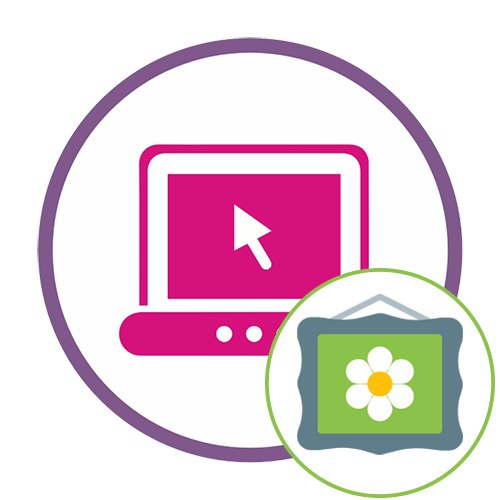Metoda 1: Fotor
Fotor to wielofunkcyjny edytor grafiki online. Zawiera bezpłatne opcje ozdabiania zdjęć ramkami, obiektami, filtrami i podpisami.
Przejdź do serwisu internetowego Fotor
- Otwórz stronę główną Fotor i kliknij przycisk "Edytuj zdjęcie".
- Kiedy pojawi się edytor, przeciągnij i upuść zdjęcie w wybranym obszarze lub otwórz Eksploratora, aby zlokalizować je w lokalnej pamięci.
- Znajdź migawkę w przeglądarce, zaznacz ją i kliknij "Otwarty".
- Zacznijmy od zbadania obecnych efektów. Do ich zarządzania podświetlona jest specjalna sekcja, do której przejście odbywa się za pośrednictwem lewego panelu.
- Rozważmy zastosowanie takich efektów na przykładzie „Splash koloru”... Najpierw aktywuj samo narzędzie, a następnie wskaż obszar na obrazie, dla którego będzie ono dystrybuowane. Inne dostępne efekty i filtry są dodawane w podobny sposób.
- Następnie przejdź do sekcji "Rama"... Tutaj wybierz rodzaj obramowania i ustaw dla niego kolor. Upewnij się, że pasuje do samego zdjęcia. Fotor ma zarówno darmowe opcje ramek, jak i płatne, które otwierają się po zakupie wersji premium.
- Dekoracje to osobne elementy w postaci różnych kształtów i przedmiotów, umieszczane na samym obrazie w dowolnej pozycji. Ta usługa online ma dla nich osobne menu, w którym istnieje filtrowanie według kategorii.
- Znajdź temat, który Ci się podoba i przeciągnij go do żądanego obszaru obrazu, ustawiając odpowiedni rozmiar i pozycję.
- Teraz możesz dostosować do niego jeden ze standardowych kolorów lub otworzyć paletę, aby samodzielnie wybrać odcień.
- Dalej jest sekcja "Tekst"... Dodanie podpisu to ostatni etap ozdabiania zdjęcia. Najpierw ustaw format tekstu - może to być nagłówek, podtytuł lub treść.
- Następnie dostosuj jego lokalizację, czcionkę, kolor i zaawansowane opcje formatowania.
- Jeśli masz pewność, że obraz jest na etapie, gdy jest już udekorowany i gotowy do pobrania na komputer, kliknij przycisk "Zapisać"znajduje się w prawym górnym rogu.
- Określ nazwę pliku, wybierz jego format i jakość, a następnie kliknij "Pobieranie".
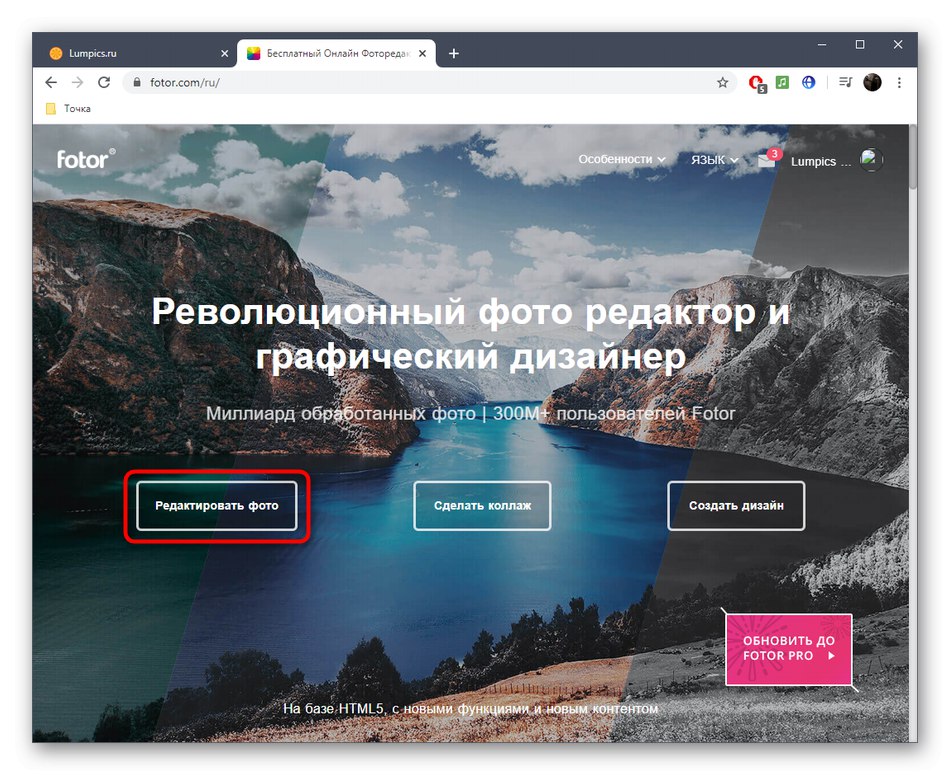
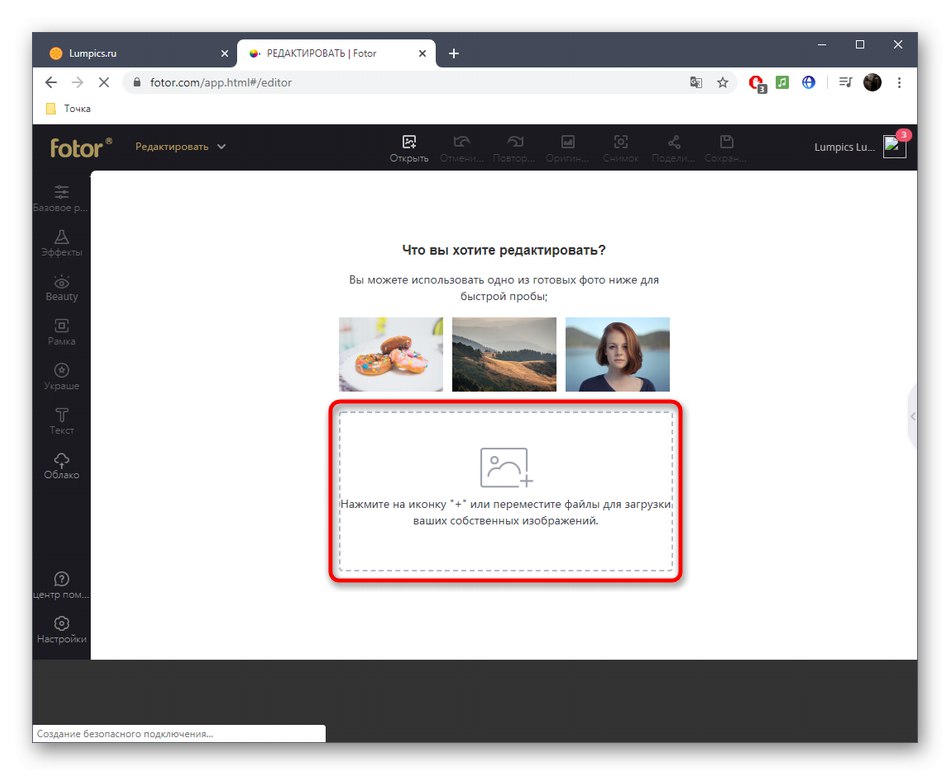
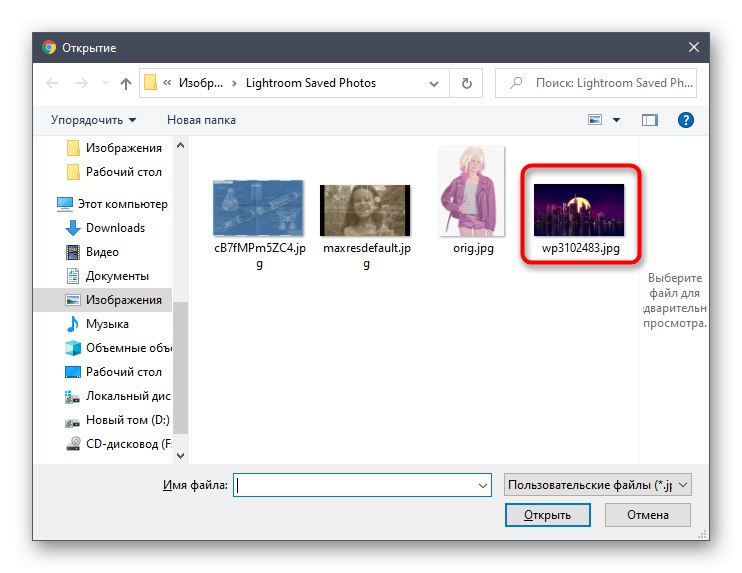
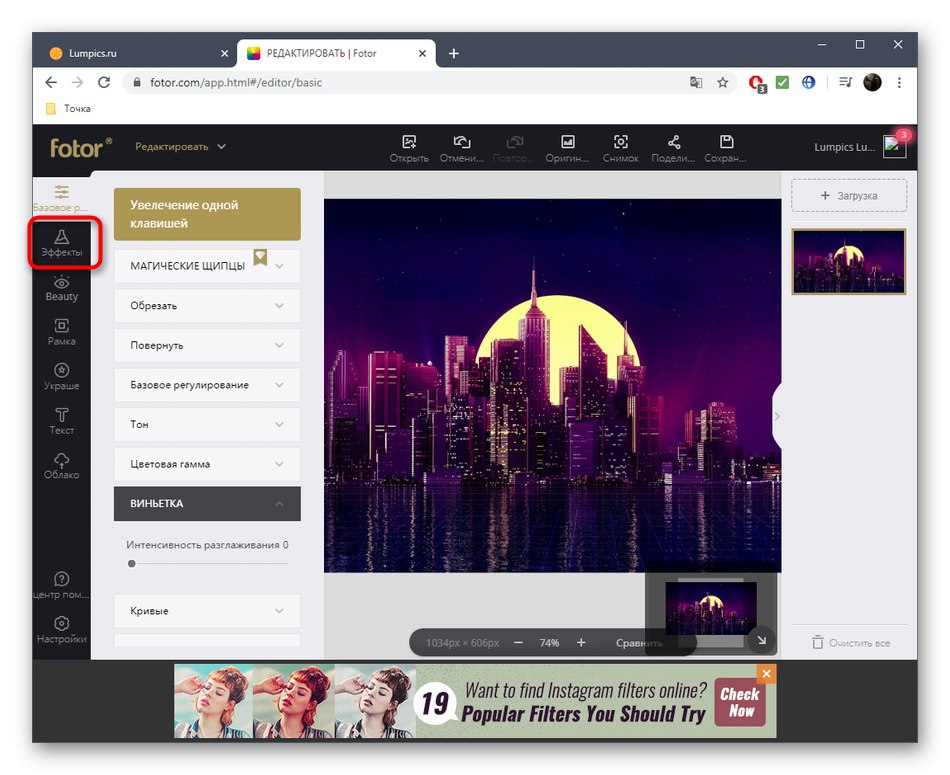
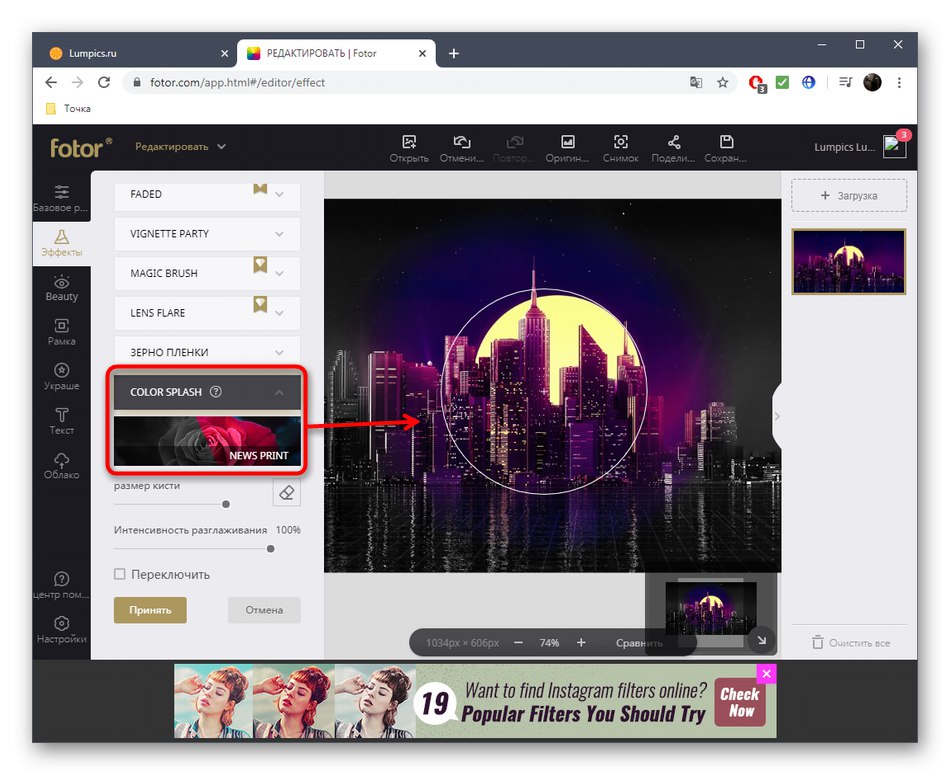
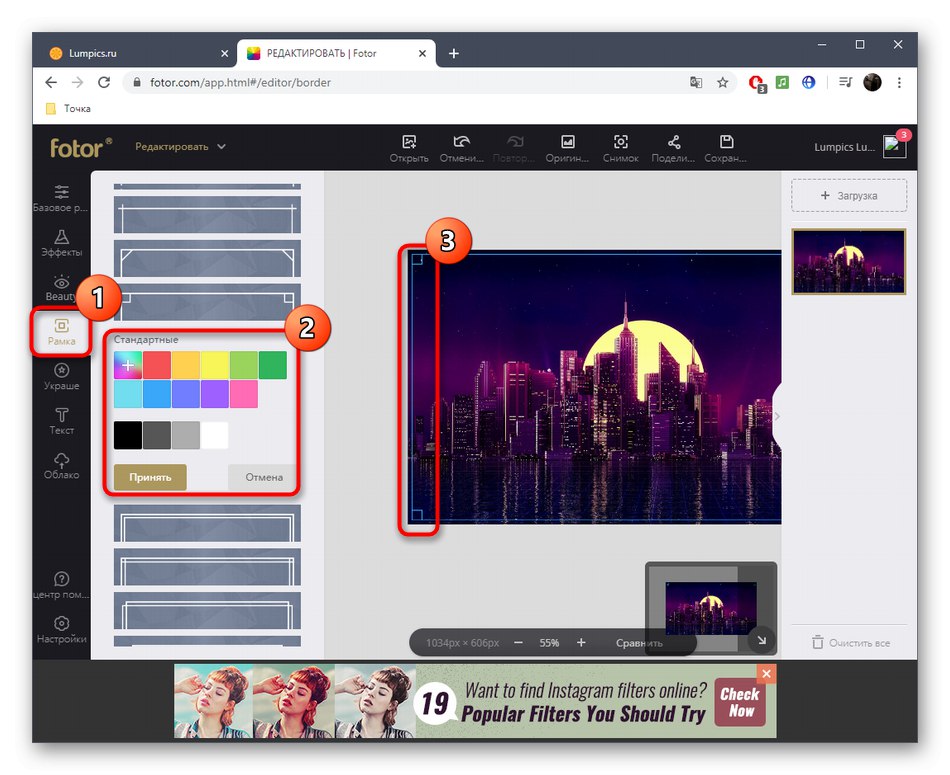
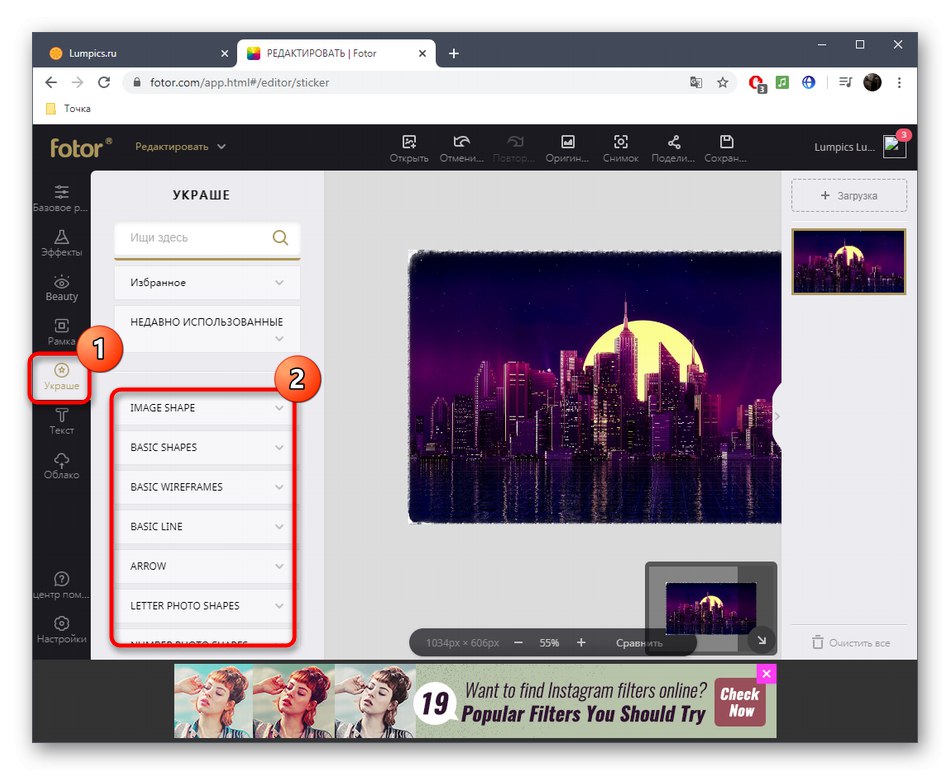
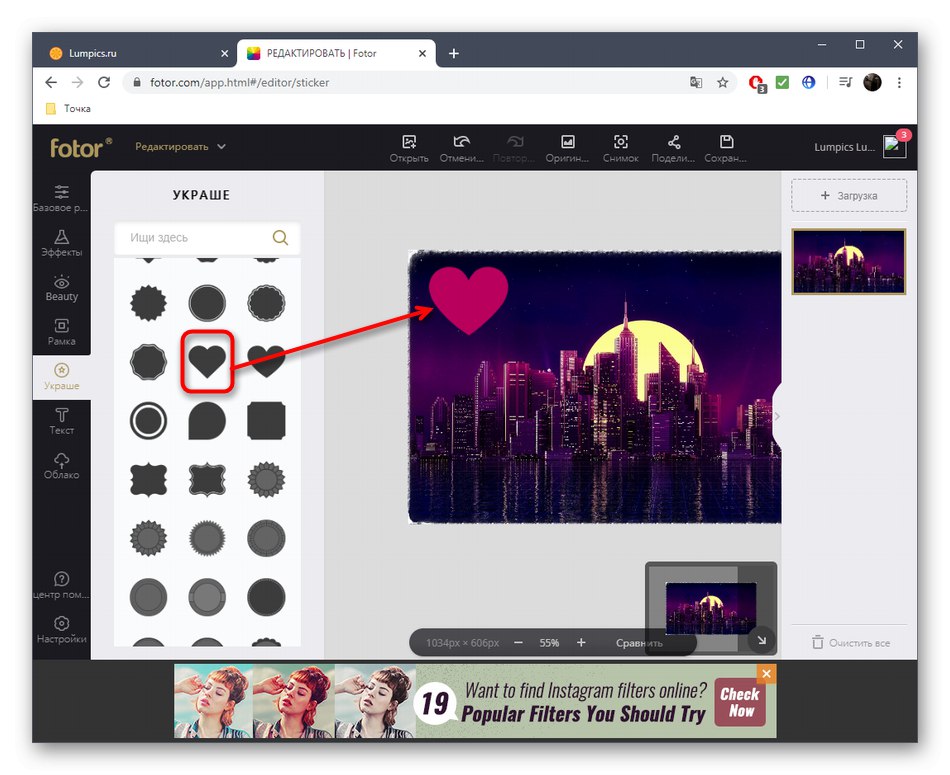
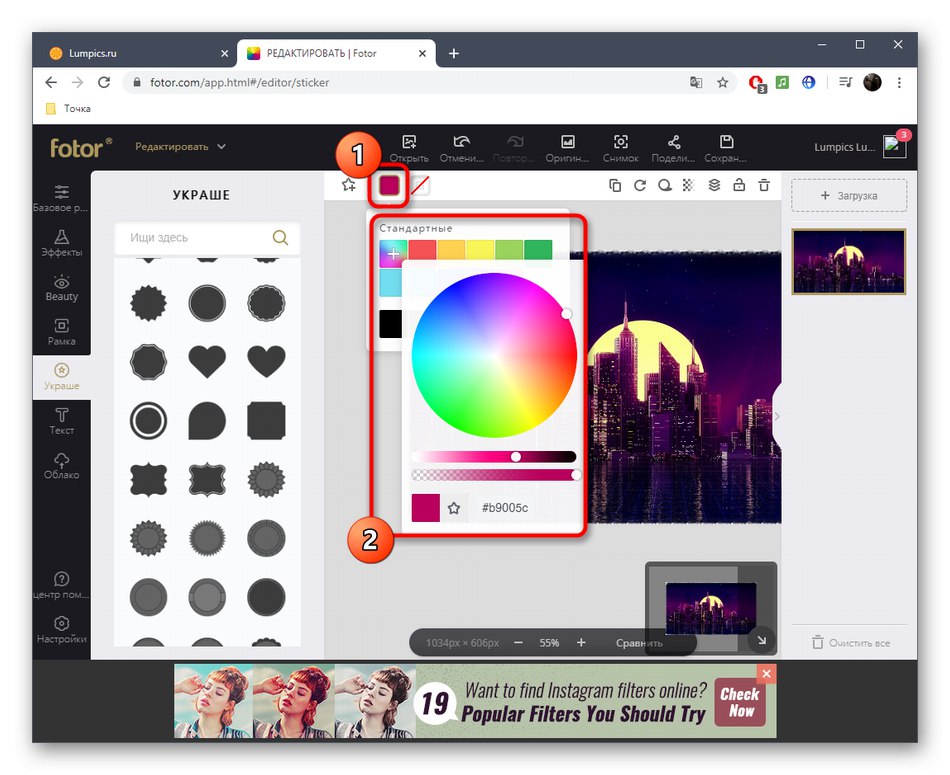
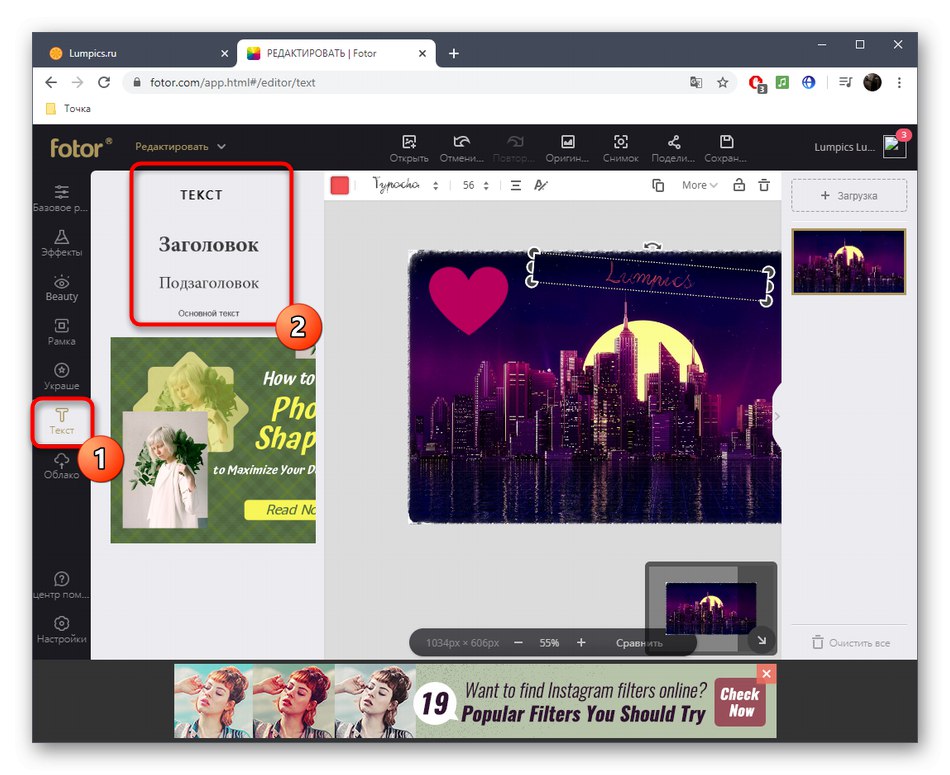
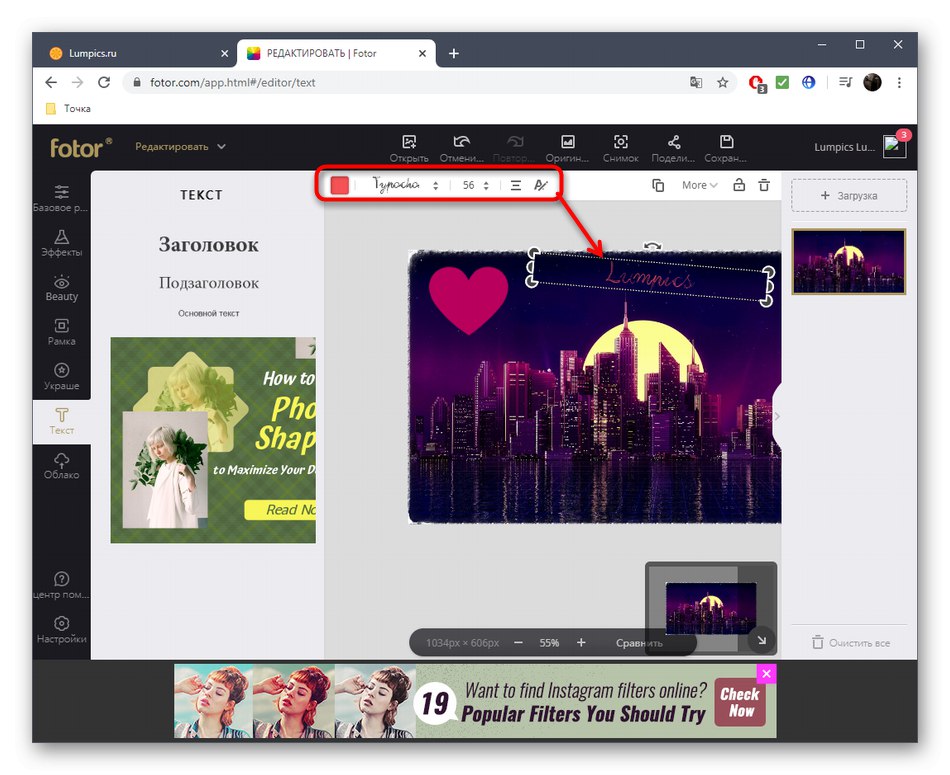
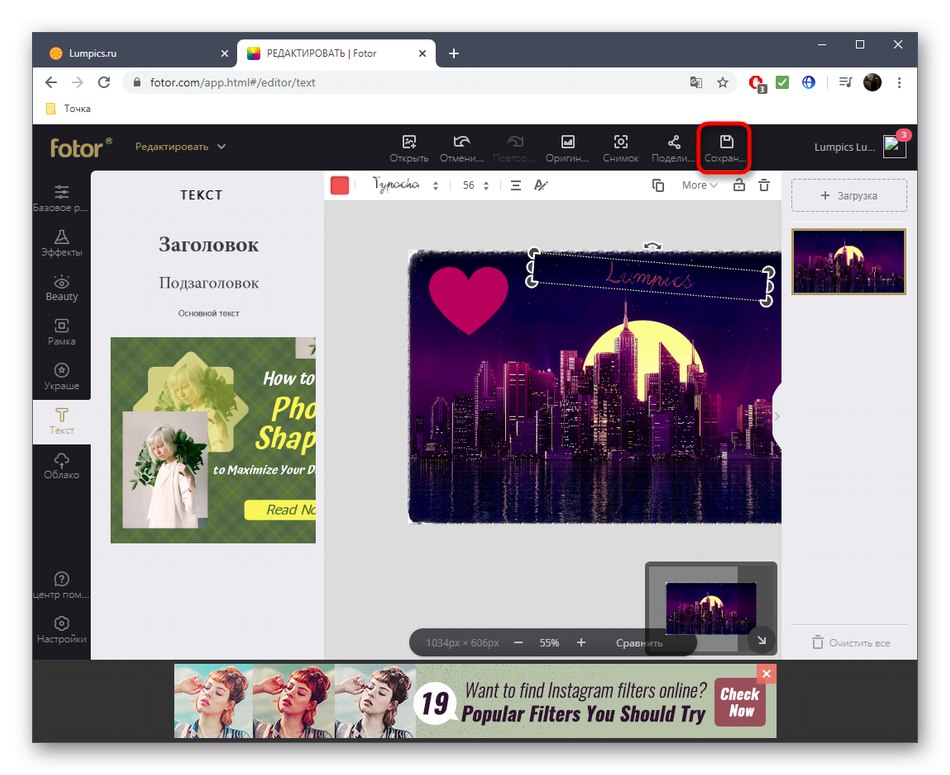
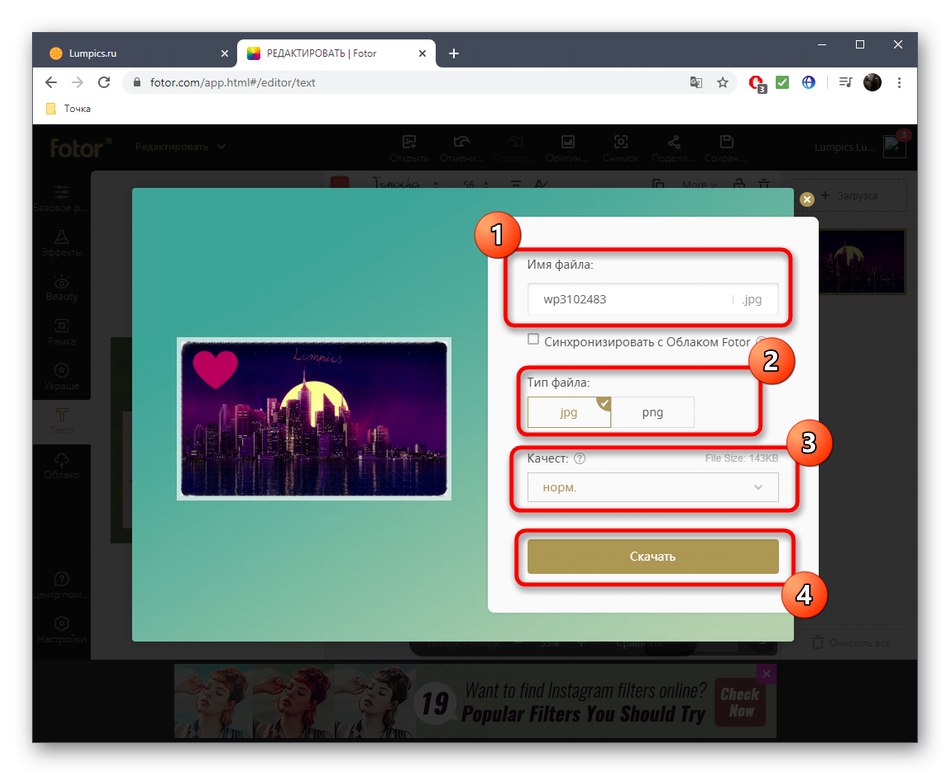
Metoda 2: Canva
Funkcjonalność usługi online Canva ma wiele podobieństw do poprzedniego rozwiązania, ale należy pamiętać, że wiele elementów tutaj obecnych jest płatnych. Przejdź do przetwarzania zdjęć tylko wtedy, gdy jesteś gotowy na to, że będziesz musiał zrezygnować z niektórych etapów przetwarzania lub od razu wykupić abonament.
- Po otwarciu edytora kliknij "Wizerunek"aby przejść do przeglądania obrazów dostępnych do edycji lub załadować własne.
- Naciśnij przycisk "Pobieranie"jeśli chcesz dodać migawkę.
- Przeglądarka otworzy się, znajdzie w niej ten sam obraz.
- Rozwiń kategorię „Filtry”klikając odpowiednią płytkę.
- Wybierz jedną z dostępnych opcji, aby zmienić ogólny kolor zdjęcia. Większość dostępnych efektów jest bezpłatna. Po dokonaniu wyboru przejdź do zakładki "Melodia".
- Zmień jasność, kontrast, kolory filtra przesuwając przypisane do tego suwaki. Możesz zobaczyć wyniki od razu, ponieważ zmiany są wprowadzane w czasie rzeczywistym.
- Następnie możesz przejść do przeglądania obiektów umieszczonych na zdjęciu. Prawie wszystkie z nich są płatne, ale nie przeszkadza ci to przynajmniej zapoznać się z całą listą, aby zrozumieć, czy są wśród nich odpowiednie.
- Z grubsza to samo dotyczy tekstu. Canva kładzie duży nacisk na style liternictwa. Istnieje wiele czcionek autorskich i popularnych, które są wykorzystywane przy projektowaniu różnych okładek, broszur i innych kreatywnych plakatów.
- Jeśli zakończyłeś pracę ze zdjęciem, pobierz go na swój komputer.
- Kliknij link, który można kliknąć „Pobierz swoje zdjęcie oddzielnie”.
- Poczekaj, aż pobieranie się zakończy i przejdź do dalszej interakcji z migawką.
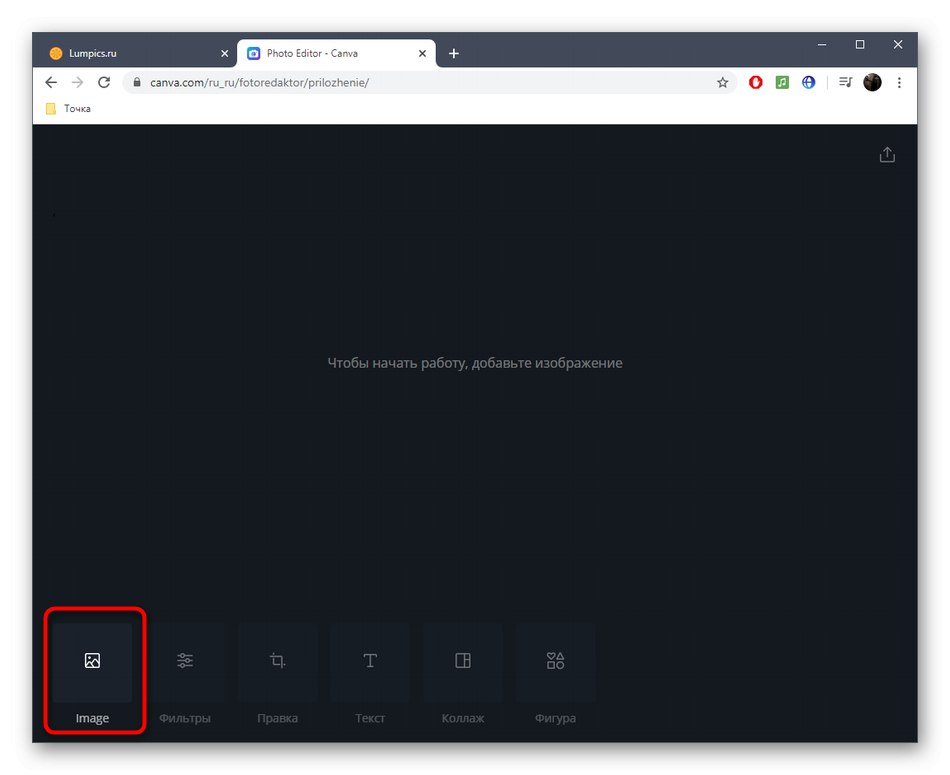
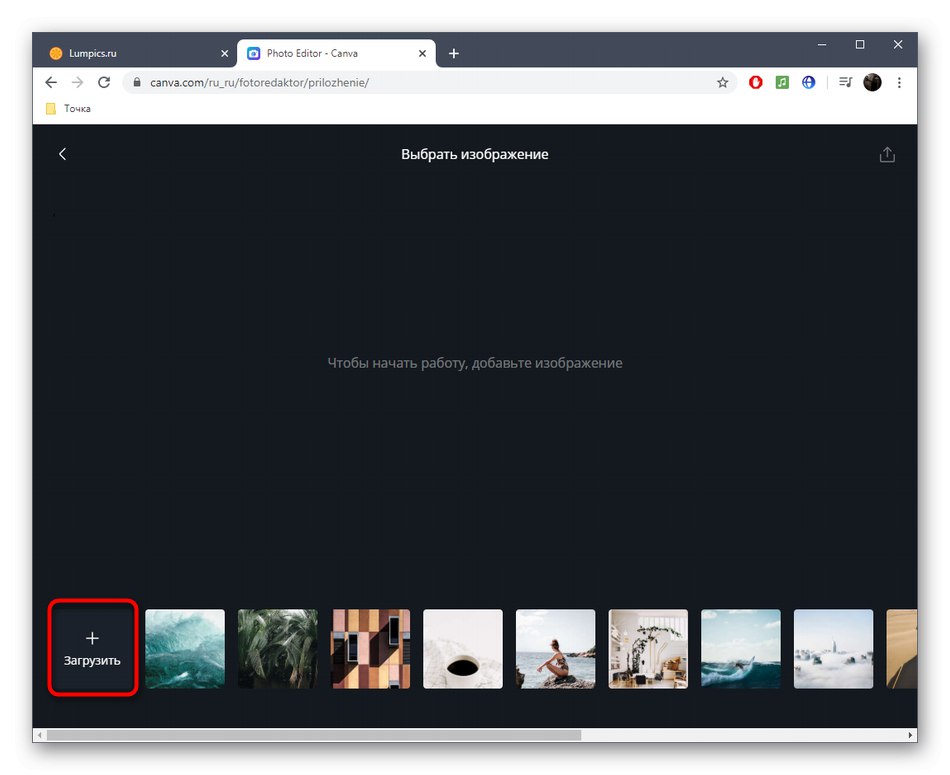
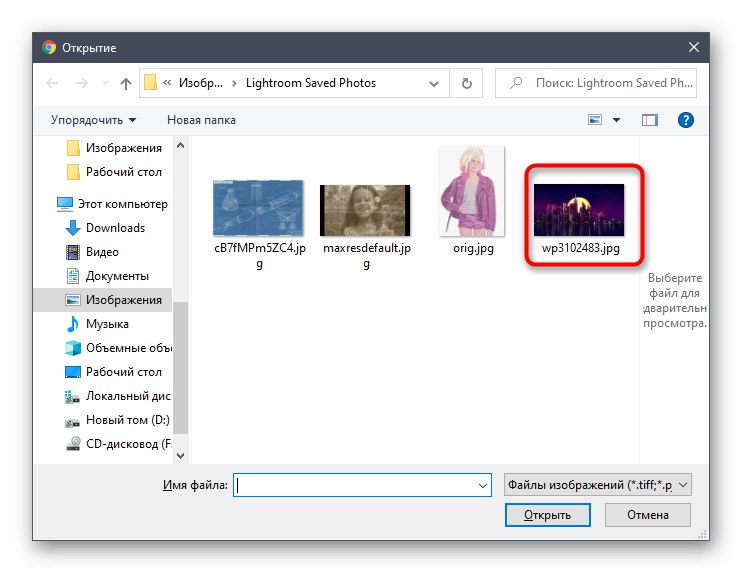
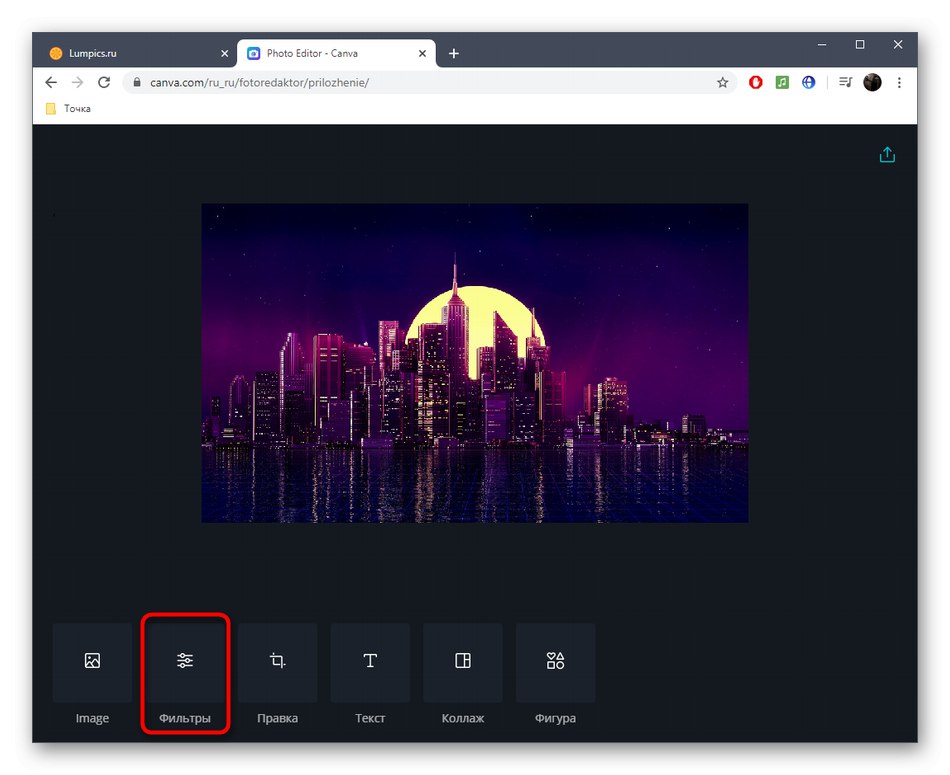
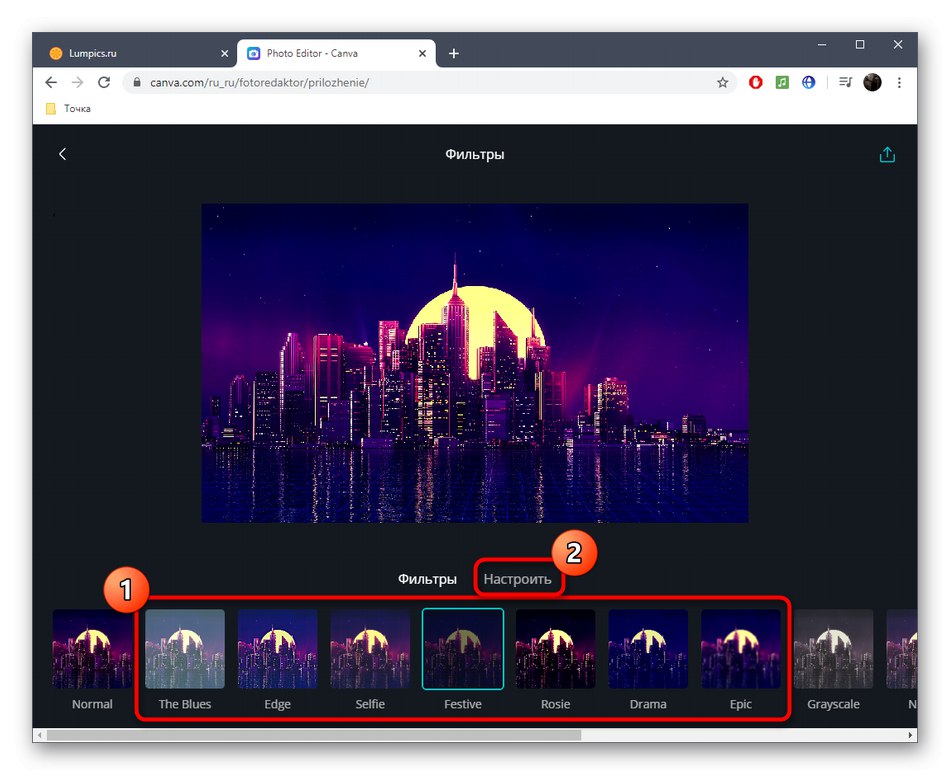
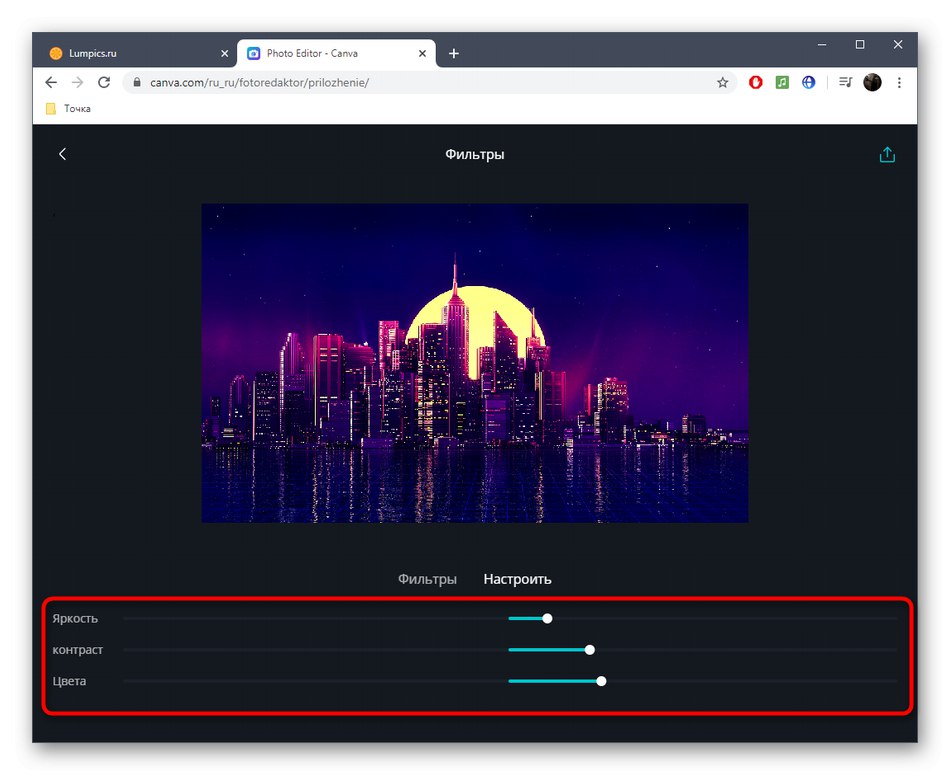
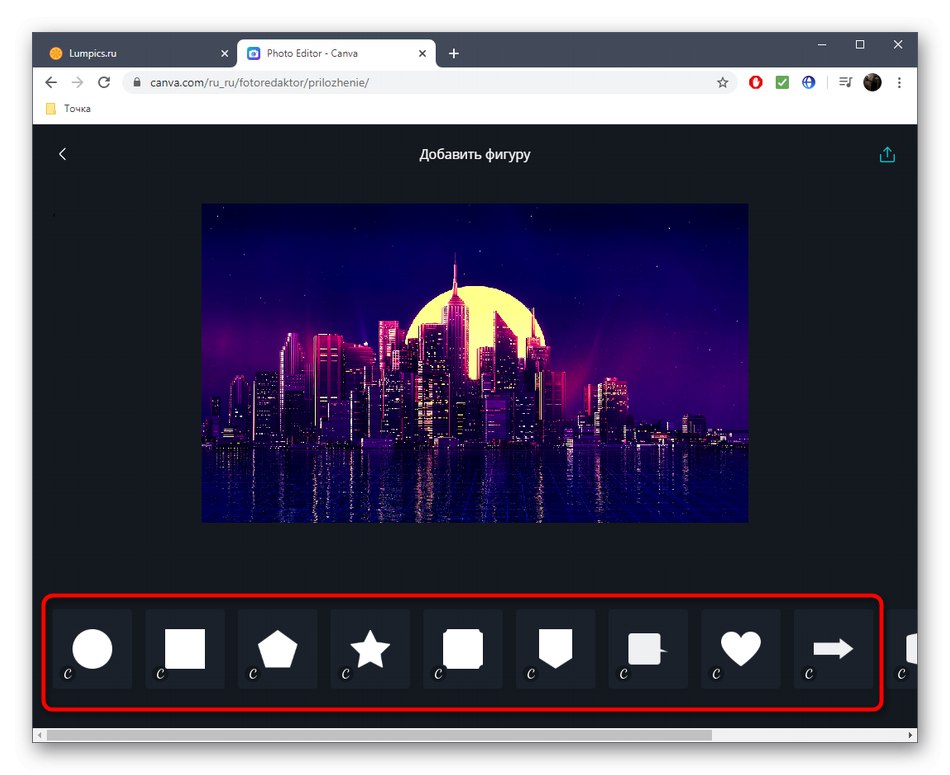
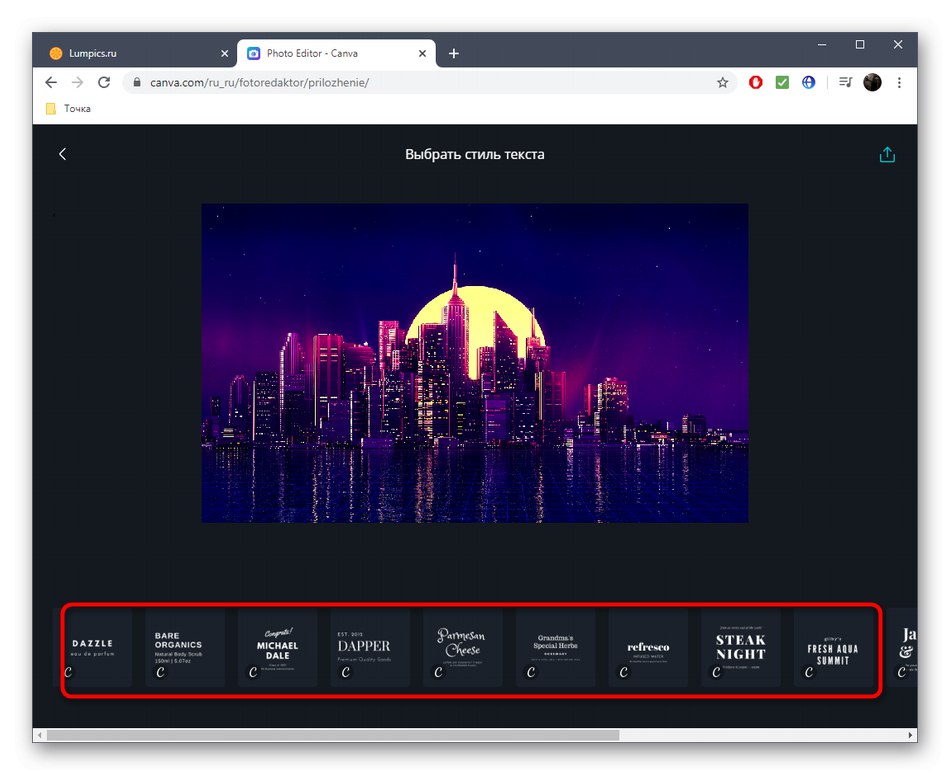
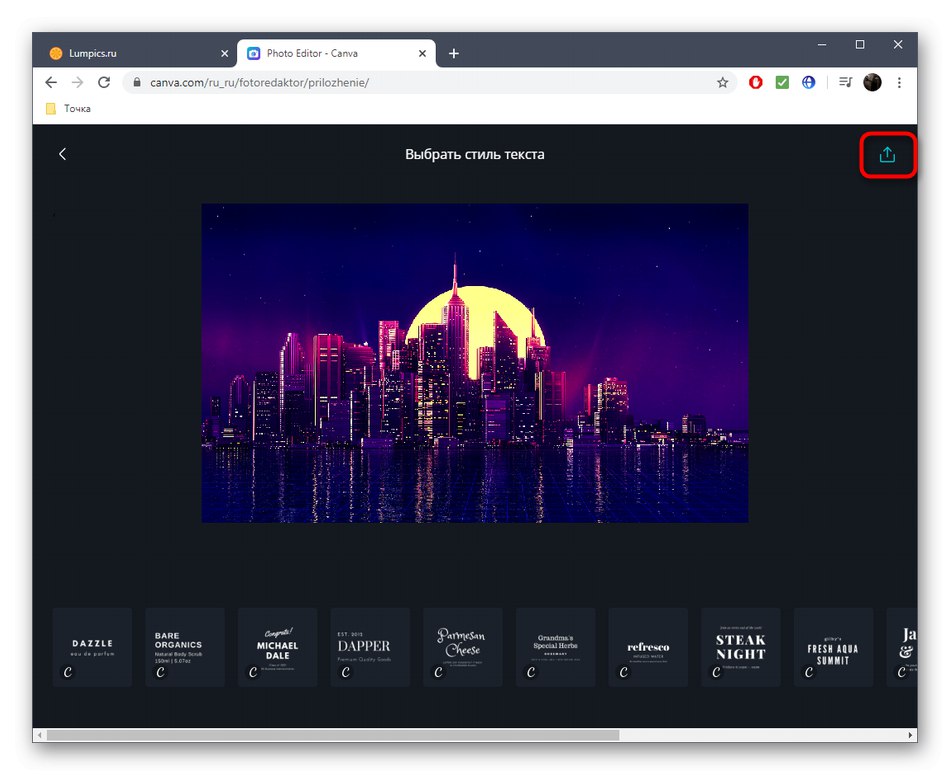
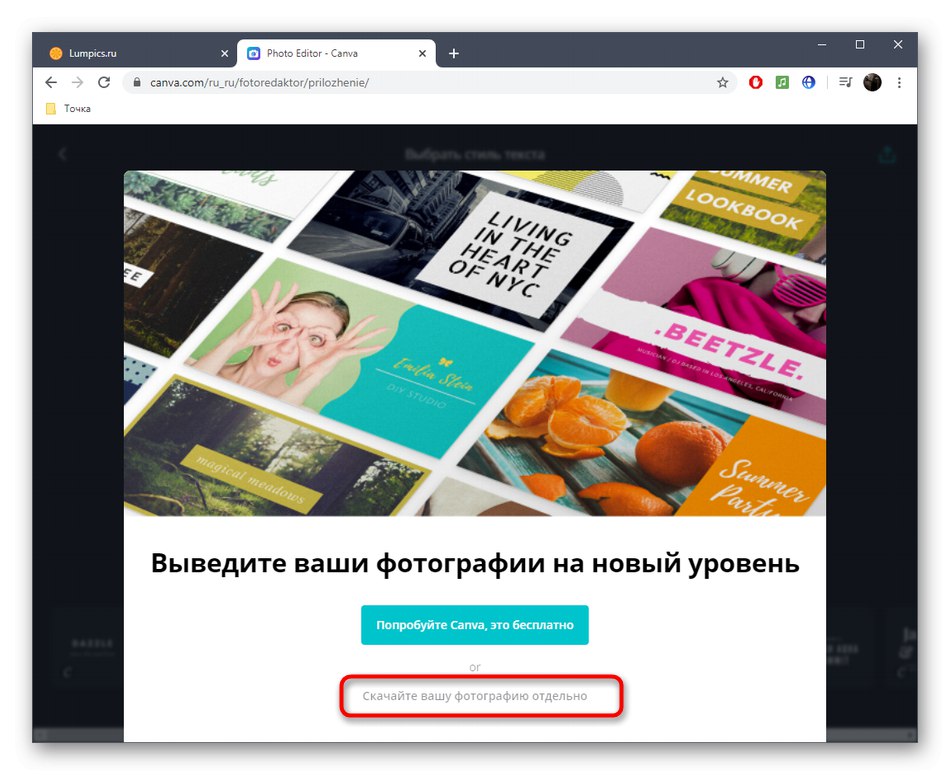
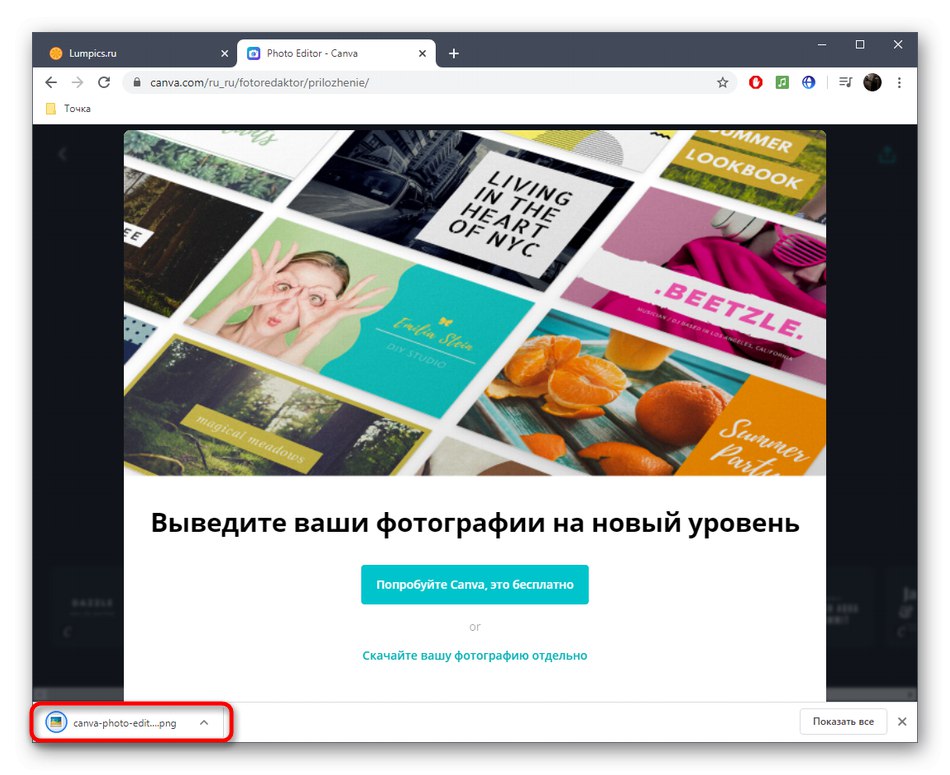
Metoda 3: PIXLR
Trzeci serwis internetowy niestety nie ma rosyjskiego języka interfejsu, ale jeśli masz choćby najmniejsze pojęcie o tym, jak pracować w edytorach graficznych, nie będzie tak trudno poradzić sobie z PIXLR nawet bez znajomości języka angielskiego.
Przejdź do usługi online PIXLR
- Po przejściu do edytora PIXLR kliknij przycisk „Otwórz obraz”, który znajduje się w lewym bloku.
- Znajdź plik, który chcesz przetworzyć w Eksploratorze.
- Zacznijmy od sekcji "Filtr", które można poruszać się w lewym menu.
- Dostosuj suwaki, aby dostosować szczegóły, wygładzanie, rozmycie zdjęć i nie tylko. Wszystkie zmiany zostaną natychmiast wyświetlone w oknie podglądu, dzięki czemu można śledzić wynik, wybierając odpowiednie ustawienia.
- Przed wyjściem z dowolnej sekcji po zakończeniu konfiguracji pamiętaj o kliknięciu "Zastosować"w przeciwnym razie wszystkie zmiany zostaną automatycznie odrzucone.
- W menu "Efekt" wybierz jedną z kategorii, jeśli chcesz ozdobić swoje zdjęcie nowymi kolorami.
- Zastosuj jeden efekt i dostosuj jego agresywność, przesuwając suwak. Staraj się nie przesadzać z tymi efektami, aby końcowy obraz był atrakcyjny.
- Sekcja zasługuje na szczególną uwagę. „Dodaj element”... Zacznijmy od pierwszej kategorii "Narzuta".
- Za pomocą znajdujących się tam nakładek można włączyć efekt bokeh lub ustawić blask reflektorów, dostosowując agresywność efektu.
- Kategoria "Naklejka" istnieje ogromna liczba bardzo różnych rysunków. Otwórz jeden z nich, aby znaleźć ten, którego potrzebujesz.
- Przenieś naklejkę na płótno, dostosuj jej położenie, efekt i ustaw przezroczystość tak, aby nie wyróżniała się na ogólnym tle lub wręcz przeciwnie, przyciągała uwagę.
- Zakończ dekorowanie zdjęcia, dodając tekst. Możesz wprowadzić podpis do odpowiedniego bloku, wybrać kolor, rozmiar, czcionkę i ustawić opcje formatowania. Następnie umieść tekst w dogodnym miejscu na zdjęciu.
- Kliknij "Zapisać"jeśli jesteś gotowy, aby zapisać zmiany.
- Wpisz nazwę przyszłego pliku, wybierz jego format, jakość i kliknij "Pobieranie"pobrać.
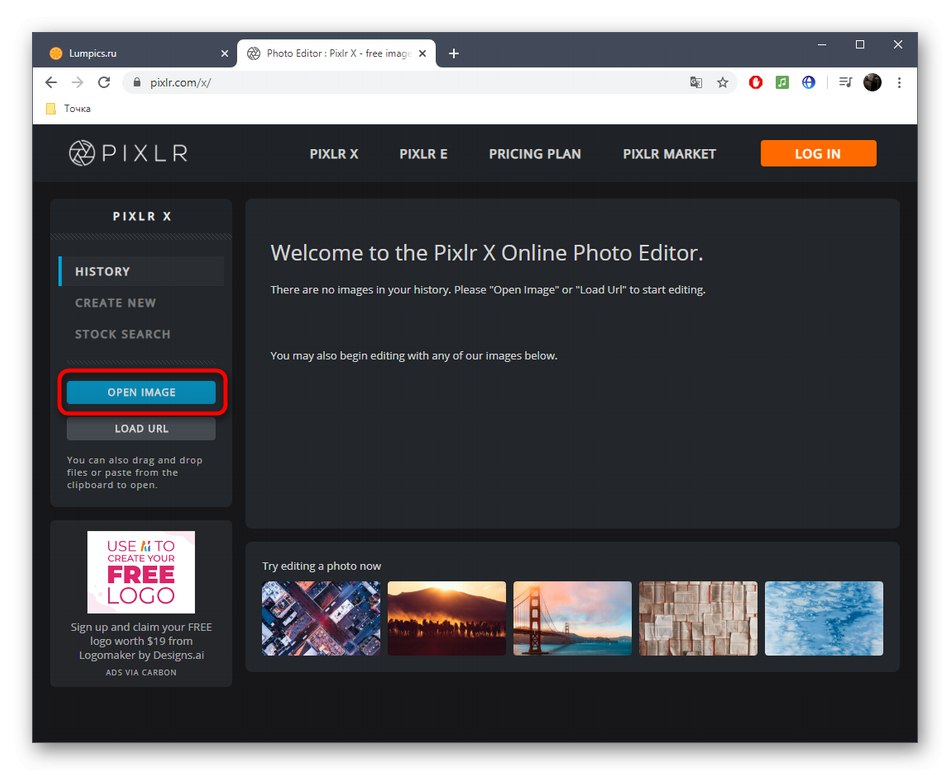
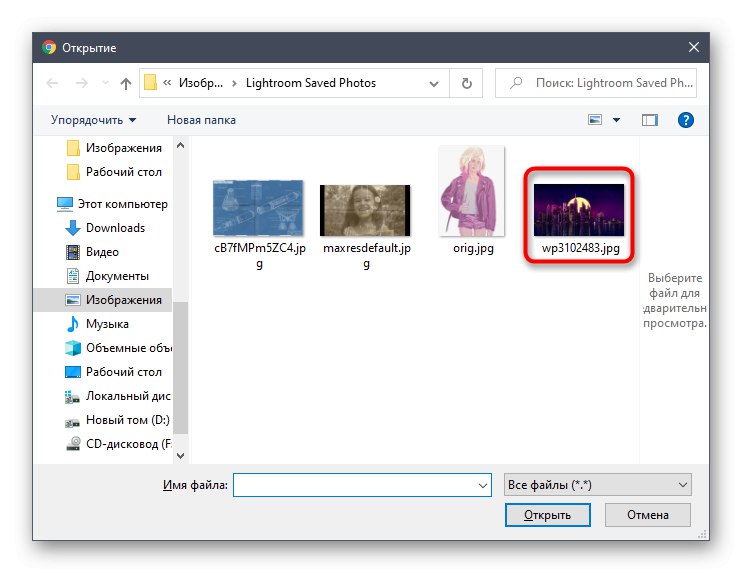
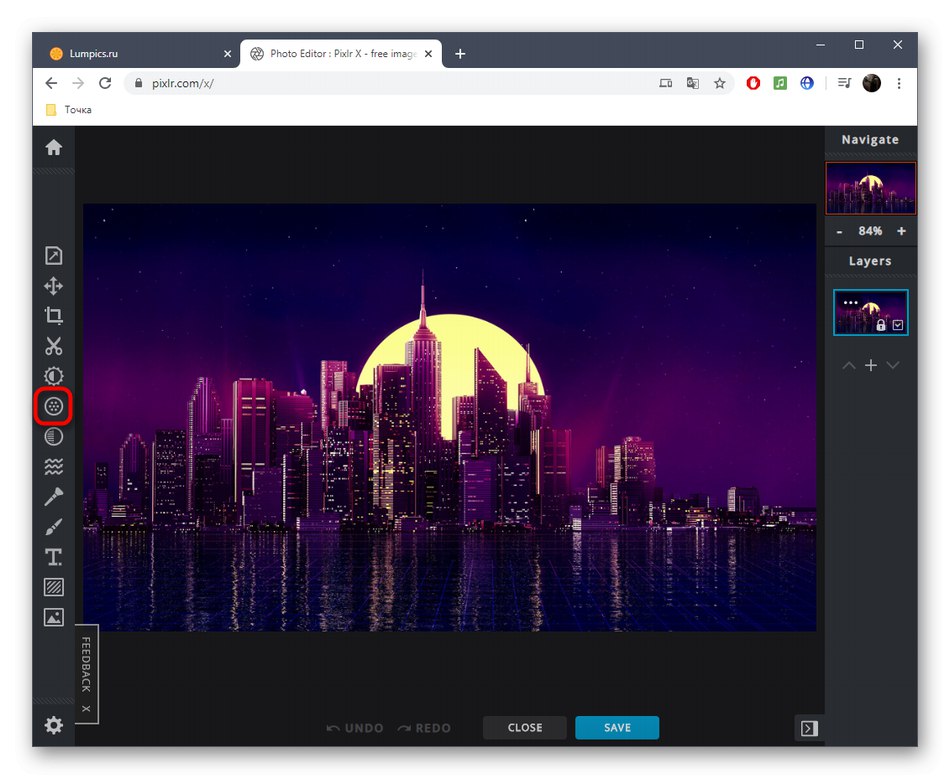
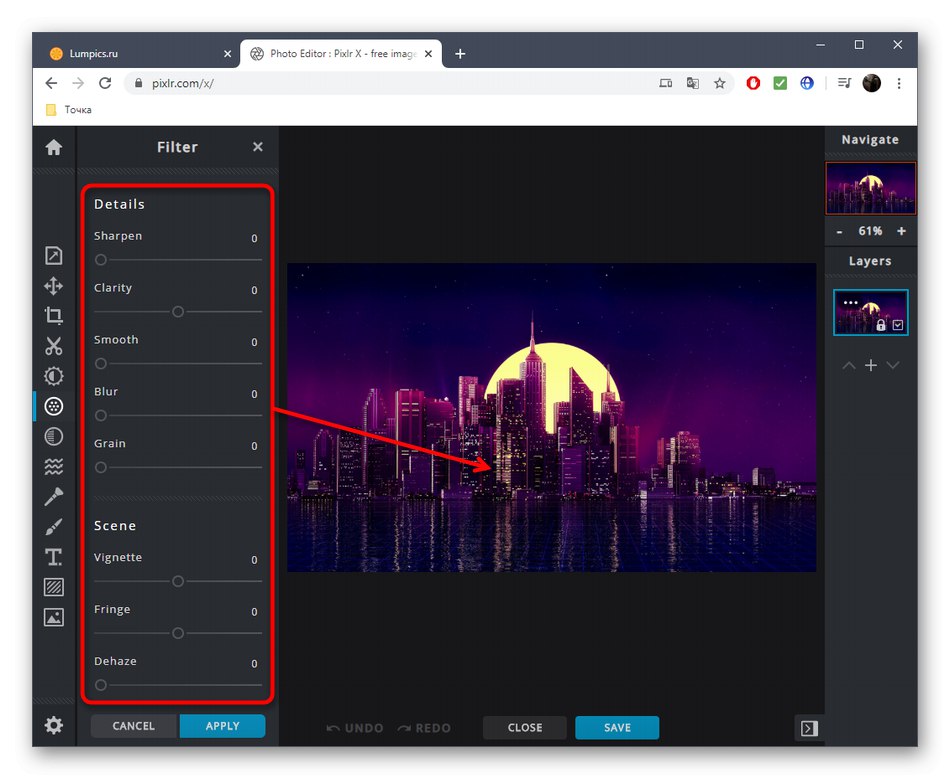
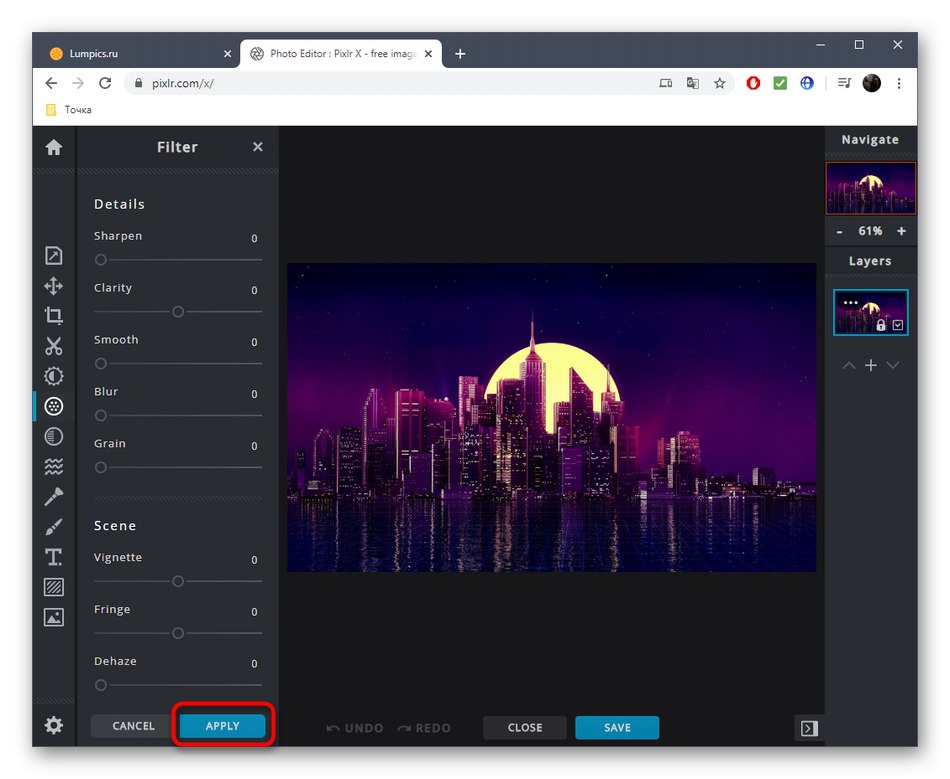
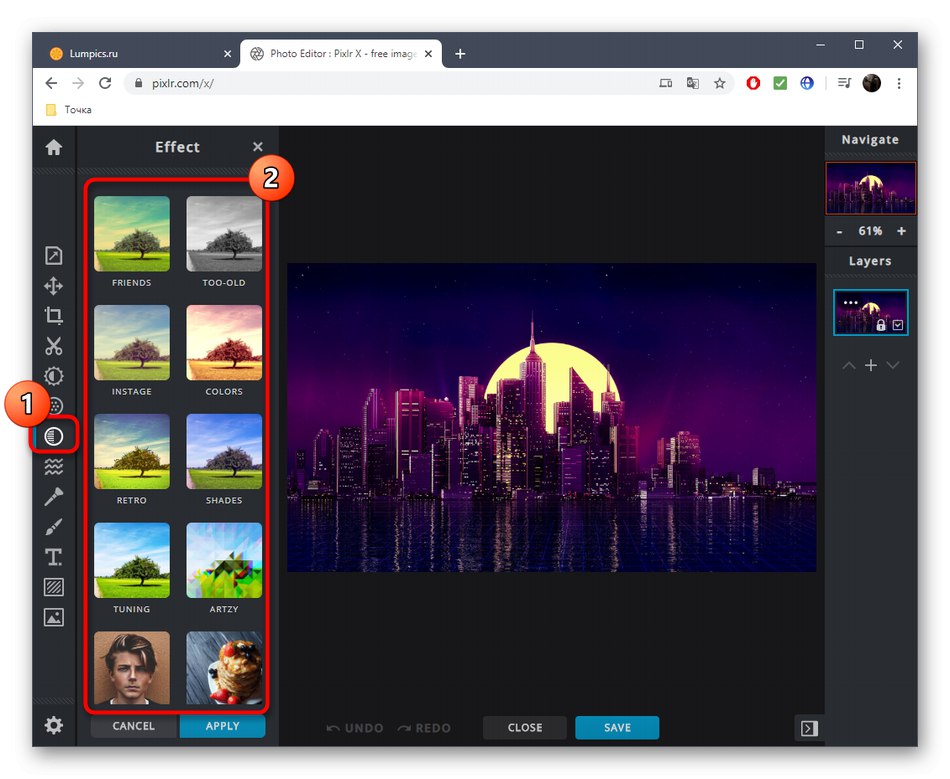
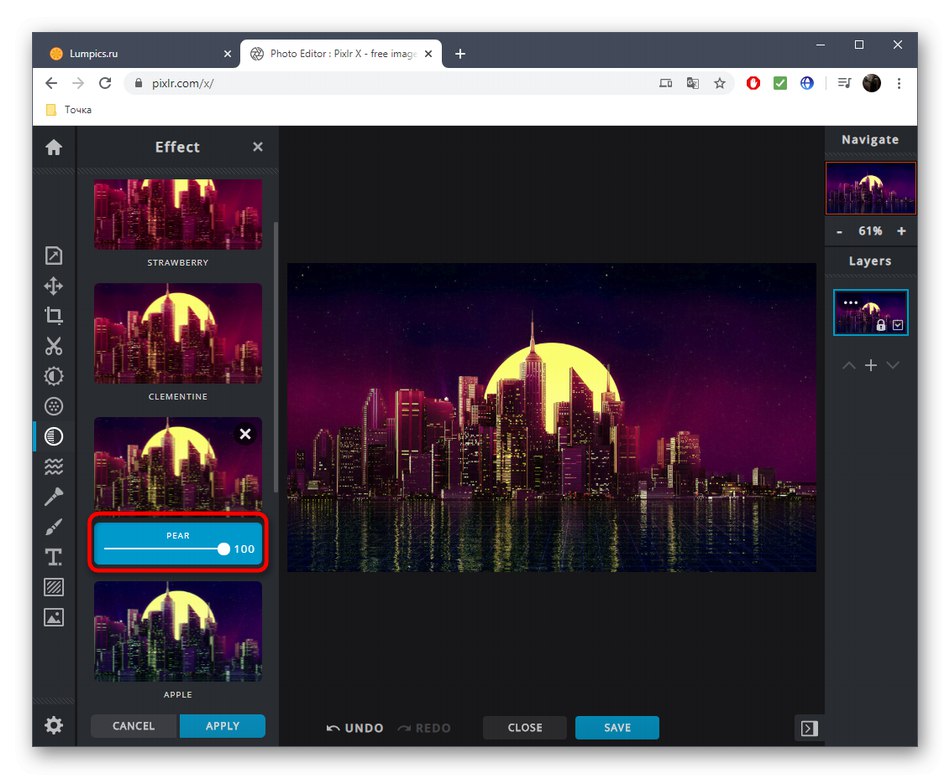
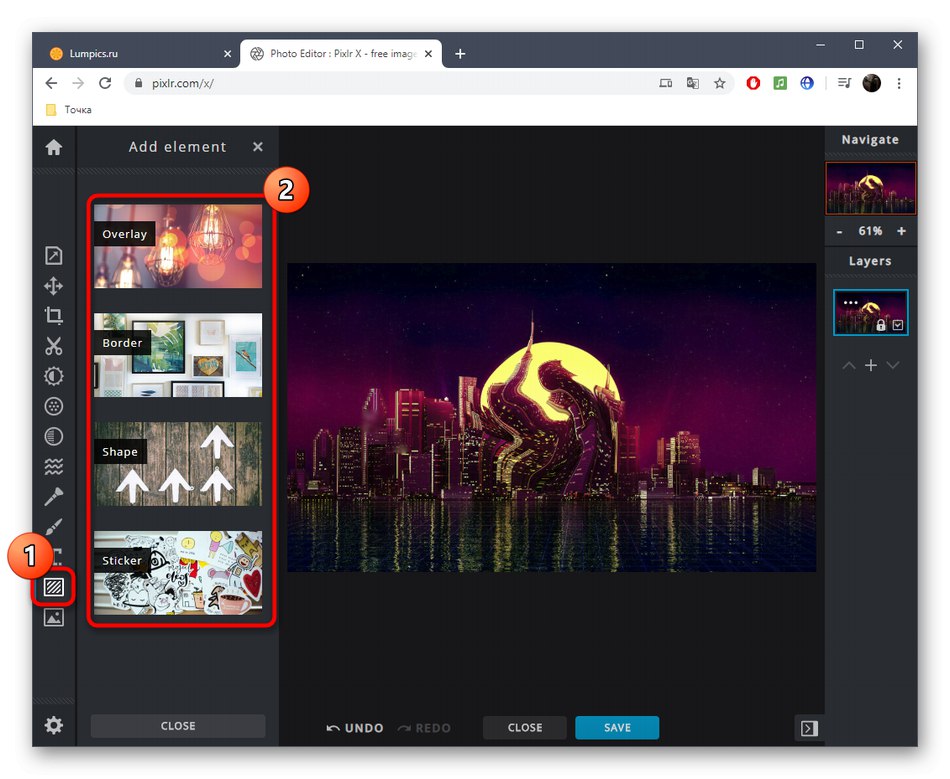
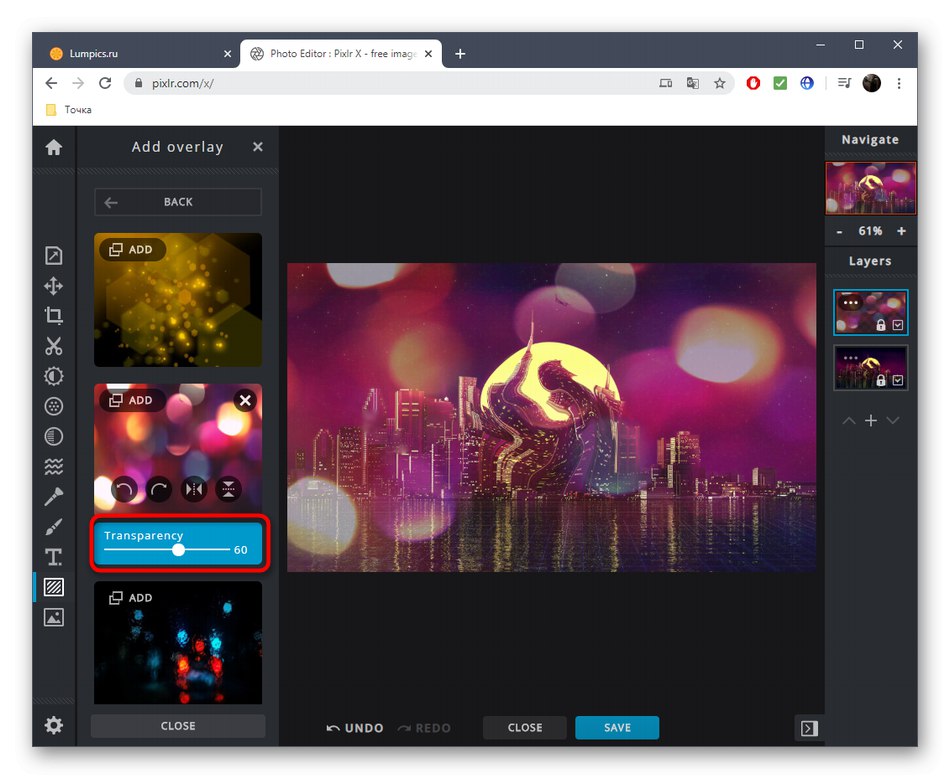
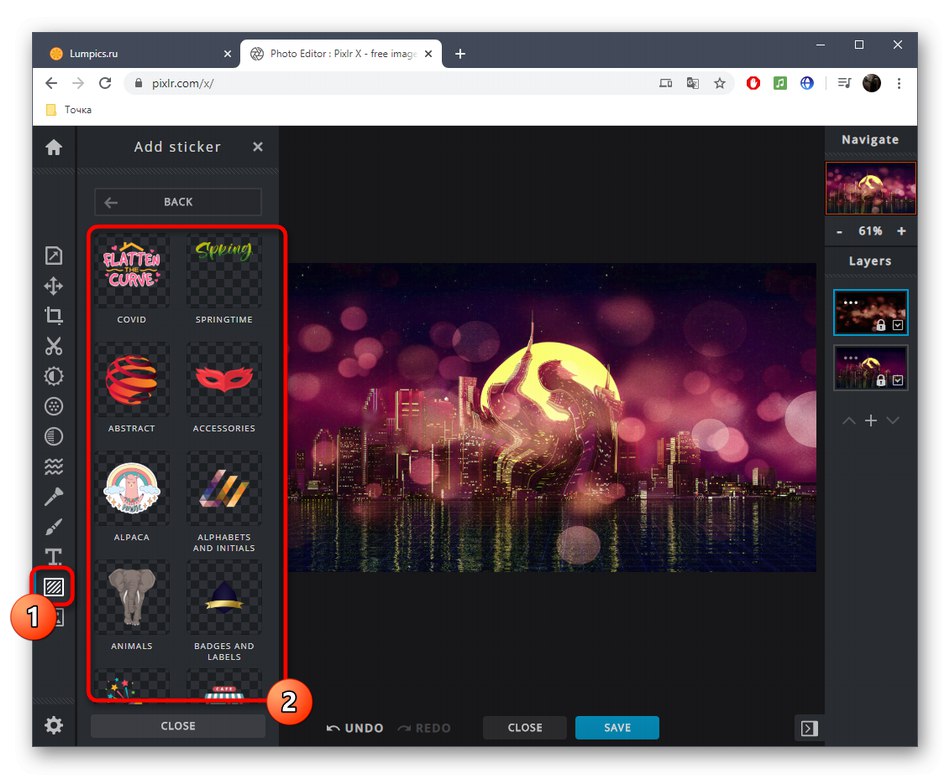
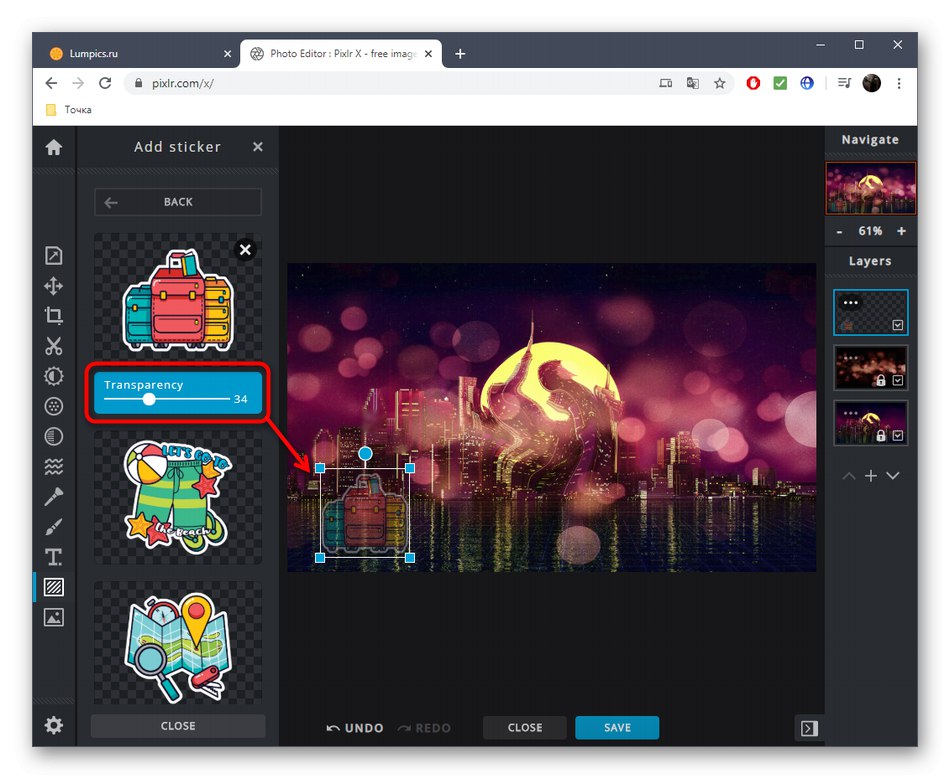
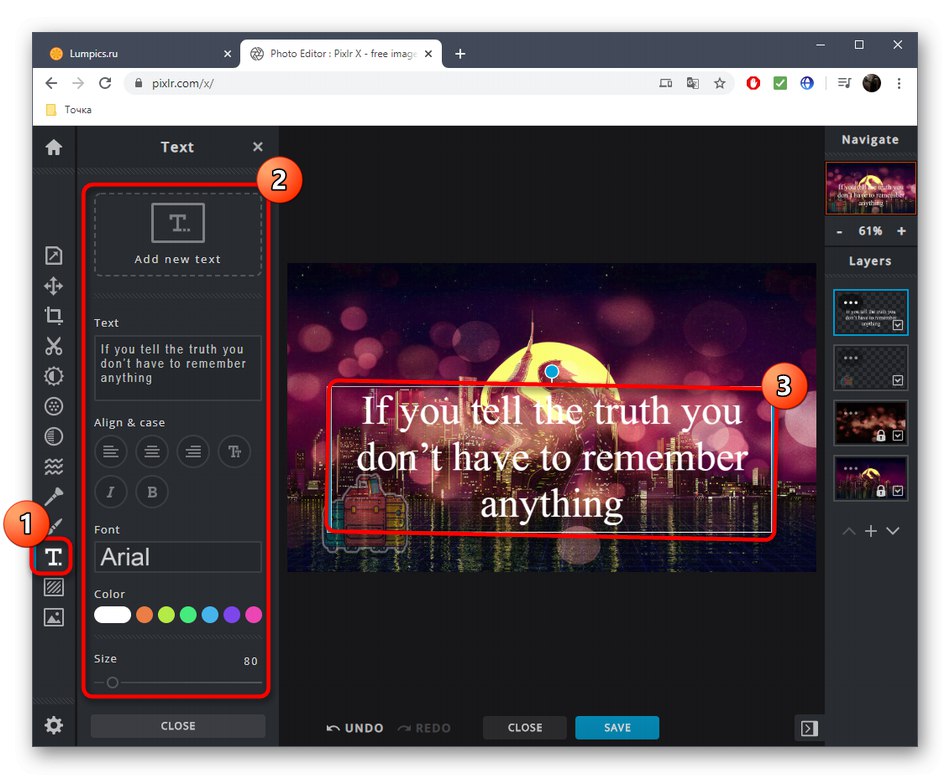
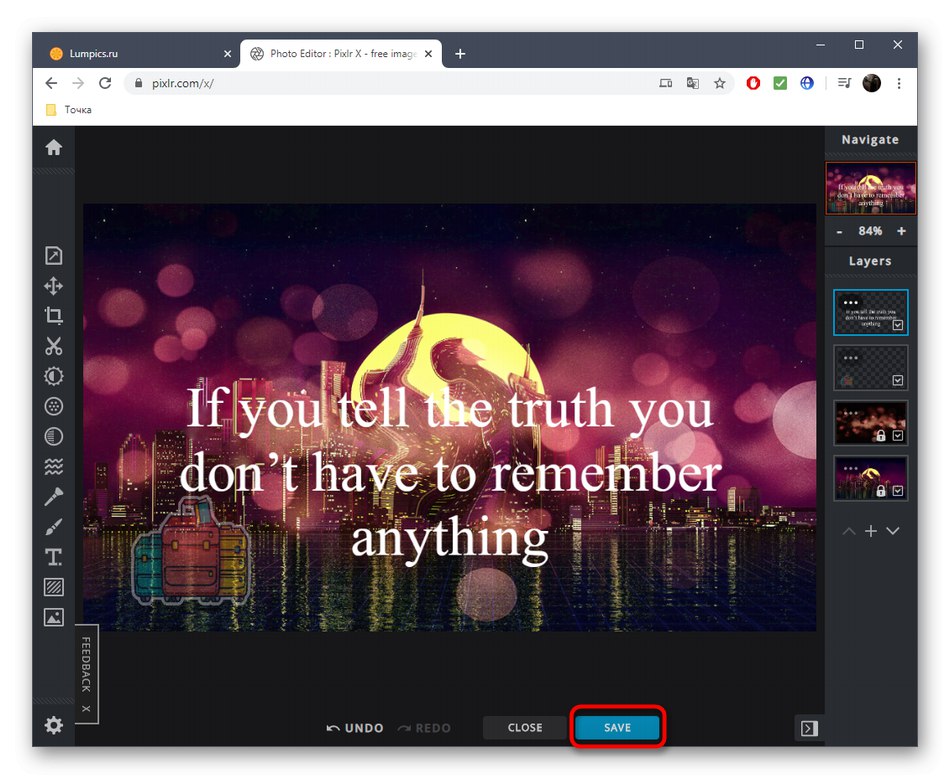
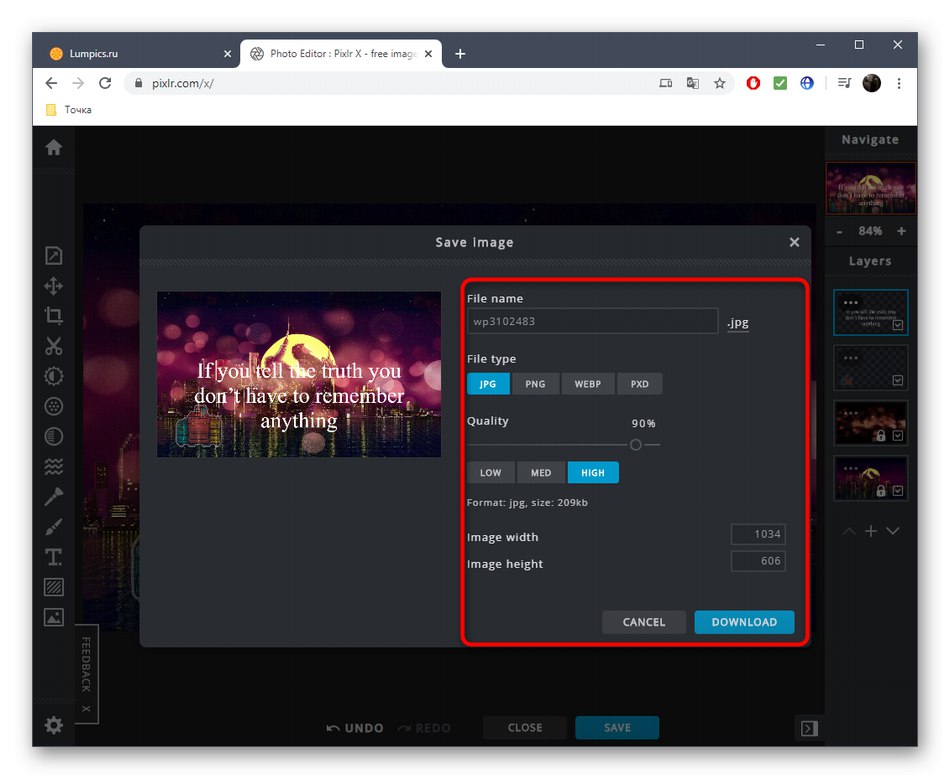
Za pomocą usług online możesz wykonać ogromną liczbę innych działań, które pozwolą ci ozdobić lub ulepszyć zdjęcie, nadając mu nowy wygląd. Szczegółowe instrukcje tematyczne na ten temat można znaleźć w innych materiałach na naszej stronie internetowej, klikając poniższe nagłówki.
Więcej szczegółów:
Twórz ramki do zdjęć online
Rozmyj tło zdjęcia w Internecie
Twórz online zdjęcia w stylu Polaroid
Zmień tło zdjęcia w trybie online
Dodaj naklejkę do zdjęcia online
Dodaj podpis do zdjęć online