Dodawanie napisu do zdjęcia online
Konieczność stworzenia napisu na obrazie może powstać w wielu przypadkach: czy jest to pocztówka, plakat czy pamiątkowy napis na fotografii. Nie jest to trudne - możesz skorzystać z usług online dostępnych w tym artykule. Ich ogromną zaletą jest to, że nie ma potrzeby instalowania złożonego oprogramowania. Wszystkie są sprawdzane według czasu i użytkowników, a także są całkowicie bezpłatne.
Spis treści
Tworzenie napisu na zdjęciu
Korzystanie z tych metod nie wymaga specjalnej wiedzy, jak w przypadku korzystania z profesjonalnych edytorów zdjęć. Nawet początkujący użytkownik komputera może wykonać napis.
Metoda 1: EffectFree
Ta strona zapewnia swoim użytkownikom różnorodne narzędzia do pracy z obrazami. Wśród nich jest i trzeba dodać tekst do obrazu.
- Kliknij przycisk "Wybierz plik" , aby kontynuować przetwarzanie.
- Wybierz odpowiedni plik graficzny zapisany w pamięci komputera i kliknij "Otwórz" .
- Kontynuuj klikając przycisk "Uruchom przesyłanie zdjęć", aby usługa pobrała go na twój serwer.
- Wprowadź żądany tekst, który zostanie zastosowany do przesłanego zdjęcia. Aby to zrobić, kliknij linię "Wprowadź tekst" .
- Przesuń tekst na obrazie za pomocą odpowiednich strzałek. Położenie tekstu można zmienić zarówno za pomocą myszy komputerowej, jak i za pomocą przycisków na klawiaturze.
- Wybierz kolor i kliknij "Tekst nakładki", aby zakończyć.
- Zapisz plik graficzny na komputerze, klikając przycisk "Pobierz i kontynuuj" .

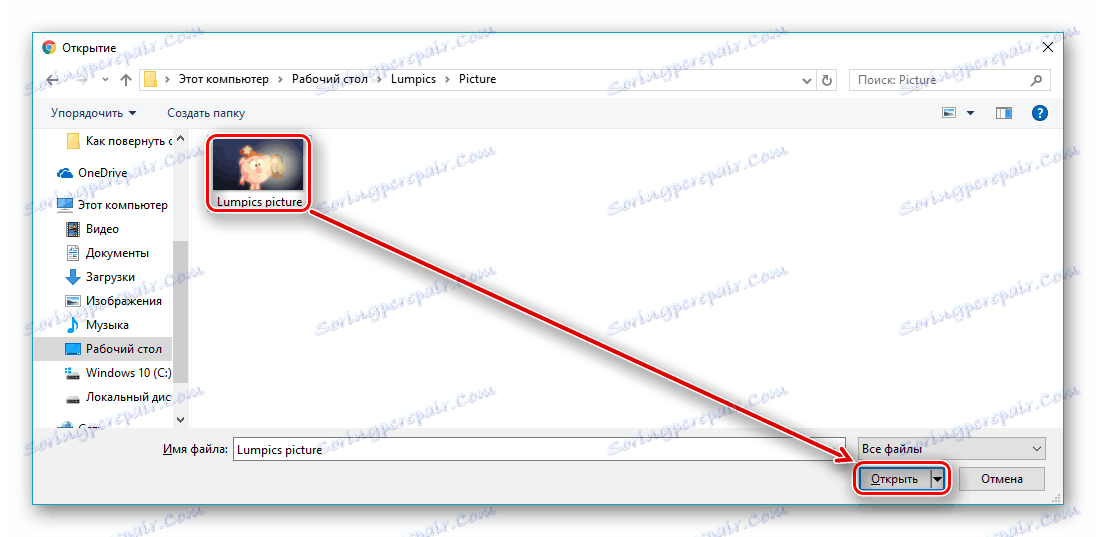
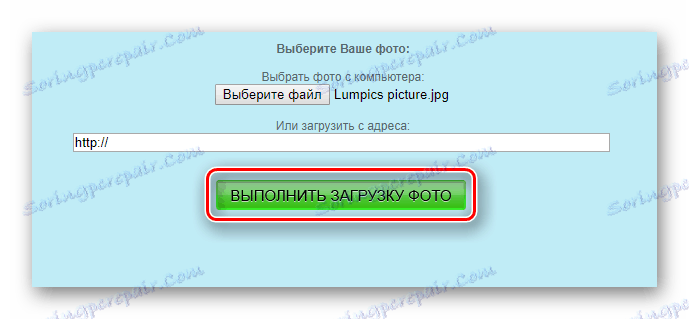
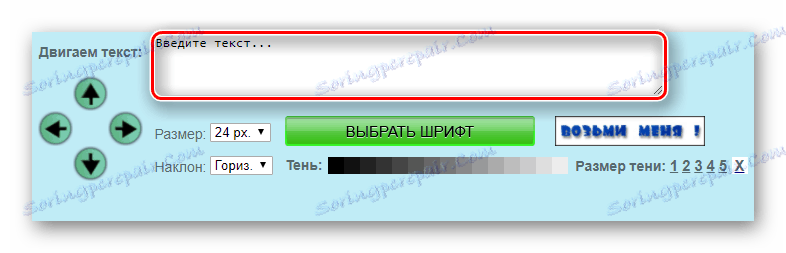
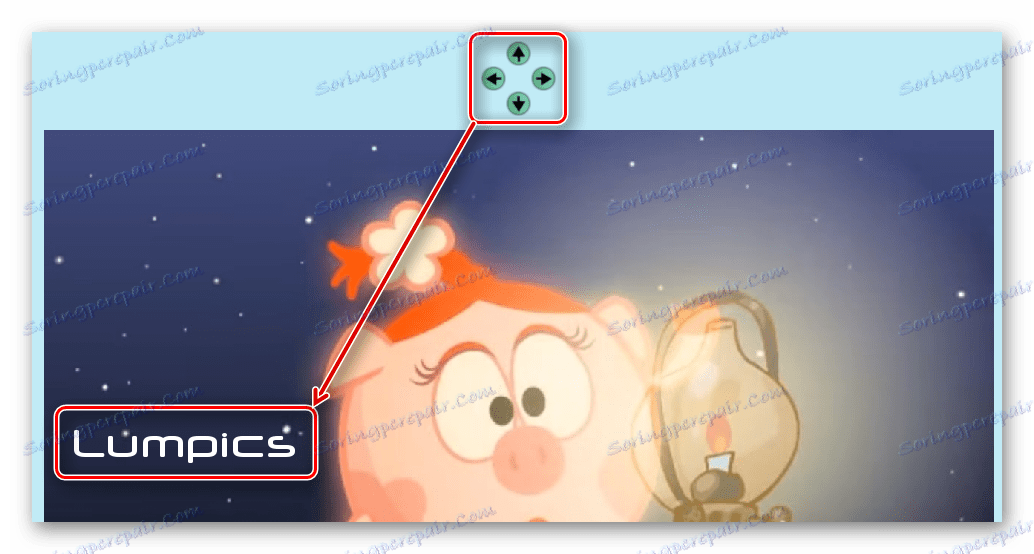


Metoda 2: Holla
Photo Editor Hall ma bogaty zestaw narzędzi do pracy z obrazami. Ma nowoczesny design i intuicyjny interfejs, który znacznie upraszcza proces użytkowania.
- Kliknij przycisk "Wybierz plik" , aby rozpocząć wybór obrazu do przetworzenia.
- Wybierz plik i kliknij w prawym dolnym rogu okna Otwórz .
- Kliknij "Pobierz", aby kontynuować.
- Następnie wybierz edytor zdjęć Aviary .
- Zanim otworzysz pasek narzędzi do przetwarzania obrazu. Kliknij strzałkę w prawo, aby przejść do drugiej listy.
- Wybierz narzędzie "Tekst" , aby dodać zawartość do obrazu.
- Wybierz ramkę z tekstem, aby ją edytować.
- Wprowadź żądaną zawartość tekstu w tym polu. Wynik powinien wyglądać mniej więcej tak:
- W razie potrzeby zastosuj podane parametry: kolor tekstu i czcionkę.
- Po zakończeniu procesu dodawania tekstu kliknij przycisk "Zakończ" .
- Jeśli zakończyłeś edycję, kliknij przycisk "Pobierz obraz" , aby rozpocząć pobieranie na dysk komputera.
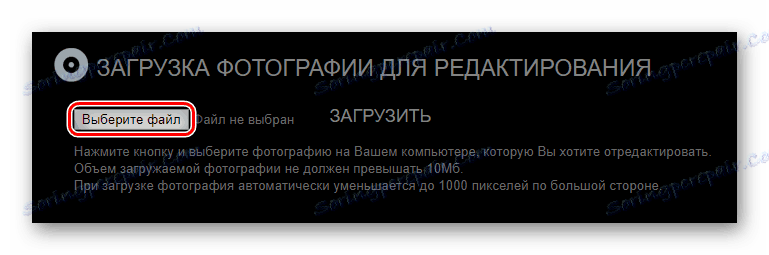
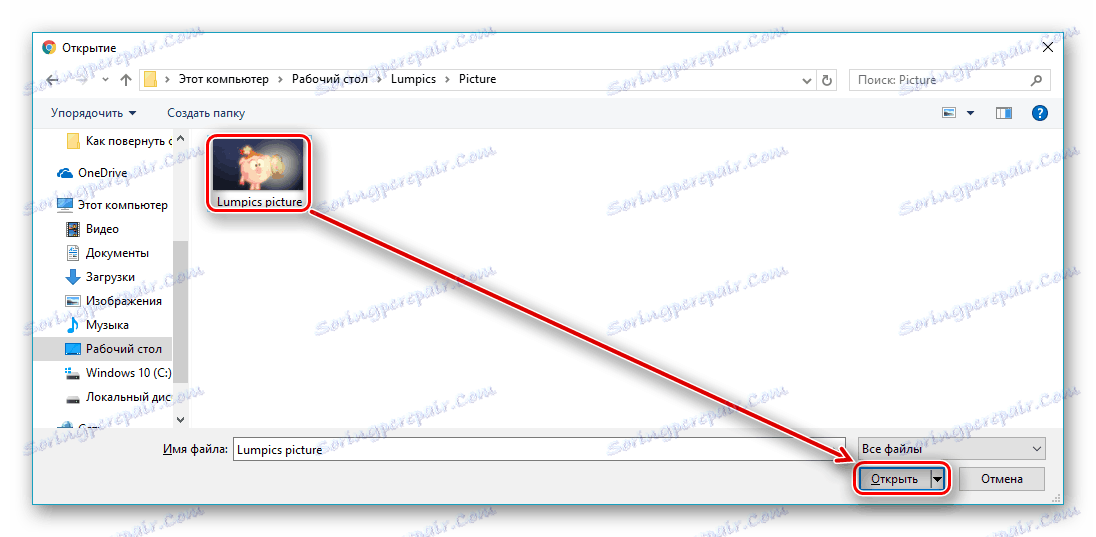
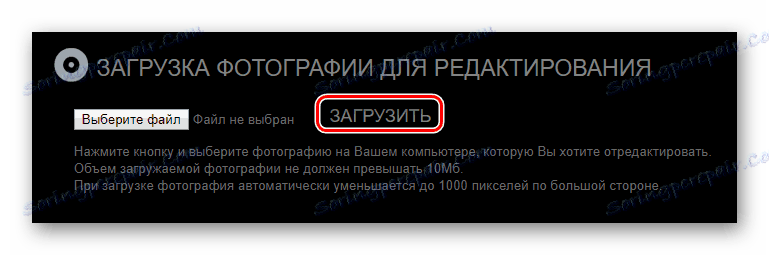





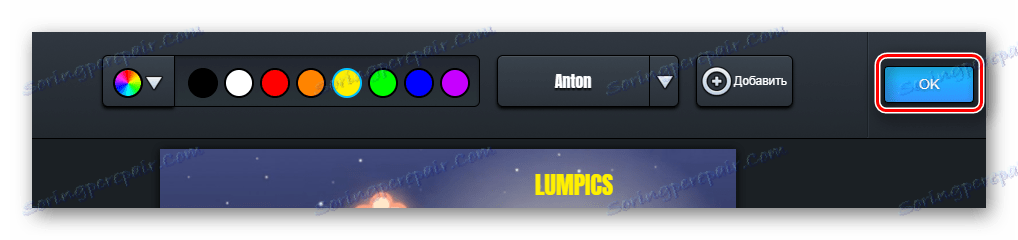

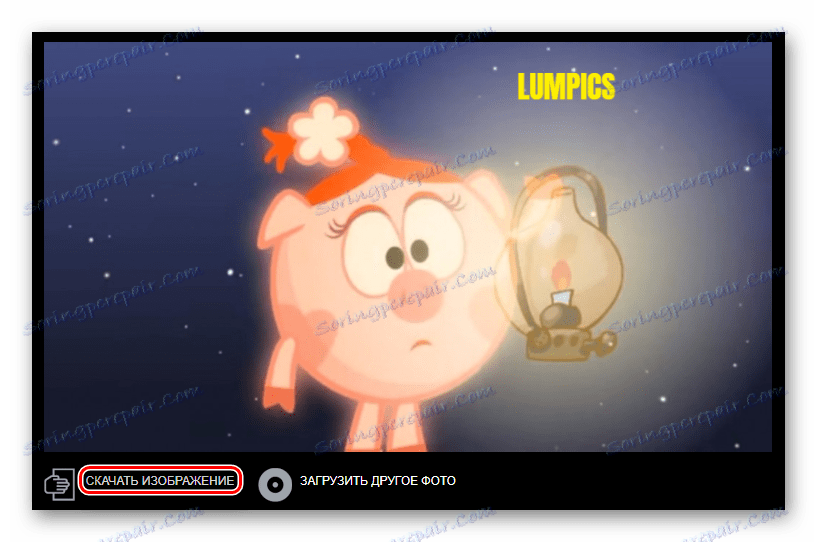
Metoda 3: Edytor zdjęć
Dość nowoczesna usługa, która ma 10 zaawansowanych narzędzi w zakładce edycji obrazu. Pozwala na przetwarzanie wsadowe danych.
- Aby rozpocząć przetwarzanie pliku, kliknij przycisk "Z komputera" .
- Wybierz obraz do późniejszego przetworzenia.
- Pasek narzędzi pojawi się po lewej stronie. Wybierz "Tekst" spośród nich, klikając lewym przyciskiem myszy.
- Aby wstawić tekst, musisz wybrać jego czcionkę.
- Kliknij ramkę z dodanym tekstem, zmień ją.
- Wybierz i zastosuj parametry potrzebne do zmiany wyglądu etykiety.
- Zapisz obraz, klikając przycisk "Zapisz i udostępnij" .
- Aby rozpocząć pobieranie pliku na dysk komputera, kliknij przycisk "Pobierz" w wyświetlonym oknie.
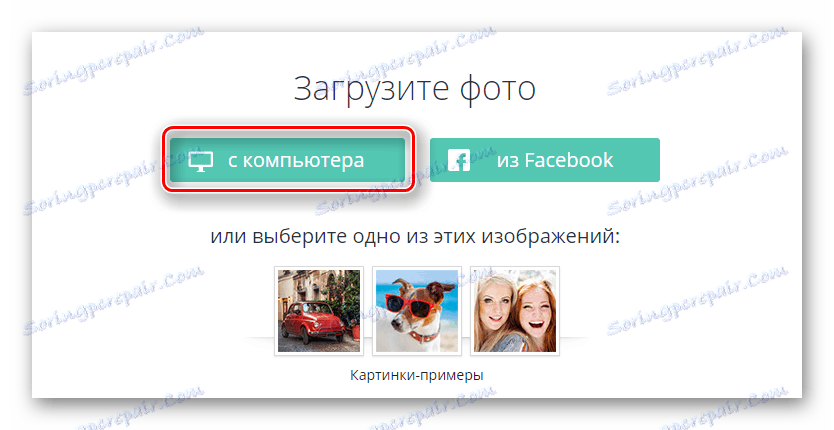
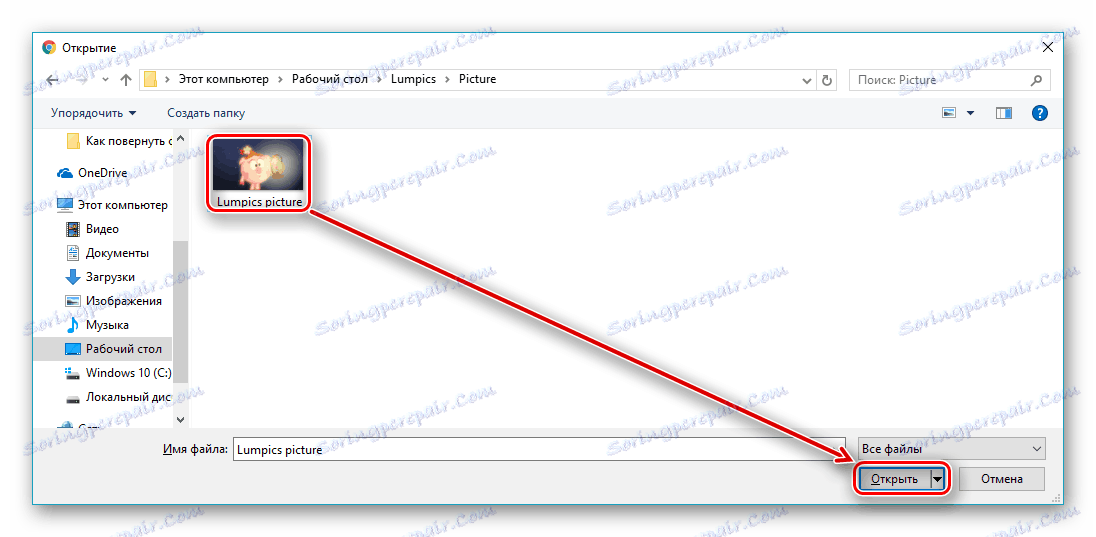
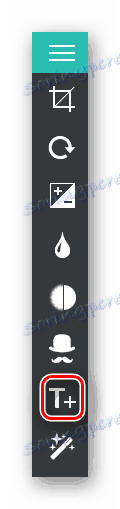
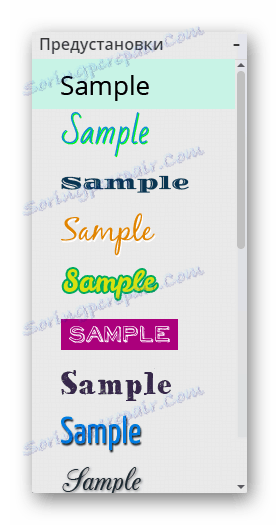

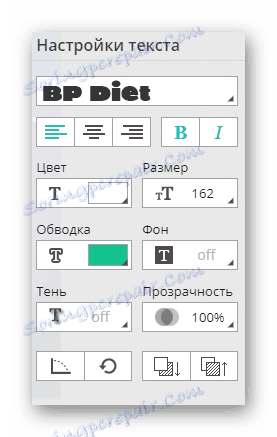
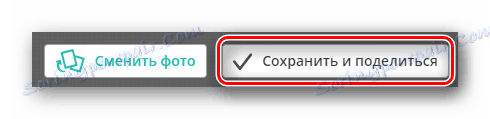
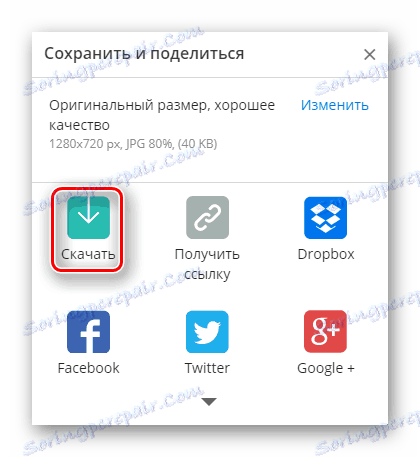
Metoda 4: Rugraphics
Projekt witryny i jej zestaw narzędzi przypomina interfejs popularnego programu Adobe Photoshop , ale funkcjonalność i wygoda nie są tak wysokie, jak legendarny edytor. Istnieje wiele lekcji na temat Rugraphix do wykorzystania w przetwarzaniu obrazów.
- Po przejściu do witryny kliknij przycisk "Prześlij obraz z komputera" . Jeśli wolisz, możesz użyć jednej z trzech innych metod.
- Wśród plików na dysku twardym wybierz odpowiedni obraz do przetworzenia i kliknij "Otwórz" .
- Na panelu po lewej stronie wybierz "A" - symbol wskazujący narzędzie do pracy z tekstem.
- Wpisz żądaną treść w formularzu "Tekst" , dowolnie zmieniaj prezentowane parametry i potwierdź dodanie klikając na przycisk "Tak" .
- Wejdź do zakładki "Plik" , a następnie wybierz "Zapisz" .
- Aby zapisać plik na dysku, wybierz "Mój komputer" , a następnie potwierdź akcję, klikając przycisk "Tak" w prawym dolnym rogu okna.
- Wprowadź nazwę pliku do zapisania i kliknij "Zapisz" .

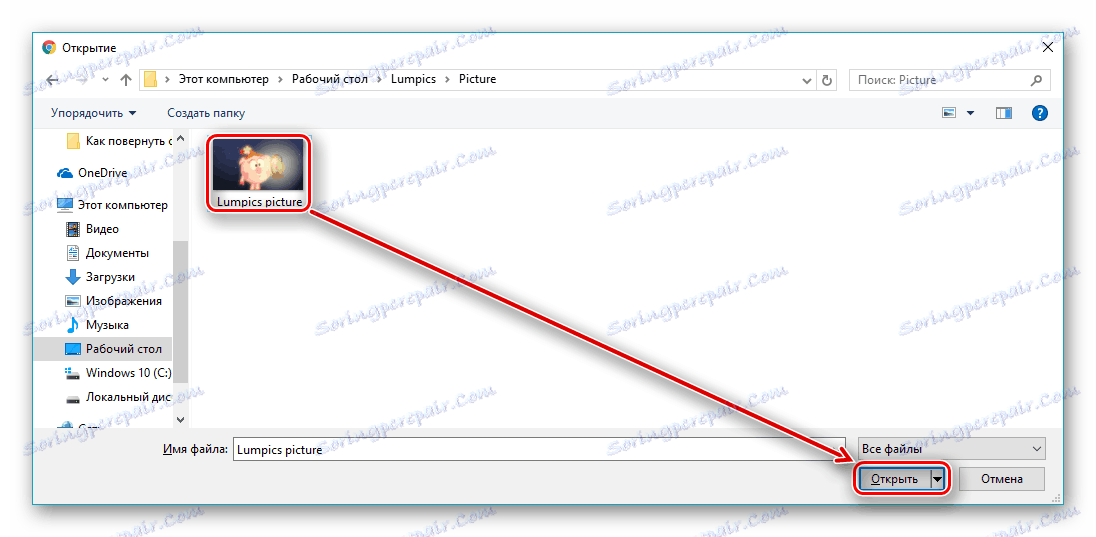
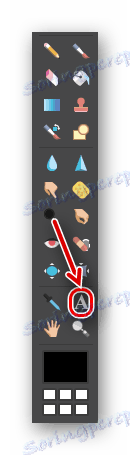
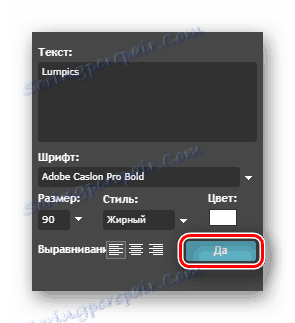
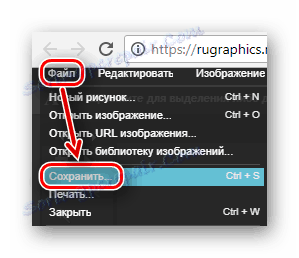
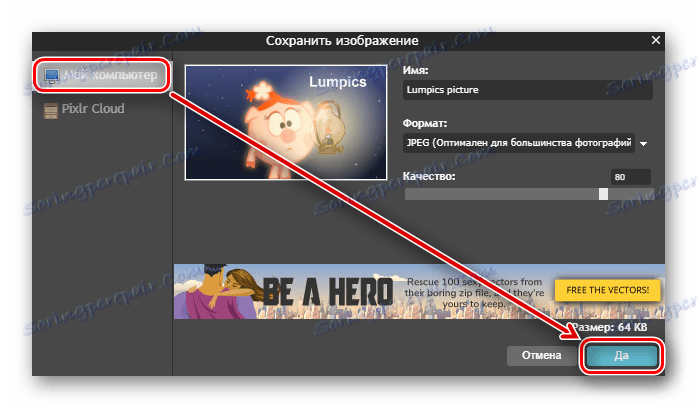
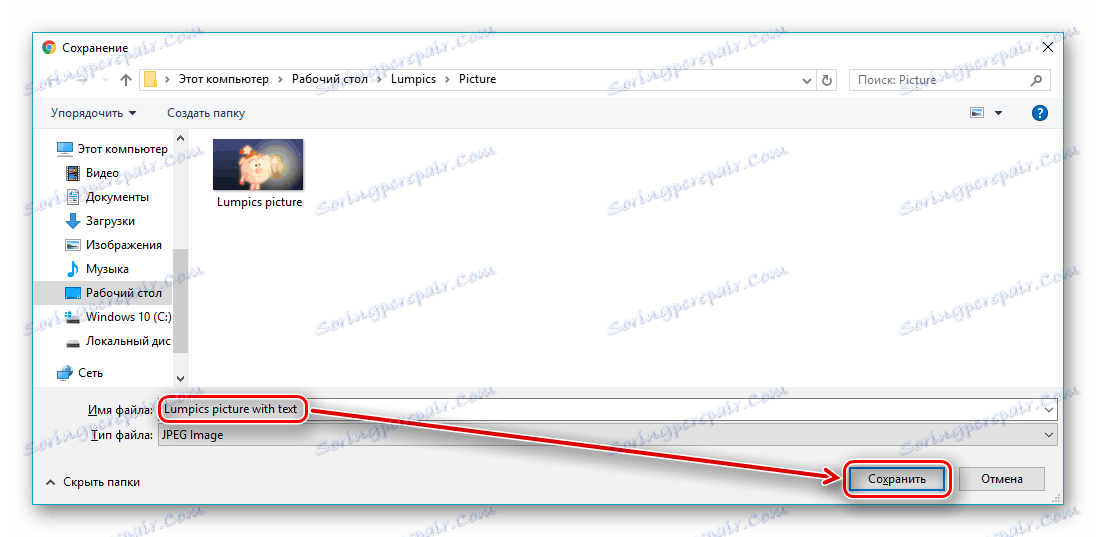
Metoda 5: Fotoump
Usługa, która pozwala bardziej efektywnie korzystać z narzędzia do pracy z tekstem. W porównaniu ze wszystkimi prezentowanymi w artykule ma większy zestaw zmiennych parametrów.
- Kliknij przycisk "Pobierz z komputera" .
- Wybierz plik graficzny, który chcesz przetworzyć, i kliknij "Otwórz" w tym samym oknie.
- Aby kontynuować pobieranie, kliknij "Otwórz" na wyświetlonej stronie.
- Przejdź do zakładki "Tekst" , aby rozpocząć pracę z tym narzędziem.
- Wybierz czcionkę, którą lubisz. Aby to zrobić, możesz użyć listy lub wyszukać według nazwy.
- Ustaw niezbędne parametry dla przyszłego napisu. Aby go dodać, potwierdź akcję, klikając przycisk "Zastosuj" .
- Kliknij dwukrotnie dodany tekst, aby go zmienić, i wprowadź to, czego potrzebujesz.
- Zapisz postęp za pomocą przycisku "Zapisz" na górnym pasku.
- Wprowadź nazwę pliku, który chcesz zapisać, wybierz jego format i jakość, a następnie kliknij "Zapisz" .

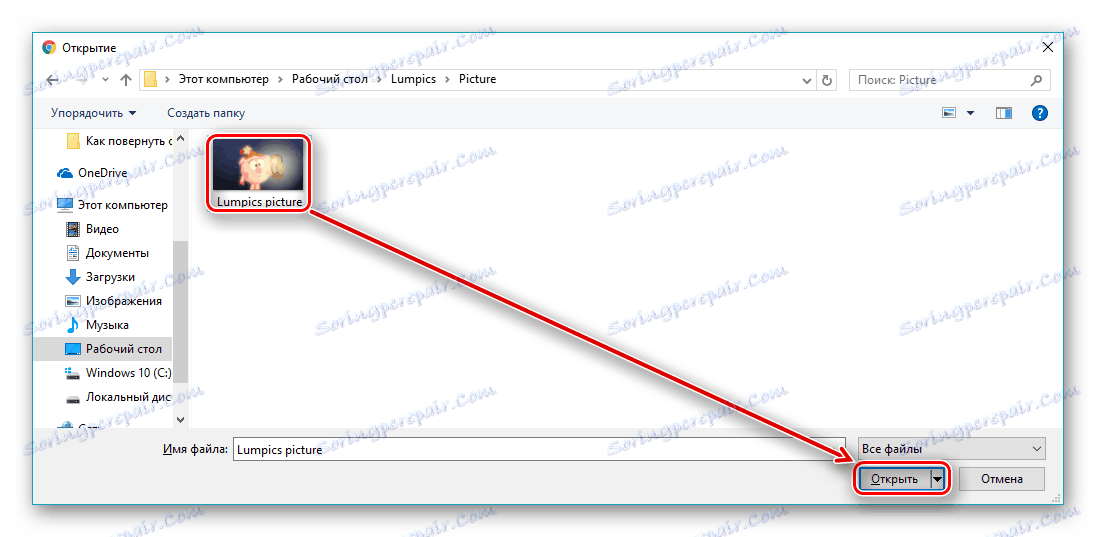
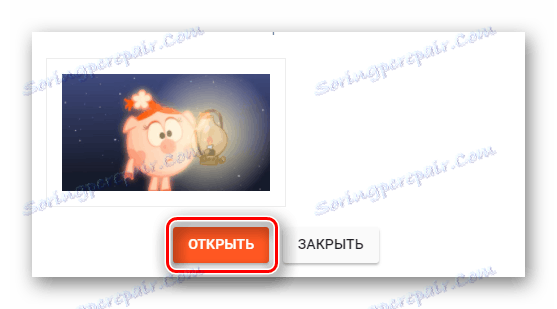
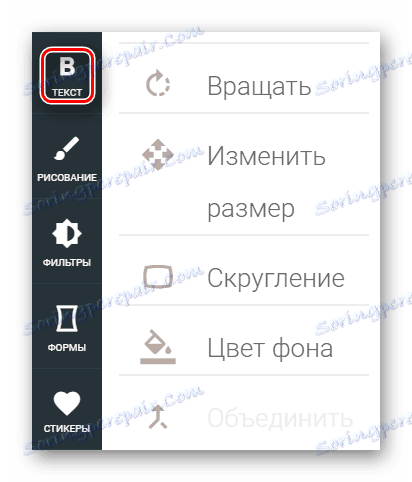
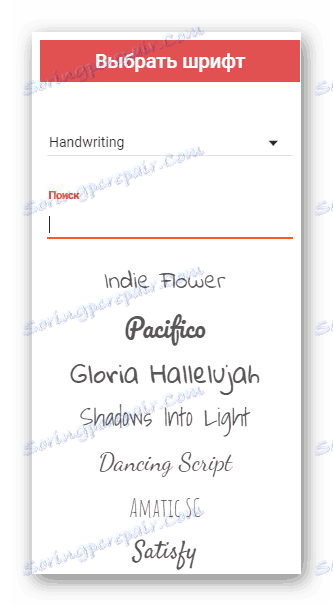



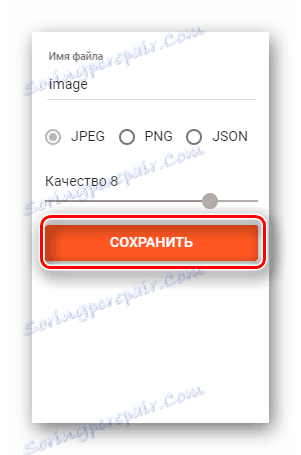
Metoda 6: Lolkot
Pełna humoru strona, która specjalizuje się w fotografiach śmiesznych fok w Internecie. Oprócz dodania do niego obrazu, możesz wybrać spośród dziesiątek tysięcy gotowych zdjęć w galerii.
- Kliknij puste pole w wierszu "Plik", aby rozpocząć wybór.
- Wybierz odpowiedni obraz, aby dodać do niego napis.
- W wierszu "Tekst" wprowadź treść.
- Po wprowadzeniu potrzebnego tekstu kliknij przycisk "Dodaj" .
- Wybierz parametry obiektu, który chcesz dodać: czcionkę, kolor, rozmiar itd. Według własnych upodobań.
- Aby umieścić tekst, musisz go przenieść w obrazie za pomocą myszy.
- Aby pobrać gotowy plik graficzny, kliknij opcję Pobierz na komputer .

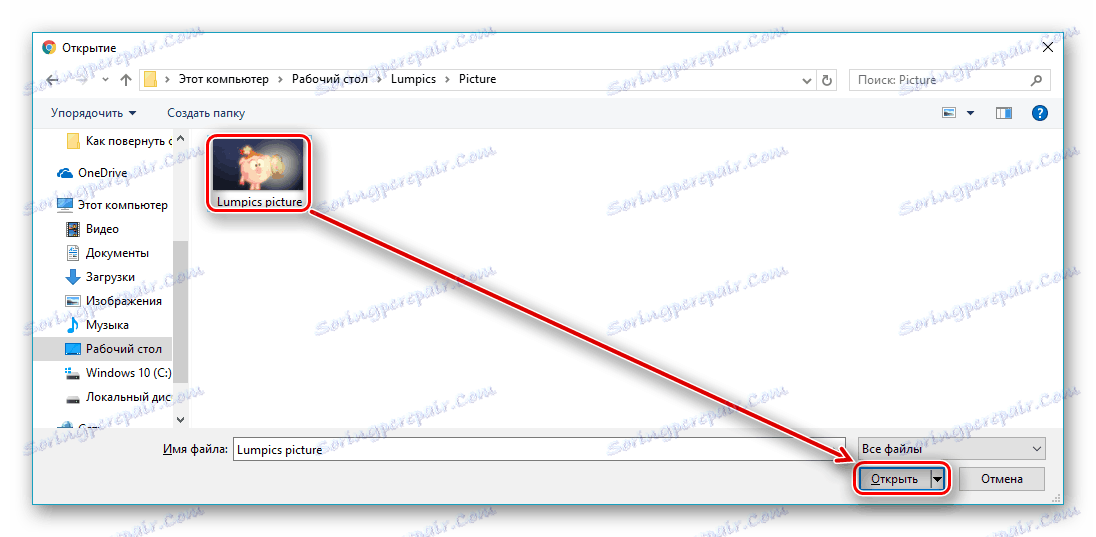
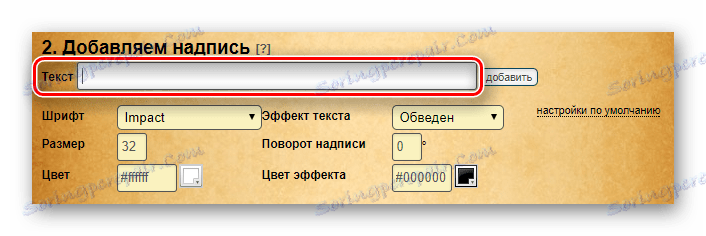
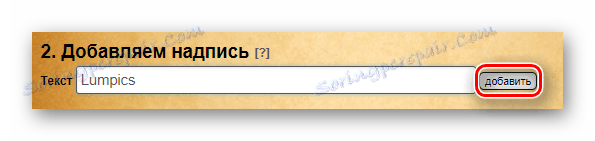


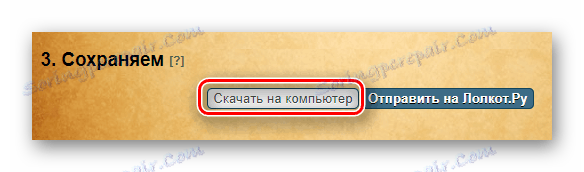
Jak widać, proces dodawania napisu do obrazu jest bardzo prosty. Niektóre z prezentowanych witryn umożliwiają korzystanie z gotowych obrazów, które przechowują w swoich galeriach. Każdy zasób ma własne oryginalne narzędzia i różne podejścia do ich wykorzystania. Szeroki zakres zmiennych parametrów pozwala wizualnie ozdobić tekst tak, jak można to zrobić w zainstalowanych edytorach obrazów.
