Wyświetl listę zainstalowanych pakietów w Ubuntu
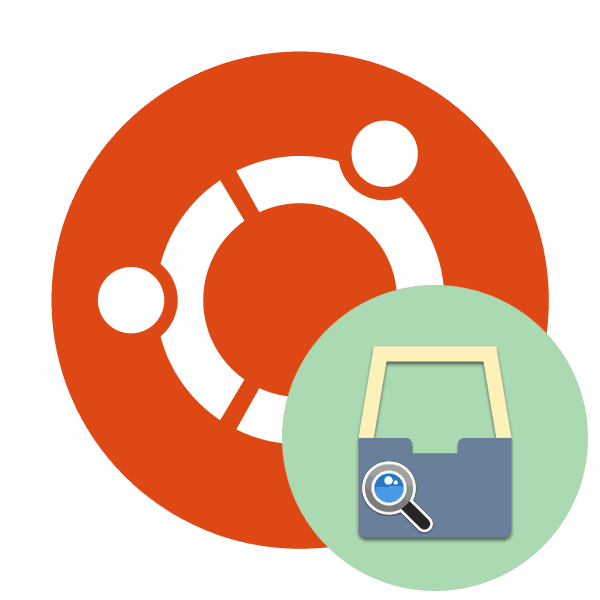
Wszystkie narzędzia, programy i inne biblioteki w systemach operacyjnych opartych na systemie Linux są przechowywane w pakietach. Ściągasz taki katalog z Internetu w jednym z dostępnych formatów, a następnie dodajesz go do lokalnej pamięci. Czasami może być konieczne przejrzenie listy wszystkich obecnych programów i składników. Zadanie realizowane jest różnymi metodami, z których każda będzie najbardziej odpowiednia dla różnych użytkowników. Następnie analizujemy każdą opcję, biorąc za przykład dystrybucję Ubuntu.
Treść
Wyświetl listę zainstalowanych pakietów w Ubuntu
W Ubuntu istnieje również interfejs graficzny, domyślnie zaimplementowany w powłoce Gnome, a także znany „Terminal”, za pomocą którego zarządzany jest cały system. Dzięki tym dwóm komponentom możesz wyświetlić listę dodanych komponentów. Wybór optymalnej metody zależy tylko od użytkownika.
Metoda 1: Terminal
Przede wszystkim chciałbym zwrócić uwagę na konsolę, ponieważ standardowe narzędzia w niej zawarte pozwalają maksymalnie wykorzystać całą funkcjonalność. Jeśli chodzi o wyświetlanie listy wszystkich obiektów, odbywa się to dość łatwo:
- Otwórz menu i uruchom „Terminal” . Robi się to również poprzez naciśnięcie skrótu klawiaturowego Ctrl + Alt + T.
- Użyj standardowego polecenia
dpkgz argumentem-laby wyświetlić wszystkie pakiety. - Użyj kółka myszy, aby poruszać się po liście, przeglądając wszystkie znalezione pliki i biblioteki.
- Dodaj kolejne polecenie do dpkg -l, aby wyszukać określoną wartość w tabeli. Linia wygląda następująco:
dpkg -l | grep javadpkg -l | grep java, gdzie java jest nazwą wymaganego pakietu. - Znaleziono pasujące wyniki zostaną podświetlone na czerwono.
- Użyj
dpkg -L apache2aby uzyskać informacje o wszystkich plikach zainstalowanych przez ten pakiet ( apache2 to nazwa pakietu wyszukiwania). - Pojawi się lista wszystkich plików z ich lokalizacją w systemie.
- Jeśli chcesz wiedzieć, który pakiet dodał konkretny plik, powinieneś wpisać
dpkg -S /etc/host.conf, gdzie /etc/host.conf to sam plik.
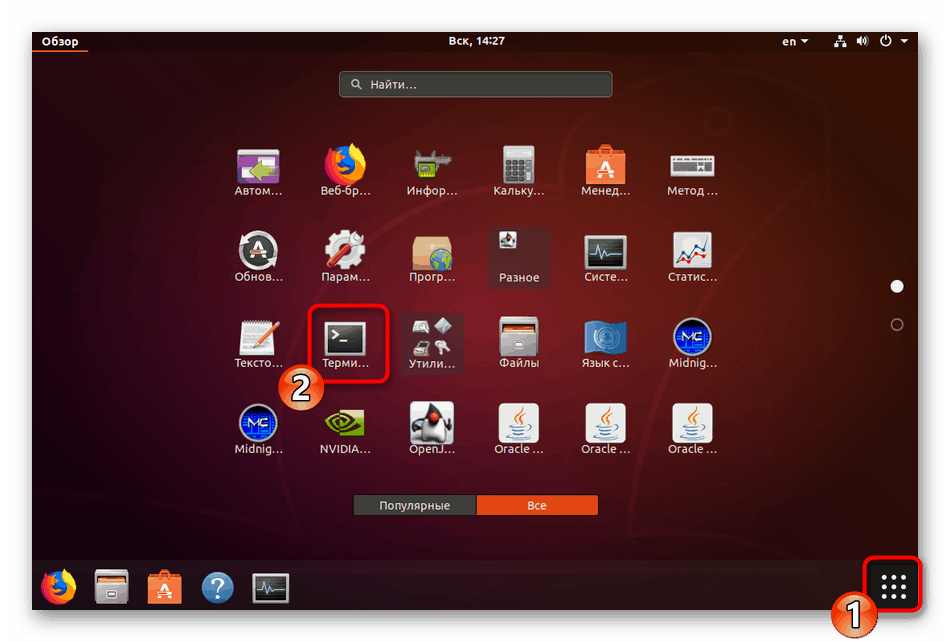
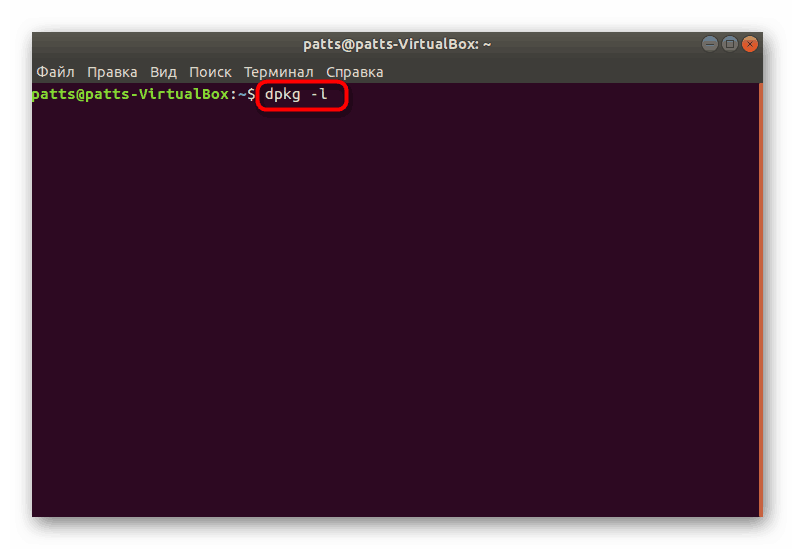
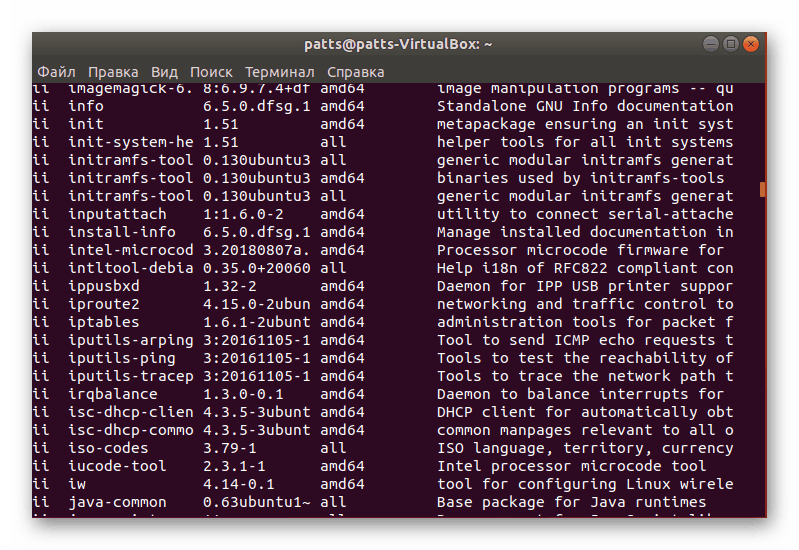
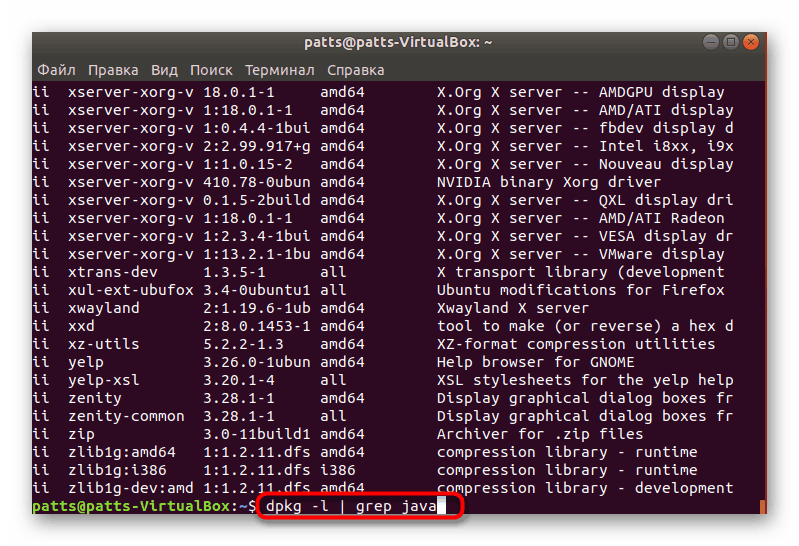
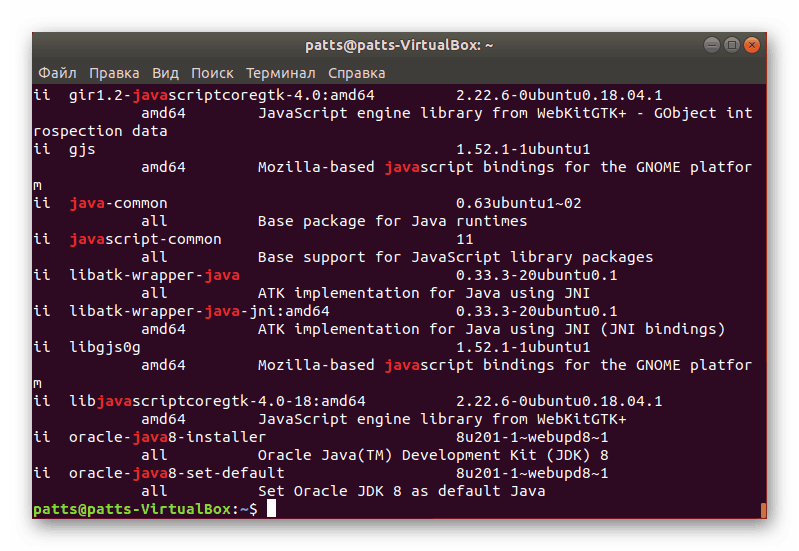
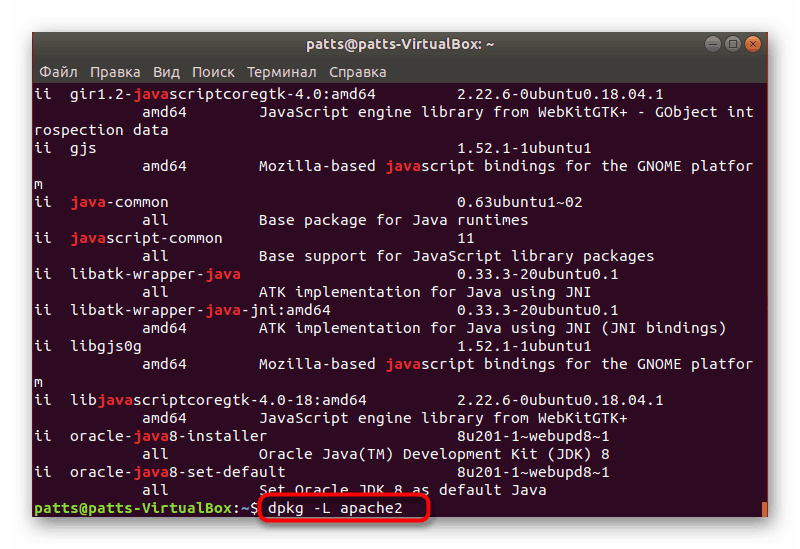
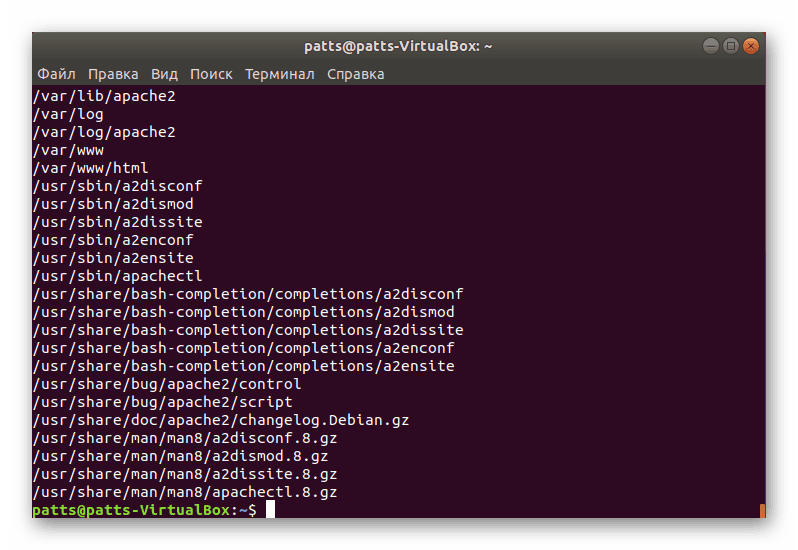
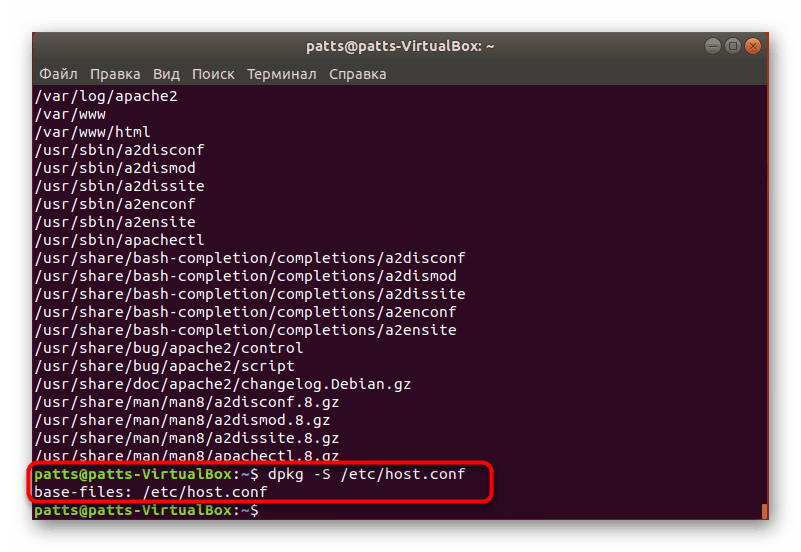
Niestety, nie wszyscy są zadowoleni z korzystania z konsoli, a to nie zawsze jest wymagane. Dlatego należy podać alternatywny sposób wyświetlania listy pakietów obecnych w systemie.
Metoda 2: Interfejs graficzny
Oczywiście graficzny interfejs użytkownika w Ubuntu nie pozwala na pełne wykonanie tych samych operacji, które są dostępne w konsoli, jednak wizualizacja przycisków i narzędzi znacznie upraszcza zadanie, szczególnie dla niedoświadczonych użytkowników. Po pierwsze, zalecamy przejście do menu. Istnieje kilka zakładek, a także sortowanie w celu wyświetlenia wszystkich programów lub tylko popularnych. Wyszukiwanie żądanego pakietu można wykonać za pomocą odpowiedniego ciągu.
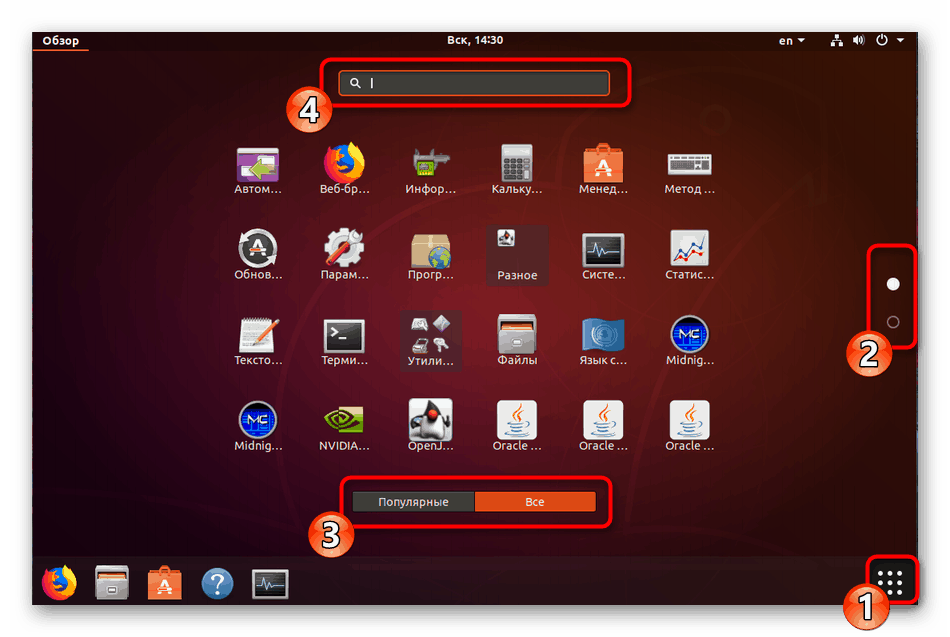
Menedżer aplikacji
„Menedżer aplikacji” pozwoli bardziej szczegółowo przestudiować pytanie. Ponadto narzędzie to jest instalowane domyślnie i zapewnia dość szeroką funkcjonalność. Jeśli z jakiegoś powodu „Menedżer aplikacji” nie znajduje się w twojej wersji Ubuntu, sprawdź nasz inny artykuł, klikając poniższy link, a my przejdziemy do wyszukiwania pakietów.
Więcej szczegółów: Instalowanie Menedżera aplikacji w Ubuntu
- Otwórz menu i uruchom niezbędne narzędzie, klikając jego ikonę.
- Przejdź do zakładki „Zainstalowane” , aby odfiltrować oprogramowanie, które nie jest jeszcze dostępne na komputerze.
- Tutaj możesz zobaczyć nazwy oprogramowania, krótki opis, rozmiar i przycisk, który pozwala na szybkie usunięcie.
- Kliknij nazwę programu, aby przejść do jego strony w Menedżerze. Oto znajomość możliwości oprogramowania, jego uruchomienie i odinstalowanie.
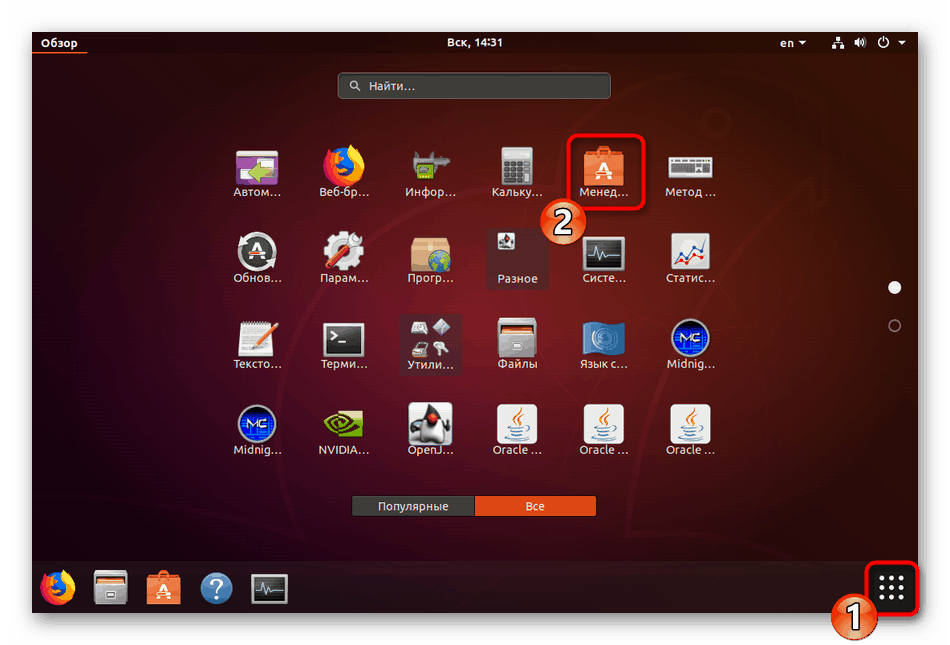
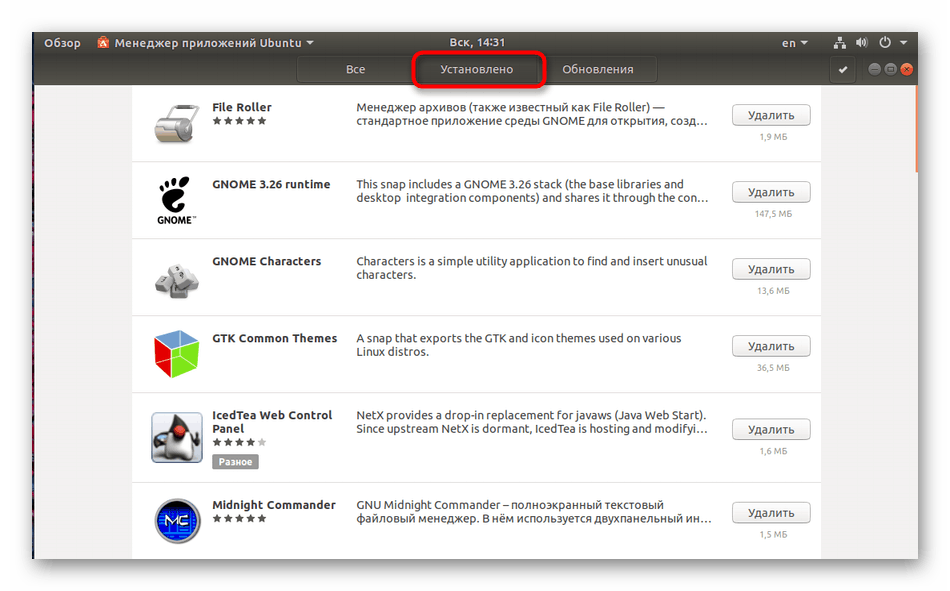
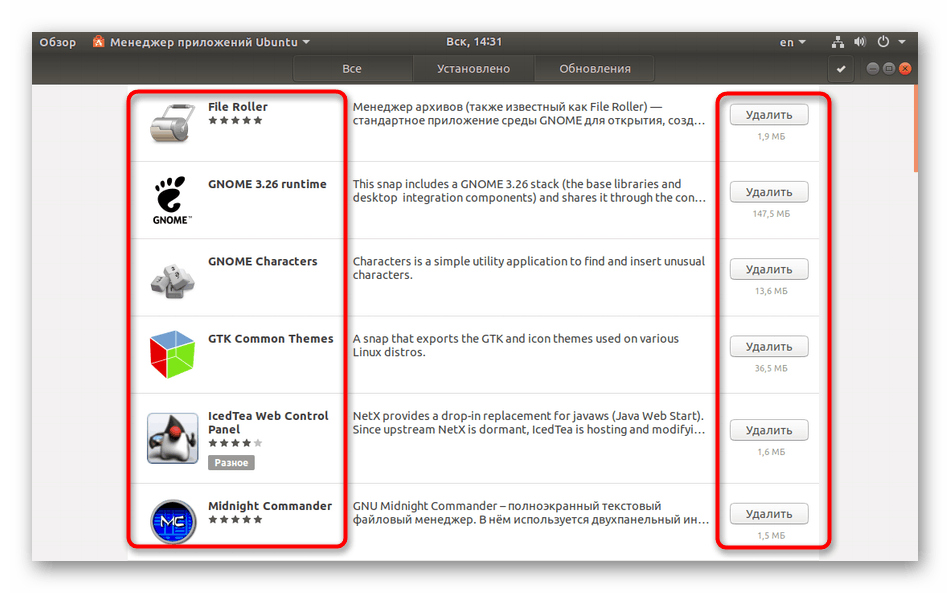
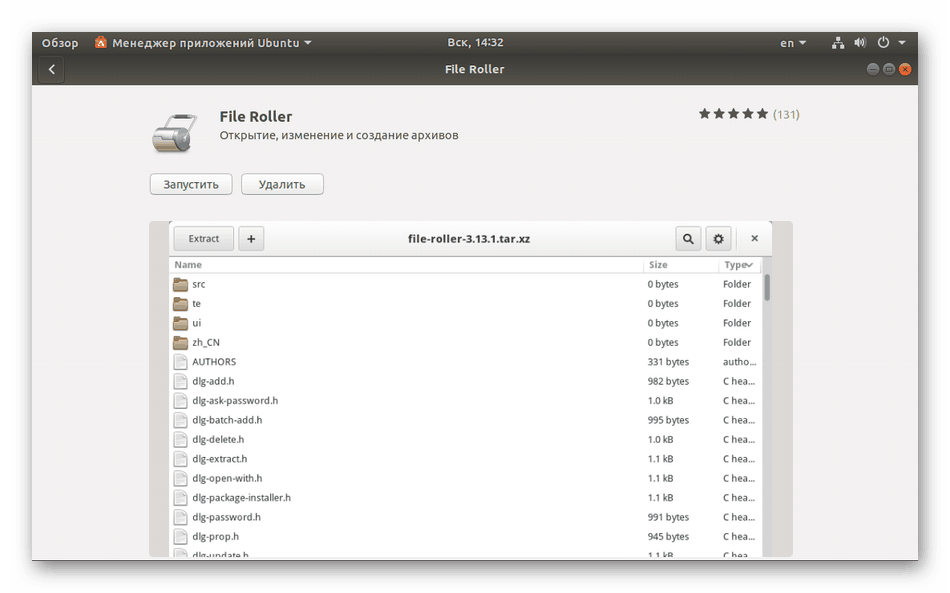
Jak widać, praca w „Menedżerze aplikacji” jest dość prosta, ale funkcjonalność tego narzędzia jest nadal ograniczona, więc na ratunek przyjdzie bardziej zaawansowana wersja.
Synaptic Package Manager
Zainstalowanie dodatkowego menedżera pakietów Synaptic pozwoli uzyskać szczegółowe informacje o wszystkich dodanych programach i komponentach. Na początek nadal musisz korzystać z konsoli:
- Uruchom „Terminal” i wprowadź polecenie
sudo apt-get synapticaby zainstalować Synaptic z oficjalnego repozytorium. - Wprowadź swoje hasło, aby uzyskać dostęp roota.
- Potwierdź dodanie nowych plików.
- Po zakończeniu instalacji uruchom narzędzie za pomocą komendy
sudo synaptic. - Interfejs jest podzielony na kilka paneli z różnymi sekcjami i filtrami. Po lewej stronie wybierz odpowiednią kategorię, a po prawej w tabeli zobacz wszystkie zainstalowane pakiety i szczegółowe informacje o każdym z nich.
- Istnieje również funkcja wyszukiwania, która umożliwia natychmiastowe znalezienie wymaganych danych.
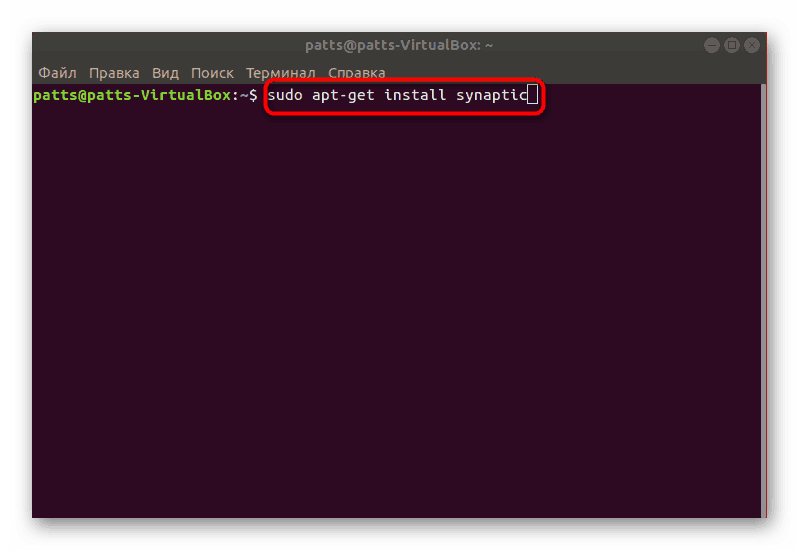
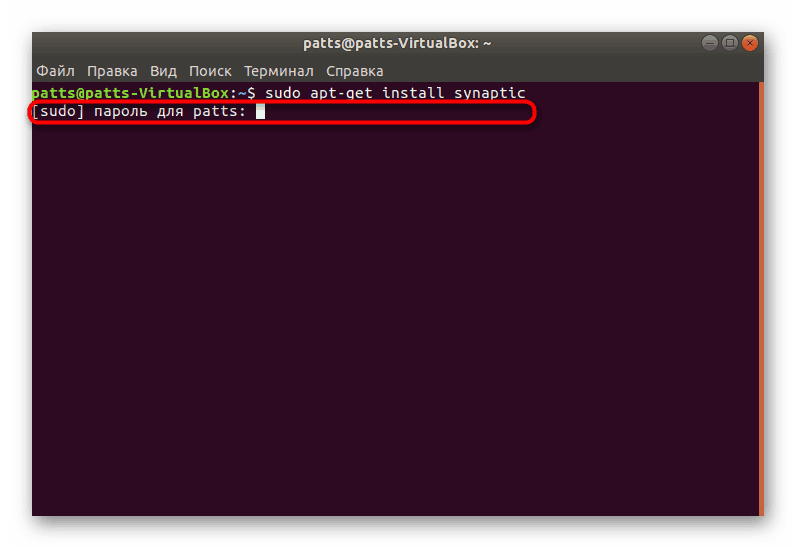
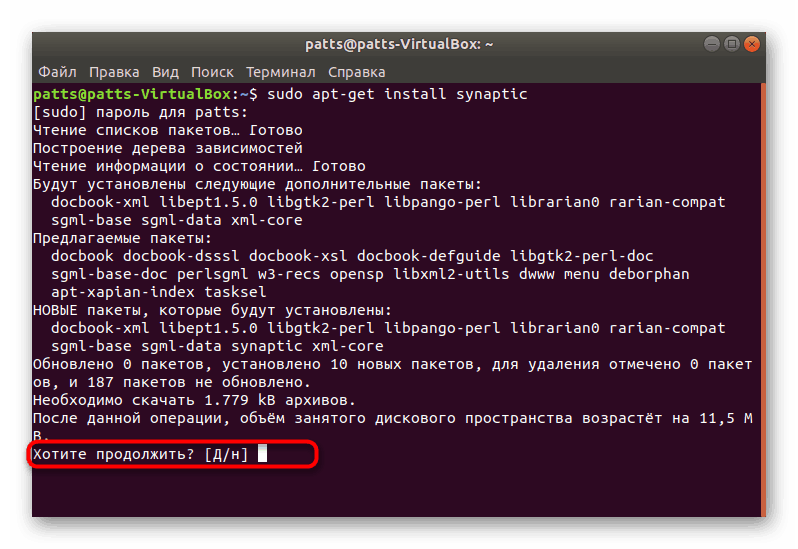
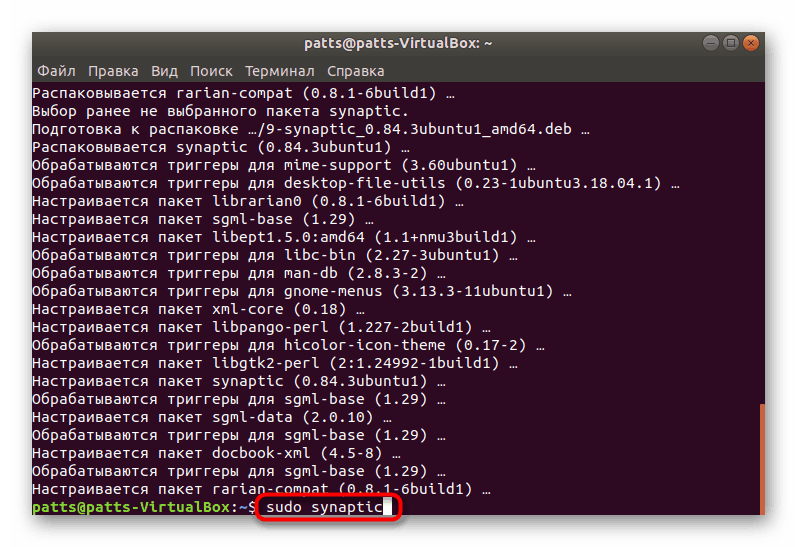
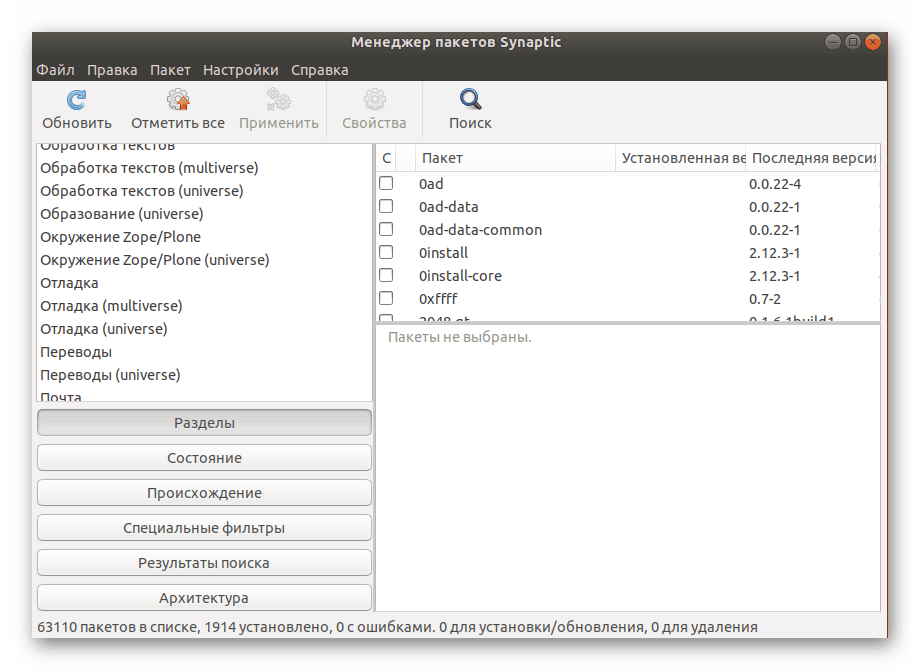
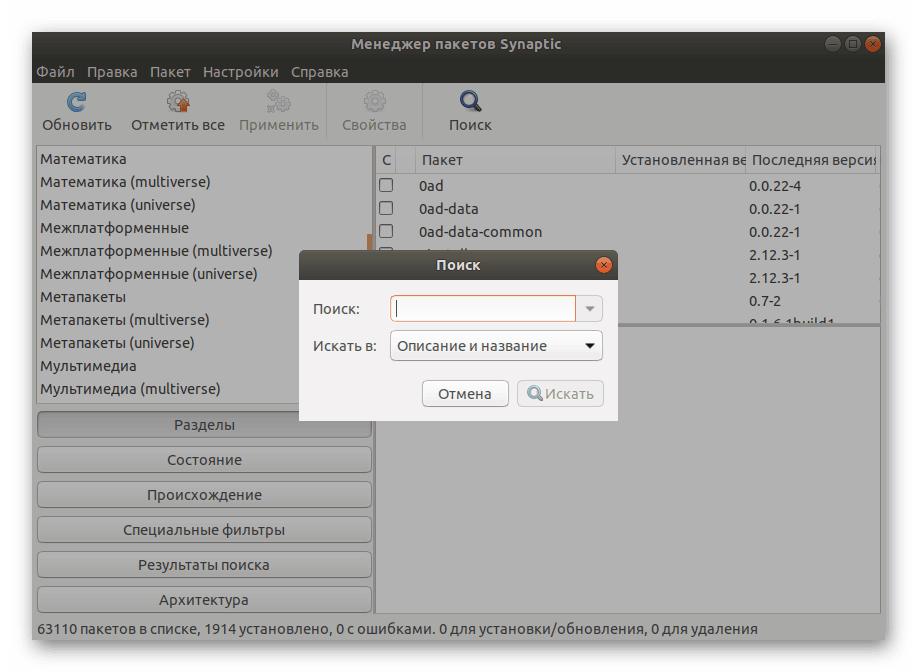
Żadna z powyższych metod nie pomoże ci znaleźć pakietu, w którym podczas instalacji wystąpiły pewne błędy, więc uważnie obserwuj powiadomienia i wyskakujące okienka podczas rozpakowywania. Jeśli wszystkie próby zakończyły się niepowodzeniem, wymagany pakiet nie znajduje się w systemie lub ma inną nazwę. Sprawdź nazwę z tym, co jest wskazane na oficjalnej stronie i spróbuj ponownie zainstalować program.