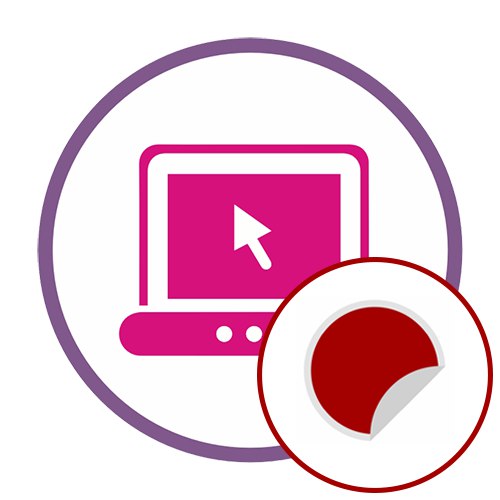W tym artykule skupimy się na usługach online, które pozwalają na tworzenie i formatowanie obrazu w celu dalszego wysłania go do druku i odbioru naklejek. Jeśli interesują Cię dokładnie elektroniczne naklejki, które można dodać do zdjęć lub wykorzystać do innych celów, przeczytaj poradnik pod linkiem poniżej.
Więcej szczegółów: Dodaj naklejkę do zdjęcia online
Metoda 1: Canva
Canva to potężny edytor grafiki online. Skupia się na tworzeniu projektów, które pozwolą stworzyć piękną naklejkę. Dla użytkownika otwiera się wiele darmowych i płatnych narzędzi, które można zastosować w edytorze, tworząc unikalny projekt.
- Otwórz stronę główną Canva, klikając powyższy link, przejdź przez standardowy proces rejestracji i kliknij przycisk, który się pojawi „Utwórz projekt”.
- Pojawi się dodatkowe menu rozwijane, w którym należy skorzystać z wyszukiwania, jeśli chcesz dostosować naklejkę do gotowych szablonów.
- Po wybraniu jednego z szablonów lub utworzeniu nowego projektu pojawi się okno edytora graficznego. Po lewej stronie wyświetli się lista odpowiednich półfabrykatów - przejdź po niej, aby wybrać optymalny projekt lub od razu przejdź do ręcznego dodawania części.
- Jeśli potrzebujesz edytować elementy gotowego szablonu, wybierz je, przekształć i zmień treść, na przykład dodając własny napis.
- Wszystkie znaki wodne i naklejki w obszarze roboczym można przenieść lub całkowicie usunąć, jeśli nie są potrzebne.
- Podczas tworzenia naklejki wiele osób zwraca uwagę na tło, aby nie po prostu umieścić go na pustym arkuszu. W serwisie Canva jest do tego specjalna sekcja, znajdź tam odpowiednie tło lub ustaw konkretny kolor, a jego dostosowanie do bieżącego projektu nastąpi automatycznie, po czym wynik natychmiast pojawi się w oknie podglądu po prawej stronie.
- Dodatkowe elementy w postaci dowolnych kształtów lub pełnoprawnych części znajdują się w odpowiedniej sekcji. Pamiętaj, że niektóre z nich są bezpłatne, a za inne trzeba będzie zapłacić. Dodaj je do naklejki i przekształć według potrzeb.
- Ustaw pozycję i rozmiar dodawanych obiektów w taki sam sposób, jak w przypadku innych elementów.
- Plik przechowywany na komputerze może służyć jako składnik, na przykład tło lub główny obraz. Aby to zrobić, przejdź do sekcji „Pobrane” i kliknij „Prześlij obraz lub film”.
- Przed zapisaniem upewnij się, że wszystkie części są prawidłowo ustawione, a ostateczna wersja jest gotowa do dalszego drukowania. Następnie naciśnij odpowiedni przycisk po lewej stronie "Publikować".
- Wybierz typ pliku, który działa do drukowania, zapłać za funkcje premium, jeśli ich używasz, a następnie pobierz projekt na swój komputer.
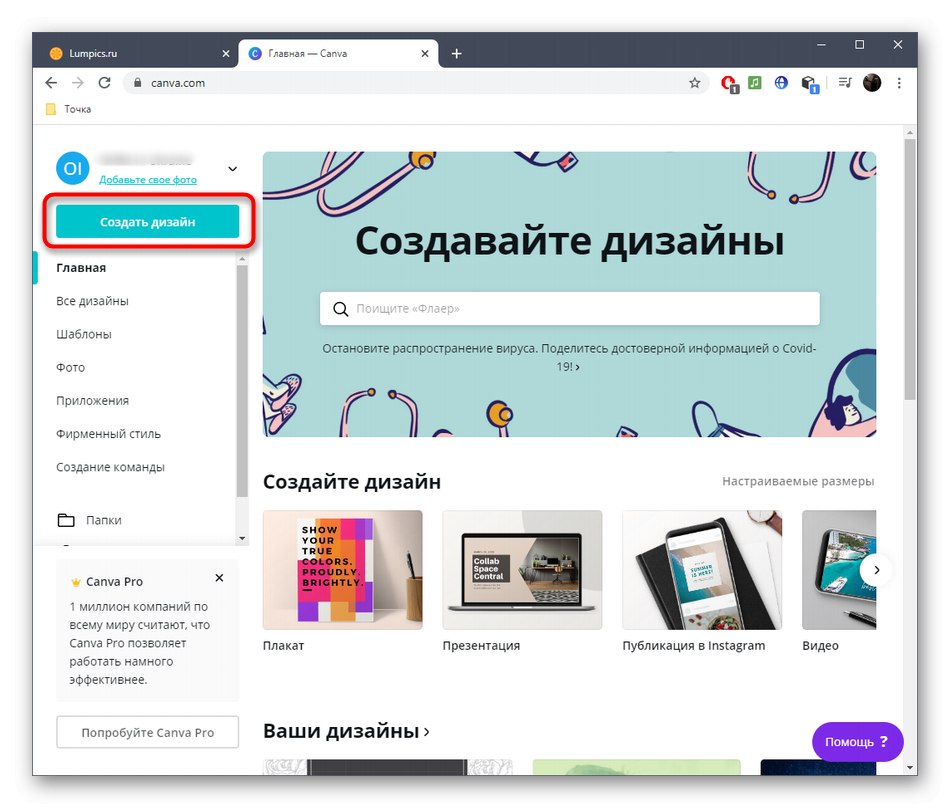
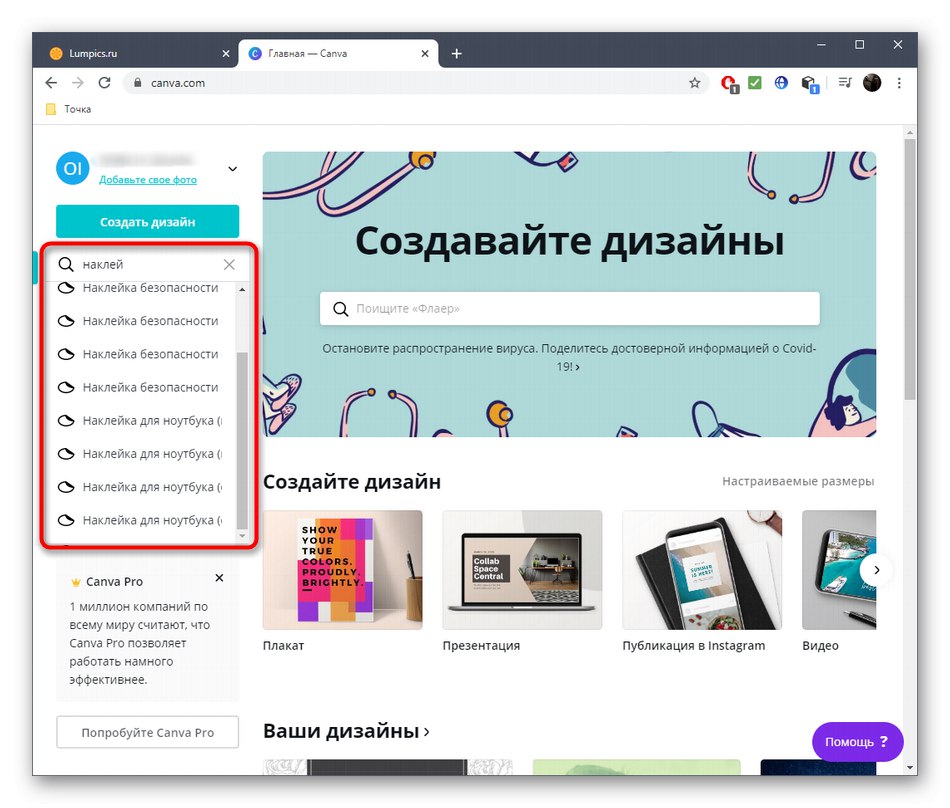
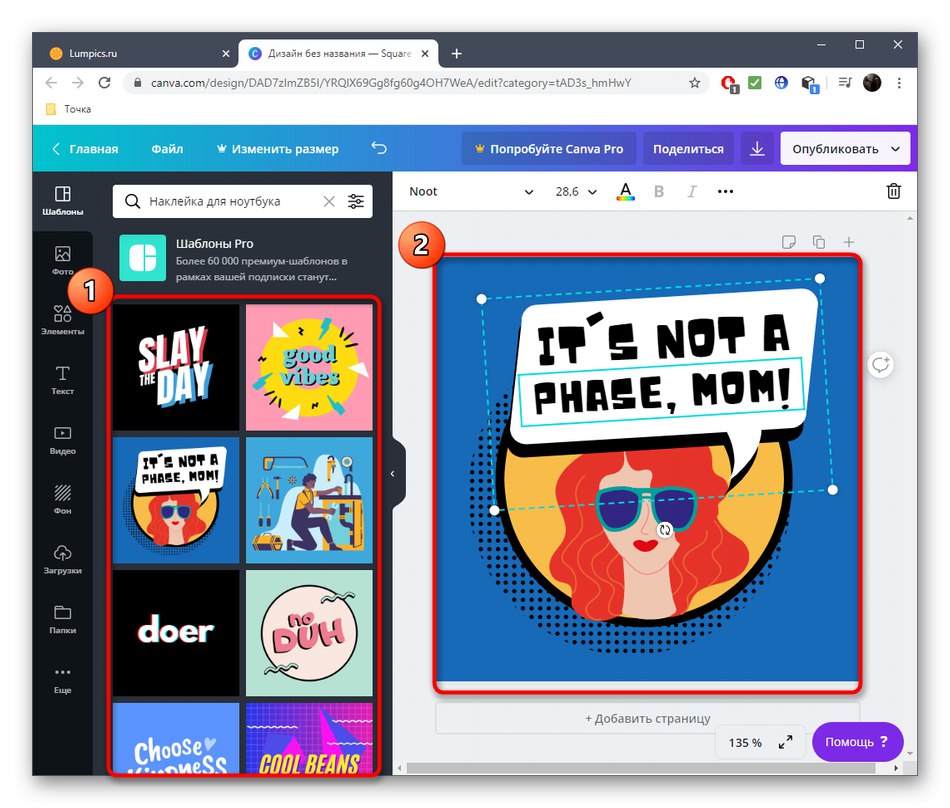
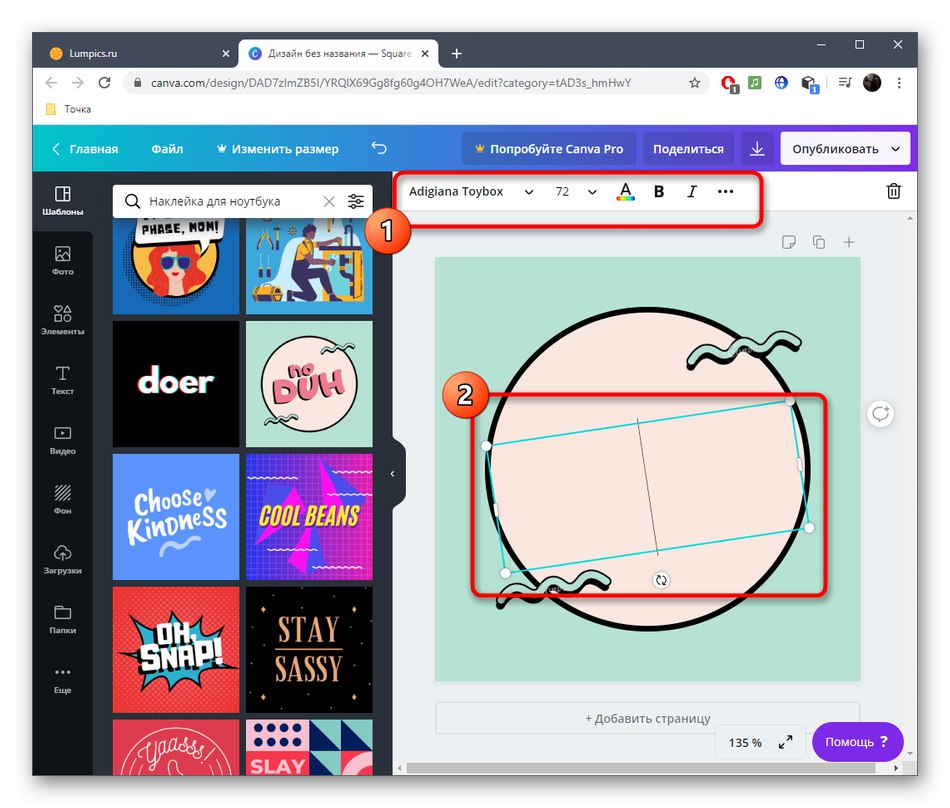
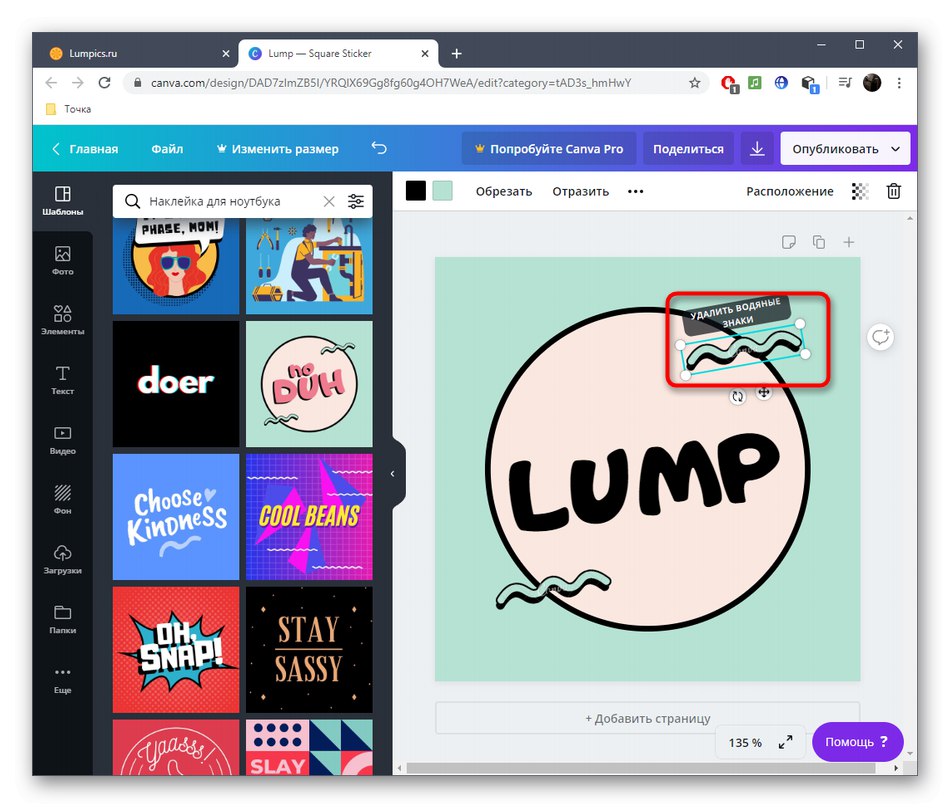
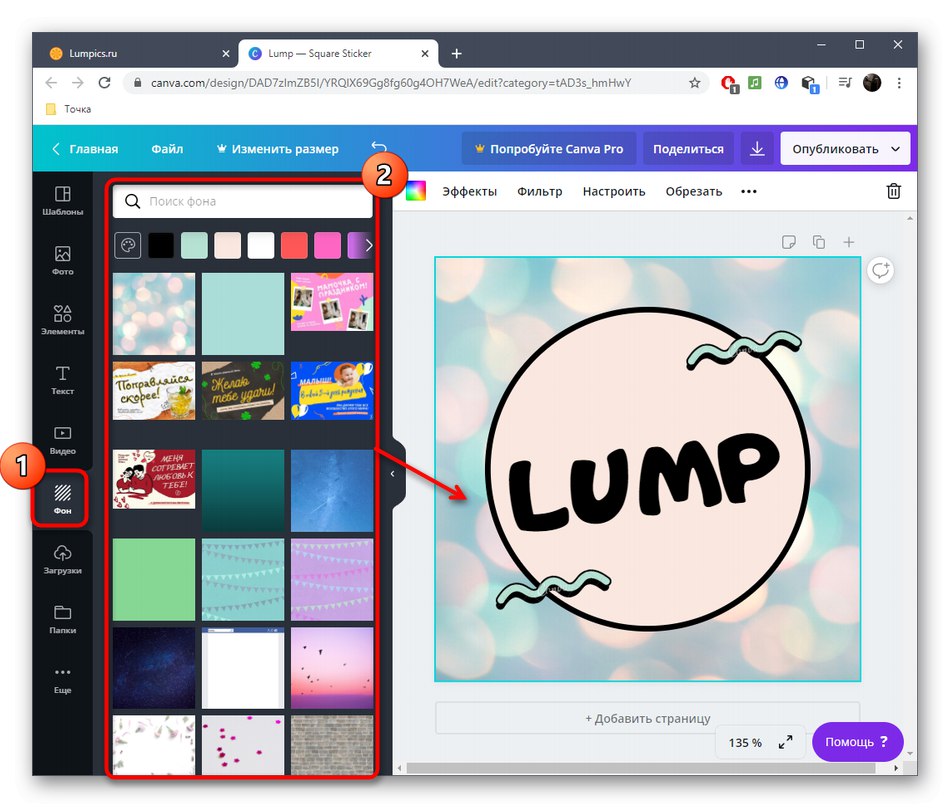
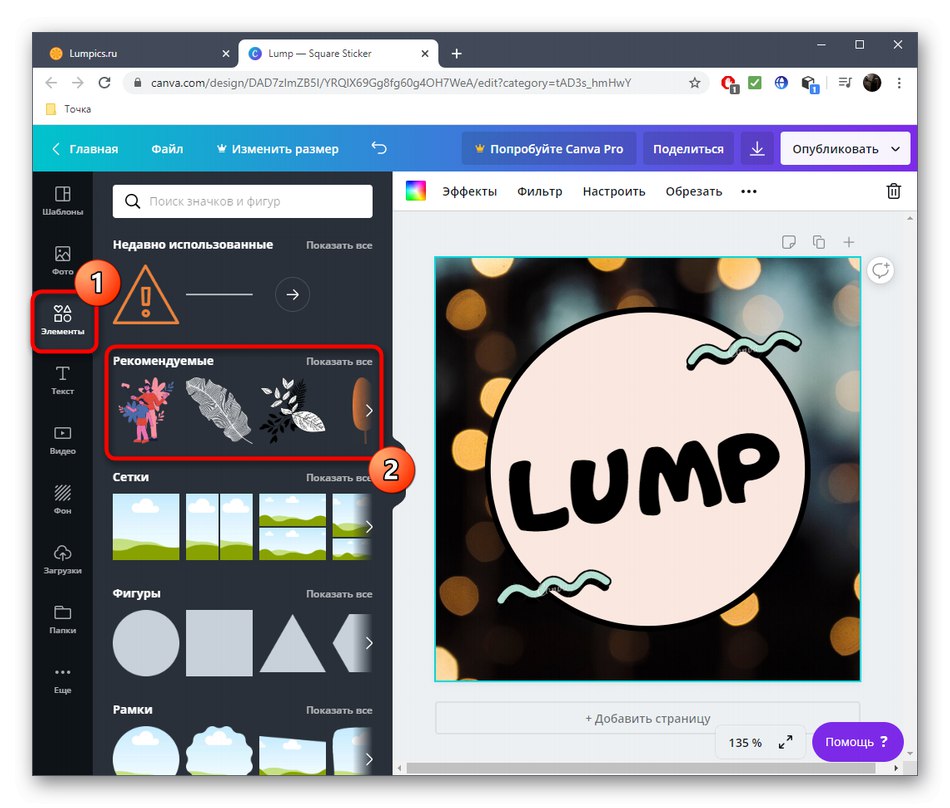
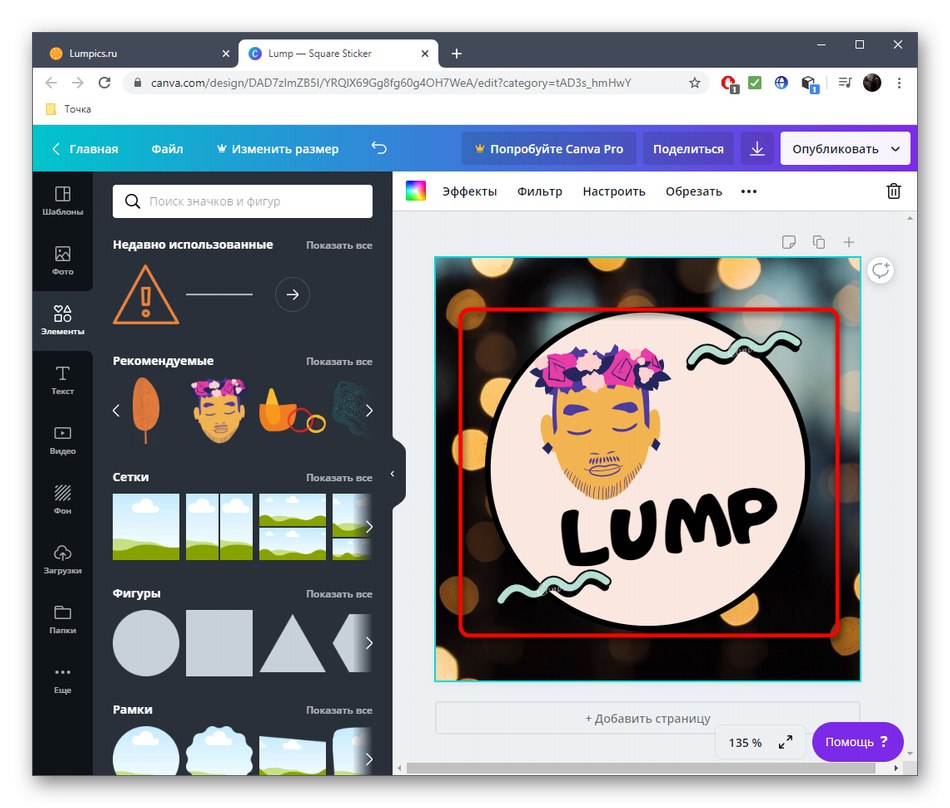
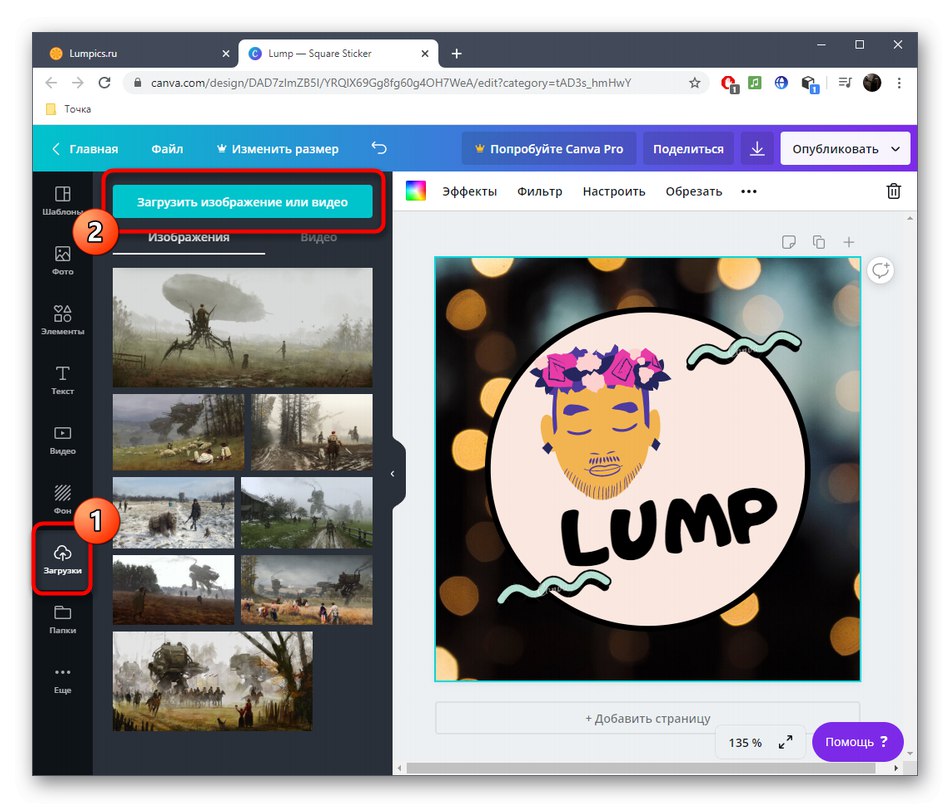
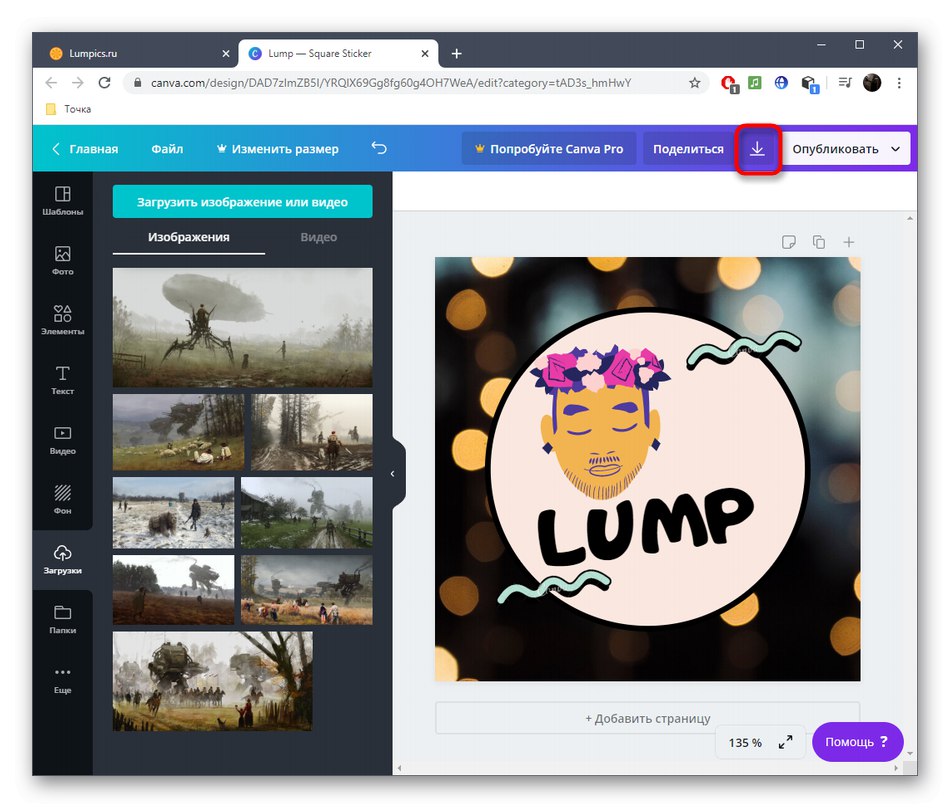
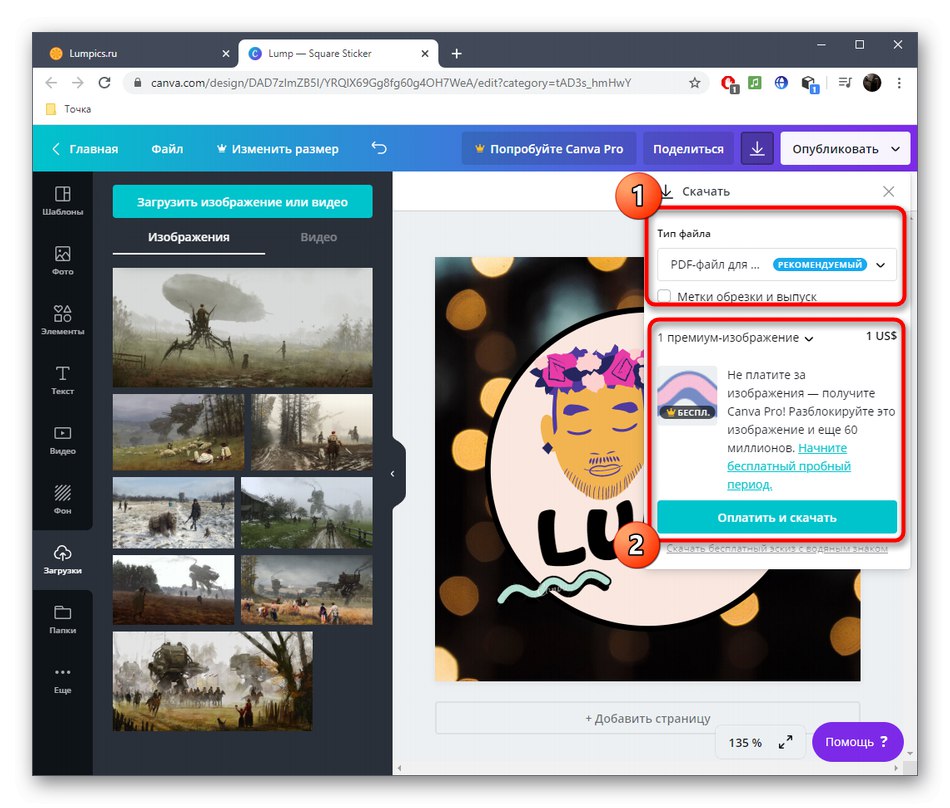
Należy pamiętać, że niektóre wydruki akceptują tylko określone formaty plików, które mają warstwy i określone ustawienia. Pamiętaj, aby sprawdzić te informacje przed zapisaniem gotowej naklejki, aby nie trzeba było jej później powtarzać.
Metoda 2: PicsArt
Serwis internetowy PicsArt podzielony jest na moduły, z których każdy odpowiada za wykonanie określonej operacji. Jeśli wszystko, co musisz zrobić, aby stworzyć naklejkę, to zmienić tło, usunąć je lub dodać kilka elementów, zdecydowanie warto rozważyć PicsArt.
Przejdź do usługi online PicsArt
- Skorzystaj z linku prowadzącego do strony PicsArt, gdzie wybierz jeden z modułów, których chcesz użyć do edycji zdjęć.
- Przyjrzymy się przykładowi zmiany tła. Po przejściu do nowej karty kliknij „Prześlij swój obraz” lub przeciągnij plik do wybranego obszaru.
- Przy otwarciu "Poszukiwacz" znajdź tam wymagany obraz.
- Teraz możesz zmienić tło za pomocą jednej z dostępnych opcji, na przykład za pomocą zakładki "Tekstura"... Po lewej stronie znajduje się pełna lista tła, z której możesz wybrać najlepsze.
- Po zastosowaniu od razu zauważysz, jak obraz się zmienił. Algorytmy PicsArt działają poprawnie tylko wtedy, gdy główny obraz jest oddzielony od tła wyraźną linią.
- Użyj jednego z kolorów z palety, jeśli obecne tekstury Ci nie odpowiadają.
- Gdy będziesz gotowy, kliknij "Pobieranie" aby pobrać wynik do komputera.
- Inne modele mają ogromną liczbę funkcji, które każdy użytkownik może zrozumieć, więc nie będziemy się nad nimi rozwodzić.
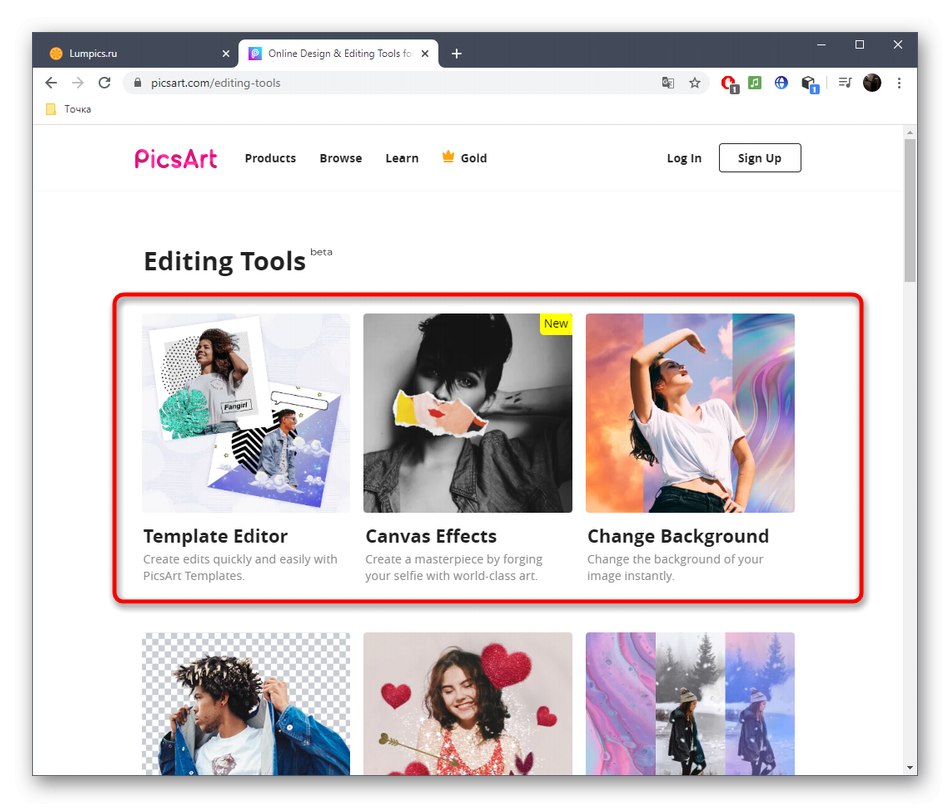
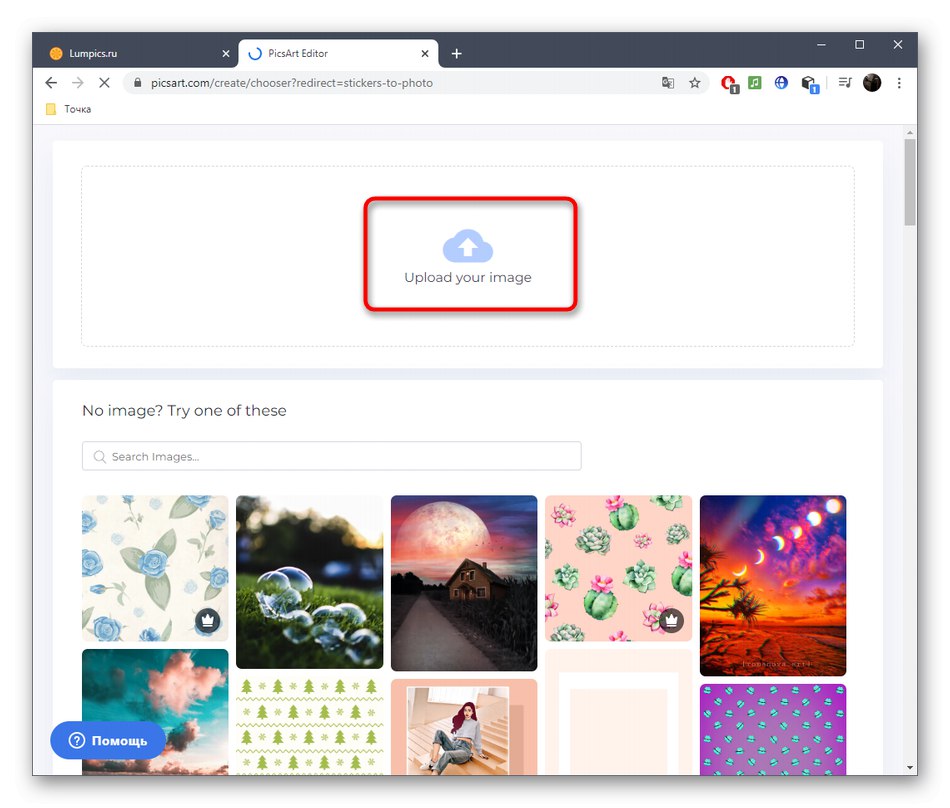
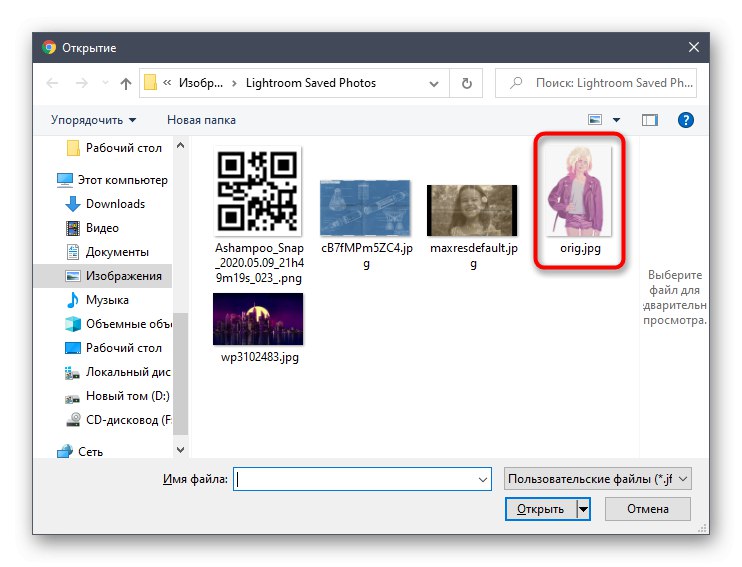
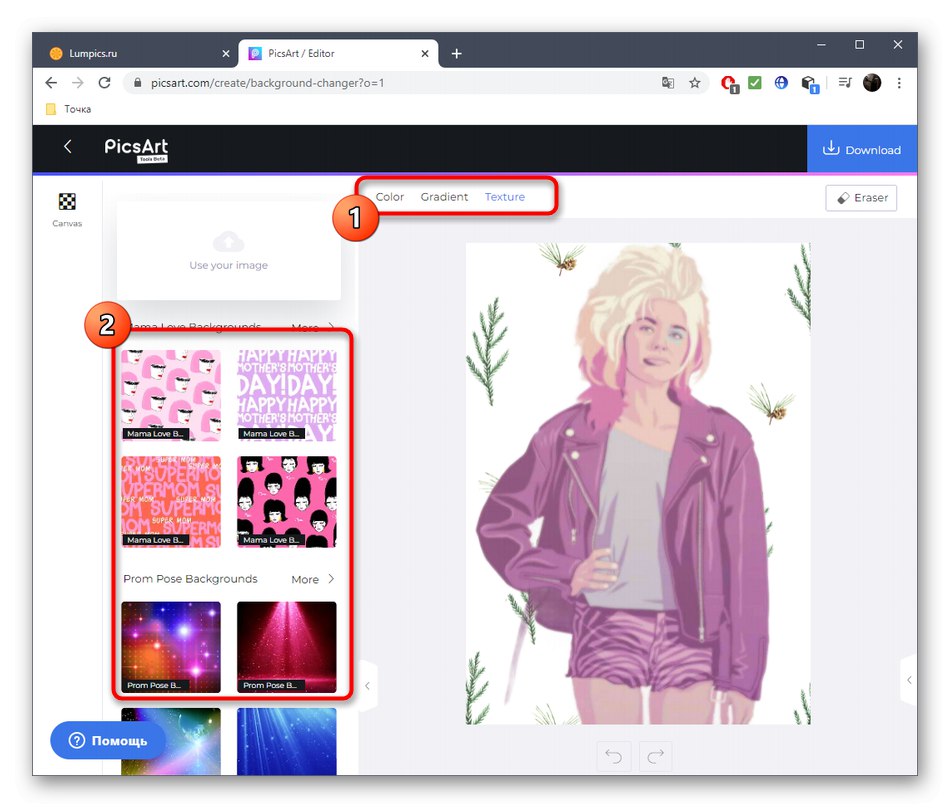
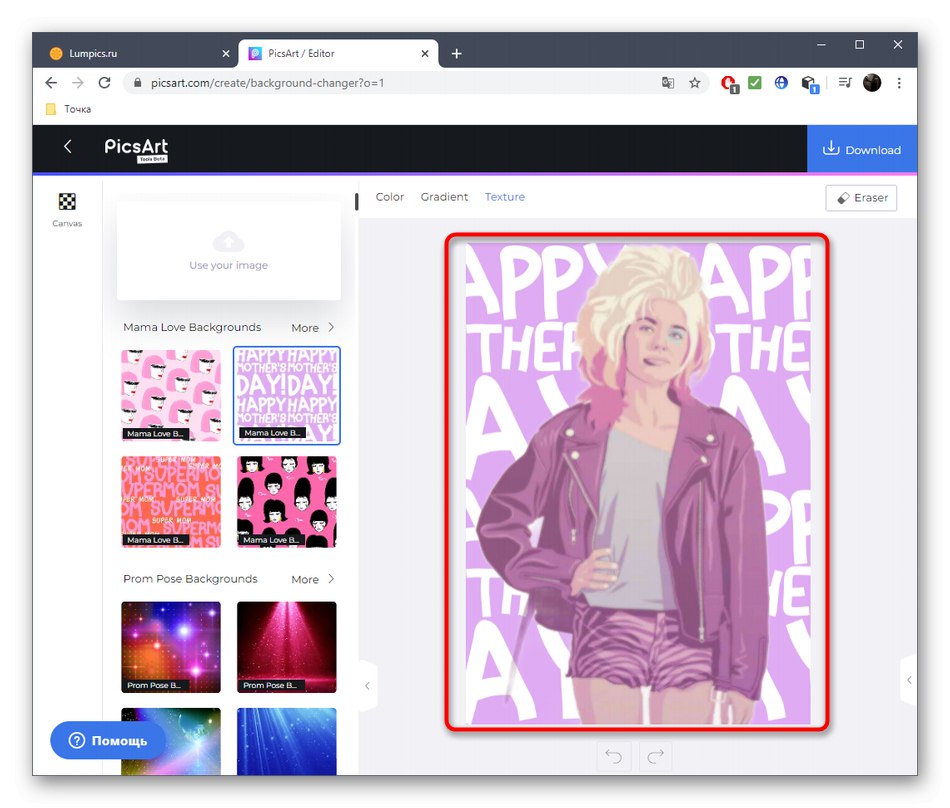
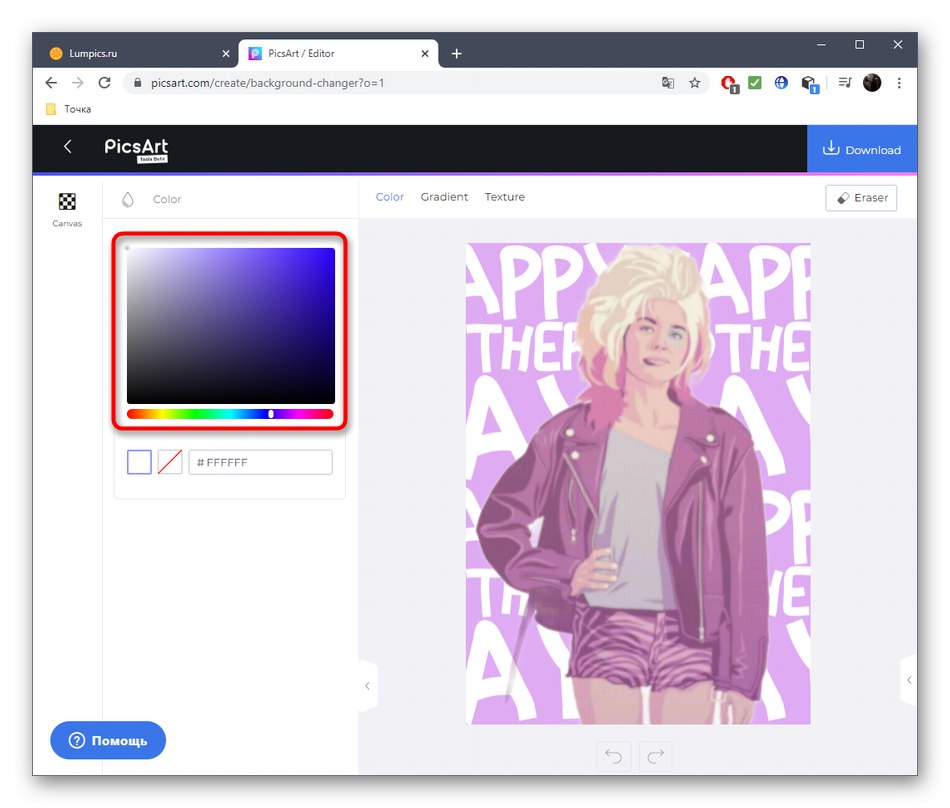
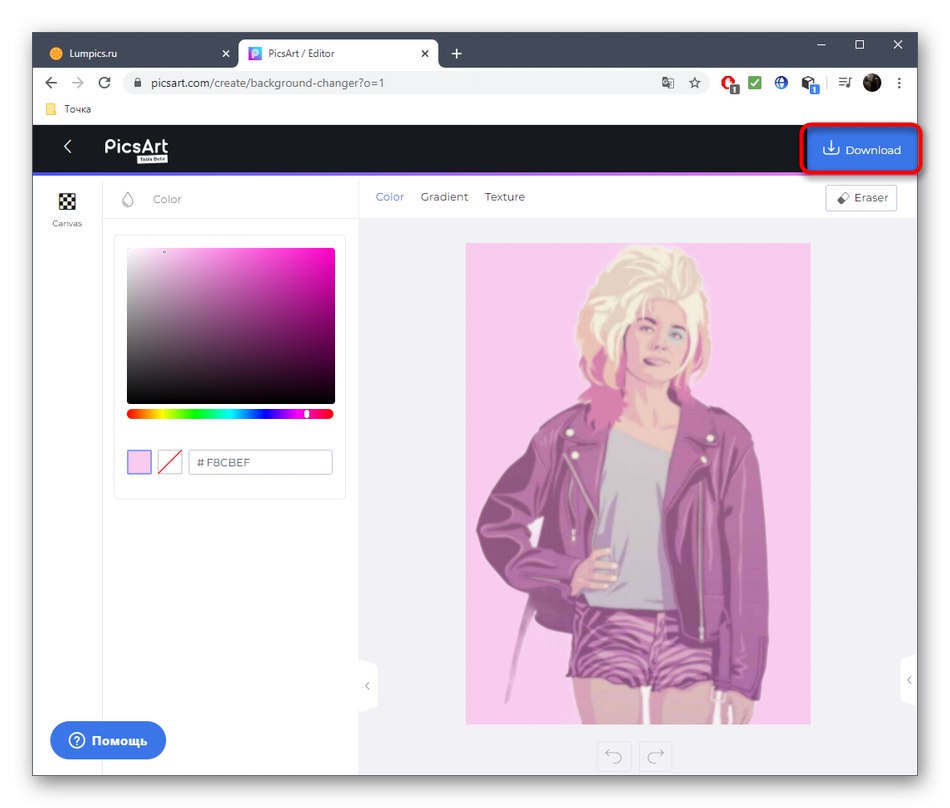
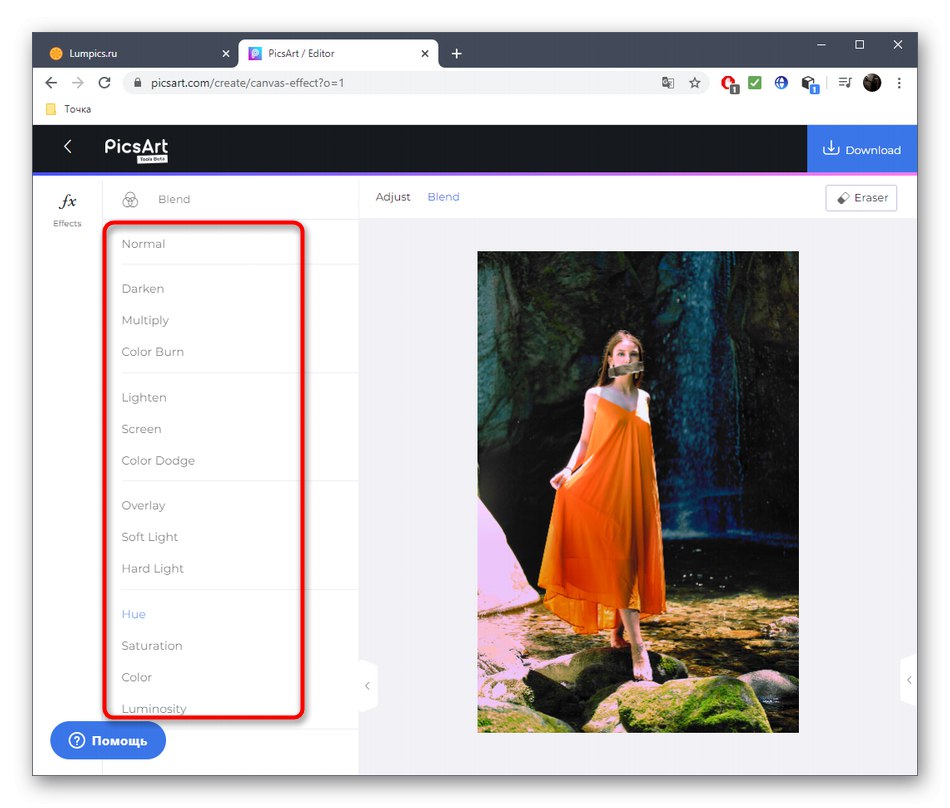
Metoda 3: Crello
Crello to kolejna usługa online skupiona na tworzeniu projektów z szablonów. Pomoże Ci to przygotować idealną naklejkę do przyszłego druku lub publikacji na dowolnym zasobie. Ponadto nikt nie zrezygnował z możliwości stworzenia projektu od podstaw.
Przejdź do usługi online Crello
- Jeśli interesuje Cię wybór szablonu, wpisz w wyszukiwarce nazwę tematyczną i przejdź do przeglądania istniejących projektów.
- Znajdź odpowiednią opcję na liście i kliknij ją lewym przyciskiem myszy.
- Otworzy się osobne okno z widokiem szablonu, w którym kliknij „Wybierz szablon”.
- W edytorze najpierw usuń lub zamień niezbędne szczegóły, aby stworzyć niepowtarzalny wygląd.
- Możesz rozpocząć edycję istniejącego tekstu za pomocą elementów w panelu po lewej stronie, które są wyświetlane natychmiast po wybraniu jednej z etykiet.
- Możesz również przesłać własne obrazy, z których zostanie utworzona naklejka. Przebrnąć przez "Moje pliki"klikając „Prześlij obraz lub film”.
- Użyj tła, jeśli chcesz uniknąć nudnego tła naklejki, ale pamiętaj, że niektóre opcje są udostępniane za opłatą.
- Po zakończeniu edycji obrazu naciśnij "Pobieranie"aby kontynuować pobieranie go na swoje urządzenie lokalne.
- Ostrożnie wybierz najlepszy format do zapisywania. Jeśli zamierzasz wysłać zdjęcie do druku do drukarni, sprawdź ponownie wymagania i dopiero wtedy przystąp do pobierania.
- Zapisz, a następnie przejdź do kolejnych interakcji z wynikowym obiektem.
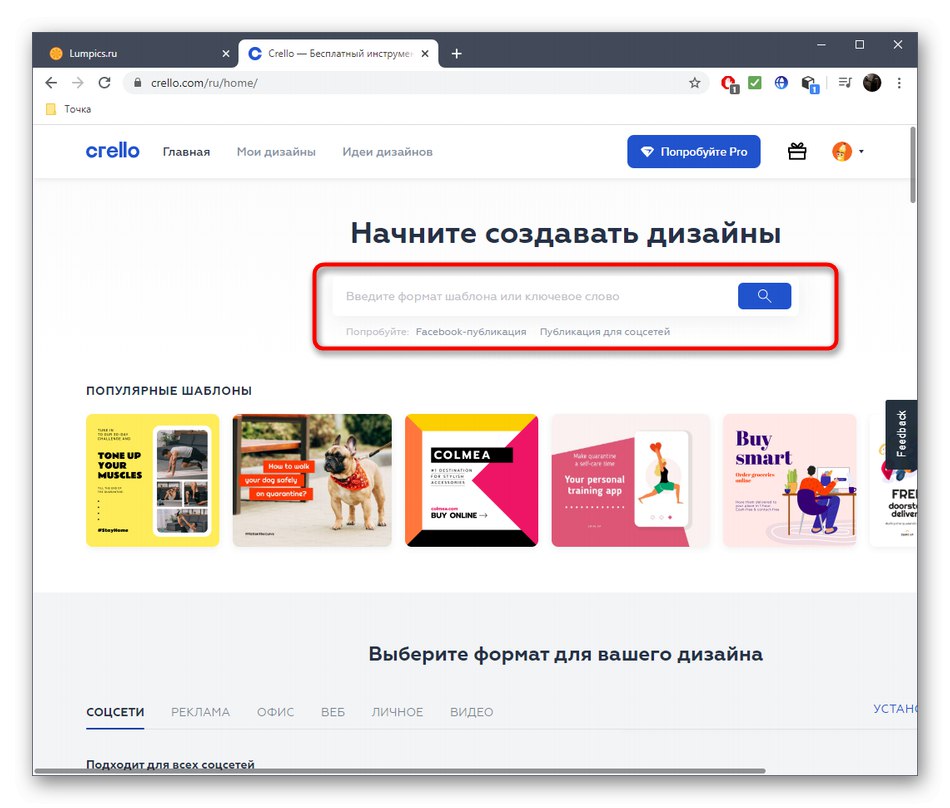
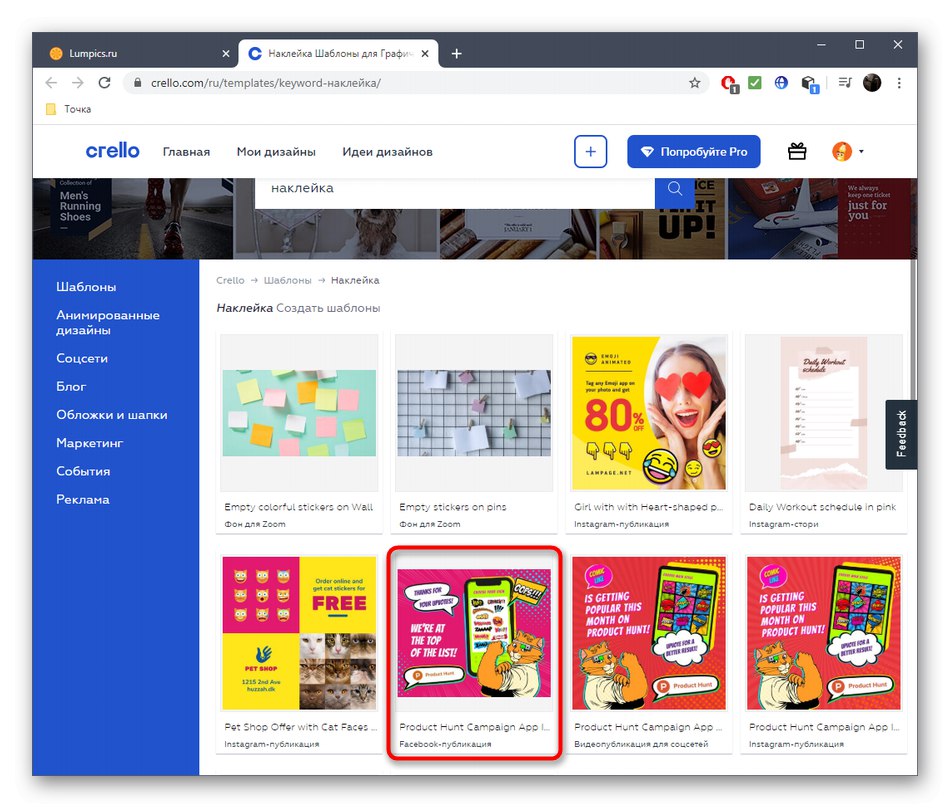
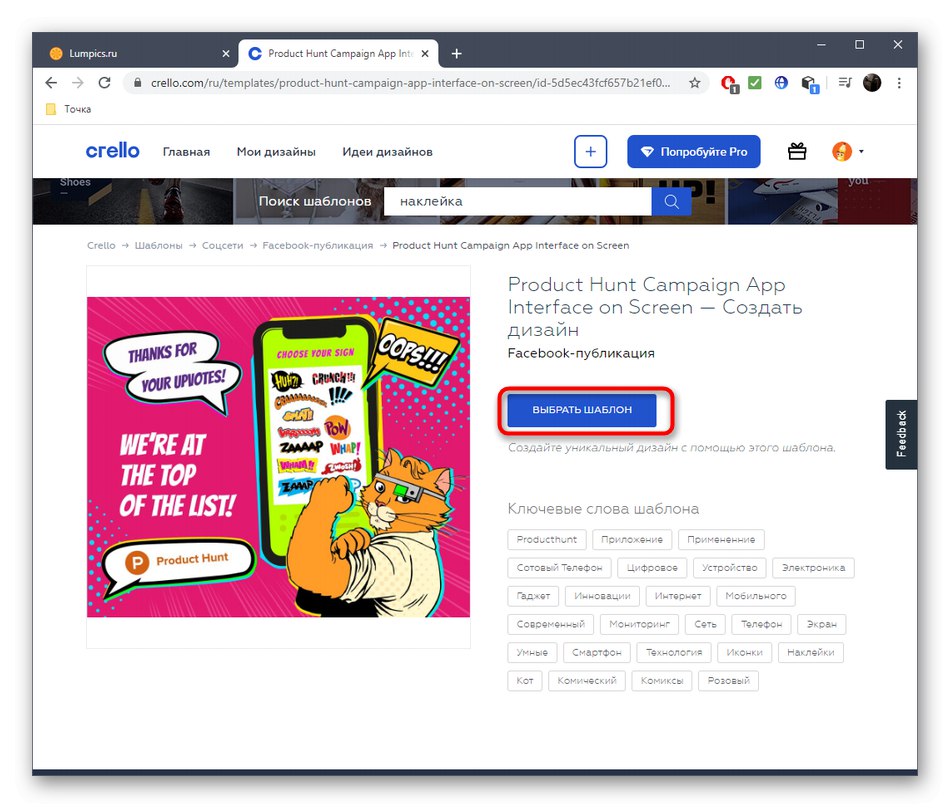
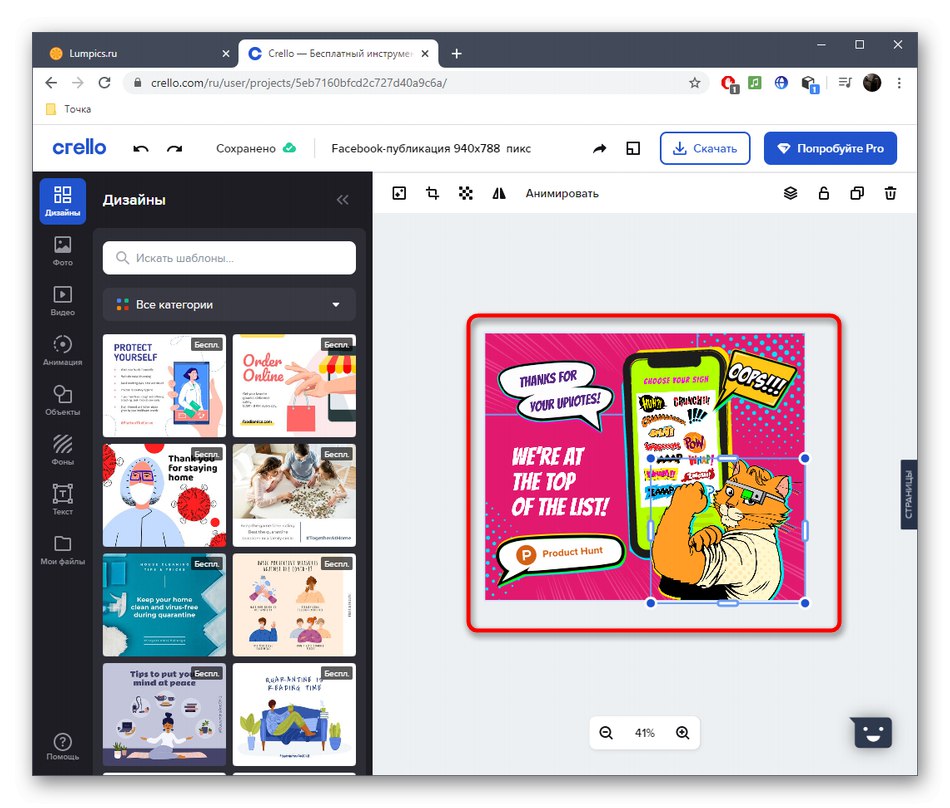
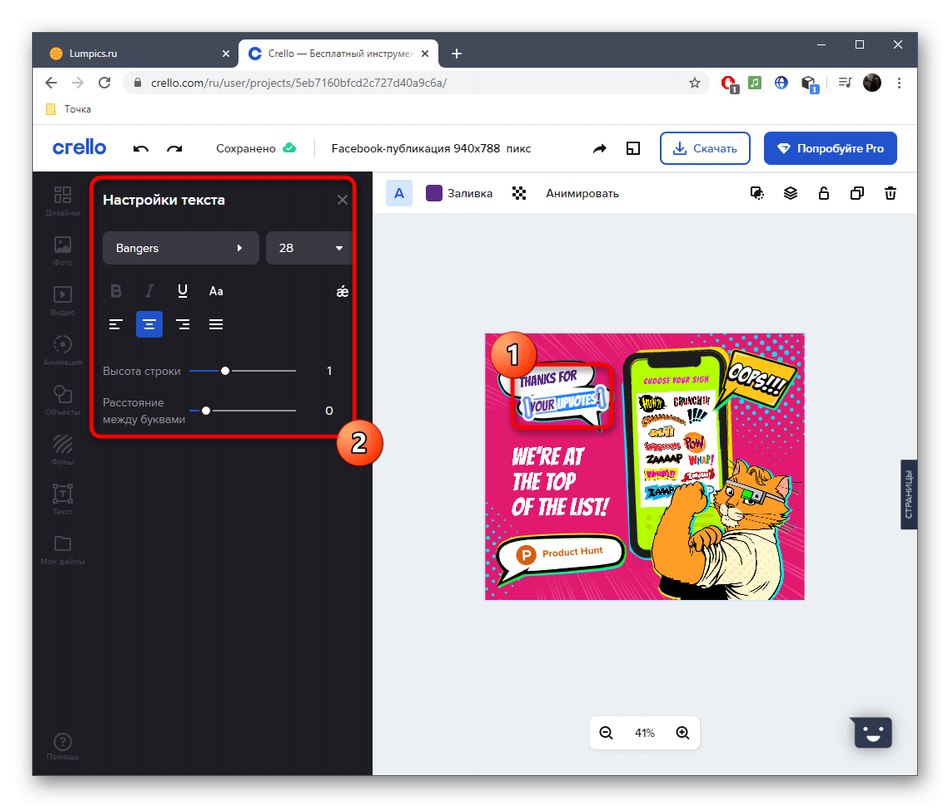
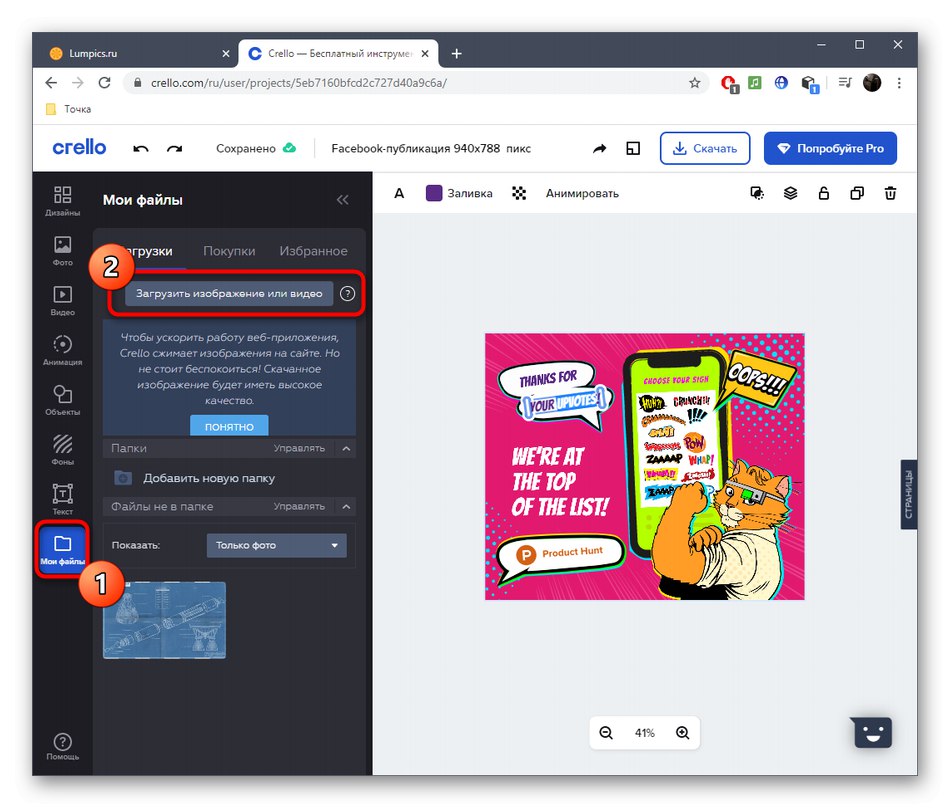
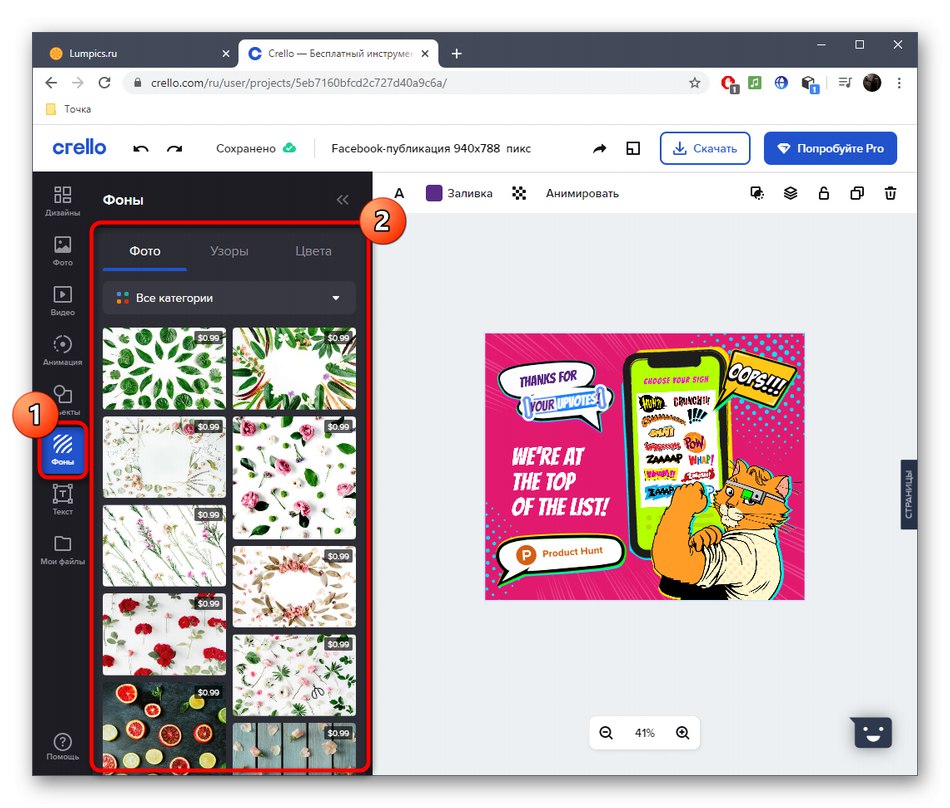
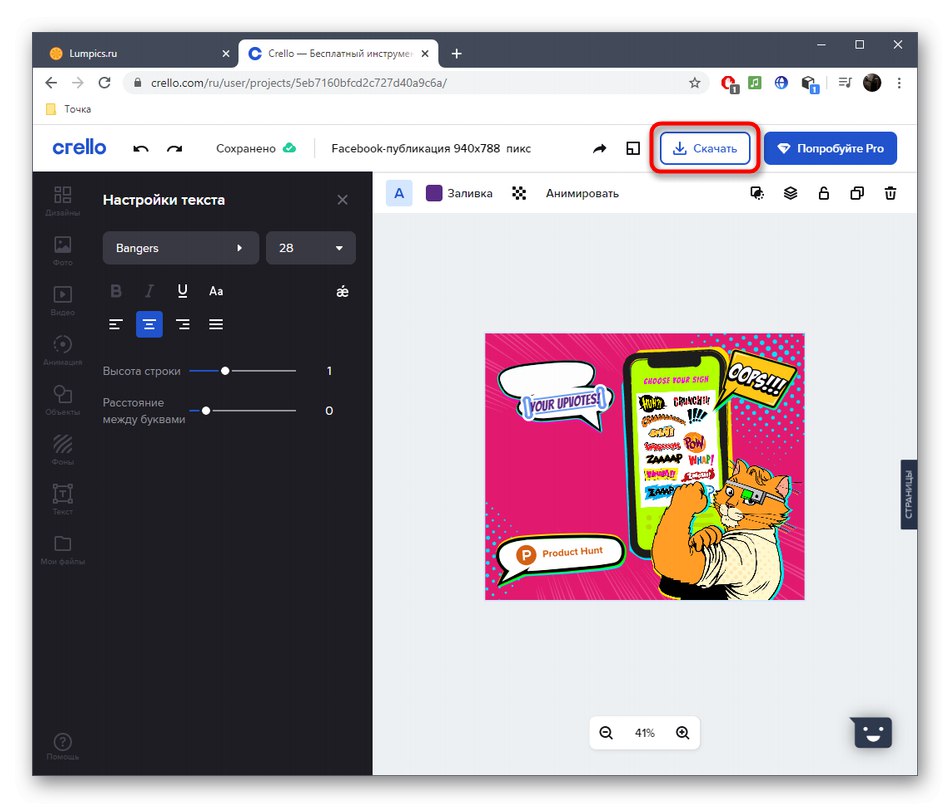
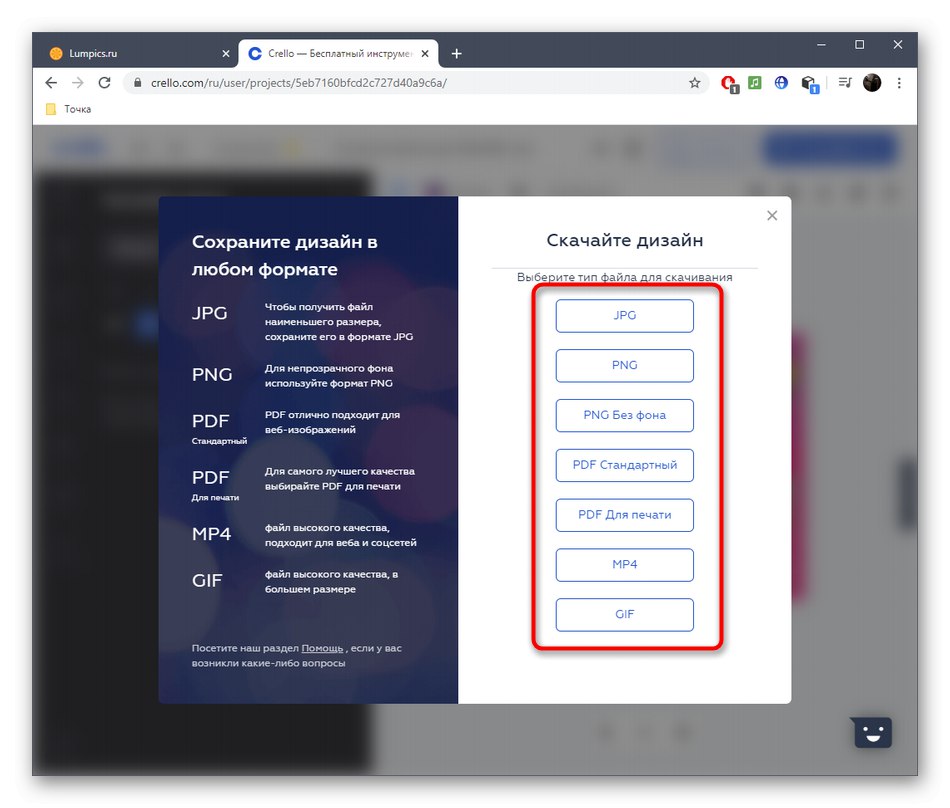
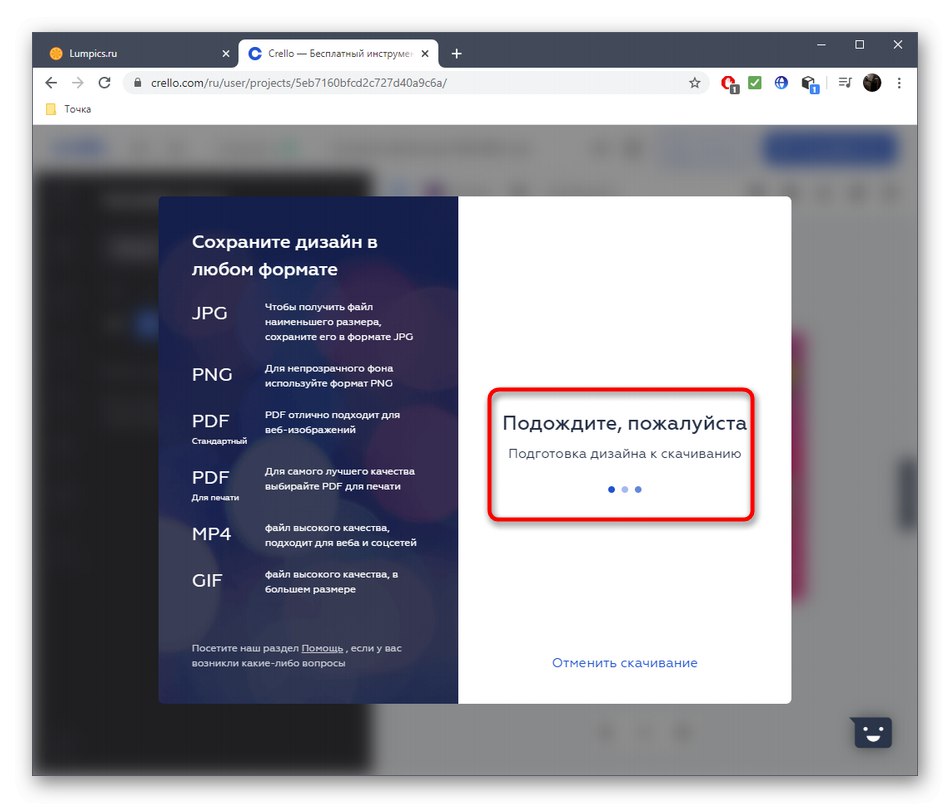
Czasami, aby utworzyć naklejkę, naklejkę lub etykietę, musisz użyć różnych narzędzi, które często są po prostu niedostępne w usługach online. Wtedy nie możesz obejść się bez użycia specjalnego oprogramowania, o czym bardziej szczegółowo przeczytasz w materiałach pod poniższymi linkami.
Więcej szczegółów:
Oprogramowanie do etykiet
Oprogramowanie do naklejek