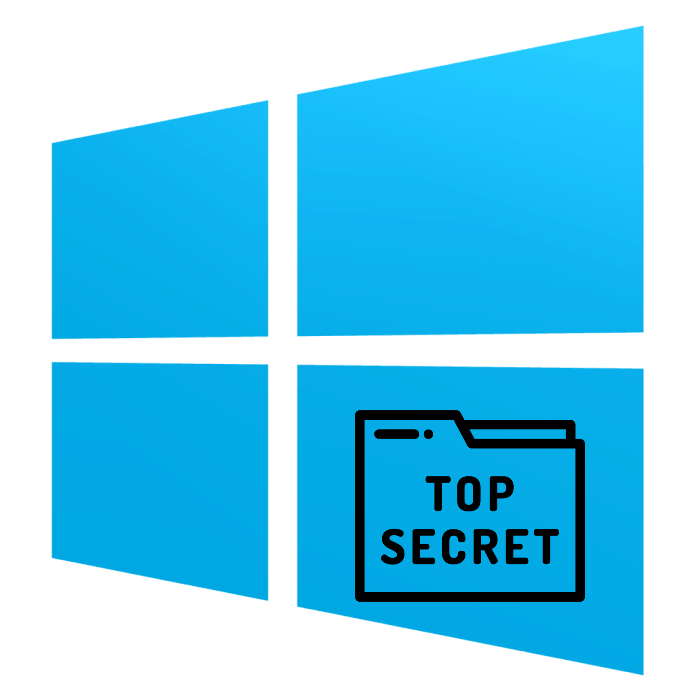Tworzenie niewidocznego folderu w systemie Windows 10
Twórcy systemu operacyjnego Windows 10 udostępniają nie tyle narzędzi i funkcji, które ukrywają dane przed innymi użytkownikami komputerów. Oczywiście możesz utworzyć oddzielne konto dla każdego użytkownika, ustawić hasła i zapomnieć o wszystkich problemach, ale nie zawsze jest to konieczne i konieczne. Dlatego zdecydowaliśmy się dostarczyć szczegółowe instrukcje dotyczące tworzenia niewidocznego folderu na pulpicie, w którym można przechowywać wszystko, czego nie potrzebujesz, aby zobaczyć inne.
Zobacz także:
Tworzenie nowych lokalnych użytkowników w systemie Windows 10
Przełączaj się między kontami użytkowników w systemie Windows 10
Treść
Utwórz niewidoczny folder w systemie Windows 10
Po prostu zauważ, że opisana poniżej instrukcja jest odpowiednia tylko dla katalogów umieszczonych na pulpicie, ponieważ przezroczysta ikona odpowiada za niewidoczność obiektu. Jeśli folder znajduje się w innym miejscu, będzie widoczny za pośrednictwem informacji ogólnych.
Dlatego w takiej sytuacji jedynym rozwiązaniem byłoby ukrycie elementu za pomocą narzędzi systemowych. Jednak przy odpowiedniej znajomości wiedzy każdy użytkownik mający dostęp do komputera będzie mógł znaleźć ten katalog. Szczegółowe instrukcje dotyczące ukrywania obiektów w systemie Windows 10 można znaleźć w naszym innym artykule pod poniższym linkiem.
Więcej szczegółów: Ukrywanie folderów w systemie Windows 10
Ponadto będziesz musiał ukryć ukryte foldery, jeśli ich wyświetlacz jest włączony. Temat ten poświęcony jest również osobnemu materiałowi na naszej stronie. Postępuj zgodnie z instrukcjami tam podanymi, a na pewno się uda.
Więcej szczegółów: Ukrywanie ukrytych plików i folderów w systemie Windows 10
Po ukryciu sam nie zobaczysz utworzonego folderu, więc w razie potrzeby musisz otworzyć ukryte katalogi. Odbywa się to dosłownie za pomocą kilku kliknięć i więcej informacji na ten temat. Zwracamy się bezpośrednio do wdrożenia zestawu zadań już dziś.
Więcej szczegółów: Wyświetl ukryte foldery w systemie Windows 10
Krok 1: Utwórz folder i zainstaluj przezroczystą ikonę
Najpierw musisz utworzyć folder na pulpicie i przypisać mu specjalną ikonę, która sprawi, że będzie niewidoczny. Robi się to w następujący sposób:
- Kliknij na wolnym obszarze pulpitu za pomocą LMB, najedź myszą na element "Nowy" i wybierz "Folder" . Istnieje kilka innych metod tworzenia katalogów. Poznaj ich dalej.
- Pozostaw domyślnie nazwę, nadal nie jest dla nas przydatna. Kliknij witrynę prawym przyciskiem myszy i wybierz "Właściwości" .
- Otwórz kartę "Ustawienia" .
- W sekcji "Ikony folderów" kliknij "Zmień ikonę" .
- Na liście ikon systemowych znajdź opcję przezroczystą, wybierz ją i kliknij "OK" .
- Zanim wyjdziesz, nie zapomnij zastosować zmian.
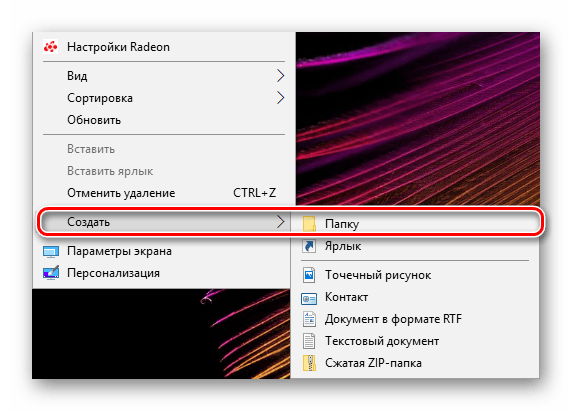
Więcej szczegółów: Utwórz nowy folder na pulpicie

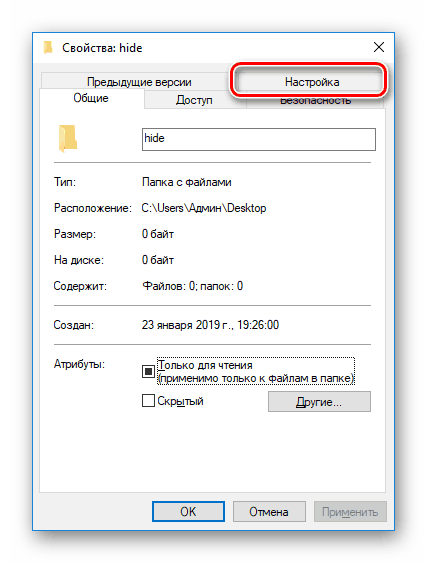

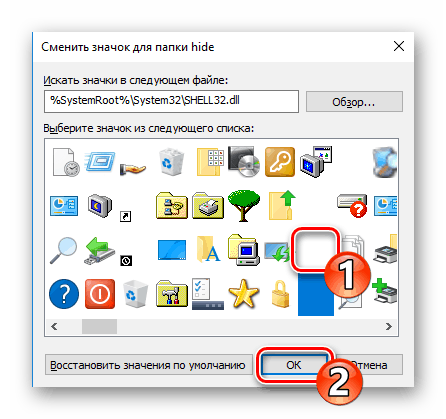
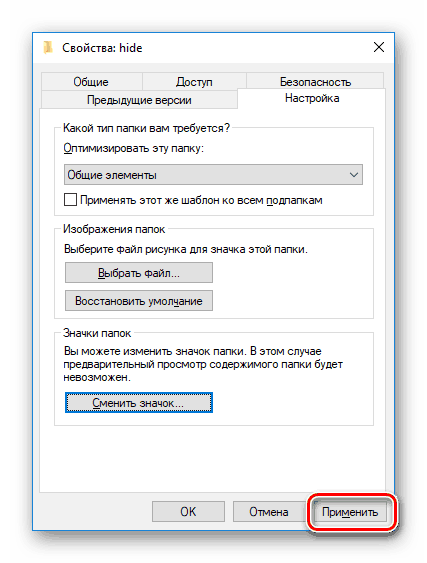
Krok 2: Zmień nazwę folderu
Po wykonaniu pierwszego kroku otrzymasz katalog z przezroczystą ikoną, który zostanie podświetlony dopiero po najechaniu na niego lub naciśnięciu skrótu Ctrl + A (zaznacz wszystko) na pulpicie. Pozostaje tylko usunąć nazwę. Microsoft nie pozwala pozostawić obiektów bez nazwy, więc musisz uciekać się do trików - ustawić pustą postać. Najpierw kliknij folder RMB i wybierz "Zmień nazwę" lub wybierz go i naciśnij F2 .
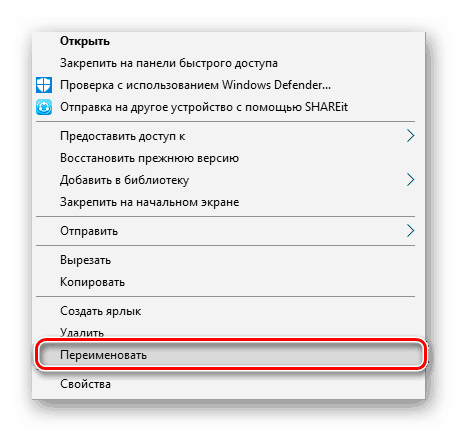
Następnie przy wciśniętym Alt wpisz 255 i zwolnij Alt . Jak wiadomo, taka kombinacja ( Alt + pewna liczba) tworzy specjalny znak, w naszym przypadku taki symbol pozostaje niewidoczny.
Oczywiście rozważana metoda tworzenia niewidocznego folderu nie jest idealna i ma zastosowanie w rzadkich przypadkach, ale zawsze można użyć opcji alternatywnej, tworząc oddzielne konta użytkowników lub konfigurując ukryte obiekty.
Zobacz także:
Rozwiązanie problemu z brakującymi ikonami na pulpicie w systemie Windows 10
Rozwiązywanie problemu z brakującym pulpitem w systemie Windows 10