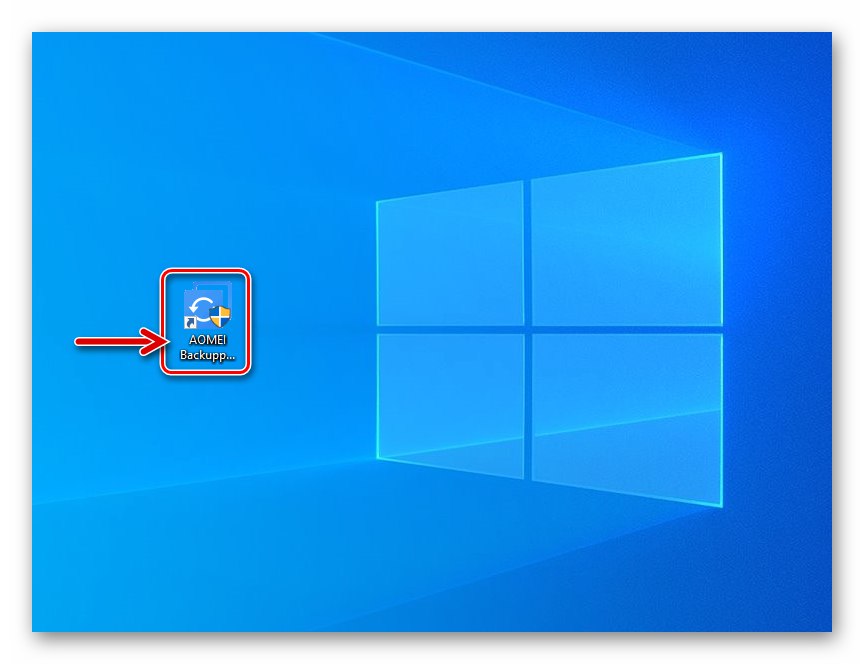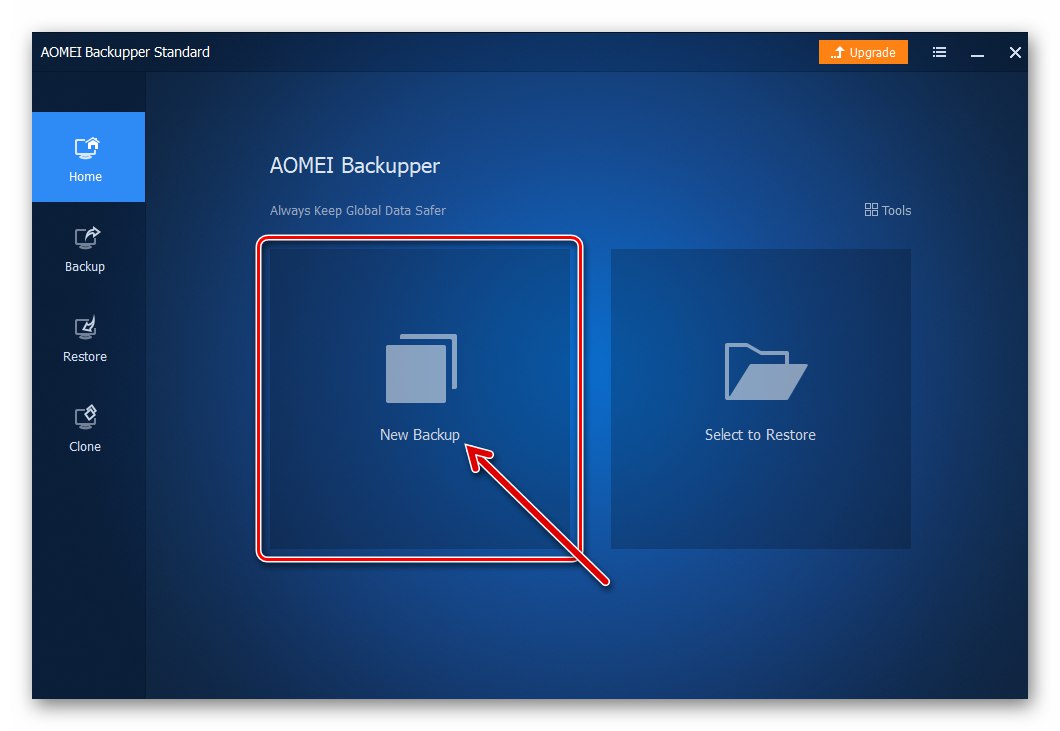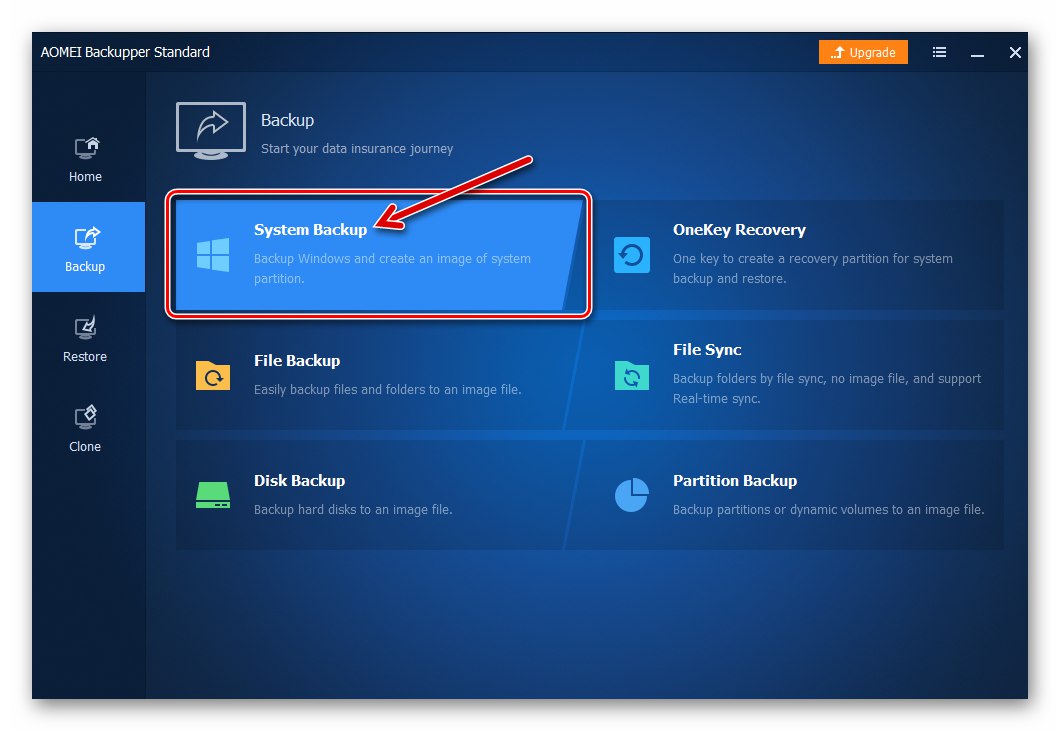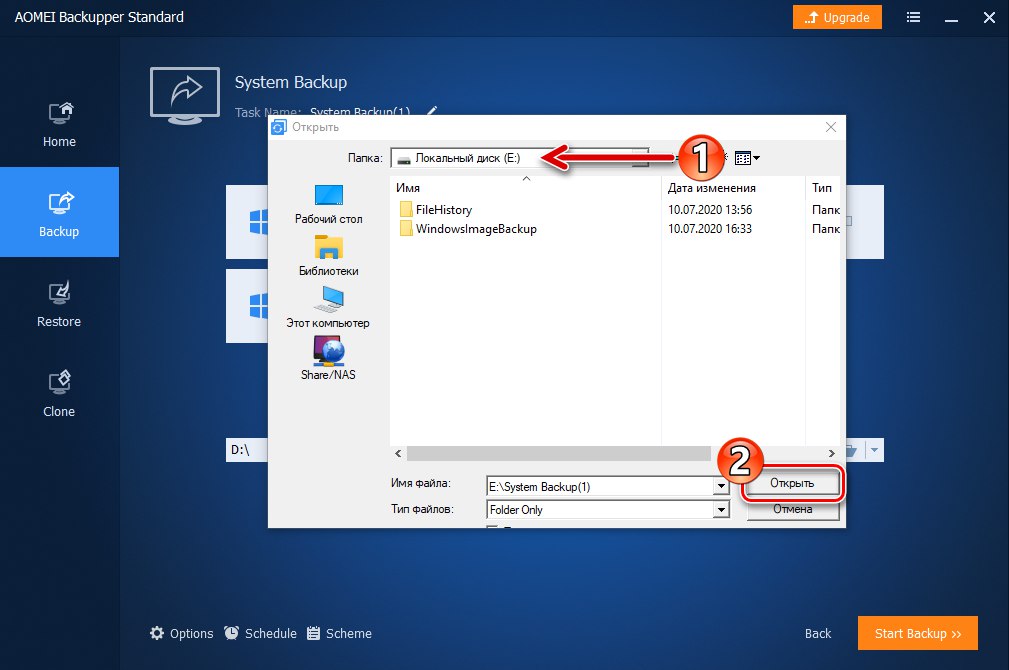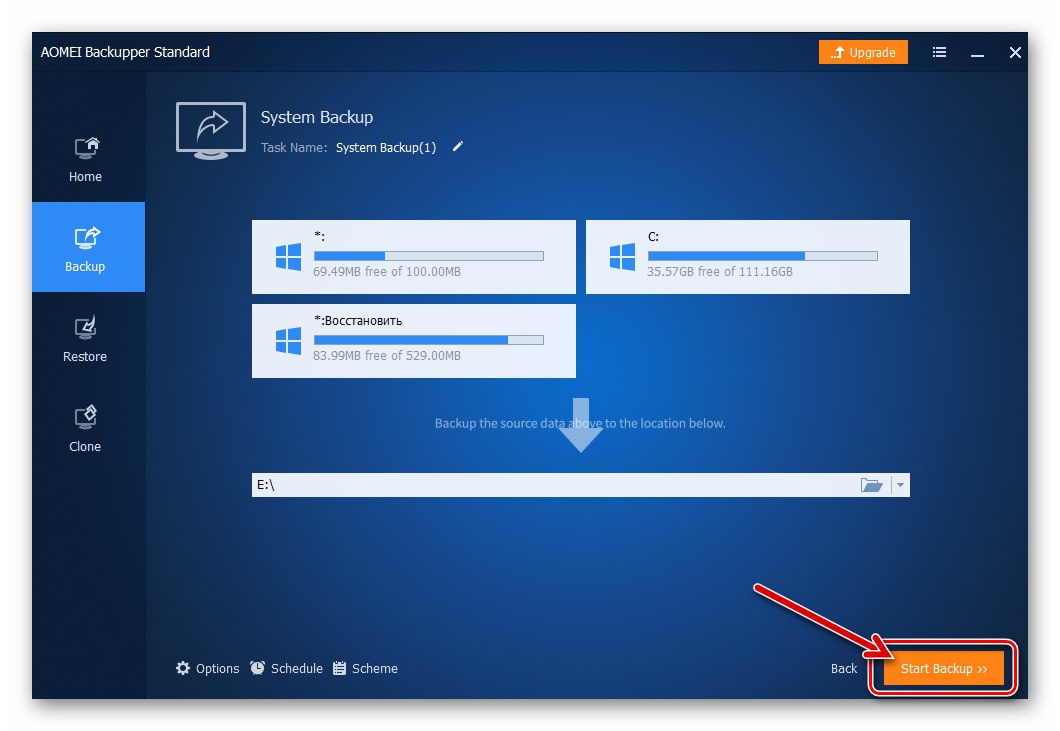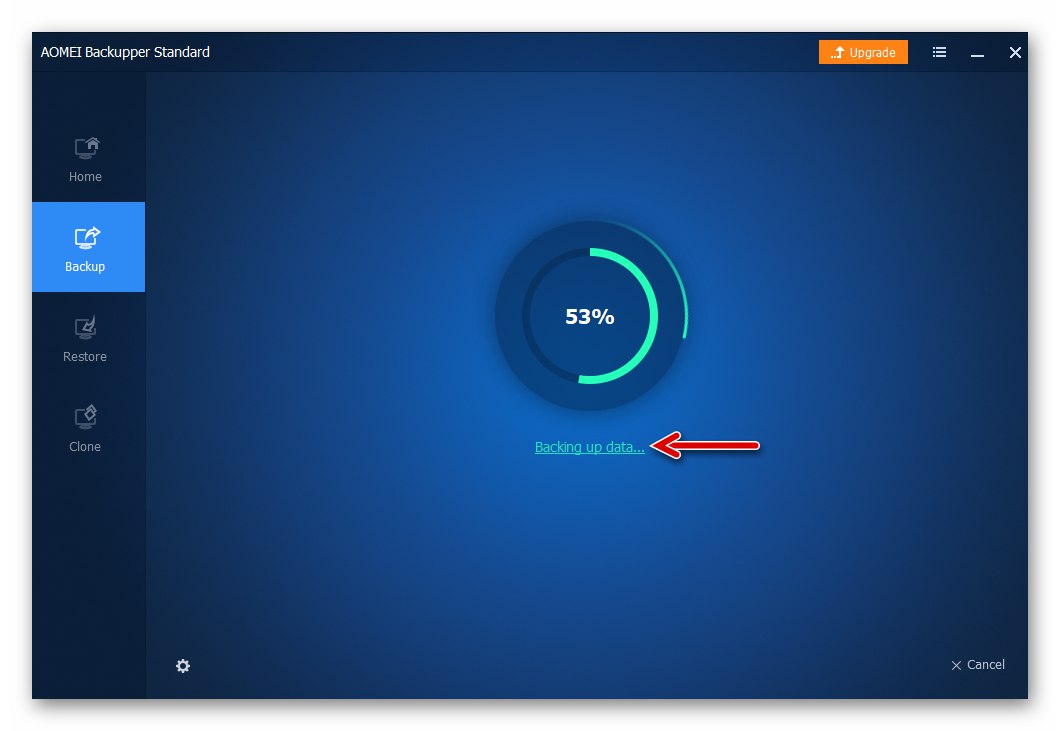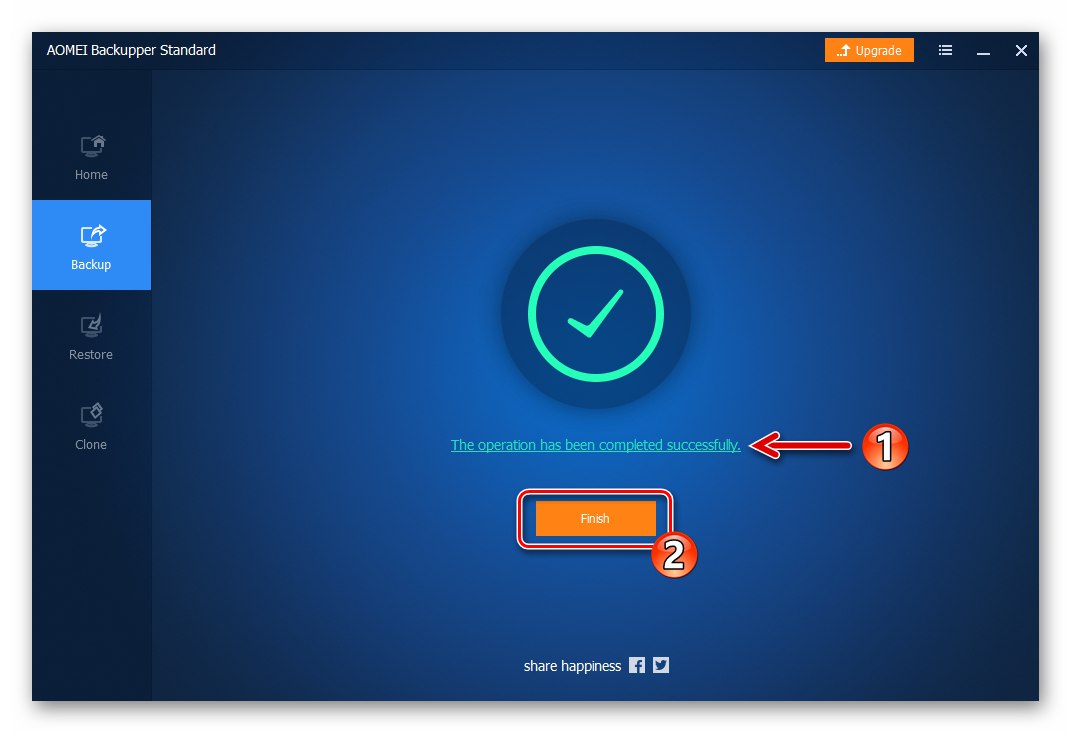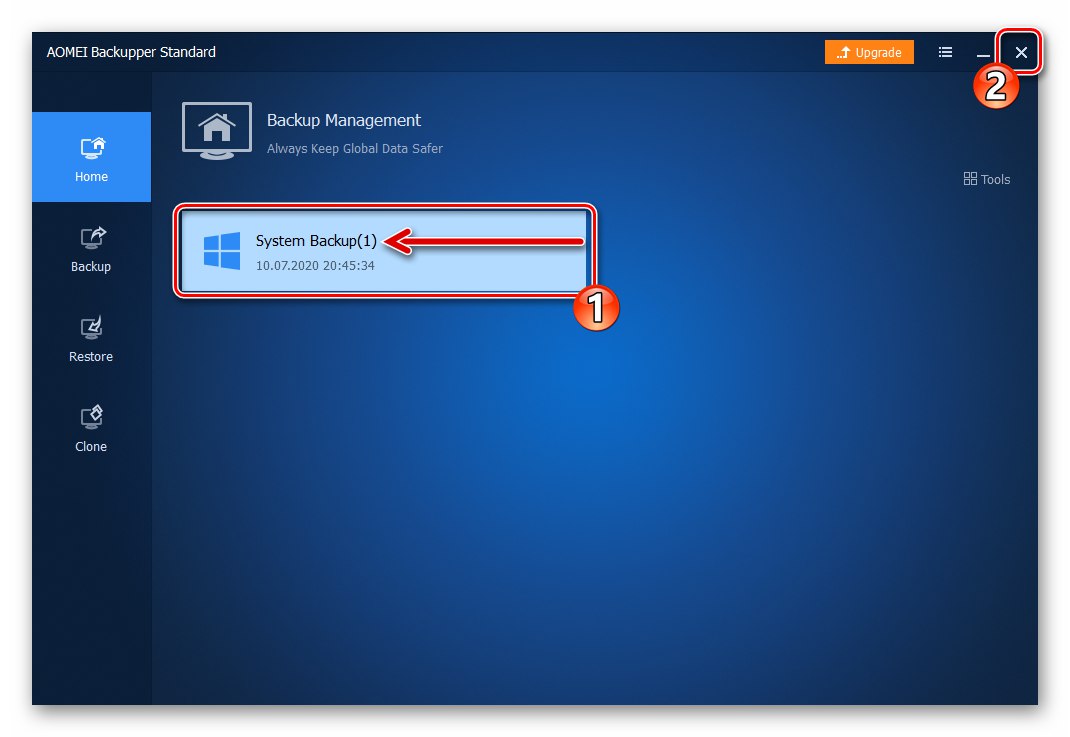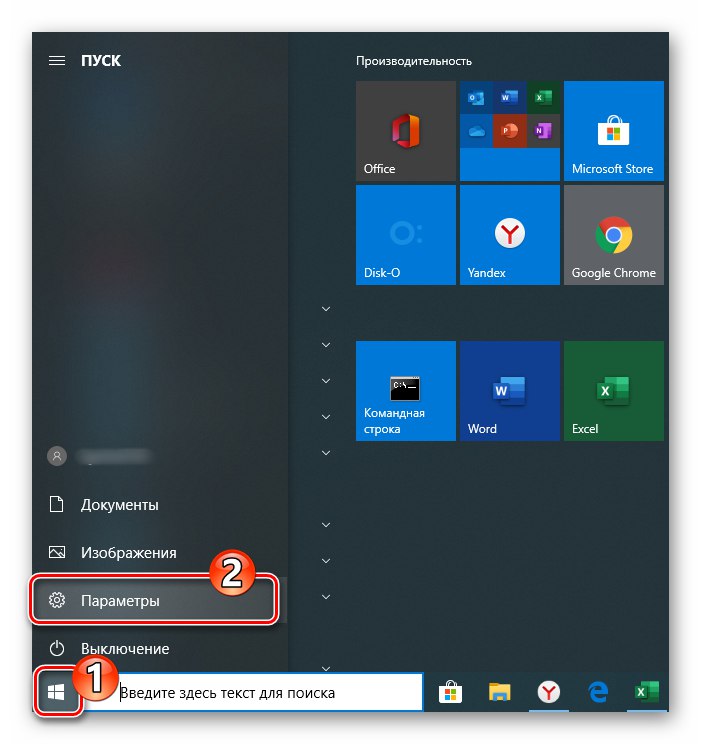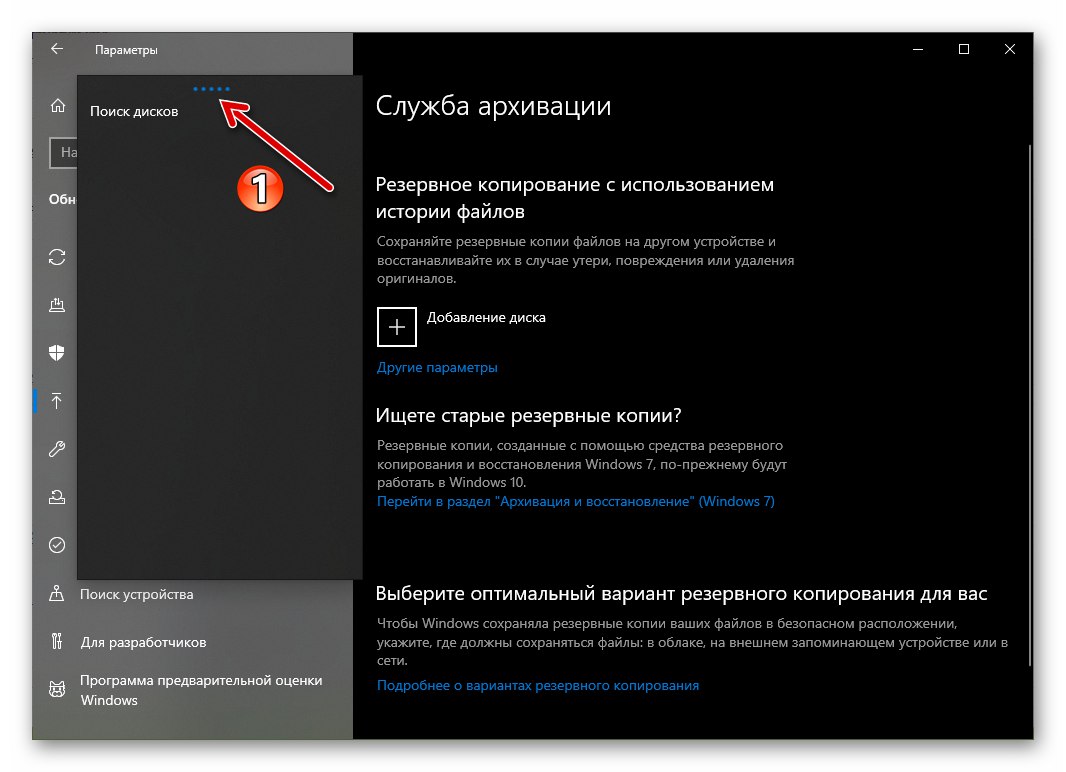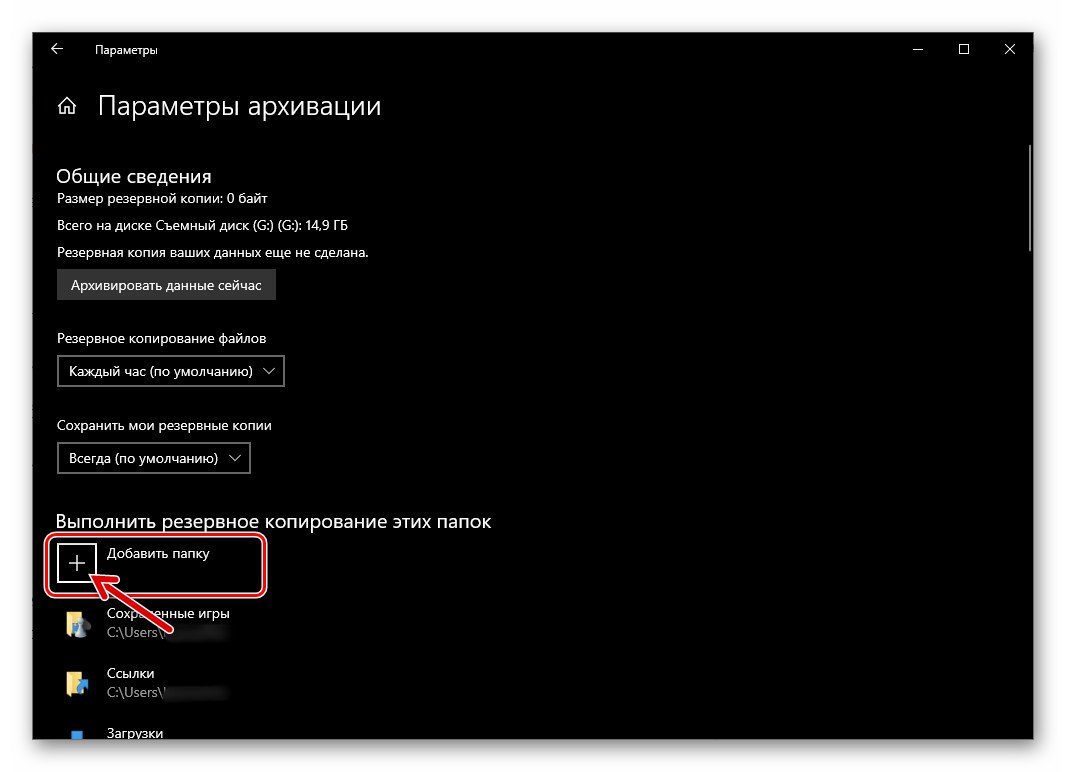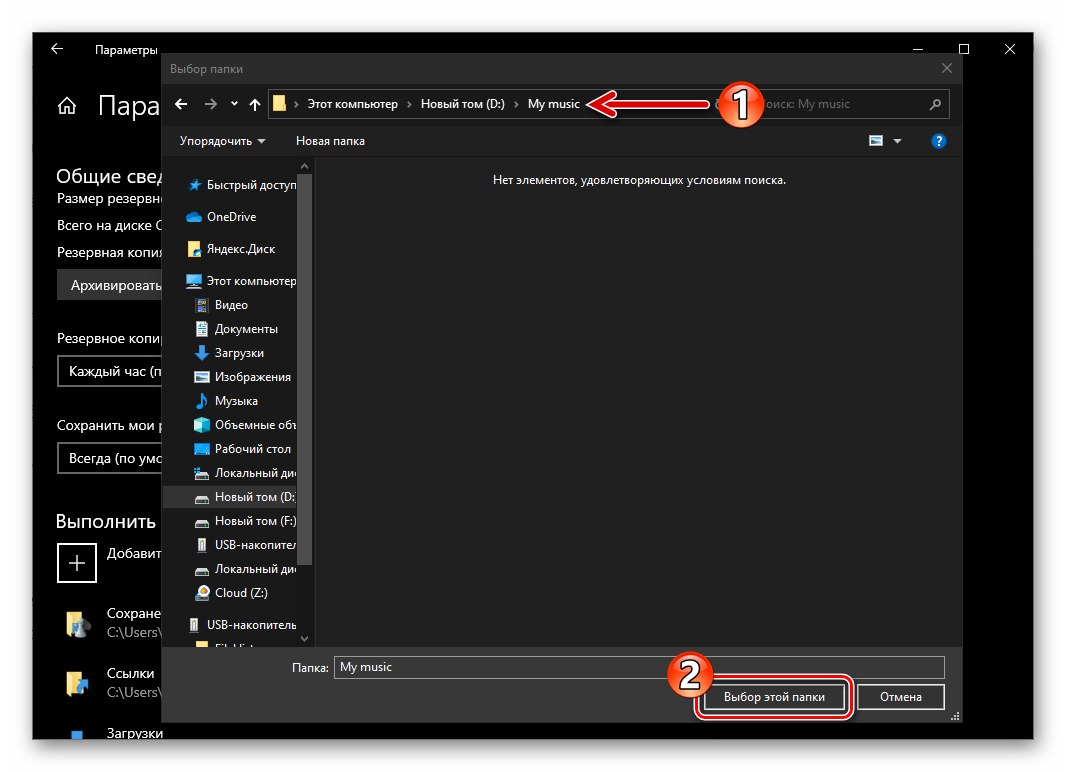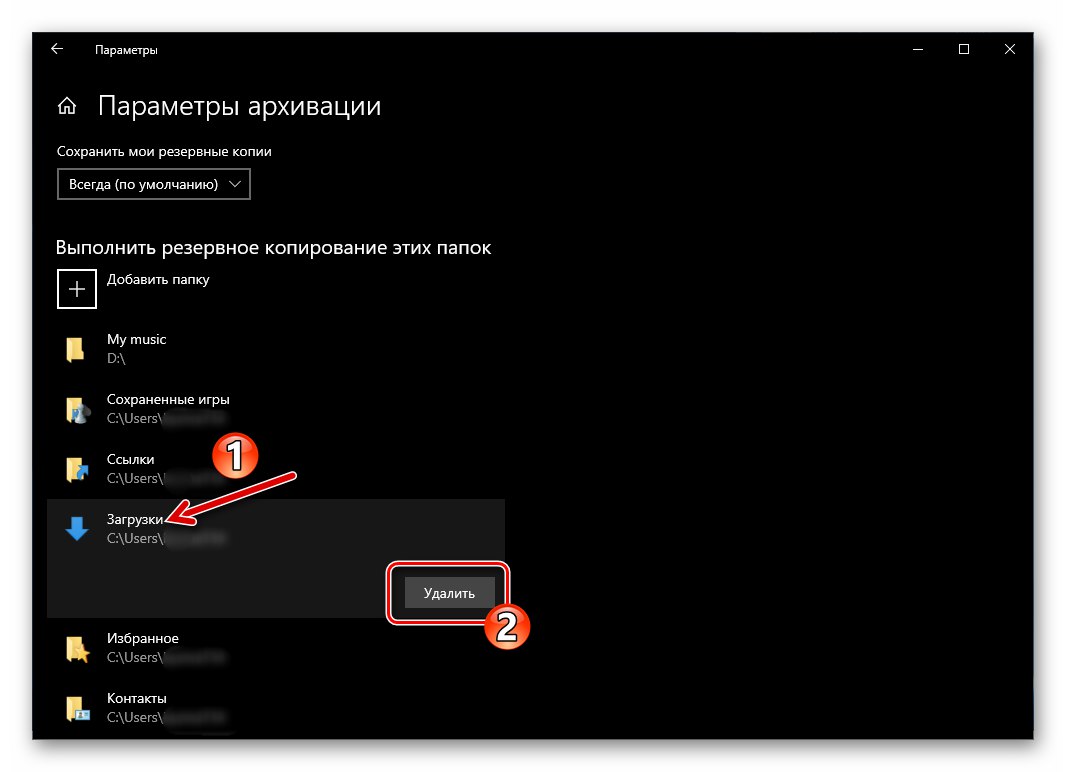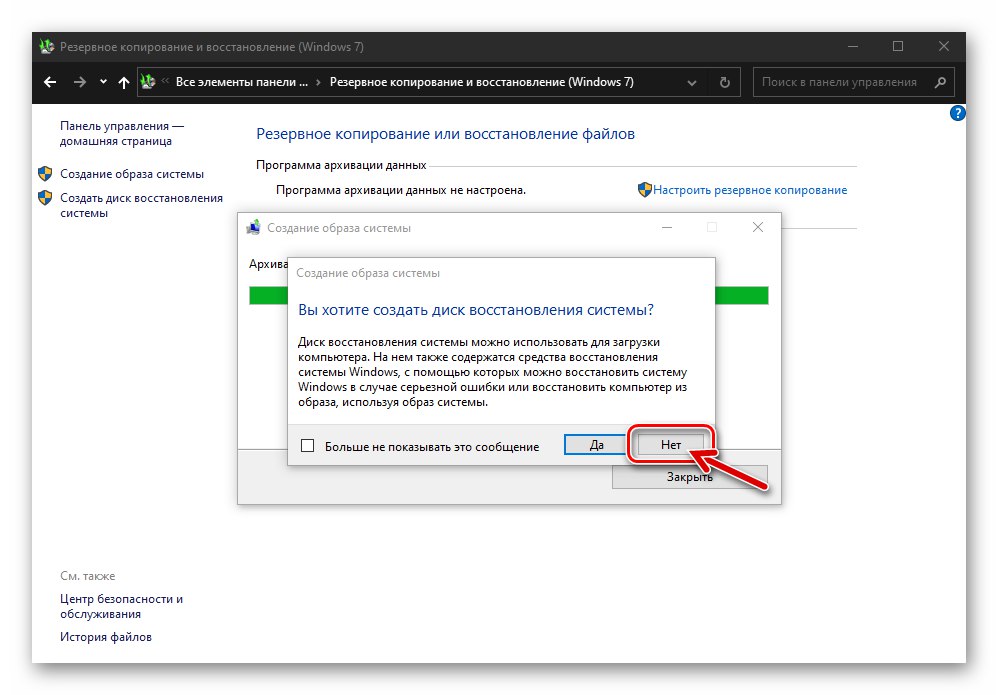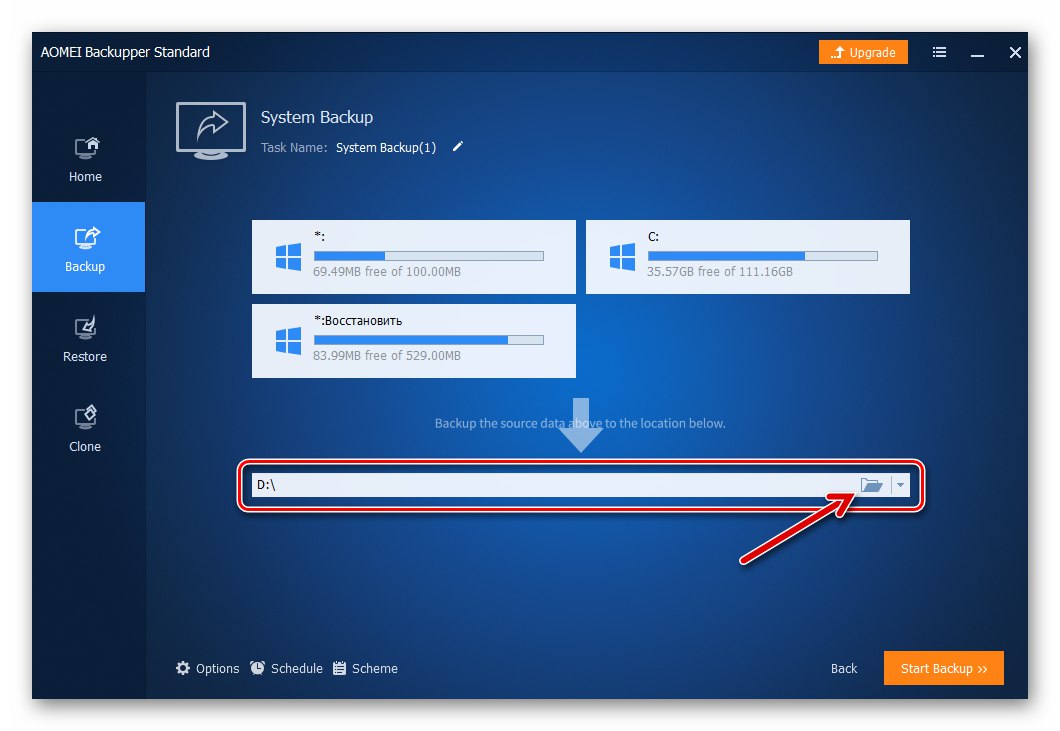Metoda 1: Zapisz historię plików
Głównym narzędziem oferowanym przez twórców systemu operacyjnego do zapisywania i przywracania ważnych danych w środowisku Windows 10 jest tzw „Historia plików”... Ten zestaw narzędzi umożliwia zapisanie poprzednich wersji Twoich plików i dokumentów, aw przypadku ich niezamierzonej modyfikacji, usunięcia lub uszkodzenia, szybkie przywrócenie danych do stanu stwierdzonego w momencie wykonania kopii zapasowej. Aby utworzyć kopię zapasową tego typu systemu operacyjnego, wykonaj następujące czynności:
- Przygotuj się do pracy i podłącz dysk wymienny do komputera, który posłuży jako magazyn dla utworzonej kopii zapasowej systemu operacyjnego. Możesz użyć pamięci flash USB, zewnętrznego dysku twardego lub karty pamięci jako miejsca do zapisania danych kopii zapasowej. Oprócz dysków zewnętrznych do przechowywania utworzonej kopii zapasowej, dysk na innym komputerze, który jest udostępniany w sieci, jak również Chmura OneDrive.
- Odkryć Ustawienia systemu Windows (na przykład z menu "Początek").
![Windows 10 przejdź do ustawień systemu operacyjnego]()
Przeczytaj także: Co zrobić, jeśli ustawienia systemu Windows 10 nie otwierają się
- Przejdź do sekcji Aktualizacja i bezpieczeństwo.
- Na liście po lewej stronie okna, które zostanie otwarte, kliknij element „Usługa archiwizacji”.
- Dalej w okolicy „Tworzenie kopii zapasowej przy użyciu historii plików” Kliknij „Dodaj dysk”.
- Poczekaj chwilę, aż system zakończy wyszukiwanie dostępnych magazynów danych i wyświetli ich listę w lewej części okna.
![Windows 10 znajduje dyski odpowiednie do zapisywania kopii zapasowej systemu operacyjnego]()
Kliknij nazwę lokalizacji kopii zapasowej.
- Kliknij pod przełącznikiem „Automatyczne tworzenie kopii zapasowych plików” połączyć „Inne parametry”.
- Opcjonalnie lub jeśli to konieczne, dodaj do listy zarchiwizowanych katalogów, które nie są tam zawarte domyślnie, ale są ważne dla Ciebie katalogi z plikami. Dla tego:
- Kliknij "Dodaj folder" pod nazwą listy „Utwórz kopię zapasową tych folderów”.
- Przejdź do katalogu, z którego chcesz umieścić dane w kopii zapasowej, kliknij „Wybierz ten folder”.
![Historia plików systemu Windows 10 Dodaj katalog do listy Utwórz kopię zapasową tych folderów]()
![Historia plików systemu Windows 10 wybierz dodatkowy folder do utworzenia kopii zapasowej]()
Aby wykluczyć jeden lub inny katalog z listy zarchiwizowanych, kliknij jego nazwę, a następnie kliknij przycisk, który się pojawi "Usunąć".
![Historia plików systemu Windows 10 z wyłączeniem folderu z listy zarchiwizowanych]()
- Kliknij „Archiwizuj dane teraz”.
- Poczekaj na zakończenie archiwizacji. Operacja zainicjowana w powyższym kroku może zająć dość dużo czasu, ale możesz nadal korzystać z komputera.
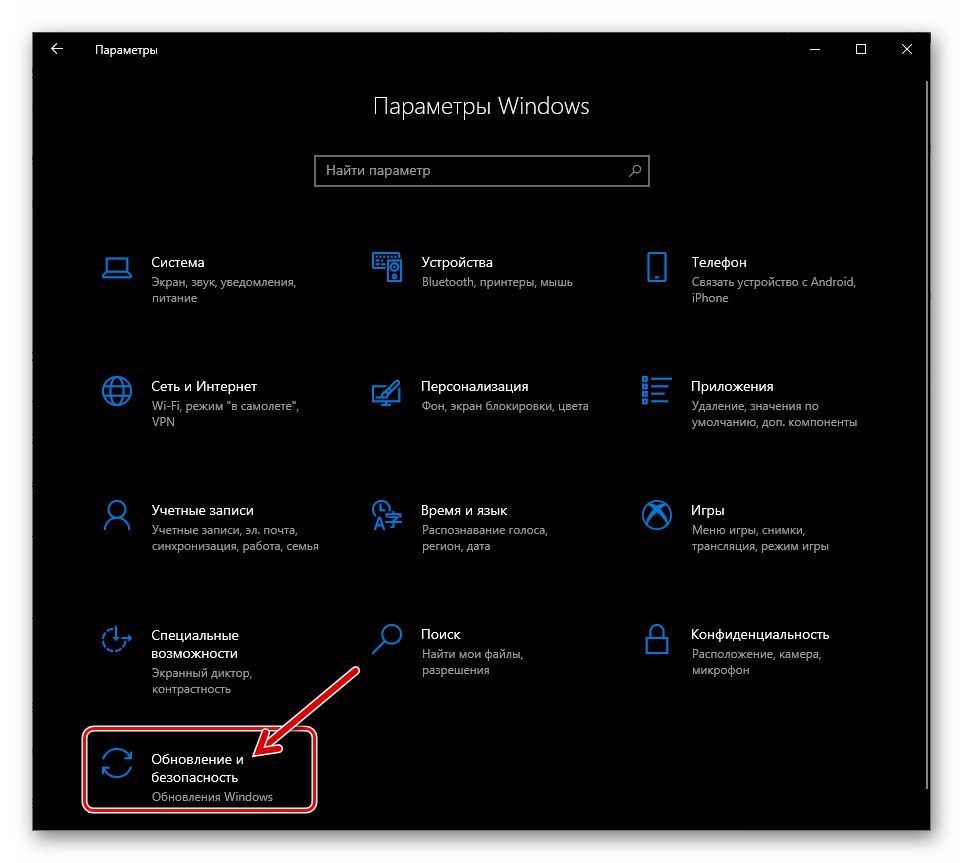
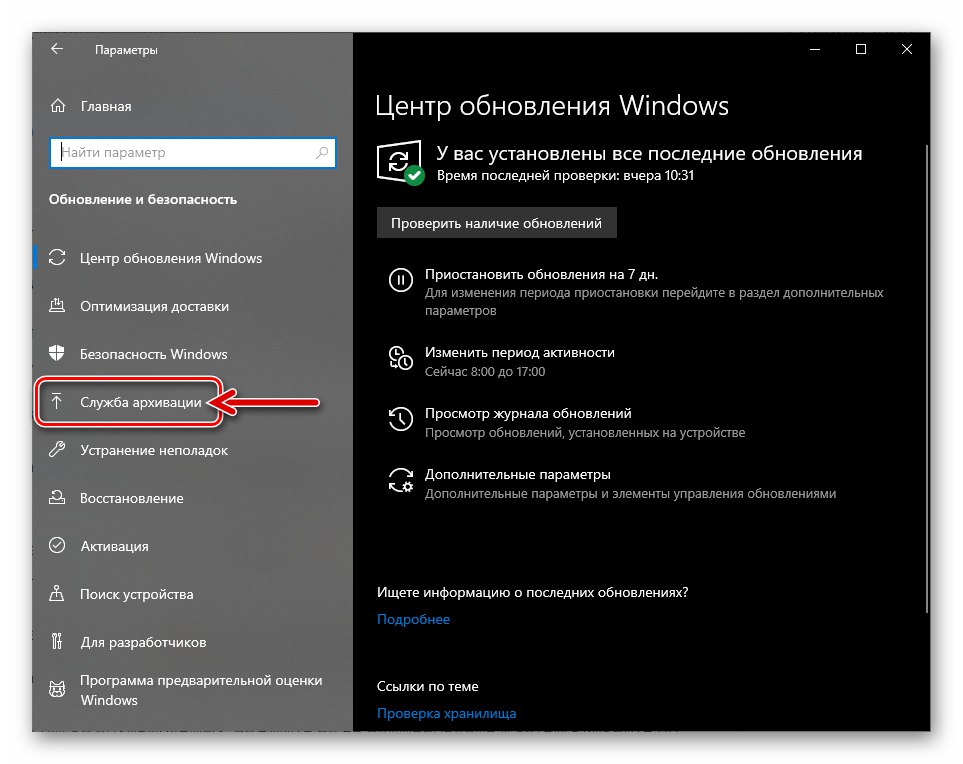
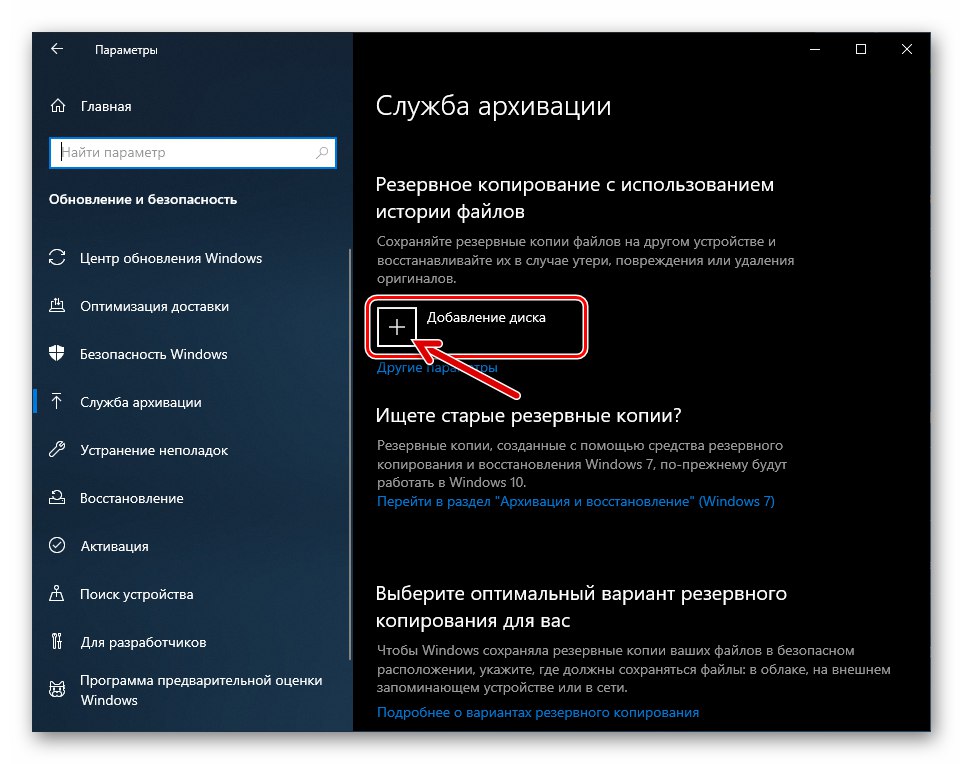
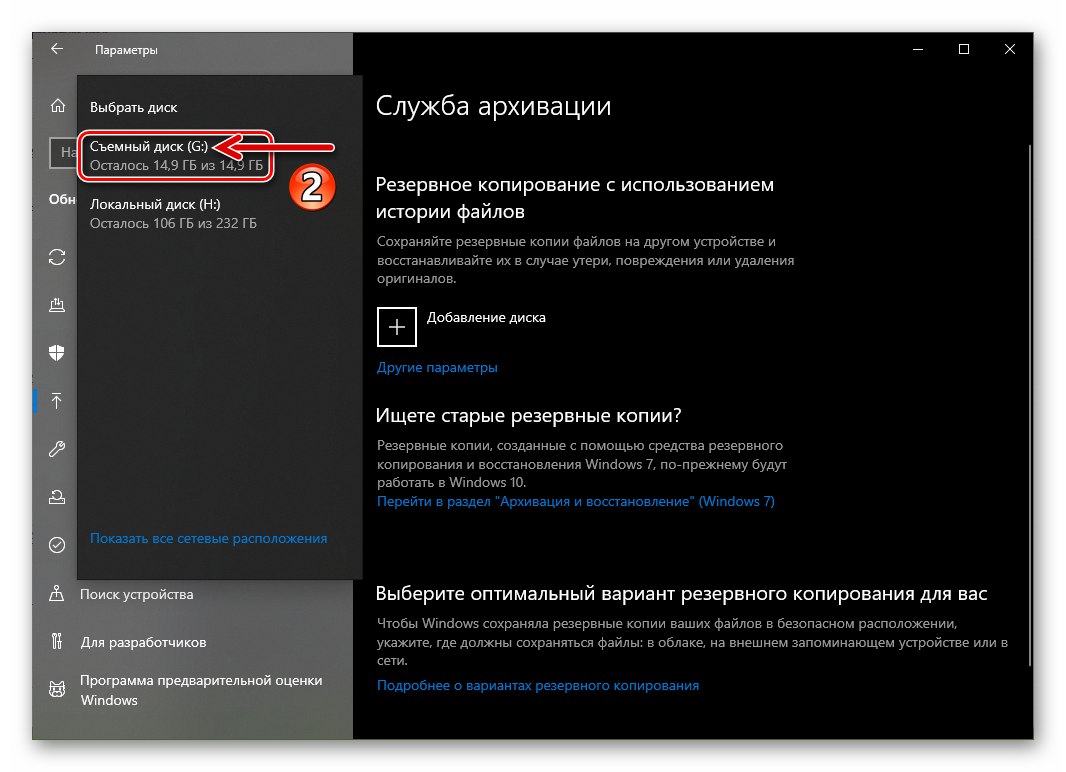
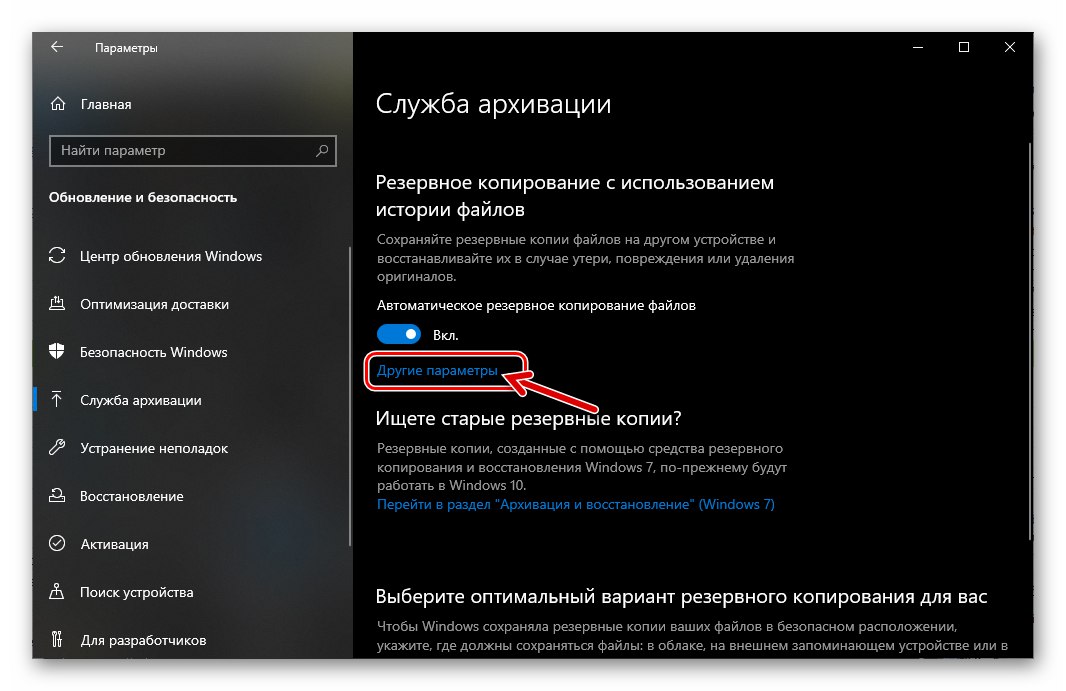
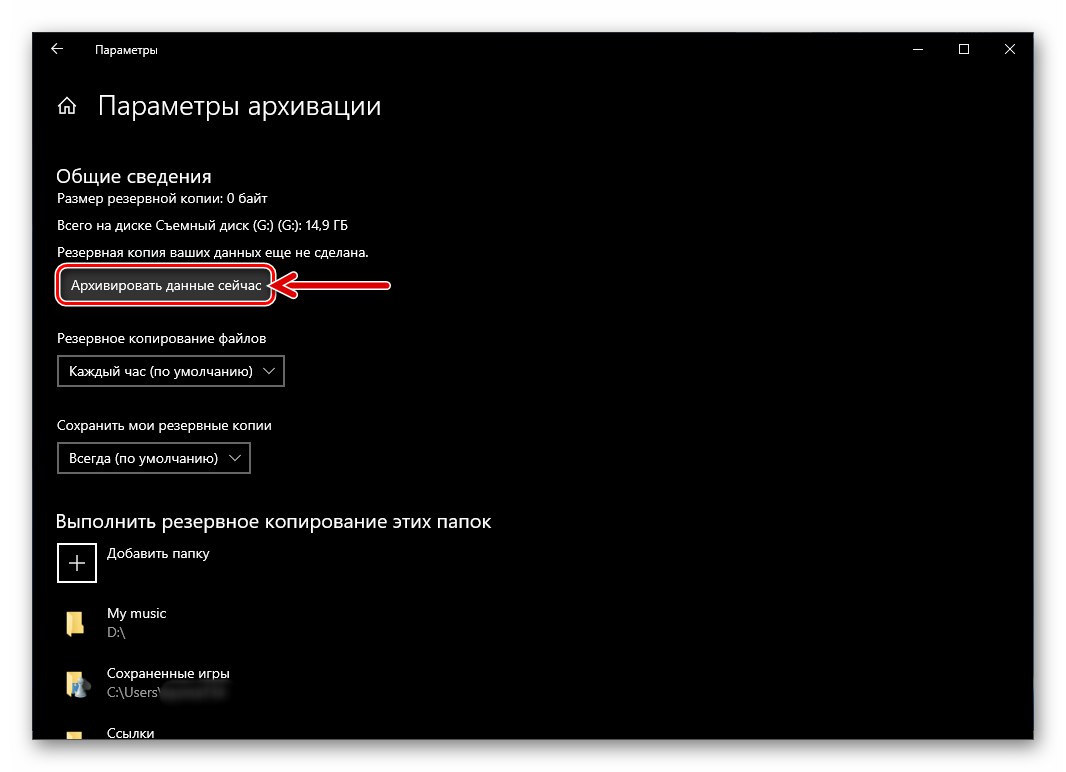
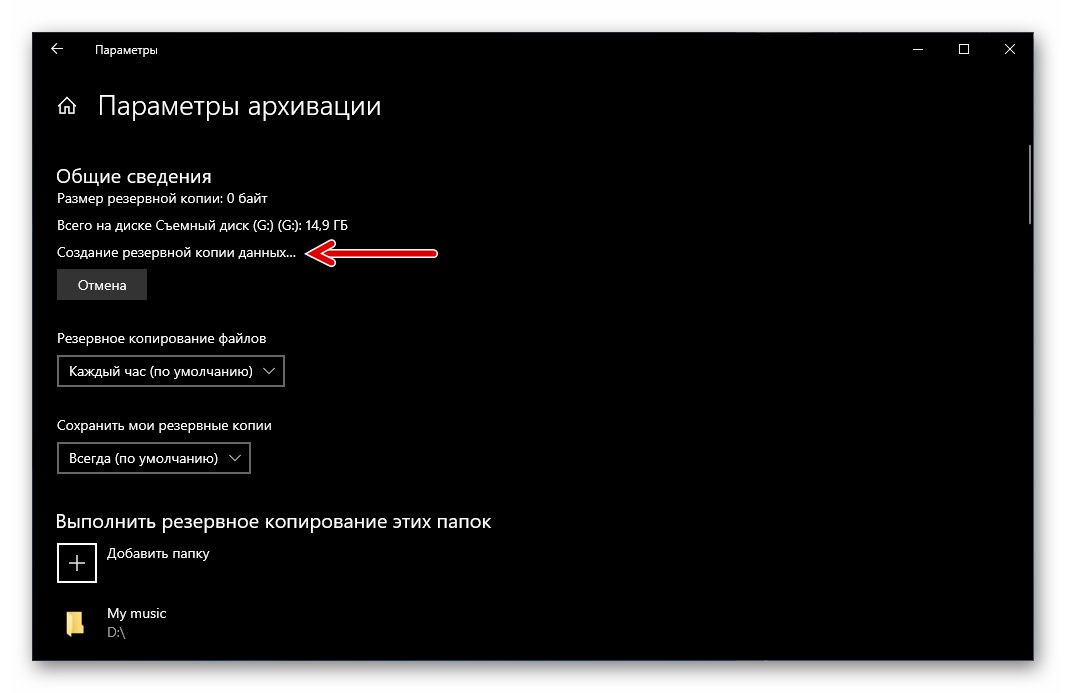
Metoda 2: Utwórz obraz systemu operacyjnego za pomocą systemu Windows
Aby wykonać kopię zapasową danych w systemie Windows 10, oprócz powyższej funkcji, dostępne jest narzędzie do tworzenia obrazów systemu. Tego typu kopia zapasowa może być konieczna przy przywracaniu danych w procesie oraz po wyeliminowaniu krytycznych błędów w systemie operacyjnym i / lub braku możliwości jego uruchomienia, przywracaniu uszkodzonych i usuniętych ważnych plików systemowych do właściwego stanu, w wielu innych sytuacjach.
- Iść do "Panel sterowania" Windows.
Więcej szczegółów: Otwieranie Panelu sterowania na komputerze z systemem Windows 10
- Otwórz sekcję "Kopii zapasowych i odzyskiwania".
- Kliknij „Utwórz obraz systemu” na liście opcji po lewej stronie wyświetlanego okna.
- Zmieniając pozycję przycisku opcji i wybierając element z jednej z dostępnych list rozwijanych, określ „Gdzie będzie przechowywane archiwum?”, czyli kopia zapasowa systemu operacyjnego, która jest tworzona dalej. Kliknij "Dalej".
- W razie potrzeby dołącz dane z niesystemowych dysków lokalnych do wygenerowanego obrazu systemu Windows 10. Aby to zrobić, ustaw pola wyboru obok nazw pamięci. Po zakończeniu wybierania elementów do uwzględnienia w kopii zapasowej kliknij "Dalej".
- Wszystko jest gotowe do stworzenia obrazu systemu operacyjnego, aby rozpocząć tę procedurę kliknij „Archiwum”.
- Zaczekaj na zakończenie tworzenia kopii zapasowej systemu operacyjnego. Podczas tej procedury możesz nadal używać komputera do innych zadań.
- Po wygenerowaniu i zapisaniu obrazu systemu Windows 10 w wybranej lokalizacji zostanie wyświetlony komunikat z monitem o utworzenie dysku odzyskiwania systemu. Chociaż będziesz potrzebować tego narzędzia do wdrożenia wynikowej kopii zapasowej systemu operacyjnego z powyższych kroków, kliknij "Nie" w wyświetlonym oknie.
![Windows 10 tworzy dysk odzyskiwania systemu operacyjnego po jego utworzeniu]()
Możesz utworzyć dysk odzyskiwania później, postępując zgodnie z jedną z instrukcji zawartych w następującym artykule:
Więcej szczegółów: Utwórz dysk odzyskiwania systemu Windows 10
- W związku z tym utworzenie obrazu systemu Windows 10 za pomocą zintegrowanego z samym systemem operacyjnym jest uważane za zakończone. Kliknij Blisko w wyświetlaniu powiadomienia „Archiwizacja zakończona pomyślnie” okno.
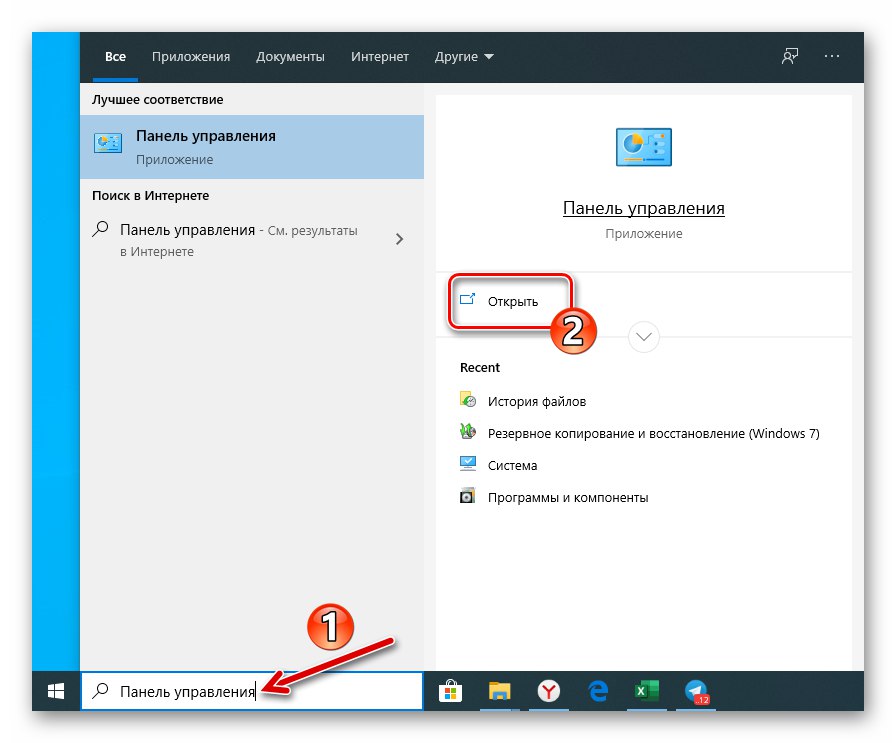

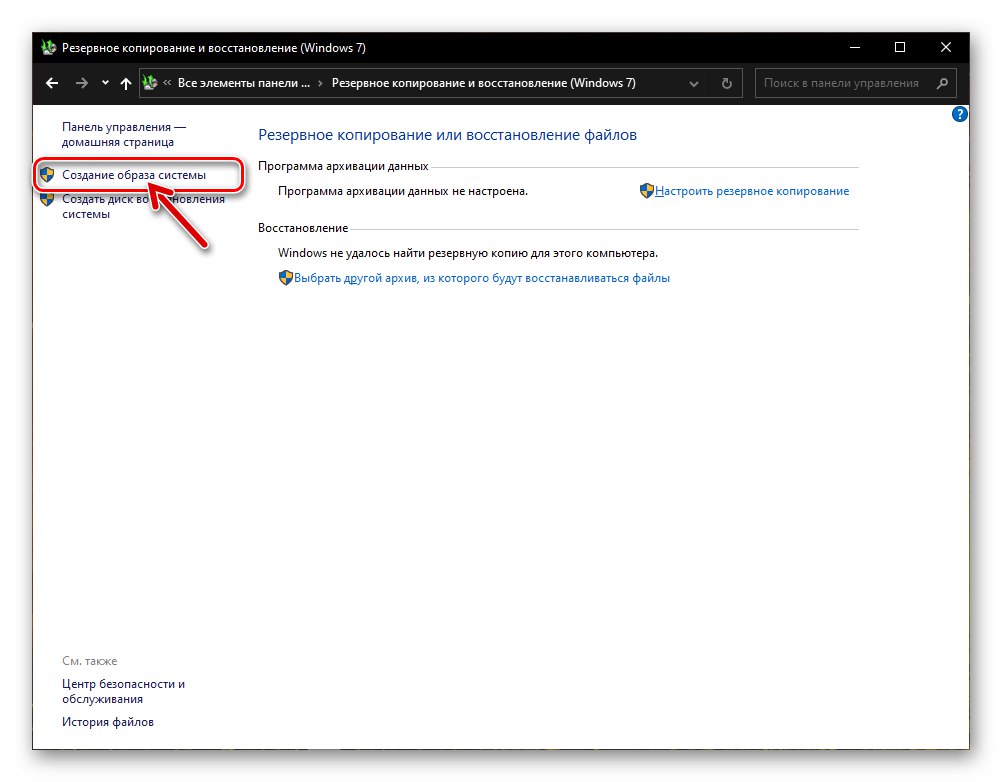

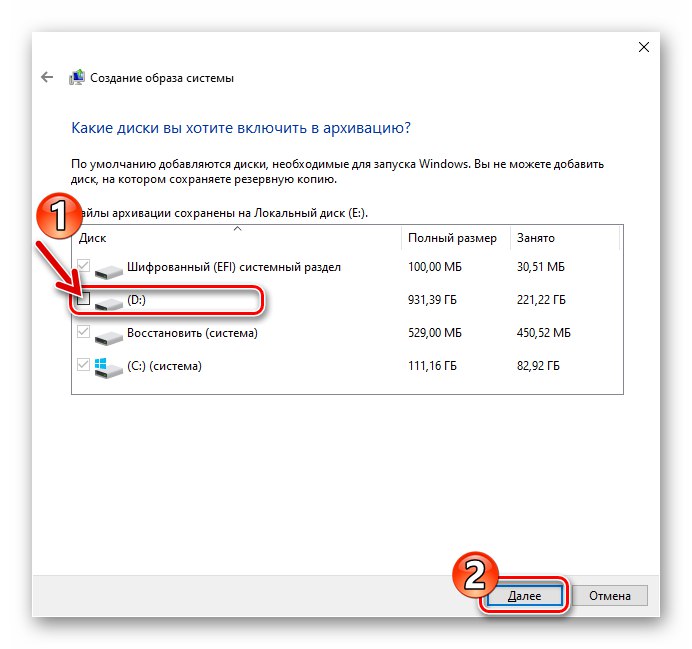
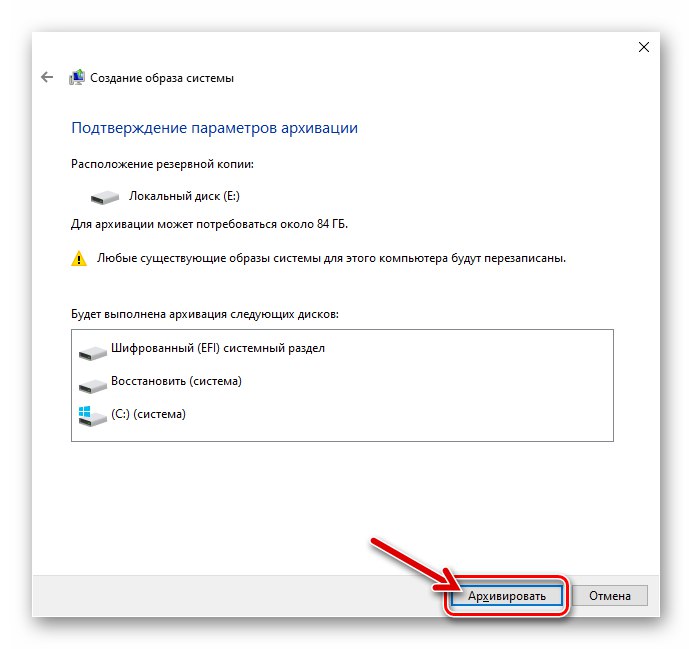
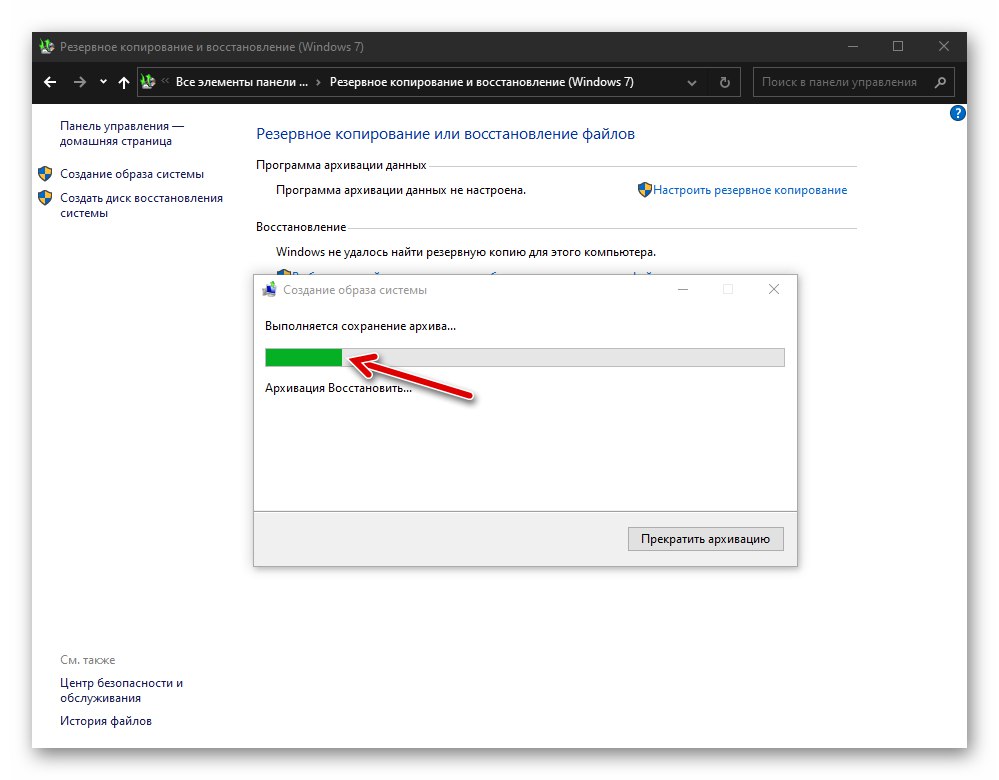
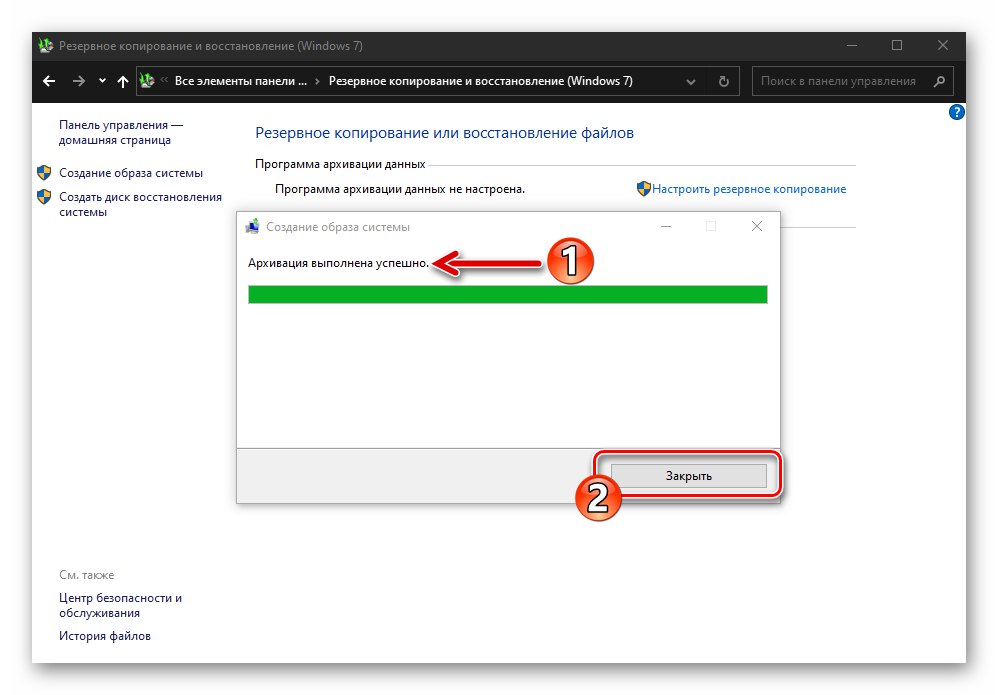
Metoda 3: oprogramowanie innej firmy
Pomimo tego, że Windows 10 udostępnia narzędzia do tworzenia kopii zapasowych różnych typów systemów operacyjnych, bardzo często użytkownicy preferują jeden z programów stworzonych przez niezależnych programistów. Należy zaznaczyć, że w większości przypadków takie podejście jest uzasadnione, gdyż wśród programów do tworzenia kopii zapasowych informacji w środowisku Windows znajduje się wiele wygodnych i efektywnych narzędzi, w tym darmowe do użytku niekomercyjnego. Poniższa instrukcja pokazuje, jak rozwiązać problem, który brzmiał w tytule artykułu za pomocą programu Aomei Backupper Standard.
- Pobierz dystrybucję Aomei Backupper Standard z oficjalnej strony programistów, zainstaluj ją i uruchom.
- Kliknij blok „Nowa kopia zapasowa” w głównym oknie Buckera.
- Następnie wybierz opcję kopii zapasowej - „Kopia zapasowa systemu”.
- Następnym krokiem jest określenie, gdzie zapisać kopię zapasową systemu operacyjnego:
- Kliknij wiersz wskazujący ścieżkę do katalogu, w którym zostanie umieszczona kopia zapasowa.
- W oknie wyboru otwórz dysk lokalny lub wymienny i przejdź do katalogu, w którym będą przechowywane pliki kopii zapasowej, kliknij przycisk "Otwarty".
![AOMEI Backupper Standard wybierz ścieżkę do zapisania kopii zapasowej systemu Windows 10]()
- Kliknij pomarańczowy przycisk "Rozpocząć tworzenie kopii zapasowych" w prawym dolnym rogu programu.
- Poczekaj na koniec kopii zapasowej. Proces jest wizualizowany - w oknie Aomei Backupper Standard wyświetlany jest procentowy licznik postępu.
- Po otrzymaniu powiadomienia w oknie programu „Operacja została zakończona pomyślnie” naciśnij przycisk "Koniec".
- Na tym kończy się tworzenie kopii zapasowej systemu Windows 10 przy użyciu Aomei Backupper Standard, program można zamknąć.