Zrób plakat w trybie online
Proces tworzenia plakatu może wydawać się trudnym zadaniem, szczególnie jeśli chciałbyś go zobaczyć w nowoczesnych stylach. Specjalne usługi online pozwalają to zrobić w kilka minut, ale powinieneś zrozumieć, że tu i tam możesz potrzebować się zarejestrować, aw niektórych miejscach jest zestaw płatnych funkcji i praw.
Spis treści
Cechy tworzenia plakatów online
Możesz tworzyć plakaty w trybie online do amatorskiego drukowania i / lub dystrybucji w sieciach społecznościowych na różnych stronach. Niektóre usługi mogą pomóc w wykonaniu tej pracy na wysokim poziomie, ale będziesz musiał użyć specjalnie osadzonych szablonów, dlatego nie ma zbyt wiele miejsca na kreatywność. Dodatkowo, praca w takich redaktorach oznacza tylko poziom amatorski, to znaczy, że nie musisz próbować pracować zawodowo w nich. W tym celu lepiej jest pobrać i zainstalować specjalistyczne oprogramowanie, na przykład Adobe Photoshop , GIMP , Illustrator .
Metoda 1: Canva
Doskonała obsługa z szeroką gamą funkcji zarówno do obróbki zdjęć, jak i do tworzenia wysokiej klasy produktów projektowych. Strona działa bardzo szybko, nawet z wolnym Internetem. Użytkownicy docenią rozbudowaną funkcjonalność i dużą liczbę wstępnie przygotowanych szablonów. Jednak aby pracować w usłudze, musisz się zarejestrować, a także wziąć pod uwagę, że niektóre funkcje i szablony są dostępne tylko dla właścicieli płatnej subskrypcji.
Instrukcje krok po kroku dotyczące pracy z szablonami plakatów w tym przypadku wyglądają tak:
- W witrynie kliknij przycisk "Rozpocznij" .
- Następnie usługa zaoferuje przeprowadzenie procedury rejestracji. Wybierz sposób - "Zarejestruj się przez Facebooka" , "Zarejestruj się przez Google +" lub "Zaloguj się przy użyciu adresu e-mail" . Autoryzacja za pośrednictwem sieci społecznościowych zajmie trochę czasu i zostanie wykonana za pomocą zaledwie kilku kliknięć.
- Po rejestracji może pojawić się kwestionariusz z małą ankietą i / lub pola do wpisywania danych osobowych (imię i nazwisko, hasło do usługi Canva). W przypadku ostatnich pytań zaleca się, aby zawsze wybierać "Dla siebie" lub "Dla szkoleń" , ponieważ w innych przypadkach usługa może rozpocząć narzucanie płatnej funkcji.
- Następnie otworzy się podstawowy edytor, w którym strona zaoferuje podstawy do pracy w reaktorze. Tutaj możesz pominąć trening, klikając dowolną część ekranu i przekazać go, klikając "Dowiedz się, jak to zrobić".
- W edytorze, który jest domyślnie otwierany, początkowo otwierany jest układ A4. Jeśli nie jesteś zadowolony z bieżącego szablonu, wykonaj to i kolejne dwa kroki. Wyjdź z edytora, klikając logo usługi w lewym górnym rogu.
- Teraz kliknij zielony przycisk "Utwórz projekt" . W środkowej części pojawią się wszystkie dostępne szablony rozmiarów, wybierz jedną z nich.
- Jeśli żadna z sugerowanych opcji Ci nie odpowiada, kliknij "Użyj specjalnych rozmiarów" .
- Określ szerokość i wysokość plakatu. Kliknij Utwórz .
- Teraz możesz rozpocząć tworzenie samego plakatu. Domyślnie masz kartę "Układy" . Możesz wybrać gotowy układ i zmienić obrazy, tekst, kolory, czcionki. Układy są w pełni edytowalne.
- Aby wprowadzić zmiany w tekście, kliknij go dwa razy. U góry wybrana jest czcionka, określone jest wyrównanie, ustawiony jest rozmiar czcionki, tekst można pogrubić i / lub pochylić.
- Jeśli na układzie znajduje się zdjęcie, możesz je usunąć i zainstalować własne. Aby to zrobić, kliknij istniejące zdjęcie i naciśnij klawisz Delete, aby je usunąć.
- Teraz przejdź do "My" , który znajduje się na lewym pasku narzędzi. Tutaj możesz pobrać obrazy z komputera, klikając "Dodaj własne obrazy".
- Otworzy się okno wyboru pliku na komputerze. Wybierz to.
- Przeciągnij pobrany obraz do miejsca na zdjęciu na plakacie.
- Aby zmienić kolor elementu, kliknij go kilka razy i znajdź kolorowy kwadrat w lewym górnym rogu. Kliknij go, aby otworzyć paletę kolorów i wybierz kolor, który Ci odpowiada.
- Pod koniec pracy musisz wszystko zapisać. Aby to zrobić, kliknij "Pobierz" .
- Zostanie otwarte okno, w którym chcesz wybrać typ pliku i potwierdzić pobieranie.
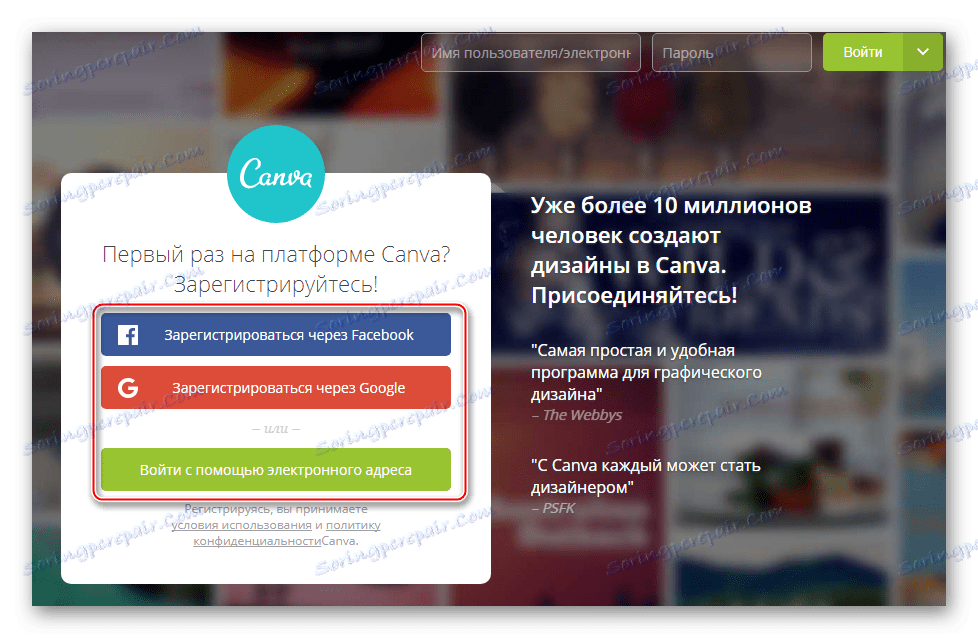
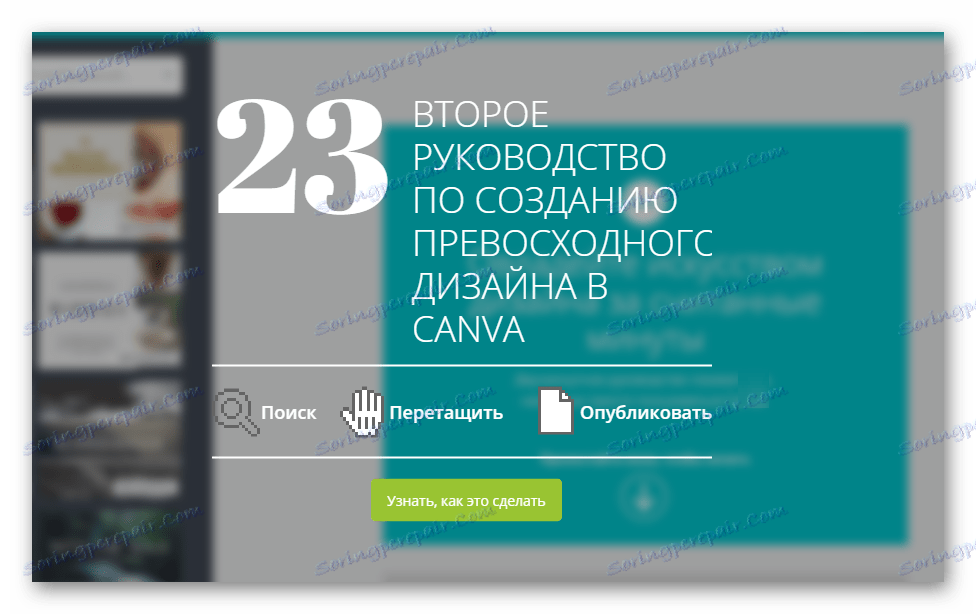
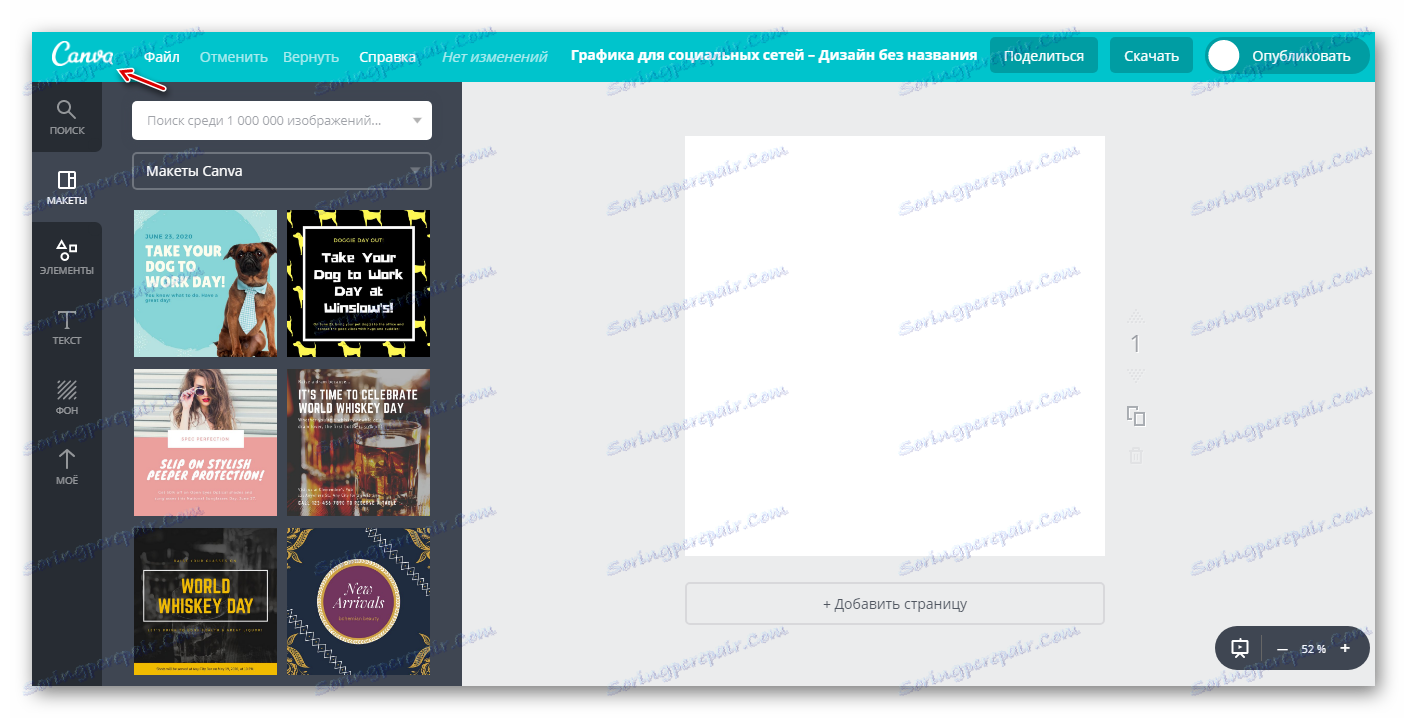
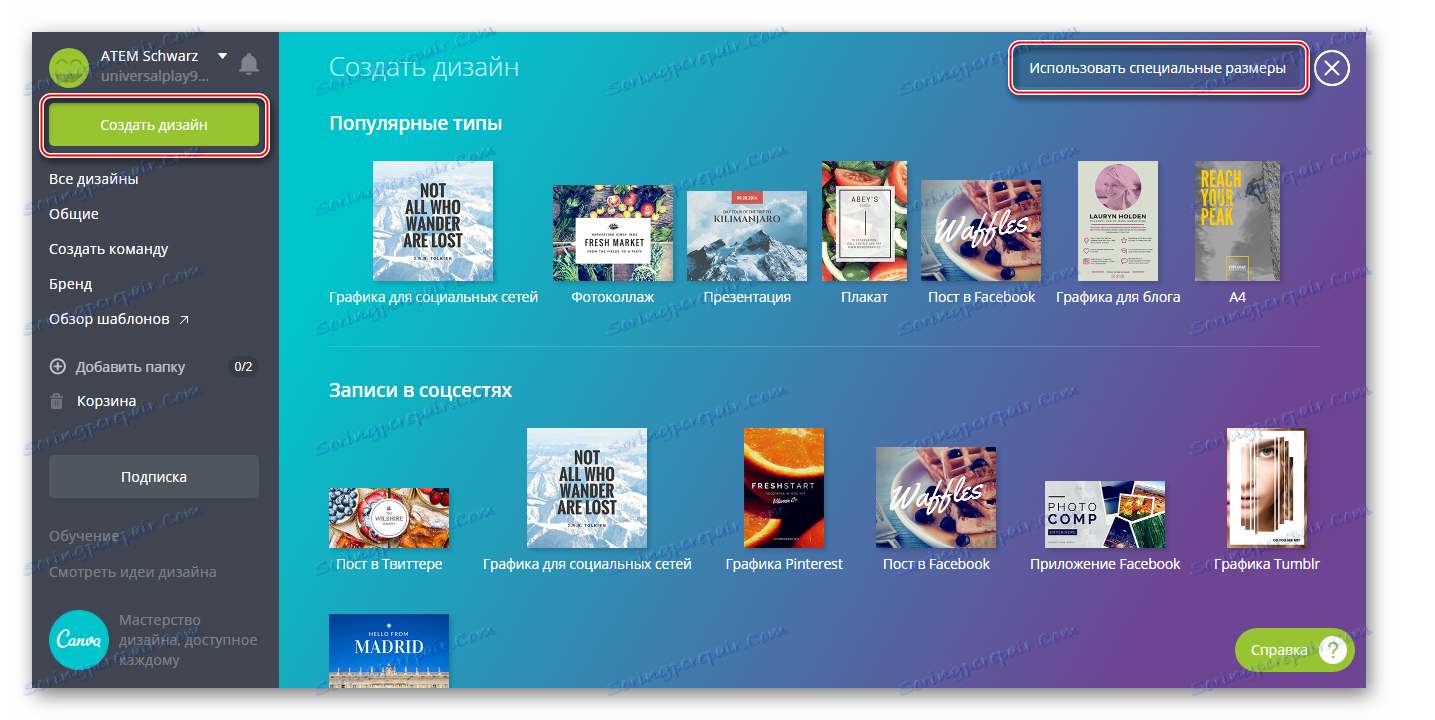
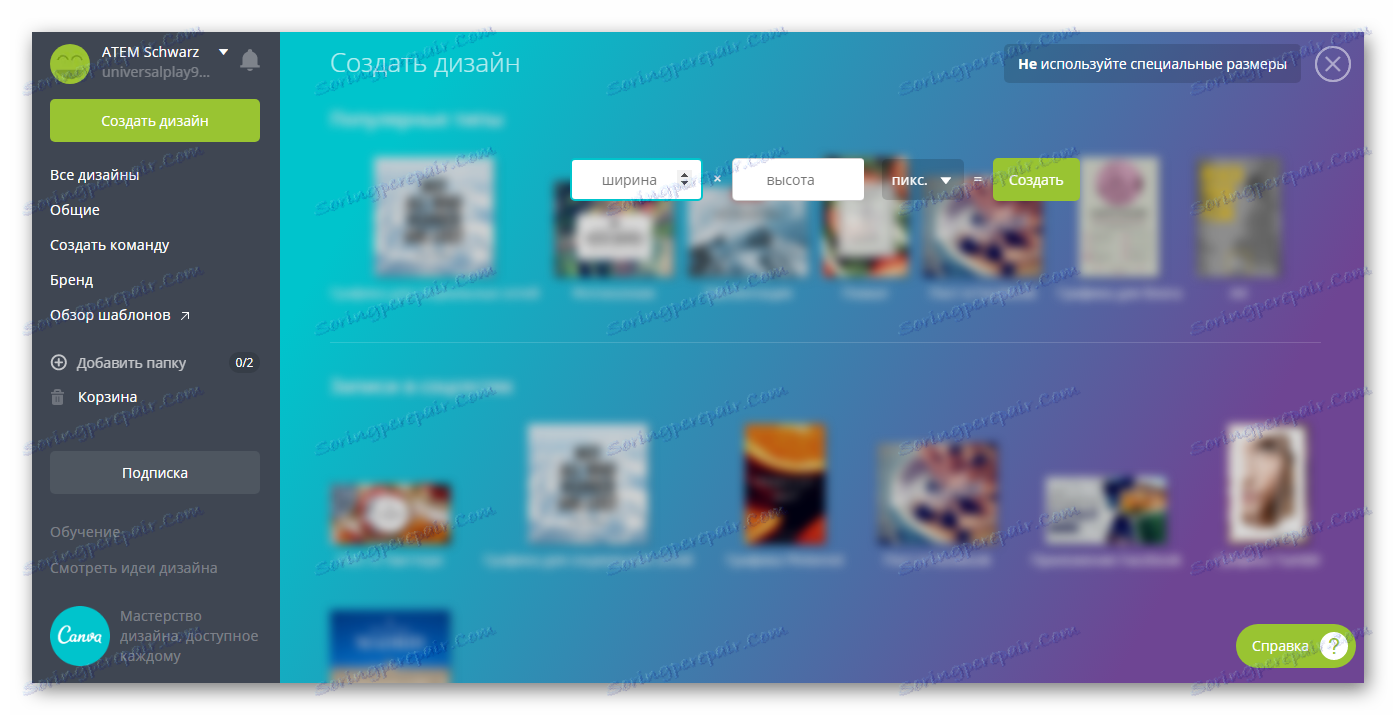
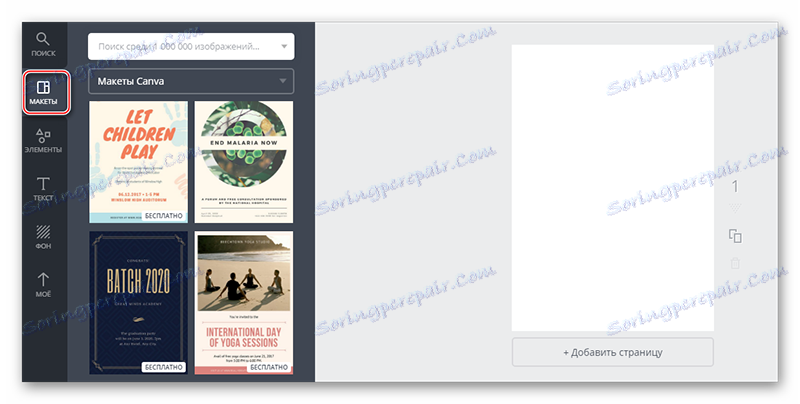

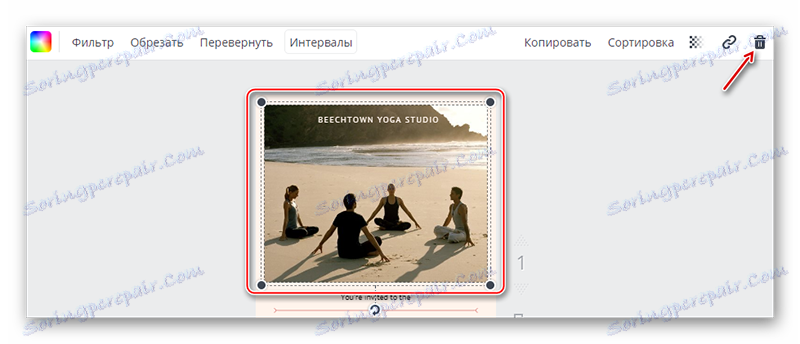
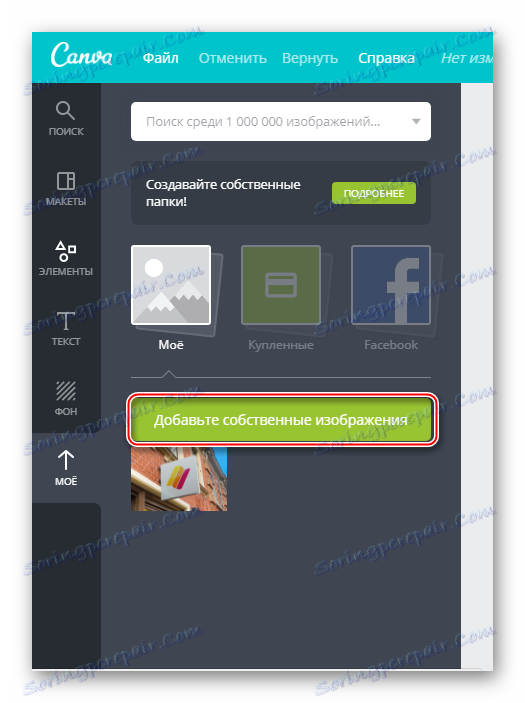

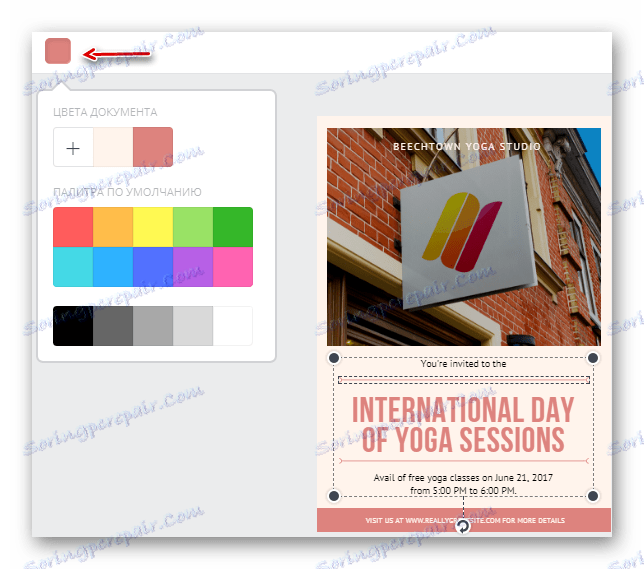
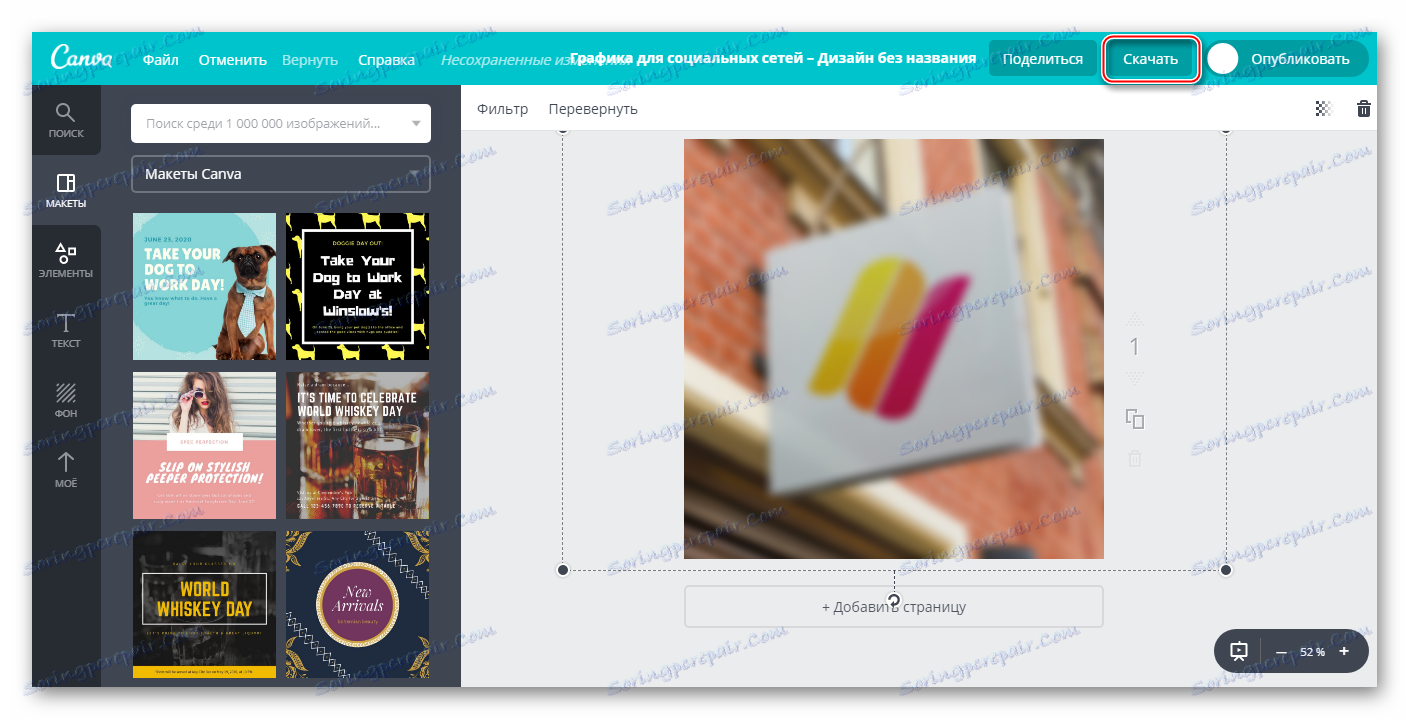
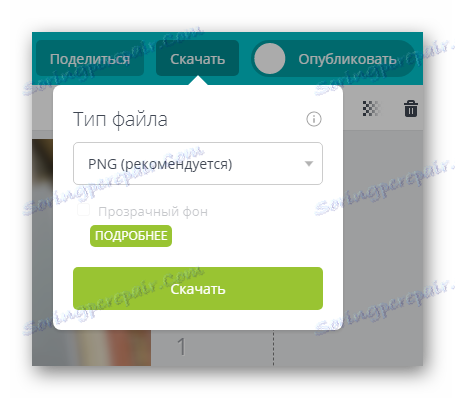
Usługa pozwala również stworzyć swój własny, niekonwencjonalny plakat. Instrukcja w tym przypadku będzie wyglądać tak:
- Zgodnie z pierwszymi akapitami poprzedniej instrukcji otwórz edytor Canva i ustaw charakterystykę obszaru roboczego.
- Początkowo musisz ustawić tło. Możesz to zrobić za pomocą specjalnego przycisku na lewym pasku narzędzi. Przycisk nazywa się "Tło" . Po kliknięciu możesz wybrać kolor tła lub teksturę jako tło. Istnieje wiele prostych i darmowych tekstur tutaj, ale są również płatne opcje.
- Teraz możesz dołączyć obraz, aby był bardziej interesujący. Aby to zrobić, użyj przycisku "Elementy" po lewej stronie. Otworzy się menu, w którym można użyć podsekcji Siatki lub Ramki do wstawiania obrazów. Wybierz szablon wstawki dla zdjęcia, które najbardziej ci się podoba, i prześlij je do obszaru roboczego.
- Za pomocą kółek w rogach możesz dostosować rozmiar obrazu.
- Aby przesłać obraz do pola zdjęcia, przejdź do "Moje" i kliknij przycisk "Dodaj obraz" lub przeciągnij już dodane zdjęcie.
- Na plakacie musi być duży nagłówek tekstowy, a tekst mniejszy. Aby dodać elementy tekstowe, użyj zakładki "Tekst" . Tutaj możesz dodawać tytuły, napisy i główny tekst akapitów. Możesz także użyć opcji szablonu do przetwarzania tekstu. Przenieś wybrany element do obszaru roboczego.
- Aby zmienić zawartość bloku z tekstem, kliknij dwukrotnie LKM. Oprócz zmiany zawartości możesz zmienić czcionkę, rozmiar, kolor, zarejestrować, a także podświetlić tekst kursywą, pogrubić i wyrównać w środku, w lewej prawej krawędzi.
- Po dodaniu tekstu możesz dodać dodatkowy element do zmiany, na przykład linie, kształty itp.
- Po opracowaniu plakatu zapisz go zgodnie z ostatnimi akapitami poprzedniej instrukcji.
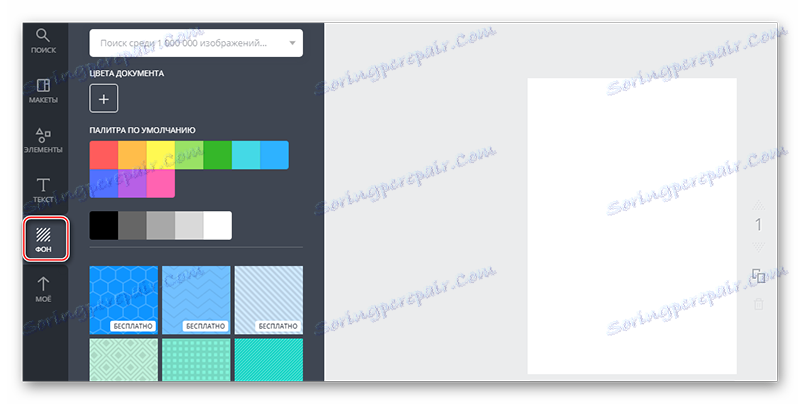
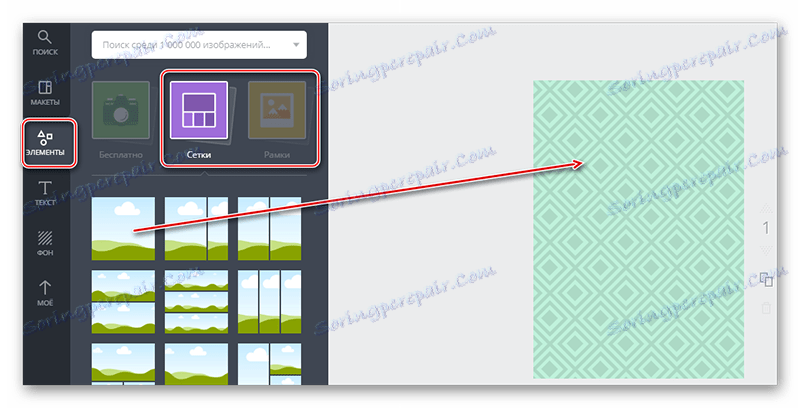
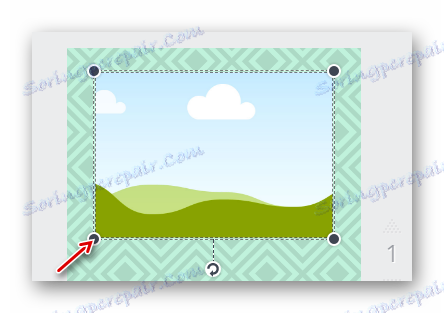

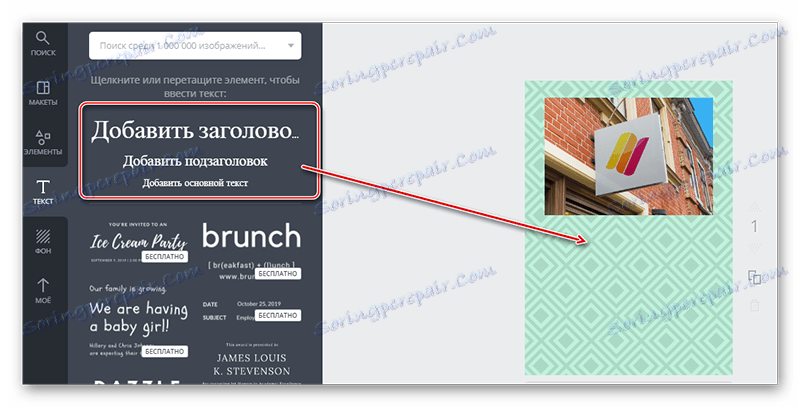

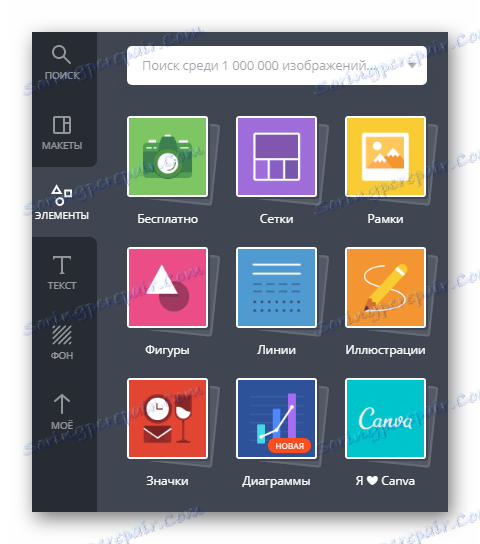
Stworzenie plakatu w tej usłudze jest twórczą sprawą, dlatego zapoznaj się z interfejsem usługi, być może znajdziesz inne ciekawe funkcje lub zdecydujesz się na korzystanie z płatnych funkcji.
Metoda 2: PrintDesign
Jest to prosty edytor do tworzenia układów drukowanych produktów. Nie ma potrzeby rejestracji, ale będziesz musiał zapłacić około 150 rubli za pobranie gotowego wyniku na komputer. Możliwe jest pobranie utworzonego layoutu za darmo, ale w tym samym czasie będzie wyświetlane logo wody usługi.
Na takiej stronie mało prawdopodobne jest stworzenie bardzo pięknego i nowoczesnego plakatu, ponieważ liczba funkcji i układów w edytorze jest bardzo ograniczona. Ponadto z jakiegoś powodu nie ma wbudowanego układu formatu A4.
Podczas pracy w tym edytorze rozważymy tylko opcję tworzenia od zera. Rzecz w tym, że na tej stronie od szablonów do plakatów jest tylko jedna próbka. Instrukcja krok po kroku wygląda następująco:
- Przewiń w dół stronę główną poniżej, aby wyświetlić pełną listę opcji tworzenia produktów do drukowania za pomocą tej usługi. W takim przypadku wybierz element "Plakat" . Kliknij "Utwórz plakat!" .
- Teraz wybierz wymiary. Możesz użyć obu szablonów i określić własne. W tym drugim przypadku nie będziesz mógł użyć szablonu, który jest już osadzony w edytorze. W tym podręczniku warto rozważyć utworzenie plakatu o rozmiarze A3 (zamiast AZ może istnieć dowolny inny rozmiar). Kliknij przycisk "Utwórz od zera" .
- Po rozpoczęciu pobierania edytora. Na początek możesz wstawić zdjęcie. Kliknij "Obraz" , który znajduje się na górnym pasku narzędzi.
- Otworzy się "Explorer" , w którym należy wybrać obraz do wstawienia.
- Pobrany obraz pojawi się na karcie "Moje obrazy" . Aby użyć go na swoim plakacie, po prostu przeciągnij go do obszaru roboczego.
- Obraz można zmienić za pomocą specjalnych węzłów znajdujących się w rogach i można go swobodnie przesuwać po całym obszarze roboczym.
- W razie potrzeby ustaw obraz tła za pomocą opcji "Kolor tła" na górnym pasku narzędzi.
- Teraz możesz dodać tekst do plakatu. Kliknij narzędzie o tej samej nazwie, po czym narzędzie pojawi się w losowym miejscu w obszarze roboczym.
- Aby dostosować tekst (czcionka, rozmiar, kolor, wybór, wyrównanie), zwróć uwagę na środkową część górnego paska narzędzi.
- Dla odmiany możesz dodać kilka dodatkowych elementów, na przykład kształty lub naklejki. Ten ostatni można zobaczyć, klikając "Inne" .
- Aby zobaczyć zestaw dostępnych ikon / naklejek itp., Po prostu kliknij na przedmiot, który Cię interesuje. Po kliknięciu otworzy się okno z pełną listą elementów.
- Aby zapisać gotowy układ na komputerze, kliknij przycisk "Pobierz" , który znajduje się u góry edytora.
- Zostaniesz przekierowany na stronę, na której zostanie pokazana gotowa wersja plakatu, a otrzymasz czek na 150 rubli. Pod kontrolą możesz wybrać następujące opcje - "Zapłać i pobierz" , "Zamów druk z dostawą" (druga opcja będzie dość droga) i "Pobierz plik PDF ze znakami wodnymi, aby zapoznać się z układem".
- Jeśli wybierzesz tę drugą opcję, otworzy się okno, w którym zostanie przedstawiony układ pełnowymiarowy. Aby pobrać go na swój komputer, kliknij przycisk "Zapisz" , który znajduje się na pasku adresu przeglądarki. W niektórych przeglądarkach ten krok jest pomijany, a pobieranie rozpoczyna się automatycznie.
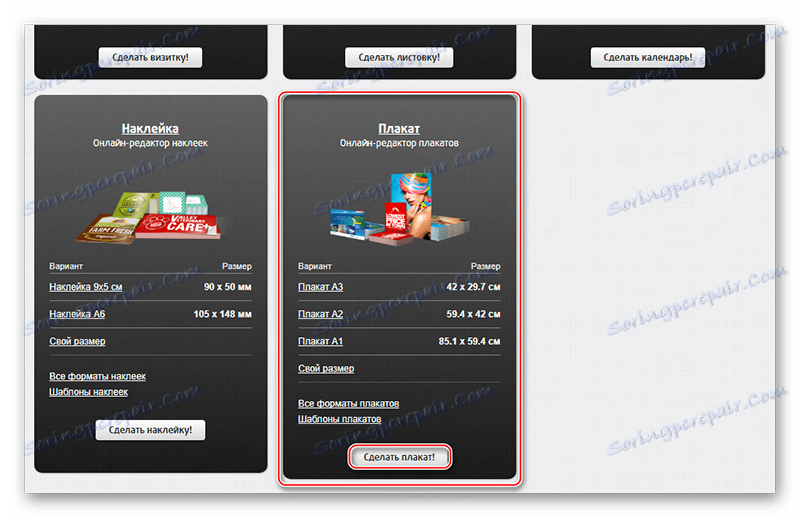
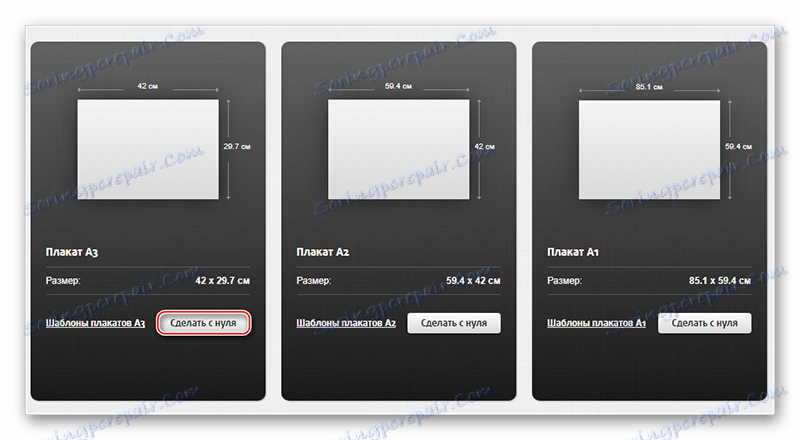
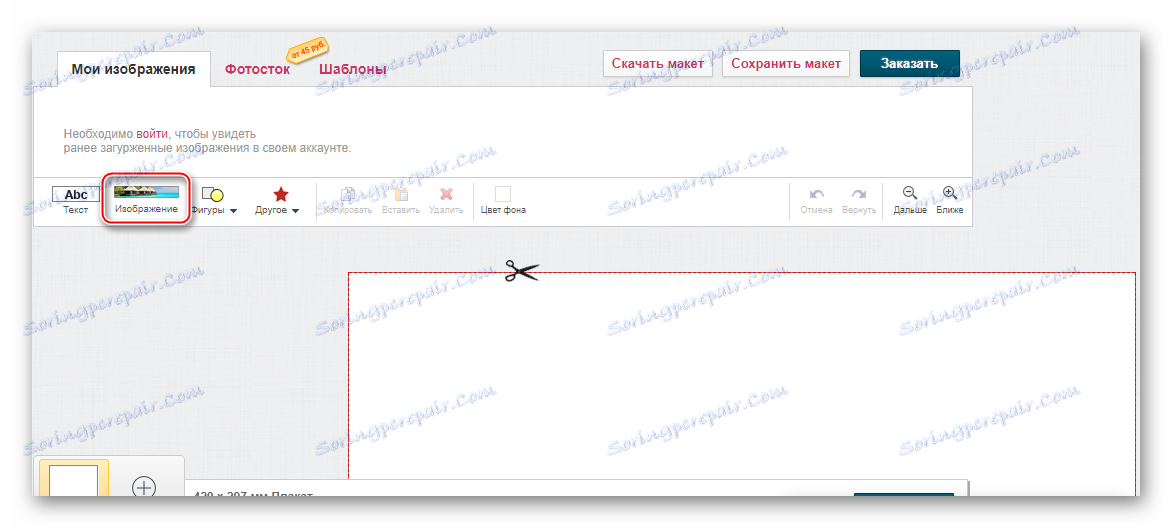
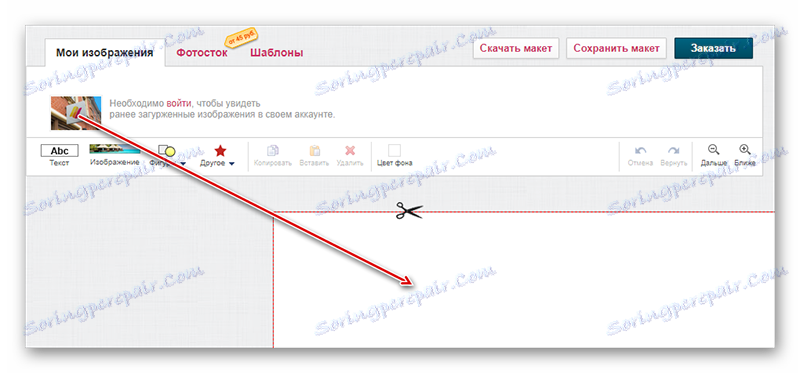
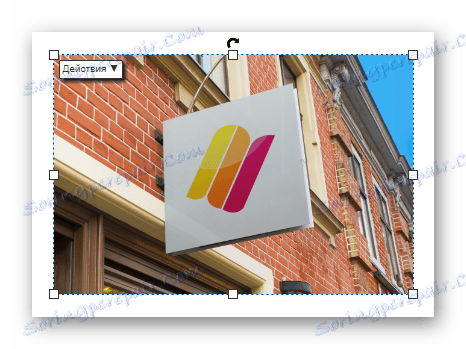
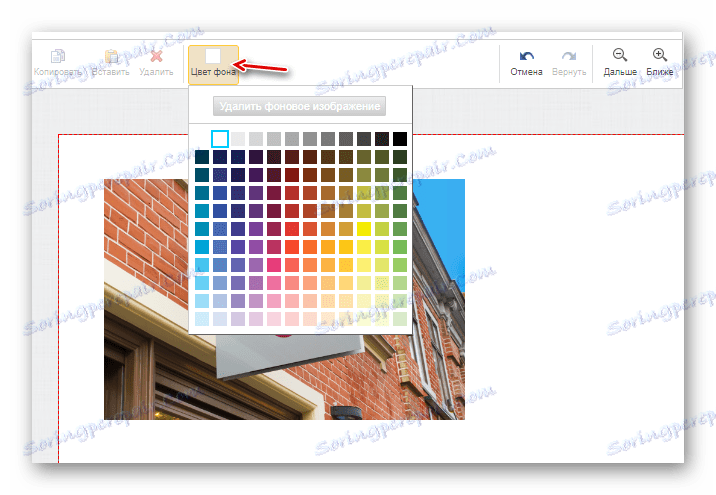
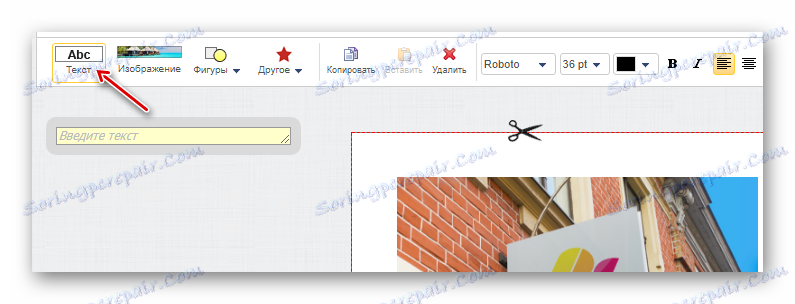
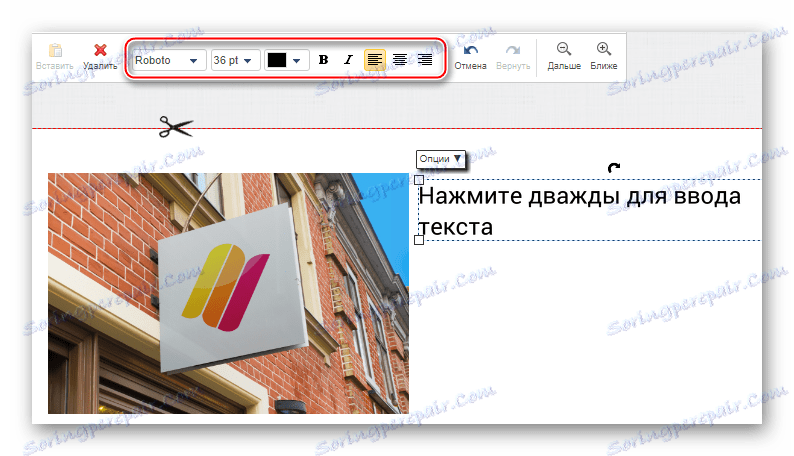
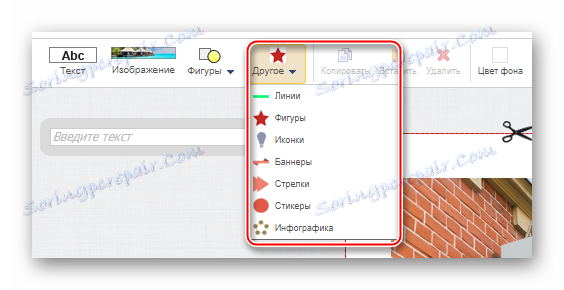
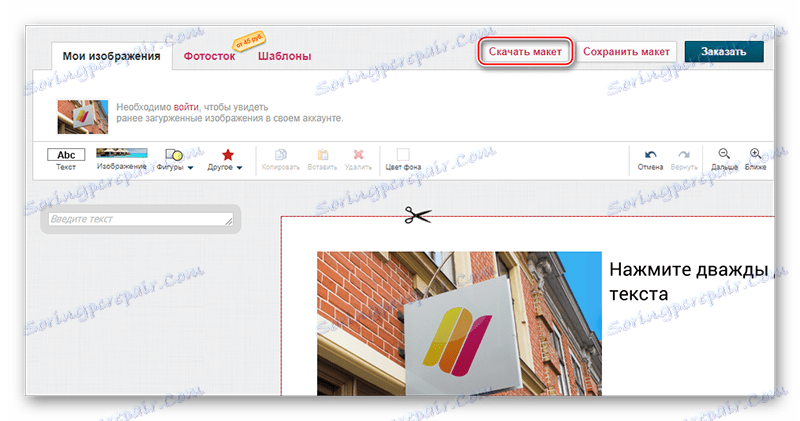
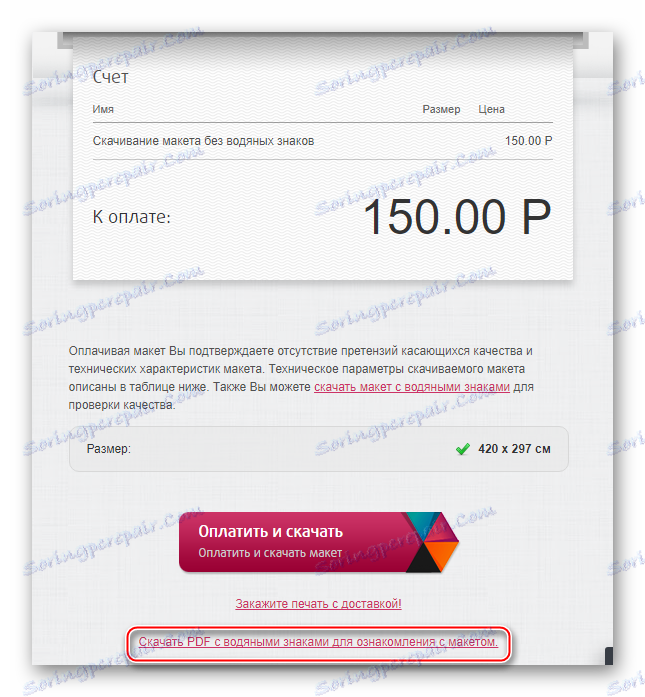
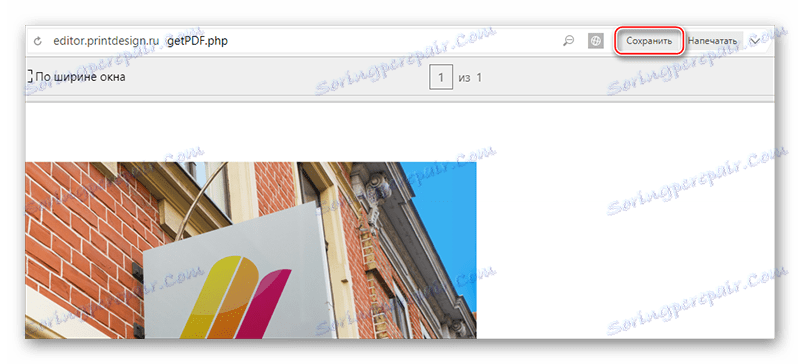
Metoda 3: Fotojet
Jest to również wyspecjalizowana usługa projektowania do tworzenia plakatów i plakatów, podobna do interfejsu i funkcjonalności Canva. Jedyną niedogodnością dla wielu użytkowników z WNP jest brak rosyjskiego. Aby w jakiś sposób usunąć tę wadę, zaleca się korzystanie z przeglądarki z funkcją automatycznego tłumaczenia (choć nie zawsze jest to poprawne).
Jedną z pozytywnych różnic w stosunku do Canva jest brak obowiązkowej rejestracji. Dodatkowo można używać płatnych przedmiotów bez kupowania rozszerzonego konta, ale na takich elementach plakatu wyświetlane jest logo usługi.
Szczegółowa instrukcja tworzenia plakatu na przygotowanym layoucie wygląda następująco:
- W witrynie kliknij przycisk "Rozpocznij" , aby rozpocząć. Tutaj można dodatkowo zapoznać się z podstawową funkcjonalnością i funkcjami serwisu w języku angielskim.
- Domyślnie karta "Szablon" jest otwierana w lewym panelu, czyli w układach. Wybierz jedną z nich, która jest najbardziej odpowiednia. Układy oznaczone w prawym górnym rogu pomarańczowej ikony korony są dostępne tylko dla właścicieli płatnych kont. Możesz również użyć ich na swoim plakacie, ale znaczna część miejsca zostanie zajęta przez logo, którego nie można usunąć.
- Możesz zmienić tekst, klikając go lewym przyciskiem myszy. Dodatkowo pojawi się specjalne okno z wyborem czcionek i dopasowaniem wyrównania, wielkości czcionki, koloru i wyboru zaznaczone pogrubieniem / kursywą / podkreśleniem.
- Możesz także dostosować różne obiekty geometryczne. Wystarczy kliknąć obiekt lewym przyciskiem myszy, a następnie otworzy się okno ustawień. Przejdź do zakładki "Efekt" . Tutaj możesz ustawić krycie ( "Krycie" ), granice ( "Szerokość obramowania" ) i wypełnić.
- Ustawienia napełniania można rozważyć bardziej szczegółowo, ponieważ można je całkowicie wyłączyć, wybierając opcję "Brak wypełnienia" . Ta opcja jest odpowiednia, jeśli chcesz podświetlić obiekt za pomocą obrysu.
- Możesz wykonać standard wypełnienia, czyli jeden kolor obejmujący cały kształt. Aby to zrobić, wybierz "Solidne wypełnienie" z rozwijanego menu i ustaw kolor w "Kolor" .
- Możesz także ustawić wypełnienie gradientowe. Aby to zrobić, wybierz "Gradient Fill" z rozwijanego menu. W rozwijanym menu określ dwa kolory. Dodatkowo możesz określić rodzaj gradientu - radialny (pochodzący ze środka) lub liniowy (przechodzi od góry do dołu).
- Niestety nie można zastąpić tła w układach. Możesz go tylko poprosić o dodatkowe efekty. Aby to zrobić, przejdź do "Efekt" . Tam możesz wybrać już przygotowany efekt ze specjalnego menu lub dokonać ustawień ręcznie. W przypadku ustawień niezależnych kliknij etykietę u dołu "Opcje zaawansowane" . Tutaj możesz przesuwać suwaki i osiągać ciekawe efekty.
- Aby zapisać swoją pracę, użyj ikony dyskietki znajdującej się na górnym panelu. Otworzy się małe okno, w którym należy podać nazwę pliku, jego format, a także wybrać rozmiar. Dla użytkowników, którzy korzystają z usługi za darmo, dostępne są tylko dwa rozmiary - "Mały" i "Średni" . Warto zauważyć, że tutaj wielkość mierzona jest gęstością pikseli. Im wyższy, tym lepsza jakość wydruku. Zaleca się stosowanie gęstości co najmniej 150 DPI do drukowania komercyjnego. Po zakończeniu ustawień kliknij "Zapisz" .
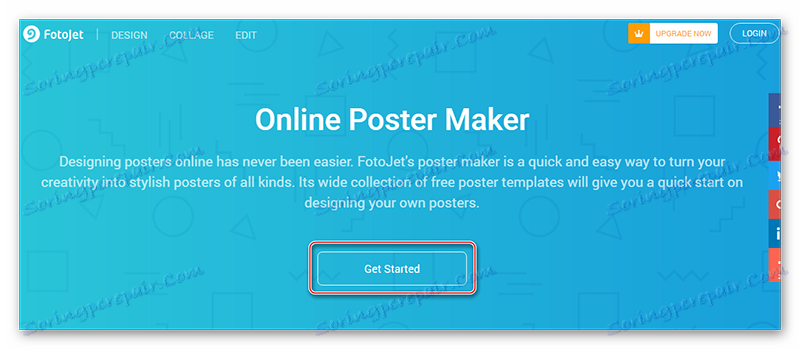
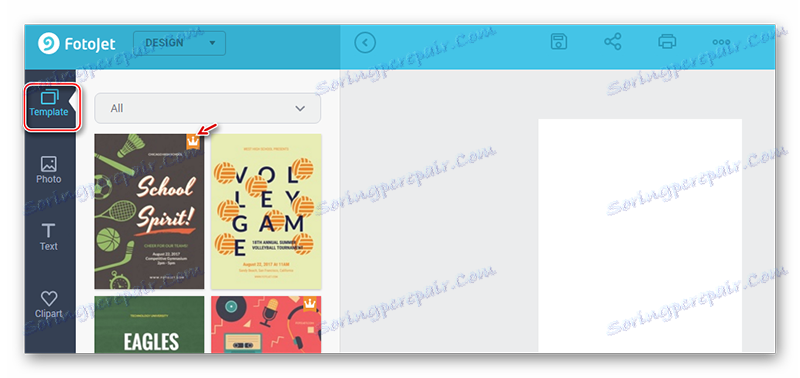
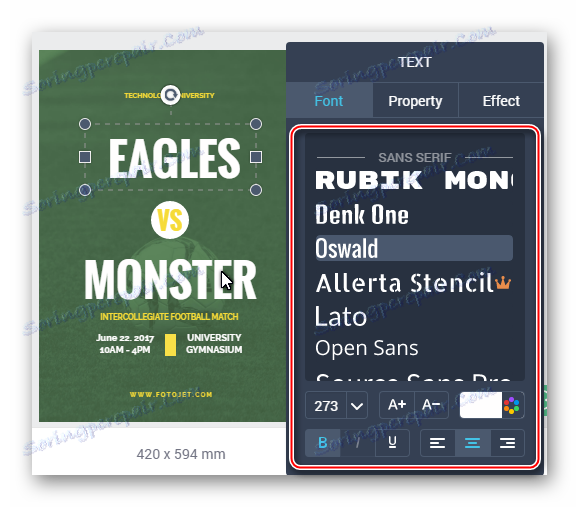
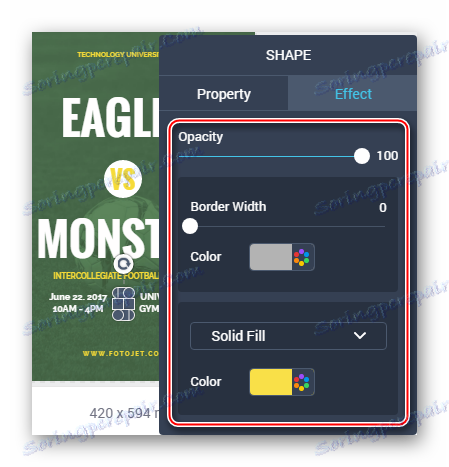
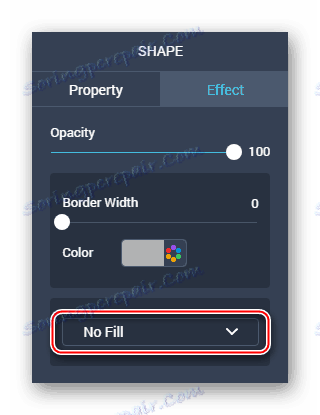
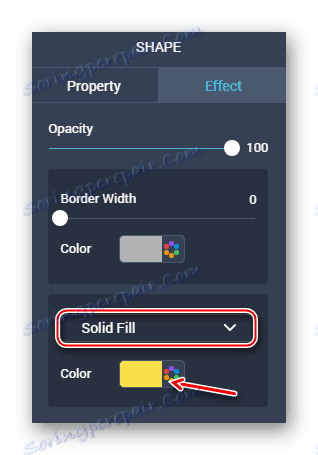
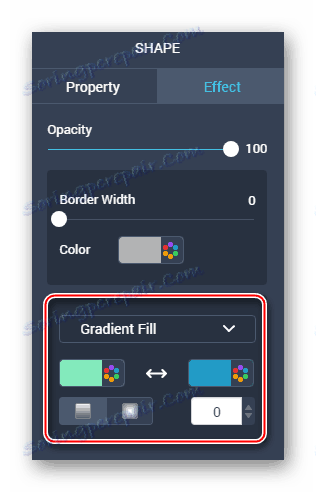
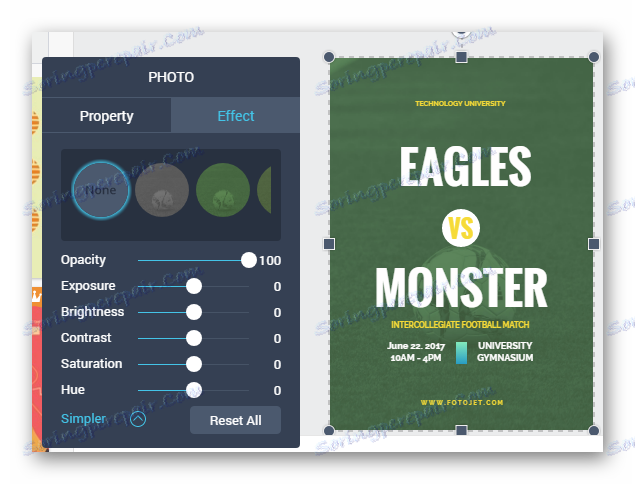
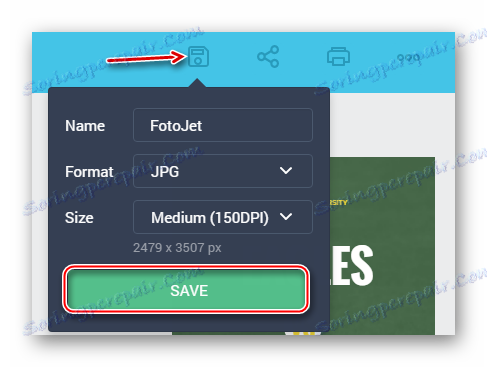
Stworzenie plakatu od zera będzie trudniejsze. W niniejszej instrukcji uwzględnione zostaną inne podstawowe cechy usługi:
- Pierwszy punkt jest podobny do tego podanego w poprzedniej instrukcji. Powinieneś otworzyć obszar roboczy z pustym układem.
- Ustaw tło dla plakatu. W lewym okienku przejdź do zakładki "BKGround" . Tutaj możesz określić tło monofoniczne, wypełnienie gradientowe lub teksturę. Jedynym minusem jest to, że nie można dostosować tła.
- Możesz także użyć zdjęć jako tła. Jeśli zdecydujesz się to zrobić, zamiast "BKGround" otwórz "Zdjęcie" . Tutaj możesz przesłać swoje zdjęcie z komputera, klikając "Dodaj zdjęcie" lub używając już osadzonych zdjęć. Przeciągnij swoje zdjęcie lub obraz, który jest już w serwisie, do obszaru roboczego.
- Rozciągnij zdjęcie w całym obszarze roboczym za pomocą kropek w rogach.
- Do tego można zastosować różne efekty analogicznie do ósmego punktu z poprzedniej instrukcji.
- Dodaj tekst za pomocą elementu "Tekst" . W nim możesz wybrać opcje czcionki. Przeciągnij swoje ulubione na obszar roboczy, zastąp standardowy tekst własnym i skonfiguruj różne dodatkowe opcje.
- Aby zdywersyfikować kompozycję, możesz wybrać dowolny obiekt wektorowy z zakładki "Clipart" . Każde z tych ustawień może się bardzo różnić, więc przeczytaj je sam.
- Możesz dalej samemu zapoznać się z funkcjami usługi. Po zakończeniu nie zapomnij zapisać wyniku. Odbywa się to w taki sam sposób, jak w poprzedniej instrukcji.
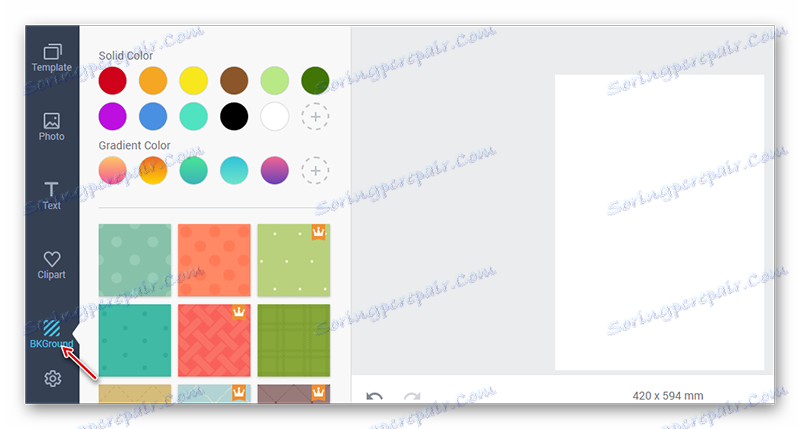
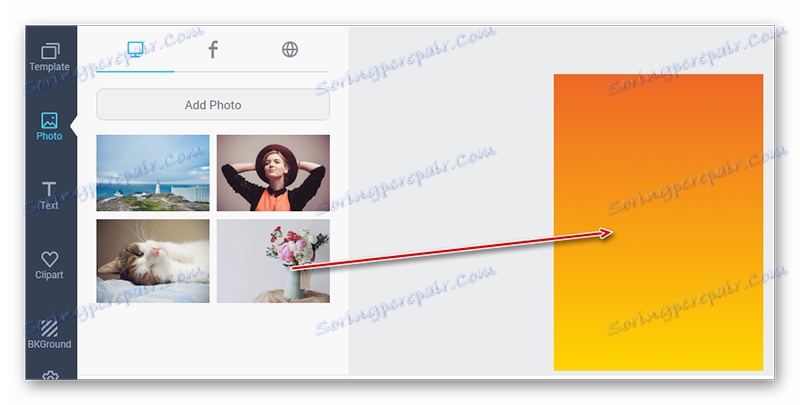

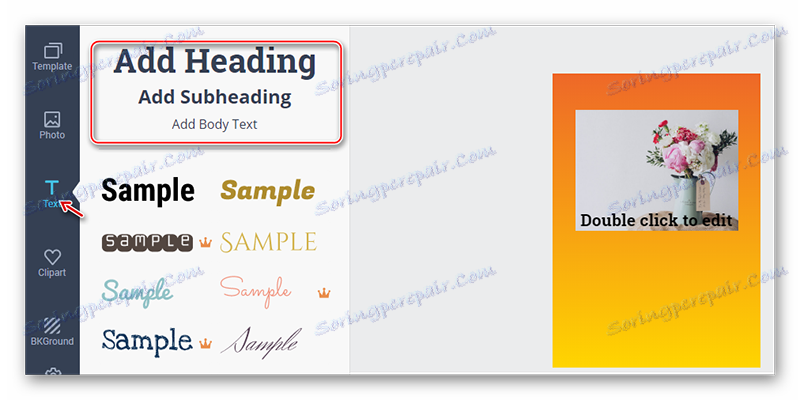
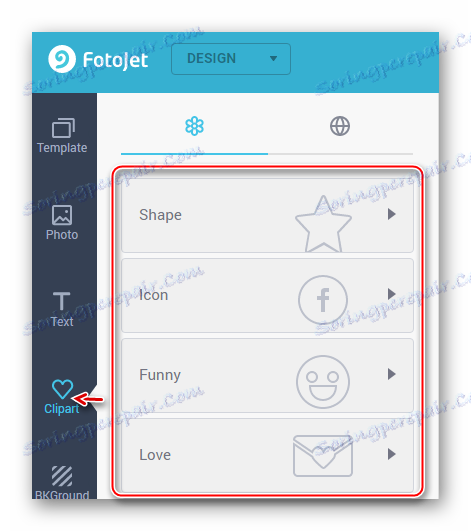
Czytaj także:
Jak zrobić plakat w Photoshopie
Jak stworzyć plakat w Photoshopie
Stwórz plakat o wysokiej jakości za pomocą zasobów internetowych jest dość realistyczny. Niestety nie ma wystarczającej liczby dobrych redaktorów internetowych w runecie z darmową i niezbędną funkcjonalnością.
