Stwórz plakat w stylu "Hope" w Photoshopie
Wielu z nas chciałoby zobaczyć na ich ścianach plakat z ulubionymi postaciami seriali, reprodukcjami obrazów lub po prostu pięknymi krajobrazami. W sprzedaży jest sporo takich gadżetów, ale to wszystko "towary konsumpcyjne", ale chcesz coś wyjątkowego.
Dziś stworzymy Twój plakat z bardzo interesującą techniką.
Przede wszystkim wybierzemy postać dla naszego przyszłego plakatu.

Jak widać, już oddzieliłem postać od tła. Będziesz musiał zrobić to samo. Jak wyciąć obiekt w Photoshopie, przeczytaj w tym artykule .
Utwórz kopię warstwy za pomocą znaku ( CTRL + J ) i odtaj ją ( CTRL + SHIFT + U ).
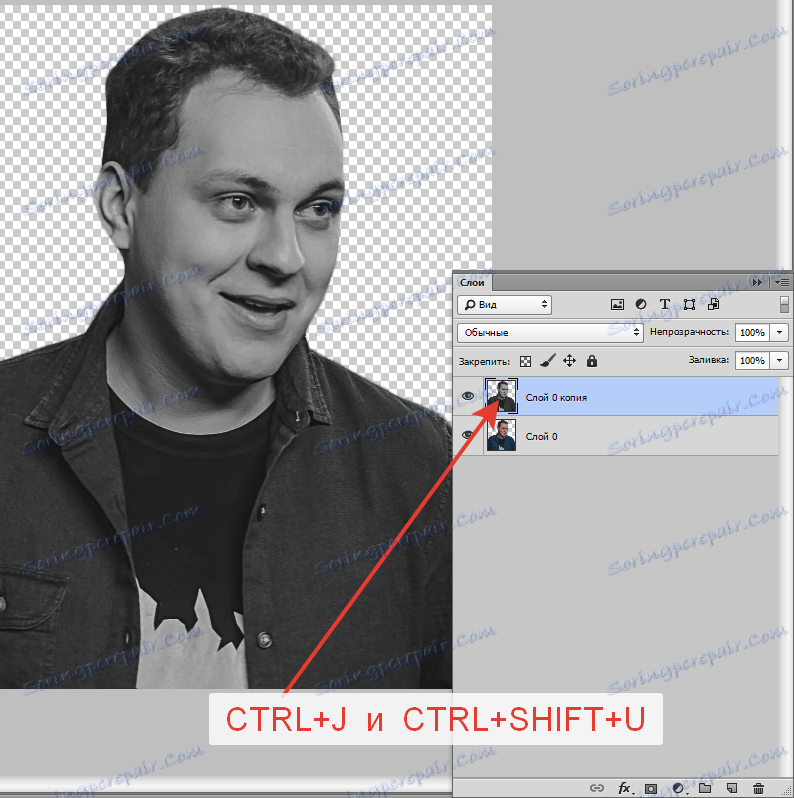
Następnie przejdź do menu "Filtruj - Filtruj galerię" .
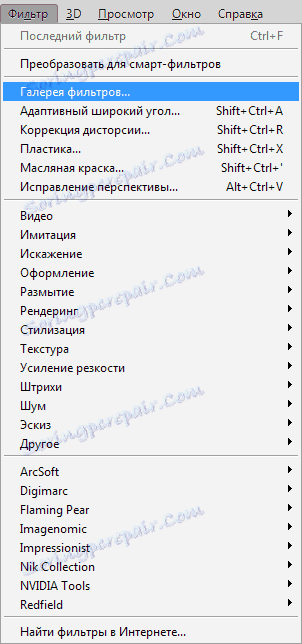
W galerii, w sekcji "Symulacja" , wybieramy filtr "Kontury krawędzi" . Górne suwaki w ustawieniach przesuwają się do ograniczenia po lewej stronie, a suwak "Posteryzacja" ustawiony jest w pozycji 2 .
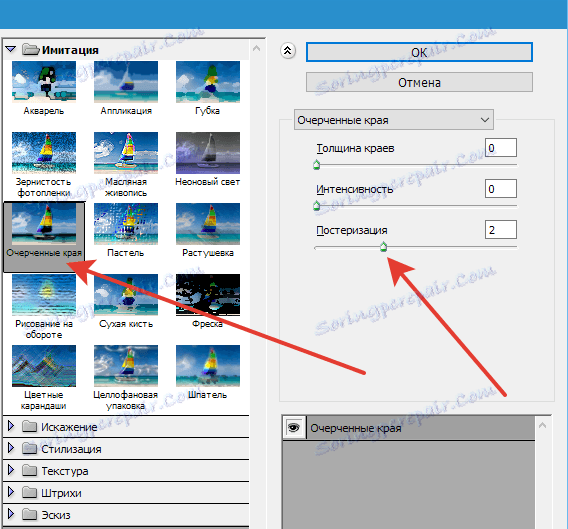
Kliknij OK .
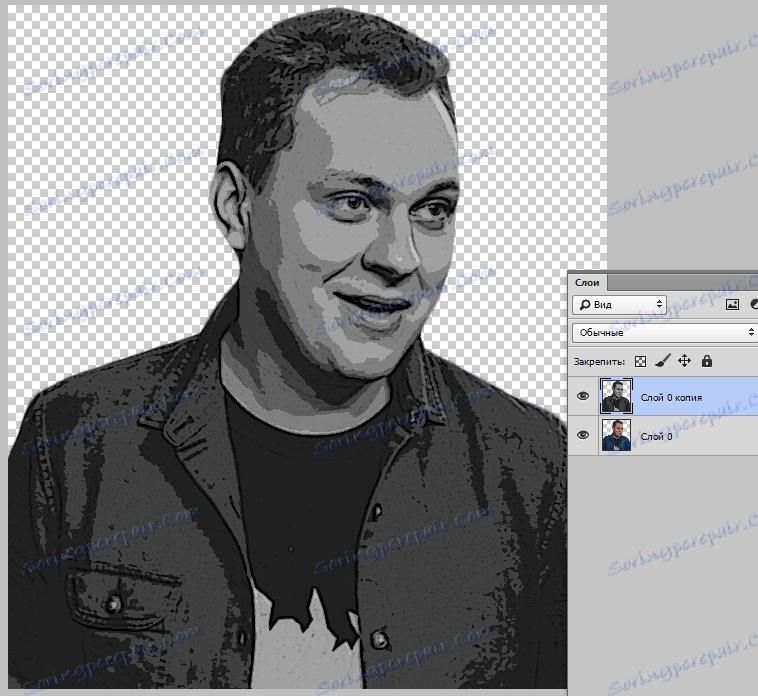
Następnie musimy jeszcze bardziej podkreślić kontrast między odcieniami.
Zastosuj warstwę dopasowania "Mieszanie kanałów" . W ustawieniach warstwy kładziemy "daw" przed "Monochromatycznym" .
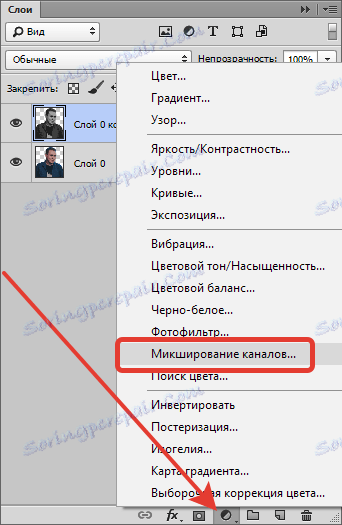
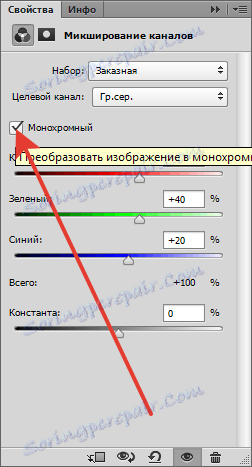
Następnie zastosuj kolejną warstwę dopasowania o nazwie "Posteryzacja" . Wartość jest wybrana tak, aby odcienie miały jak najmniejszy hałas. Mam to 7 .
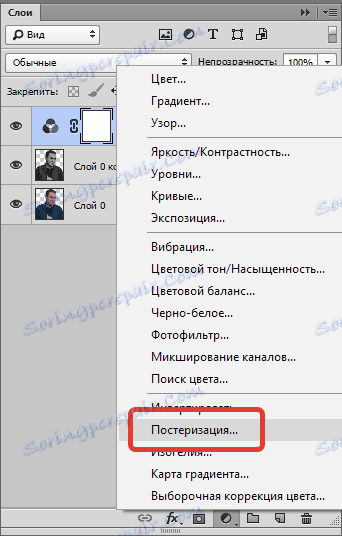
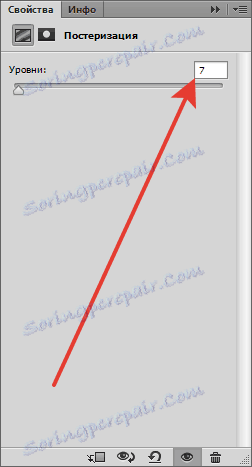
Wynik powinien wyglądać jak na ekranie. Ponownie staraj się zrozumieć znaczenie posteryzacji w taki sposób, aby obszary wypełnione jednym tonem były tak czyste, jak to tylko możliwe.
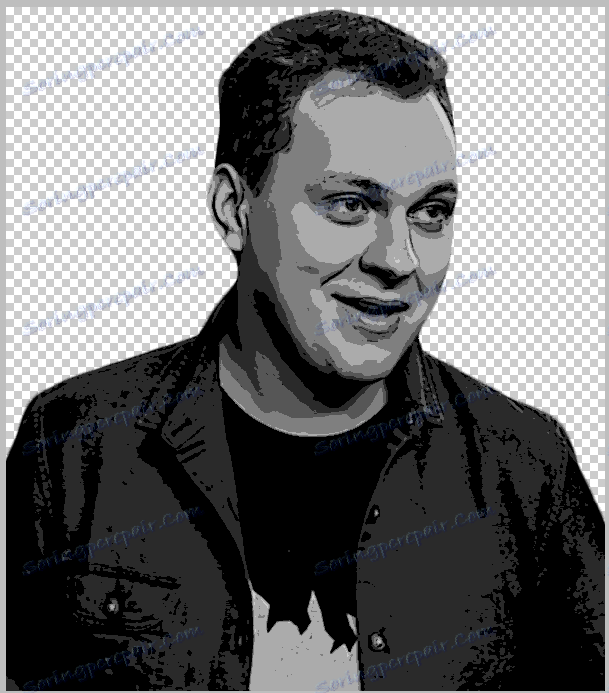
Zastosuj kolejną warstwę dopasowania. Tym razem "Mapa gradientu" .

W oknie ustawień kliknij okno z gradientem. Otworzy się okno Ustawienia.
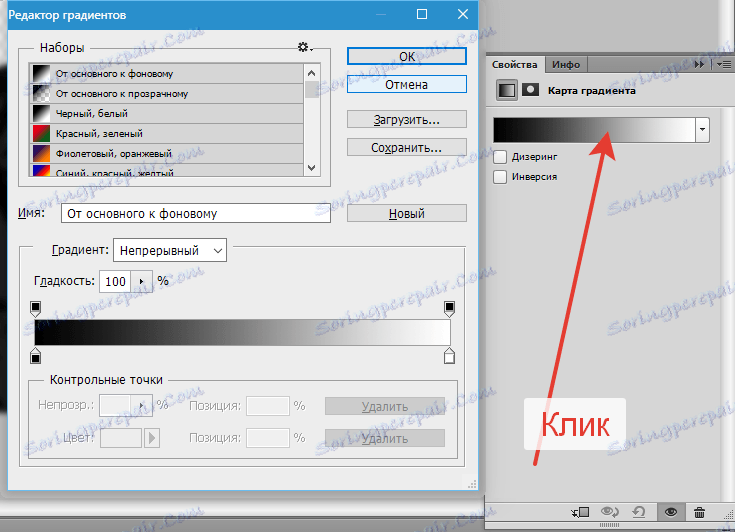
Kliknij pierwszy punkt kontrolny, następnie w oknie z kolorem i wybierz ciemnoniebieski kolor. Kliknij OK .
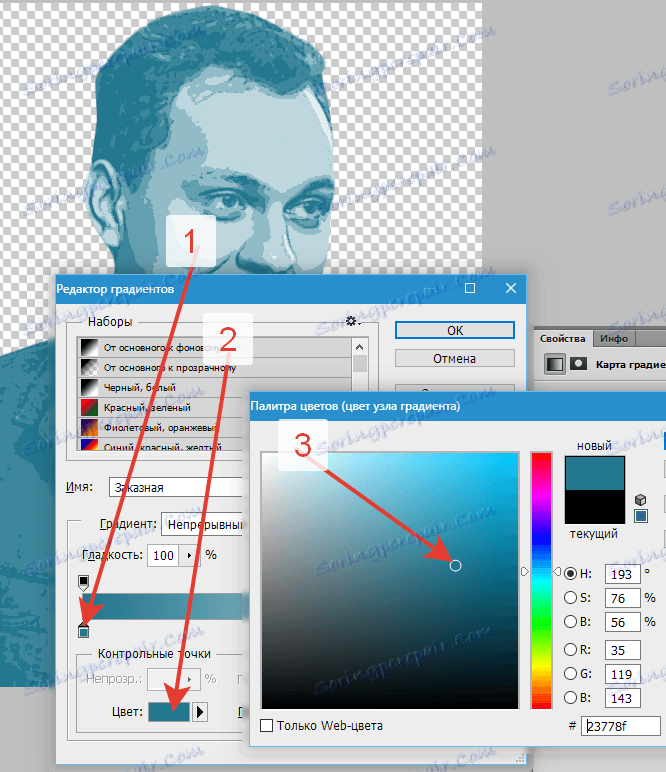
Następnie przesuniemy kursor na skalę gradientową (kursor zmieni się w "palec" i pojawi się podpowiedź) i klikniemy, tworząc nowy punkt kontrolny. Pozycja jest ustawiona na 25%, kolor jest czerwony.
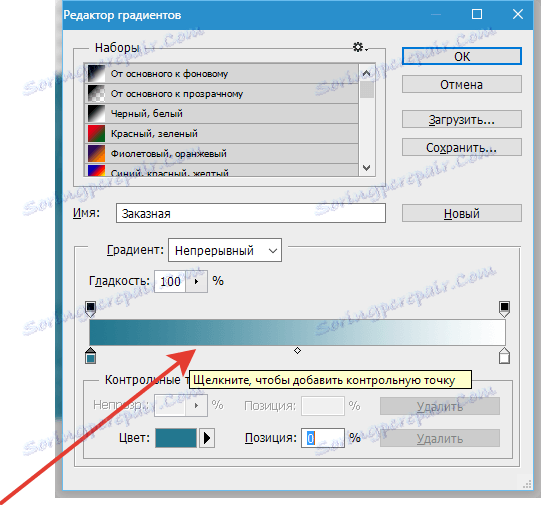
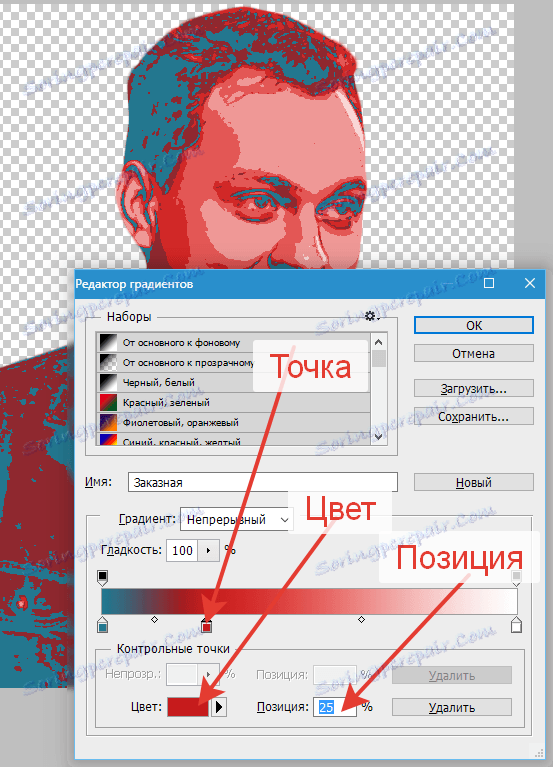
Następny punkt tworzy się w pozycji 50% z jasnoniebieskim kolorem.
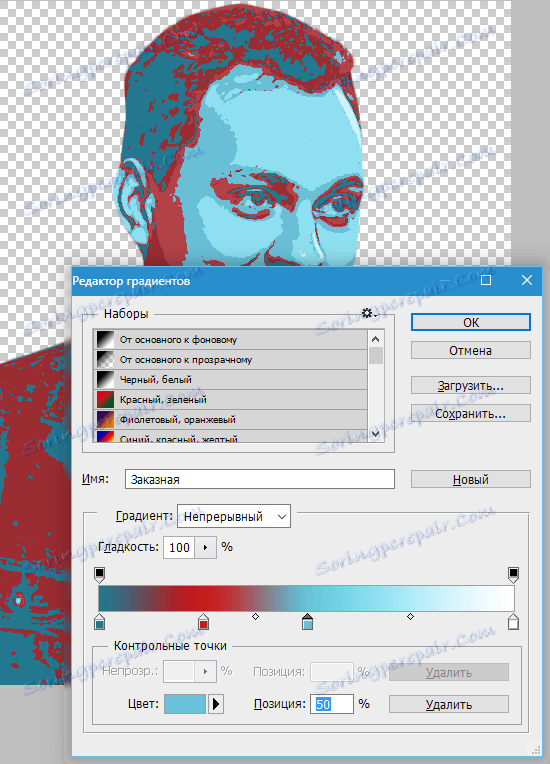
Kolejny punkt powinien znajdować się w 75% i mieć jasnobeżowy kolor. Wartość liczbowa tego koloru musi zostać skopiowana.

Dla ostatniego punktu kontrolnego ustaw ten sam kolor, co poprzedni. Po prostu wklej skopiowaną wartość do odpowiedniego pola.

Po zakończeniu kliknij przycisk OK .
Dajmy nieco więcej kontrastu do obrazu. Przejdź do warstwy z postacią i zastosuj warstwę dopasowania "Krzywe" . Przesunięcie suwaków do środka, osiągnięcie pożądanego efektu.
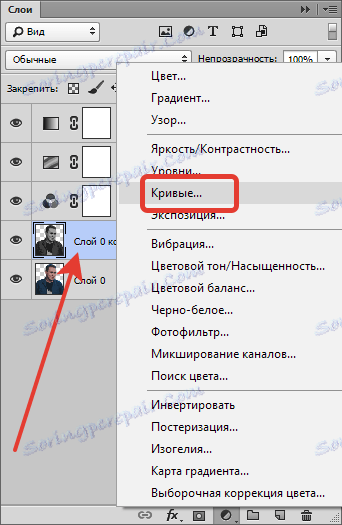
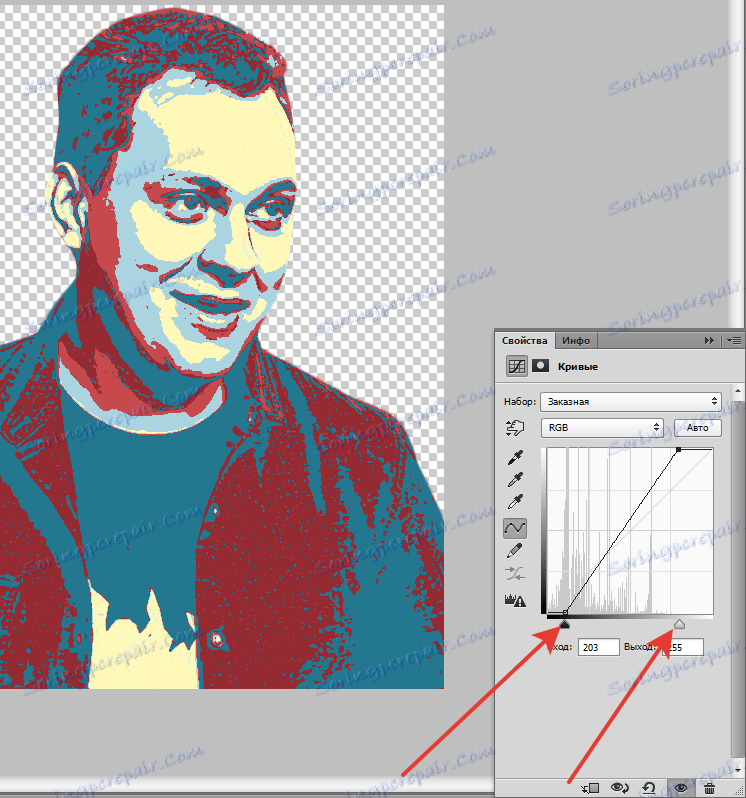
Pożądane jest, aby na obrazie nie pozostały pośrednie tony.
Kontynuujemy.
Ponownie przejdź do warstwy z postacią i wybierz narzędzie Różdżka .

Kliknij różdżkę w obszarze jasnoniebieskiego. Jeśli istnieje kilka takich sekcji, dodajemy je do zaznaczenia, naciskając klawisz Shift .
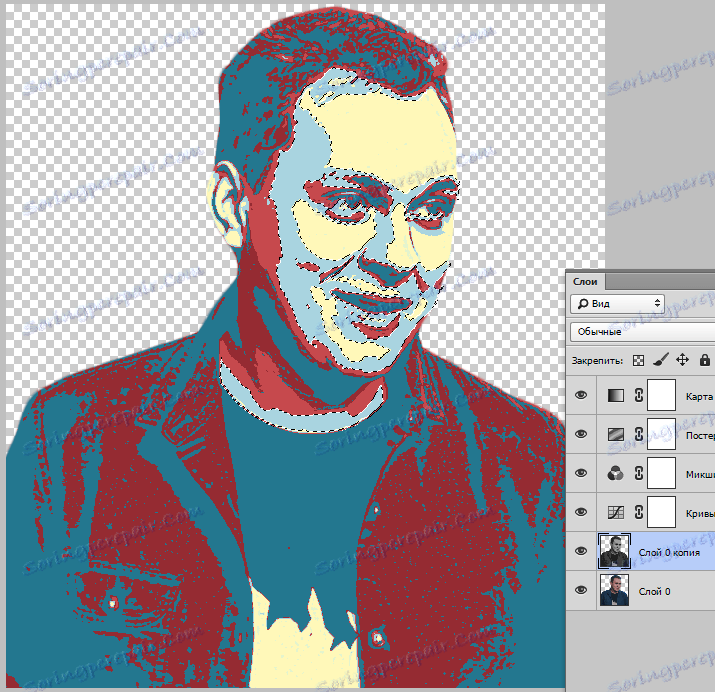
Następnie utwórz nową warstwę i utwórz dla niej maskę.
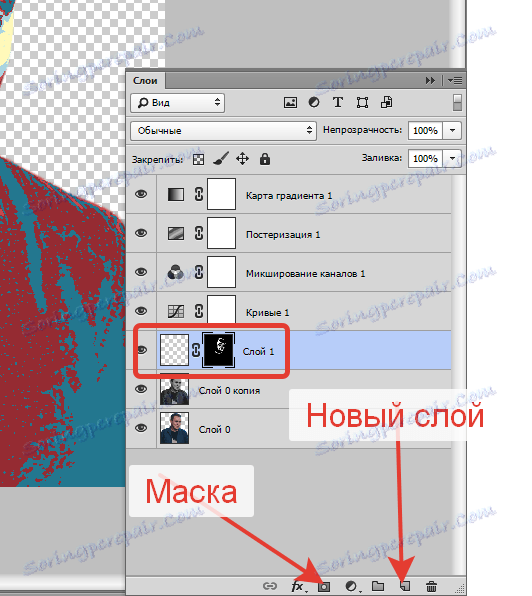
Kliknij warstwę (nie maskę!) I naciśnij kombinację klawiszy SHIFT + F5 . Na liście wybierz 50% szarego wypełnienia i kliknij OK .
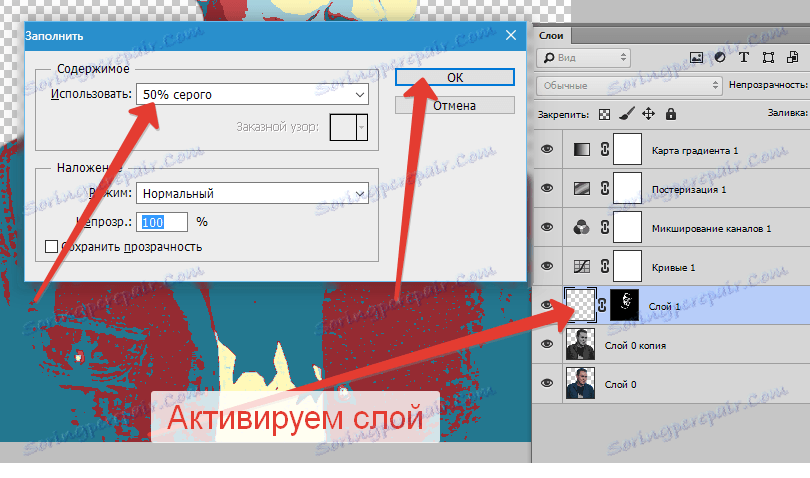
Następnie przejdź do Galerii filtrów i w sekcji "Szkic" wybierz "Wzór półtonowania" .
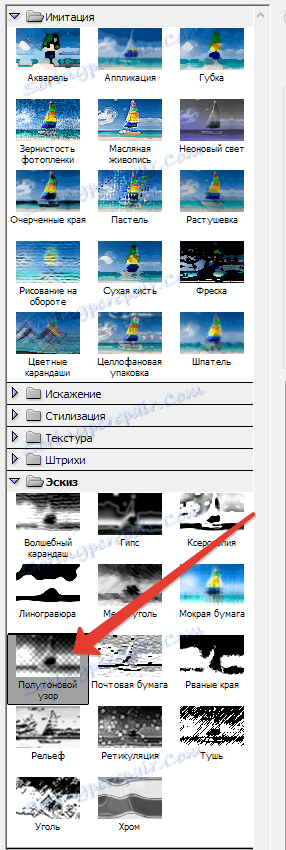
Typ wzoru to linia, rozmiar to 1, kontrast to "oko", ale należy pamiętać, że mapa gradientowa może postrzegać wzór jako ciemny odcień i zmieniać jego kolor. Eksperymentuj z kontrastem.
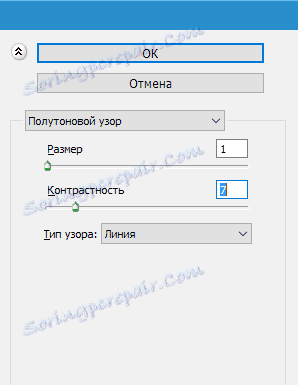

Przechodzimy do końcowego etapu.
Usuń widoczność z najniższej warstwy, przejdź do najwyższego z nich i naciśnij CTRL + SHIFT + ALT + E.
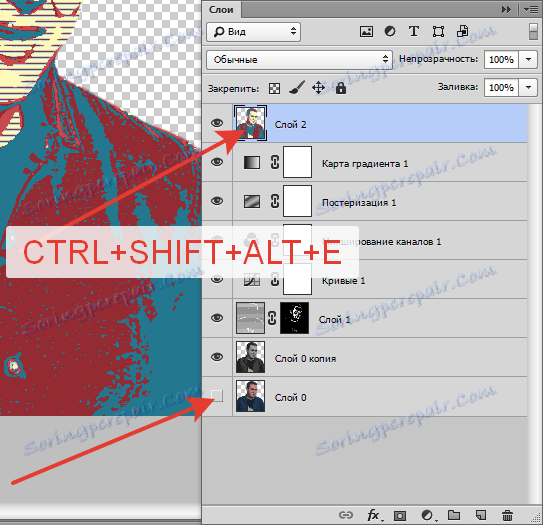
Następnie połącz dolne warstwy z grupą (wybierz wszystkie z wciśniętym CTRL i naciśnij CTRL + G ). Z grupą również usuń widoczność.
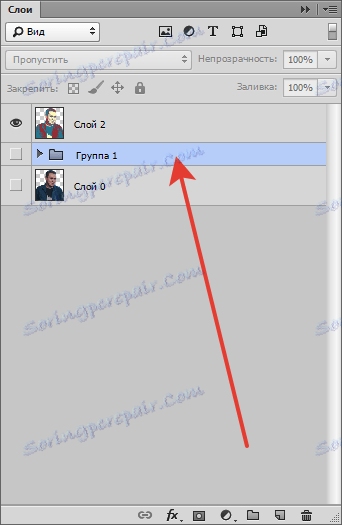
Utwórz nową warstwę pod górną i wypełnij ją czerwoną na plakacie. Aby to zrobić, bierzemy narzędzie "Wypełnienie" , zaciskaj ALT i kliknij czerwony kolor na znaku. Wypełnij jednym kliknięciem na płótnie.
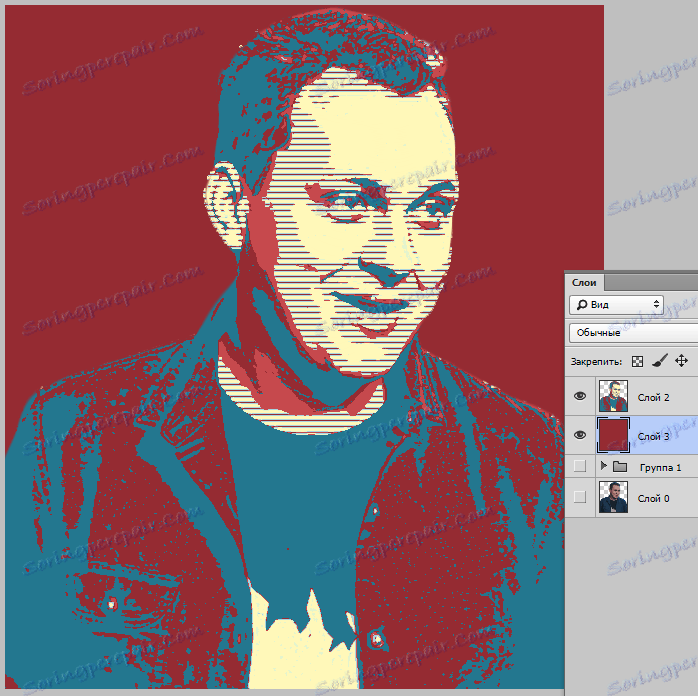
Wybieramy narzędzie "Prostokątny obszar" i tworzymy ten wybór:

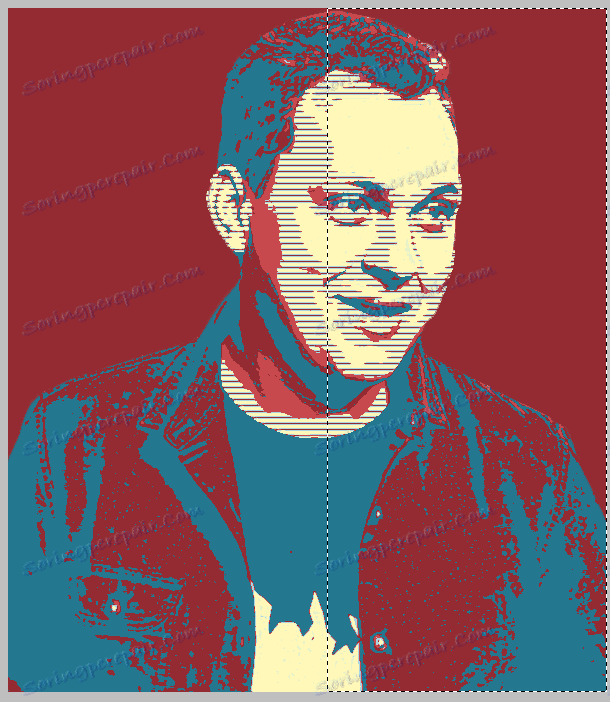
Wypełnij obszar ciemnoniebieskim kolorem, podobnym do poprzedniego wypełnienia. Wybierz wybór, naciskając CTRL + D.
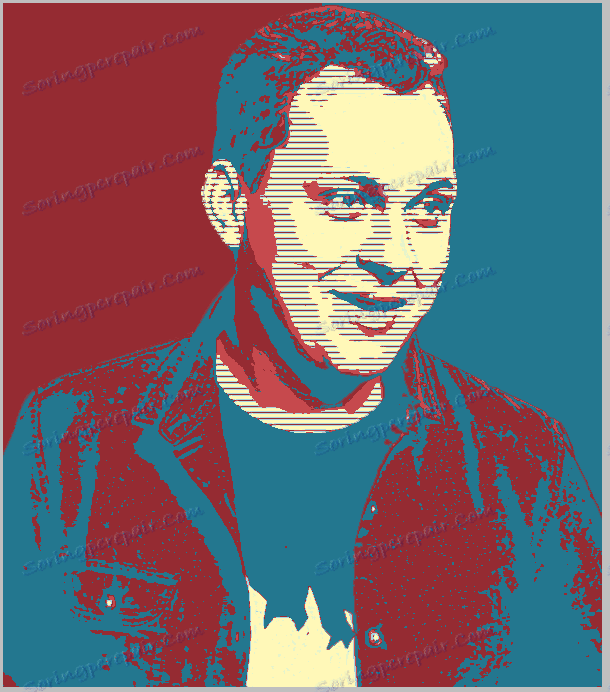
Utwórz obszar dla tekstu na nowej warstwie, używając tego samego narzędzia "Obszar prostokątny" . Rzucimy ciemnoniebieski.
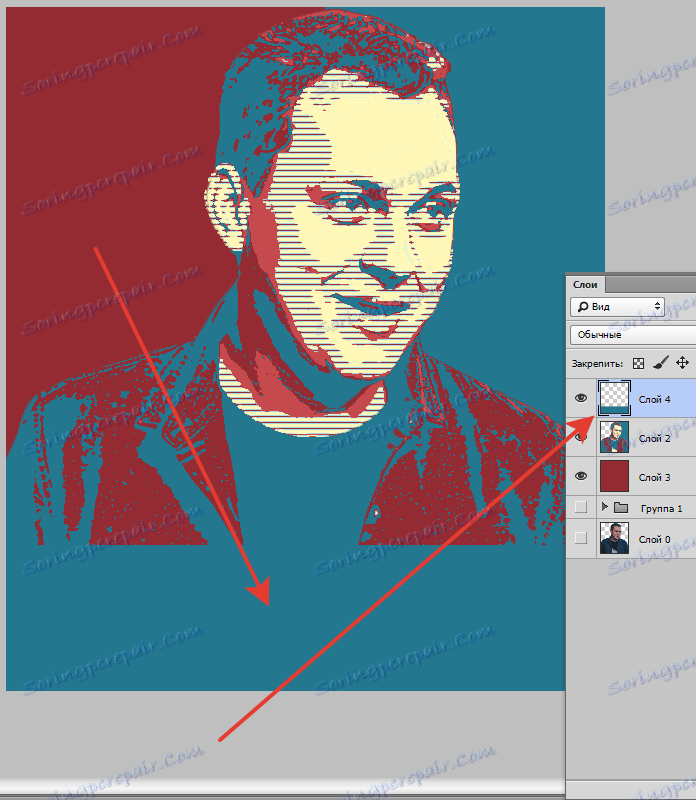
Napiszemy tekst.

Ostatnim krokiem jest utworzenie ramki.
Przejdź do menu "Obraz - rozmiar płótna" . Zwiększamy każdy rozmiar o 20 pikseli.


Następnie utwórz nową warstwę nad grupą (pod czerwonym tłem) i wypełnij ją tym samym beżowym kolorem, co na plakacie.

Plakat jest gotowy.
Drukowanie
Tutaj wszystko jest proste. Podczas tworzenia dokumentu dla plakatu w ustawieniach należy określić wymiary liniowe i rozdzielczość 300 pikseli / cal .

Zapisz te pliki najlepiej w formacie JPEG .
W tej lekcji badaliśmy tak interesującą technikę tworzenia plakatów. Oczywiście najczęściej używa się go do portretów, ale można też eksperymentować.