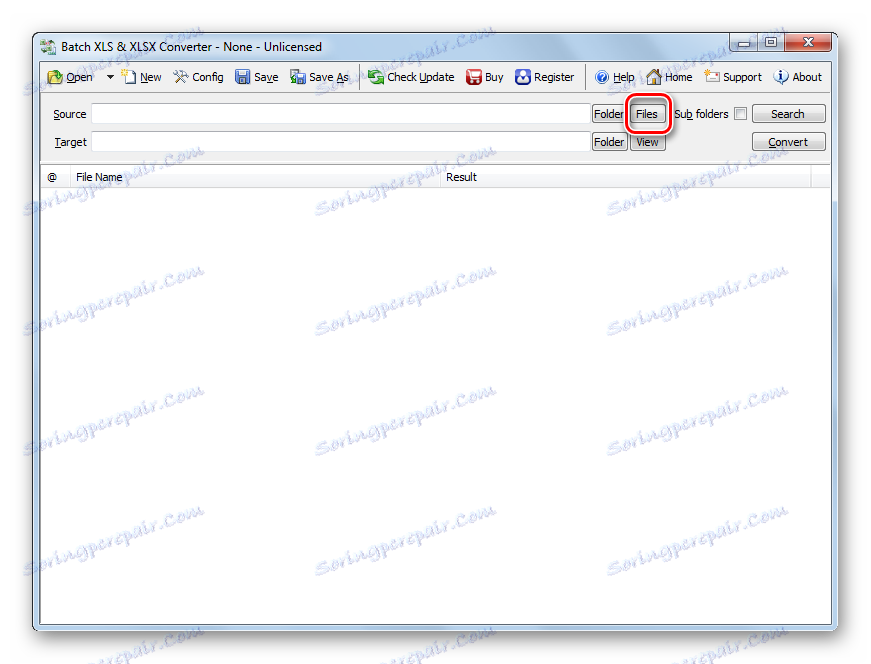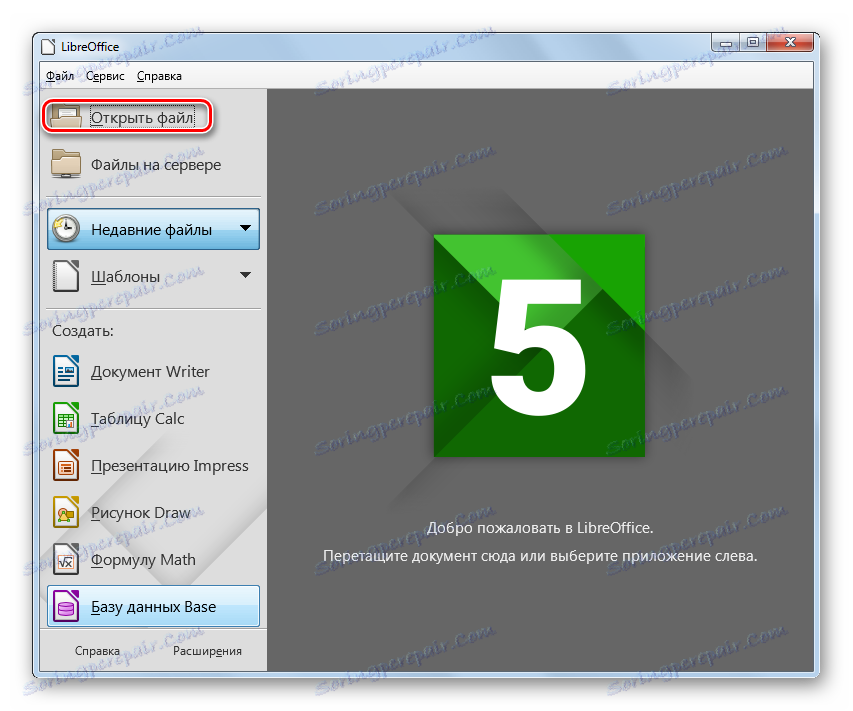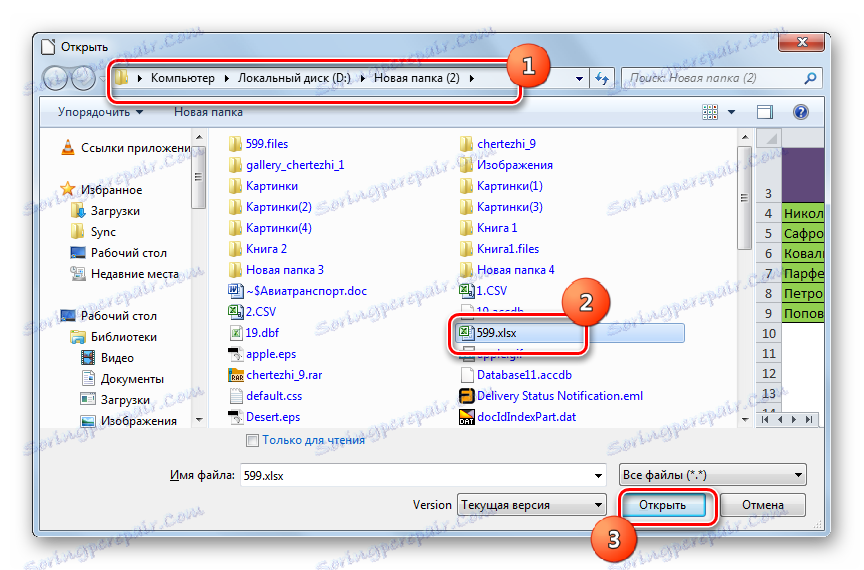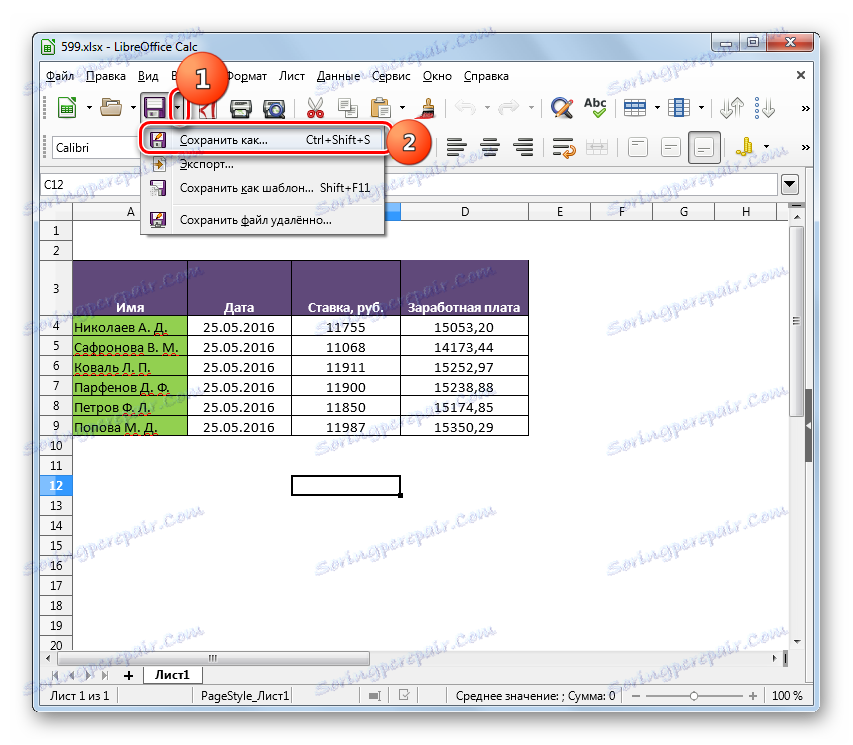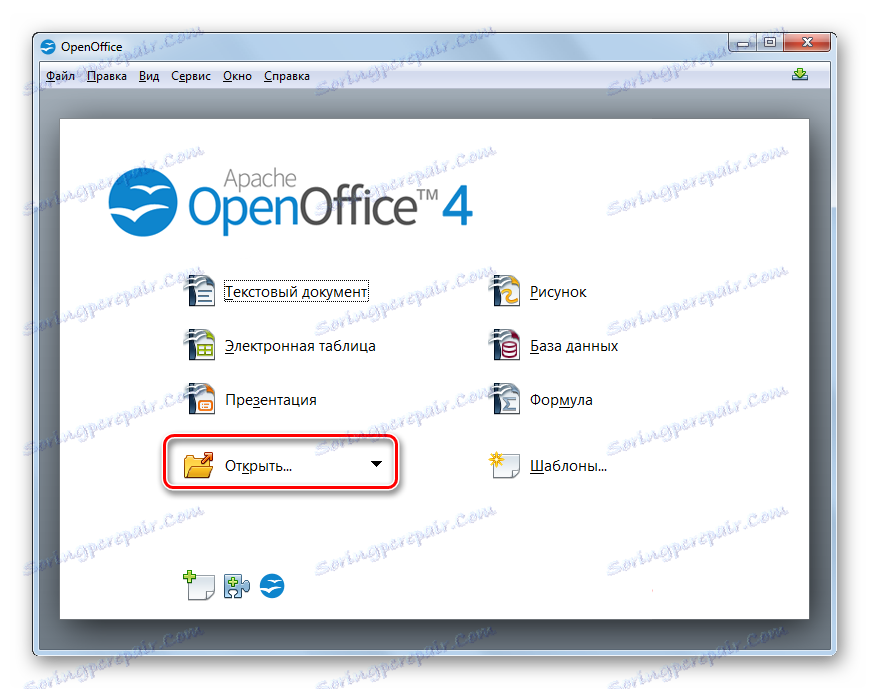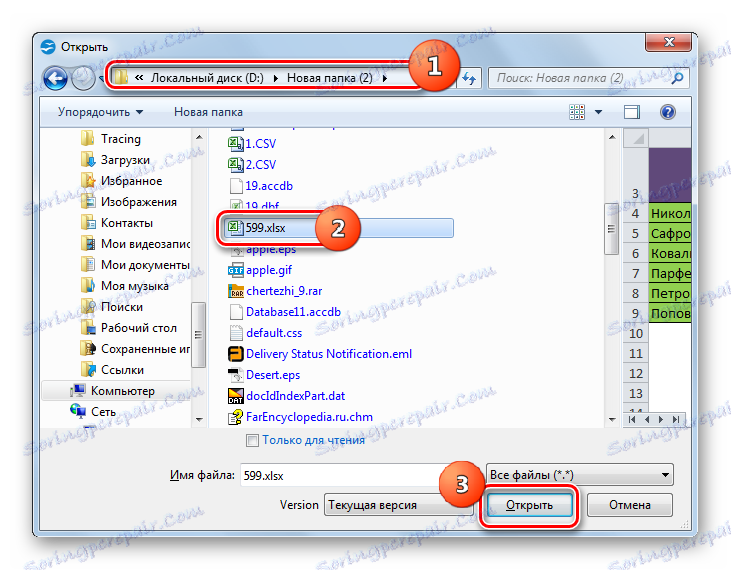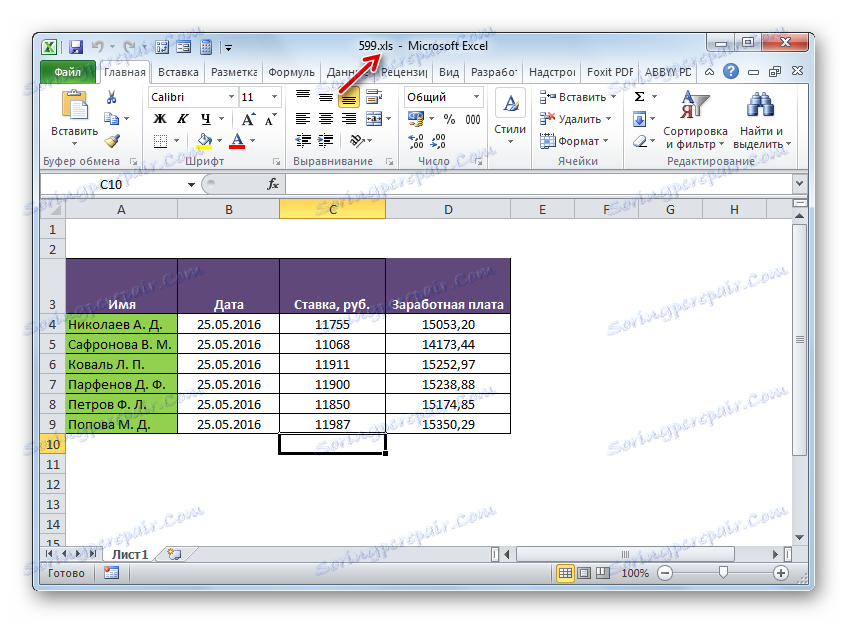Konwertuj XLSX na XLS
XLSX i XLS to formaty arkuszy kalkulacyjnych Excel. Biorąc pod uwagę, że pierwsza została stworzona znacznie później niż druga i nie wszystkie programy innych producentów ją obsługują, konieczne staje się przekonwertowanie XLSX na XLS.
Spis treści
Ścieżki konwersji
Wszystkie metody konwersji XLSX na XLS można podzielić na trzy grupy:
- Online konwertery;
- Edytory tabel;
- Programy konwerterów.
Będziemy szczegółowo omawiać opisy działań za pomocą dwóch głównych grup metod, które wymagają użycia innego oprogramowania.
Metoda 1: Batch XLS i XLSX Converter
Rozpocznijmy rozważanie decyzji zadania w związku z opisem algorytmu działania za pomocą konwertera shareware Batch XLS i XLSX Converter, który konwertuje zarówno z XLSX na XLS, jak i odwrotnie.
Pobierz Batch XLS i XLSX Converter
- Uruchom konwerter. Kliknij przycisk "Pliki" po prawej stronie pola "Źródło" .
![Przejdź do otwartego okna pliku w Batch XLS i XLSX Converter]()
Lub kliknij ikonę "Otwórz" w formie folderu.
- Otworzy się okno wyboru arkusza kalkulacyjnego. Przejdź do katalogu, w którym znajduje się oryginalny XLSX. Jeśli klikniesz przycisk "Otwórz" , zmień przełącznik z "Batch XLS i XLSX Project" na pozycję "Excel File" , w przeciwnym razie żądany obiekt nie będzie wyświetlany w oknie. Zaznacz go i kliknij "Otwórz" . W razie potrzeby możesz wybrać kilka plików naraz.
- Nastąpiło przejście do głównego okna konwertera. Ścieżka do wybranych plików zostanie wyświetlona na liście elementów przygotowanych do konwersji lub w polu "Źródło" . Pole "Target" określa folder, w którym zostanie wysłana wychodząca tabela XLS. Domyślnie jest to ten sam folder, w którym przechowywane jest źródło. Ale w razie potrzeby użytkownik może zmienić adres tego katalogu. Aby to zrobić, kliknij przycisk "Folder" po prawej stronie pola "Cel" .
- Otworzy się narzędzie Przeglądaj foldery . Przejdź do katalogu, w którym chcesz przechowywać wychodzące XLS. Po wybraniu kliknij "OK" .
- W oknie konwertera adres wybranego folderu wychodzącego jest wyświetlany w polu "Cel" . Teraz możesz rozpocząć konwersję. Aby to zrobić, kliknij "Konwertuj" .
- Rozpoczęto procedurę konwersji. W razie potrzeby można przerwać lub wstrzymać je, klikając odpowiednio przyciski "Zatrzymaj" lub "Wstrzymaj" .
- Po zakończeniu konwersji zielony znacznik wyboru pojawi się na liście po lewej stronie nazwy pliku. Oznacza to, że konwersja odpowiedniego elementu została zakończona.
- Aby przejść do lokalizacji przekonwertowanego obiektu z rozszerzeniem XLS, kliknij nazwę odpowiedniego obiektu na liście prawym przyciskiem myszy. Z rozwijanej listy kliknij "Wyświetl wynik" .
- Uruchom "Explorer" w folderze, w którym znajduje się wybrana tabela XLS. Teraz możesz wykonywać z nim dowolne manipulacje.
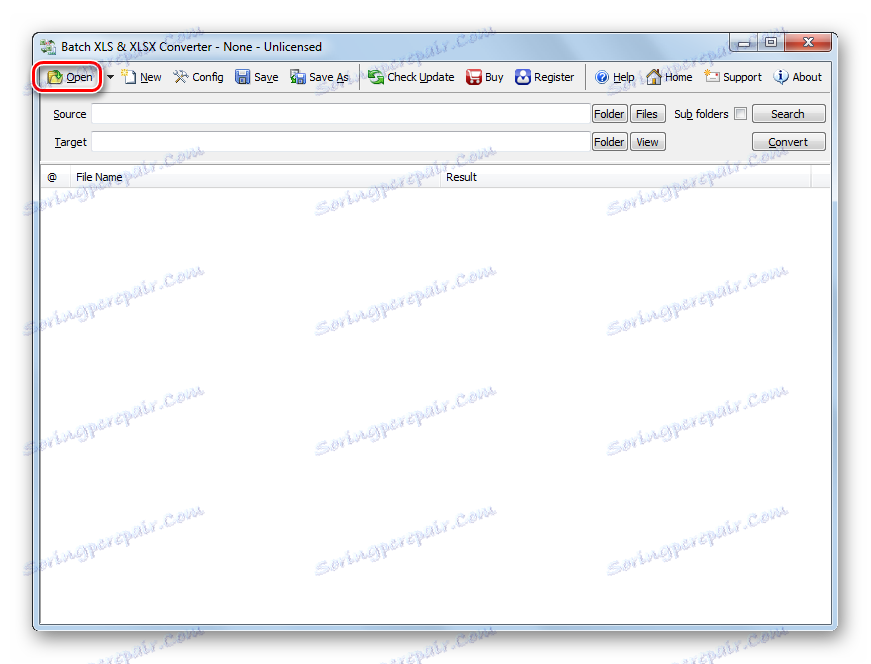
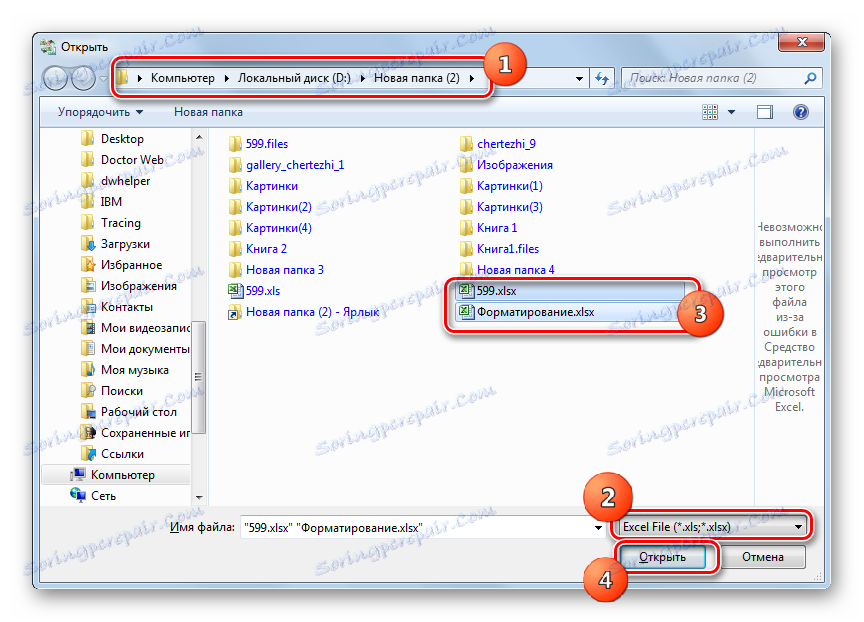
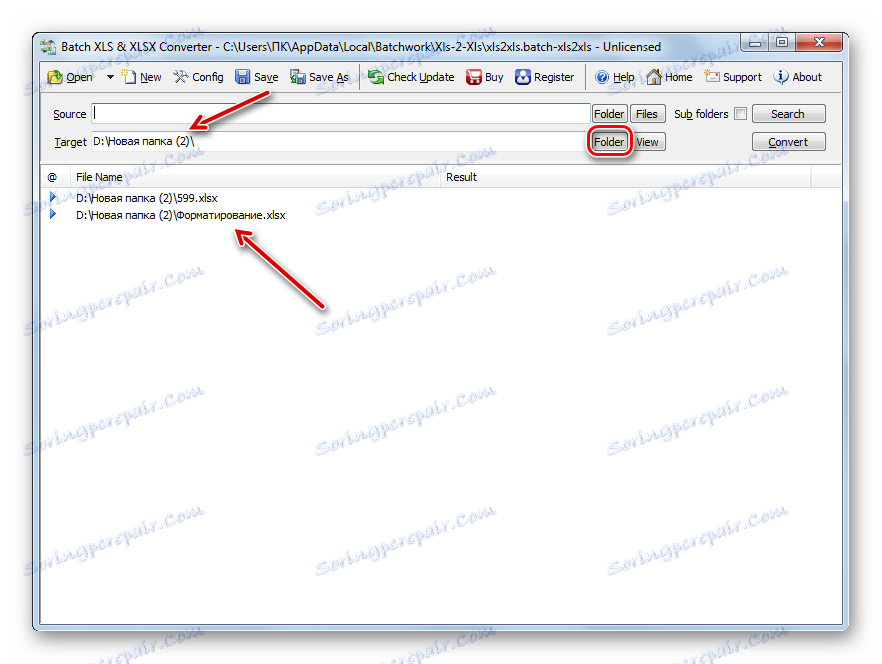
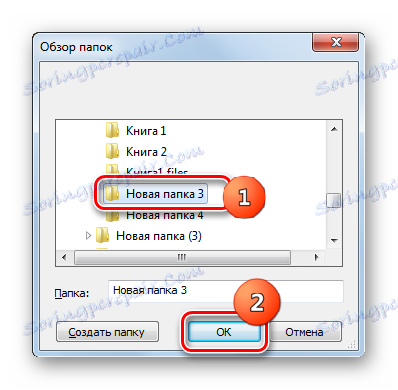
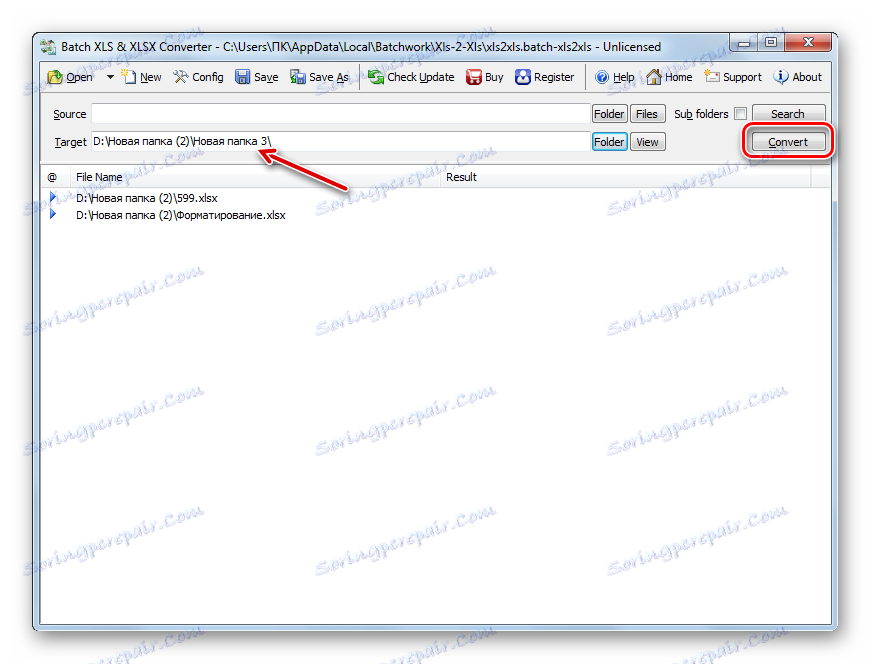
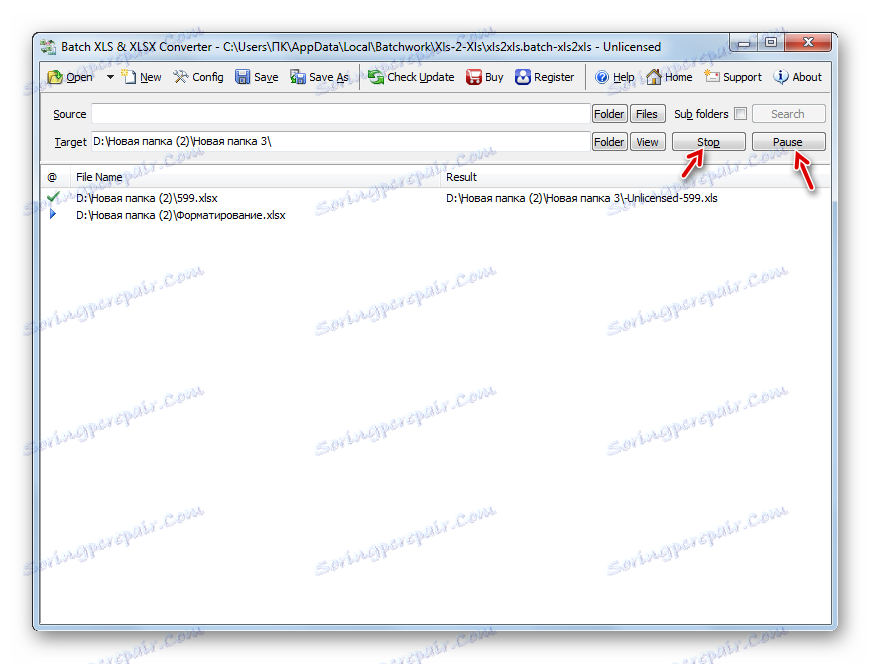
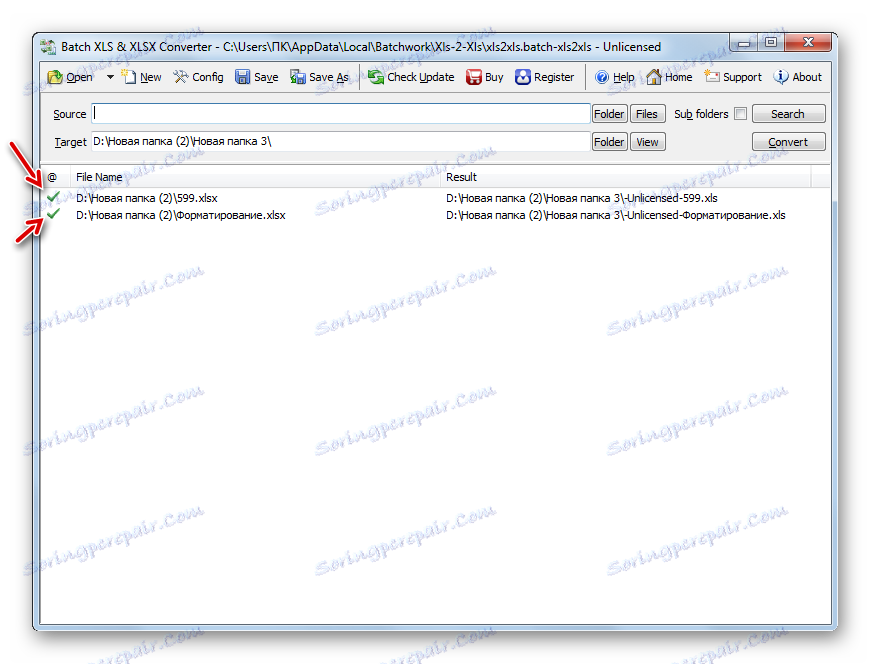
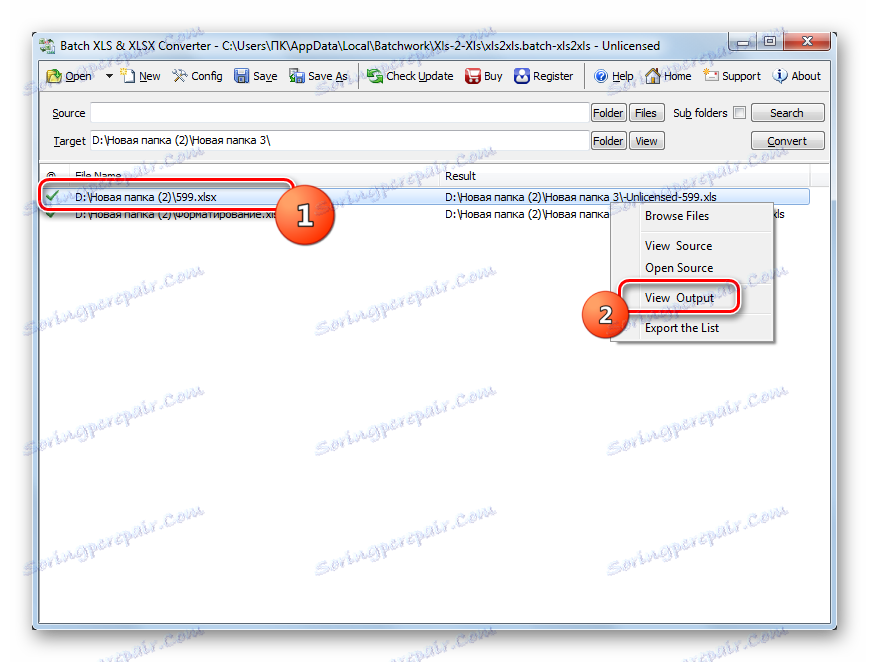
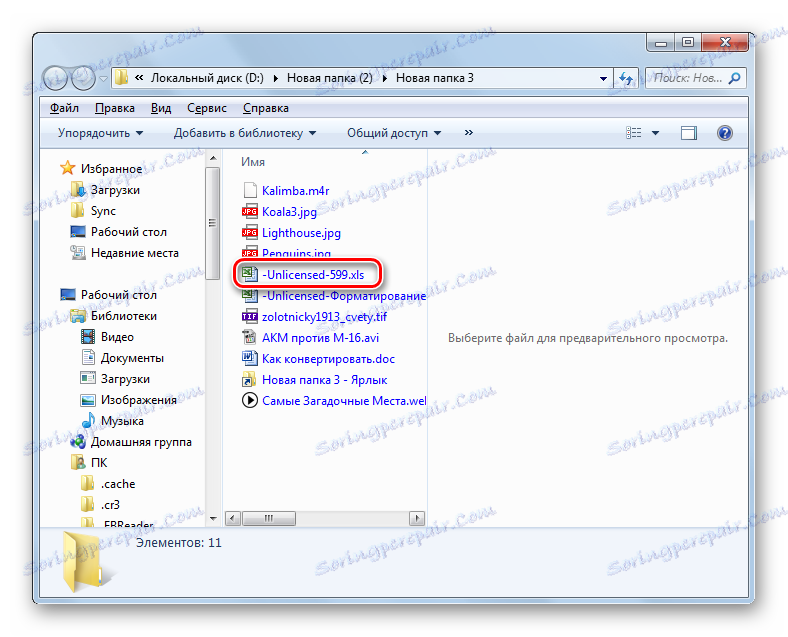
Głównym "minusem" metody jest to, że Batch XLS i XLSX Converter to płatny program, którego darmowa wersja ma wiele ograniczeń.
Metoda 2: LibreOffice
Konwertuj XLSX na XLS może być także wieloma procesorami tabelarycznymi, z których jednym jest Calc, zawarte w pakiecie LibreOffice .
- Aktywuj powłokę startową LibreOffice. Kliknij "Otwórz plik" .
![Przejdź do otwartego okna pliku w LibreOffice]()
Możesz także użyć Ctrl + O lub przejść przez punkty menu "Plik" i "Otwórz ..." .
- Narzędzie otwiera stół. Przejdź do miejsca, w którym znajduje się obiekt XLSX. Wybierz, kliknij "Otwórz" .
![Otwórz okno pliku w LibreOffice]()
Możesz otworzyć i ominąć okno "Otwórz" . Aby to zrobić, przeciągnij XLSX z "Explorera" do początkowej powłoki LibreOffice.
- Tabela otwiera się za pomocą interfejsu Calc. Teraz musisz przekonwertować go na XLS. Kliknij ikonę w kształcie trójkąta po prawej stronie obrazu w postaci dyskietki. Wybierz "Zapisz jako ..." .
![Przejdź do okna zapisywania plików za pomocą paska narzędzi paska narzędzi w LibreOffice Calc]()
Możesz również użyć Ctrl + Shift + S lub przejść do pozycji menu "Plik" i "Zapisz jako ..." .
- Pojawi się okno zapisu. Wybierz lokalizację, w której chcesz zapisać plik i przejdź do niego. W obszarze "Typ pliku" z listy wybierz opcję "Microsoft Excel 97 - 2003" . Kliknij "Zapisz" .
- Otworzy się okno potwierdzenia. W tym należy potwierdzić, że naprawdę chcesz zapisać tabelę w formacie XLS, a nie w ODF, który jest "natywny" dla Libre Kalk Office. Ten komunikat ostrzega również, że program może nie być w stanie zapisać niektórych formatów elementów w "obcym" typie pliku dla niego. Ale nie martw się, bo częściej, nawet jeśli jakiś element formatowania nie uda się poprawnie zapisać, będzie to miało niewielki wpływ na ogólną formę tabeli. Dlatego kliknij "Użyj formatu Microsoft Excel 97 - 2003" .
- Tabela jest konwertowana na XLS. Sam będzie przechowywany w miejscu, które określił użytkownik podczas zapisywania.
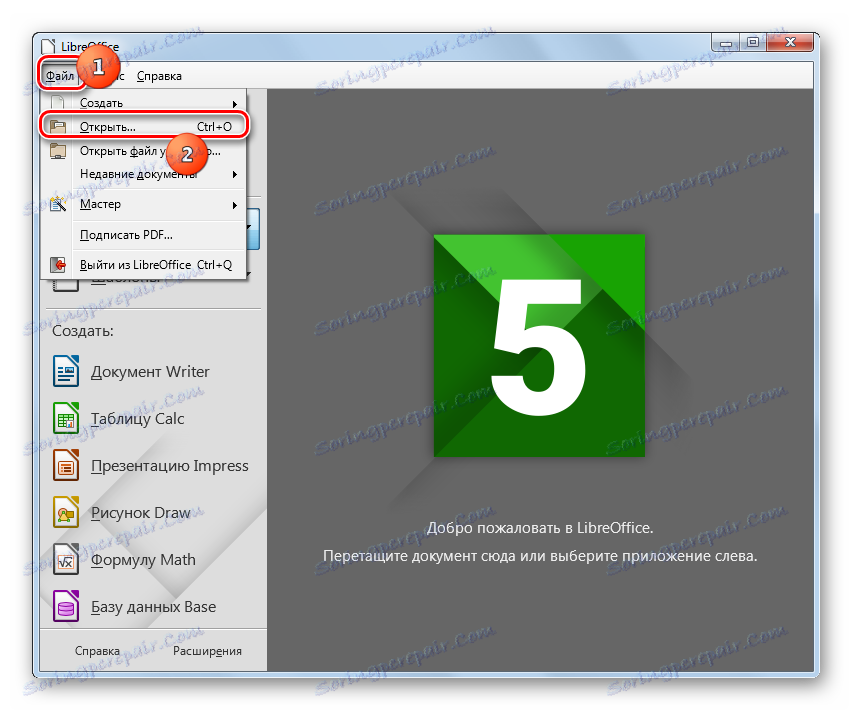
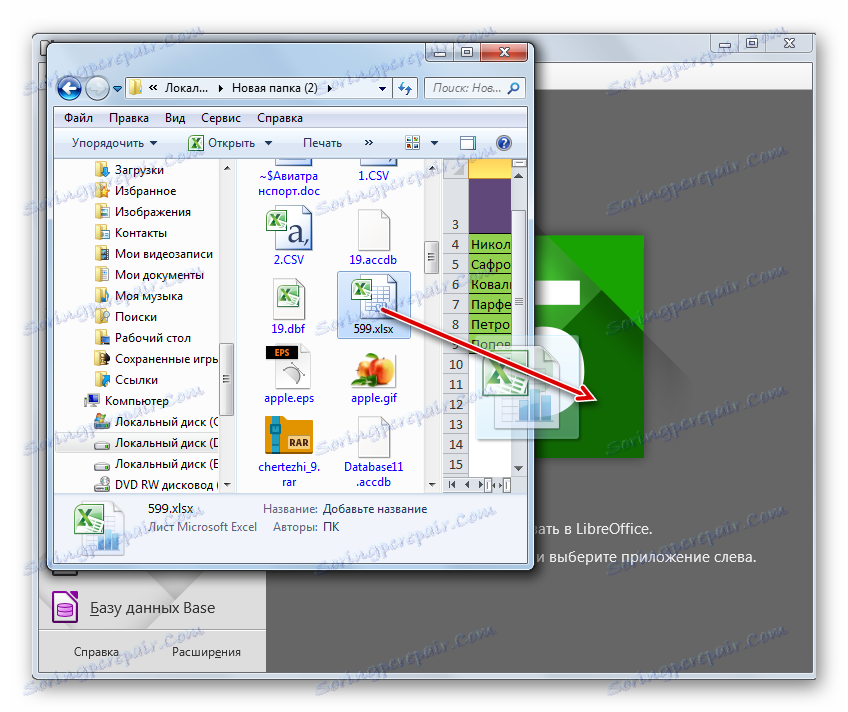
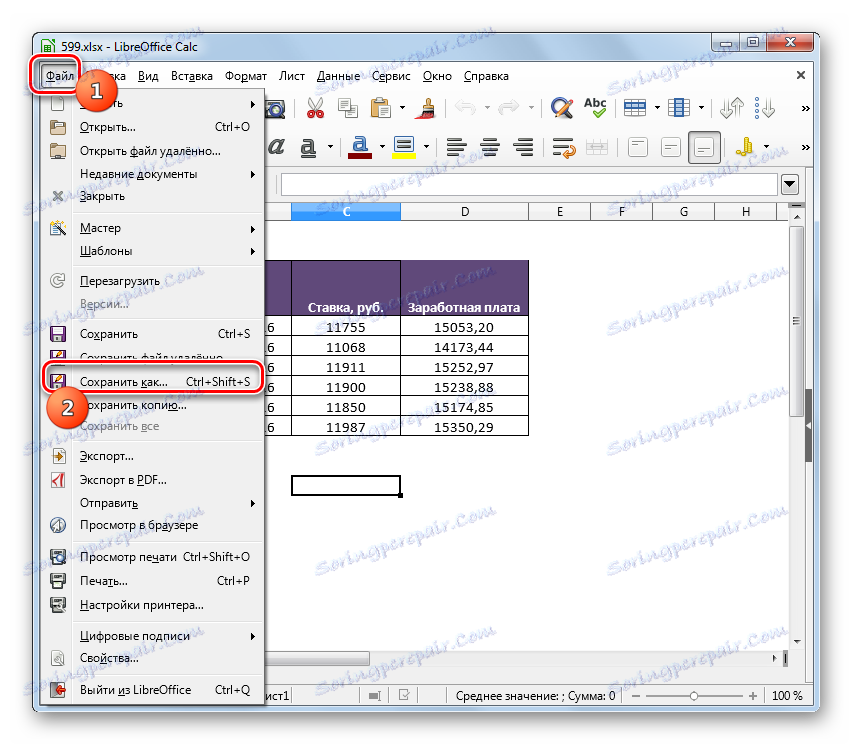
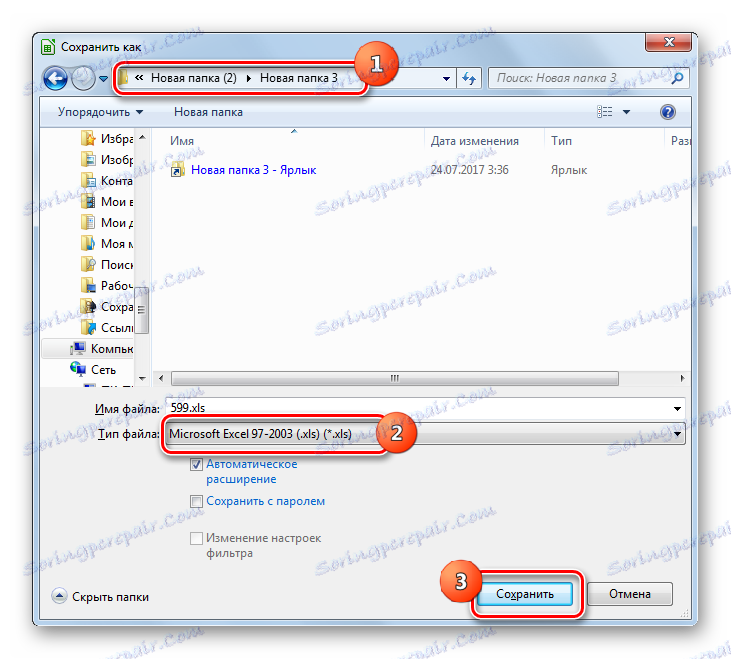

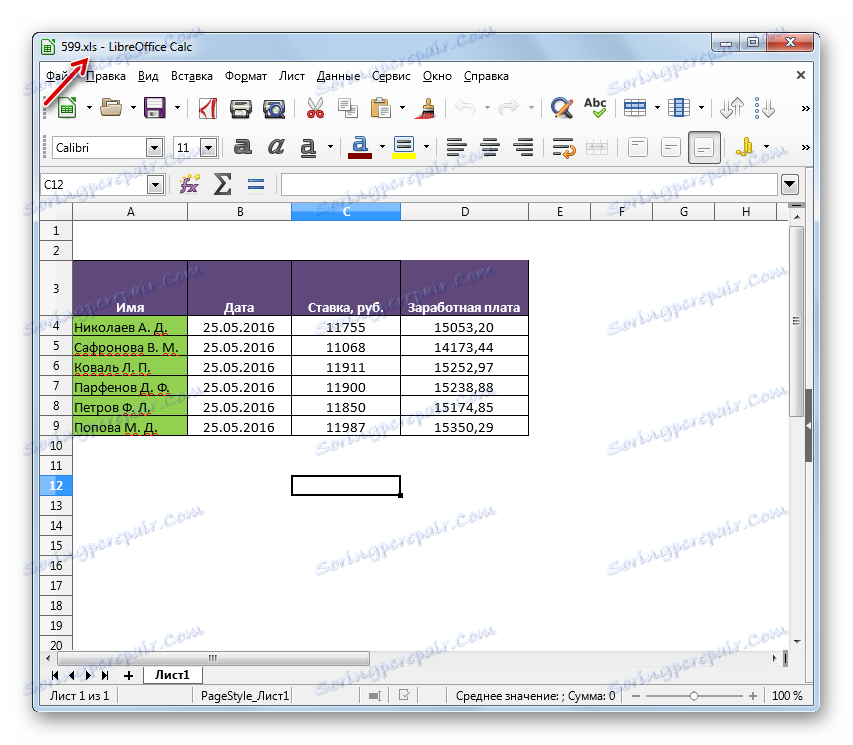
Głównym "minus" w porównaniu z poprzednią metodą jest to, że przy pomocy edytora tabel niemożliwe jest przeprowadzenie konwersji masy, ponieważ trzeba będzie przekonwertować każdy arkusz kalkulacyjny osobno. Jednocześnie LibreOffice jest całkowicie darmowym narzędziem, co niewątpliwie jest oczywistym "plusem" programu.
Metoda 3: OpenOffice
Następnym edytorem tabel, z którym można ponownie sformatować tabelę XLSX w XLS, jest OpenOffice Calc .
- Rozpocznij otwarcie okna Open Office. Kliknij "Otwórz" .
![Przejdź do okna OpenOffice]()
Dla użytkowników, którzy wolą korzystać z menu, możesz użyć sekwencyjnego kliknięcia elementów "Plik" i "Otwórz" . Dla tych, którzy lubią używać skrótów klawiszowych, zaleca się użycie opcji Ctrl + O.
- Pojawi się okno wyboru obiektu. Przejdź do miejsca, w którym znajduje się XLSX. Po wybraniu tego pliku arkusza kalkulacyjnego kliknij "Otwórz" .
![Otwórz okno pliku OpenOffice]()
Podobnie jak w poprzedniej metodzie, plik można otworzyć, przeciągając go z "Explorera" do powłoki programu.
- Zawartość otwiera się w OpenOffice Calc.
- Aby zapisać dane w wymaganym formacie, kliknij "Plik" i "Zapisz jako ..." . Używanie Ctrl + Shift + S również działa tutaj.
- Narzędzie do zapisywania zostanie uruchomione. Idź do niego tam, gdzie planujesz umieścić ponownie sformatowany stół. W polu "Typ pliku" wybierz "Microsoft Excel 97/2000 / XP" z listy i kliknij "Zapisz" .
- Otworzy się okno z ostrzeżeniem o możliwości utraty niektórych elementów formatowania, a zapisanie w XLS tego samego typu, co zaobserwowaliśmy w LibreOffice. Następnie kliknij "Użyj bieżącego formatu" .
- Tabela zostanie zapisana w formacie XLS i umieszczona w określonej wcześniej lokalizacji na dysku.
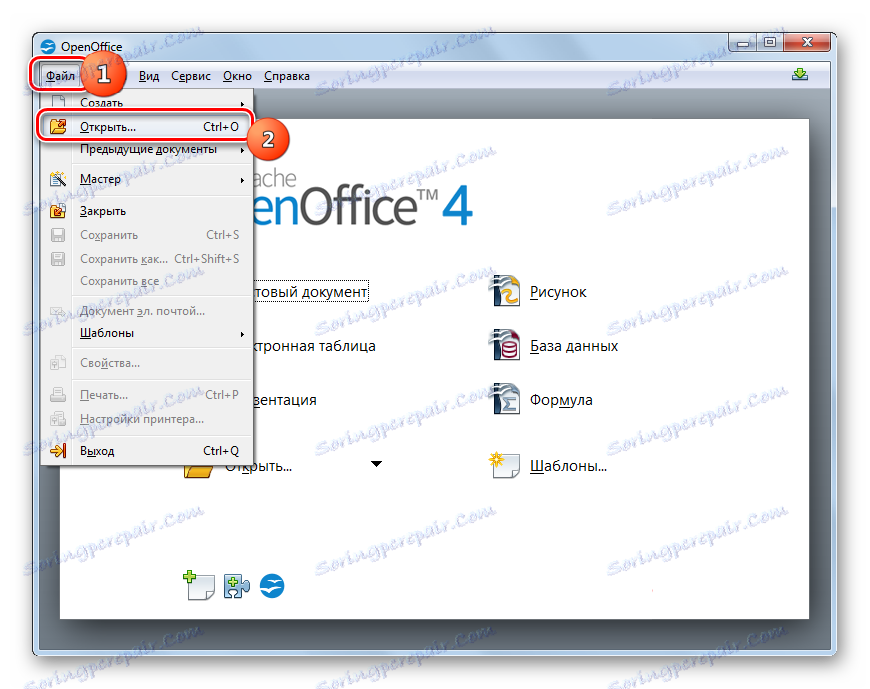
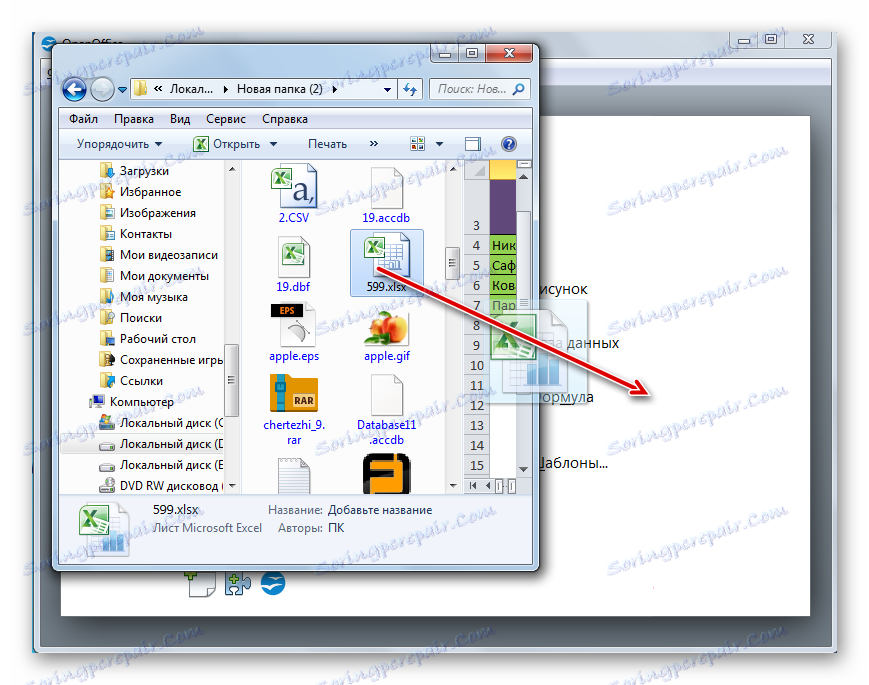
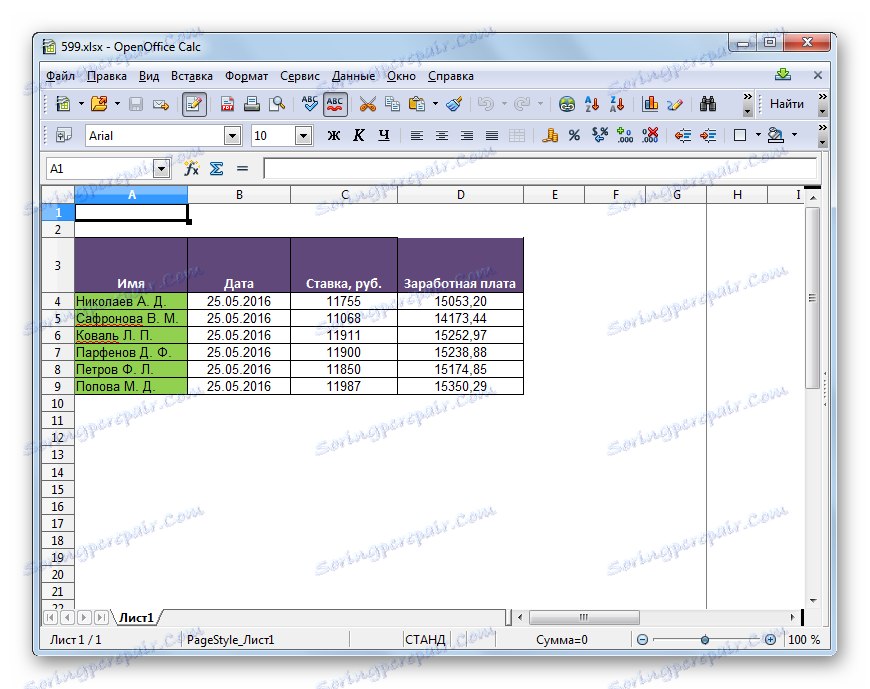
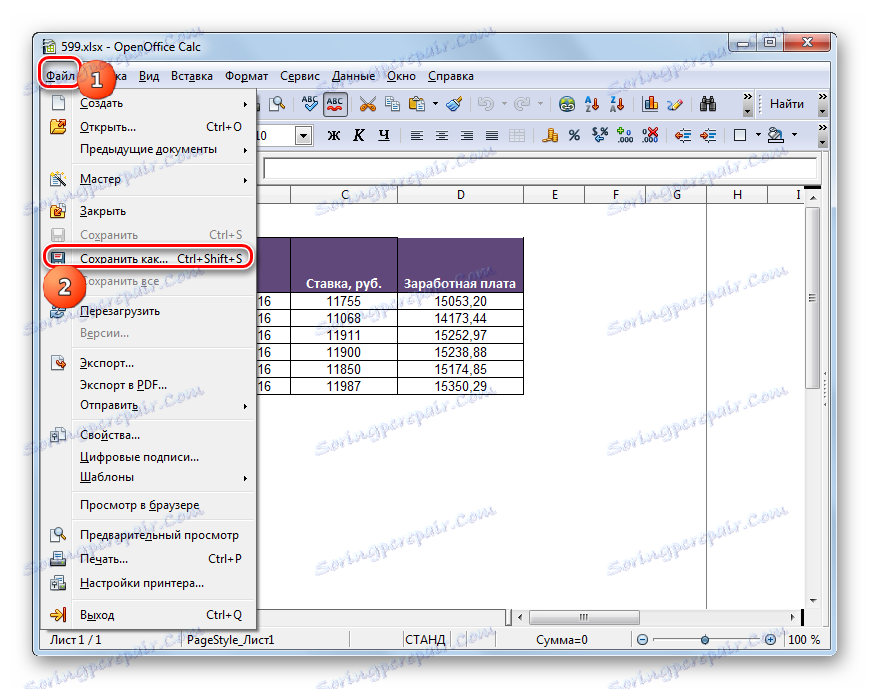
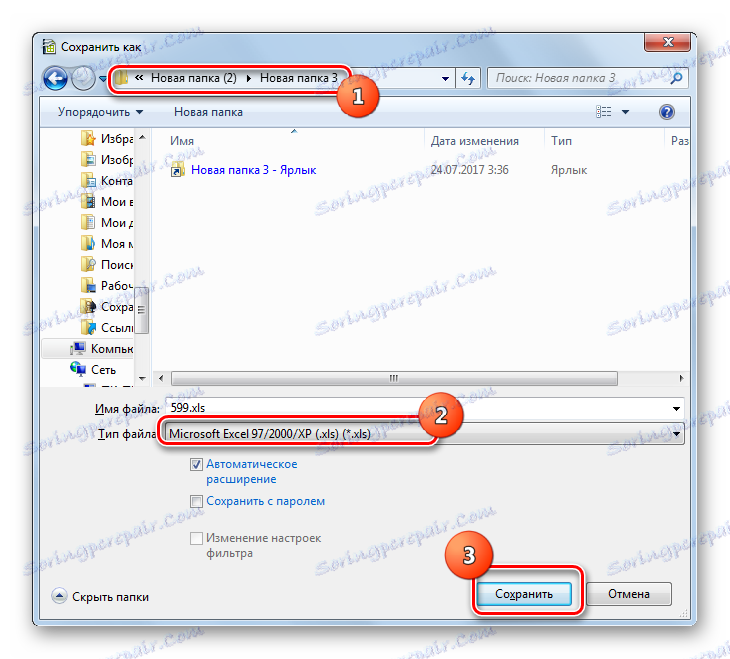
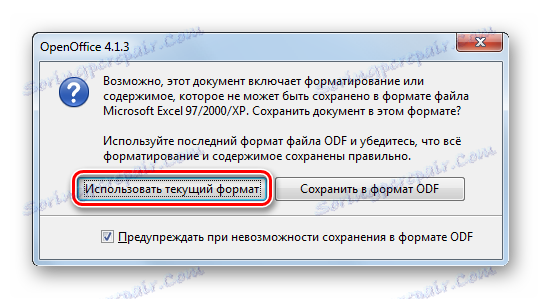
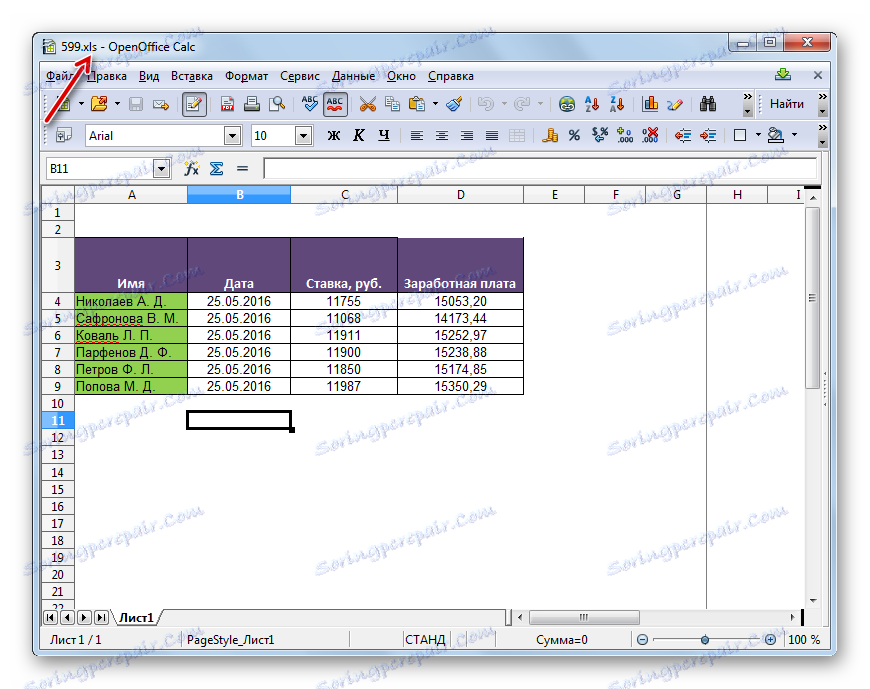
Metoda 4: Excel
Oczywiście XLSX można przekonwertować na XLS za pomocą procesora stołowego Excel , dla których oba te formaty są "natywne".
- Uruchom program Excel. Przejdź do zakładki "Plik" .
- Następnie kliknij "Otwórz" .
- Otworzy się okno wyboru obiektu. Przejdź do miejsca, w którym znajduje się plik tabeli w formacie XLSX. Wybierz, kliknij "Otwórz" .
- Tabela otworzy się w programie Excel. Aby zapisać go w innym formacie, wróć do sekcji "Plik" .
- Teraz kliknij "Zapisz jako" .
- Funkcja zapisu jest aktywowana. Przejdź do miejsca, w którym planujesz zawrzeć przekształconą tabelę. W obszarze "Typ pliku" wybierz z listy Excel 97 - 2003 . Następnie kliknij "Zapisz" .
- Otwiera okno, które jest już nam znane ostrzeżeniem o możliwych problemach ze zgodnością, a jedynie o innym wyglądzie. Kliknij "Kontynuuj" w nim .
- Tabela zostanie skonwertowana i umieszczona w miejscu, które określił użytkownik podczas zapisywania.
![Tabela jest konwertowana do formatu XLS w programie Microsoft Excel]()
Ale taka opcja jest możliwa tylko w programie Excel 2007 i nowszych wersjach. Wcześniejsze wersje tego programu z wbudowanymi narzędziami nie mogą otworzyć XLSX, po prostu dlatego, że w momencie ich tworzenia ten format jeszcze nie istniał. Ale ten problem można rozwiązać. Aby to zrobić, należy pobrać i zainstalować pakiet zgodności z oficjalnej witryny firmy Microsoft.
Następnie tabele XLSX zostaną otwarte w programie Excel 2003 i we wcześniejszych wersjach w trybie normalnym. Uruchamiając plik z tym rozszerzeniem, użytkownik może ponownie sformatować go w XLS. Aby to zrobić, przejdź do elementów menu "Plik" i "Zapisz jako ..." , a następnie wybierz żądaną lokalizację i typ formatu w oknie zapisywania.
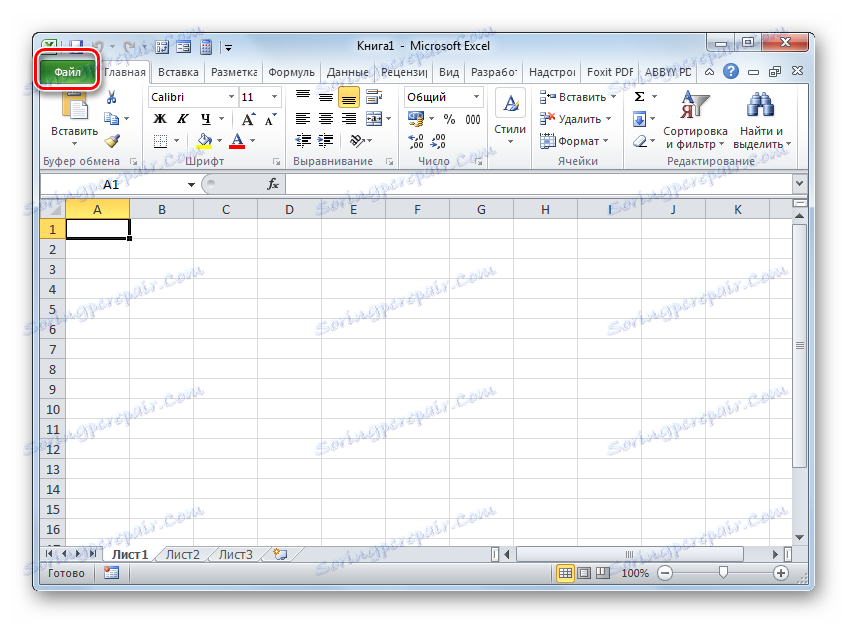
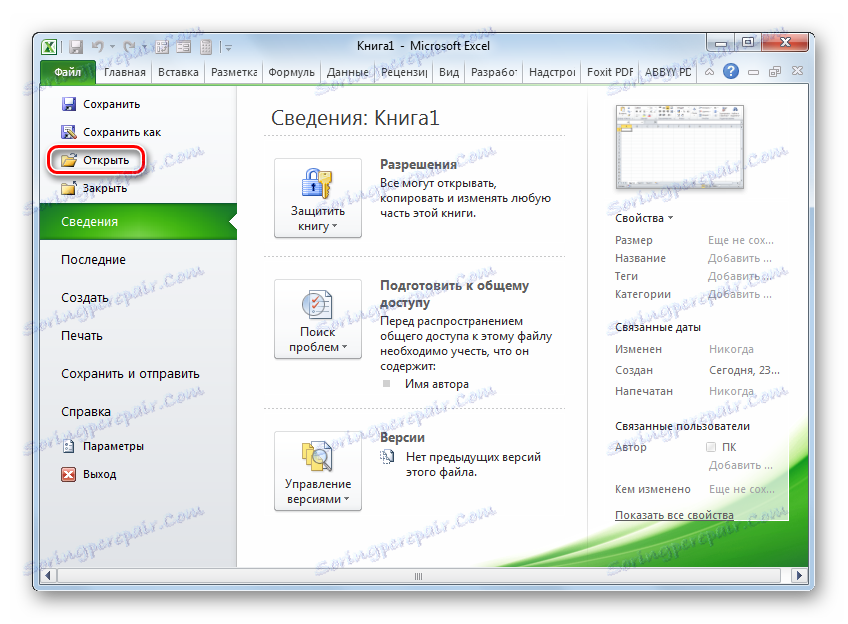
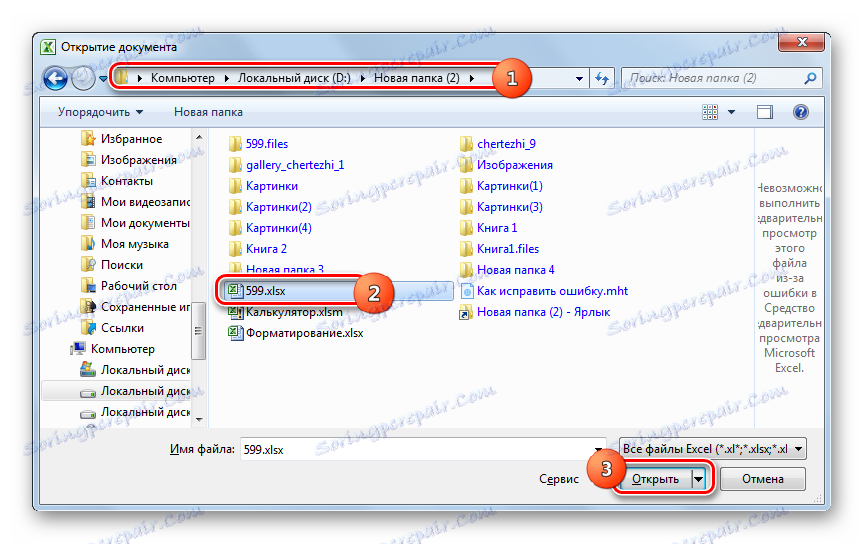
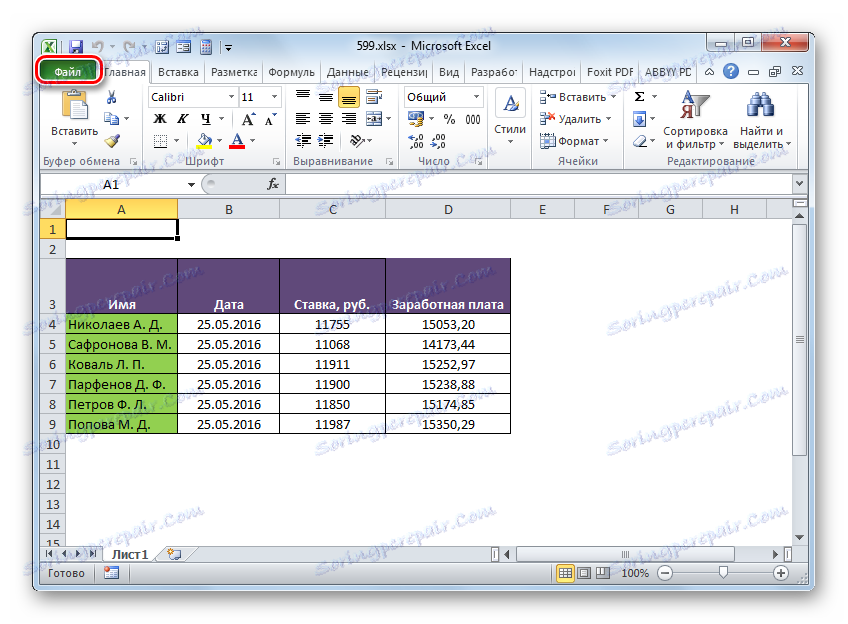
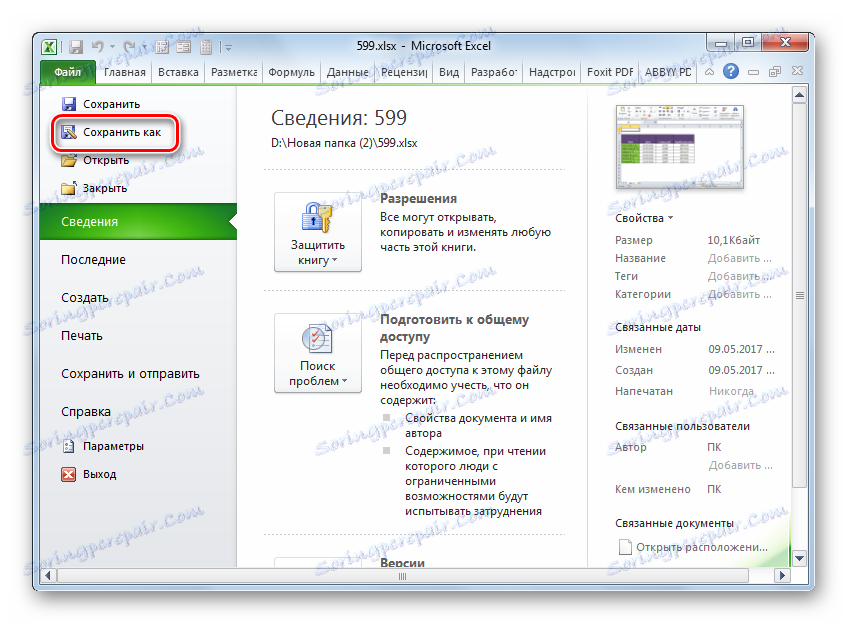
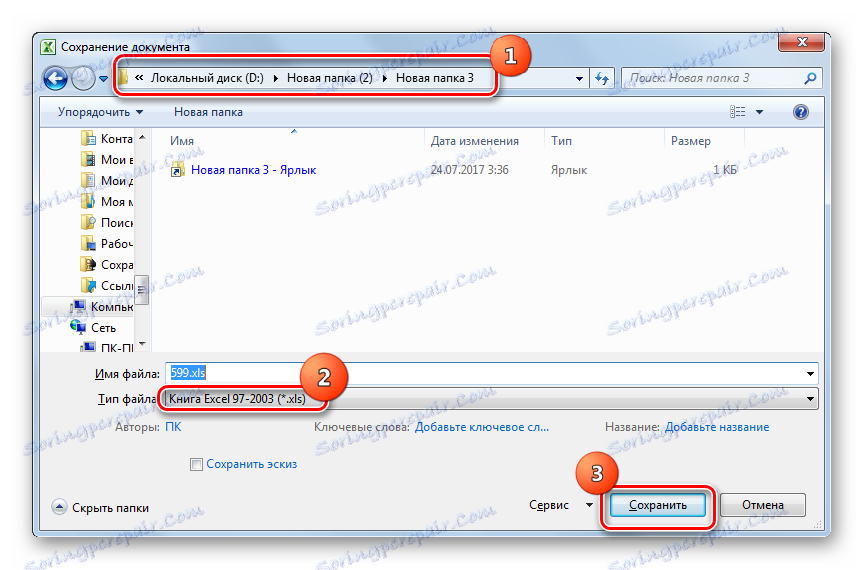
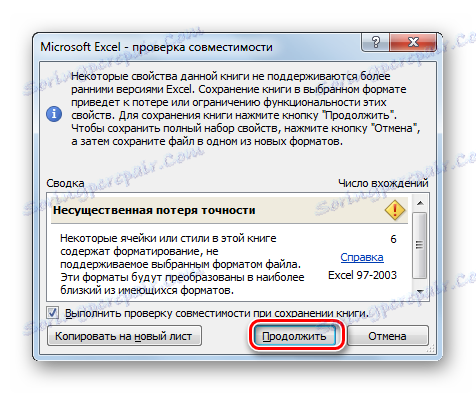
Możesz przekonwertować XLSX na XLS na komputerze za pomocą programów konwertujących lub procesorów stołowych. Konwertery są najlepiej używane, gdy zachodzi potrzeba przeprowadzenia konwersji masy. Niestety większość programów tego typu jest płatna. Do pojedynczej konwersji w tym kierunku, wolne procesory tabel zawarte w pakietach LibreOffice i OpenOffice są całkiem odpowiednie. Najbardziej poprawna konwersja jest wykonywana przez Microsoft Excel, ponieważ dla tego procesora tabeli oba formaty są "natywne". Ale niestety ten program jest płatny.