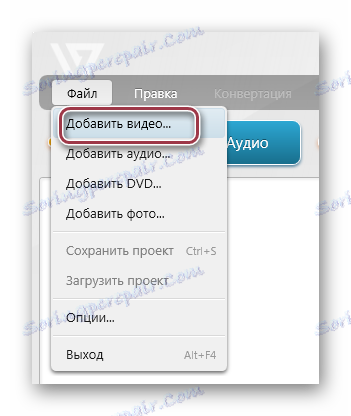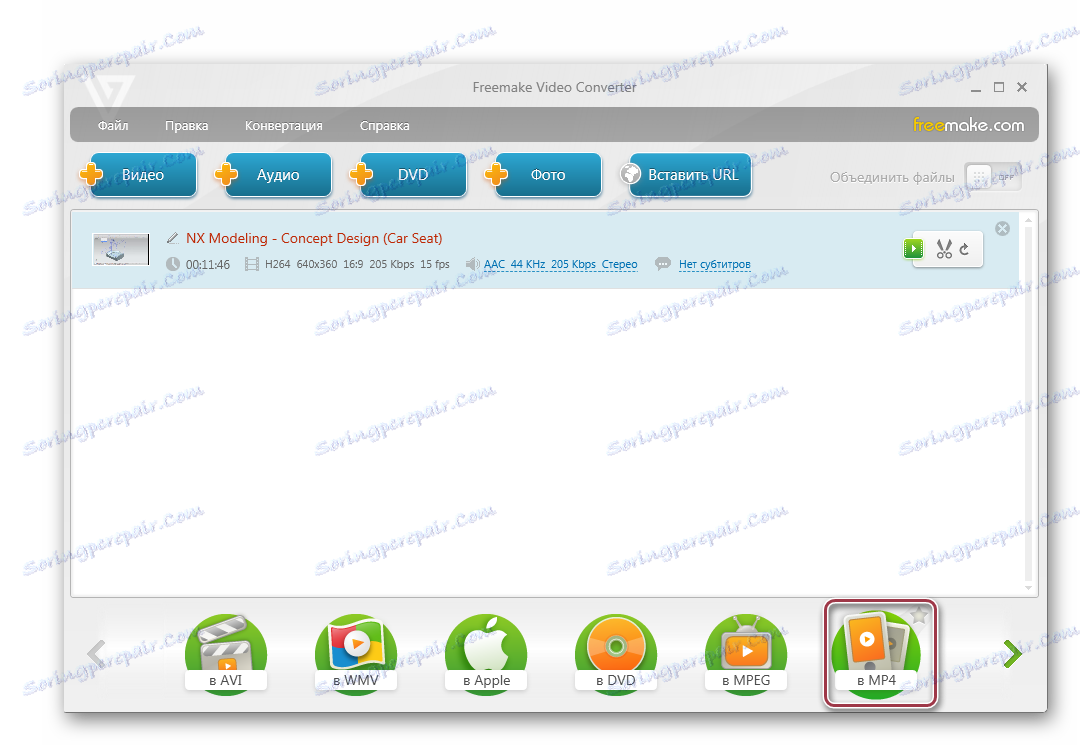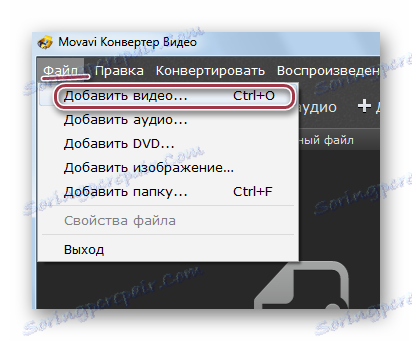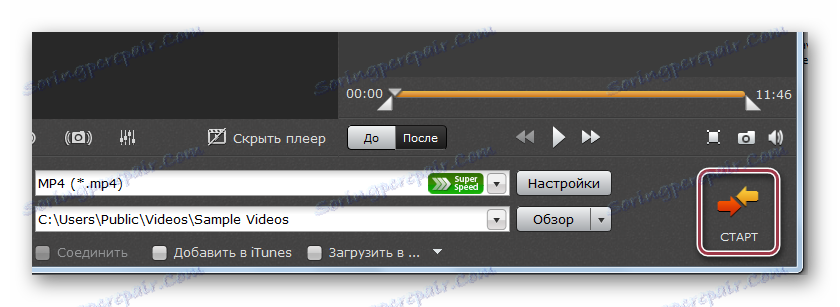Konwertuj MKV na MP4
Rozszerzenie MKV to pojemnik do pakowania plików wideo i jest wynikiem projektu MATROSKA. Format ten jest szeroko stosowany przy dystrybucji reklam w Internecie. Z tego powodu kwestia zamiany MKV na nie mniej popularny MP4 jest uważana za bardzo ważną.
Spis treści
Metody konwersji MKV na MP4
Następnie zajmiemy się szczegółowymi programami i kolejnością konwersji w każdym z nich krok po kroku.
Czytaj także: Oprogramowanie do konwersji wideo
Metoda 1: Formatuj fabrykę
Formatuj fabrykę Jest wyspecjalizowanym programem dla systemu Windows, który współpracuje z wieloma rozszerzeniami multimedialnymi, w tym MKV i MP4.
- Rozpoczynamy oprogramowanie, a przede wszystkim uruchamiamy materiał wideo. Aby to zrobić, kliknij kwadrat "MP4" , który znajduje się w zakładce "Wideo" .
- Otworzy się powłoka ustawień konwersji, po czym wideo MKV powinno zostać otwarte. Odbywa się to poprzez kliknięcie "Dodaj plik" . Aby dodać cały katalog, możesz przestać wybierać "Dodaj folder" , co może być przydatne w przypadku konwersji wsadowej.
- Przejdź do folderu z wideo, zaznacz go i kliknij "Otwórz" .
- Wybrany element zostanie dodany i wyświetlony w specjalnym polu aplikacji. Kliknij "Ustawienia", aby zmienić limity czasowe wideo.
- W otwartym oknie, jeśli to konieczne, ustaw interwał czasu dla fragmentu, który ma zostać przekształcony. Ponadto, jeśli to konieczne, można określić wartości dla kadrowania pliku do żądanej objętości. Na koniec kliknij "OK" .
- Następnie kliknij "Konfiguruj", aby zmienić ustawienia MP4.
- Rozpocznie się "Konfiguracja wideo" , w którym wybrano kodek i wybraną jakość. Aby niezależnie określić charakterystykę, należy kliknąć pozycję "Ekspert" , ale w większości przypadków wystarczy wbudowane profile. Ponadto w określonym obszarze lista pokazuje wszystkie atrybuty bez wyjątku. Po zakończeniu kliknij "OK" .
- Wybierz folder do przechowywania przekonwertowanych plików, klikając "Edytuj" .
- Otwiera "Przeglądaj foldery" , gdzie przechodzimy do planowanego folderu i klikamy "OK" .
- Po zakończeniu definiowania opcji kliknij "OK" w prawym górnym rogu interfejsu.
- Istnieje procedura dodawania zadania konwersji, które uruchamiamy, klikając przycisk "Start" .
- Już po zakończeniu konwersji na pasku zadań wyświetlane jest powiadomienie z informacją o okresie wykonania zadania wraz z powiadomieniem głosowym.
- W samej powłoce aplikacji zostanie wyświetlony status "Gotowe" . Po kliknięciu filmu prawym przyciskiem myszy wyświetlane jest menu kontekstowe, w którym można wyświetlić przekonwertowany plik lub otworzyć katalog docelowy, zaznaczając odpowiednie elementy.

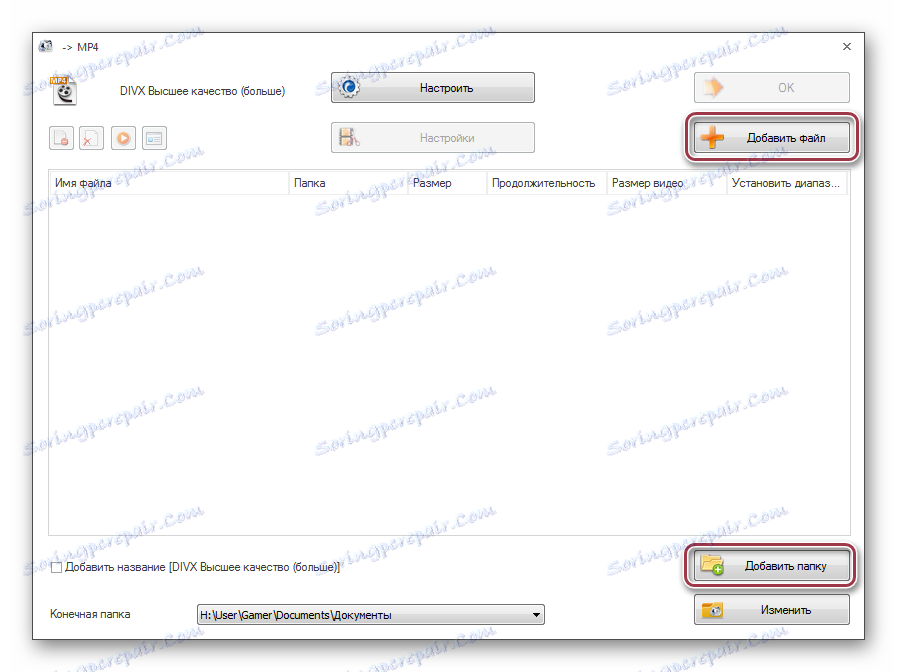
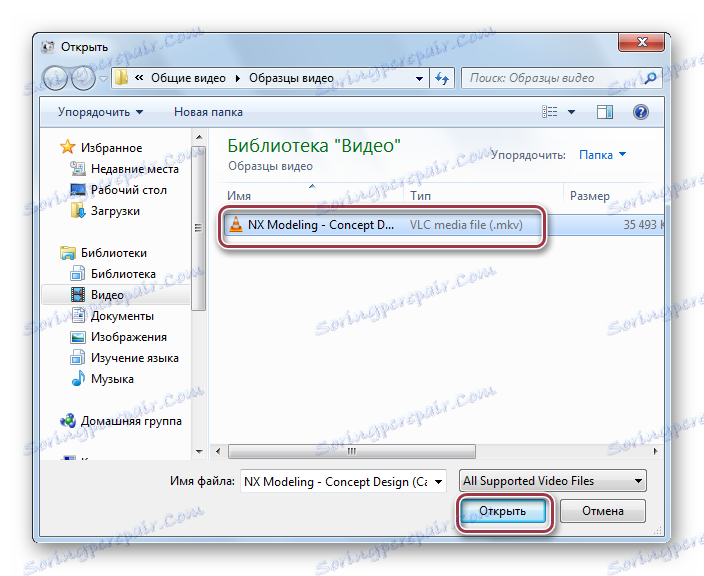

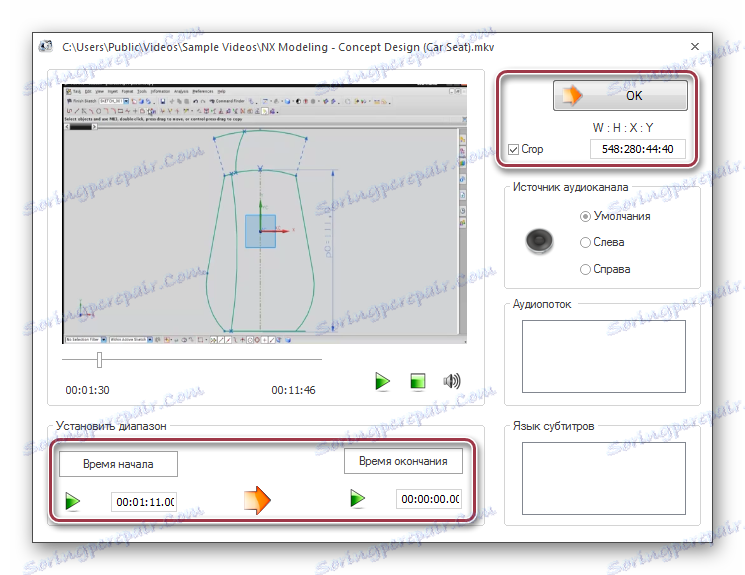

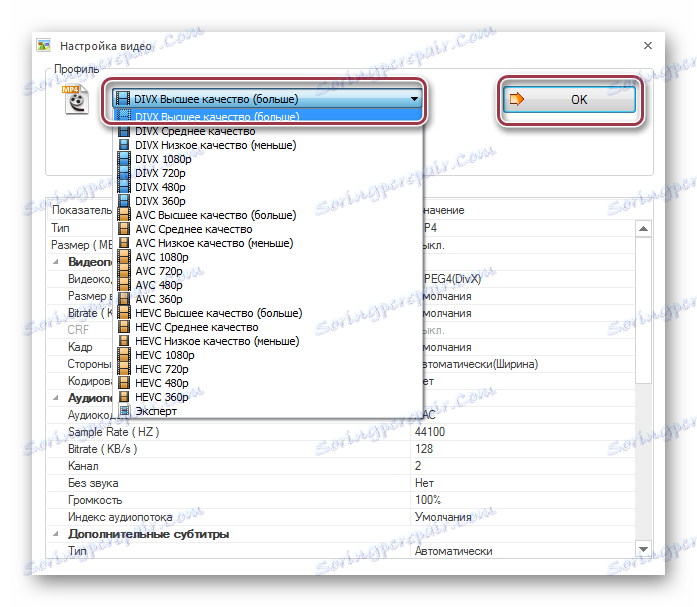


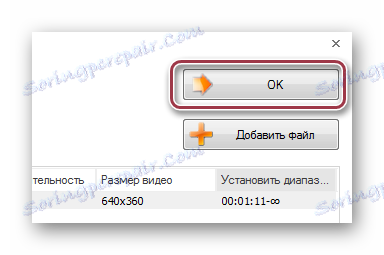


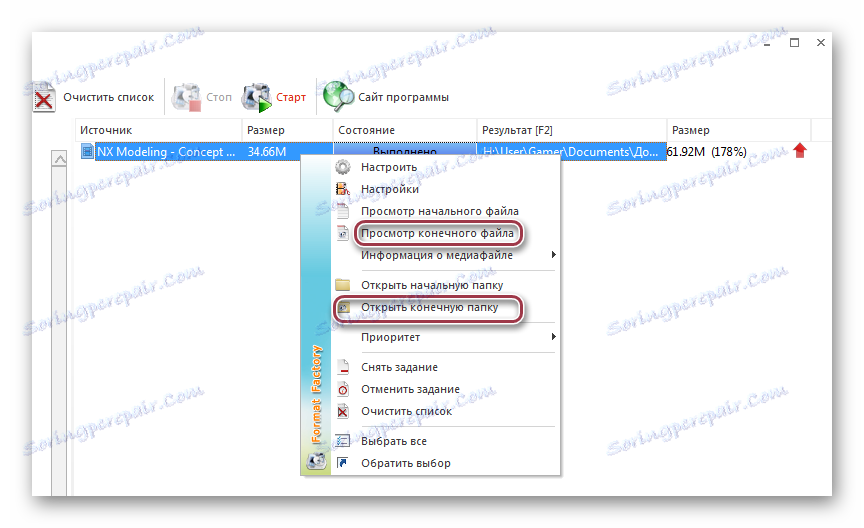
Metoda 2: Freemake Video Converter
Freemake Video Converter jest jednym z popularnych darmowych programów przeznaczonych do konwertowania plików multimedialnych.
- Uruchom FreeMake Video Converter i kliknij "Dodaj wideo" w menu "Plik", aby dodać film.
![menu dodaj wideo do Freemake Video Converter]()
Tę czynność można również wykonać z panelu, klikając "Wideo" .
- Następnie pojawi się okno przeglądarki, w którym należy wybrać plik wideo i kliknąć "Otwórz" .
- Wideo zostanie dodane do aplikacji. Następnie wybieramy format wyjściowy, dla którego klikamy "w MP4" .
![wybierz wyjściowy format wideo w Freemake Video Converter]()
Podobną akcję można wykonać, wybierając "w MP4" w rozwijanym menu "Konwersja" .
- Następnie zostanie wyświetlone okno pokazujące charakterystykę konwersji, w której można przypisać profil materiału wideo i określić jego lokalizację. Aby to zrobić, kliknij pola "Profil" i "Zapisz w" po jednym na raz.
- Pojawi się zakładka, w której wybieramy "Jakość TV" z listy. W razie potrzeby możesz wybrać dowolne inne dostępne, w zależności od typu urządzenia, w którym zamierzasz odtworzyć film w przyszłości.
- Po kliknięciu przycisku w kształcie wielokropka, przeglądarka folderów pojawia się w polu "Zapisz w" , gdzie przechodzimy do wymaganej lokalizacji, podaj nazwę i kliknij "Zapisz" .
- Aby rozpocząć konwersję, kliknij "Konwertuj" .
- Następnie wyświetla się okno "Konwertuj na MP4" , w którym można wyświetlić postęp wyświetlany w procentach. Ponadto możliwe jest anulowanie procedury lub ustawienie wstrzymania, dodatkowo można zaplanować wyłączenie komputera po jego zakończeniu.
- Po zakończeniu transformacji w nagłówku powłoki wyświetlany jest status "Konwersja zakończona" . Aby otworzyć katalog z przekonwertowanym plikiem, kliknij "Pokaż w folderze" , a następnie zamknij okno, klikając "Zamknij" .

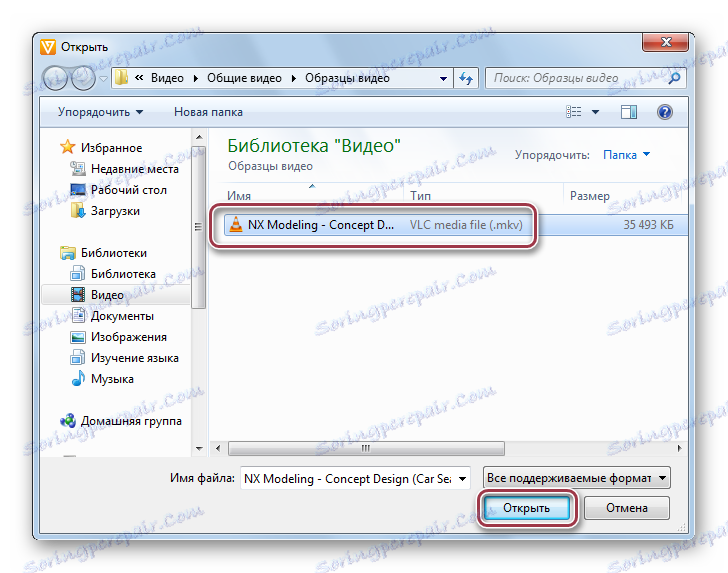
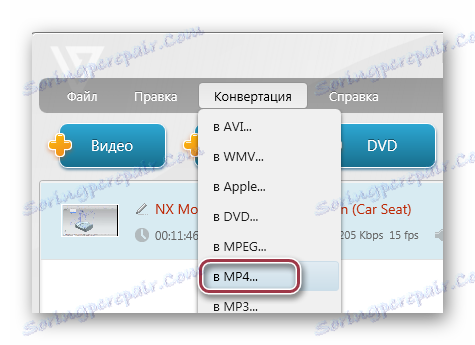
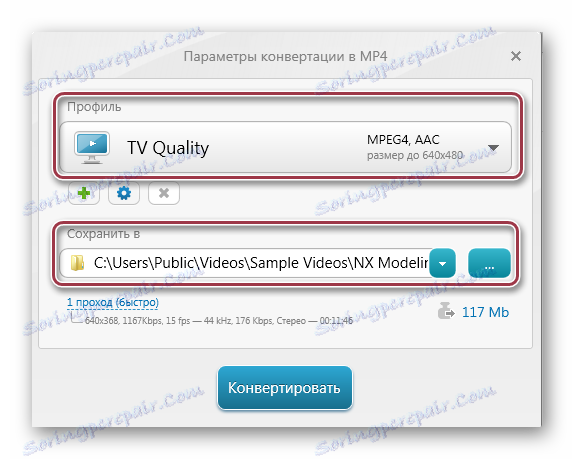
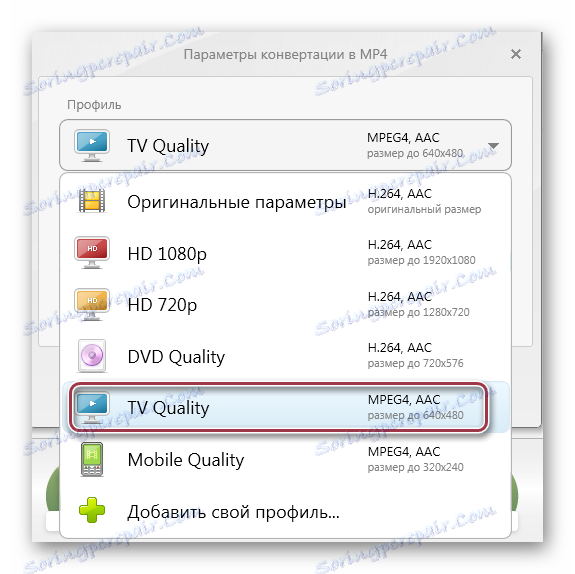
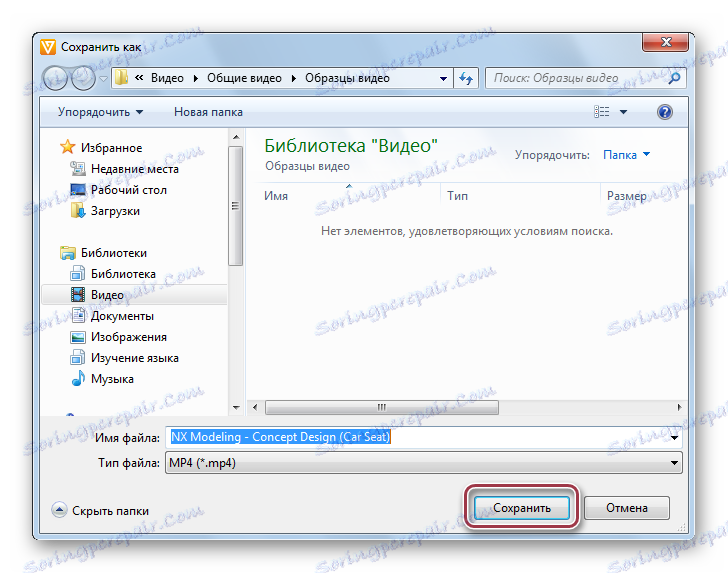

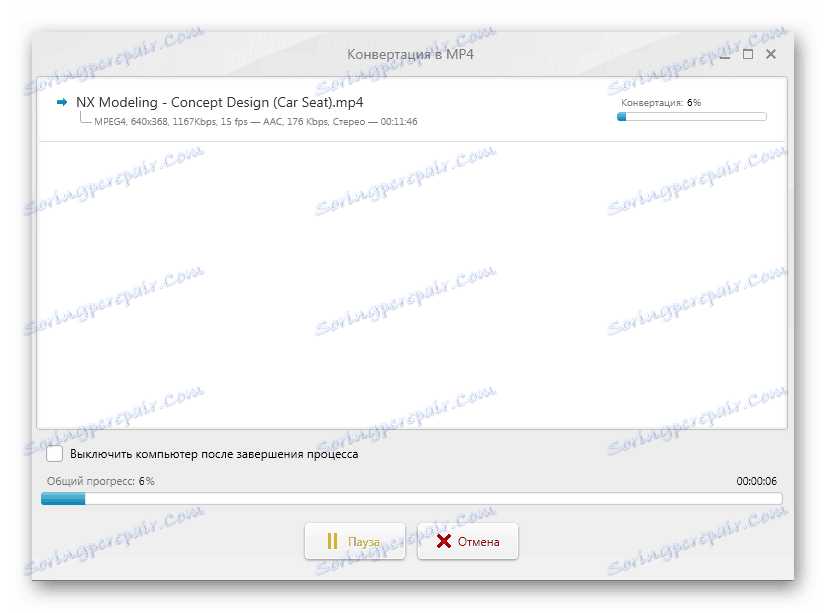

Metoda 3: Movavi Video Converter
W odróżnieniu od formatu Factory i Freemake Video Converter, Movavi Video Converter dystrybuowane przez subskrypcję komercyjną. W tym samym czasie możesz skorzystać z bezpłatnej wersji w ciągu tygodnia, aby zaimplementować konwersję.
- Uruchom konwerter i dodaj plik wideo, klikając pozycję "Dodaj wideo" w "Plik" .
![Dodawanie wideo z menu do Movavi Video Converter]()
Możesz także użyć przycisku "Dodaj wideo" na panelu lub przenieść wideo bezpośrednio z folderu do obszaru "Przeciągnij i upuść tutaj pliki" .
- W rezultacie otworzy się przeglądarka, w której znajdziemy folder z żądanym obiektem, zaznaczymy go i klikniemy "Otwórz" .
- Trwa procedura dodawania filmu do projektu. W obszarze "Podgląd wyniku" możesz zobaczyć, jak będzie wyglądać po konwersji. Aby wybrać format wyjściowy, kliknij pole "Konwertuj na" .
- Zainstaluj "MP4" .
- Wróć do poprzedniego kroku i kliknij "Ustawienia", aby ustawić parametry. Otworzy się okno "Parametry MP4" , w którym ustawiamy kodek "H.264" . Dostępne również w przypadku wyboru MPEG. Po lewej stronie pozostawia się rozmiar "Tak jak w oryginale" , aw pozostałych - zalecane wartości.
- Następnie wybierz końcowy katalog, w którym wynik zostanie zapisany. Aby to zrobić, kliknij "Przeglądaj" .
- Otwiera Eksploratora, gdzie wybieramy żądany folder.
- Konwersję rozpoczyna się po naciśnięciu przycisku "START" .
![rozpocznij konwersję do Movavi Video Converter]()
- W dolnej części wyświetlany jest bieżący postęp procesu. Jeśli to konieczne, możesz je anulować lub wstrzymać.
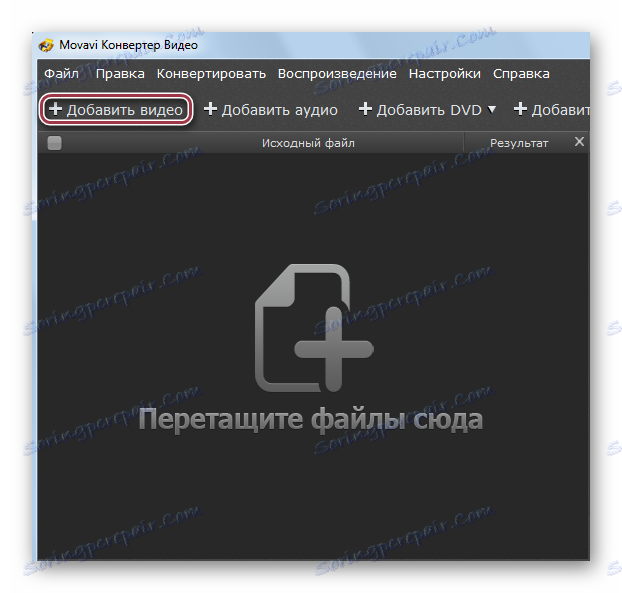
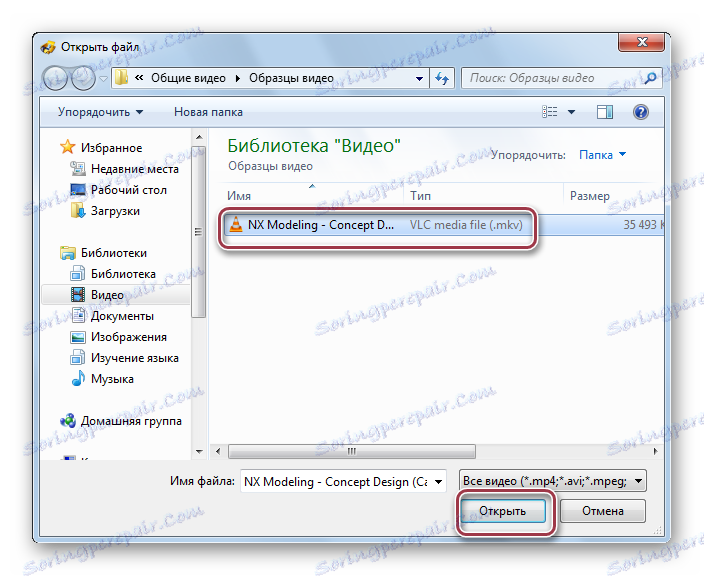
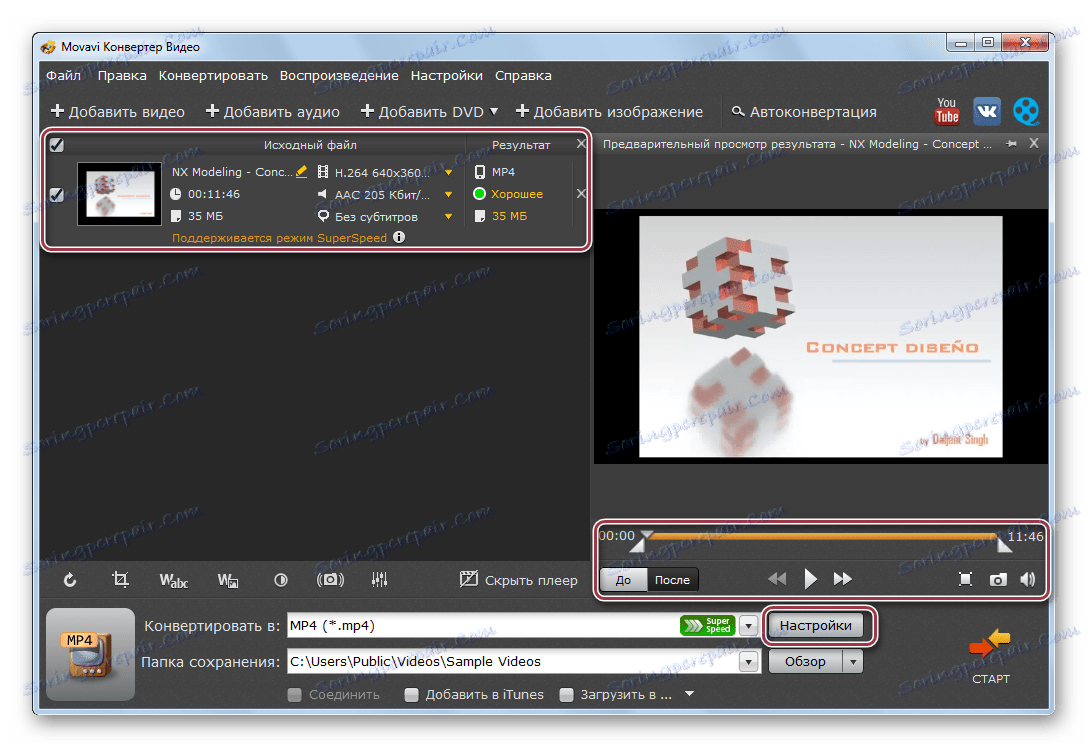
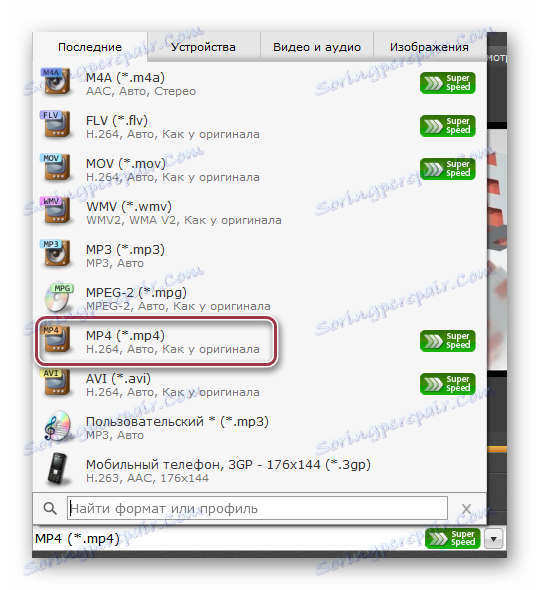
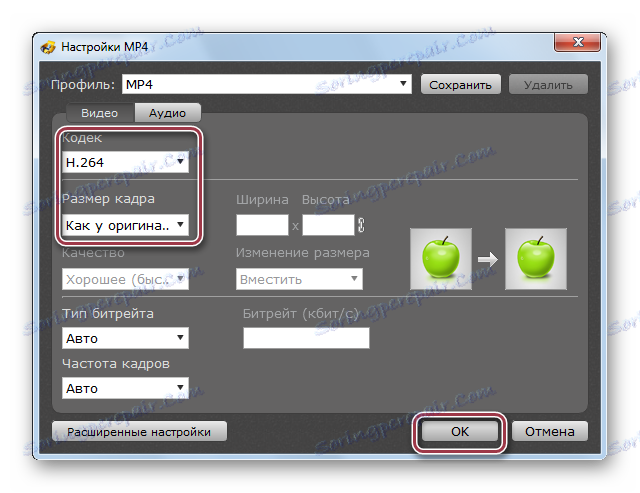
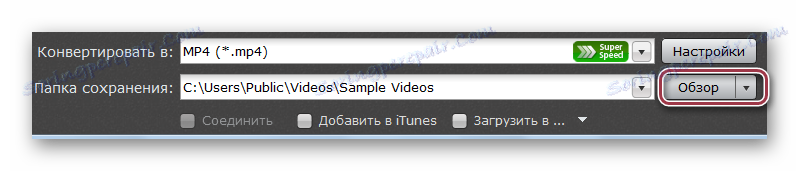
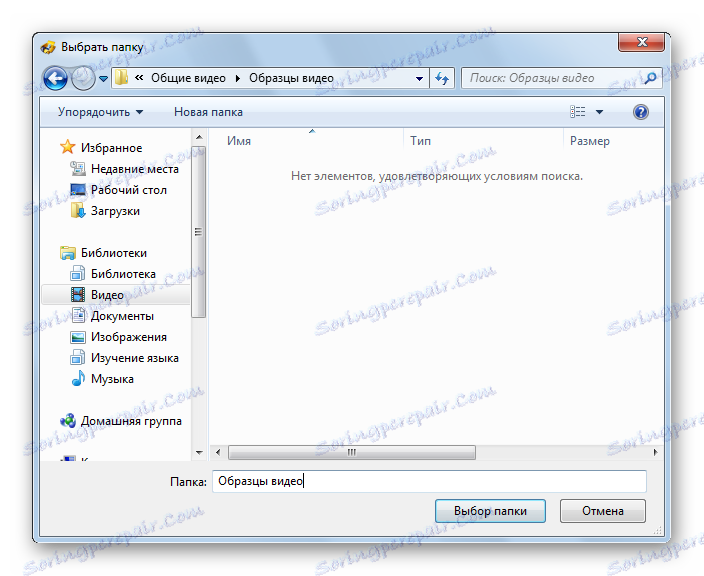
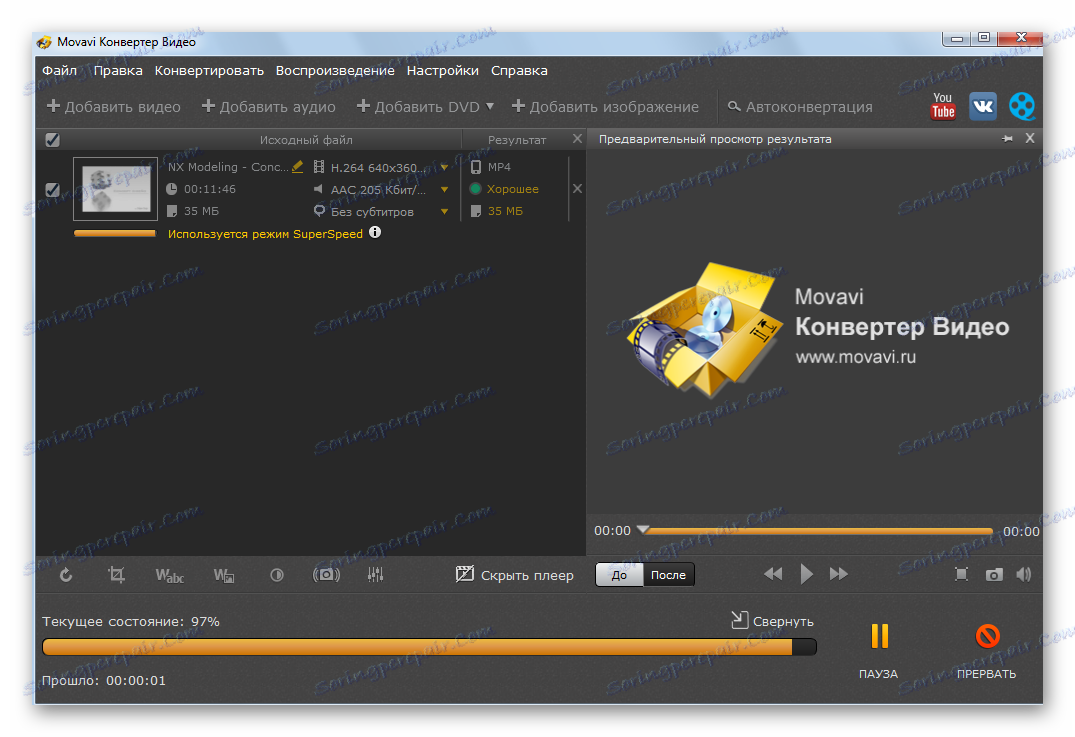
Gołym okiem widać, że konwersja do Movavi Video Converter jest o rząd wielkości szybsza niż w programie Format Factory lub Freemake Video Converter.
Metoda 4: Konwerter wideo Xilisoft
Innym przedstawicielem tej klasy jest Konwerter wideo Xilisoft . W przeciwieństwie do powyższego brak mu języka rosyjskiego.
- Uruchom aplikację i otwórz film MKV, kliknij obszar w formie prostokąta ze słowami "Dodaj wideo" . Możesz także kliknąć prawym przyciskiem myszy pusty obszar i wybrać "Dodaj wideo" z listy, która się otworzy.
- Uruchom powłokę, w której przeniesiesz się do katalogu z obiektem, a następnie wybierz go i kliknij "Otwórz" .
- Plik wideo zostanie zaimportowany do programu. Następnie wybierz format wyjściowy, klikając pole "HD-iPhone" .
- Zostanie wyświetlone okno parametrów wideo "Konwertuj na" . Tutaj klikamy na napis "Ogólne filmy", a następnie na "Wideo H264 / MP4 - takie same jak źródło" , co oznacza zarówno oryginał. Pole "Zapisz w" służy do definiowania folderu wyjściowego, w nim klikamy "Przeglądaj" .
- W wyświetlonym oknie wybierz katalog do zapisania i zatwierdź go, klikając "Wybierz folder" .
- Po ustawieniu wszystkich niezbędnych parametrów, rozpocznij proces, klikając "Konwertuj" .
- Aktualny postęp wyświetlany jest w procentach. Możesz przerwać proces klikając "STOP" .
- Po zakończeniu konwersji możesz rozpocząć odtwarzanie filmu bezpośrednio z okna programu, klikając znacznik wyboru obok nazwy.
- Oryginalne i skonwertowane filmy można wyświetlać w Eksploratorze Windows.
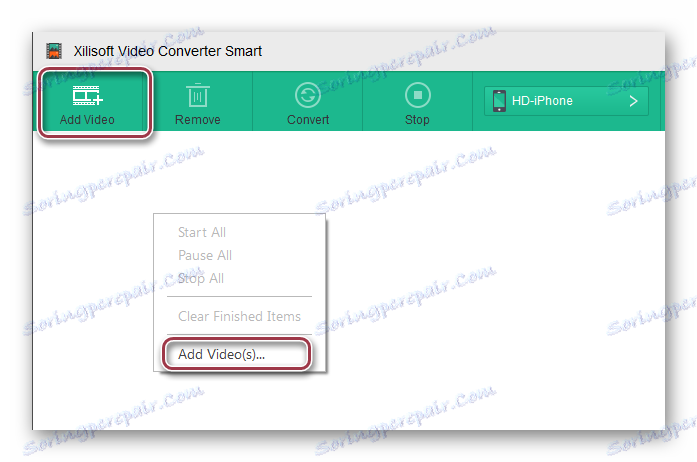
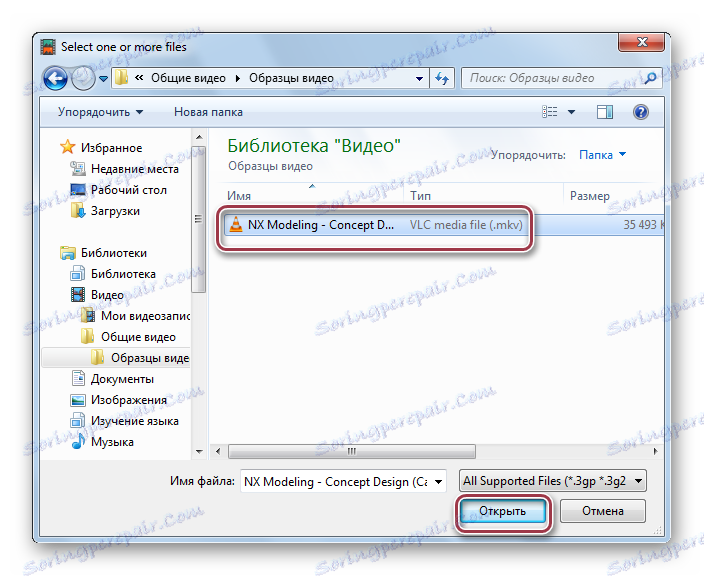
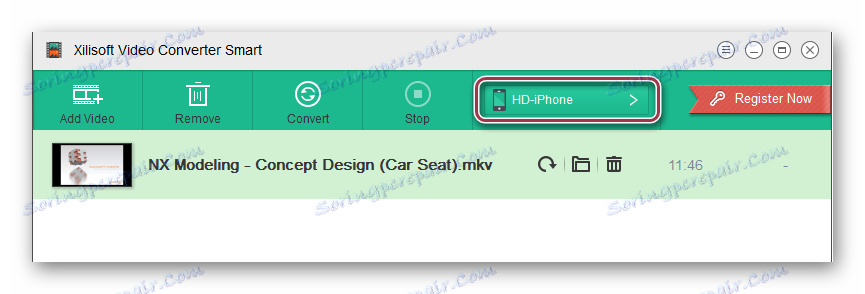
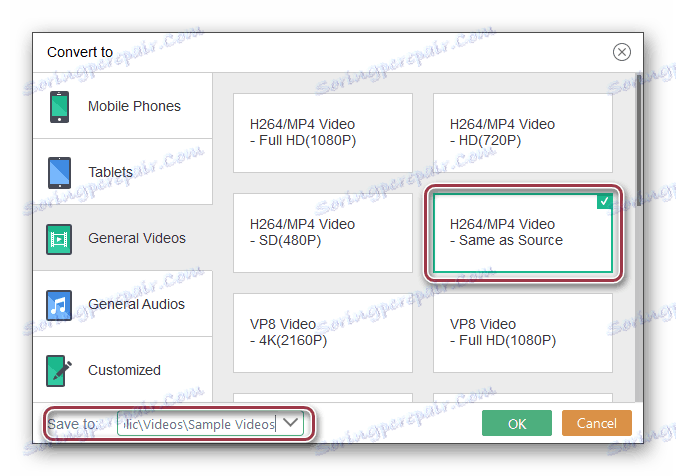
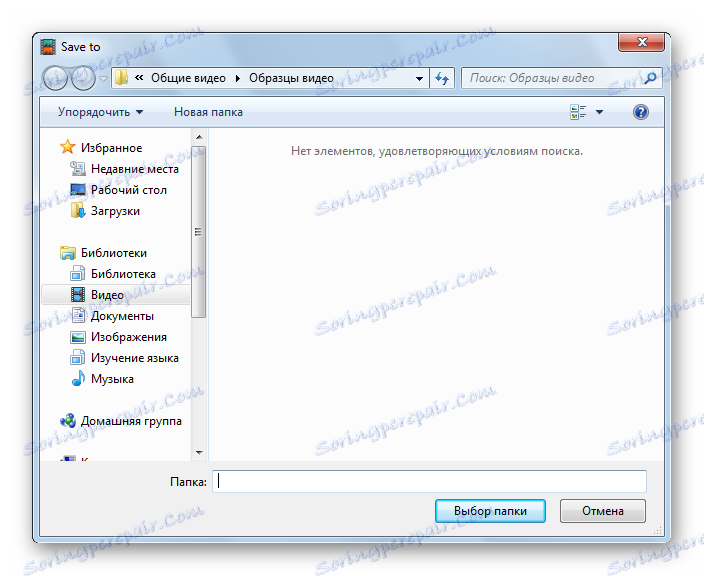
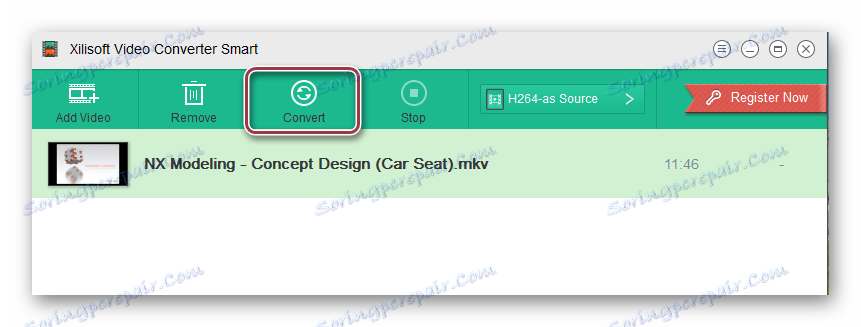
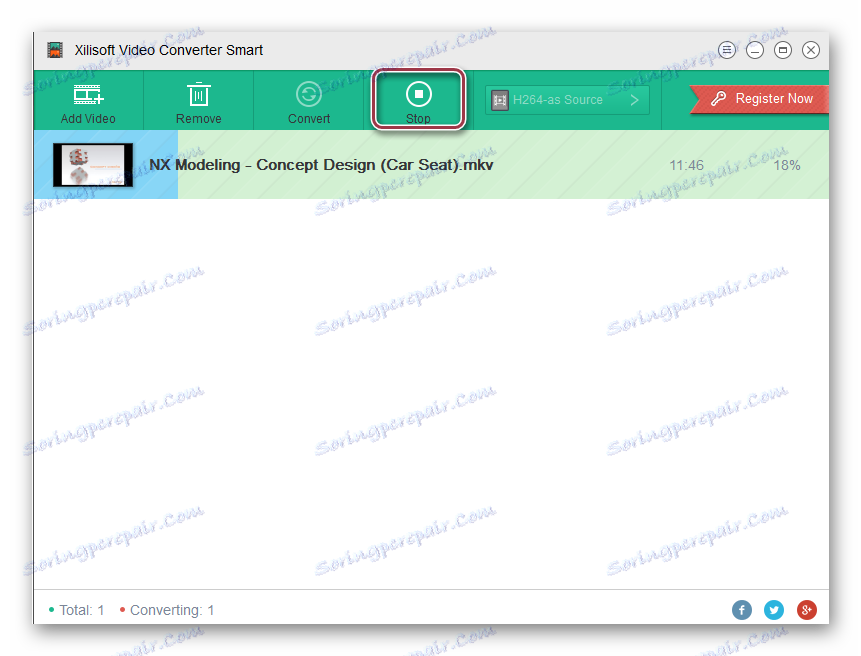
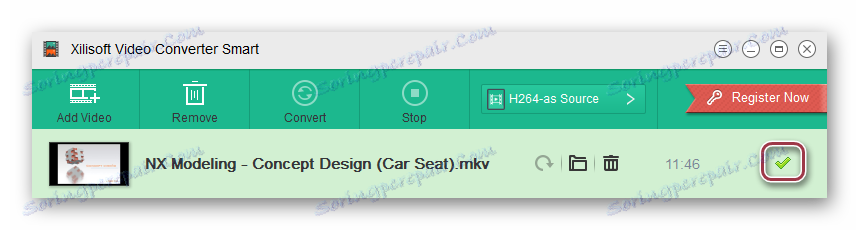
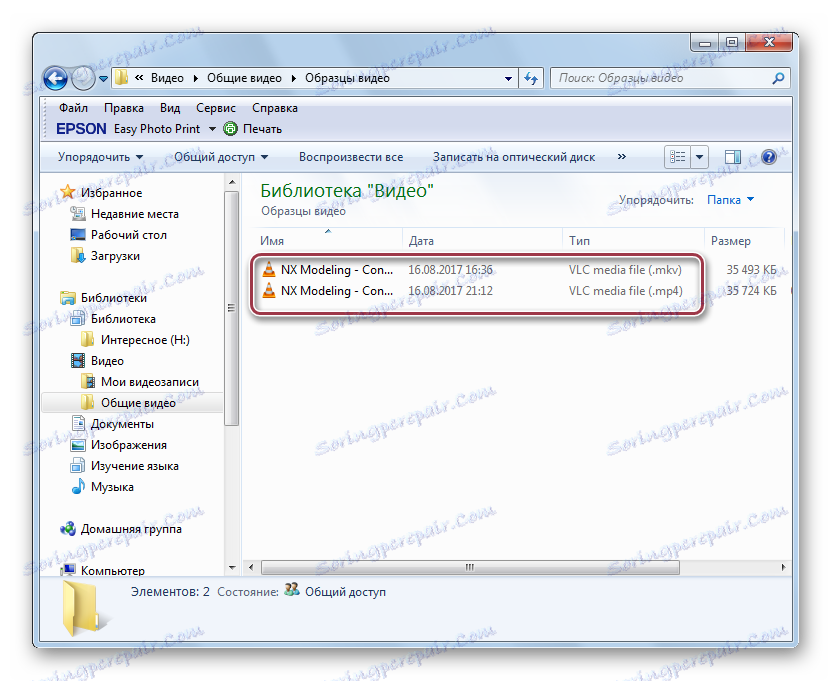
Wszystkie powyższe aplikacje są dobre w rozwiązywaniu problemu. Format Factory i Freemake Video Converter są dostępne za darmo, co jest ich niewątpliwą zaletą. Z płatnych programów możesz wybrać Movavi Video Converter, który pokazuje wysoką prędkość konwersji. Xilisoft Video Converter implementuje najbardziej prostą procedurę konwersji, która jest intuicyjna, pomimo braku języka rosyjskiego.