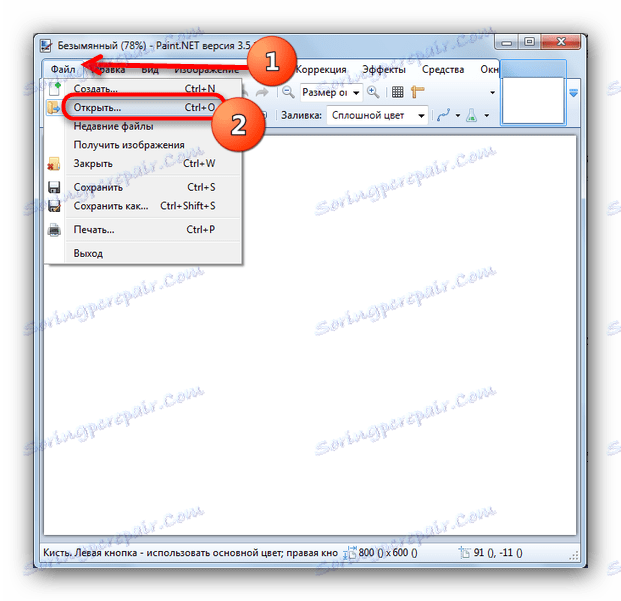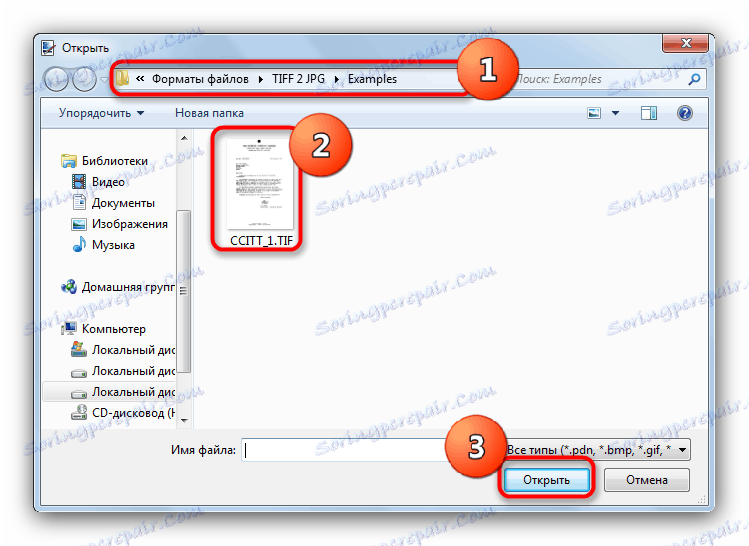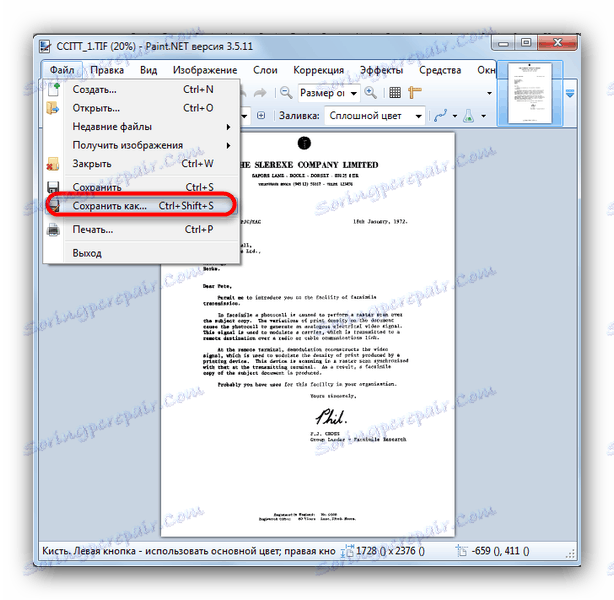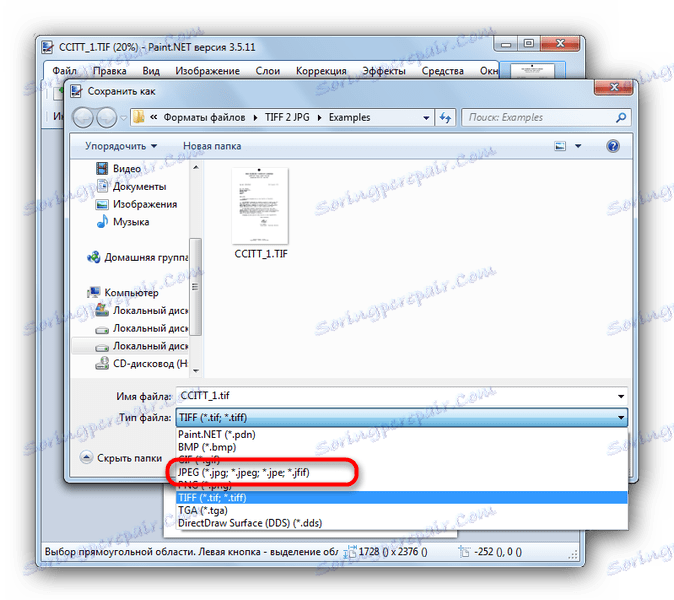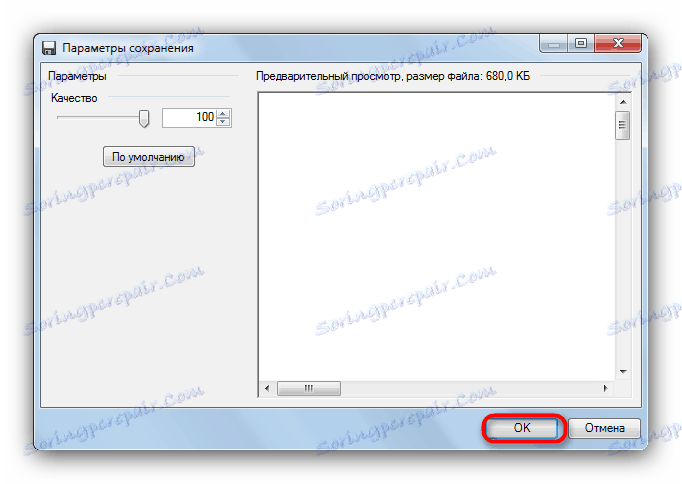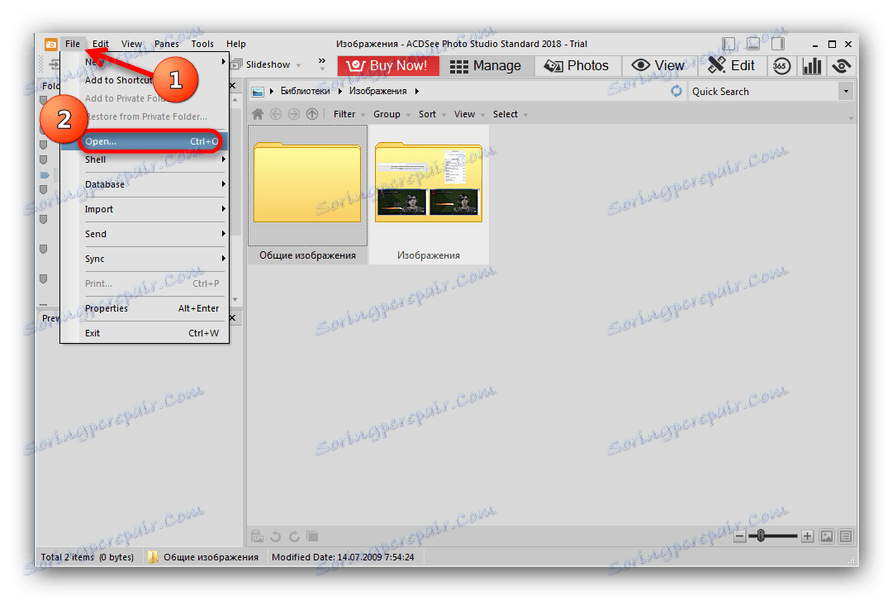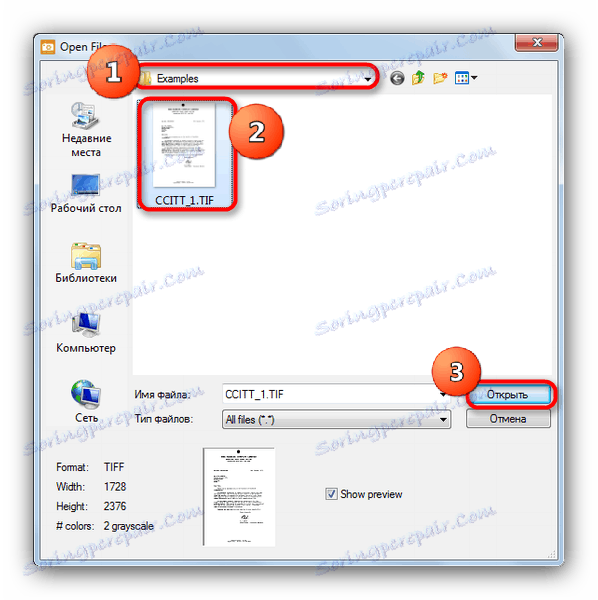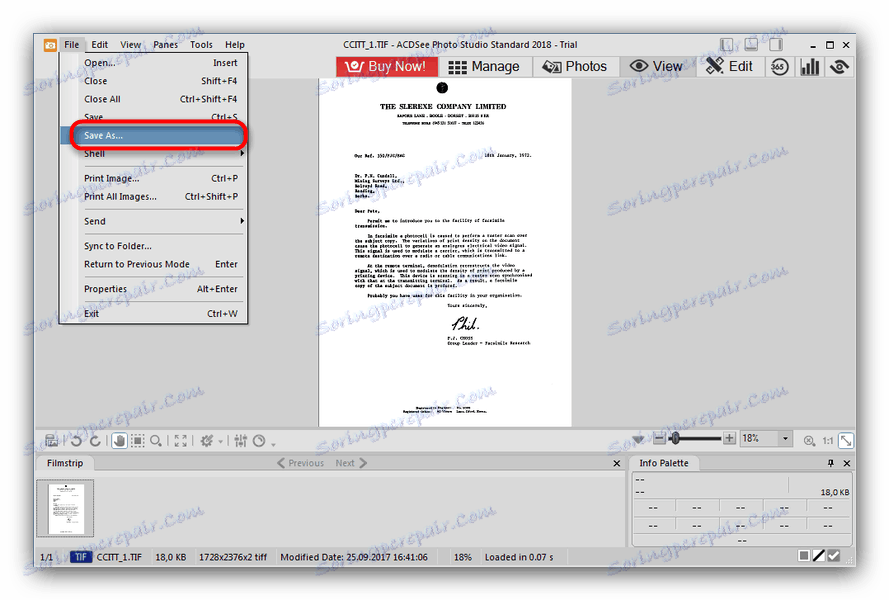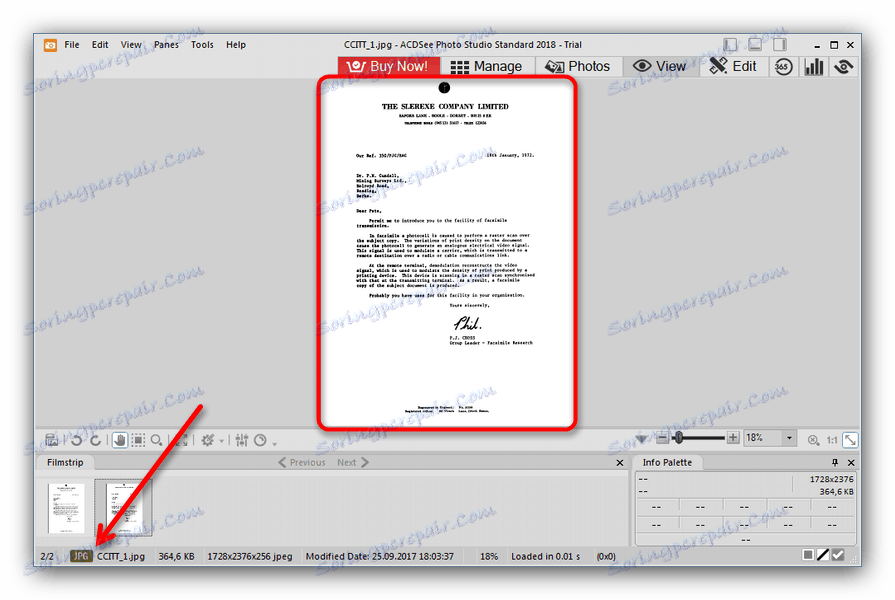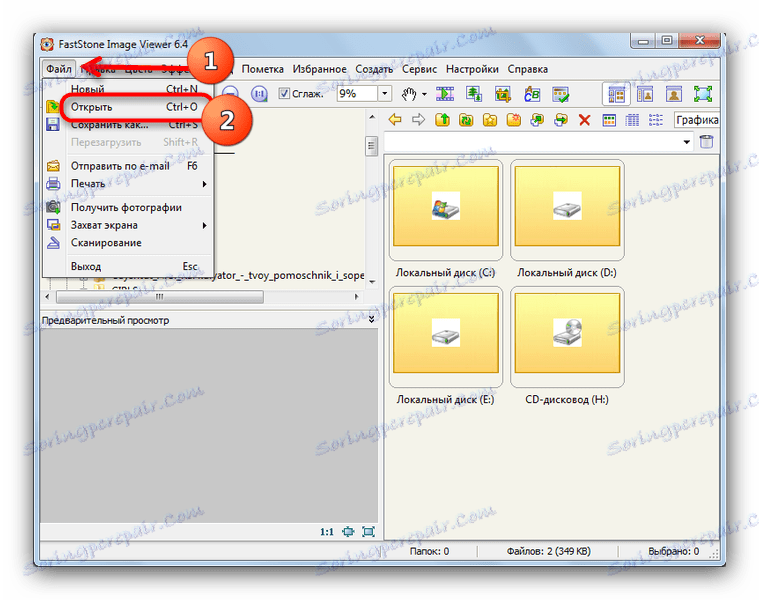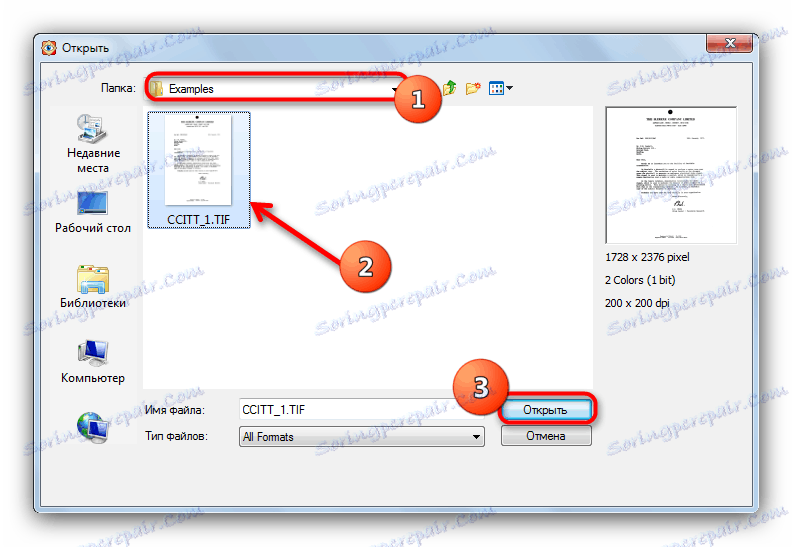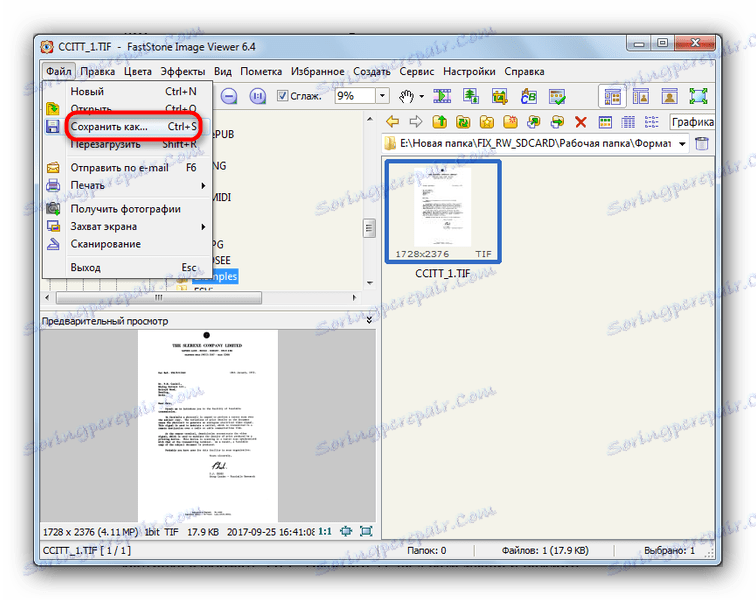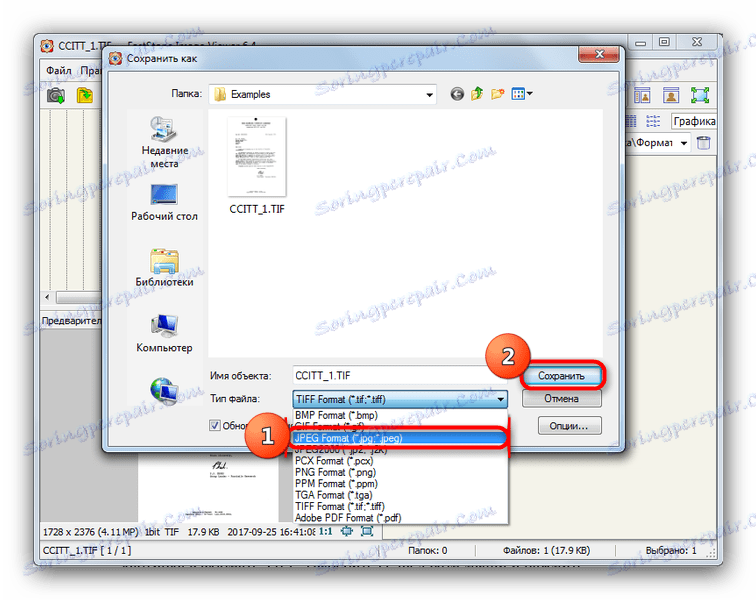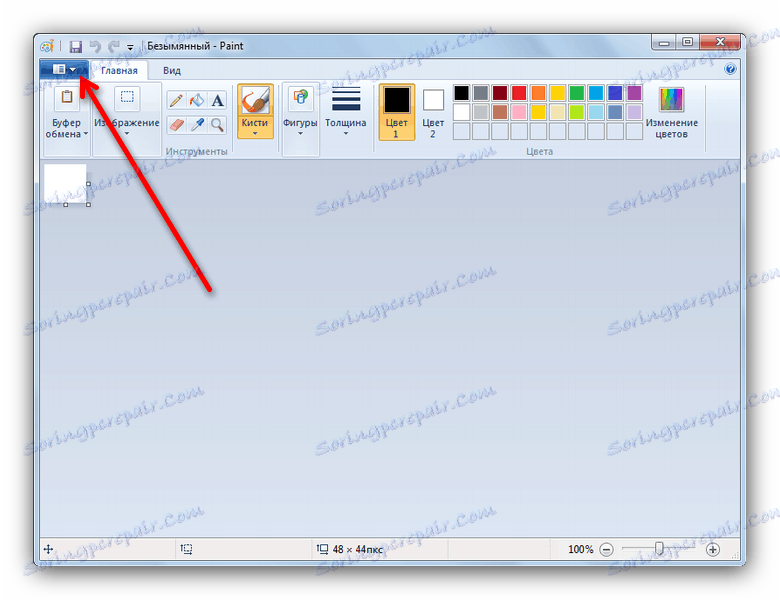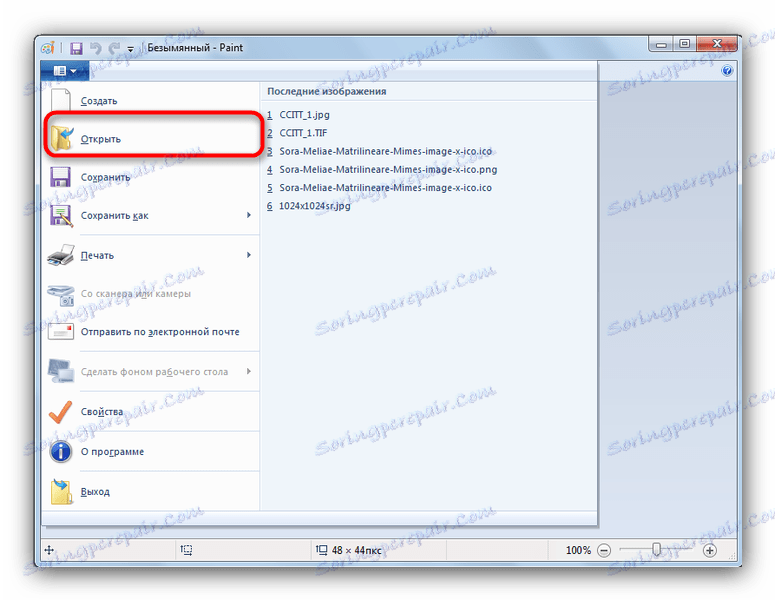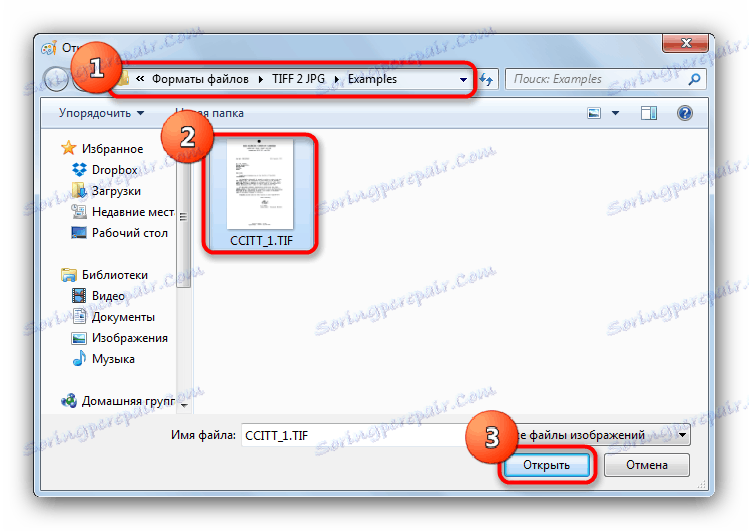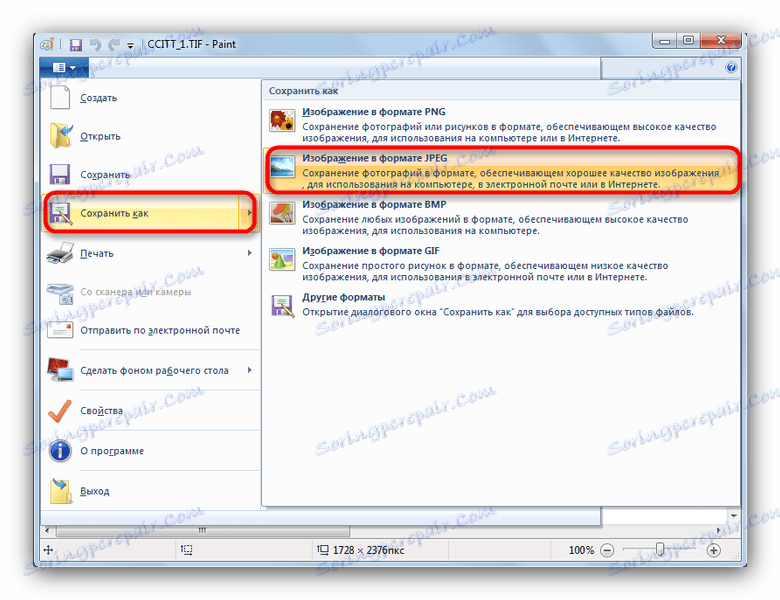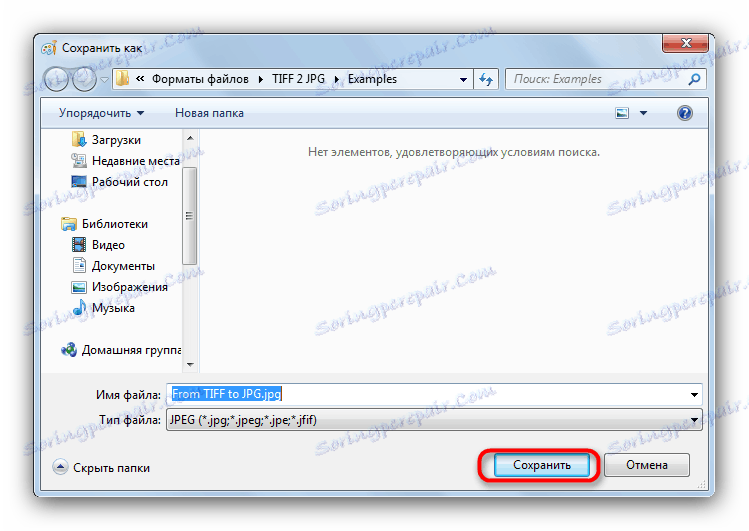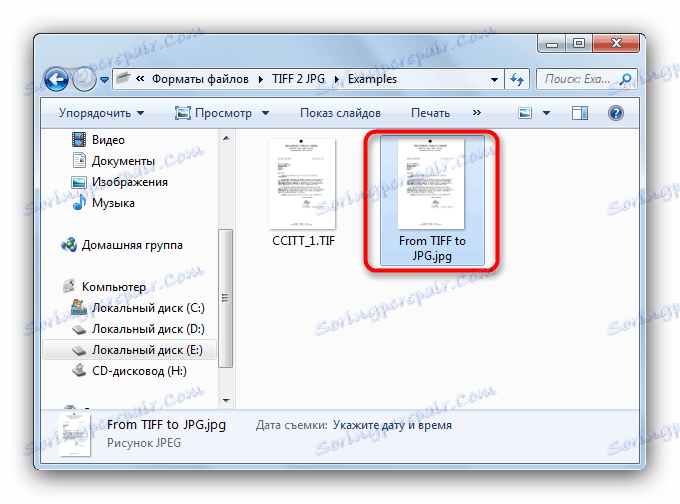Konwertuj TIFF na JPG
TIFF jest jednym z wielu formatów graficznych, również jednym z najstarszych. Jednak obrazy w tym formacie nie zawsze są wygodne do użytku domowego - również ze względu na objętość, ponieważ obrazy z takim rozszerzeniem są danymi bezstratnymi. Dla wygody format TIFF można przekonwertować do bardziej znanego JPG za pomocą oprogramowania.
Spis treści
Konwersja TIFF na JPG
Oba powyższe formaty graficzne są bardzo powszechne, a przy zamianie jednego na inny, radzą sobie zarówno edytory graficzne, jak i niektóre przeglądarki obrazów.
Czytaj także: Konwertuj obrazy PNG na JPG
Metoda 1: Paint.NET
Popularny darmowy edytor zdjęć Paint.NET znane wsparcie dla wtyczek i jest godnym konkurentem zarówno Photoshop , i GIMP . Jednak bogactwo zestawu narzędzi pozostawia wiele do życzenia, a użytkownicy programu Paint, przyzwyczajeni do GIMP .NET, wydają się niewygodne.
- Otwórz program. Użyj menu "Plik" , gdzie wybierasz "Otwórz" .
![Otwórz plik konwersji do Paint.NET]()
- W oknie "Explorer" przejdź do folderu, w którym twoje zdjęcie jest w formacie TIFF. Wybierz go, klikając i kliknij "Otwórz" .
![Wybierz plik, który chcesz przekonwertować na Paint.NET]()
- Kiedy plik zostanie otwarty, wróć do menu "Plik" , a tym razem kliknij "Zapisz jako ..." .
![Zapisz jako element w Paint.NET]()
- Otworzy się okno do zapisania zdjęcia. W tym miejscu, z listy rozwijanej "Typ pliku" , wybierz "JPEG" .
![Ustaw format zapisu na JPEG w Paint.NET]()
Następnie kliknij przycisk "Zapisz" . - W oknie zapisywania ustawień kliknij "OK" .
![Okno do zapisania przekonwertowanego pliku w Paint.NET]()
Gotowy plik pojawi się w wybranym folderze.![Gotowy wynik w Paint.NET]()
Program działa dobrze, jednak na dużych plikach (ponad 1 MB) pamięć jest znacznie spowolniona, więc przygotuj się na takie niuanse.
Metoda 2: ACDSee
Słynna przeglądarka zdjęć ACDSee był bardzo popularny w połowie 2000 roku. Program ewoluuje do dziś, zapewniając użytkownikom doskonałą funkcjonalność.
- Otwórz ASDS. Użyj "Plik" - "Otwórz ..." .
![Zacznij konwertować plik na ACDSee]()
- Otworzy się okno menedżera plików wbudowanego w program. W nim przejdź do katalogu z obrazem docelowym, wybierz go lewym przyciskiem myszy i kliknij "Otwórz" .
![Wybierz plik we wbudowanym programie ACDSee Manager]()
- Po pobraniu pliku do programu ponownie wybierz "Plik" i "Zapisz jako ..." .
![Wybierz opcję zapisania, jak w menu ACDSee]()
- W interfejsie zapisywania plików w menu "Typ pliku" ustaw "JPG-JPEG" , a następnie kliknij przycisk "Zapisz" .
![Zapisz plik w JPG w ACDSee]()
- Przekonwertowany obraz otworzy się bezpośrednio w programie, obok pliku źródłowego.
![Otwórz gotowy obraz w ACDSee]()
Wady programu trochę, ale dla wielu użytkowników mogą stać się krytyczne. Pierwsza to płatna podstawa do dystrybucji tego oprogramowania. Drugi - nowoczesny interfejs programistów uważany za ważniejszy niż wydajność: na nie najmocniejszych komputerach program wyraźnie spowalnia.
Metoda 3: FastStone Image Viewer
Kolejna znana aplikacja do przeglądania zdjęć, FastStone Image Viewer , Można również konwertować obrazy z TIFF do JPG.
- Otwórz przeglądarkę obrazów FastStone. W głównym oknie aplikacji znajdź element "Plik" , w którym wybierz "Otwórz" .
![Otwórz plik za pomocą FastStone Image Viewer]()
- Kiedy znajduje się okno wbudowanego menedżera plików, przejdź do lokalizacji obrazu, który chcesz przekonwertować, wybierz go i kliknij przycisk "Otwórz" .
![Folder z lokalizacją pliku w przeglądarce FastStone Image Viewer]()
- Obraz zostanie otwarty w programie. Następnie ponownie użyj menu "Plik" , wybierając "Zapisz jako ..." .
![Wybierz Zapisz jako w przeglądarce obrazów FastStone]()
- Pojawi się interfejs do zapisywania pliku przez "Explorer" . W tym miejscu przejdź do menu rozwijanego "Typ pliku" , w którym wybierasz "Format JPEG" , a następnie "Zapisz" .
![Wybierz rodzaj pliku i zapisz wynik FastStone Image Viewer]()
Zachowaj ostrożność - nie klikaj przypadkowo elementu "Format JPEG2000" , znajdującego się bezpośrednio poniżej pożądanego, lub uzyskaj zupełnie inny plik! - Wynik konwersji zostanie natychmiast otwarty w przeglądarce obrazów FastStone.
![Gotowy wynik, otwarty bezpośrednio w przeglądarce obrazów FastStone]()
Najbardziej zauważalną wadą programu jest rutynowa procedura konwersji - jeśli masz wiele plików TIFF, ich konwersja może zająć dużo czasu.
Metoda 4: Microsoft Paint
Wbudowane rozwiązanie dla systemu Windows jest również w stanie rozwiązać zadanie konwersji zdjęć TIFF do JPG - aczkolwiek z pewnymi zastrzeżeniami.
- Otwórz program (zazwyczaj znajduje się on w menu Start - Wszystkie programy - Standard ) i kliknij przycisk menu.
![Dostęp do menu programu w programie Microsoft Paint]()
- Wybierz "Otwórz" w menu głównym.
![Wybierz Windows Open w menu Microsoft Paint]()
- Otworzy się "Explorer" . W tym celu przejdź do folderu z plikiem, który chcesz przekonwertować, wybierz go, klikając myszką i otwórz go, klikając odpowiedni przycisk.
![Dodaj plik do przekonwertowania na Microsoft Paint]()
- Po pobraniu pliku ponownie użyj głównego menu programu. W tym miejscu przesuń kursor na "Zapisz jako" i z wyskakującego menu kliknij element "Obraz JPG" .
![Wyskakujące menu Zapisz element jak w Microsoft Paint]()
- Otworzy się okno zapisu. Opcjonalnie zmień nazwę pliku i kliknij "Zapisz" .
![Zapisz plik przez Explorer do Microsoft Paint]()
- Gotowe - obraz w formacie JPG pojawi się w poprzednio wybranym folderze.
![Gotowy plik w wybranym folderze Microsoft Paint]()
Teraz o wspomnianych zastrzeżeniach. Faktem jest, że MS Paint rozumie tylko pliki z rozszerzeniem TIFF, którego głębia koloru wynosi 32 bity. 16-bitowe obrazy po prostu się nie otwierają. Dlatego jeśli chcesz przekonwertować tylko 16-bitowy TIFF, ta metoda nie będzie działać.
Jak widać, istnieje wystarczająco dużo opcji konwersji zdjęć z formatu TIFF do JPG bez korzystania z usług online. Być może te rozwiązania nie są tak wygodne, ale ważna przewaga w postaci pełnoprawnych programów bez Internetu całkowicie rekompensuje niedociągnięcia. Przy okazji, jeśli znajdziesz więcej sposobów na konwersję TIFF do JPG, opisz je w komentarzach.