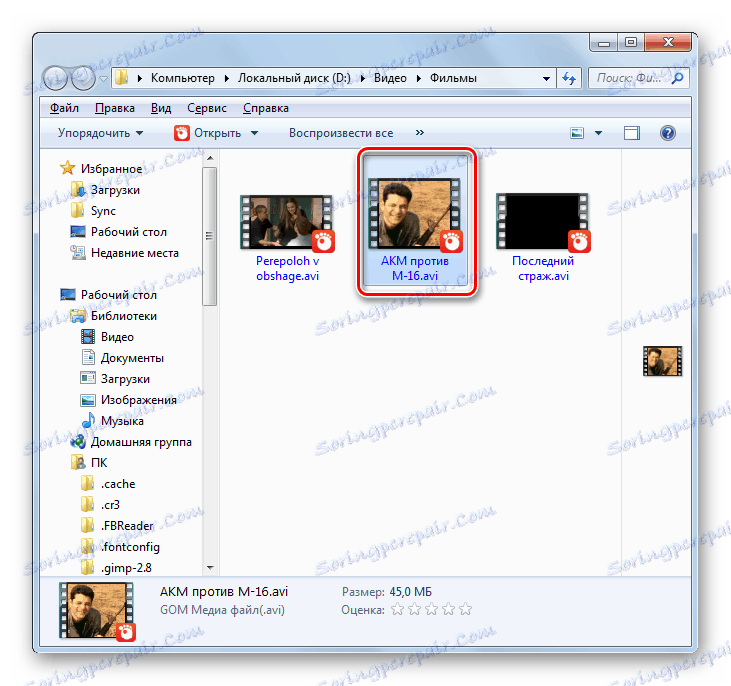Konwertuj pliki wideo MOV na format AVI
Nierzadko zdarza się sytuacja, w której chcesz przekonwertować pliki wideo MOV na bardziej popularny format AVI obsługiwany przez dużą liczbę różnych programów i urządzeń. Zobaczmy, z jakimi sposobami można przeprowadzić tę procedurę na komputerze.
Spis treści
Konwertuj formaty
Konwertuj MOV na AVI, podobnie jak większość innych typów plików, możesz użyć programów konwertujących zainstalowanych na twoim komputerze lub usługi online do ponownego formatowania. W tym artykule rozważymy tylko pierwszą grupę metod. Opiszemy szczegółowo algorytm konwersji w określonym kierunku za pomocą różnych programów.
Metoda 1: Formatuj fabrykę
Przede wszystkim przeanalizujmy kolejność działań dla określonego zadania w konwerterze uniwersalnym Formatuj fabrykę .
- Otwórz współczynnik formatu. Wybierz kategorię "Wideo" , jeśli domyślnie wybrana jest inna grupa. Aby przejść do ustawień konwersji, kliknij ikonę o nazwie "AVI" na liście ikon.
- Otworzy się okno ustawień konwersji w AVI. Przede wszystkim musisz dodać oryginalne wideo do przetworzenia. Kliknij Dodaj plik .
- Zostało aktywowane narzędzie do dodawania pliku jako okna. Wejdź do katalogu, w którym znajduje się oryginalny plik MOV. Po podświetleniu pliku wideo kliknij "Otwórz" .
- Wybrany obiekt zostanie dodany do listy konwersji w oknie ustawień. Teraz możesz określić lokalizację katalogu wyjściowego konwersji. Bieżąca ścieżka do niego jest wyświetlana w polu "Folder docelowy" . Jeśli chcesz go poprawić, naciśnij "Zmień" .
- Zostanie uruchomione narzędzie Przeglądaj foldery . Wybierz żądany katalog i kliknij "OK" .
- Nowa ścieżka do wynikowego katalogu zostanie wyświetlona w obszarze "Folder docelowy" . Teraz możesz wykonać manipulacje z ustawieniami konwersji klikając "OK" .
- W oparciu o określone ustawienia, zadanie konwersji zostanie utworzone w głównym oknie Format Factor, którego główne parametry są określone w osobnym wierszu na liście konwersji. Ten wiersz pokazuje nazwę pliku, jego rozmiar, kierunek konwersji i folder docelowy. Aby rozpocząć przetwarzanie, wybierz ten element i naciśnij "Start" .
- Rozpoczęto przetwarzanie pliku. Użytkownik może monitorować postęp tego procesu za pomocą graficznego wskaźnika w kolumnie "Stan" i informacji wyświetlanych w procentach.
- Koniec przetwarzania jest sygnalizowany pojawieniem się statusu w kolumnie "Status" .
- Aby przejść do katalogu, w którym znajduje się plik AVI, wybierz wiersz zadania konwersji i kliknij etykietę "Folder końcowy" .
- Rozpocznie się "Explorer" . Zostanie otwarty w folderze, w którym znajduje się wynik konwersji z rozszerzeniem AVI.
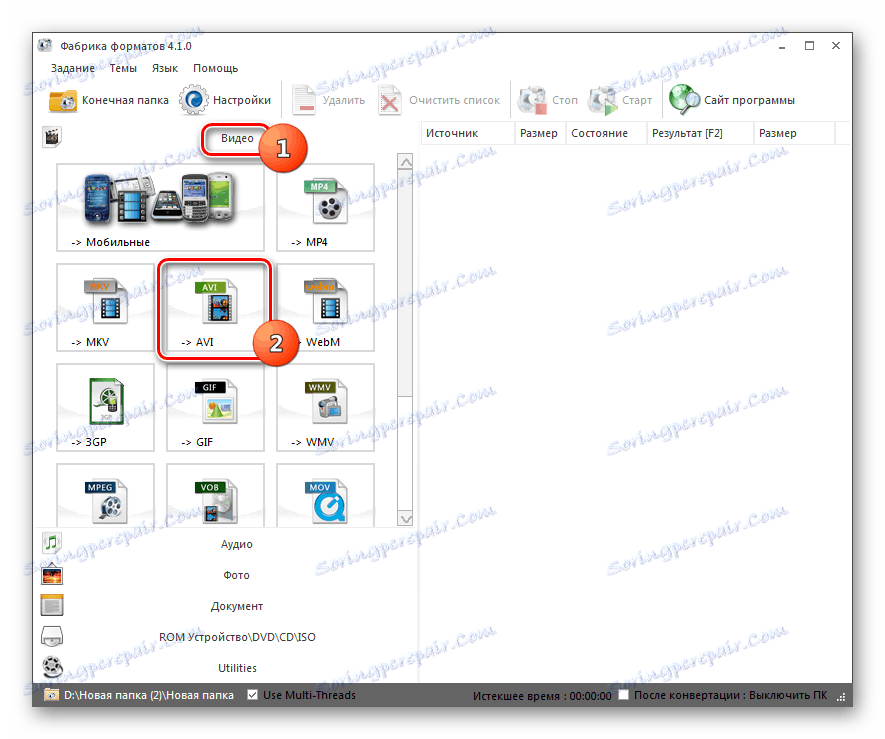
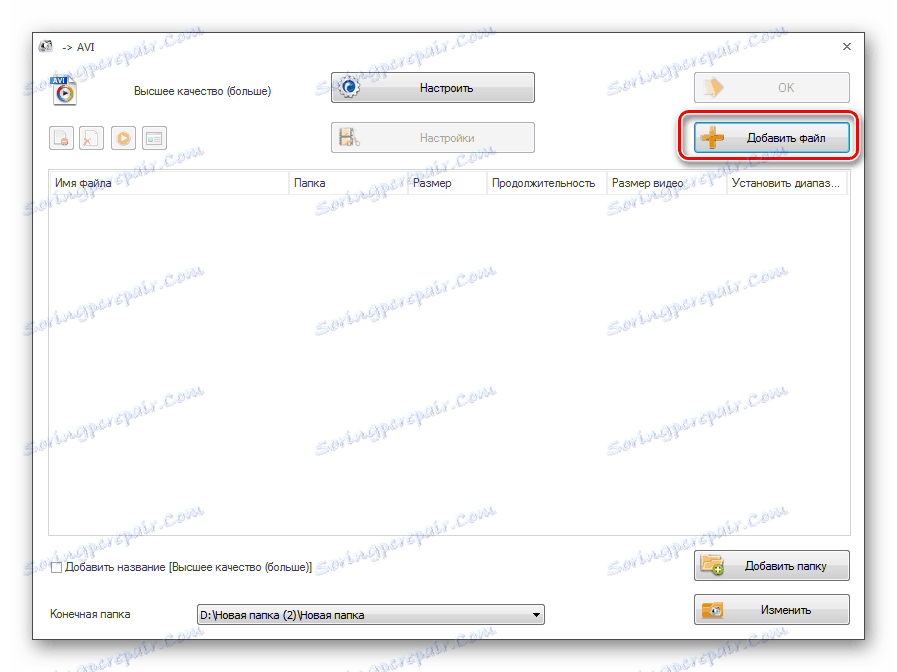
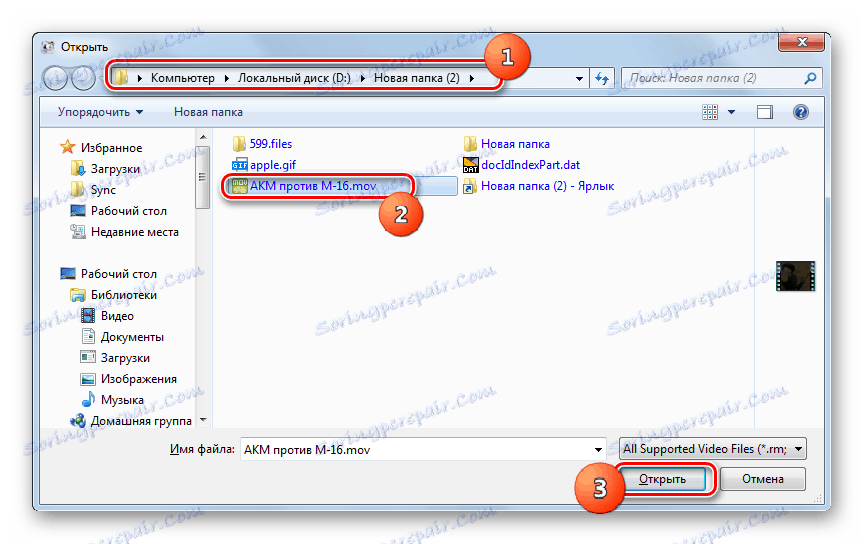
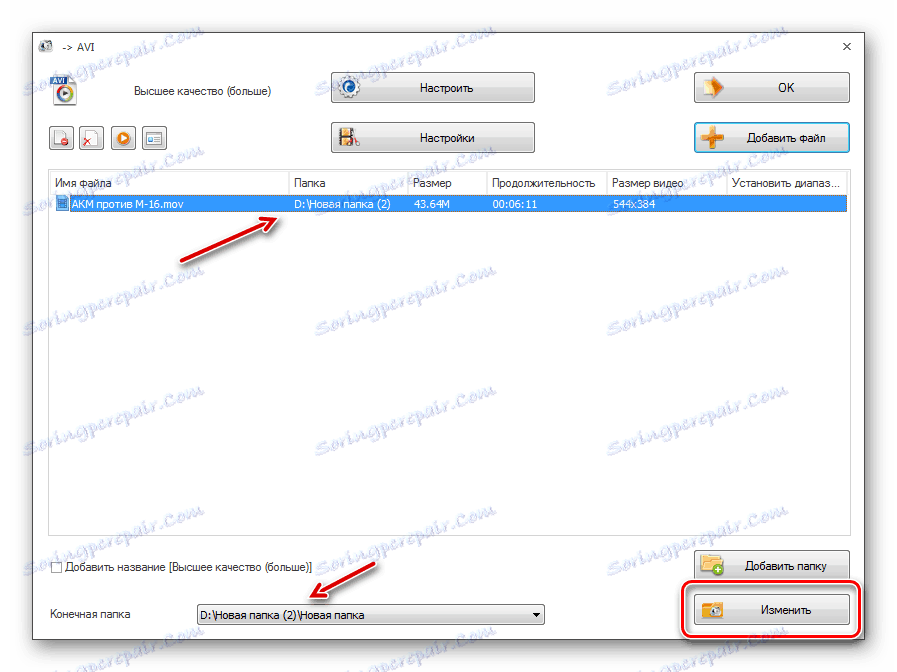
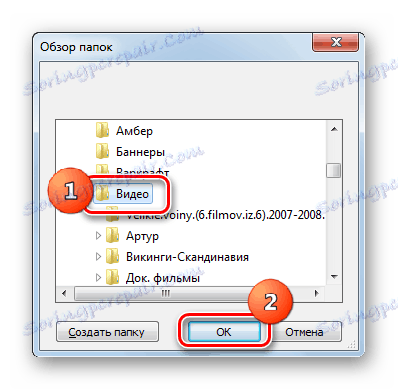
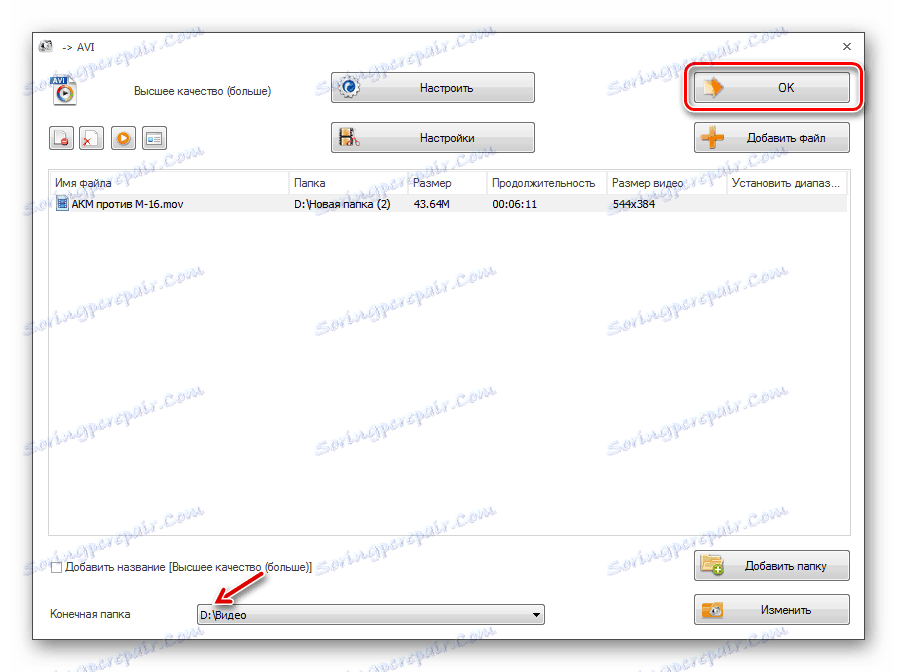
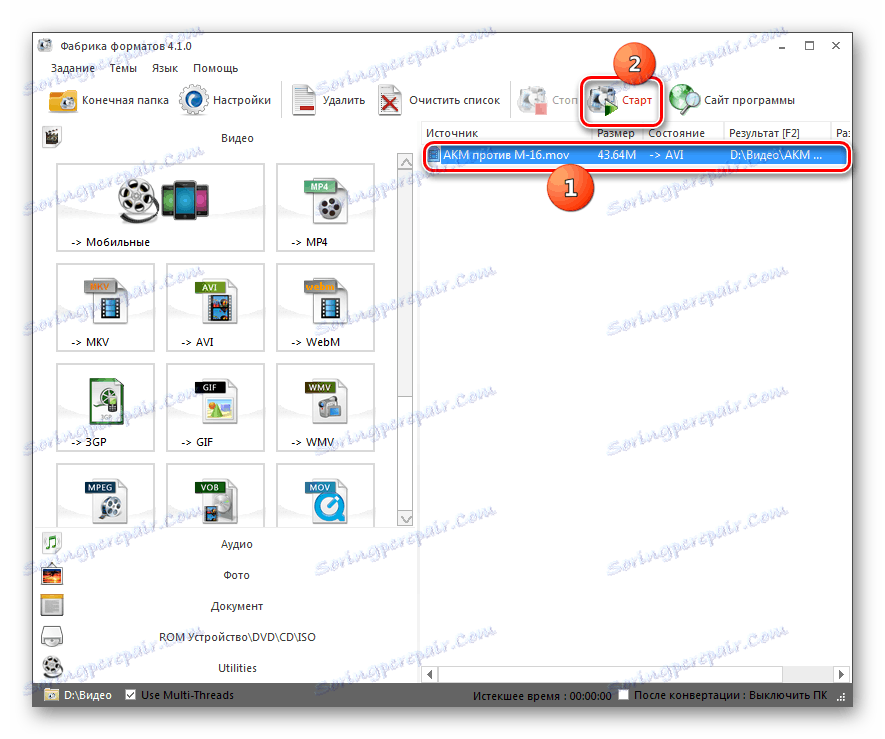
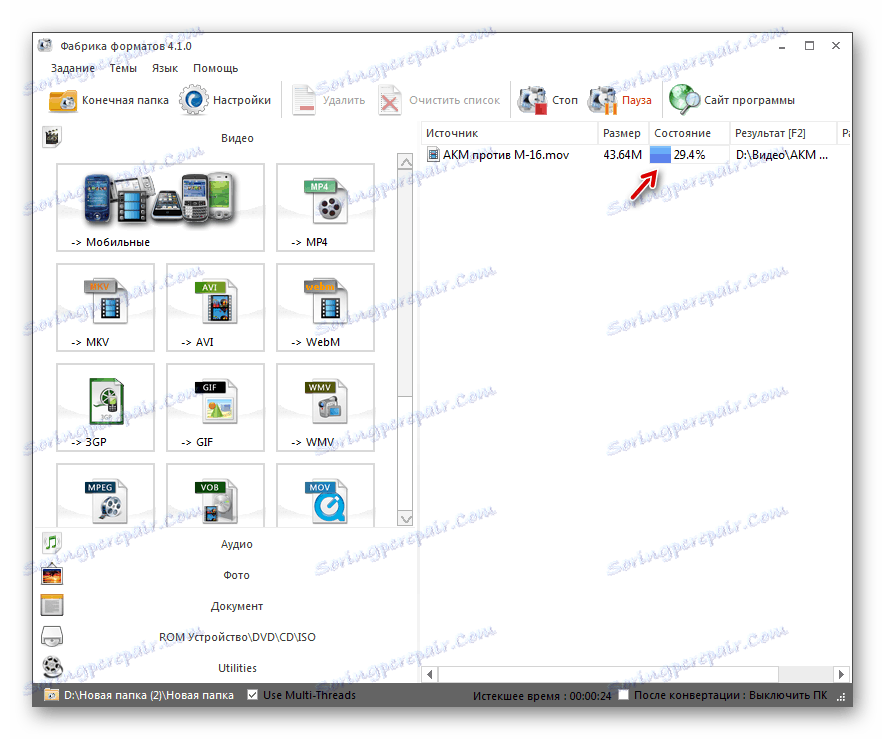
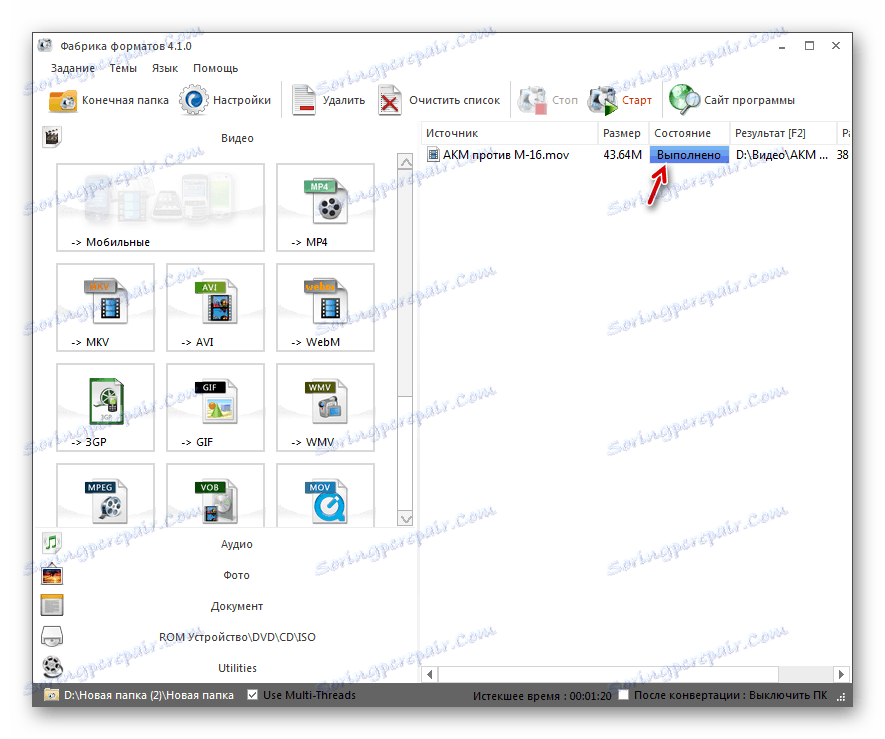
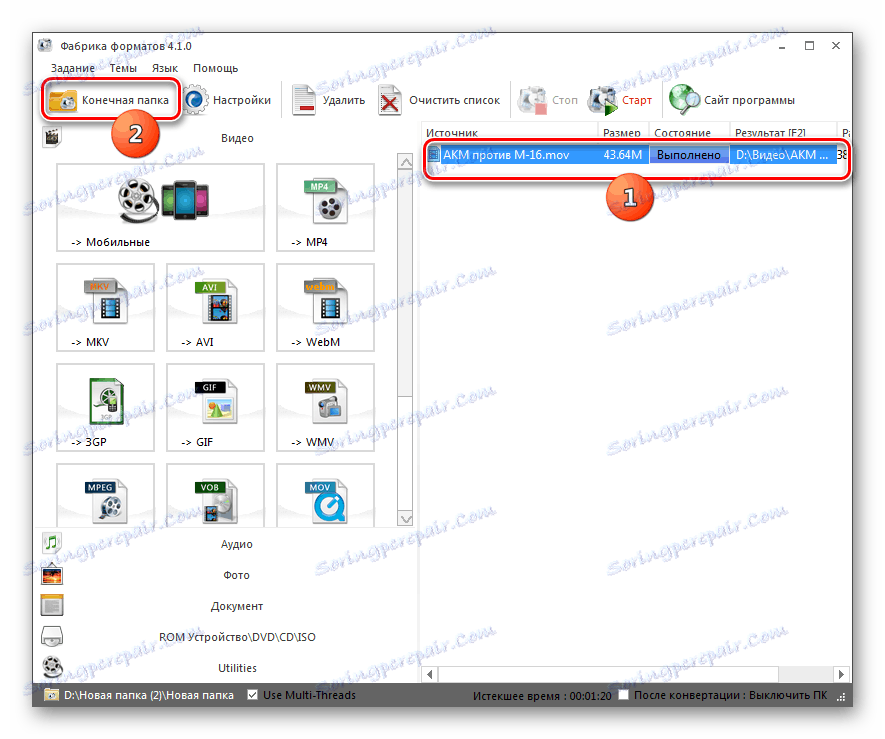
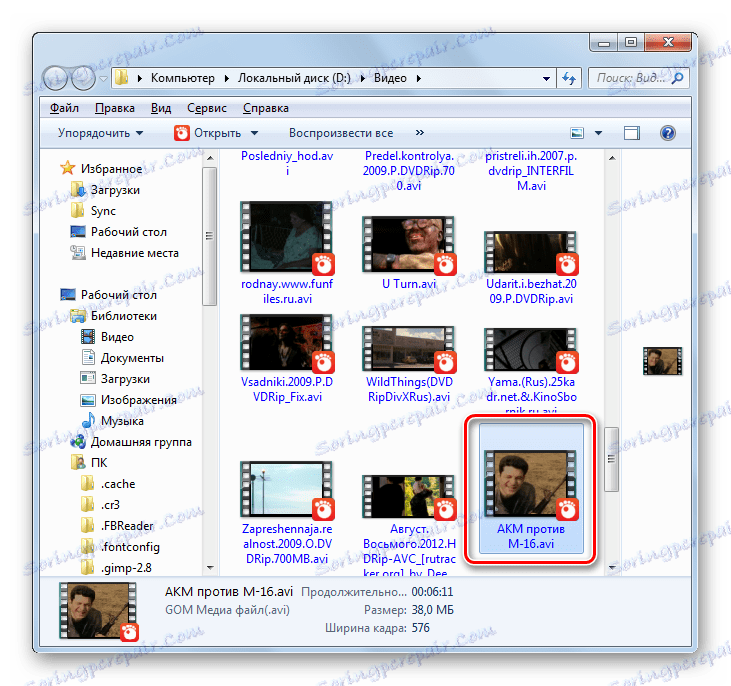
Opisaliśmy najprostszy algorytm konwersji MOV na AVI w programie Format Format, ale w razie potrzeby użytkownik może użyć zaawansowanych ustawień formatu wychodzącego, aby uzyskać dokładniejszy wynik.
Metoda 2: dowolny konwerter wideo
Teraz skoncentrujemy się na badaniu algorytmu manipulacji do konwersji MOV na AVI za pomocą konwertera wideo Każdy konwerter .
- Uruchom konwerter Eni. Na karcie Konwersja kliknij Dodaj wideo .
- Otworzy się okno do dodania pliku wideo. Następnie wprowadź folder lokalizacji oryginalnego pliku MOV. Po podświetleniu pliku wideo kliknij "Otwórz" .
- Nazwa filmu i ścieżka do niego zostaną dodane do listy obiektów przygotowanych do konwersji. Teraz musisz wybrać ostateczny format konwersji. Kliknij pole po lewej stronie elementu "Konwertuj!" W postaci przycisku.
- Wyświetlana jest lista formatów. Przede wszystkim przejdź do trybu "Pliki wideo" , klikając ikonę w formie taśmy wideo po lewej stronie listy. W kategorii "Formaty wideo" wybierz opcję "Dostosowany film AVI" .
- Teraz nadszedł czas, aby określić folder wychodzący, w którym zostanie umieszczony przetworzony plik. Jego adres jest wyświetlany w prawej części okna w obszarze "Katalog wyjściowy " bloku ustawień " Ustawienia podstawowe" . Jeśli chcesz zmienić aktualnie określony adres, kliknij ikonę folderu po prawej stronie pola.
- "Przeglądaj foldery" jest aktywne. Wybierz katalog docelowy i kliknij OK .
- Ścieżka w obszarze "Katalog wyjściowy" zostanie zastąpiona adresem wybranego folderu. Teraz możesz rozpocząć przetwarzanie pliku wideo. Kliknij "Konwertuj!" .
- Rozpoczęto przetwarzanie. Użytkownicy mają możliwość monitorowania szybkości procesu za pomocą graficznego i procentowego informatora.
- Po zakończeniu przetwarzania, "Explorer" otworzy się automatycznie w miejscu, które zawiera ponownie sformatowany film AVI.
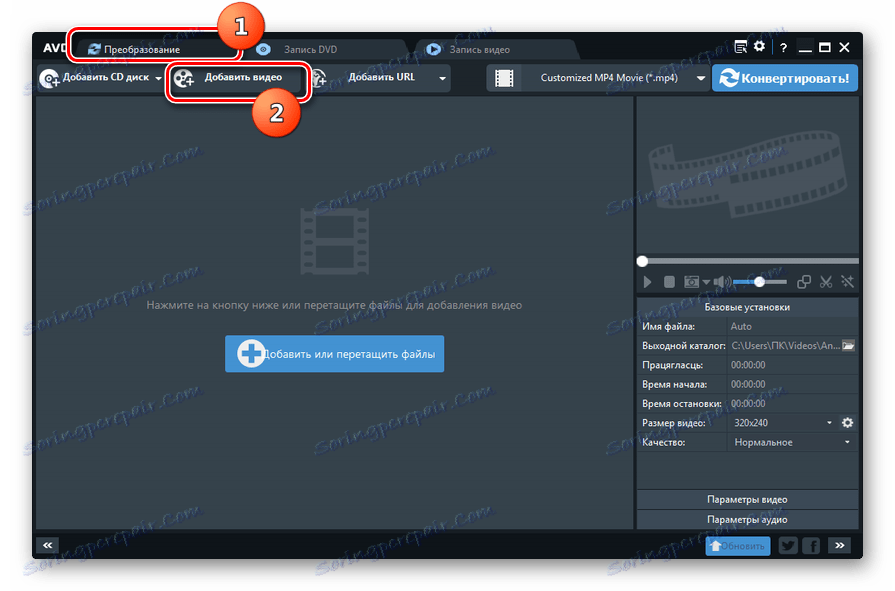
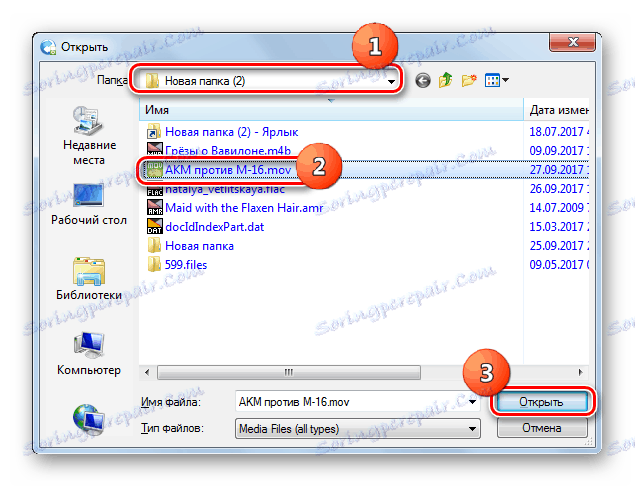
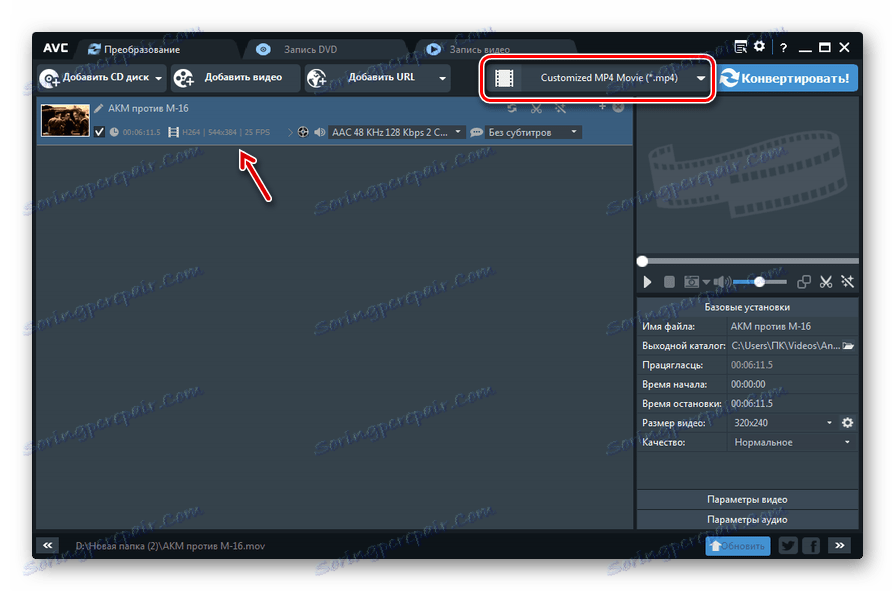
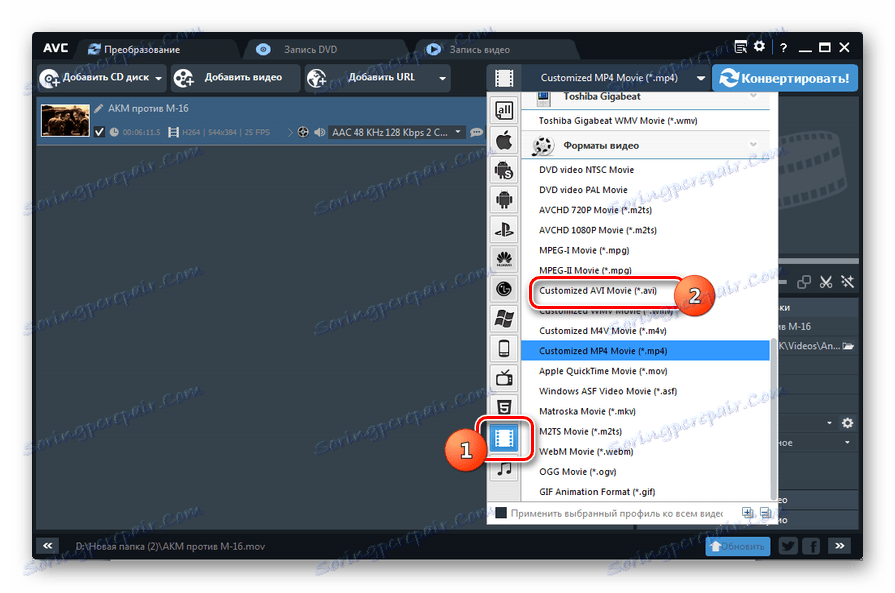
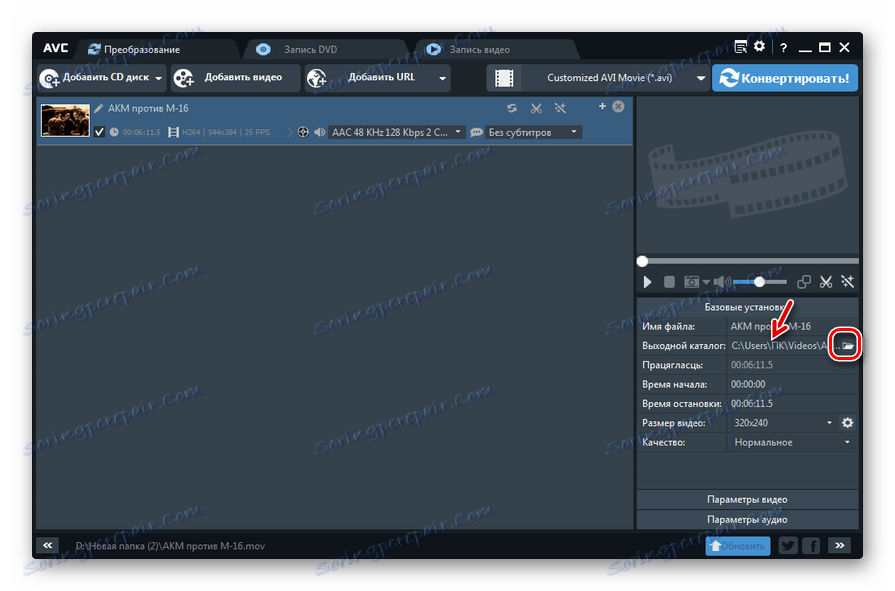
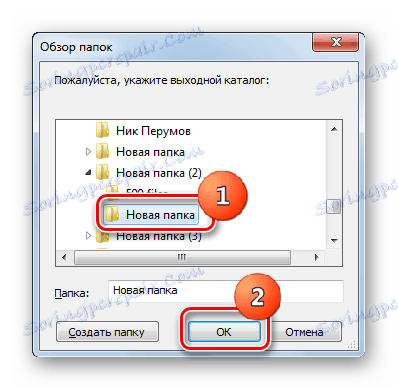
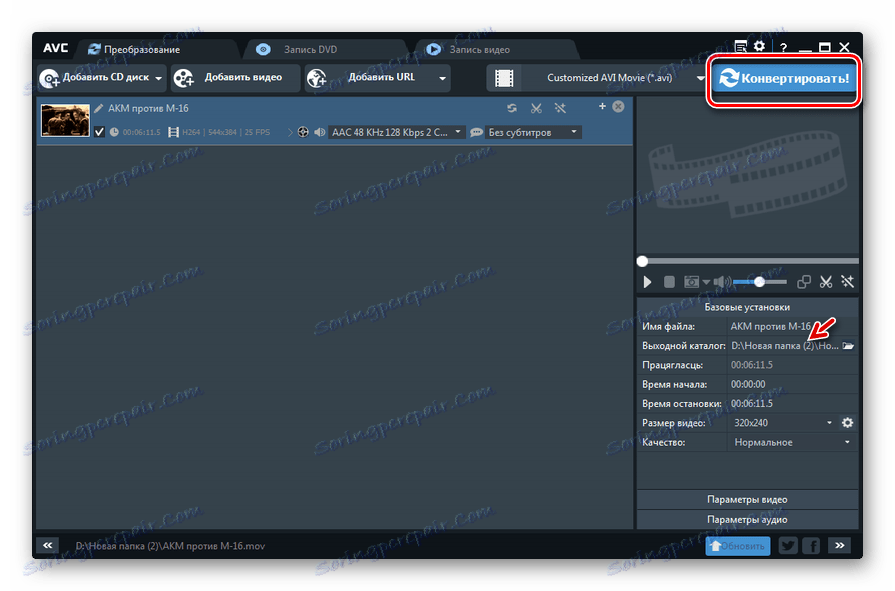
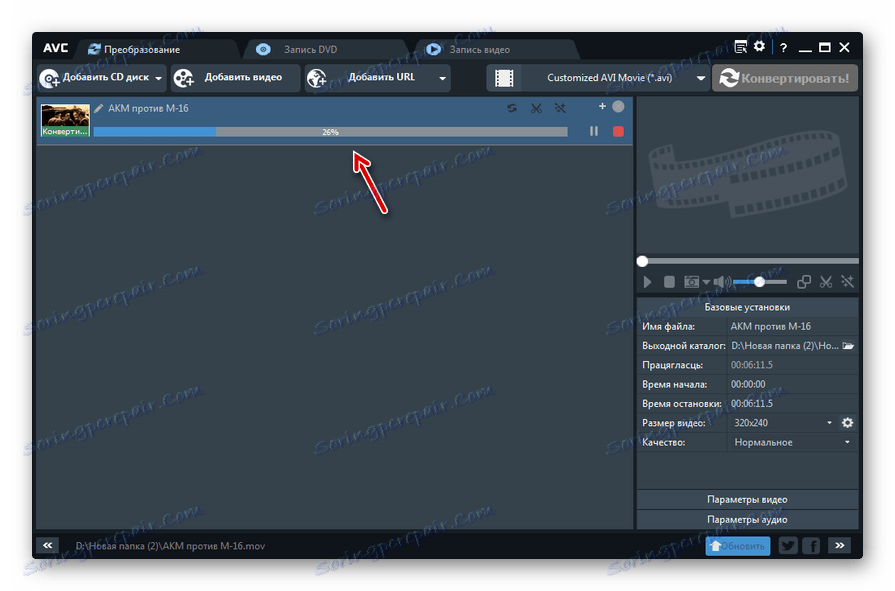
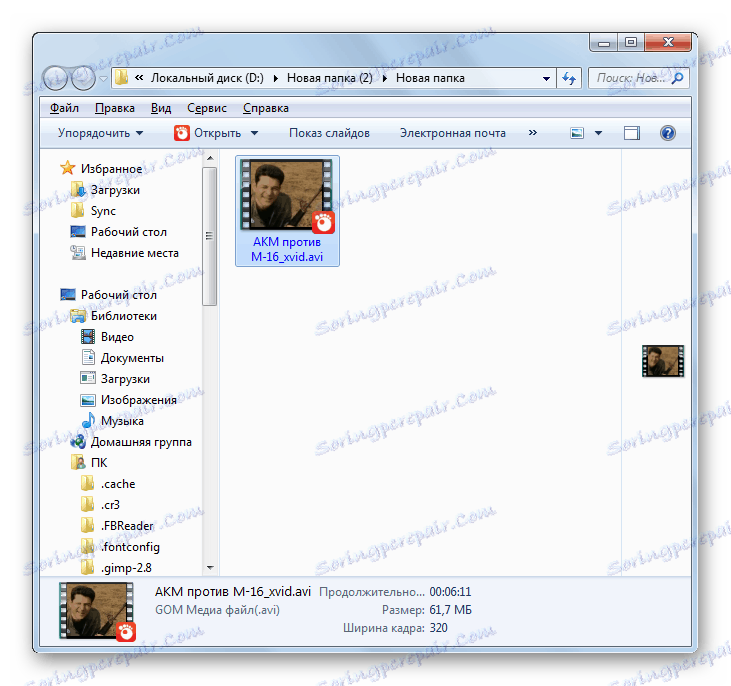
Metoda 3: Konwerter wideo Xilisoft
Zobaczmy teraz, jak przeprowadzić operację objętą dochodzeniem, stosując się Konwerter wideo Xilisoft .
- Uruchom konwerter XyliSoft. Kliknij "Dodaj", aby kontynuować wybór oryginalnego filmu.
- Otworzy się okno wyboru. Wejdź do katalogu wysyłania MOV i sprawdź odpowiedni plik wideo. Kliknij "Otwórz" .
- Nazwa filmu zostanie dodana do listy ponownego formatowania głównego okna Xilisoft. Teraz wybierz format konwersji. Kliknij obszar "Profil" .
- Lista formatów jest uruchomiona. Przede wszystkim kliknij nazwę trybu "Format multimediów" , który jest umieszczony pionowo. Następnie kliknij w centralnym bloku nazwę grupy "AVI" . Wreszcie, po prawej stronie listy, wybierz także "AVI" .
- Po wyświetleniu parametru "AVI" w polu "Profil" u dołu okna oraz w kolumnie o tej samej nazwie w wierszu z nazwą wideo, następnym krokiem powinno być przypisanie miejsca, w którym otrzymane wideo zostanie wysłane po przetworzeniu. Aktualny adres lokalizacji tego katalogu jest zarejestrowany w obszarze "Miejsce docelowe" . Jeśli chcesz to zmienić, kliknij element "Przeglądaj ..." po prawej stronie pola.
- Zostanie uruchomione narzędzie Otwórz katalog . Wejdź do katalogu, w którym chcesz zapisać wynikowy plik AVI. Kliknij "Wybierz folder" .
- Adres wybranego katalogu jest rejestrowany w polu "Miejsce docelowe" . Teraz możesz rozpocząć przetwarzanie. Kliknij "Start" .
- Rozpocznie się przetwarzanie oryginalnego filmu. Jego dynamikę odzwierciedlają wskaźniki graficzne u dołu strony oraz w kolumnie "Status" w tytule wiersza filmu. Wyświetlane są również informacje o czasie, jaki upłynął od rozpoczęcia procedury, pozostałego czasu i procentu ukończenia procesu.
- Po zakończeniu przetwarzania wskaźnik w kolumnie "Status" zostanie zmieniony na zielone pole wyboru. To on świadczy o zakończeniu operacji.
- Aby przejść do lokalizacji ukończonego AVI, którą ustawiliśmy wcześniej, kliknij "Otwórz" po prawej stronie pola "Miejsce docelowe" i "Przeglądaj ..." .
- Zostanie otwarty obszar, w którym wideo zostało opublikowane w oknie Eksploratora .
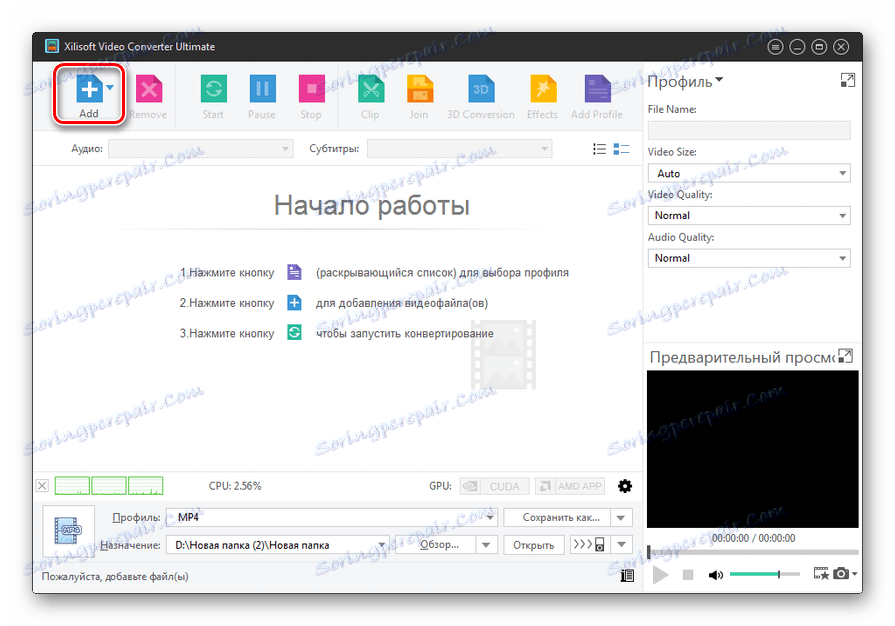
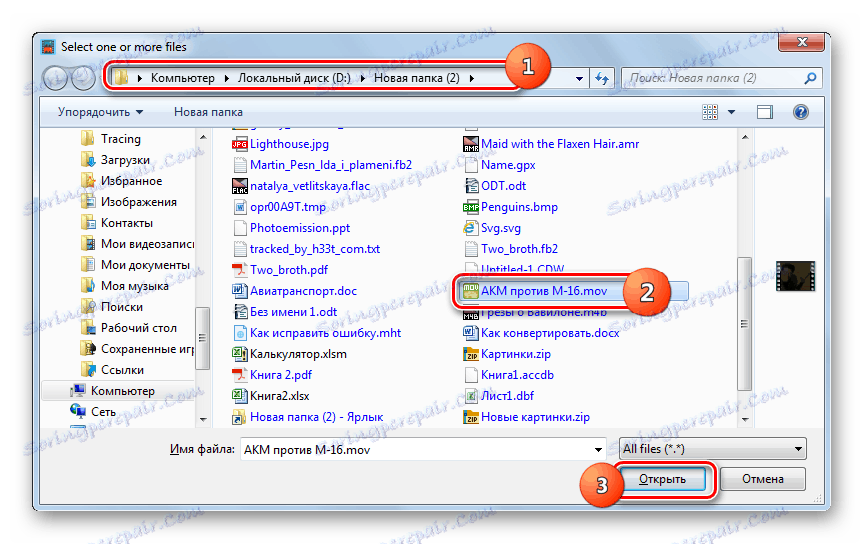
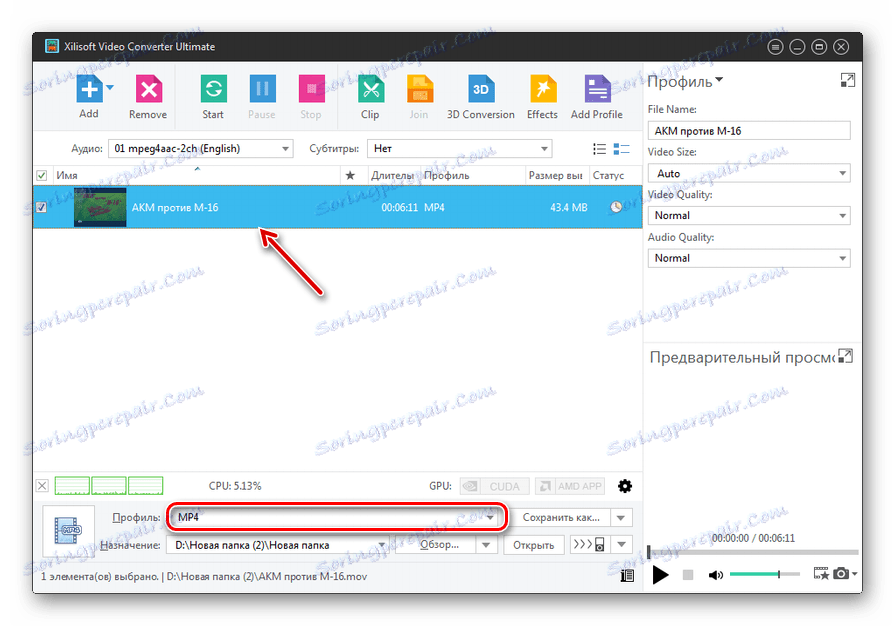
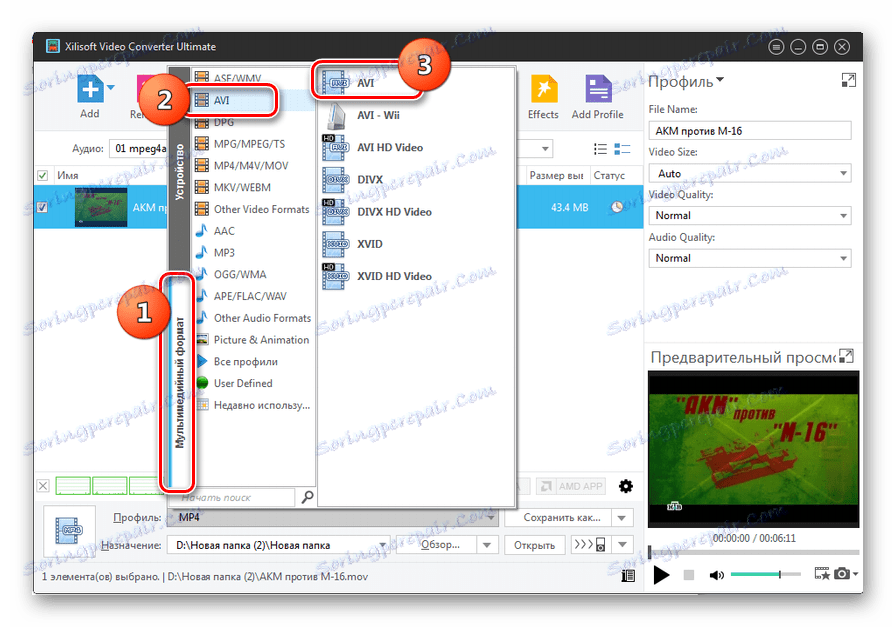
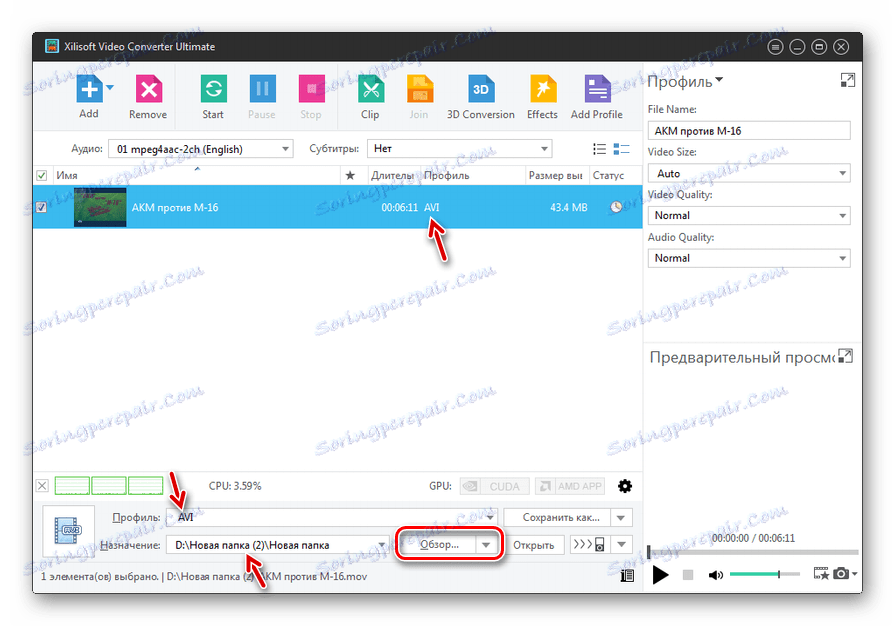
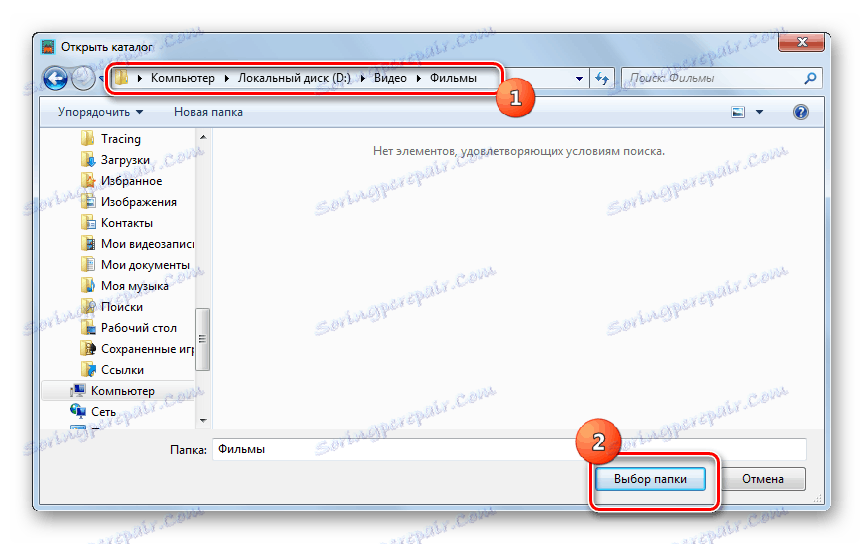
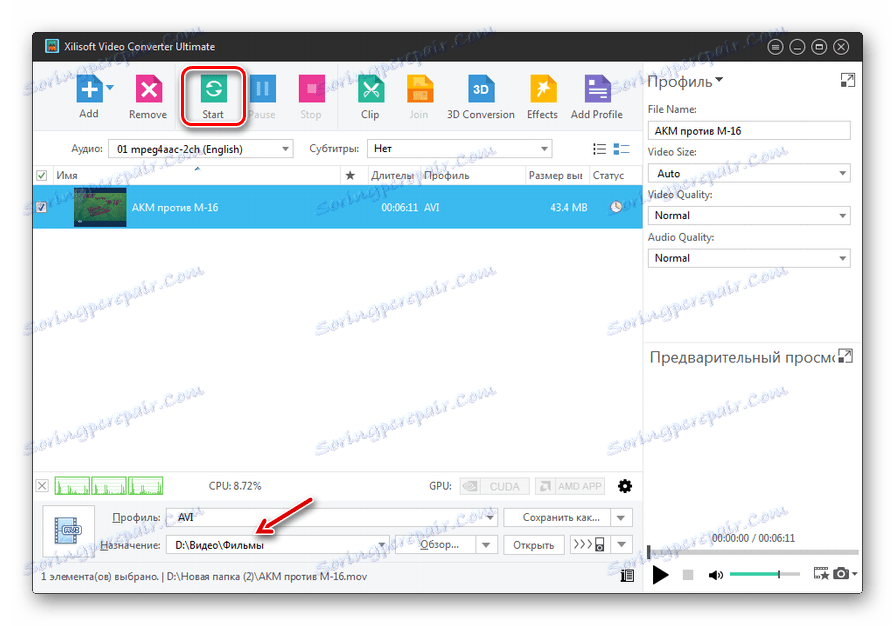
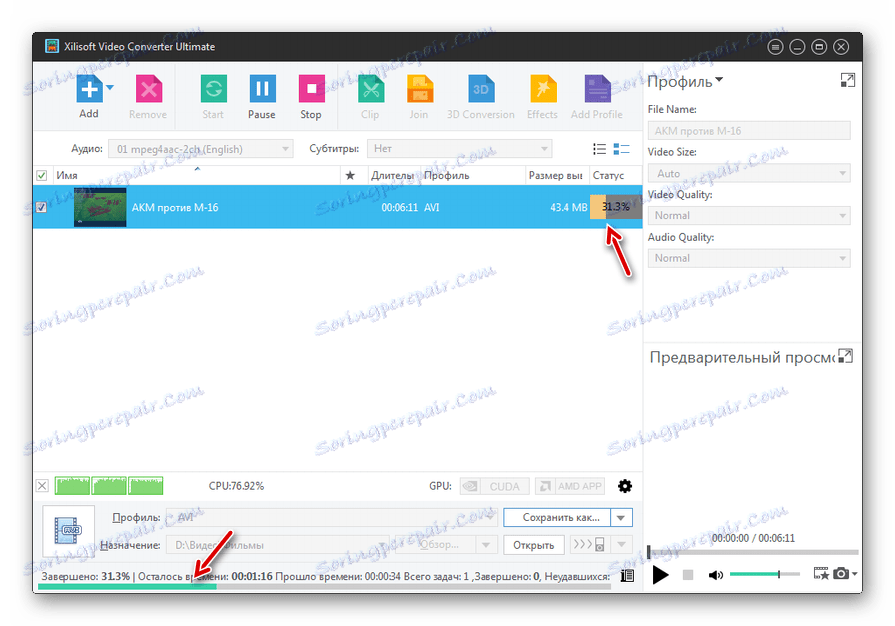
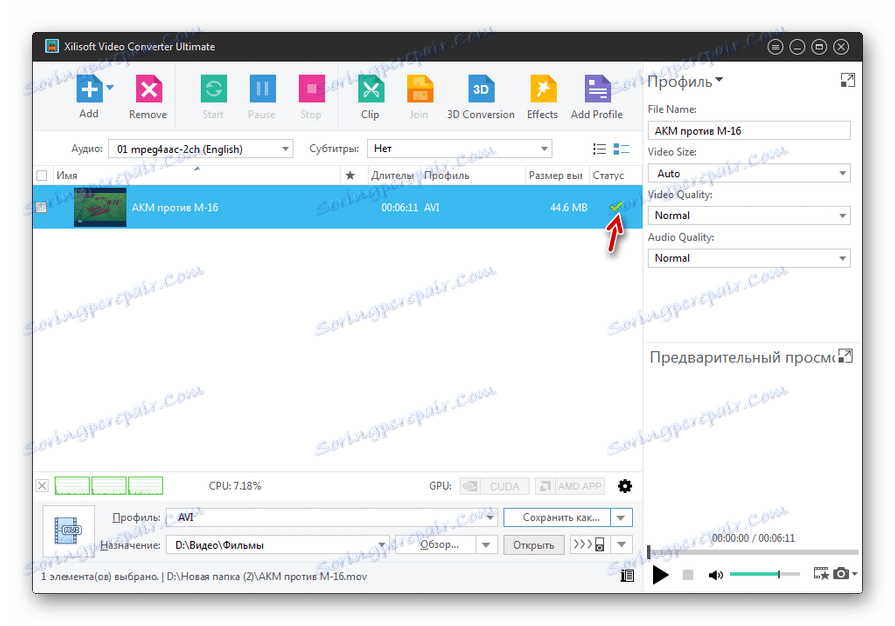
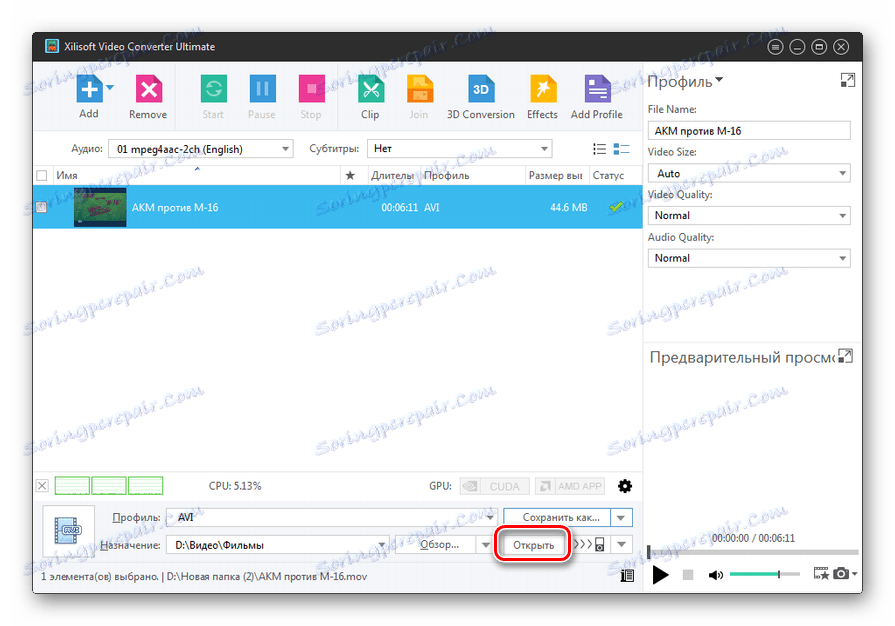
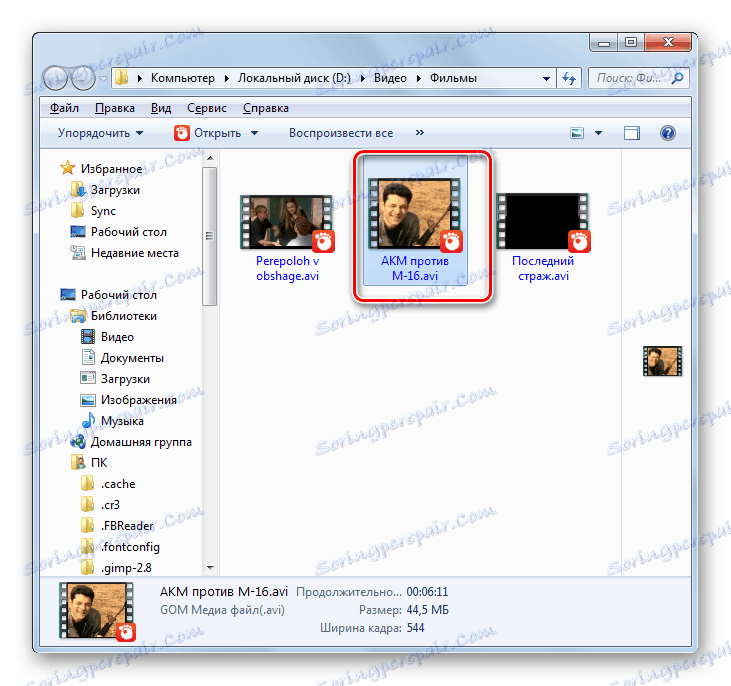
Podobnie jak w przypadku wszystkich poprzednich programów, jeśli jest to konieczne lub konieczne, użytkownik może ustawić w Xilisoft wiele dodatkowych ustawień formatu wychodzącego.
Metoda 4: Convertilla
Na koniec zwróćmy uwagę na kolejność czynności, które mają rozwiązać opisane zadanie w małym oprogramowaniu do konwersji obiektów multimedialnych Convertilla .
- Otwórz Convertillę. Aby przejść do wyboru oryginalnego klipu wideo, kliknij Otwórz .
- Wprowadź otwarte narzędzie do folderu źródłowego MOV. Po wybraniu pliku wideo kliknij "Otwórz" .
- Teraz adres do wybranego wideo jest rejestrowany w obszarze "Plik do konwersji" . Następnie wybierz typ obiektu wychodzącego. Kliknij pole "Format" .
- Z otwartej listy formatów wybierz "AVI" .
- Teraz, gdy pożądana opcja jest zarejestrowana w obszarze "Format" , pozostaje tylko określić katalog docelowy konwersji. Jego aktualny adres znajduje się w polu "Plik" . Aby to zmienić, w razie potrzeby kliknij zdjęcie w formie folderu ze strzałką po lewej stronie określonego pola.
- Uruchomiono narzędzie do selekcji. Za jego pomocą otwórz folder, w którym zamierzasz przechowywać wideo. Kliknij "Otwórz" .
- Adres żądanego katalogu do przechowywania klipu jest rejestrowany w polu "Plik" . Teraz zacznijmy przetwarzanie obiektu multimedialnego. Kliknij "Konwertuj" .
- Plik wideo jest przetwarzany. Wskaźnik jest pokazywany na postępie użytkownika, a także na poziomie wykonania zadania w procentach.
- Zakończenie procedury sygnalizowane jest pojawieniem się napisu "Konwersja zakończona" tuż nad wskaźnikiem, który jest całkowicie wypełniony kolorem zielonym.
- Jeśli użytkownik chce natychmiast odwiedzić katalog, w którym znajduje się przekonwertowany klip wideo, kliknij zdjęcie w formie folderu po prawej stronie obszaru "Plik" z adresem tego katalogu.
- Jak zapewne już się domyślacie, uruchamia się "Explorer" , otwierając obszar, w którym znajduje się film AVI.
![Katalog lokalizacji pliku przekonwertowanego na format AVI w Eksploratorze Windows]()
W przeciwieństwie do poprzednich konwerterów, Convertilla jest bardzo prostym programem z minimalnymi ustawieniami. Będzie pasować do tych użytkowników, którzy chcą przeprowadzić normalną konwersję bez zmiany podstawowych parametrów pliku wychodzącego. Dla nich wybór tego programu będzie bardziej optymalny niż korzystanie z aplikacji, których interfejs jest przesycony różnymi opcjami.
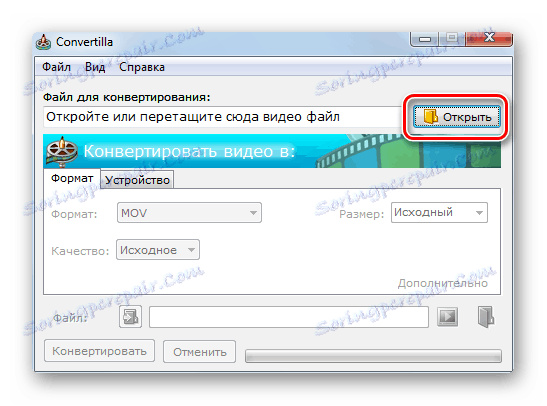
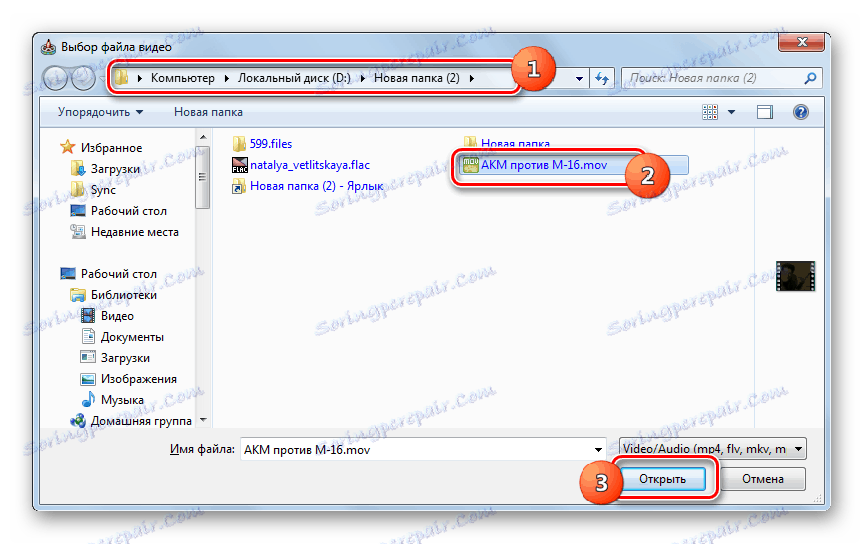



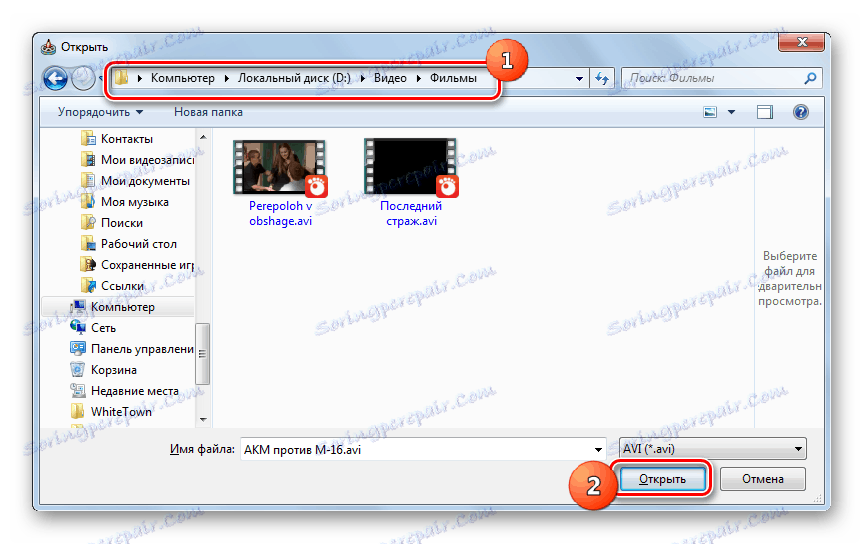

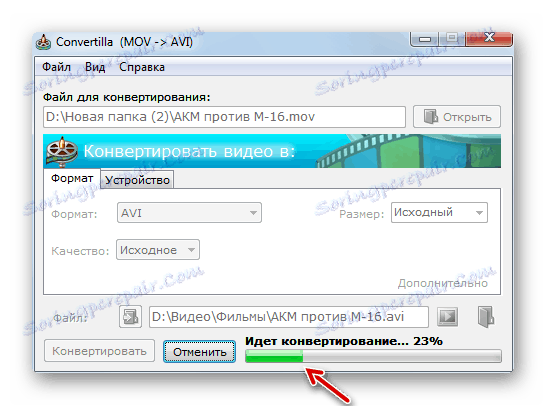
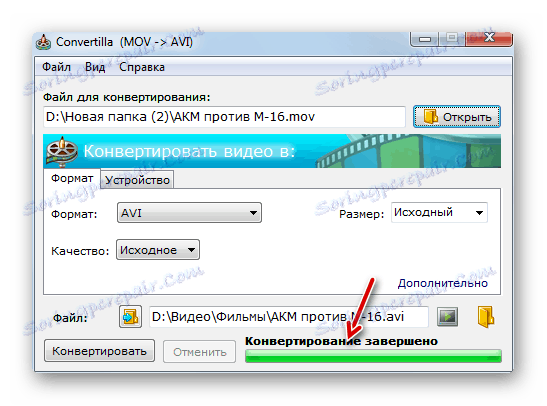

Jak widać, istnieje wiele konwerterów, które są przeznaczone do konwersji filmów MOV do formatu AVI. Wśród nich znajduje się Convertilla, która ma minimum funkcji i jest odpowiednia dla osób ceniących prostotę. Wszystkie inne prezentowane programy mają potężną funkcjonalność, która umożliwia tworzenie dokładnych ustawień formatu wychodzącego, ale ogólnie rzecz biorąc różnią się one nieznacznie pod względem możliwości w badanym kierunku ponownego formatowania od siebie.