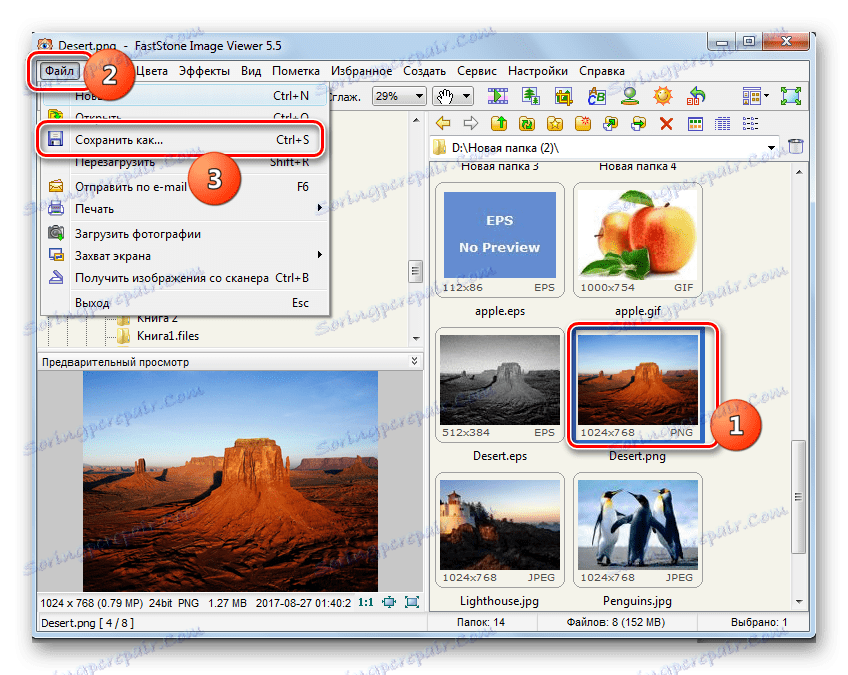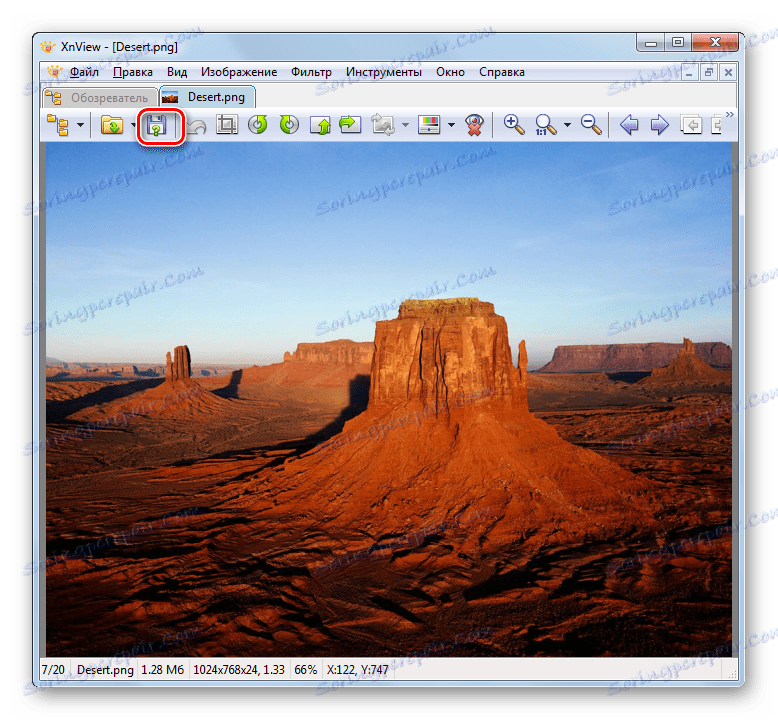Konwertuj obrazy PNG na JPG
Format obrazu JPG ma wyższy współczynnik kompresji niż PNG, dlatego obrazy z tym rozszerzeniem mają mniejszą wagę. W celu zmniejszenia miejsca na dysku zajmowanego przez obiekty lub wykonywania niektórych zadań, w których wymagane są tylko rysunki określonego formatu, konieczne staje się przekonwertowanie pliku PNG na format JPG.
Spis treści
Metody konwersji
Wszystkie metody konwersji PNG na JPG można podzielić na dwie duże grupy: konwersję za pośrednictwem usług online i wykonywanie operacji przy użyciu oprogramowania zainstalowanego na komputerze. Ostatnia grupa sposobów zostanie rozważona w tym artykule. Programy używane do rozwiązania zadania można podzielić na kilka typów:
- Konwertery;
- Przeglądarki obrazów;
- Edytory graficzne.
Teraz omówimy szczegółowo działania, które należy podjąć w konkretnych programach, aby osiągnąć ten cel.
Metoda 1: Formatuj fabrykę
Zacznijmy od specjalnych programów, które są przeznaczone do konwersji, a mianowicie Formatuj fabrykę .
- Rozpocznij format faktoringowy. Na liście typów formatów kliknij napis "Zdjęcie" .
- Wyświetlana jest lista formatów obrazu. Wybierz nazwę "JPG" .
- Okno parametrów konwersji jest otwierane w wybranym formacie. Aby skonfigurować właściwości wychodzącego pliku JPG, kliknij "Konfiguruj" .
- Zostanie wyświetlone narzędzie ustawień obiektów wychodzących. Tutaj możesz zmienić rozmiar wychodzącego obrazu. Domyślna wartość to "Rozmiar oryginalny" . Kliknij to pole, aby zmienić to ustawienie.
- Wyświetlana jest lista różnych rozmiarów. Wybierz ten, który Ci odpowiada.
- W tym samym oknie ustawień możesz określić wiele innych parametrów:
- Ustaw kąt obrotu obrazu;
- Określ dokładny rozmiar obrazu;
- Wstaw etykietę lub znak wodny.
Po określeniu wszystkich niezbędnych parametrów, kliknij "OK" .
- Teraz możesz pobrać źródło do aplikacji. Kliknij "Dodaj plik" .
- Zostanie wyświetlone narzędzie Dodaj plik. Powinieneś udać się do obszaru na dysku, na którym umieszczona jest przygotowana do konwersji PNG. W razie potrzeby możesz wybrać grupę obrazów naraz. Po podświetleniu wybranego obiektu kliknij Otwórz .
- Następnie nazwa wybranego obiektu i ścieżka do niego zostaną wyświetlone na liście elementów. Teraz możesz określić katalog, w którym będzie wychodził wychodzący obraz JPG. W tym celu kliknij przycisk "Edytuj" .
- Rozpocznie się narzędzie Przeglądaj foldery . Używając go, należy zwrócić uwagę na katalog, w którym będzie przechowywany wynikowy obraz JPG. Kliknij "OK" .
- Teraz wybrany katalog jest wyświetlany w obszarze "Folder docelowy" . Po wykonaniu powyższych ustawień kliknij "OK" .
- Powracamy do podstawowego okna Format Factory. Wyświetla wcześniej skonfigurowane zadanie transformacji. Aby aktywować konwersję, zaznacz jej nazwę i naciśnij "Start" .
- Istnieje proces konwersji. Po jego zakończeniu w kolumnie "Status" w wierszu zadań pojawi się wartość "Gotowe" .
- Obraz PNG zostanie zapisany w katalogu określonym w ustawieniach. Możesz odwiedzić go przez "Explorer" lub bezpośrednio przez interfejs Format Factory. Aby to zrobić, kliknij prawym przyciskiem myszy nazwę ukończonego zadania. W menu kontekstowym wybierz "Otwórz folder docelowy" .
- "Explorer" otwiera się w katalogu, w którym znajduje się skonwertowany obiekt, za pomocą którego użytkownik może teraz wykonywać wszelkie dostępne manipulacje.
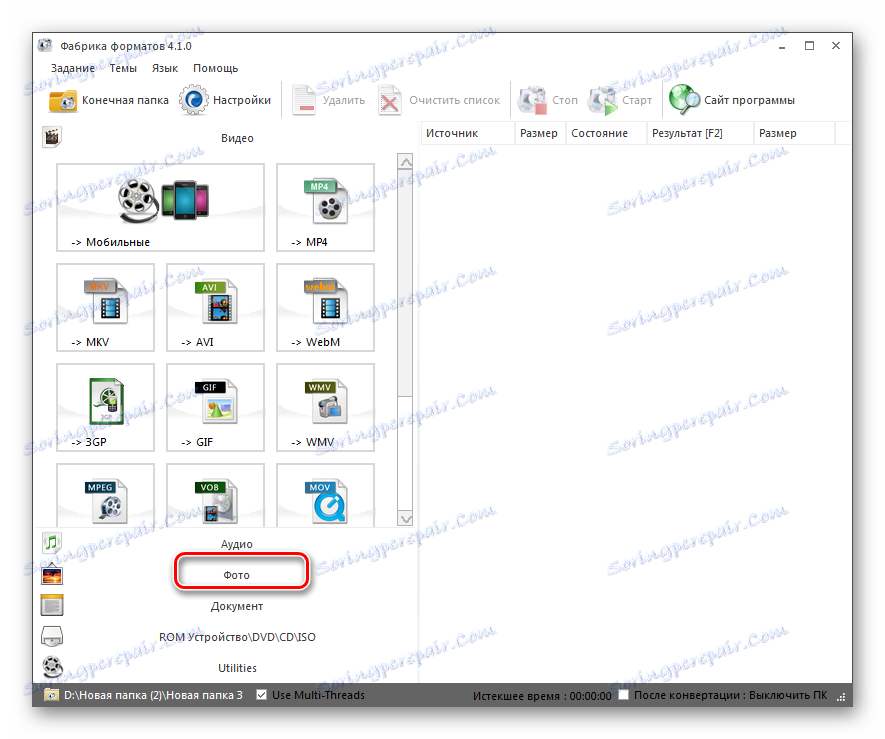
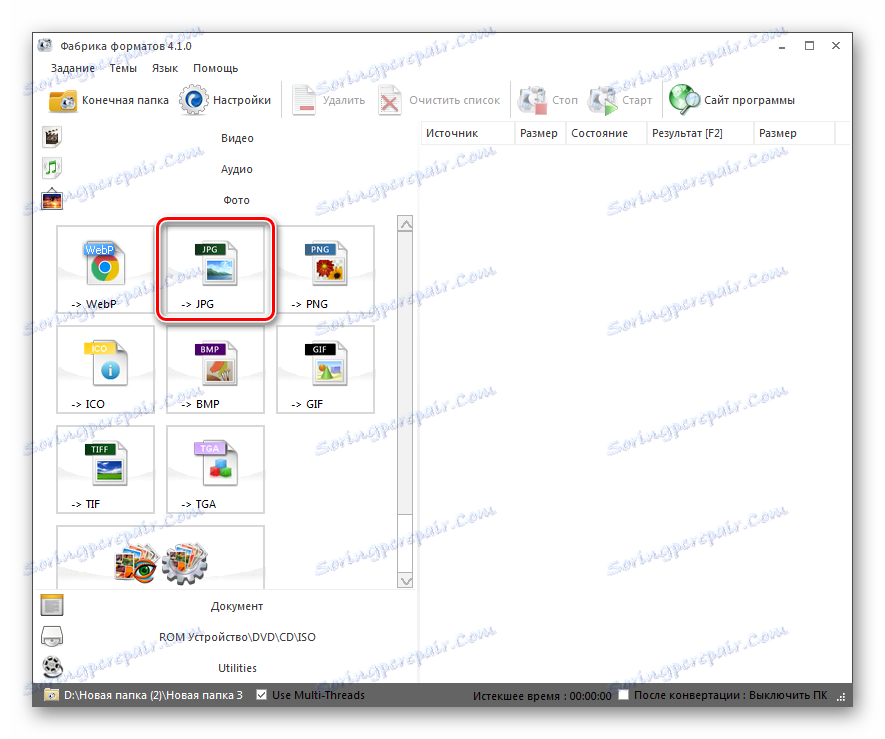
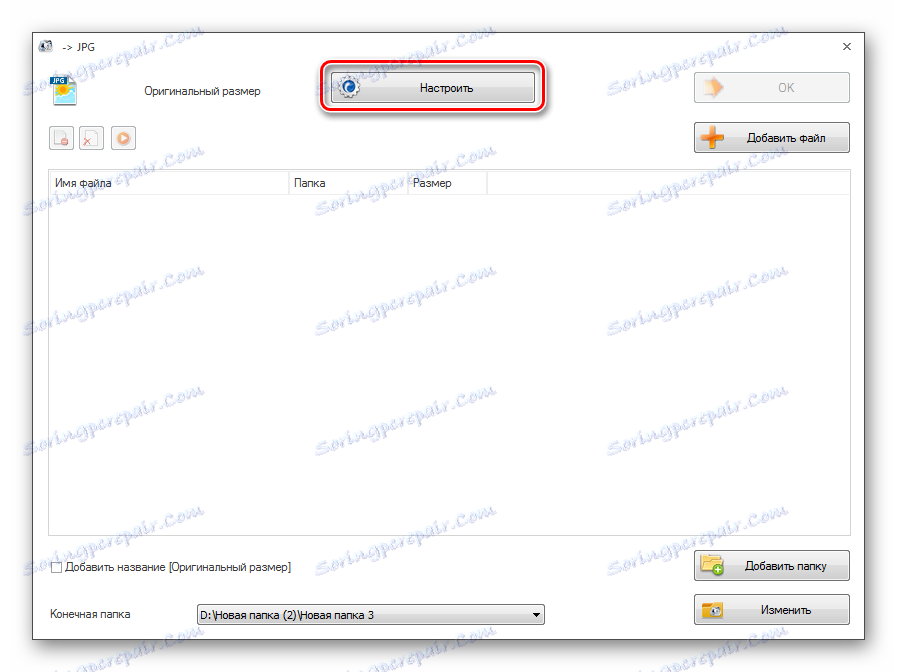
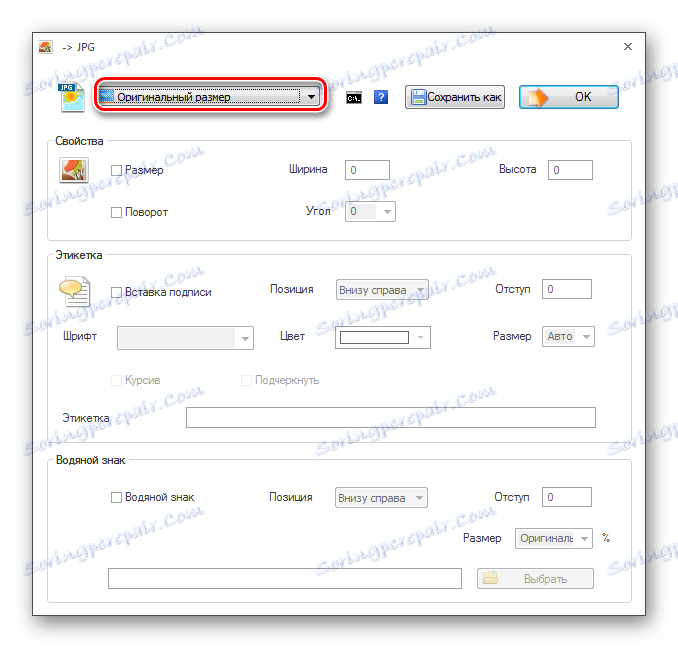
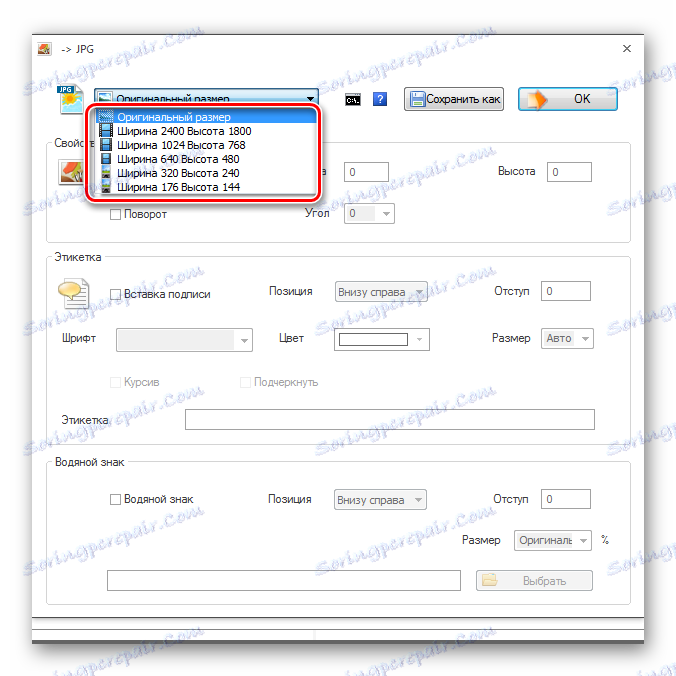
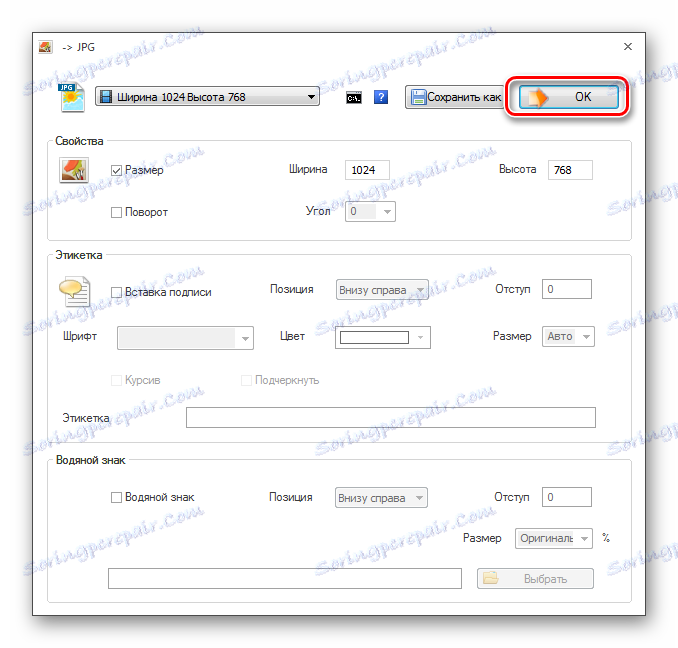
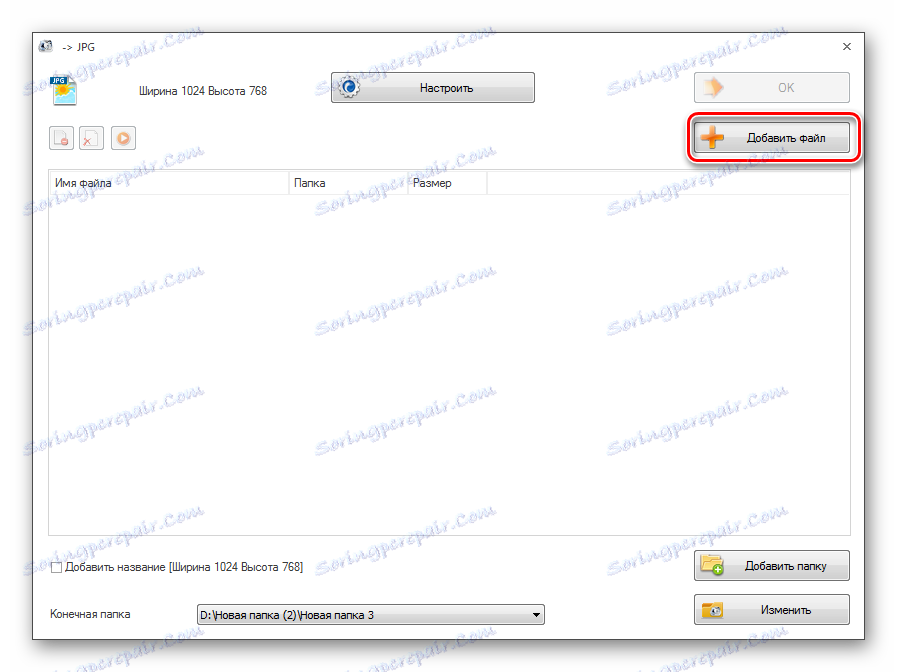
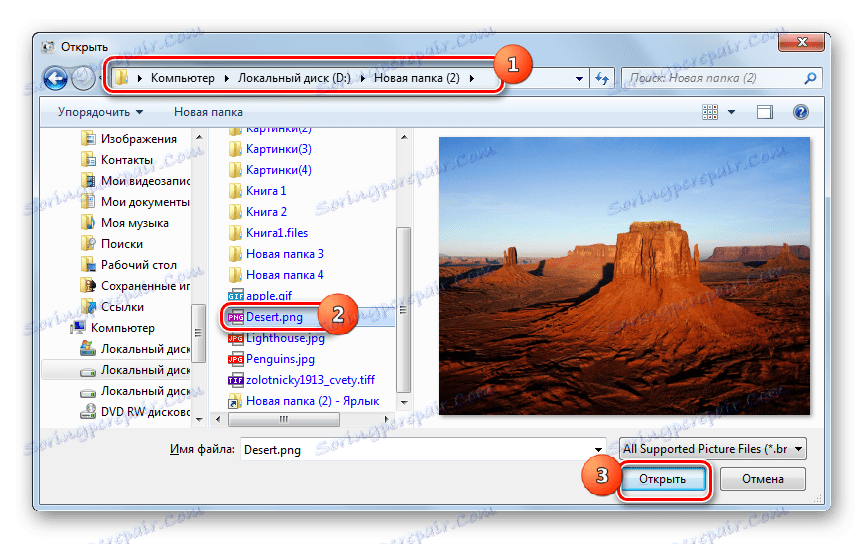
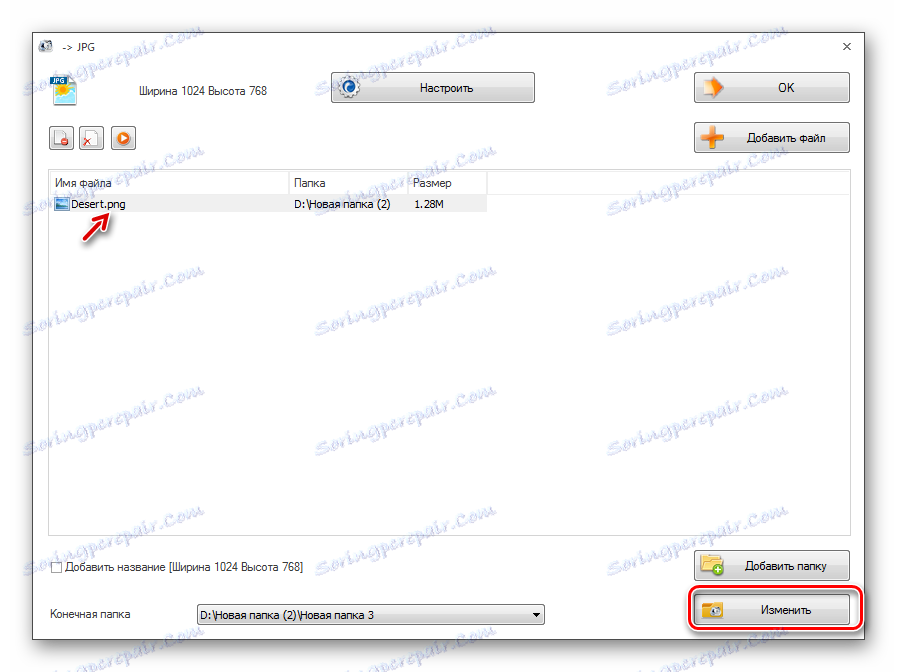
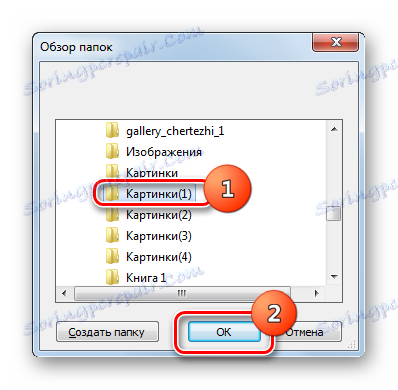
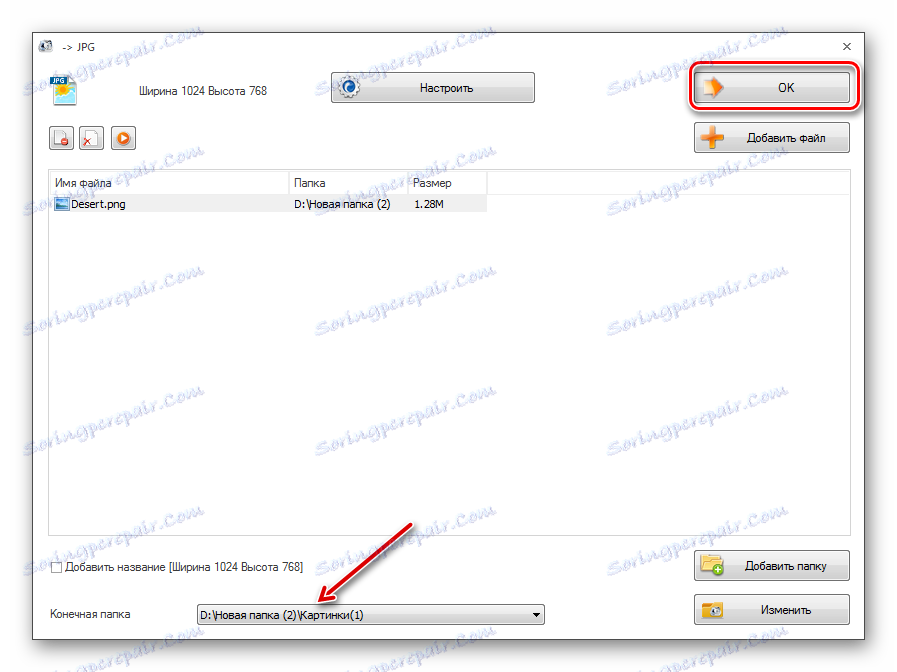

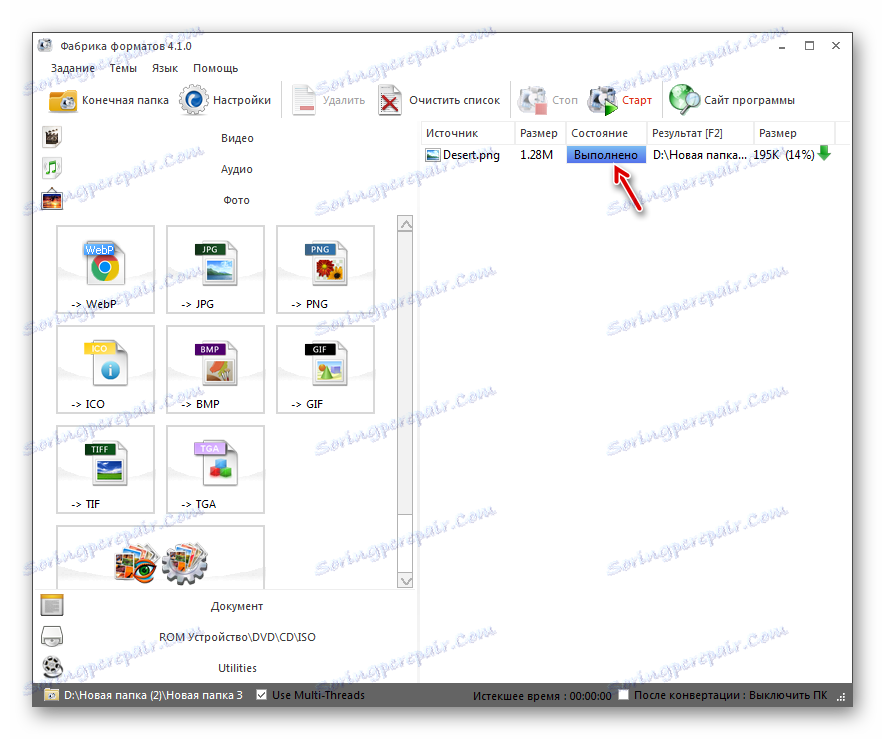
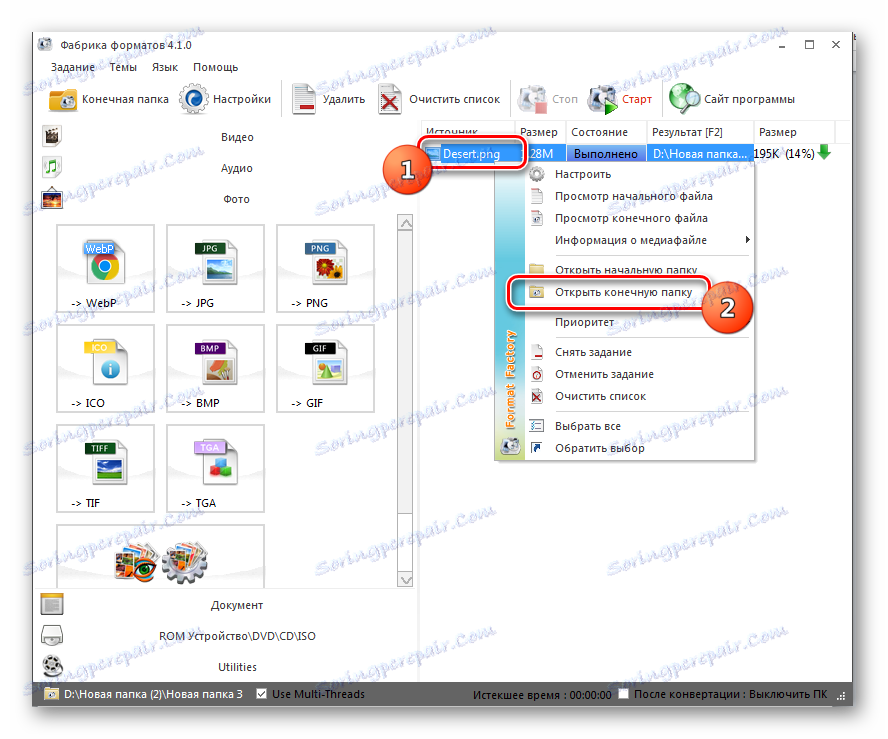
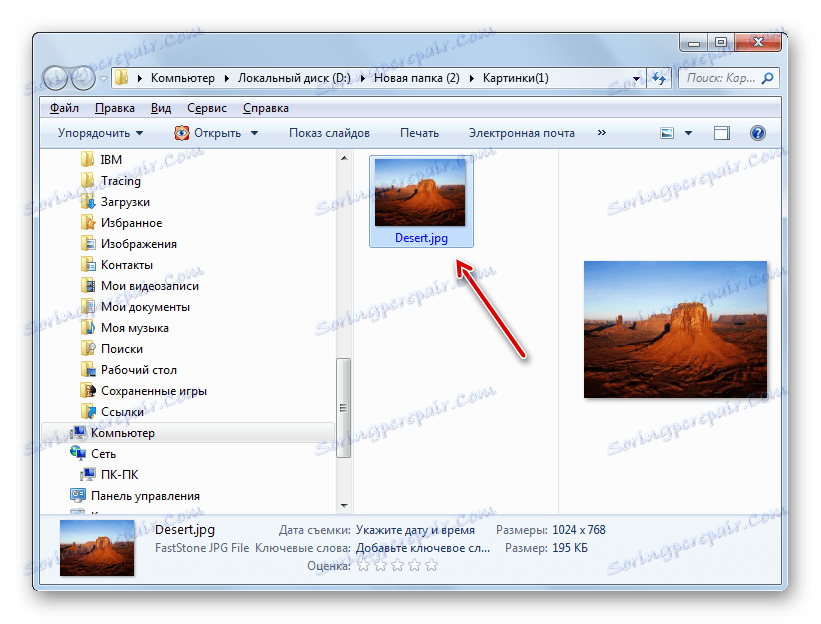
Ta metoda jest dobra, ponieważ pozwala na jednoczesną konwersję niemal nieograniczonej liczby obrazów, ale jest całkowicie darmowa.
Metoda 2: Photo Converter
Następnym programem, który wykonuje konwersję PNG do JPG, jest oprogramowanie do konwersji obrazów Photo Converter.
- Otwórz Photo Converter. W sekcji "Wybierz pliki" kliknij "Pliki" . Na wyświetlonej liście kliknij "Dodaj pliki ..." .
- Otworzy się okno "Dodaj pliki" . Przejdź do miejsca przechowywania PNG. Kliknij przycisk "Otwórz" . W razie potrzeby możesz dodać kilka obiektów jednocześnie z tym rozszerzeniem.
- Po wyświetleniu wyznaczonych obiektów w podstawowym oknie programu Photo Converter, w obszarze "Zapisz jako" kliknij przycisk "JPG" . Następnie przejdź do sekcji "Zapisz" .
- Teraz musisz ustawić miejsce na dysku, na którym zostanie zapisany przekonwertowany obraz. Odbywa się to w grupie "Folder" , zmieniając przełącznik na jedną z trzech pozycji:
- Initial (folder, w którym przechowywany jest obiekt źródłowy);
- Zagnieżdżony w źródle ;
- Folder .
Jeśli wybierzesz tę drugą opcję, możesz wybrać katalog docelowy całkowicie arbitralnie. Kliknij "Zmień ..." .
- Pojawi się "Przeglądaj foldery" . Podobnie jak w przypadku operacji Format Factory, sprawdź katalog, w którym chcesz zapisać przekonwertowane obrazy, i kliknij "OK" .
- Teraz możesz zainicjować proces konwersji. Kliknij "Start" .
- Istnieje proces konwersji.
- Po zakończeniu konwersji w oknie informacyjnym pojawi się komunikat "Konwersja zakończona" . Zostanie również wyświetlony monit o przejście do wcześniej przypisanego katalogu, w którym przechowywane są przetworzone obrazy JPG. Kliknij "Pokaż pliki ..." .
- W "Explorer" otworzy się folder, w którym przechowywane są przekonwertowane obrazy.
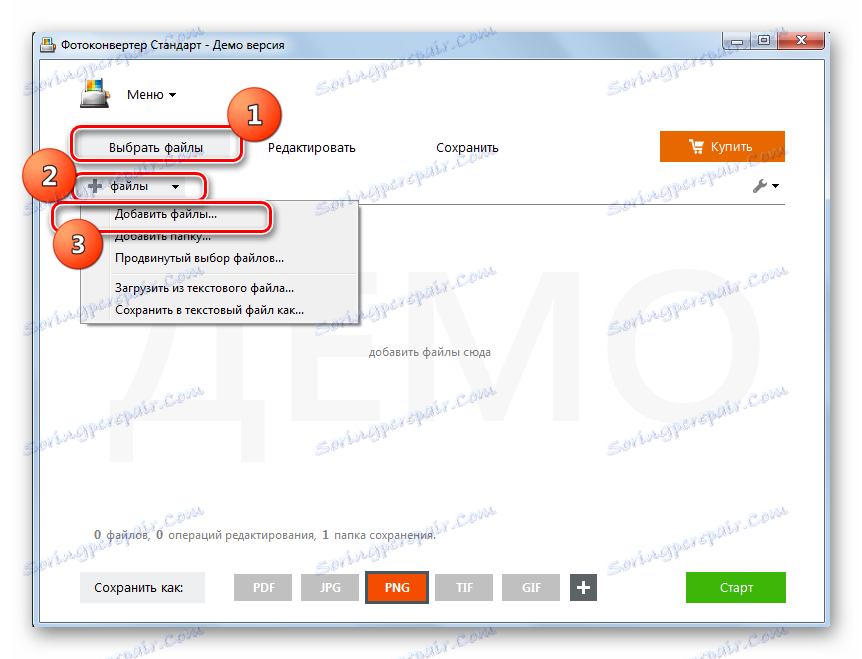
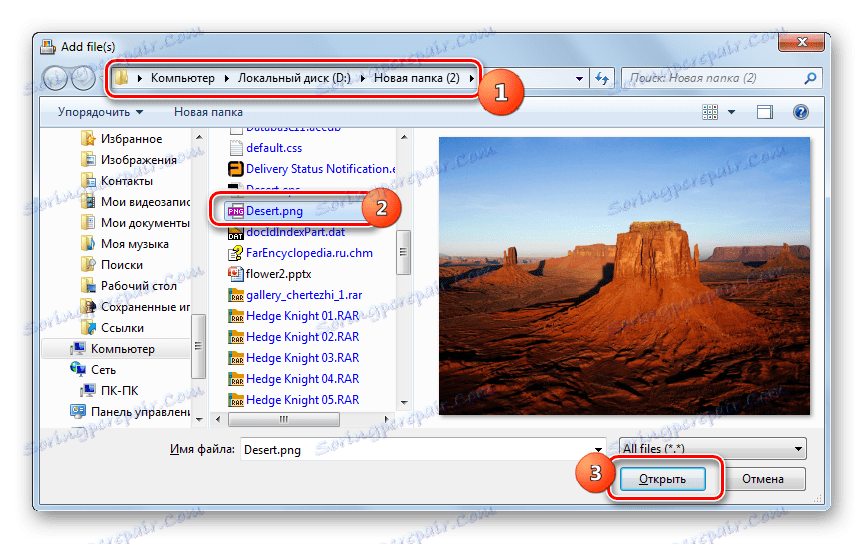
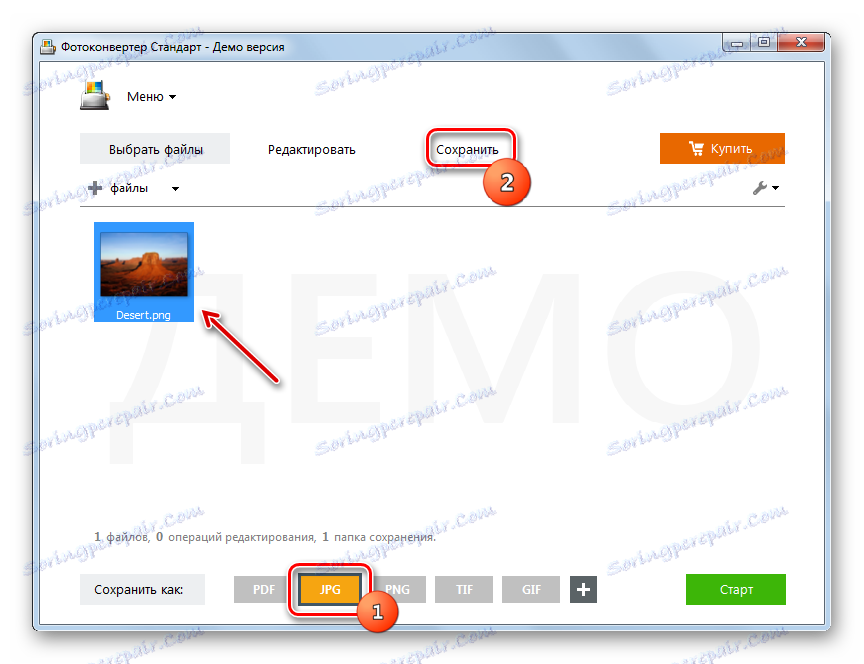
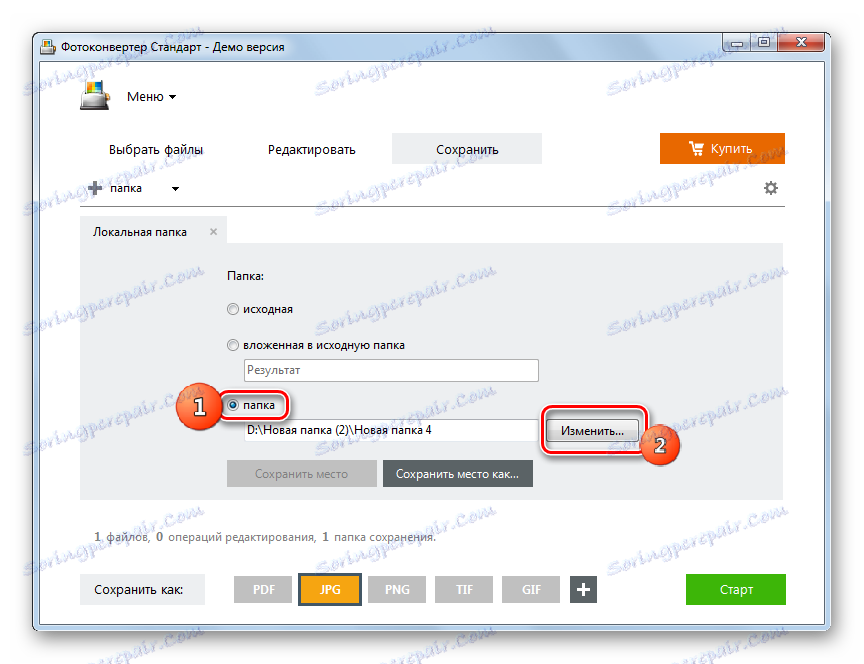
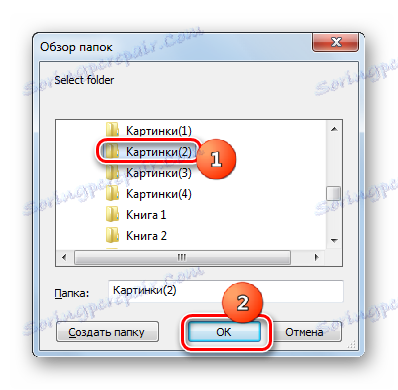
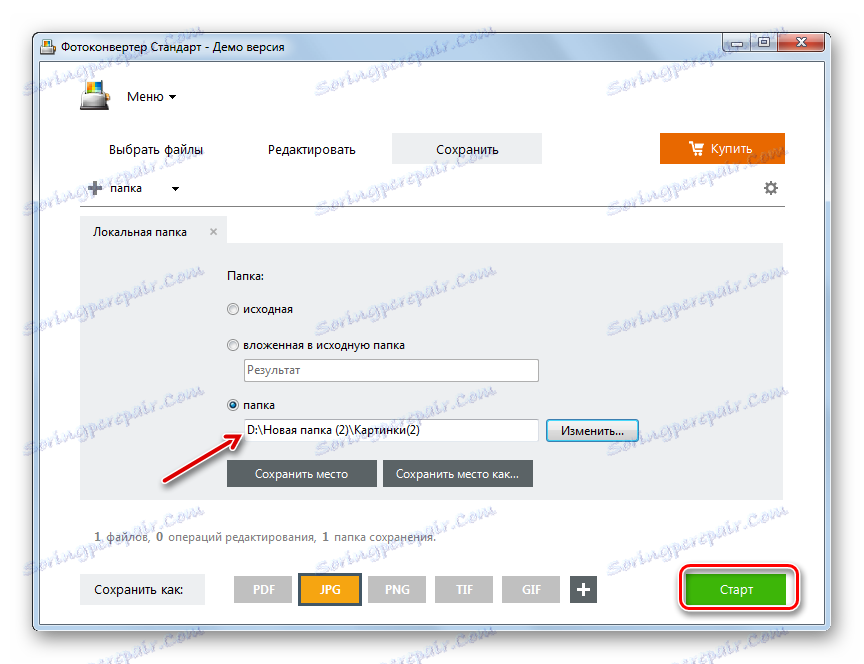
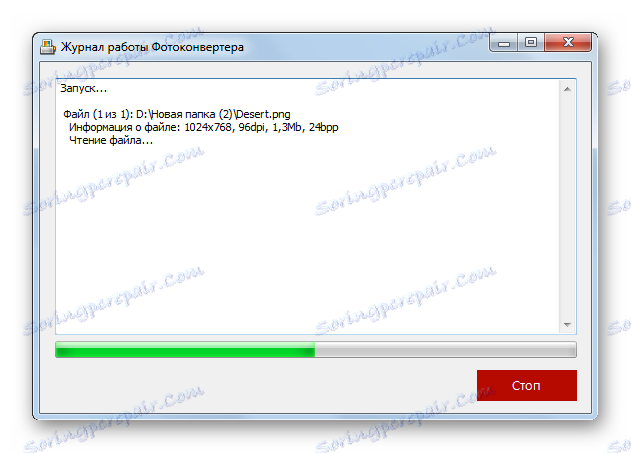
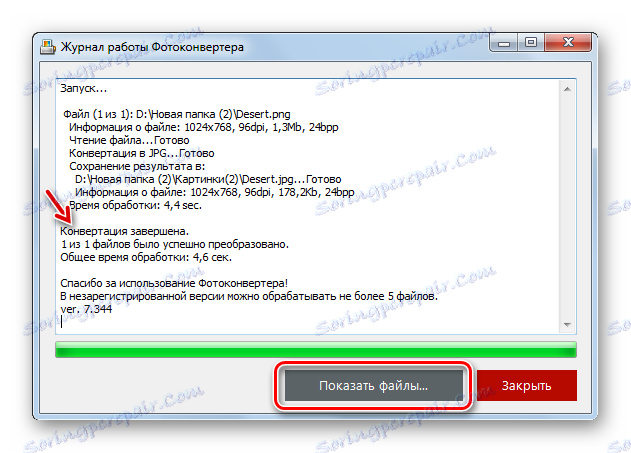
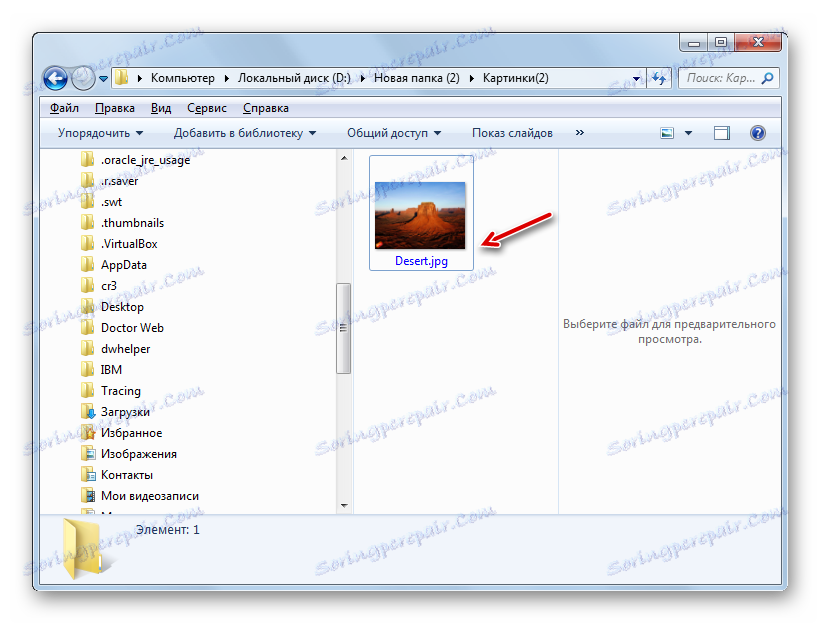
Ta metoda zakłada możliwość przetwarzania nieograniczonej liczby obrazów w tym samym czasie, ale w przeciwieństwie do programu Format Factory program Photo Converter jest opłacany. Można go używać bezpłatnie przez 15 dni z możliwością równoczesnego przetwarzania nie więcej niż 5 obiektów, ale jeśli chcesz go użyć dalej, będziesz musiał kupić pełną wersję.
Metoda 3: FastStone Image Viewer
Konwersja plików PNG do JPG to niektóre zaawansowane przeglądarki obrazów, które obejmują FastStone Image Viewer .
- Uruchom przeglądarkę obrazów FastStone. W menu kliknij Plik i Otwórz . Lub użyj Ctrl + O.
- Otwiera okno otwierania obrazu. Przejdź do obszaru, w którym zapisany jest docelowy plik PNG. Kliknij przycisk "Otwórz" .
- Korzystając z menedżera plików FastStone, przechodzisz do katalogu, w którym znajduje się żądany obraz. W takim przypadku obraz docelowy zostanie podświetlony między innymi po prawej stronie interfejsu programu, aw lewym dolnym obszarze jego miniaturka pojawi się w podglądzie. Po znalezieniu żądanego obiektu kliknij menu "Plik", a następnie "Zapisz jako ..." . Lub możesz użyć Ctrl + S.
![Przejdź do okna zapisywania plików, używając górnego menu poziomego w aplikacji FastStone Image Viewer]()
Możesz również zastosować kliknięcie ikony w postaci dyskietki.
- Otworzy się okno Zapisz jako . W tym oknie musisz przejść do katalogu miejsca na dysku, na którym chcesz umieścić przekonwertowany obraz. W obszarze "Typ pliku" wybierz "Format JPEG" z wyświetlonej listy. Kwestia zmiany lub niezmieniania nazwy zdjęcia w polu "Nazwa obiektu" pozostaje całkowicie w gestii użytkownika. Jeśli chcesz zmienić charakterystykę wychodzącego obrazu, kliknij przycisk "Opcje ..." .
- Otworzy się okno "Ustawienia formatu pliku" . W tym przypadku za pomocą suwaka "Jakość" można zwiększyć lub zmniejszyć poziom kompresji obrazu. Należy jednak wziąć pod uwagę, że im wyższy poziom jakości, który ustawisz, tym mniej skompresowany obiekt i zajmują więcej miejsca na dysku, i na odwrót. W tym samym oknie możesz dostosować te parametry:
- Schemat kolorów;
- Ponowne próbkowanie kolorów;
- Optymalizacja Hoffmana.
Jednak dostosowanie parametrów wychodzącego obiektu w oknie "Opcje formatu pliku" nie jest obowiązkowe, a większość użytkowników nawet nie otwiera tego narzędzia podczas konwersji PNG na JPG za pomocą FastStone. Po zakończeniu ustawień kliknij "OK" .
- Wracając do okna zapisu, kliknij "Zapisz" .
- Zdjęcie lub zdjęcie zostanie zapisane z rozszerzeniem JPG w folderze określonym przez użytkownika.
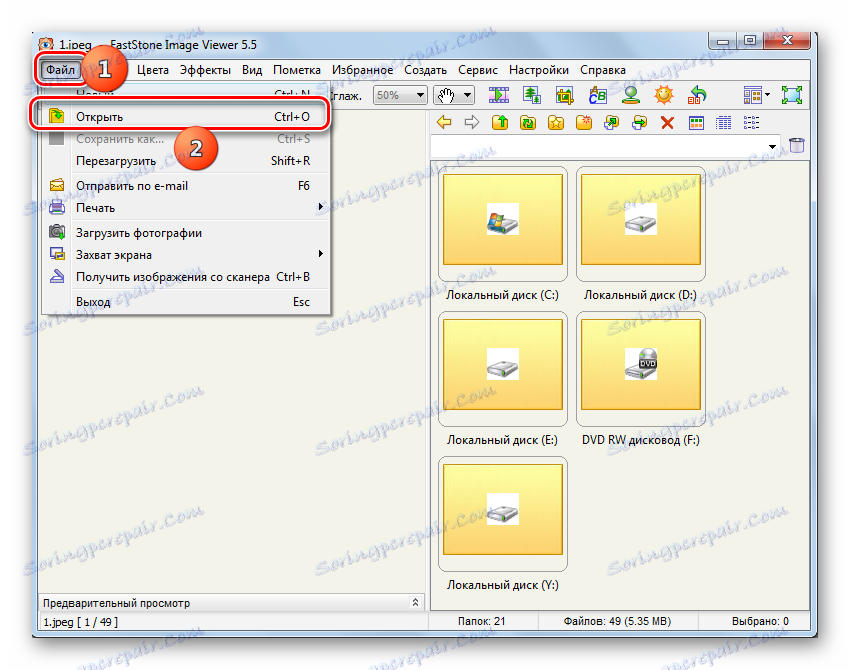
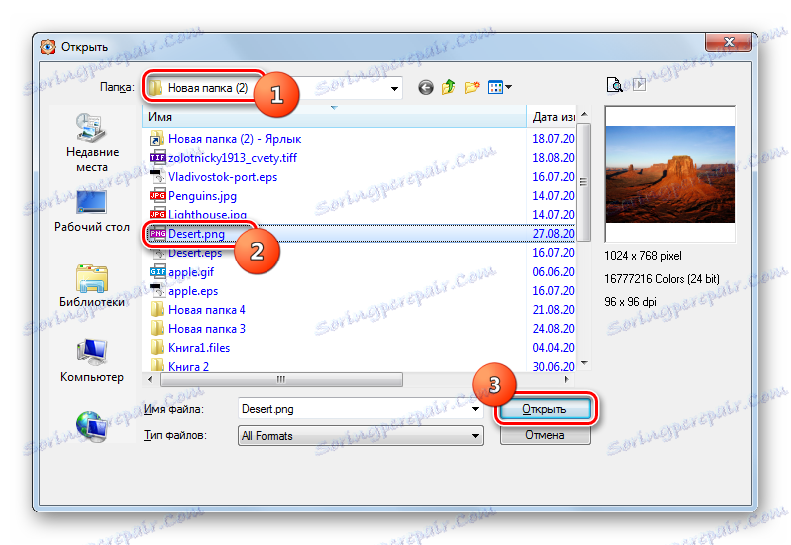
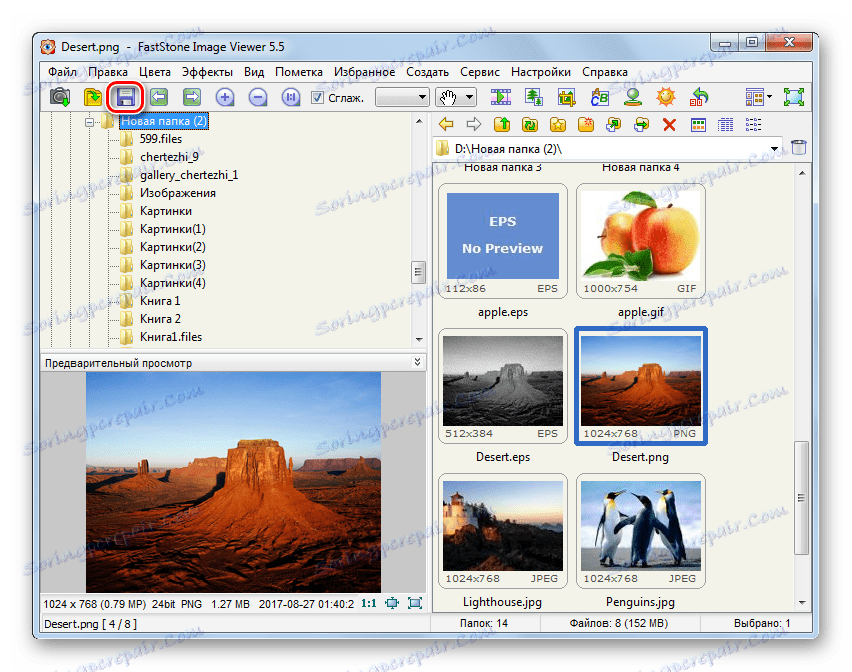
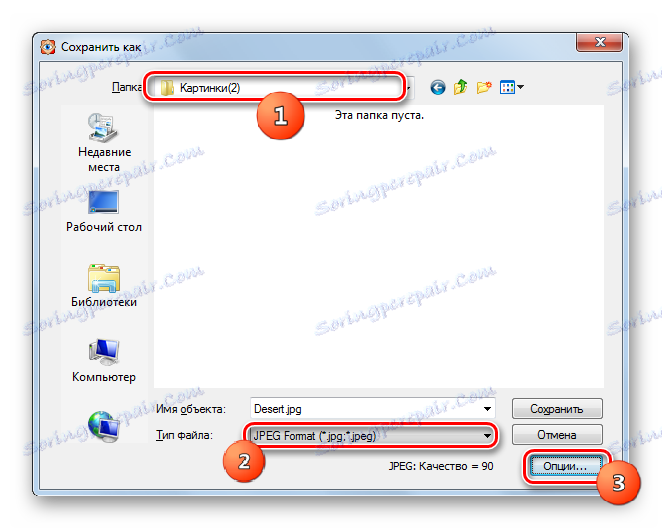
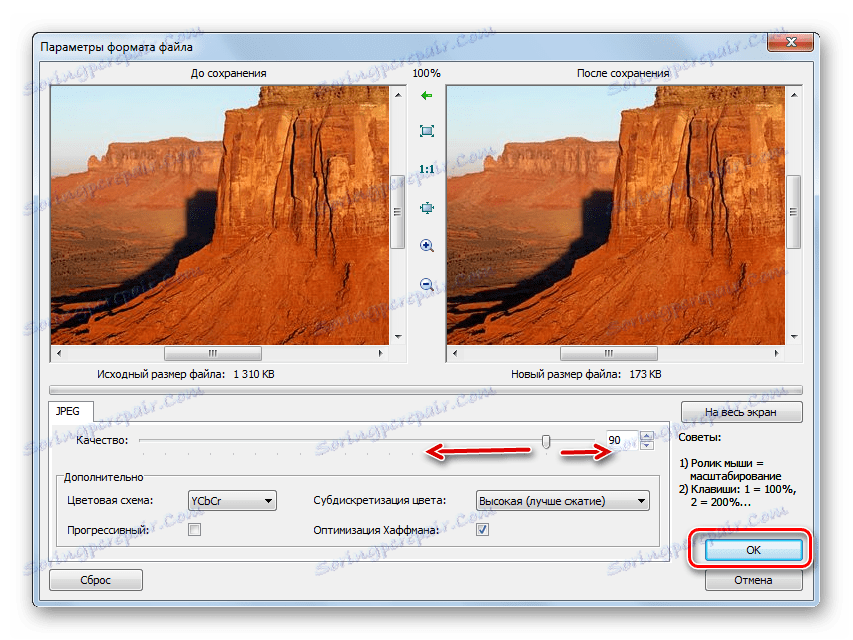
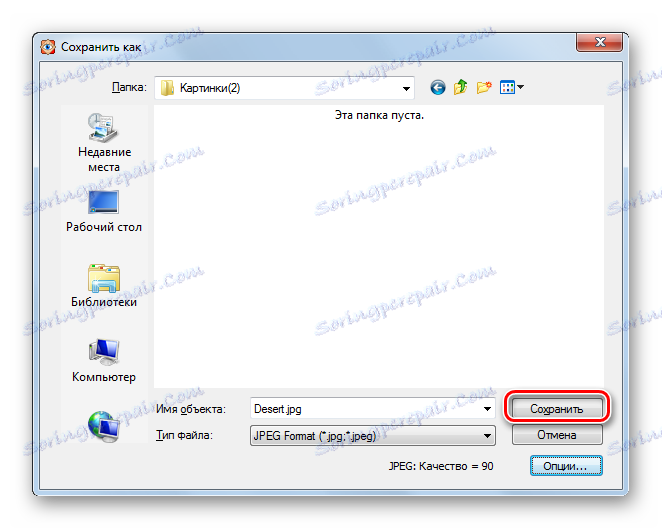
Ta metoda jest dobra, ponieważ jest całkowicie darmowa, ale niestety, jeśli musisz przekonwertować dużą liczbę obrazów, ta metoda musi przetwarzać każdy obiekt osobno, ponieważ konwersja masowa tej przeglądarki nie jest obsługiwana.
Metoda 4: XnView
Następna przeglądarka obrazów, która może przekształcić PNG w JPG, jest XnView .
- Aktywuj XnView. W menu kliknij "Plik" i "Otwórz ..." . Lub użyj Ctrl + O.
- Otworzy się okno, w którym należy przejść do miejsca, w którym znajduje się źródło w postaci pliku PNG. Po zaznaczeniu tego obiektu kliknij "Otwórz" .
- Wybrany obraz zostanie otwarty w zakładce nowego programu. Kliknij ikonę w formie dyskietki, na której wyświetlany jest znak zapytania.
![Przejdź do okna zapisywania plików, korzystając z ikony na pasku narzędzi w programie XnView]()
Ci, którzy chcą przejrzeć menu, mogą użyć elementów "Plik" i "Zapisz jako ..." . Ci użytkownicy, dla których bliższa manipulacja "gorącymi" kluczami, mają możliwość zastosowania Ctrl + Shift + S.
- Narzędzie do zapisywania obrazu jest aktywne. Przejdź do miejsca, w którym chcesz zapisać wychodzący rysunek. W obszarze "Typ pliku" wybierz z listy "JPG - JPEG / JFIF" . Jeśli chcesz skonfigurować dodatkowe ustawienia dla wychodzącego obiektu, chociaż nie jest to konieczne, kliknij "Opcje" .
- Otworzy się okno "Opcje" ze szczegółowymi ustawieniami dla wychodzącego obiektu. Przejdź do zakładki "Zapis" , jeśli została otwarta w innej karcie. Upewnij się, że wartość na liście formatów to "JPEG" . Następnie przejdź do bloku "Parametry" , aby bezpośrednio dostosować ustawienia wychodzącego obrazu. Tutaj, podobnie jak w FastStone, możesz dostosować jakość wychodzącego obrazu, przeciągając suwak. Wśród innych regulowanych parametrów są:
- Optymalizacja za pomocą algorytmu Huffmana;
- Zapisz dane EXIF, IPTC, XMP, ICC;
- Odtworzenie osadzonych szkiców;
- Wybór metody DCT;
- Dyskretyzacja itp.
Po zakończeniu ustawień kliknij "OK" .
- Po wykonaniu wszystkich żądanych ustawień kliknij "Zapisz" w oknie zapisywania obrazu.
- Obraz jest zapisywany w formacie JPG i będzie przechowywany w określonym katalogu.
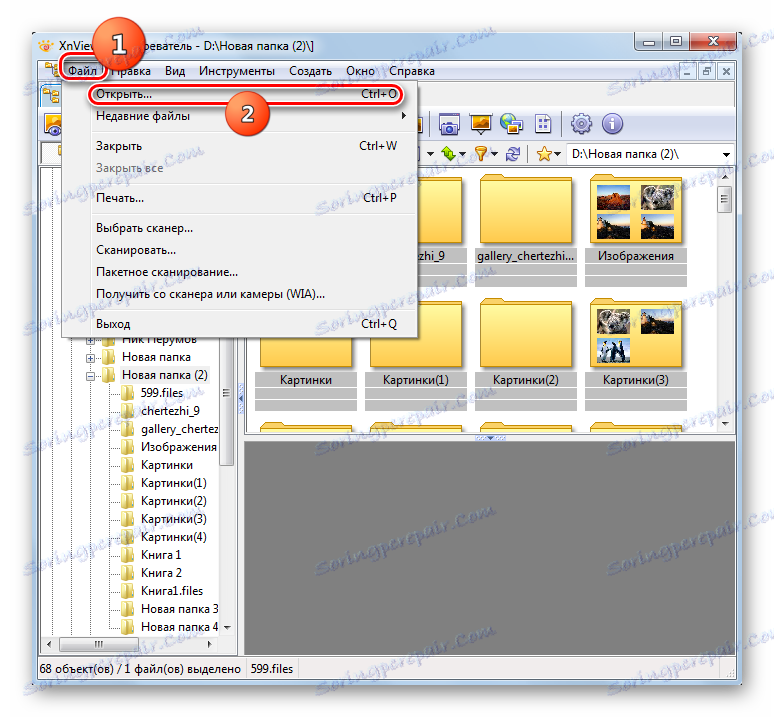
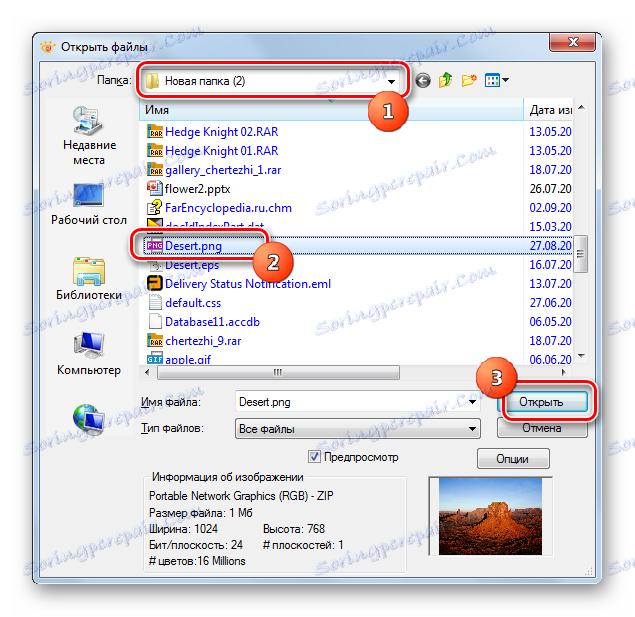
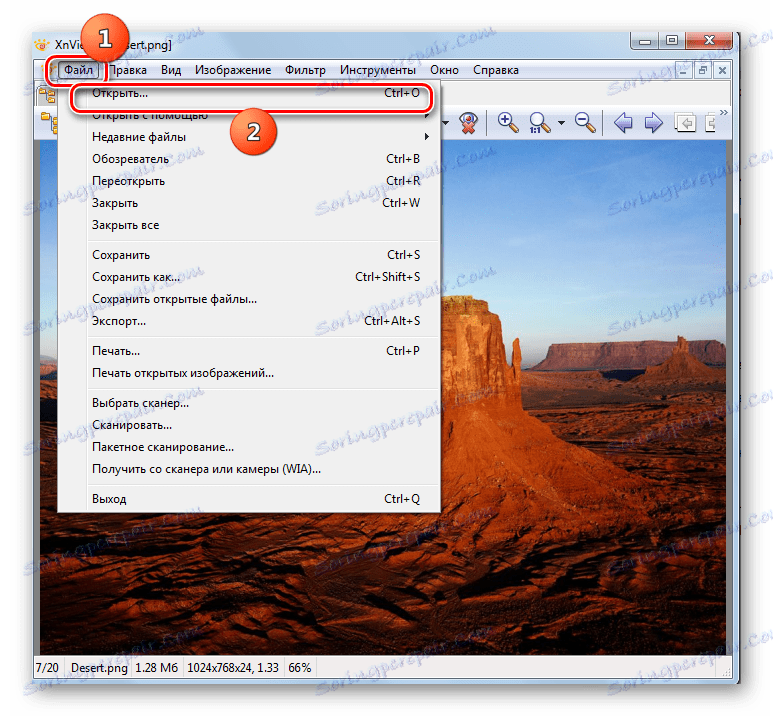
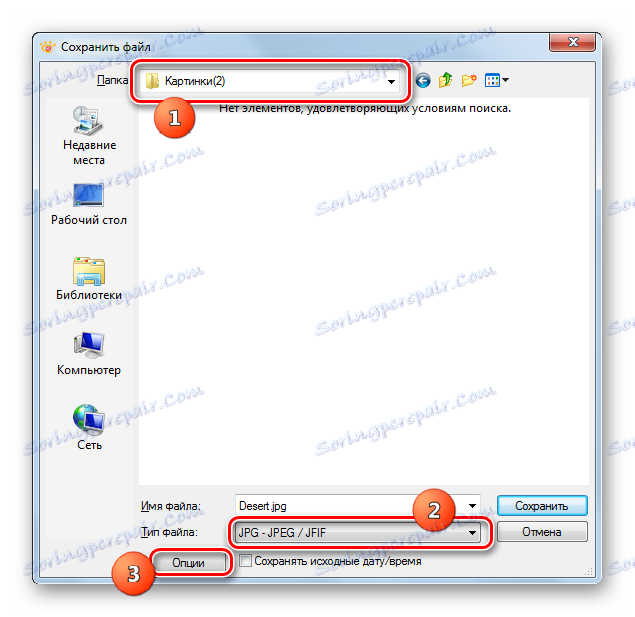
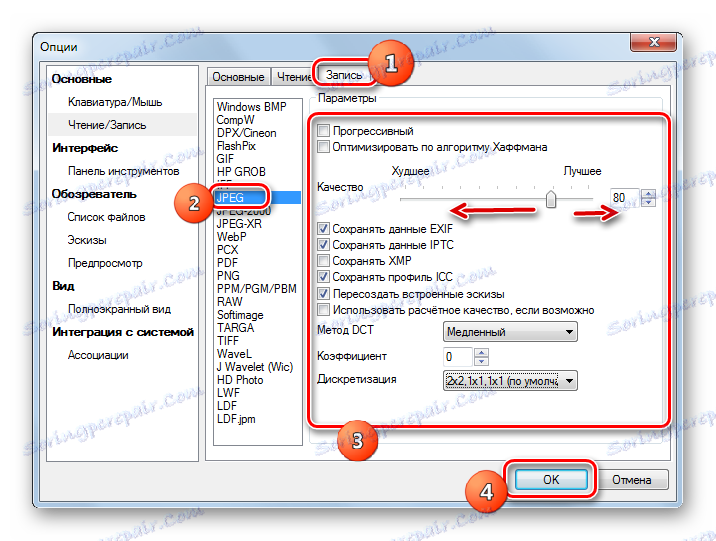
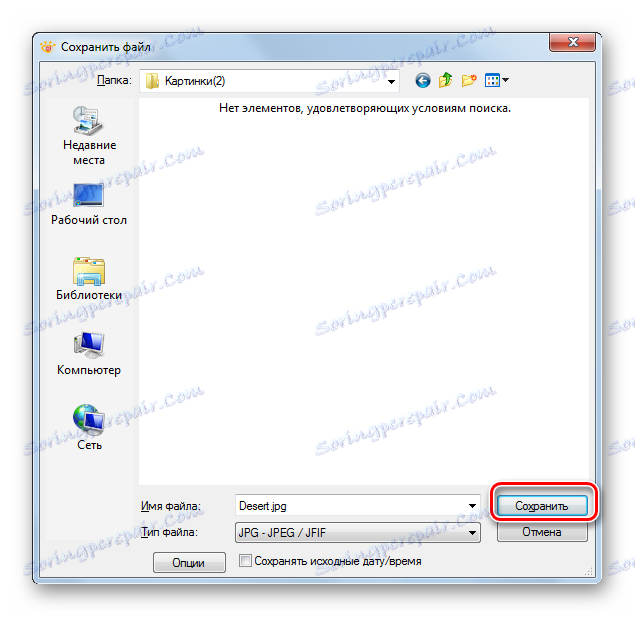
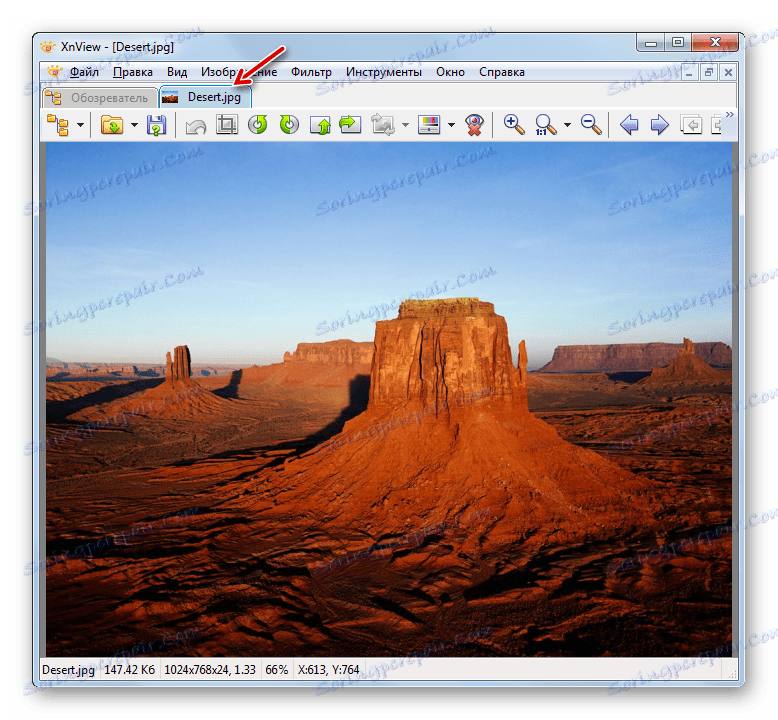
W zasadzie metoda ta ma te same zalety i wady co poprzednia, ale XnView ma nieco więcej opcji ustawiania opcji dla wychodzącego obrazu niż dla FastStone Image Viewer.
Metoda 5: Adobe Photoshop
Konwersja PNG do JPG może prawie wszystkich nowoczesnych edytorów graficznych, które obejmują program Adobe Photoshop .
- Uruchom program Photoshop. Kliknij "Plik" i "Otwórz ..." lub użyj Ctrl + O.
- Otworzy się okno. Wybierz rysunek, który chcesz przekonwertować, przechodząc do katalogu jego umieszczenia. Następnie kliknij "Otwórz" .
- Otworzy się okno, w którym zostanie zgłoszone, że obiekt ma format, który nie zawiera osadzonych profili kolorów. Oczywiście można to zmienić, przestawiając przełącznik i przypisując profil, ale nie jest to wymagane do wykonania naszego zadania. Kliknij OK .
- Obraz zostanie wyświetlony w interfejsie programu Photoshop.
- Aby przekształcić go w żądany format, kliknij Plik i Zapisz jako ... lub użyj Ctrl + Shift + S.
- Okno zapisu jest aktywne. Przejdź do miejsca, w którym chcesz przechowywać przekonwertowany materiał. W obszarze "Typ pliku" wybierz z listy "JPEG" . Następnie kliknij "Zapisz" .
- Zostanie wyświetlone okno "Opcje JPEG" . Jeśli nie możesz aktywować tego narzędzia podczas pracy z widzami podczas zapisywania pliku, ten krok nie będzie działał. W obszarze "Ustawienia obrazu" możesz zmienić jakość wychodzącego obrazu. Możesz to zrobić na trzy sposoby:
- Wybierz z rozwijanej listy jedną z czterech opcji (niska, średnia, wysoka lub najlepsza);
- Wprowadź wartość poziomu jakości w odpowiednim polu od 0 do 12;
- Przeciągnij suwak w prawo lub w lewo.
Dwie ostatnie opcje są bardziej dokładne niż pierwsza.
![Dostosowywanie jakości obrazu w oknie Opcje JPEG w Adobe Photoshop]()
W bloku "Format Variation" , przesuwając przycisk opcji, możesz wybrać jedną z następujących trzech opcji JPG:
- Basic;
- Podstawowy zoptymalizowany;
- Progresywny.
Po wprowadzeniu wszystkich niezbędnych ustawień lub ich domyślnej instalacji kliknij "OK" .
- Obraz zostanie przekonwertowany na format JPG i umieszczony tam, gdzie sam go przypisałeś.
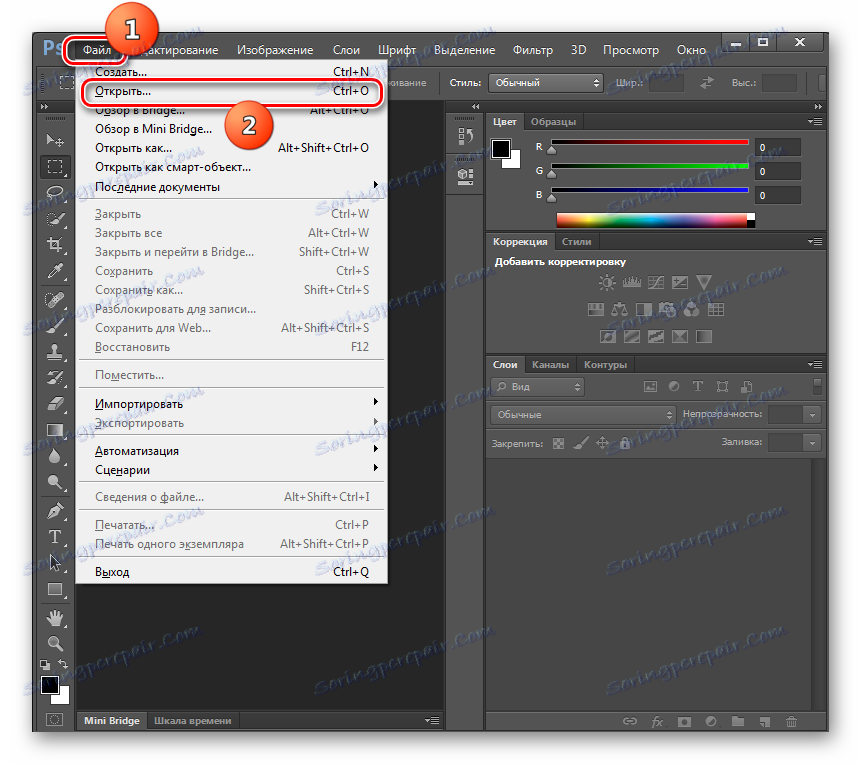
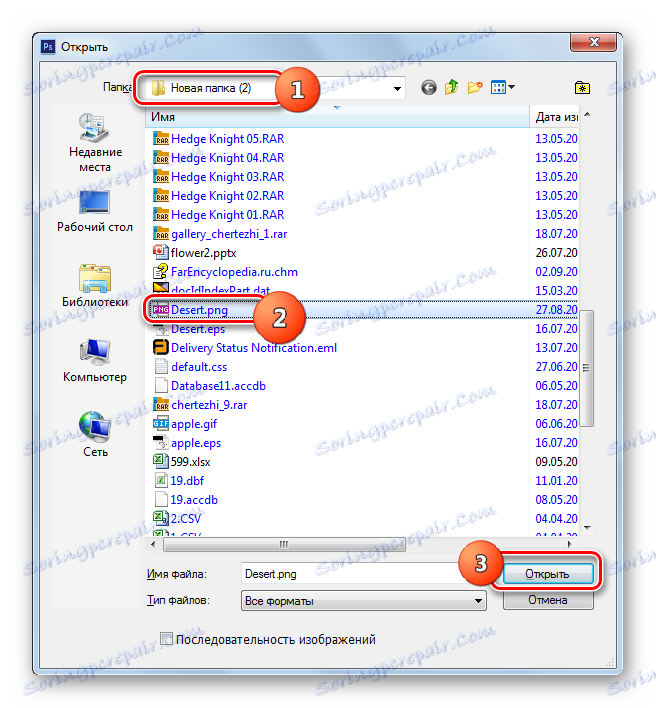
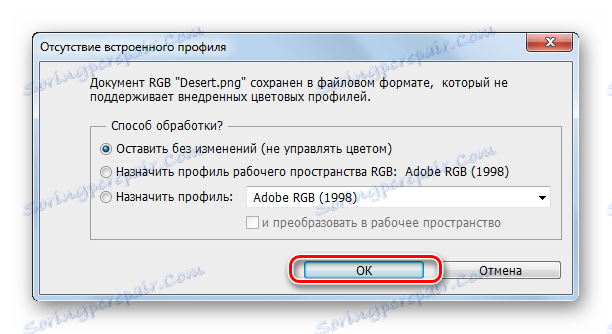
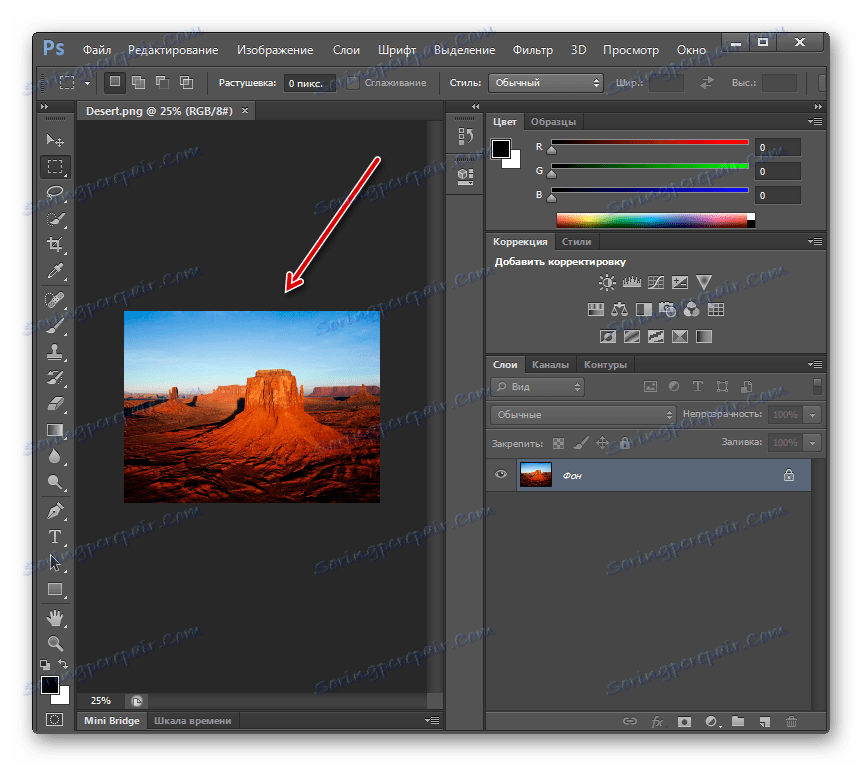
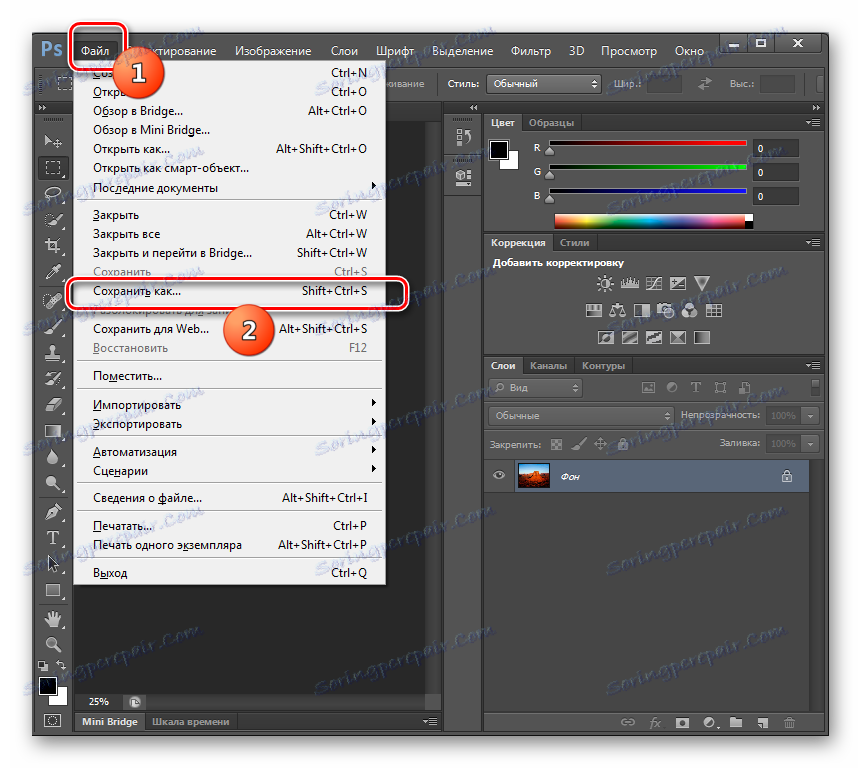
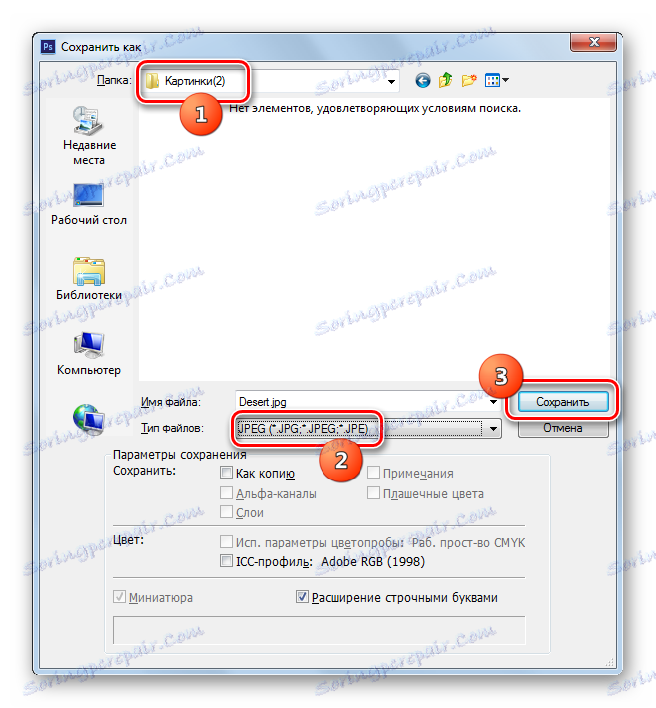

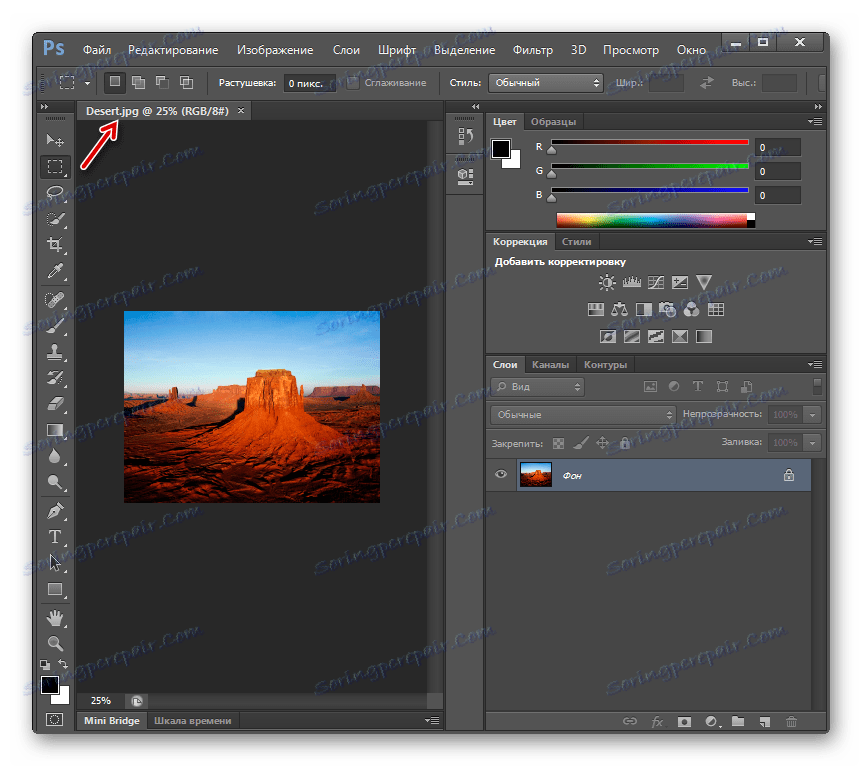
Głównymi wadami tej metody są brak możliwości masowej konwersji i płatności za Adobe Photoshop.
Metoda 6: Gimp
Zostanie wywołany następny edytor graficzny, który będzie w stanie rozwiązać zadanie Gimp .
- Uruchom Gimpa. Kliknij "Plik" i "Otwórz ..." .
- Zostanie wyświetlone narzędzie do otwierania obrazu. Przejdź do miejsca, w którym znajduje się obraz, który powinien zostać przetworzony. Po jej wybraniu kliknij "Otwórz" .
- Obraz zostanie wyświetlony w powłoce Gimp.
- Teraz musisz się przekonwertować. Kliknij "Plik" i "Eksportuj jako ..." .
- Otworzy się okno eksportu. Przejdź do miejsca, w którym chcesz zapisać wynikowy obraz. Następnie kliknij "Wybierz typ pliku" .
- Z listy sugerowanych formatów wybierz "Obraz JPEG" . Kliknij Eksportuj .
- Otworzy się okno "Eksportuj obraz jako JPEG" . Aby uzyskać dostęp do dodatkowych ustawień, kliknij "Opcje zaawansowane" .
- Przeciągając suwak, można określić poziom jakości obrazu. Ponadto w tym samym oknie można wykonać następujące operacje:
- Zarządzaj antyaliasingiem;
- Użyj znaczników restartu;
- Optymalizuj;
- Określ podpróbkę i metodę DCT;
- Dodaj komentarz itp.
Po ukończeniu wszystkich niezbędnych ustawień kliknij Eksportuj .
- Obraz zostanie wyeksportowany w wybranym formacie do określonego folderu.
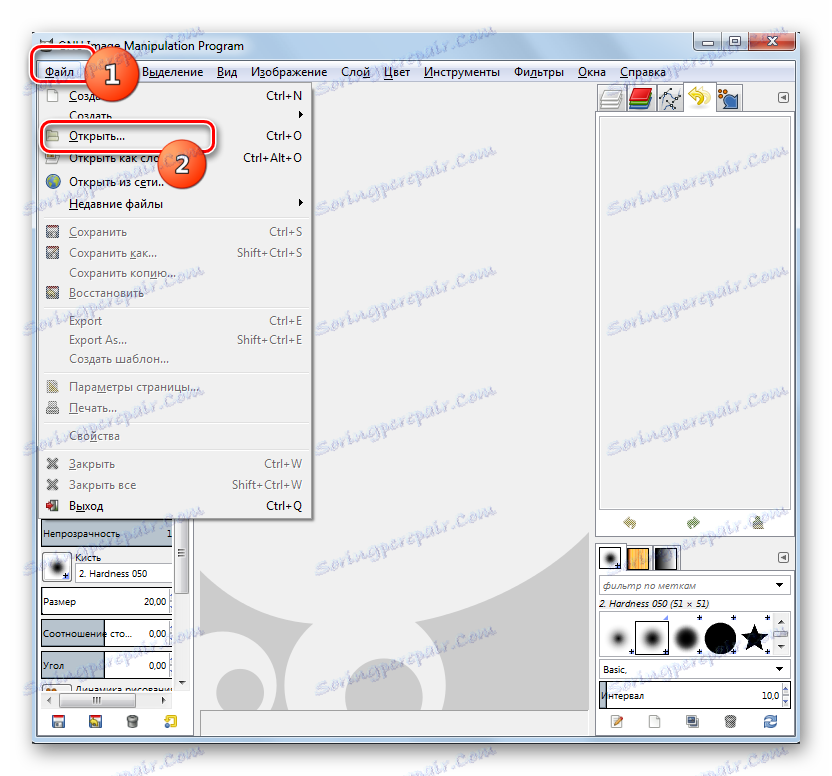
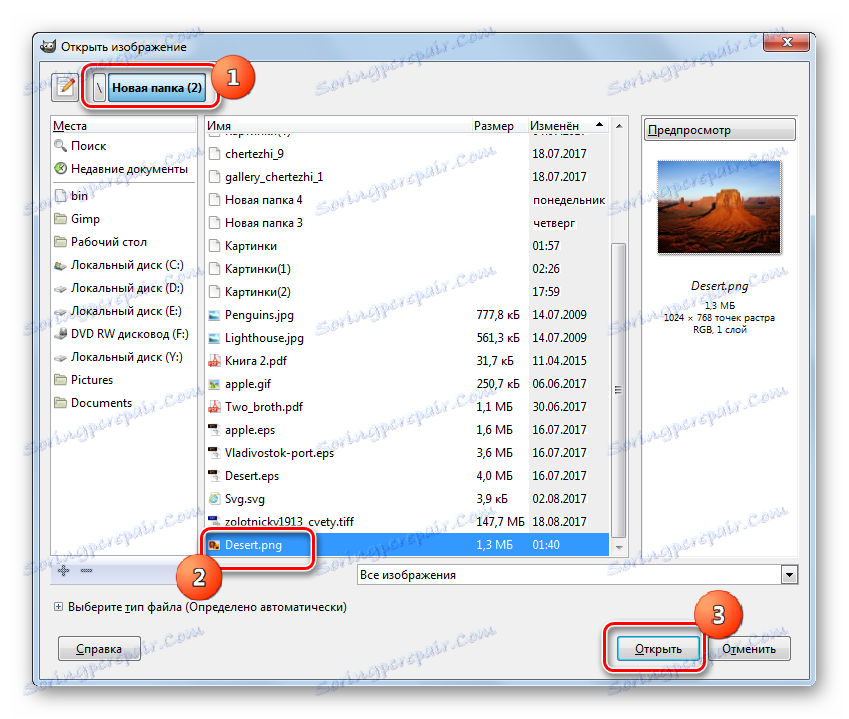
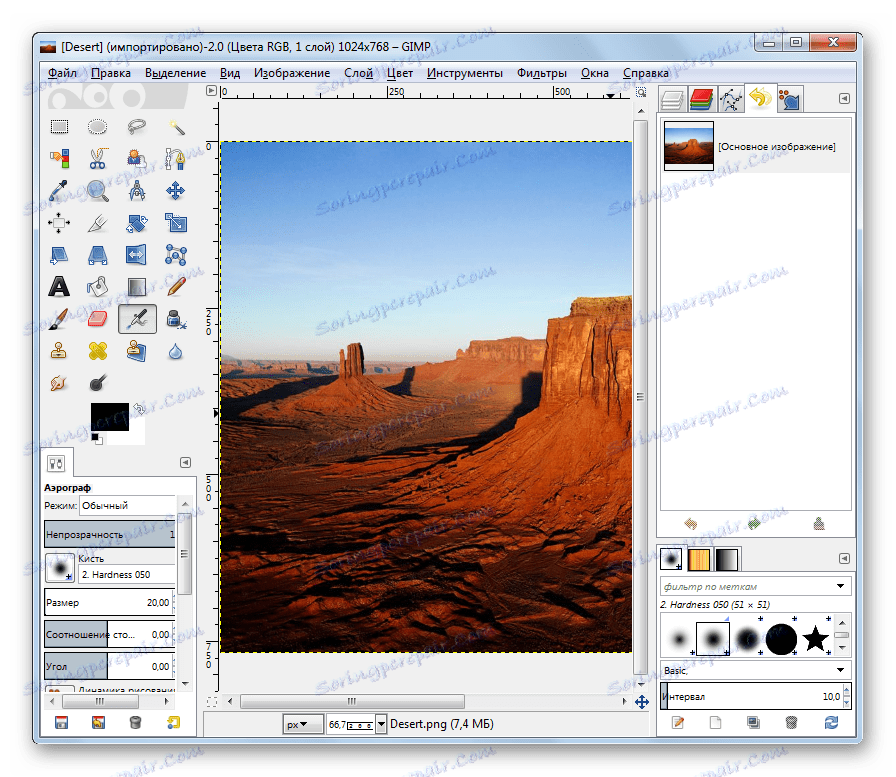
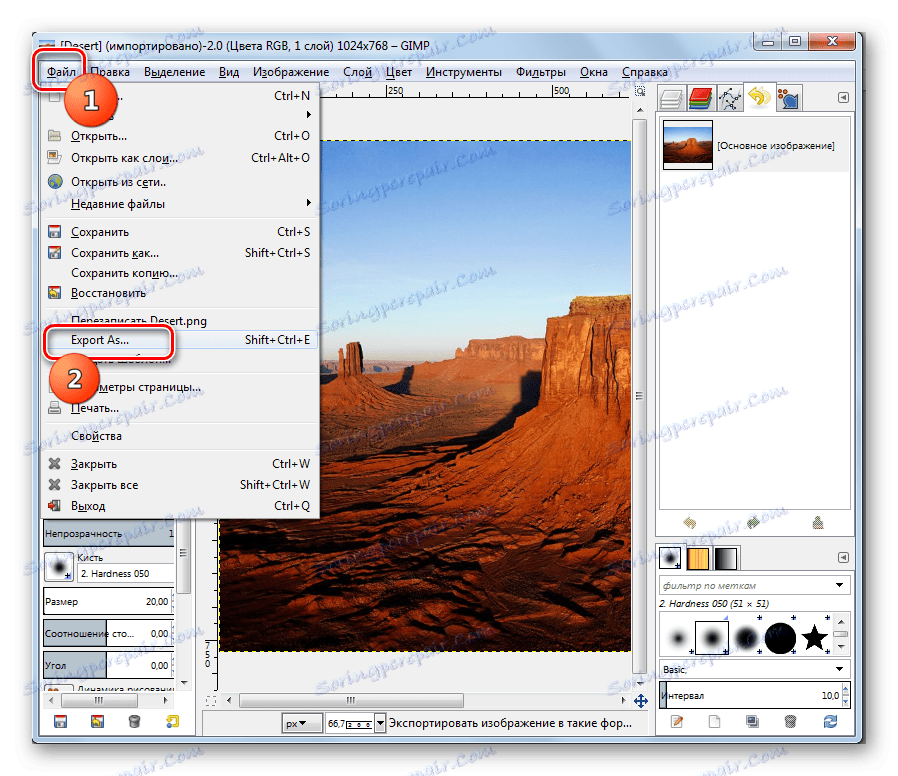
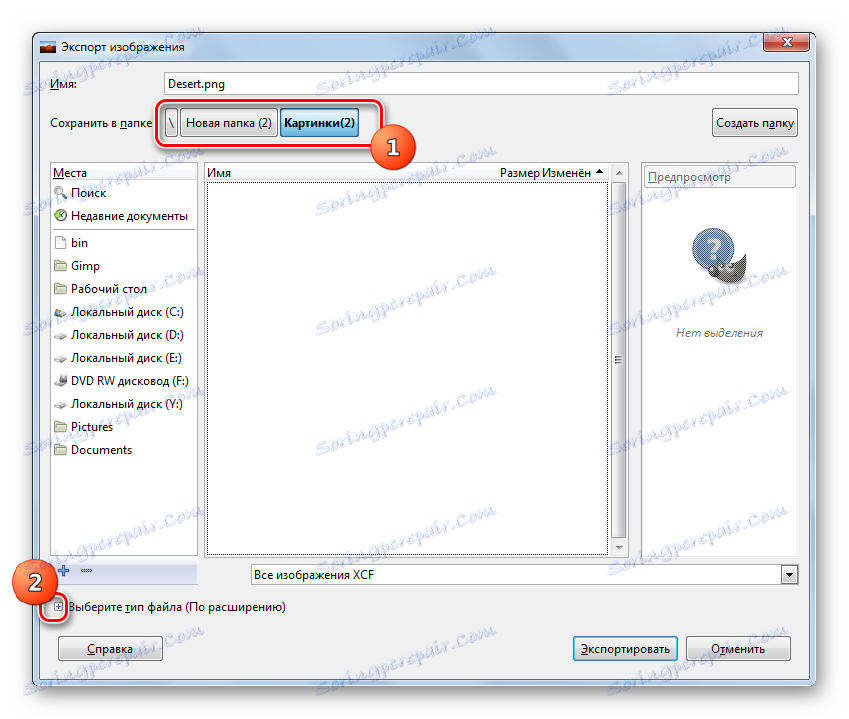
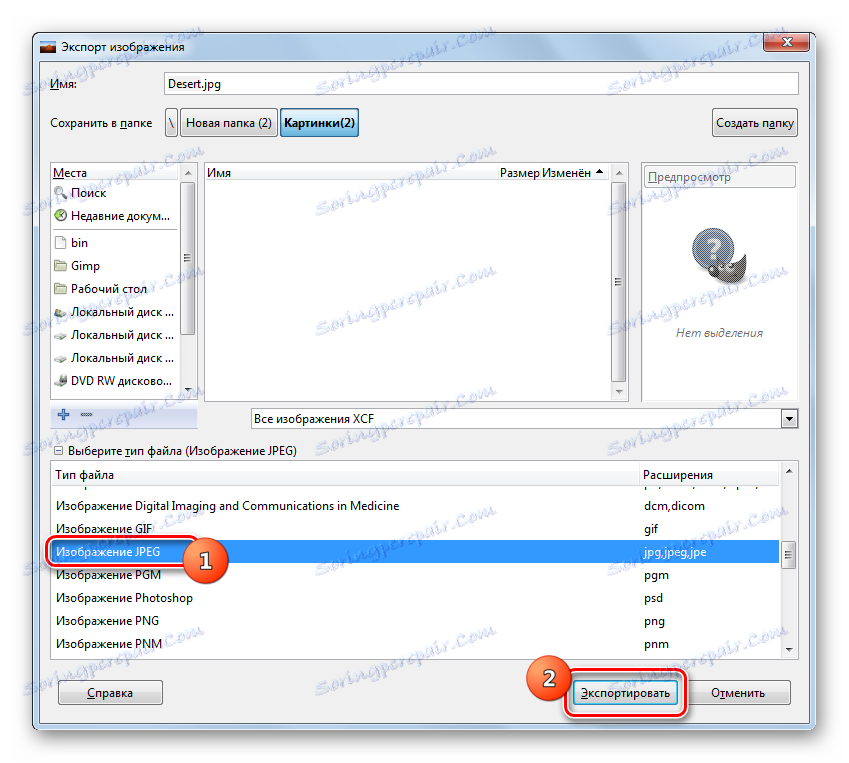

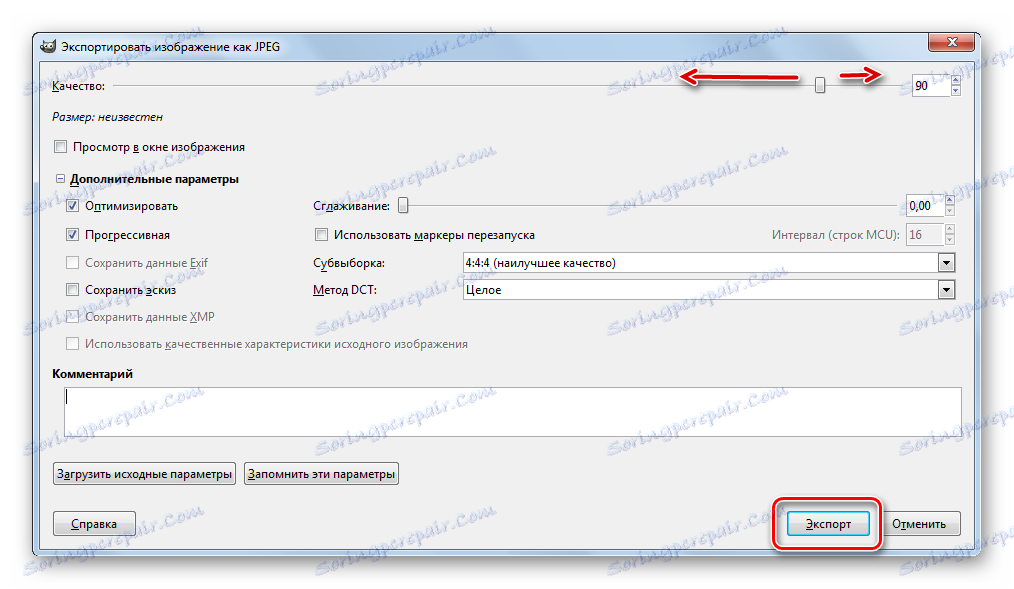
Metoda 7: Malowanie
Ale zadanie można rozwiązać bez instalowania dodatkowego oprogramowania i za pomocą edytora graficznego Paint, który jest już preinstalowany w systemie Windows.
- Rozpocznij malowanie. Kliknij ikonę w kształcie trójkąta, skierowaną pod ostrym kątem w dół.
- W wyświetlonym menu wybierz "Otwórz" .
- Otworzy się okno. Przejdź do katalogu źródłowego lokalizacji, wybierz go i kliknij "Otwórz" .
- Obraz zostanie wyświetlony w interfejsie Paint. Kliknij znane już menu trójkąta.
- Kliknij "Zapisz jako ..." i wybierz "Obraz JPEG" z listy formatów.
- В открывшемся окне сохранения перейдите в область, где хотите хранить рисунок и кликните «Сохранить» . Формат в области «Тип файла» выбирать не нужно, так как он уже был выбран ранее.
- Картинка сохранена в желаемом формате в выбранном пользователем месте.
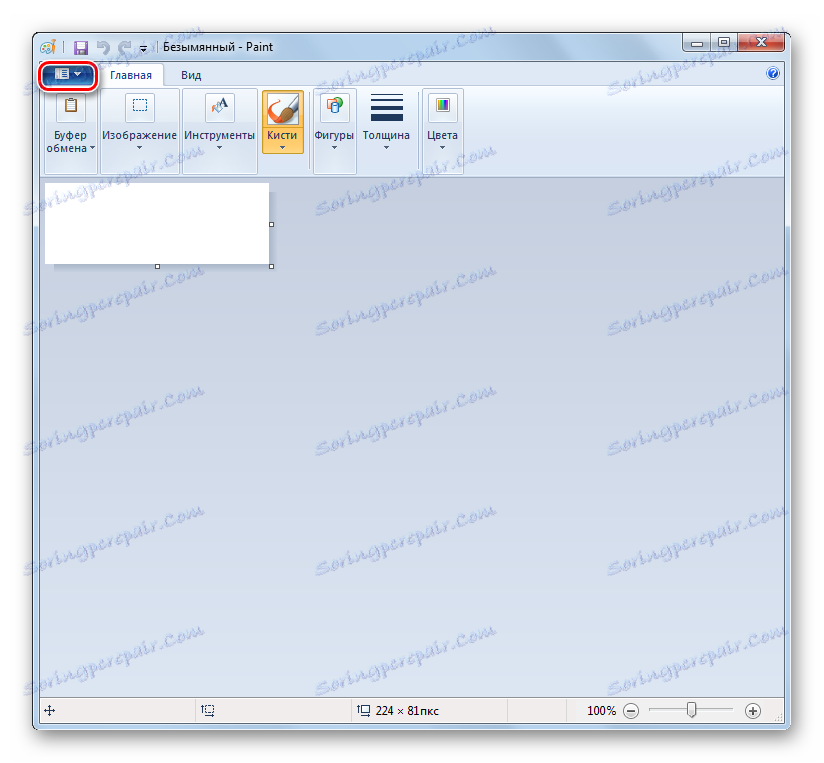
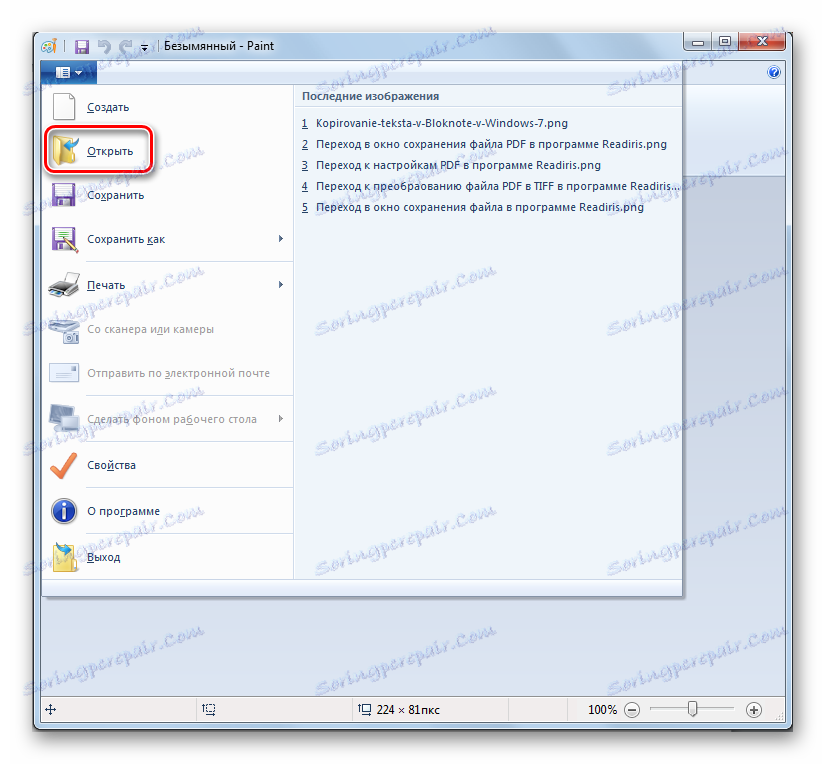
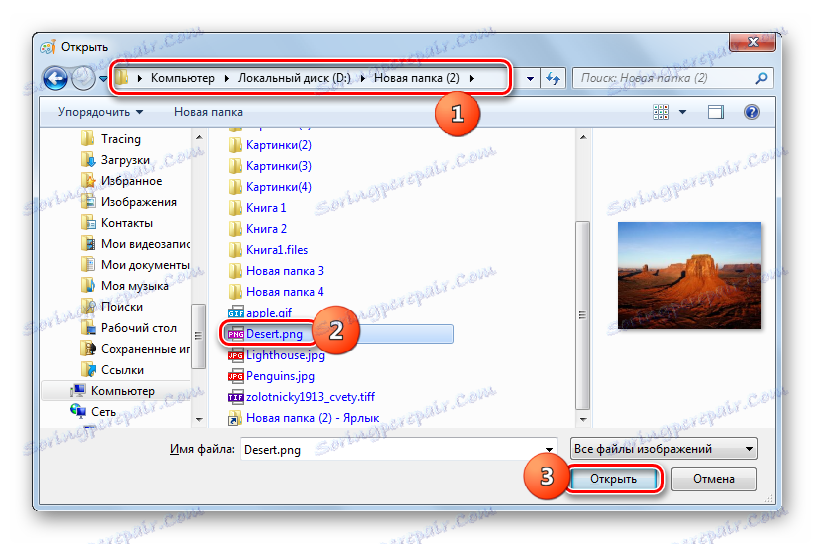
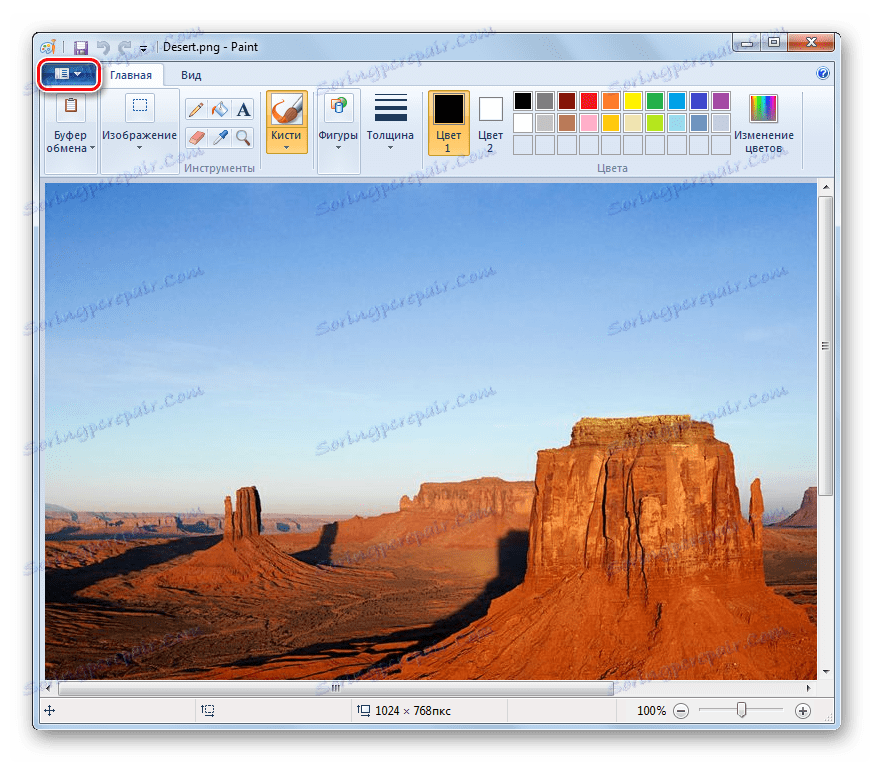
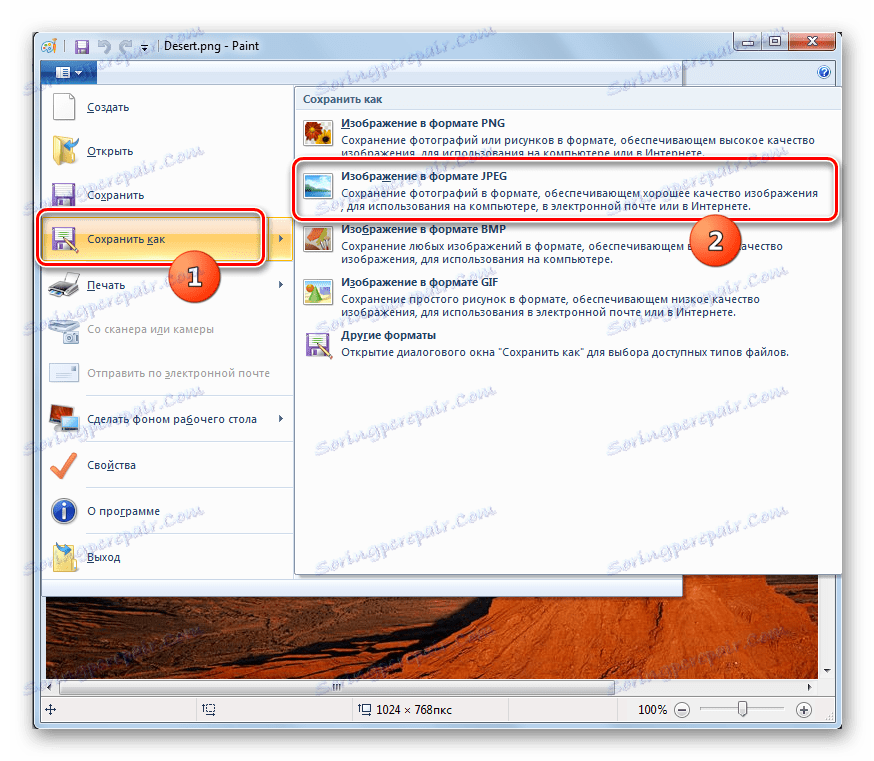
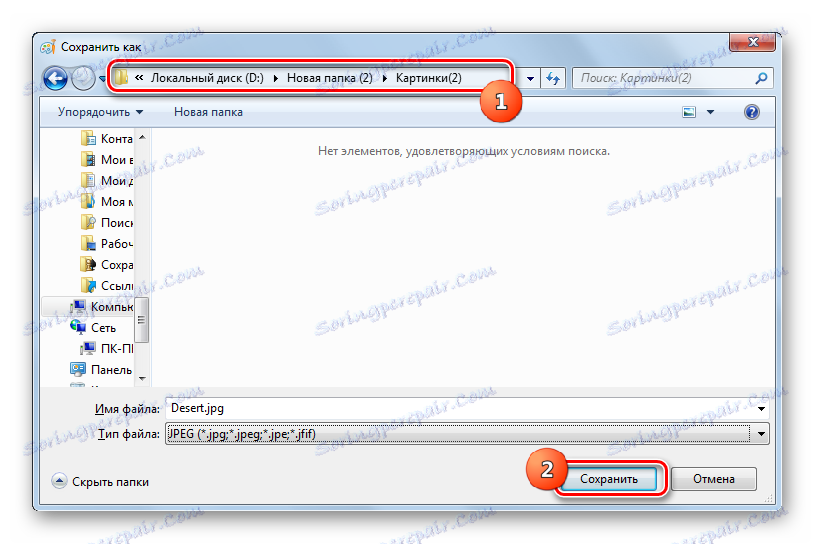
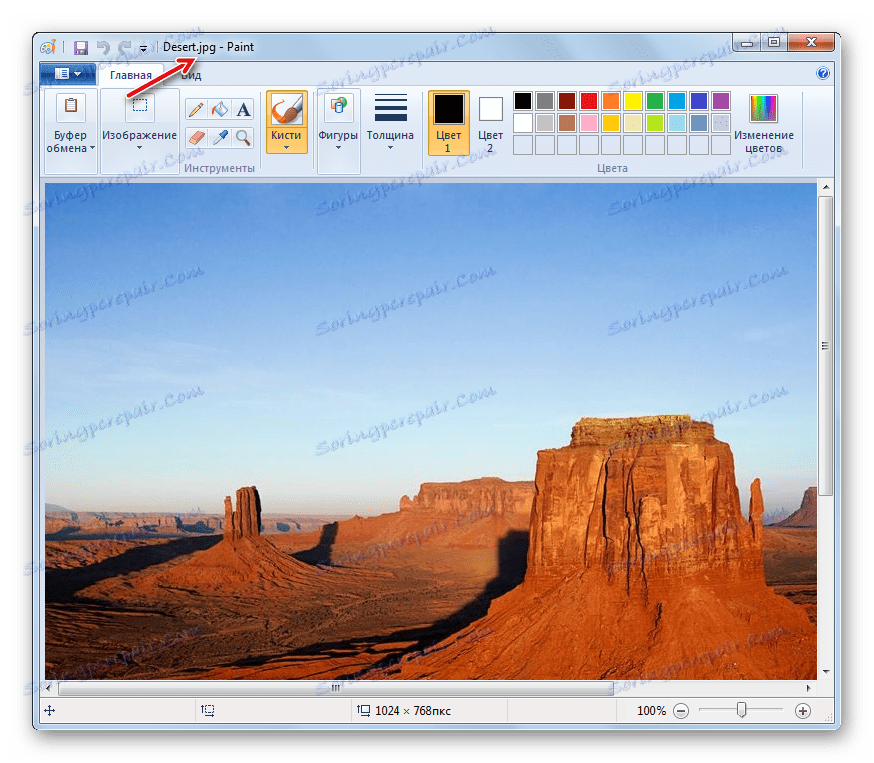
Преобразовать PNG в JPG можно с помощью софта различного типа. Если вы хотите конвертировать большое количество объектов за один раз, то воспользуйтесь конвертерами. В случае если нужно преобразовать одиночные изображения или задать точные параметры исходящего рисунка, для этих целей нужно использовать графические редакторы или продвинутые просмотрщики картинок с дополнительным функционалом.