Konwersja pliku ODT do dokumentu Microsoft Word
Plik ODT jest dokumentem tekstowym utworzonym w programach takich jak StarOffice i OpenOffice. Pomimo tego, że te produkty są bezpłatne, edytor tekstu MS Word, mimo iż jest dystrybuowany za pośrednictwem płatnego abonamentu, jest nie tylko najpopularniejszy, ale także stanowi pewien standard w świecie oprogramowania do pracy z dokumentami elektronicznymi.
Prawdopodobnie dlatego wielu użytkowników musi przetłumaczyć ODT na Word, aw tym artykule porozmawiamy o tym, jak to zrobić. Patrząc w przyszłość, mówimy, że nie ma w tym procesie nic skomplikowanego, co więcej, możliwe jest rozwiązanie tego problemu na dwa różne sposoby. Ale o wszystkim w porządku.
Lekcja: Jak przetłumaczyć HTML na Word
Spis treści
Używanie specjalnej wtyczki
Ponieważ publiczność płatnego pakietu Office firmy Microsoft, podobnie jak jego bezpłatne odpowiedniki, jest dość duża, problem kompatybilności formatów znany jest nie tylko zwykłym użytkownikom, ale także programistom.
Prawdopodobnie właśnie to spowodowało pojawienie się specjalnych wtyczek konwertera, które pozwalają nie tylko przeglądać dokumenty ODT w programie Word, ale także zapisywać je w standardzie formatu dla tego programu - DOC lub DOCX.
Wybór i instalacja konwertera wtyczek
Dodatek Translator ODF dla pakietu Office to jedna z tych wtyczek. To ty i ja musimy pobrać, a następnie zainstalować. Aby pobrać plik instalacyjny, kliknij poniższy link.
Pobierz dodatek ODF Translator dla pakietu Office
1. Uruchom pobrany plik instalacyjny i kliknij "Zainstaluj" . Rozpocznie się pobieranie danych wymaganych do zainstalowania wtyczki na komputerze.
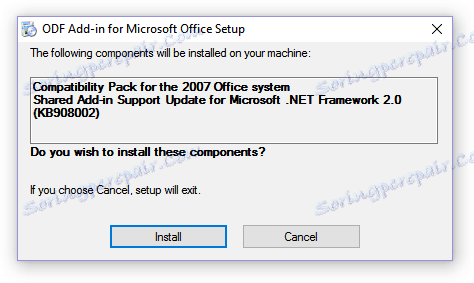
2. W kreatorze instalacji, który pojawi się przed Tobą, kliknij "Dalej" .
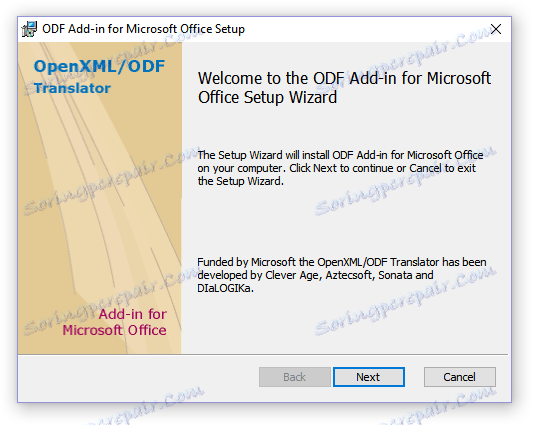
3. Zaakceptuj warunki umowy licencyjnej, zaznaczając odpowiednie pole i ponownie kliknij "Dalej" .
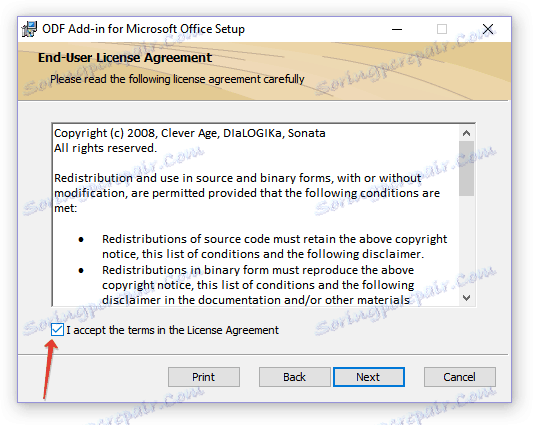
4. W następnym oknie możesz wybrać, do kogo będzie dostępny konwerter wtyczek - tylko dla ciebie (znacznik przeciwny do pierwszego elementu) lub dla wszystkich użytkowników tego komputera (znacznik przeciwległy do drugiego elementu). Dokonaj wyboru i kliknij "Dalej" .
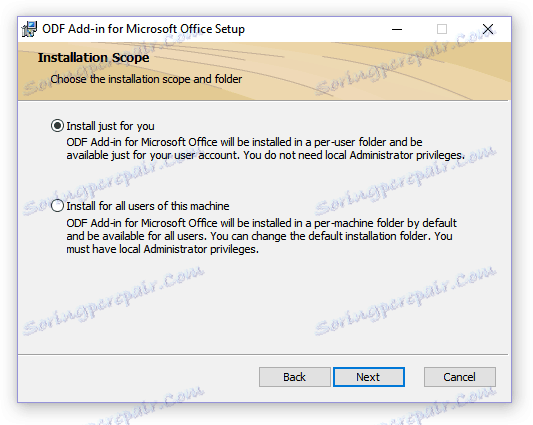
5. W razie potrzeby zmień domyślną lokalizację wtyczki Translator dodatku ODF do instalacji pakietu Office. Ponownie kliknij "Dalej" .
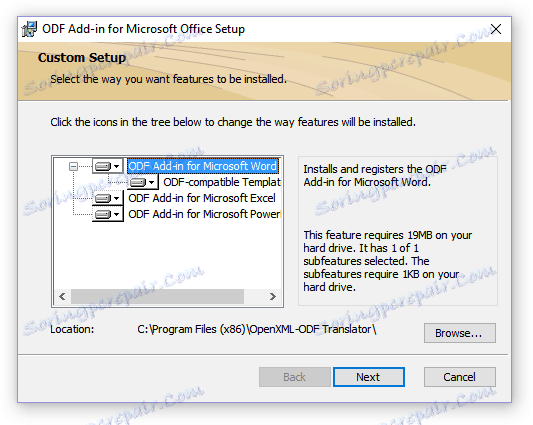
6. Zaznacz pola obok pozycji z formatami, które chcesz otworzyć w Microsoft Word. W rzeczywistości, pierwszym na liście jest tekst OpenDocument (.ODT) , którego potrzebujemy, reszta jest opcjonalna, według własnego uznania. Kliknij "Dalej", aby kontynuować.
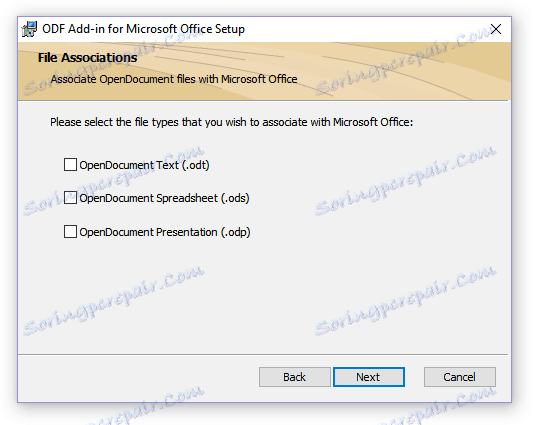
7. Kliknij "Zainstaluj", aby ostatecznie zainstalować wtyczkę na komputerze.
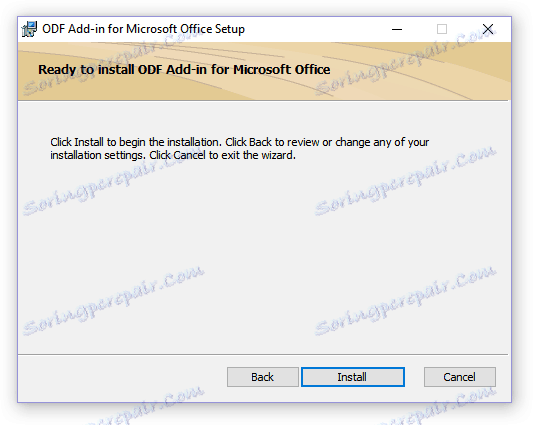
8. Po zakończeniu procesu instalacji kliknij "Zakończ", aby wyjść z kreatora instalacji.
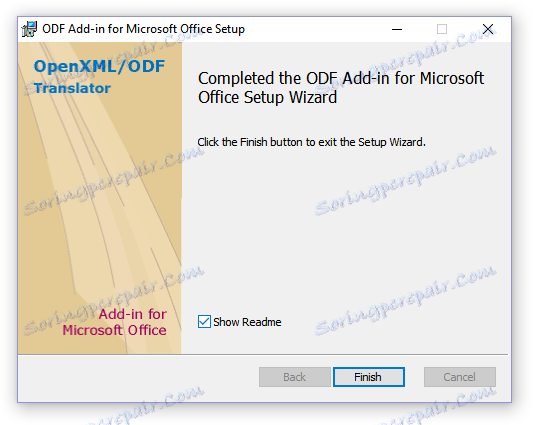
Po zainstalowaniu dodatku ODF Translator dla pakietu Office, można przystąpić do otwarcia dokumentu ODT w WORD, aby później przekonwertować go do DOC lub DOCX.
Konwersja pliku
Po pomyślnym zainstalowaniu wtyczki konwertera program Word otworzy pliki w formacie ODT.
1. Uruchom MS Word i wybierz "Otwórz" w menu "Plik", a następnie "Przeglądaj" .
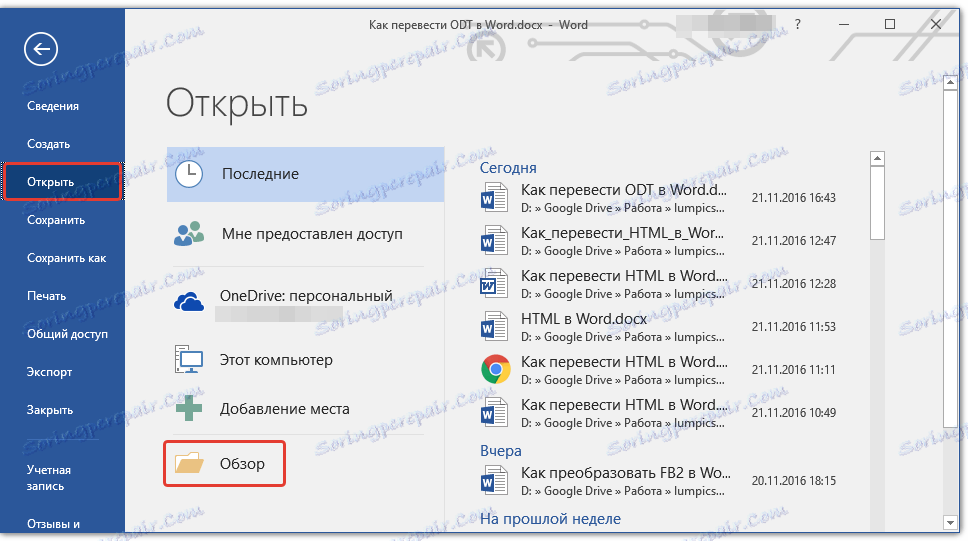
2. W otwartym oknie eksploratora w rozwijanym menu wiersza wyboru formatu dokumentu odszukaj "Tekst OpenDocument (* .odt)" na liście i wybierz ten element.
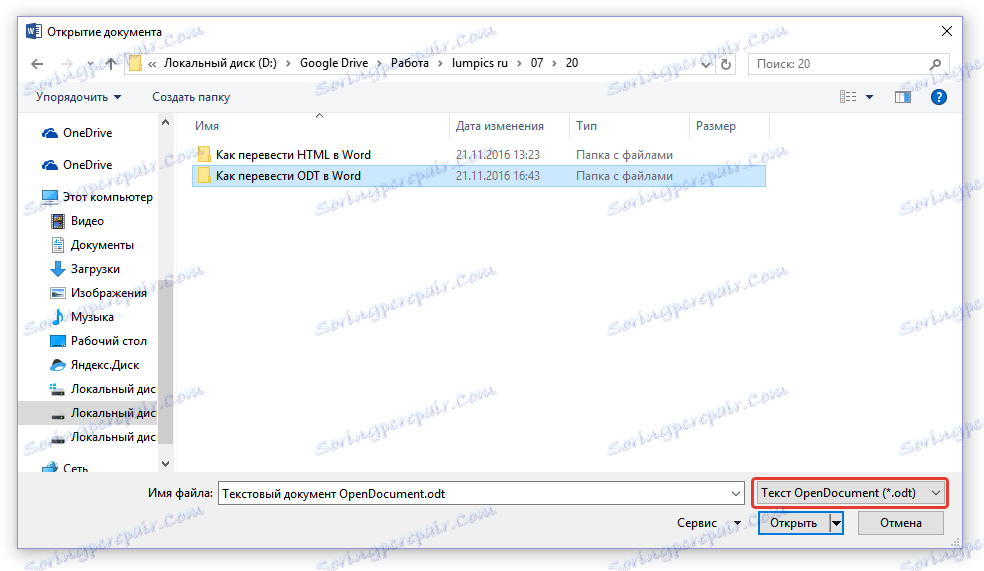
3. Przejdź do folderu zawierającego wymagany plik ODT, kliknij go i kliknij "Otwórz" .
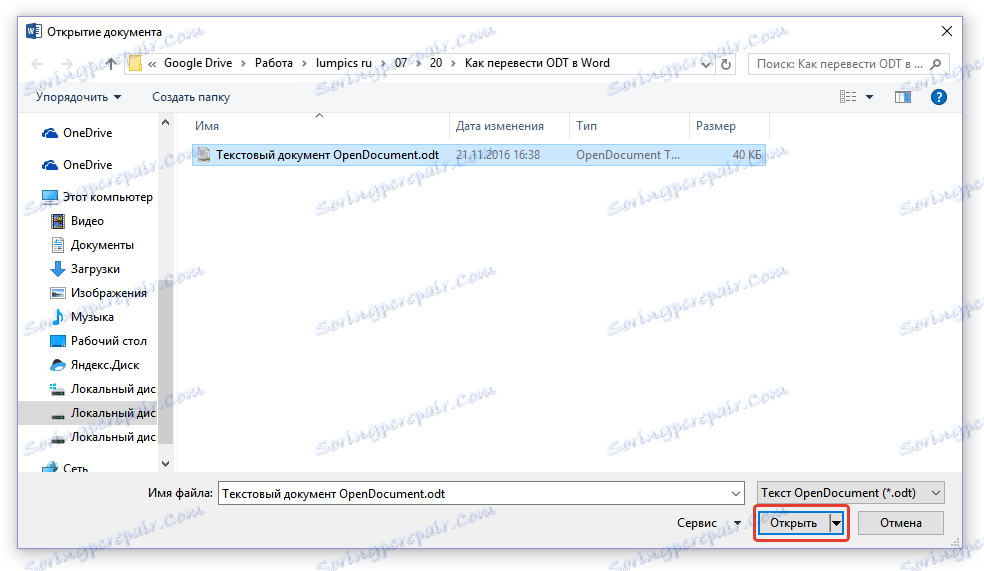
4. Plik zostanie otwarty w nowym oknie WORD w widoku chronionym. Jeśli chcesz go edytować, kliknij "Zezwalaj na edycję" .
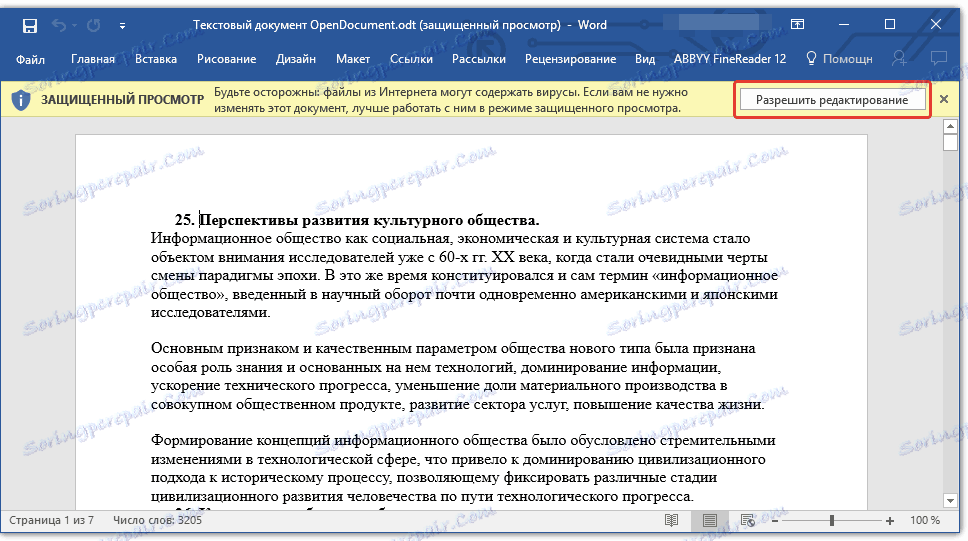
Po edycji dokumentu ODT, zmianie jego formatowania (jeśli było to konieczne), możesz bezpiecznie przejść do jego konwersji, a dokładniej, aby zapisać w formacie, którego potrzebujemy - DOC lub DOCX.
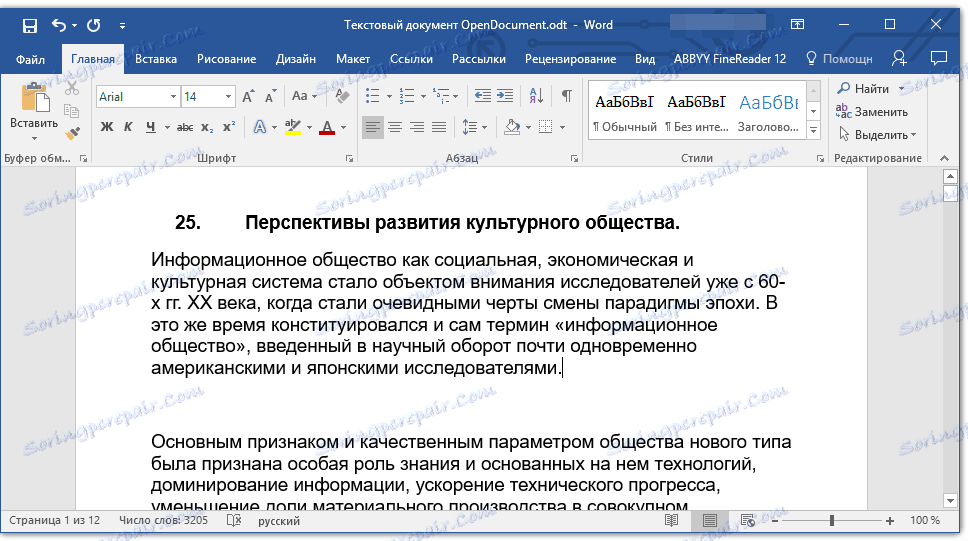
Lekcja: Formatowanie tekstu w programie Word
1. Przejdź do zakładki "Plik" i wybierz "Zapisz jako" .
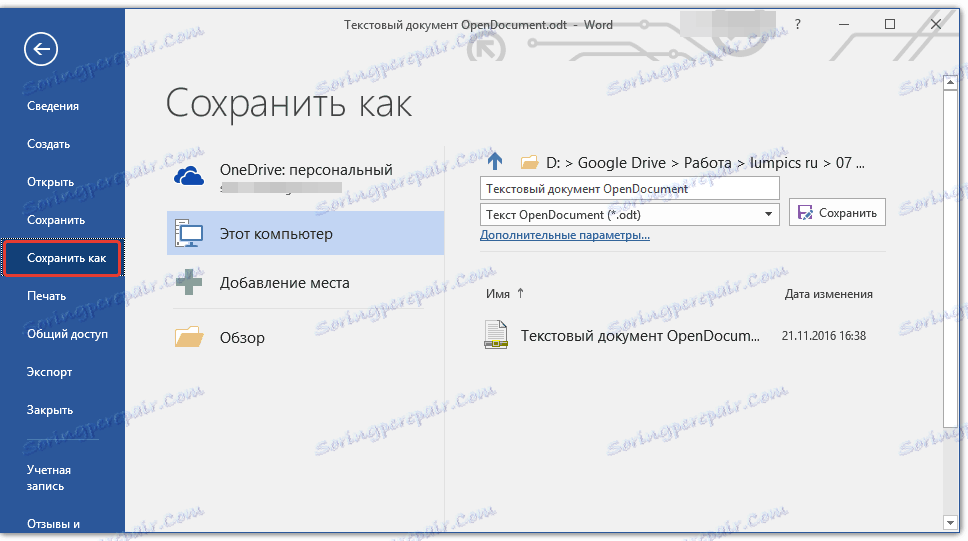
2. Jeśli to konieczne, zmień nazwę dokumentu, w wierszu pod nazwą, wybierz typ pliku z menu rozwijanego: "Dokument Word (* .docx)" lub "Dokument Word 97 - 2003 (* .doc)" , w zależności od tego z formatów, których potrzebujesz na wyjściu.
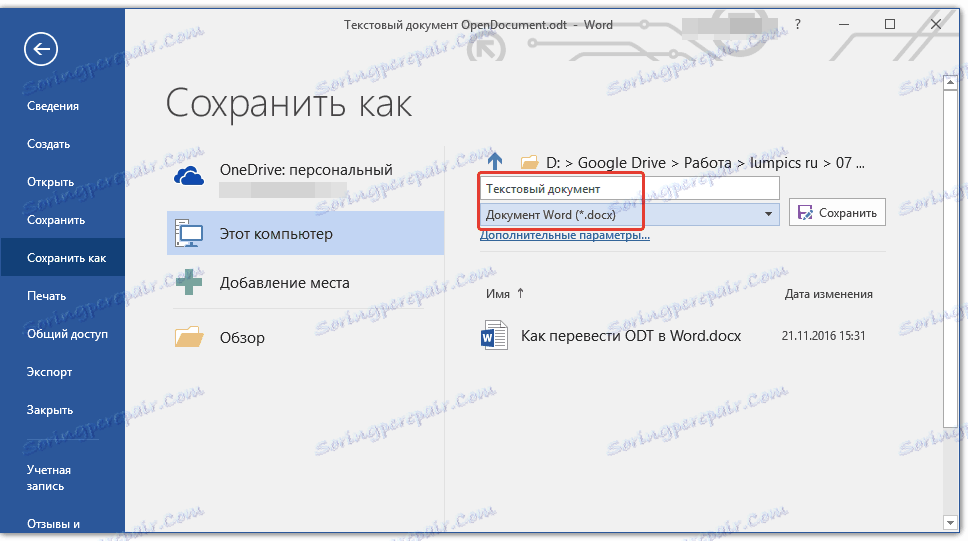
3. Klikając przycisk "Przeglądaj" , możesz określić lokalizację zapisu pliku, a następnie kliknij przycisk "Zapisz" .
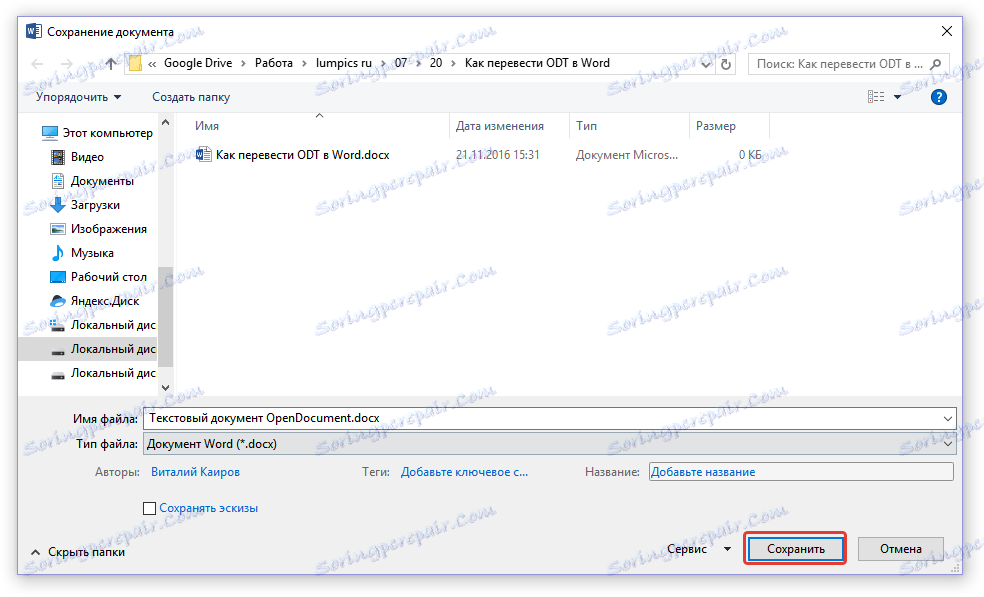
W ten sposób udało nam się przetłumaczyć plik ODT do dokumentu Word za pomocą specjalnej wtyczki konwertera. Jest to tylko jedna z możliwych metod, poniżej rozważymy jeszcze jedną.
Korzystanie z konwertera online
Opisana powyżej metoda jest wyjątkowo dobra w przypadkach, gdy często trzeba radzić sobie z dokumentami w formacie ODT. Jeśli potrzeba przekonwertowania go na program Word pojawiła się raz lub podobnie jest bardzo rzadka, nie jest konieczne pobieranie i instalowanie oprogramowania innych firm na komputerze lub laptopie.
Rozwiąż to zadanie pomoże konwerterom online, z których w Internecie jest dużo. Oferujemy wybór trzech zasobów, których możliwości są zasadniczo identyczne, więc wybierz ten, który najbardziej Ci odpowiada.
ConvertStandard
Zamzar
Konwersja online
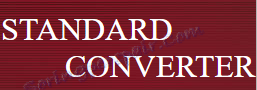
Rozważ wszystkie subtelności konwersji ODT do Word online za pomocą przykładowego zasobu ConvertStandard.
1. Postępuj zgodnie z powyższym linkiem i prześlij plik ODT na stronie.

2. Upewnij się, że wybrano "ODT w DOC" na dole i kliknij "Konwertuj" .
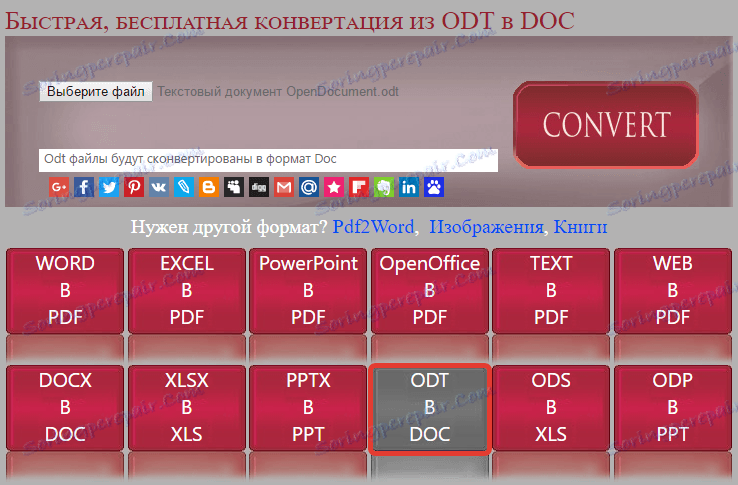
Uwaga: tego zasobu nie można przekonwertować na DOCX, ale nie stanowi to problemu, ponieważ plik DOC można przekonwertować na nowszy DOCX i sam Word. Odbywa się to dokładnie tak samo, jak ponownie zapisaliśmy dokument ODT otwarty w programie.
3. Po zakończeniu konwersji pojawi się okno do zapisania pliku. Przejdź do folderu, w którym chcesz go zapisać, w razie potrzeby zmień nazwę i kliknij przycisk "Zapisz" .
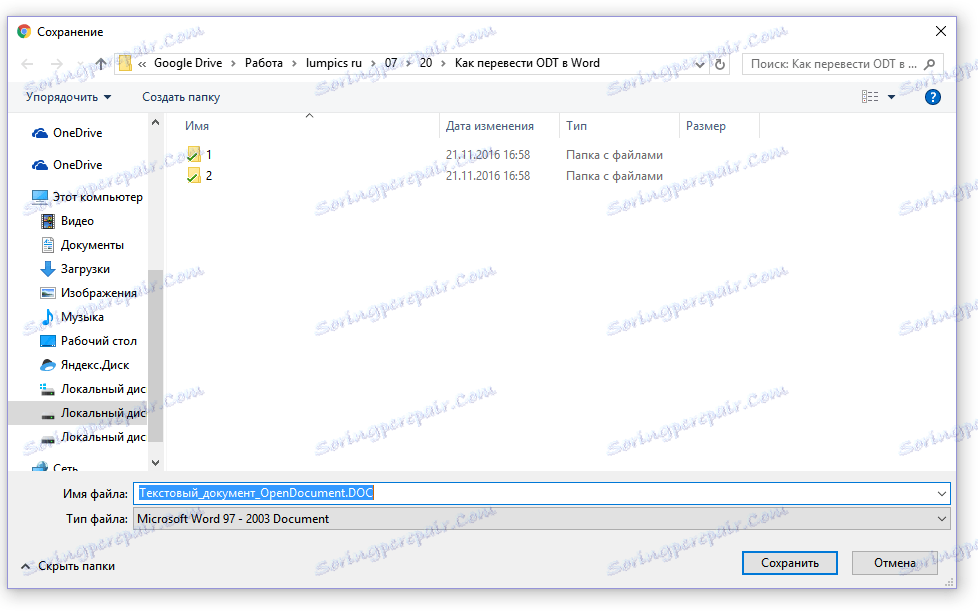
Teraz konwertowany na DOC ODT-plik można otworzyć w programie Word i edytować, po wyłączeniu trybu chronionego oglądania. Po zakończeniu pracy nad dokumentem nie zapomnij go zapisać, określając format DOCX zamiast DOC (jest to opcjonalne, ale jest pożądane). ![Text_OpenDocument.DOC [Tryb ograniczonej funkcjonalności] - Word](https://soringpcrepair.com/image/how-to-convert-odt-to-word_22.png)
Lekcja: Jak usunąć tryb ograniczonej funkcjonalności w programie Word
To wszystko, teraz już wiesz, jak przetłumaczyć ODT na Word. Po prostu wybierz wygodniejszą dla siebie metodę i użyj jej w razie potrzeby.