Konwertuj FLV na MP4
Flash Video (FLV) to format opracowany specjalnie do przesyłania plików wideo w Internecie. Pomimo faktu, że jest on stopniowo zastępowany przez HTML5, wciąż jest wiele zasobów internetowych, które go używają. Z kolei MP4 jest pojemnikiem multimedialnym, który jest bardzo popularny wśród użytkowników komputerów i urządzeń mobilnych ze względu na akceptowalny poziom jakości wideo w niewielkich rozmiarach. W tym samym czasie to rozszerzenie obsługuje HTML5. Kontynuując, możemy powiedzieć, że konwersja FLV na MP4 jest zadaniem wymagającym.
Spis treści
Metody konwersji
Obecnie są obie usługi online , tak specjalistyczne oprogramowanie, które jest odpowiednie do rozwiązania tego problemu. Rozważmy programy konwerterów.
Czytaj także: Oprogramowanie do konwersji wideo
Metoda 1: Formatuj fabrykę
Rozpoczyna przegląd Formatuj fabrykę , która ma szerokie możliwości konwersji graficznych formatów audio i wideo.
- Rozpocznij Format factor i wybierz żądany format konwersji, klikając ikonę "MP4" .
- Otwiera okno "MP4" , w którym należy kliknąć "Dodaj plik" , a jeśli zajdzie potrzeba importowania całego katalogu - "Dodaj folder" .
- W takim przypadku wyświetlane jest okno wyboru pliku, w którym przechodzimy do lokalizacji FLV, zaznaczamy ją i klikamy "Otwórz" .
- Następnie przejdź do edycji filmu, klikając "Ustawienia".
- W otwartej zakładce dostępne są opcje, takie jak wybór źródła kanału audio, kadrowanie do pożądanych proporcji ekranu i ustawienie interwału, zgodnie z którym przeprowadzona zostanie konwersja. Po zakończeniu kliknij "OK" .
- Określ parametry wideo, dla którego klikamy "Konfiguruj" .
- Uruchomimy "Konfigurację wideo" , w której dokonujemy selekcji gotowego profilu wideo w odpowiednim polu.
- Na otwartej liście kliknij pozycję "DIVX Wyższa jakość (więcej)" . W takim przypadku możesz wybrać dowolną inną, w zależności od wymagań użytkownika.
- Wyjdź z ustawień, klikając "OK" .
- Aby zmienić folder wyjściowy, kliknij "Edytuj" . Możesz także zaznaczyć pole "DIVX Higher Quality (więcej)" , aby ten wpis był automatycznie dodawany do nazwy pliku.
- W następnym oknie przejdź do żądanego katalogu i kliknij "OK" .
- Po zakończeniu wybierania wszystkich opcji kliknij "OK" . W rezultacie zadanie konwersji pojawi się w określonym obszarze interfejsu.
- Rozpocznij konwersję, klikając przycisk "Start" na panelu.
- Postęp jest wyświetlany w linii "Status" . W takim przypadku możesz kliknąć "Zatrzymaj" lub "Wstrzymaj", aby zatrzymać lub wstrzymać.
- Po zakończeniu konwersji otwórz folder ze skonwertowanym filmem, klikając ikonę strzałką w dół.
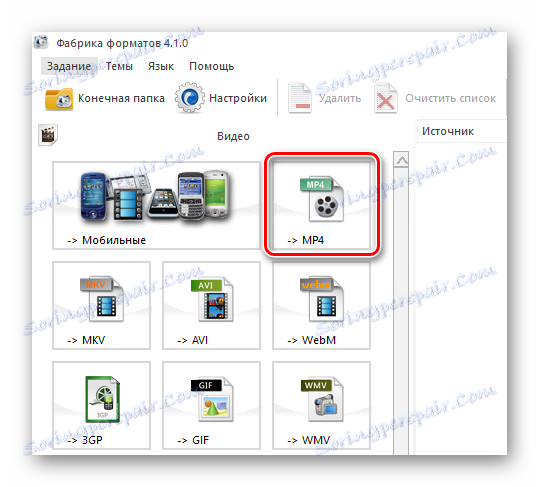
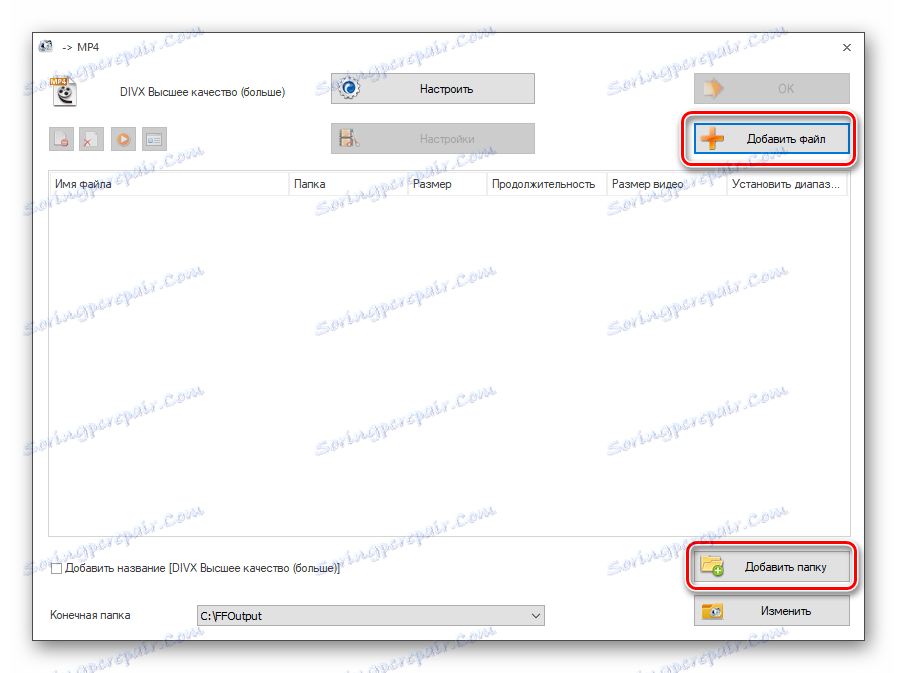
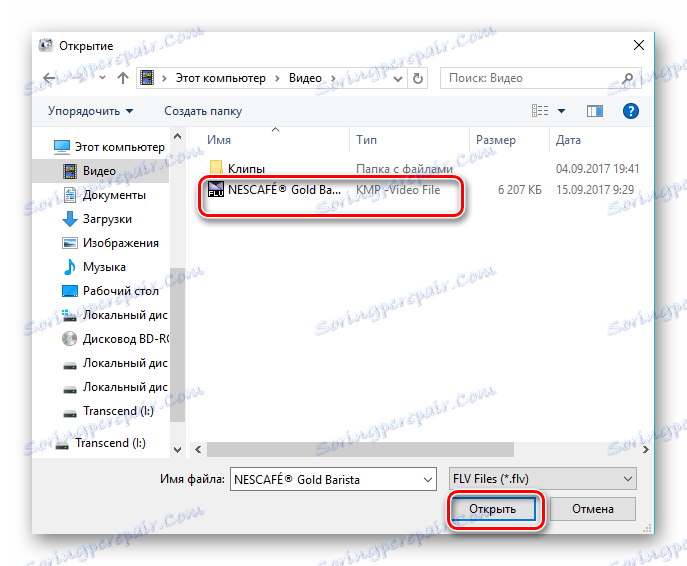
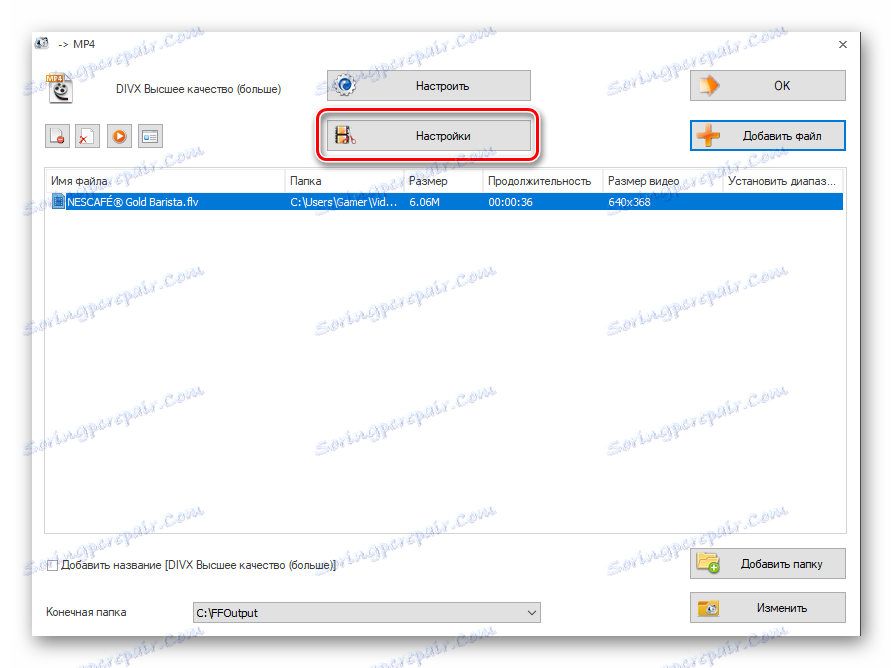
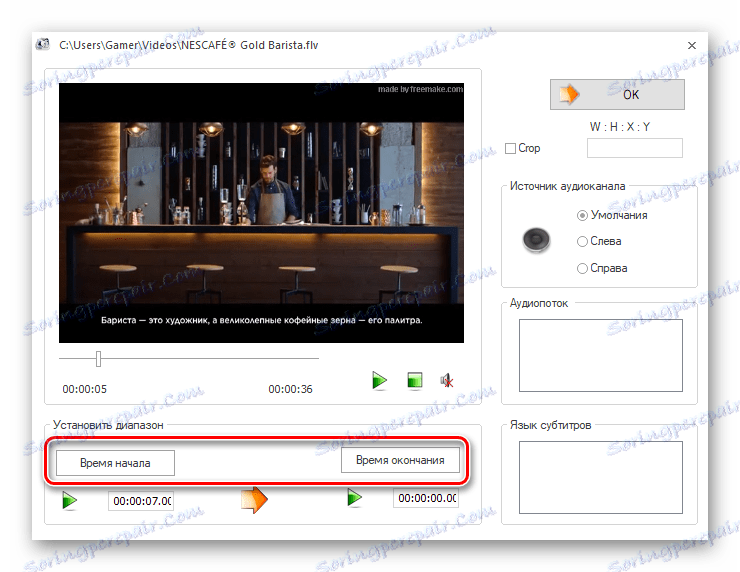
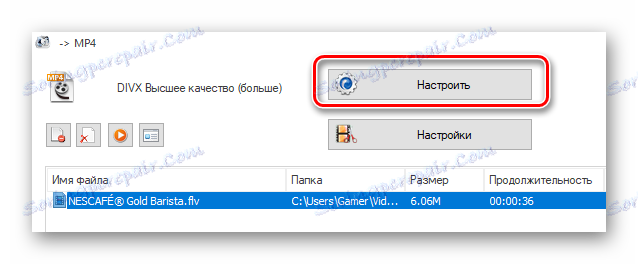
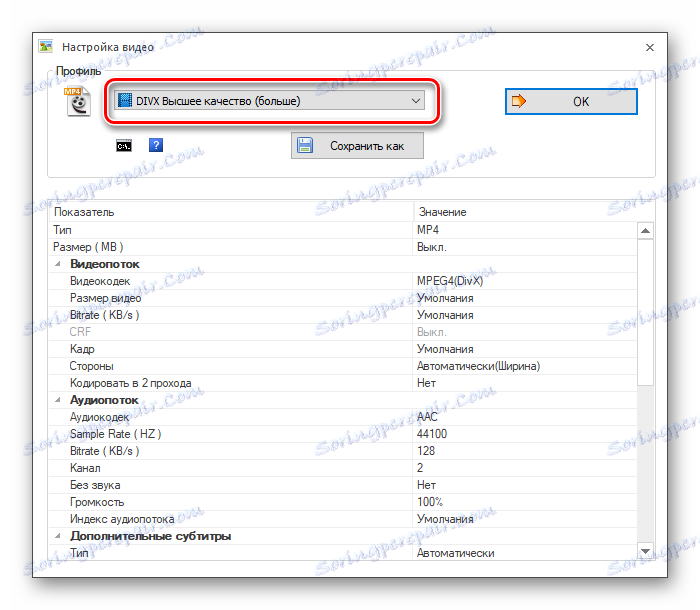
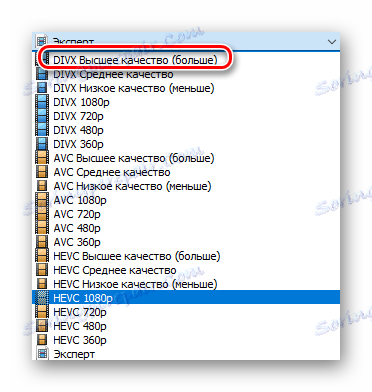
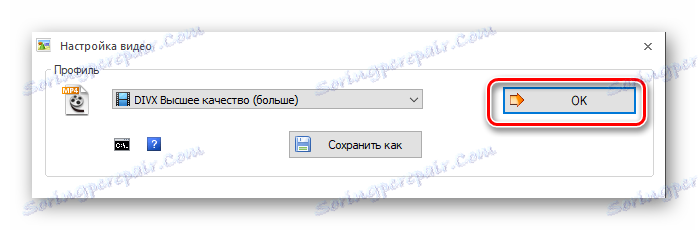

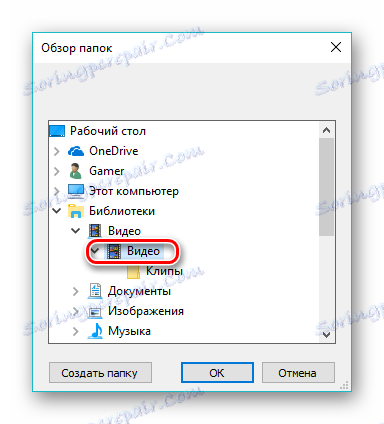




Metoda 2: Freemake Video Converter
Freemake Video Converter Jest to popularny konwerter i obsługuje wiele formatów, w tym te brane pod uwagę.
- Po uruchomieniu programu kliknij przycisk "Wideo" , aby zaimportować plik FLV.
- Ponadto istnieje alternatywa dla tego działania. Aby to zrobić, przejdź do menu "Plik" i wybierz "Dodaj wideo" .
- W "Explorerze" przechodzimy do niezbędnego folderu, oznaczamy materiał wideo i klikamy "Otwórz" .
- Plik zostanie zaimportowany do aplikacji, a następnie wybierz rozszerzenie wyniku, klikając "w MP4" .
- Aby edytować wideo, kliknij przycisk z nożyczkami.
- Otwiera się okno, w którym można odtworzyć wideo, przyciąć dodatkowe klatki lub całkowicie obrócić je, co odbywa się w odpowiednich polach.
- Po kliknięciu przycisku " MP4" wyświetlana jest zakładka "Opcje konwersji w MP4" . Kliknij prostokąt w polu "Profil" .
- Pojawia się lista gotowych profili, z których wybieramy opcję domyślną - "Parametry oryginalne" .
- Następnie definiujemy folder końcowy, dla którego klikamy ikonę wielokropka w polu "Zapisz w" .
- Otwiera przeglądarkę, w której przechodzimy do żądanego katalogu i klikamy "Zapisz" .
- Następnie rozpocznij konwersję, klikając przycisk "Konwertuj" . Możliwe jest również wybranie 1 przebiegu lub 2 przebiegów. W pierwszym przypadku proces jest szybki, w drugim przypadku jest powolny, ale na końcu uzyskuje się lepszy wynik.
- Istnieje proces konwersji, podczas którego dostępne są opcje tymczasowego lub całkowitego zatrzymania. Atrybuty wideo są wyświetlane w oddzielnym obszarze.
- Po zakończeniu status "Konwersja ukończenia" jest wyświetlany w nagłówku okna. Można również otworzyć katalog z przekonwertowanym wideo, klikając znak "Pokaż w folderze" .
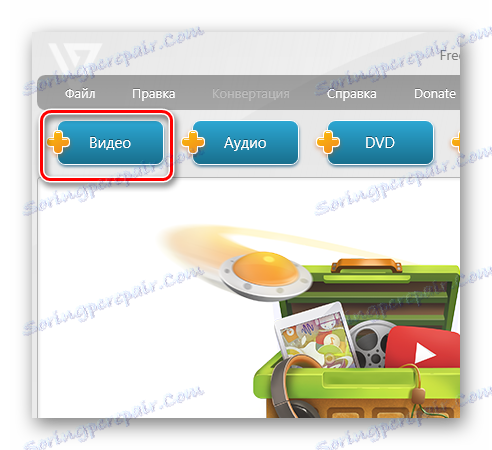
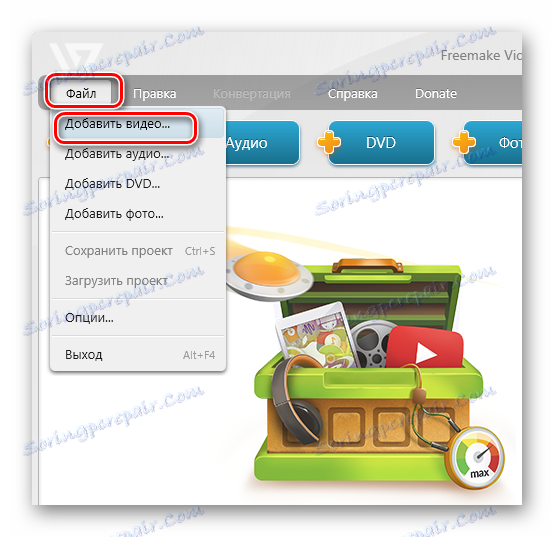
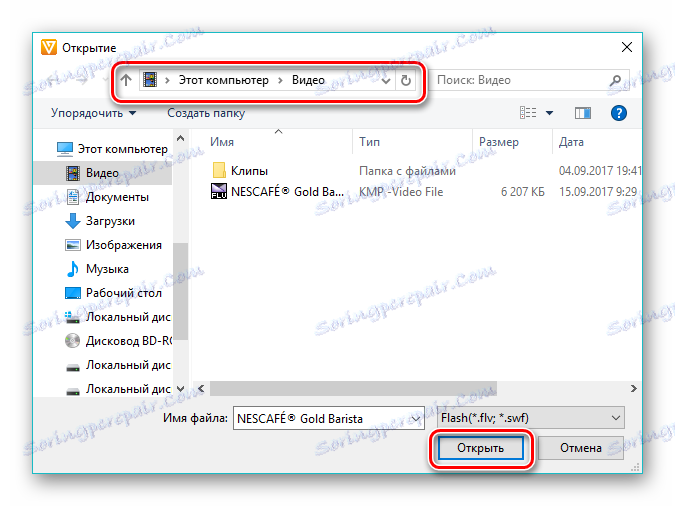
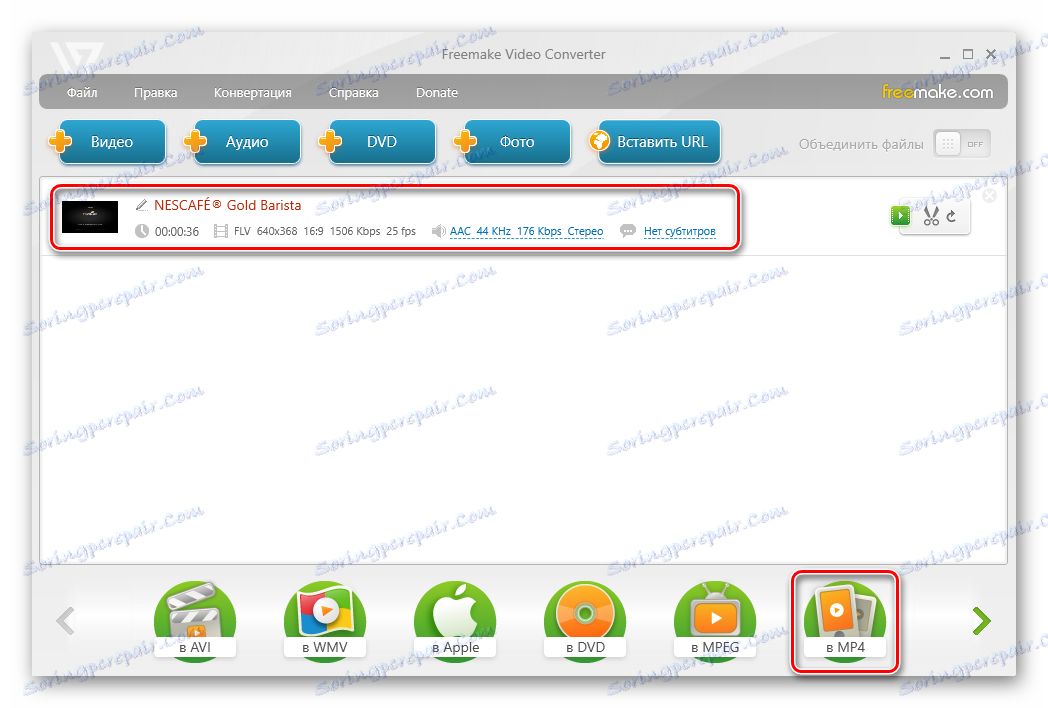
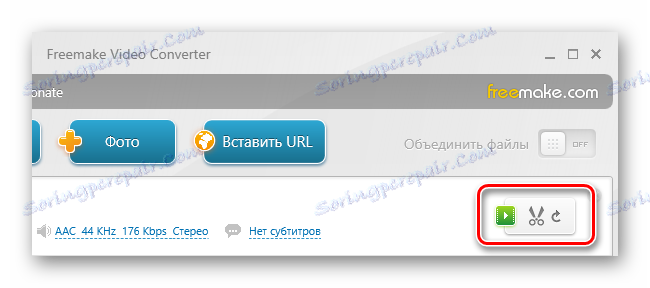
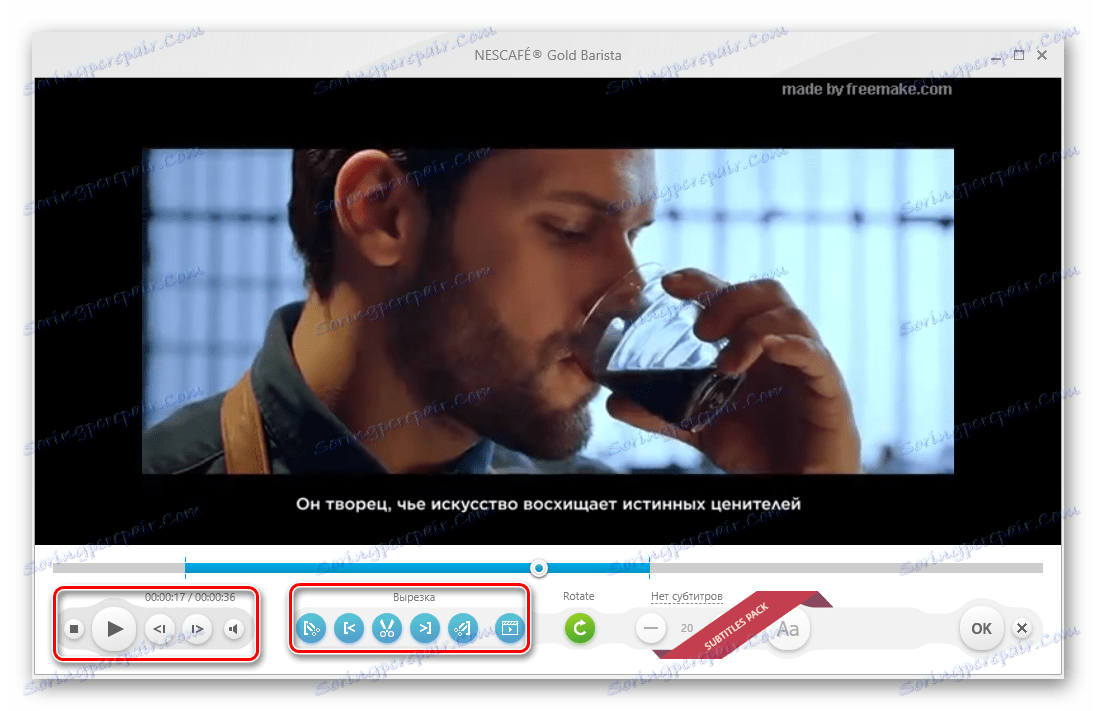


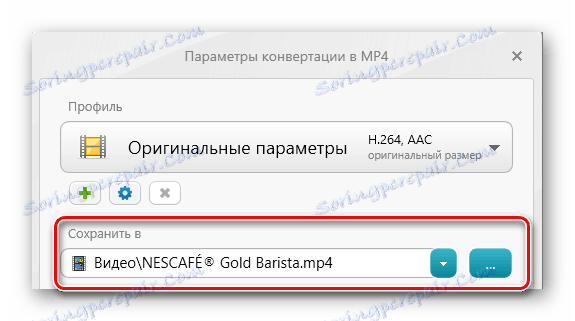
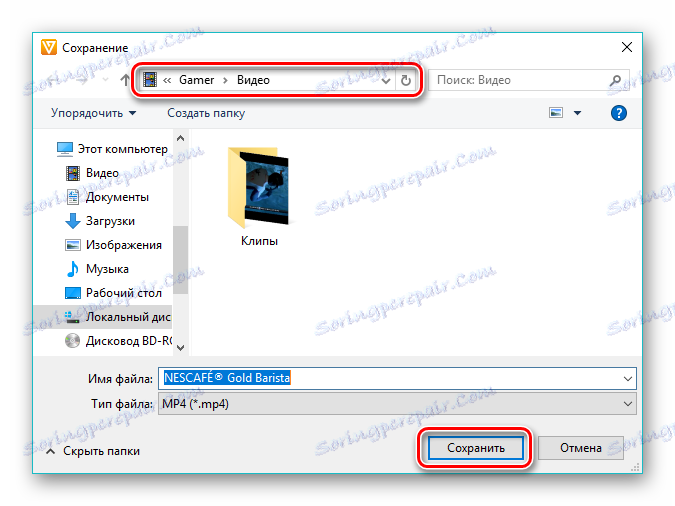
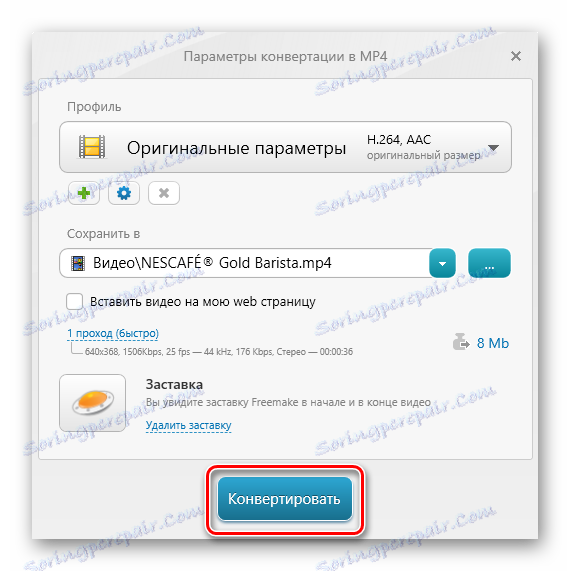
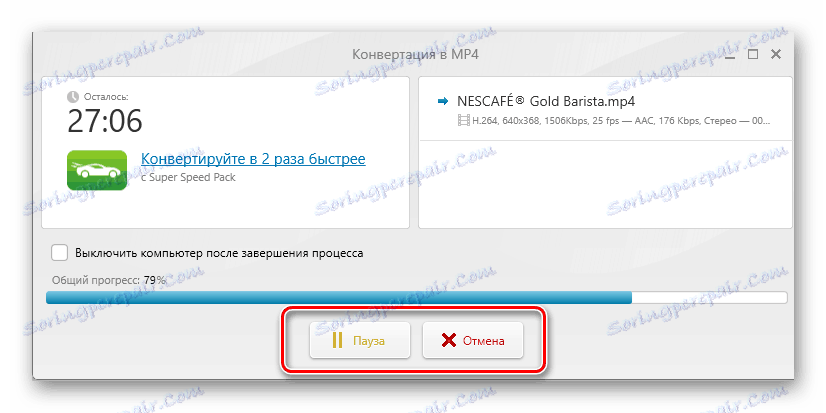
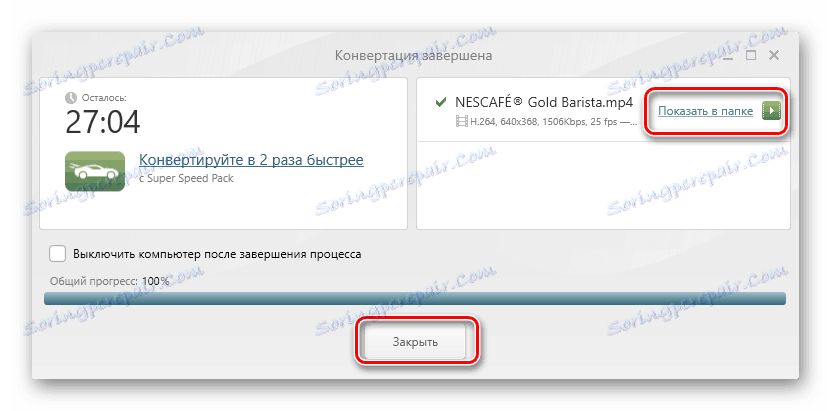
Metoda 3: Movavi Video Converter
Następnie rozważ Movavi Video Converter , który z prawej jest jednym z najlepszych przedstawicieli swojego segmentu.
- Uruchomimy Video Converter, klikamy "Dodaj pliki" , a następnie na liście "Dodaj wideo" .
- W oknie eksploratora znajdź katalog z plikiem FLV, zaznacz go i kliknij "Otwórz" .
- Możliwe jest również użycie zasady "przeciągnij i upuść" poprzez przeciągnięcie oryginalnego obiektu z folderu bezpośrednio do interfejsu interfejsu oprogramowania.
- Plik zostanie dodany do programu, gdzie pojawi się linia z jego nazwą. Następnie określ format wyjściowy, klikając ikonę "MP4" .
- W wyniku tego napis w polu "Format wyjściowy" zmienia się na "MP4" . Aby zmienić jego parametry, kliknij ikonę w formie koła zębatego.
- W otwartym oknie, w szczególności w zakładce "Wideo" , trzeba zdefiniować dwa parametry. To jest kodek i rozmiar ramki. Pozostawiamy tutaj zalecane wartości, podczas gdy z drugim można eksperymentować, ustawiając dowolne wartości wartości ramki.
- W zakładce "Audio" również domyślnie zostawiamy wszystko.
- Określ lokalizację, w której wynik zostanie zapisany. Aby to zrobić, kliknij ikonę w formie folderu w polu "Zapisz folder" .
- W "Eksploratorze" przejdź do wybranej lokalizacji i kliknij "Wybierz folder".
- Następnie przejdź do edycji filmu, klikając "Edytuj" w linii wideo. Możesz jednak pominąć ten krok.
- W oknie edycji można wyświetlać opcje, poprawiać jakość obrazu i przycinać klip. Każdy parametr ma szczegółową instrukcję, która jest wyświetlana po prawej stronie. W przypadku błędu wideo można przywrócić do pierwotnego stanu, klikając przycisk "Resetuj" . Po zakończeniu kliknij "Gotowe" .
- Kliknij "Start" , a tym samym rozpocznij konwersję. Jeśli jest kilka filmów, można je połączyć, zaznaczając "Połącz" .
- Istnieje proces konwersji, którego obecny stan jest wyświetlany w postaci paska.
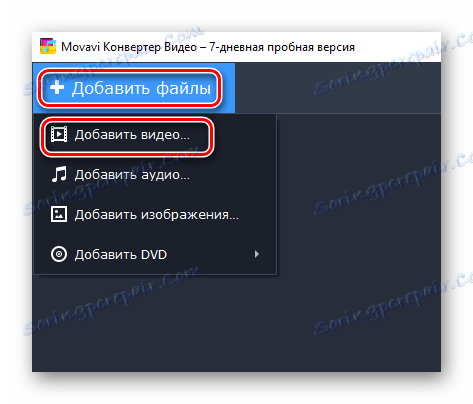
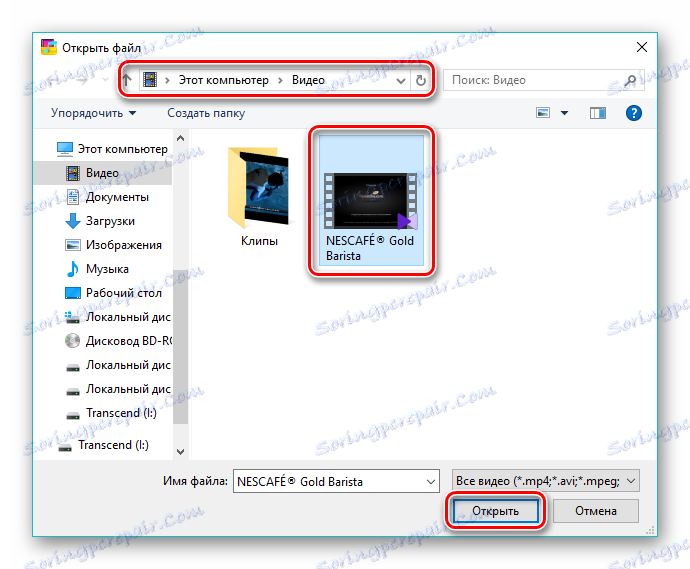
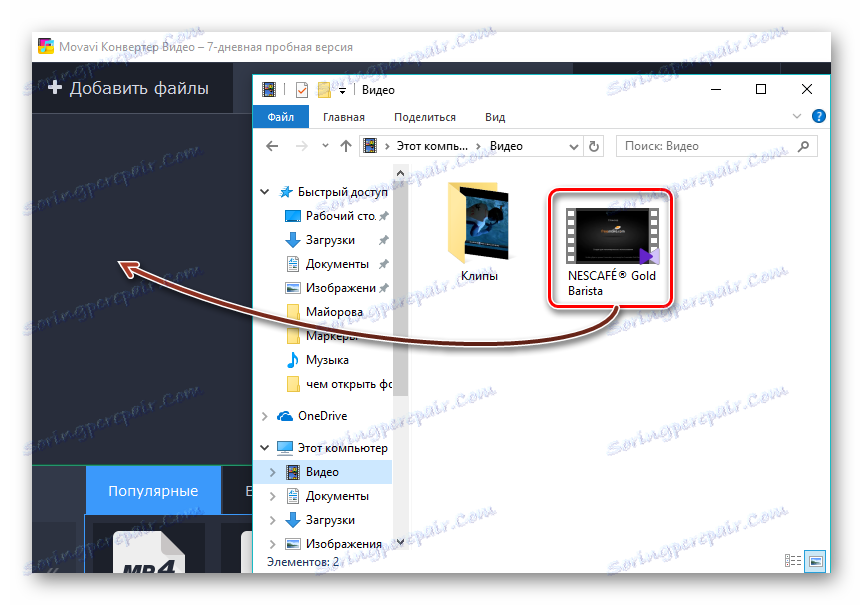
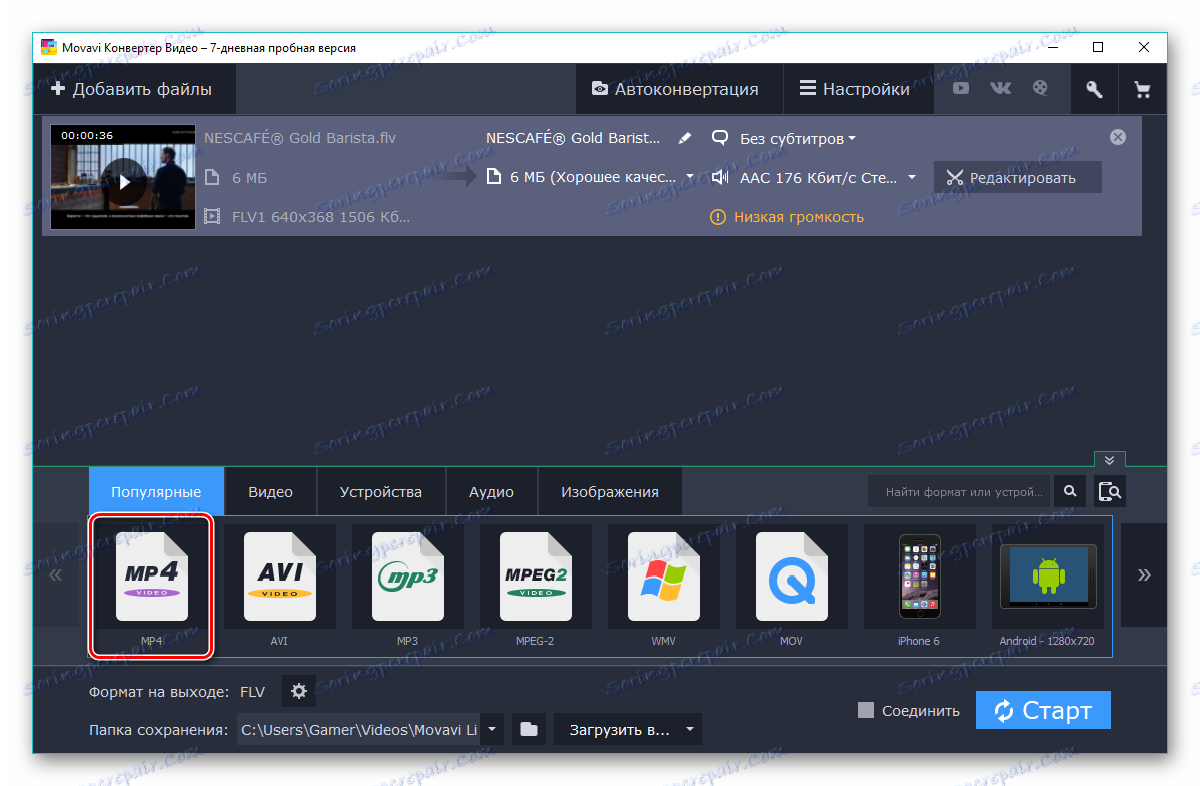
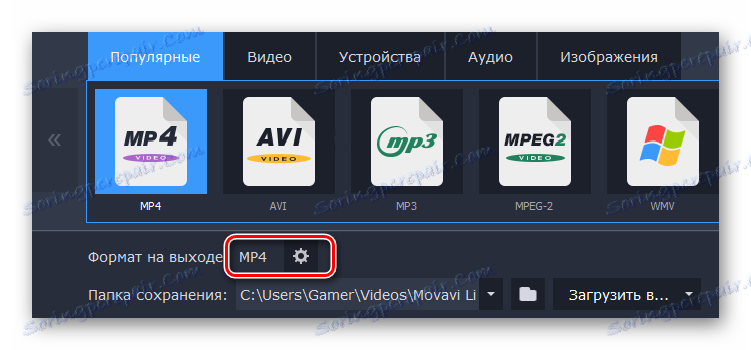
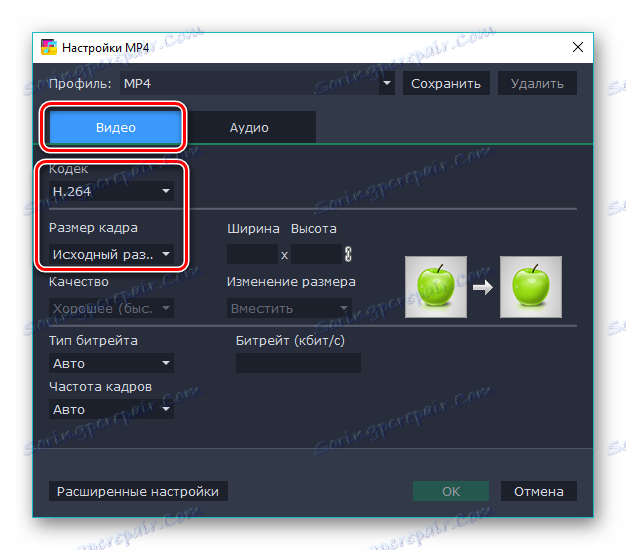
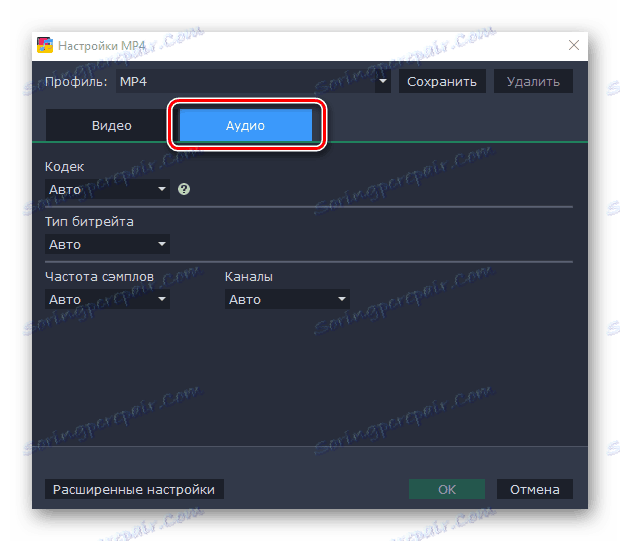
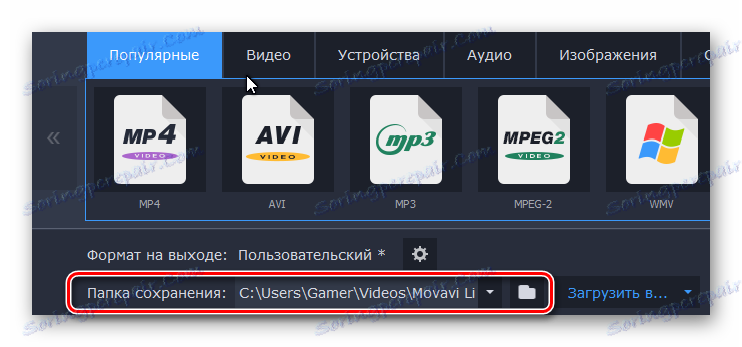
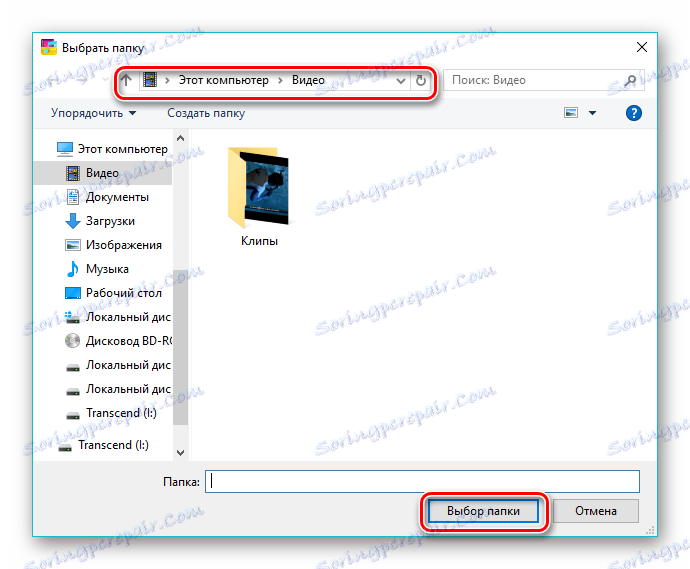
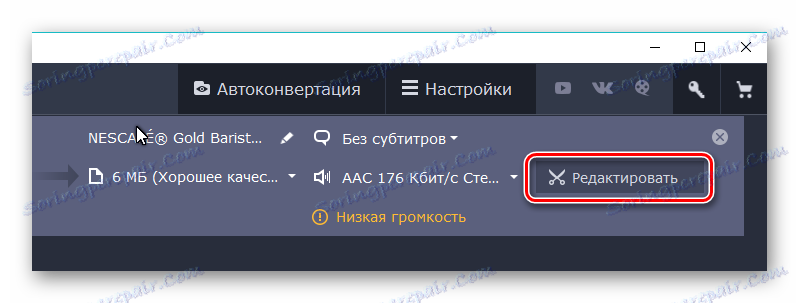
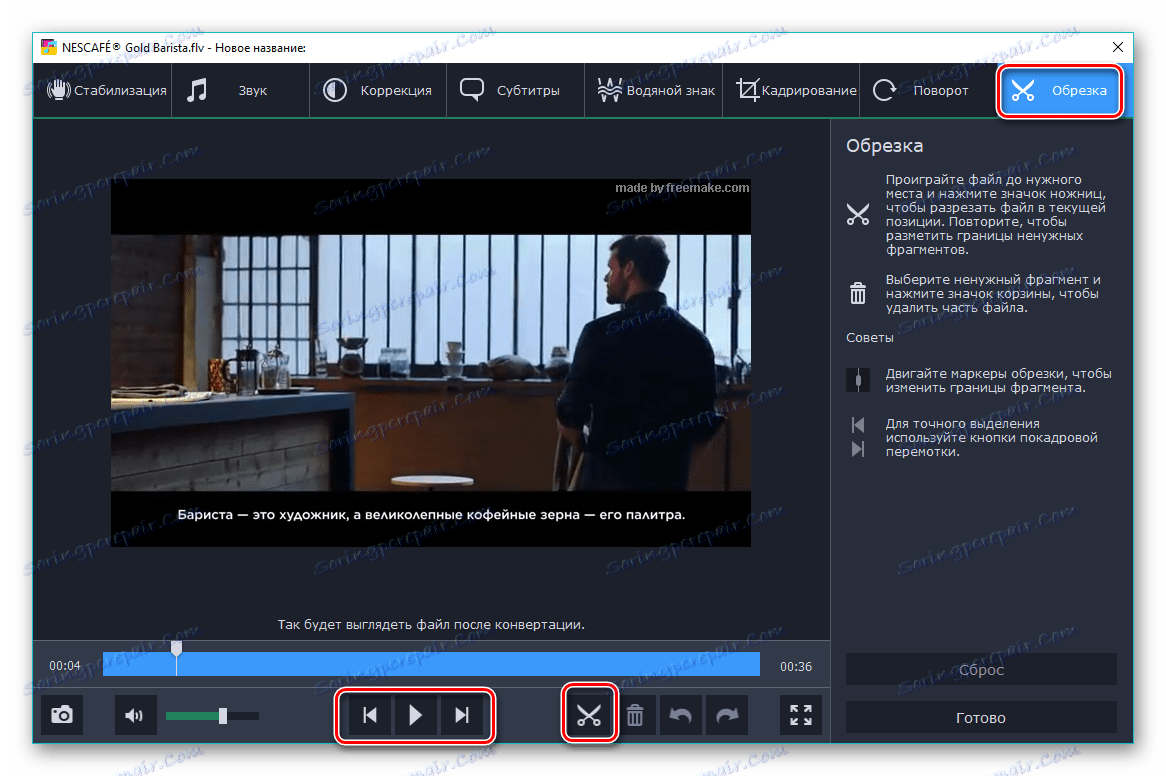
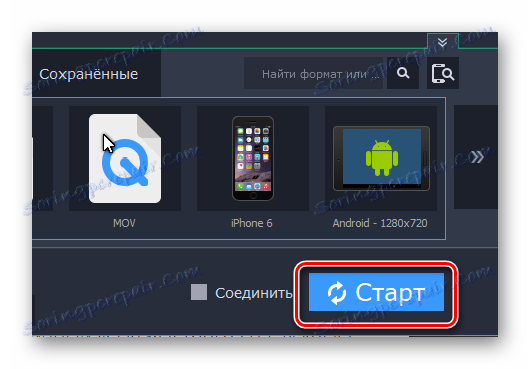
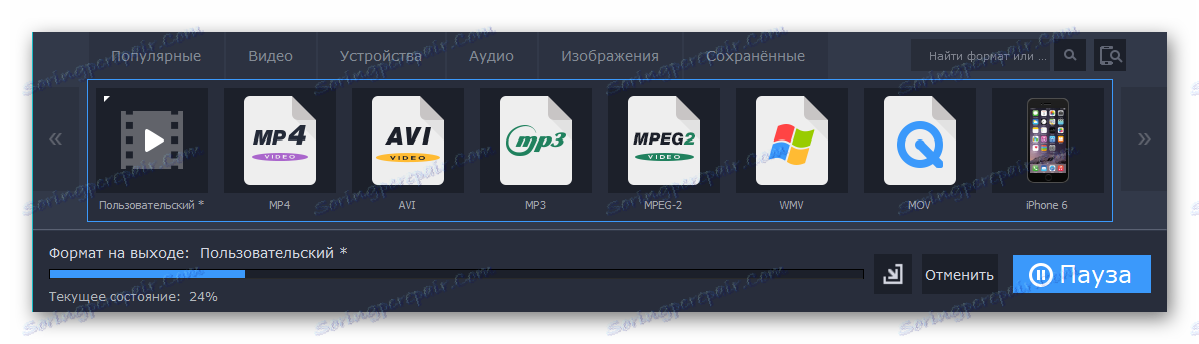
Zaletą tej metody jest to, że konwersja odbywa się wystarczająco szybko.
Metoda 4: Konwerter wideo Xilisoft
Ostatni w recenzji idzie Konwerter wideo Xilisoft , który ma prosty interfejs.
- Uruchom oprogramowanie, aby dodać klip kliknij "Dodaj wideo" . Możesz także kliknąć prawym przyciskiem myszy biały obszar interfejsu i wybrać element o tej samej nazwie.
- W obu przypadkach otwiera się przeglądarka, w której znajduje się żądany plik, wybierz go i kliknij "Otwórz" .
- Otwarty plik jest wyświetlany jako ciąg. Kliknij pole z napisem "HD-iPhone" .
- Otworzy się okno "Konwertuj na" , w którym klikamy "Ogólne filmy wideo" . Na rozwiniętej karcie wybierz format "H264 / MP4 Video-SD (480P)" , ale jednocześnie możesz wybrać inne wartości rozdzielczości, na przykład "720" lub "1080" . Aby określić folder docelowy, kliknij "Przeglądaj" .
- W otwartym oknie przejdź do wcześniej wybranego folderu i zatwierdź go, klikając "Wybierz folder" .
- Zakończ ustawienie, klikając "OK" .
- Konwersja rozpoczyna się po kliknięciu "Konwertuj" .
- Aktualny postęp jest wyświetlany w procentach, ale tutaj, w przeciwieństwie do programów omówionych powyżej, nie ma przycisku pauzy.
- Po zakończeniu konwersji można otworzyć katalog docelowy lub całkowicie usunąć wynik z komputera, klikając odpowiednie ikony w formie folderu lub kosza.
- Dostęp do wyników konwersji można uzyskać za pomocą Eksploratora Windows .
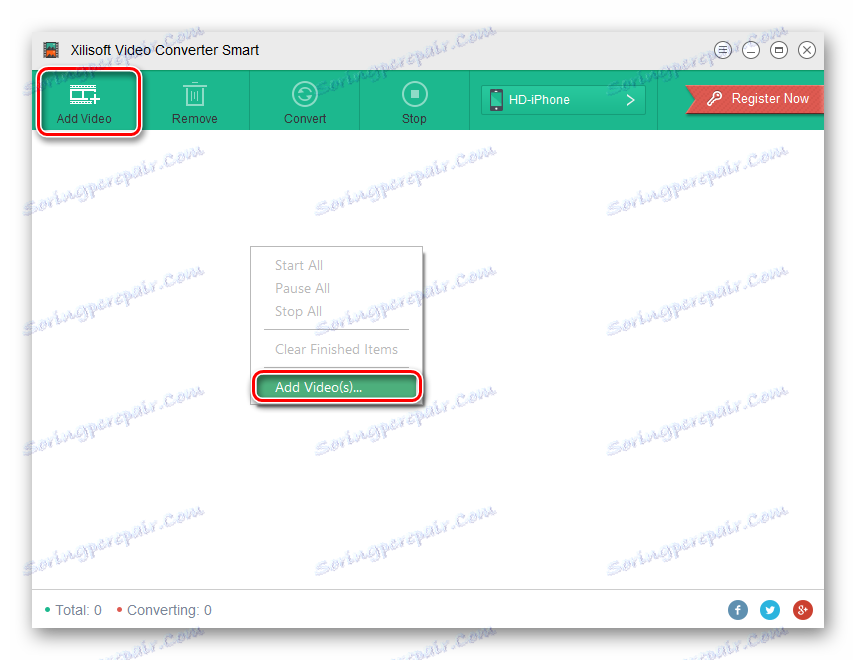
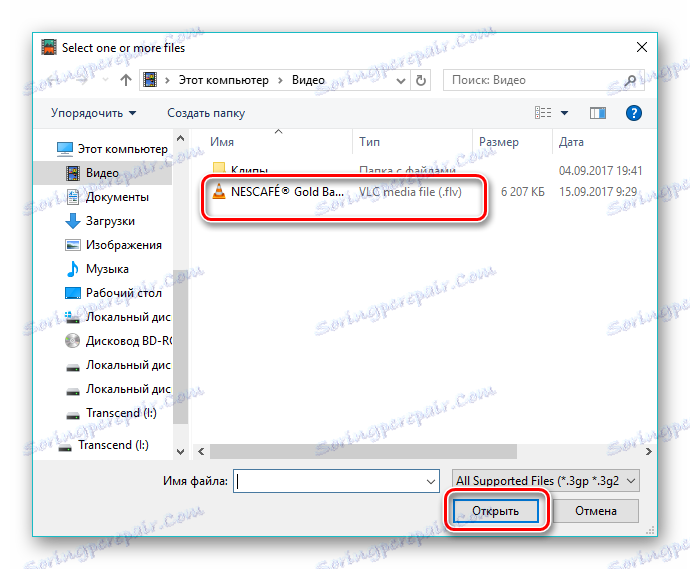
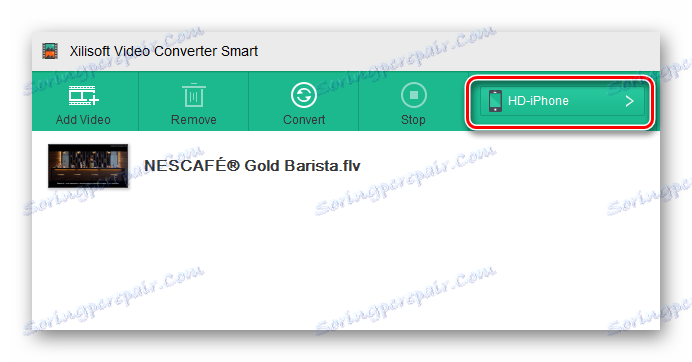
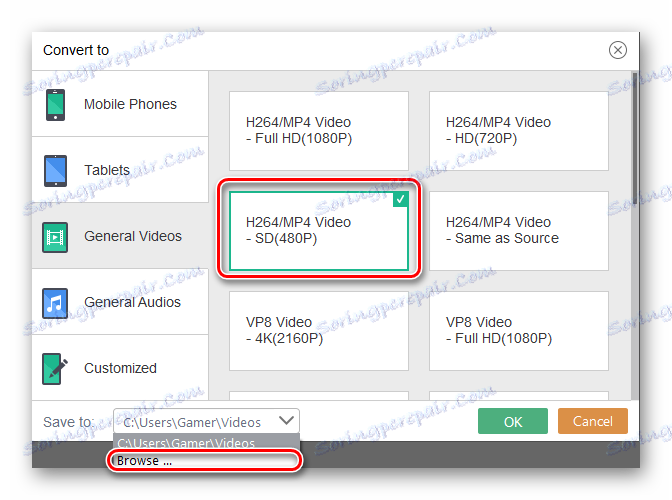
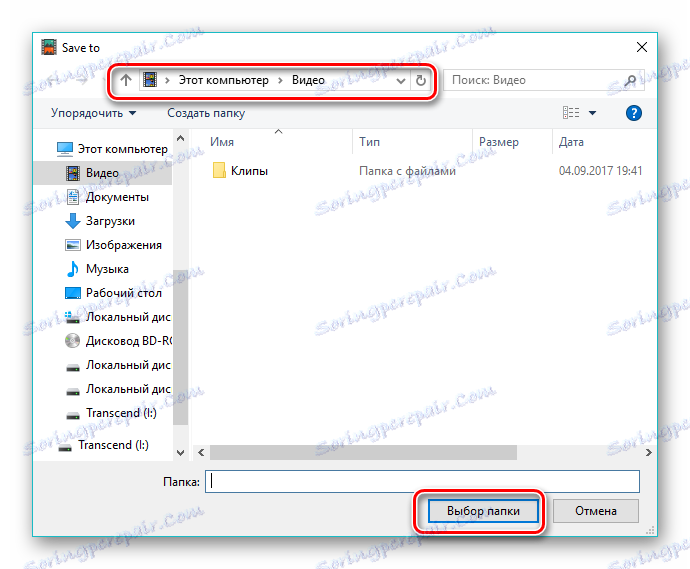
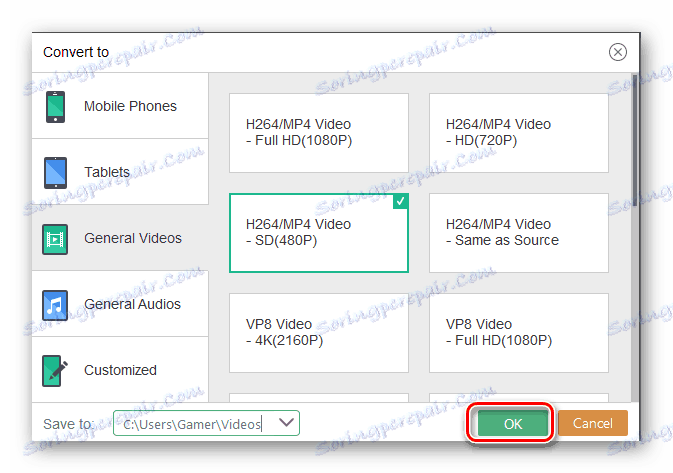
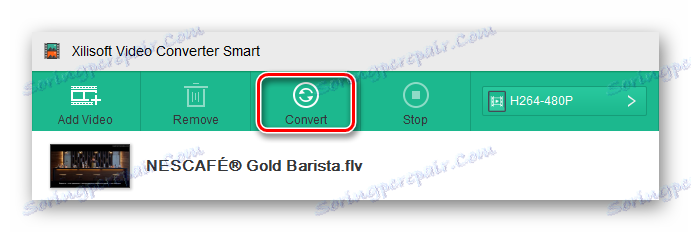
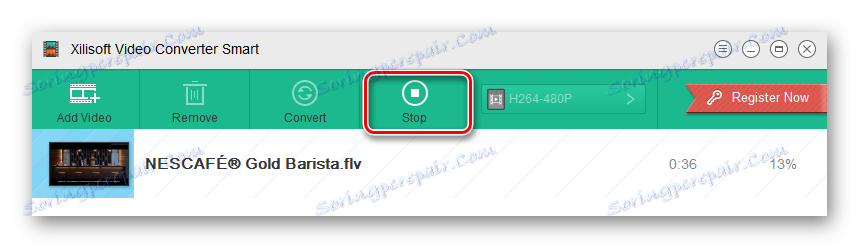
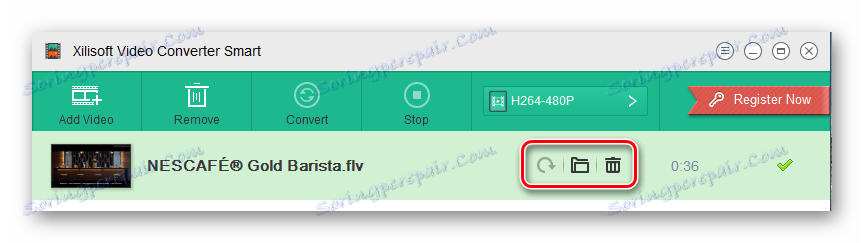
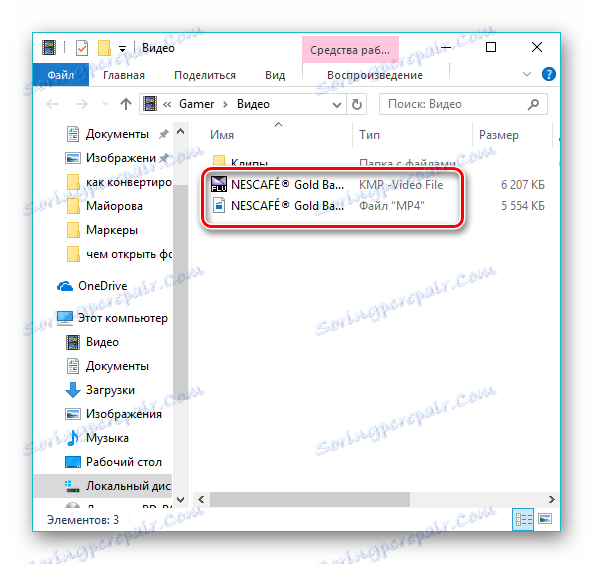
Wszystkie programy z naszej recenzji rozwiązują zadanie. W świetle ostatnich zmian warunków darmowej licencji Free Video Converter, która zakłada dodanie komercyjnego wygaszacza ekranu w ostatecznym wideo, najbardziej optymalnym wyborem jest Format Factory. W tym samym czasie Movavi Video Converter dokonuje konwersji szybciej niż wszyscy recenzenci, w szczególności dzięki ulepszonemu algorytmowi interakcji z procesorami wielordzeniowymi.
