Tworzenie pliku CFG
CFG (plik konfiguracyjny) - format plików zawierających informacje o konfiguracjach oprogramowania. Jest używany w wielu różnych aplikacjach i grach. Możesz samodzielnie utworzyć plik z rozszerzeniem CFG, korzystając z jednej z dostępnych metod.
Spis treści
Opcje do tworzenia pliku konfiguracyjnego
Rozważymy tylko opcje tworzenia plików CFG, a ich zawartość będzie zależeć od oprogramowania, do którego zostanie zastosowana twoja konfiguracja.
Metoda 1: Notepad ++
Korzystanie z edytora tekstu Notepad ++ możesz łatwo utworzyć plik w odpowiednim formacie.
- Po uruchomieniu programu pole tekstowe powinno pojawić się natychmiast. Jeśli inny plik jest otwarty w Notepad ++, łatwo jest utworzyć nowy. Kliknij kartę "Plik" i kliknij "Nowa" ( Ctrl + N ).
- Pozostaje zapisać niezbędne parametry.
- Otwórz ponownie plik i kliknij Zapisz ( Ctrl + S ) lub Zapisz jako ( Ctrl + Alt + S ).
- W oknie, które się pojawi, otwórz folder do zapisania, napisz "config.cfg" , gdzie "config" jest najczęstszą nazwą pliku konfiguracyjnego (może innego), ".cfg" jest potrzebnym rozszerzeniem. Kliknij "Zapisz" .

Możesz też po prostu użyć przycisku "Nowy" na panelu.
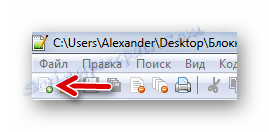
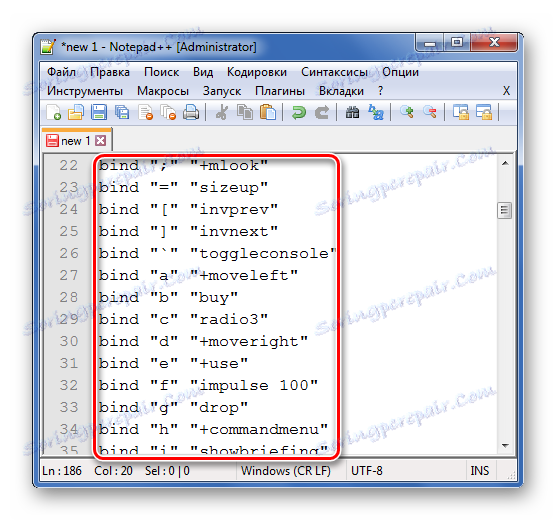

Lub użyj przycisku zapisu na panelu.
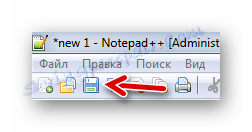
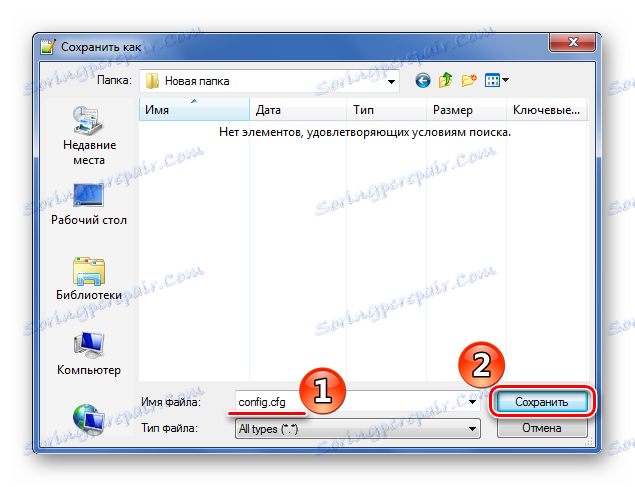
Czytaj więcej: Jak korzystać z Notepad ++
Metoda 2: Easy Config Builder
Do tworzenia plików konfiguracyjnych są również specjalistyczne programy, na przykład Easy Config Builder. Został opracowany do tworzenia plików CFG Counter Strike 1.6, ale w przypadku pozostałej części oprogramowania ta opcja jest również akceptowalna.
- Otwórz menu "Plik" i wybierz "Utwórz" ( Ctrl + N ).
- Wprowadź wymagane parametry.
- Rozwiń "Plik" i kliknij "Zapisz" ( Ctrl + S ) lub "Zapisz jako".
- Otworzy się okno Eksploratora, w którym należy przejść do folderu zapisywania, podać nazwę pliku (domyślnie "config.cfg" ) i kliknąć przycisk "Zapisz" .

Lub użyj przycisku "Nowy" .

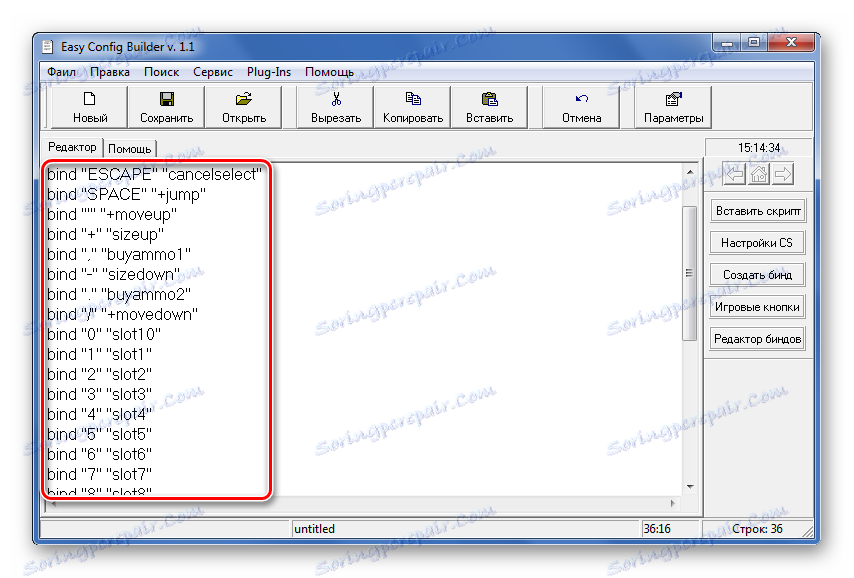
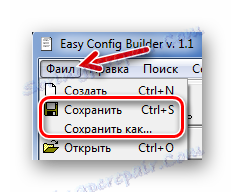
W tych samych celach panel ma odpowiedni przycisk.
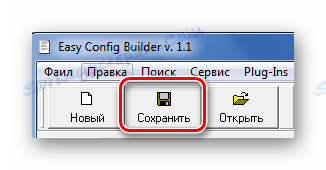
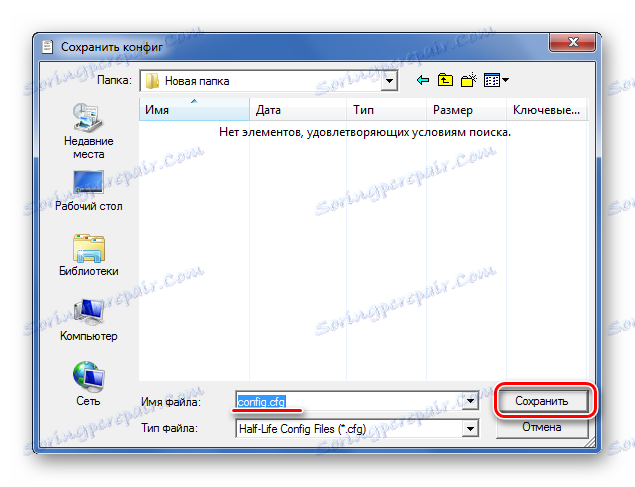
Metoda 3: Notatnik
Możesz również tworzyć raporty CFG za pomocą zwykłego Notatnika.
- Po otwarciu Notatnika możesz natychmiast wprowadzić dane.
- Po napisaniu wszystkiego, czego potrzebujesz, otwórz zakładkę "Plik" i wybierz jeden z elementów: "Zapisz" ( Ctrl + S ) lub "Zapisz jako" .
- Otworzy się okno, w którym można przejść do katalogu w celu zapisania, podać nazwę pliku, a co najważniejsze - zamiast ".txt" zarejestrować ".cfg" . Kliknij "Zapisz" .
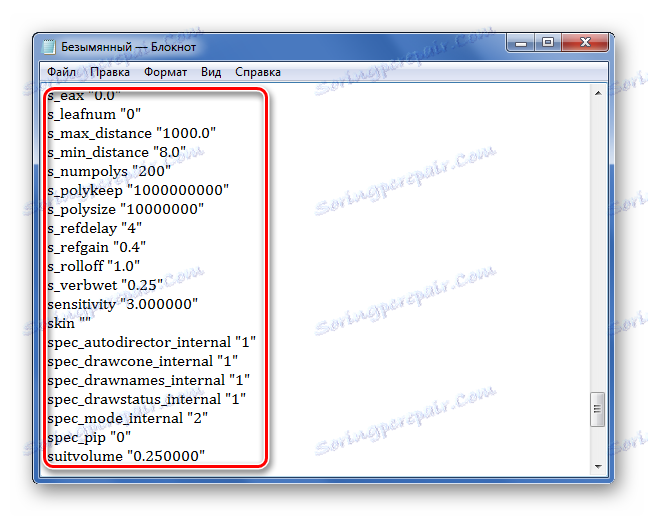

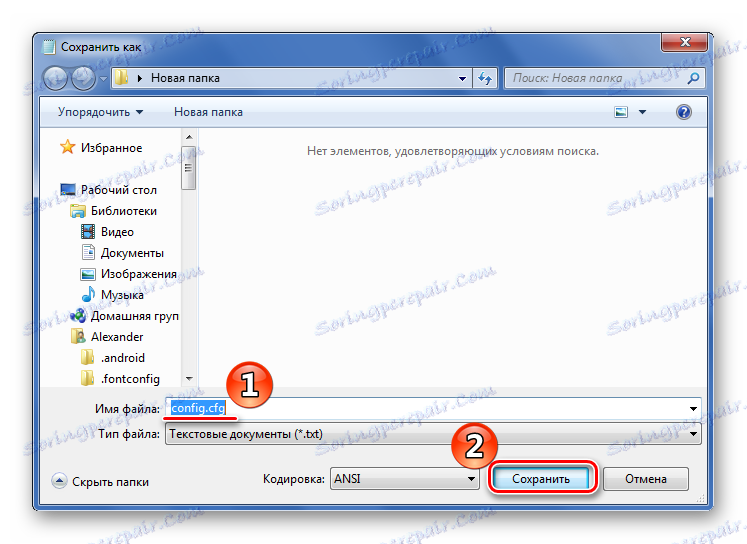
Metoda 4: Microsoft WordPad
Ostatni to program, który jest zwykle również preinstalowany w systemie Windows. Microsoft WordPad będzie doskonałą alternatywą dla wszystkich powyższych opcji.
- Po uruchomieniu programu można natychmiast zarejestrować niezbędne parametry konfiguracyjne.
- Rozwiń menu i wybierz jedną z metod zapisywania.
- Tak czy inaczej, otworzy się okno, w którym wybieramy miejsce do zapisania, zapisz nazwę pliku z rozszerzeniem CFG i naciśnij "Zapisz" .
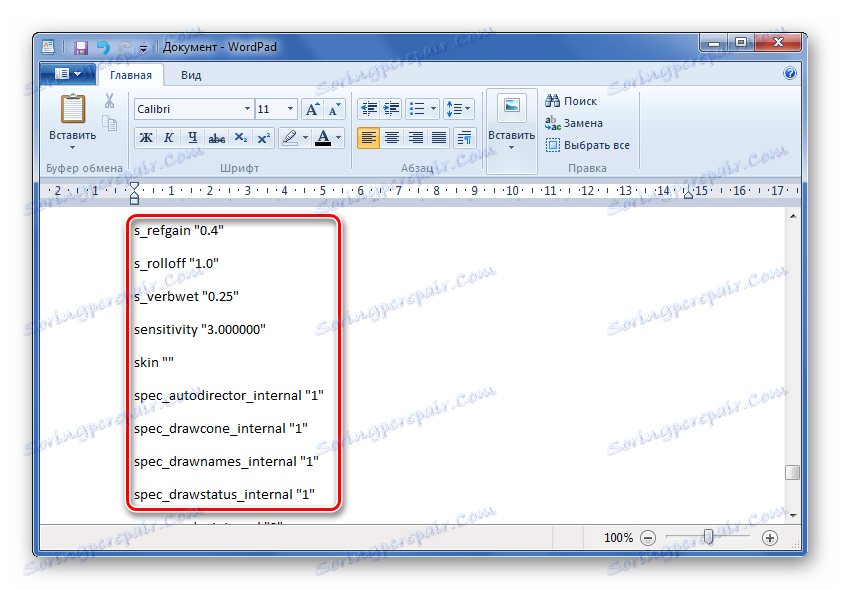

Możesz też kliknąć specjalną ikonę.
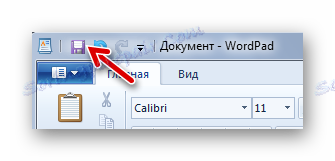
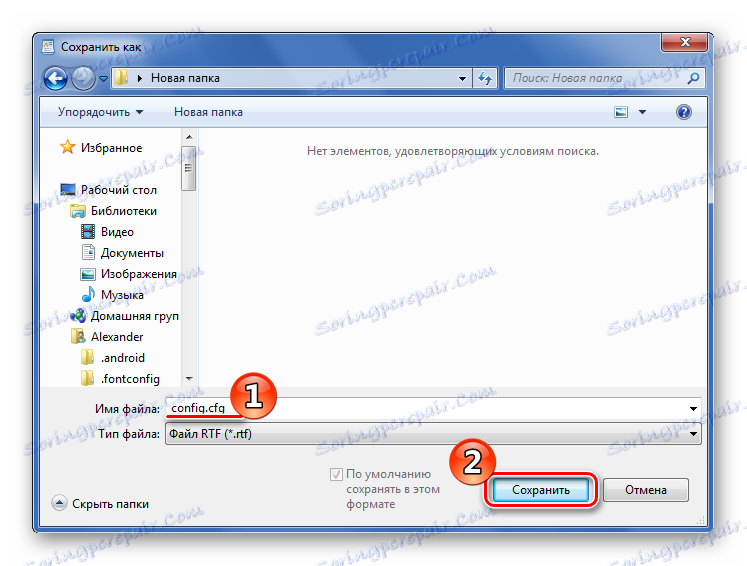
Jak widać, każda z metod zakłada podobną sekwencję czynności do utworzenia pliku CFG. Za pomocą tych samych programów można je otworzyć i wprowadzić zmiany.