Podłączanie drukarki sieciowej w systemie Windows 10
Teraz prawie w każdym domu jest kilka komputerów podłączonych do tej samej sieci internetowej, nie mówiąc już o różnych biurach, w których może być niezliczona ilość podłączonych urządzeń. Ponadto wiele osób chce korzystać ze sprzętu drukującego, ale ciągłe podłączanie go do różnych komputerów jest całkowicie niewygodne. W takim przypadku na pomoc przychodzi wbudowana funkcja systemu operacyjnego Windows 10, która pozwala udostępnić drukarkę i rozpocząć drukowanie z dowolnego komputera lokalnego.
Spis treści
Podłącz drukarkę sieciową w systemie Windows 10
Aby wykonać zadanie, musisz przestrzegać tylko dwóch głównych warunków - drukarka musi być podłączona do jednego z komputerów i znajdować się w stanie roboczym (drukowanie stron bez żadnych problemów), a wszystkie komputery muszą znajdować się w tej samej sieci lokalnej. Po przekonaniu się o wdrożeniu tych punktów możesz rozpocząć prace przygotowawcze i bezpośrednie podłączenie sprzętu sieciowego.
Więcej informacji:
Jak podłączyć drukarkę do komputera
Tworzenie sieci lokalnej za pomocą routera Wi-Fi
Tworzenie sieci domowej w systemie Windows 10
Działania przygotowawcze
Przede wszystkim konieczne będzie przeprowadzenie kilku prostych działań, aby w przyszłości nie trzeba było ich rozpraszać. Podkreśliliśmy wszystkie punkty, które należy wziąć pod uwagę:
- Znajdź nazwę lub adres IP komputera, do którego podłączona jest drukarka. Informacje te będą wymagane podczas dodawania ich za pomocą narzędzi systemowych. Przeczytaj więcej na ten temat w naszym osobnym artykule pod następującym linkiem.
- Zapewnij współdzielony dostęp w sieci lokalnej, aby zapewnić normalną interakcję między sprzętem, wszystkimi plikami i folderami.
- Jeśli napotkasz problemy z wyświetlaniem drukarki sieciowej, skorzystaj z oddzielnej instrukcji, przechodząc do naszego innego materiału, korzystając z linku poniżej.
- Znajdź dokładną nazwę drukarki, w tym celu musisz ją znaleźć na komputerze i zapamiętać lub skopiować nazwę, którą widziałeś.
Więcej informacji:
Znajdź nazwę komputera w sieci
Jak znaleźć adres IP komputera
Jak znaleźć adres IP innego komputera
Więcej informacji: Konfigurowanie udostępniania w systemie operacyjnym Windows 10
Więcej informacji: Co zrobić, jeśli system Windows 10 nie widzi drukarki sieciowej
Więcej informacji: Wyszukaj drukarkę na komputerze
Dopiero po ukończeniu wszystkich tych punktów można przystąpić do dodawania sieciowego urządzenia drukującego. Zidentyfikowaliśmy wszystkie dostępne metody przeprowadzenia tej operacji, ale przede wszystkim chciałbym się zastanowić nad zalecaną.
Metoda 1: Menu opcji
Menu Opcje pojawiło się w systemie Windows 10 i ma na celu całkowite zastąpienie Panelu sterowania w przyszłości. Teraz możesz już po prostu wykonywać różne czynności za pomocą urządzeń peryferyjnych, w tym drukarek. Urządzenie sieciowe jest połączone za pomocą tego menu za pomocą kilku kliknięć:
- Otwórz menu Start i przejdź do Ustawień .
- Wybierz sekcję „Urządzenia” .
- Za pomocą paska bocznego otwórz kategorię Drukarki i skanery .
- Kliknij „Dodaj drukarkę lub skaner”.
- Kliknij pojawiający się napis „Wymaganej drukarki nie ma na liście” .
- Oznacz markerem „Wybierz udostępnioną drukarkę według nazwy” . Wpisz adres w formacie
Имя или IP-адрес компьютераполное имя принтераi kliknij „Dalej” . - Możesz także kliknąć „Przeglądaj” , a następnie otworzy się Eksplorator, gdzie w sekcji „Sieć” zostanie wyświetlona lista dostępnych udostępnionych drukarek do wyboru.
- Poczekaj na zakończenie połączenia wybranego urządzenia. Gdy pojawi się powiadomienie o potrzebie instalacji sterowników, potwierdź je, wszystkie inne działania zostaną wykonane automatycznie.
- Pod koniec instalacji otworzy się nowe okno z zaleceniem użycia domyślnej drukarki i sugestią uruchomienia strony testowej w celu sprawdzenia kondycji.

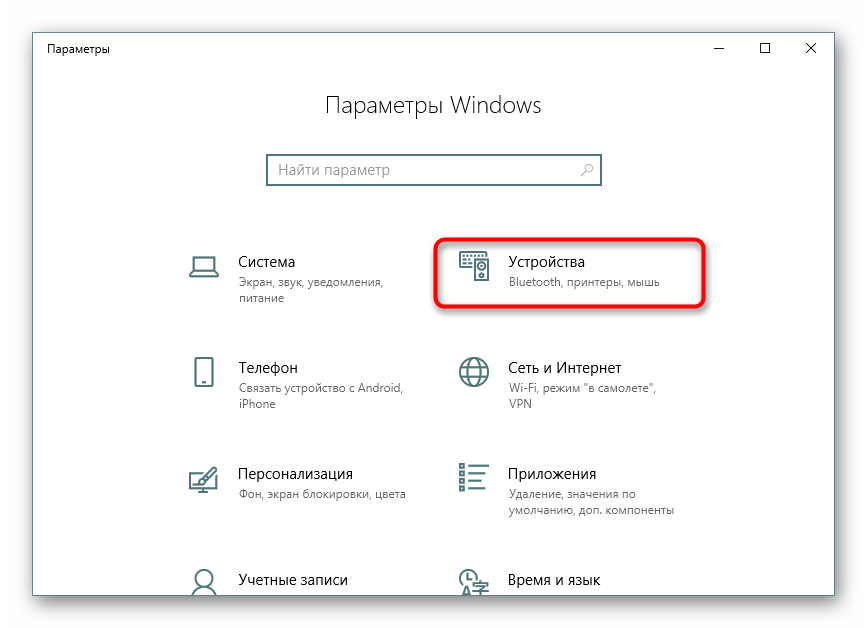
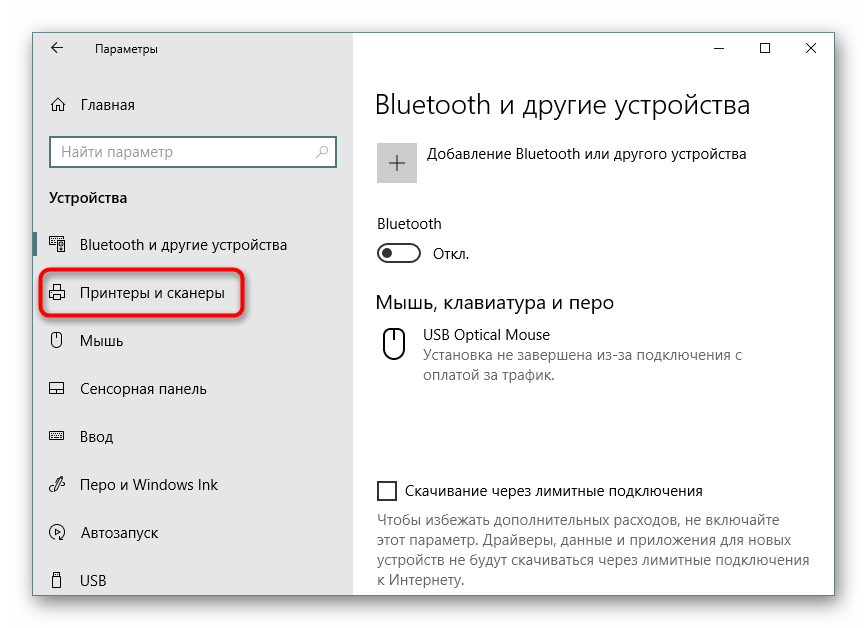
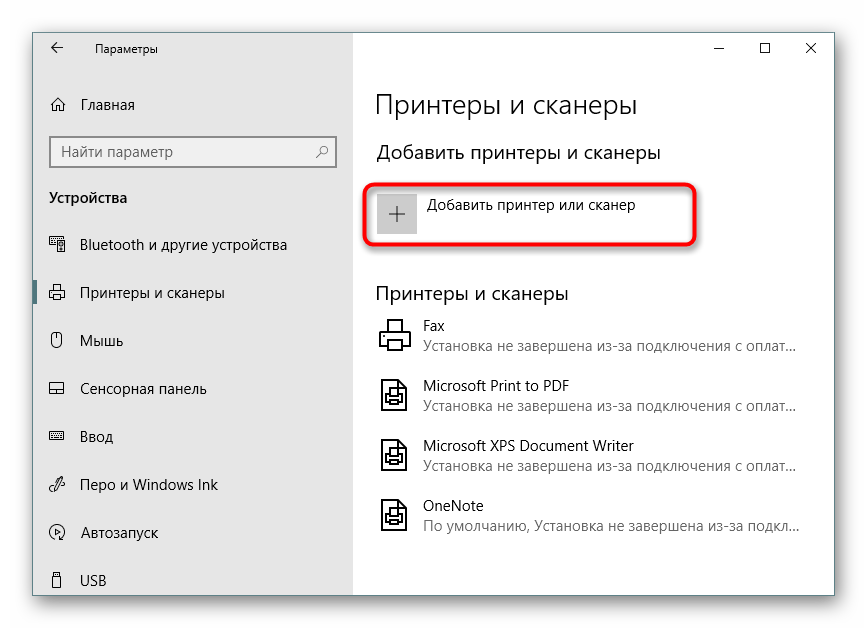
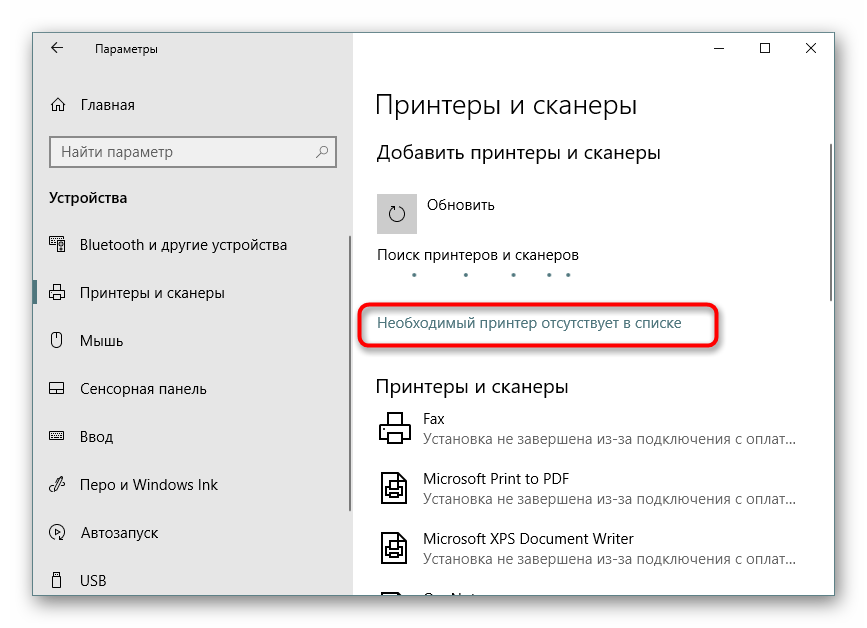
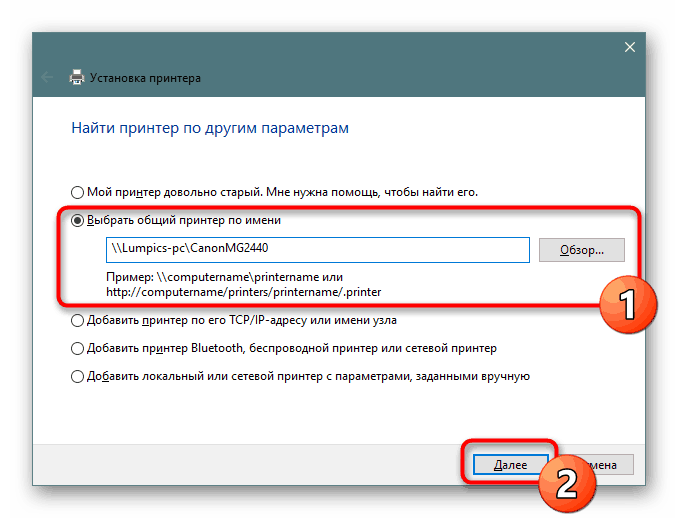
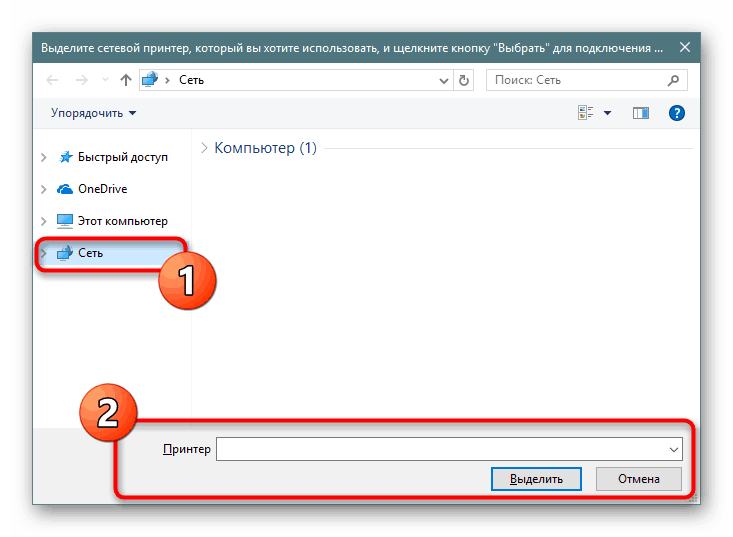
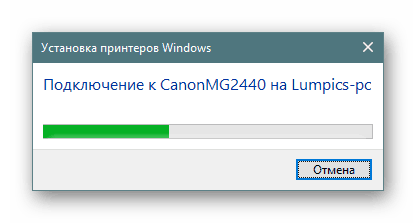
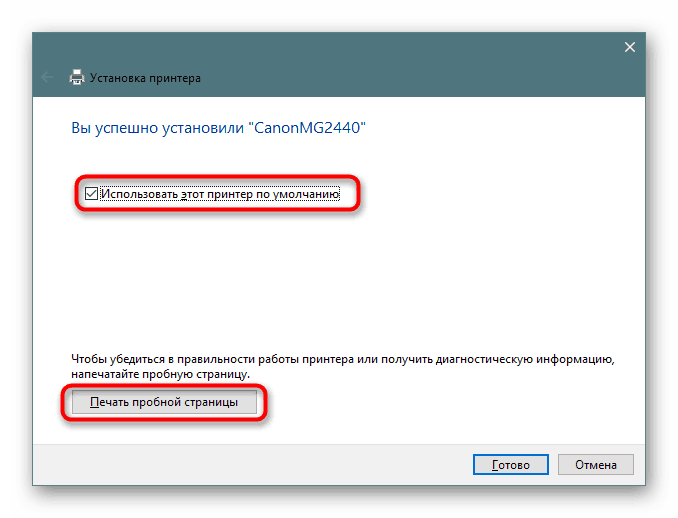
Po wykonaniu tej instrukcji drukarka będzie drukować bez problemów przez sieć i pojawi się po wybraniu sprzętu do drukowania. Nie zapomnij wstępnie włączyć go na jednostce głównej i sprawdzić, czy w tacy nie ma papieru, aby nie otrzymywać błędów podczas wysyłania.
Metoda 2: Klasyczna aplikacja PowerShell
Ta metoda polega na użyciu rozszerzonej alternatywy dla wiersza polecenia - klasycznej aplikacji Windows PowerShell . Podłączenie sieciowego urządzenia drukującego w ten sposób odbywa się poprzez wprowadzenie specjalnych poleceń, ale najpierw musisz uruchomić samą konsolę. Możesz to zrobić za pomocą menu Start, wpisując odpowiednią nazwę w wyszukiwaniu.
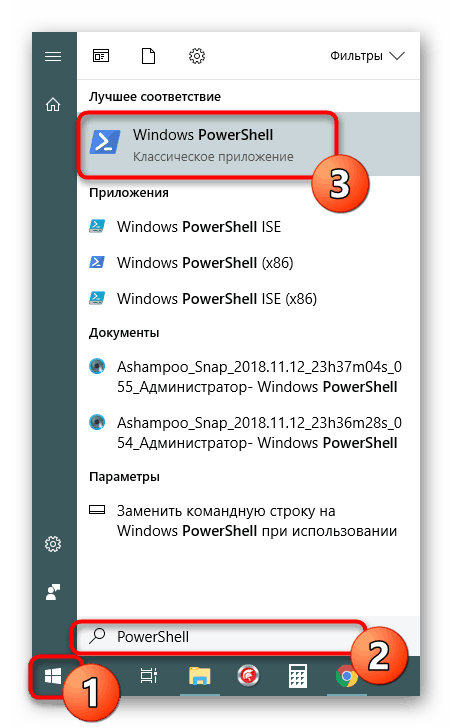
W konsoli należy wpisać Add-Printer -ConnectionName "Имя_КомпьютераПолное_Название_Принтера" aby dodać drukarkę według nazwy komputera. Po określeniu polecenia naciśnij klawisz Enter , aby je aktywować.
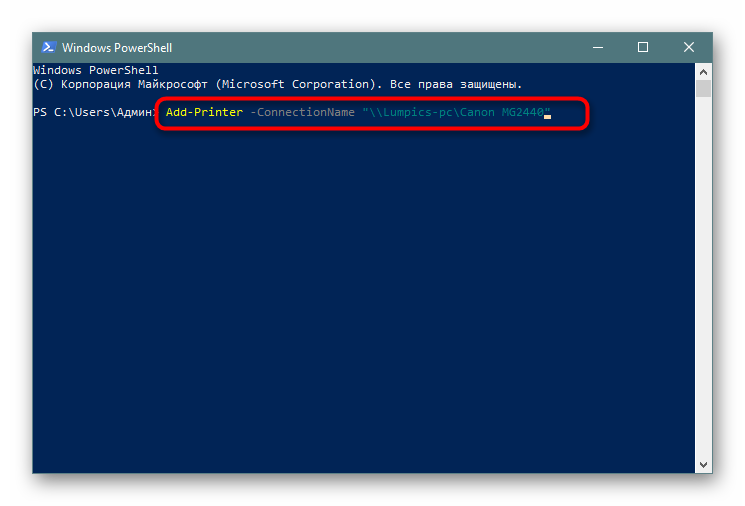
Jeśli chcesz Add-Printer -ConnectionName "192.168.1.8Полное_Название_Принтера" urządzenie za pomocą adresu IP komputera, polecenie przyjmie nieco inny wygląd: Add-Printer -ConnectionName "192.168.1.8Полное_Название_Принтера" , gdzie 192.168.1.8 to pożądany lokalny adres IP.
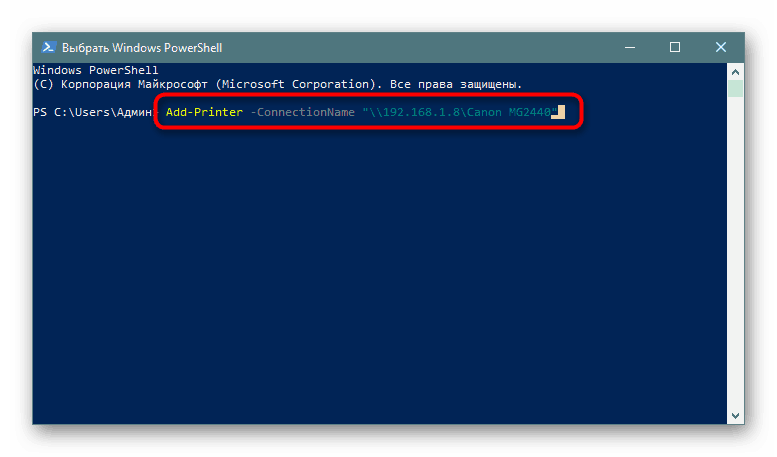
Metoda 3: „Panel sterowania”
Jak wspomniano wcześniej, „Panel sterowania” stopniowo traci swoją pozycję, ponieważ nowe menu „Ustawienia” jest znacznie wygodniejsze i bardziej funkcjonalne. Jednak nadal są tacy użytkownicy, którzy muszą wykonać zadanie rozważane dzisiaj za pośrednictwem tej klasycznej aplikacji, a dzieje się to w następujący sposób:
- Uruchom „Panel sterowania” w dowolny dogodny sposób i przejdź do sekcji „Urządzenia i drukarki” .
- W panelu u góry kliknij Dodaj drukarkę .
- Kliknij link „Wymaganej drukarki nie ma na liście”.
- Wszystkie pozostałe działania są wykonywane z dokładnością pokazaną w metodzie 1 .

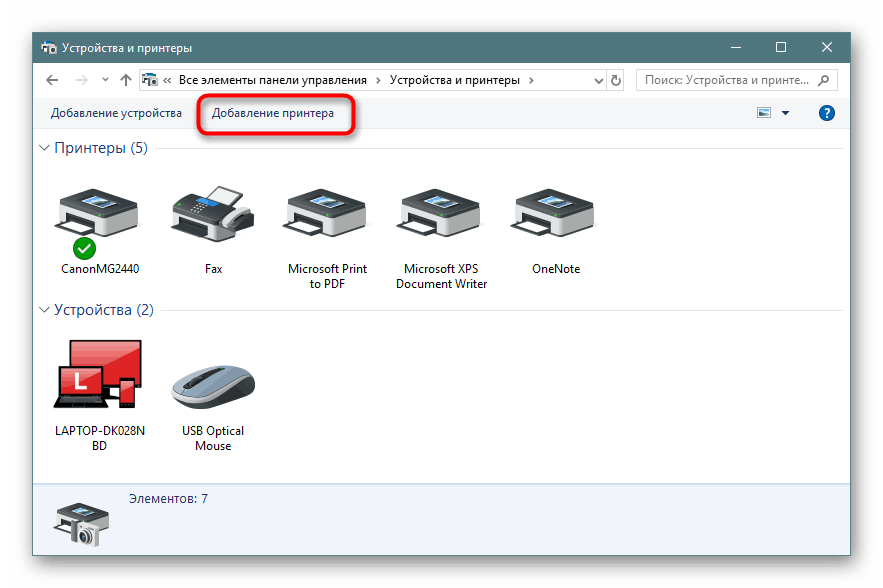
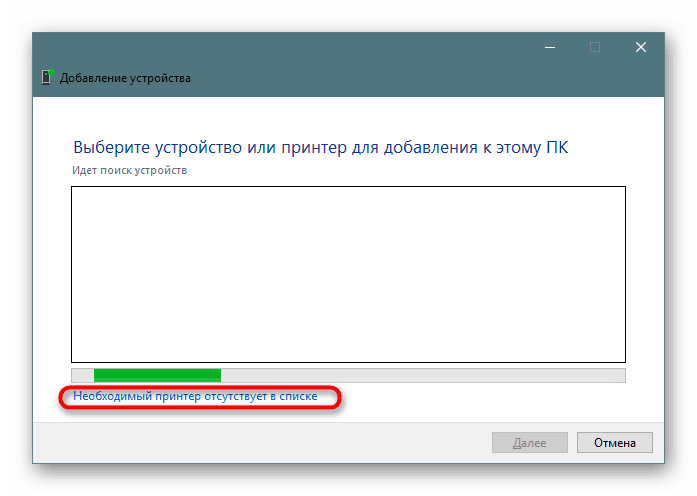
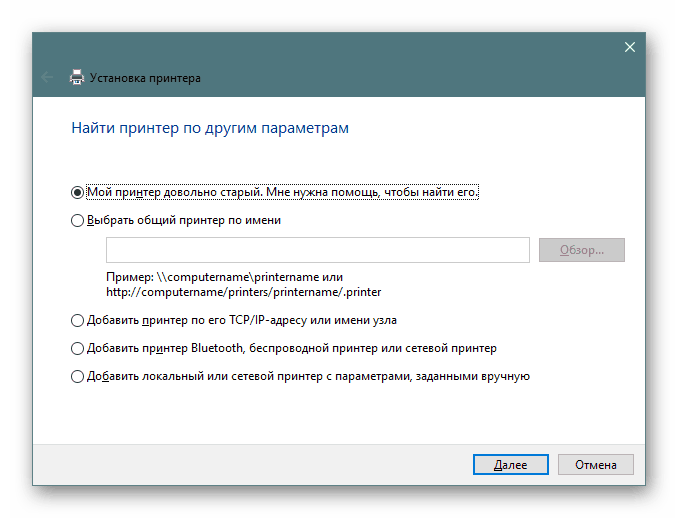
Przedstawiono trzy różne opcje podłączenia drukarki udostępnionej w systemie operacyjnym Windows 10. Zwykle wszystko idzie dobrze, ale czasami użytkownicy napotykają problemy. Najczęstsze są wyłączone usługi drukowania lub błąd „Lokalny podsystem drukowania nie działa”. Możesz zapoznać się z rozwiązaniem tych trudności w naszym osobnym artykule poniżej.
Czytaj także: Rozwiązywanie problemu „Nie działa lokalny podsystem drukowania” w systemie Windows 10