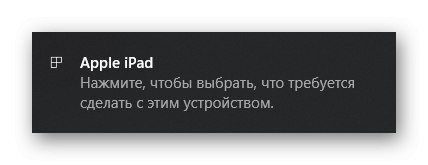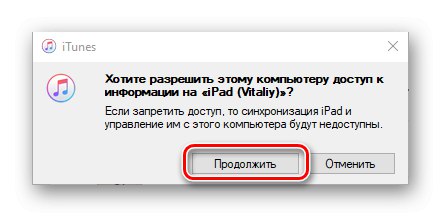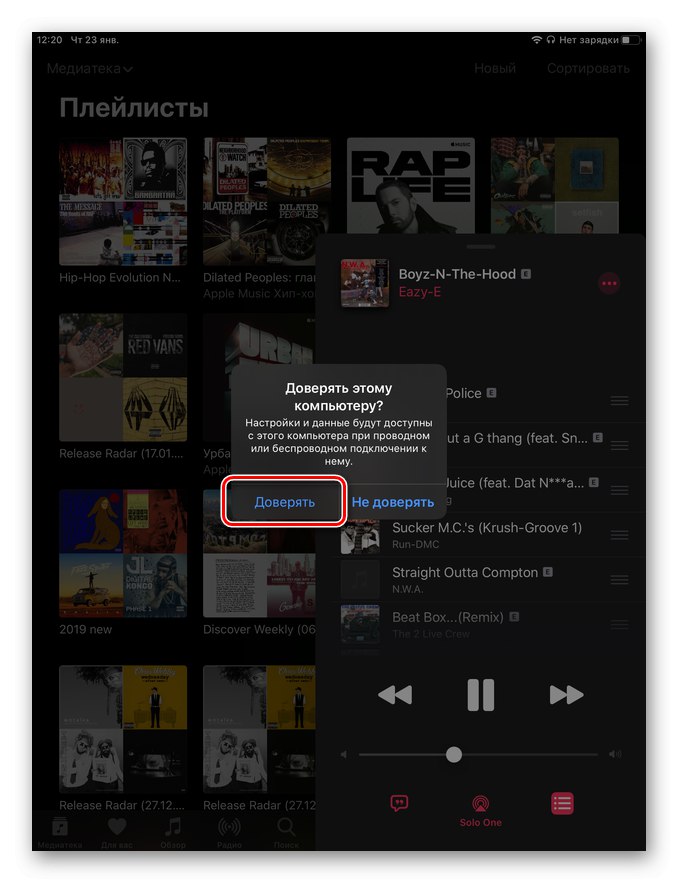iTunes na komputerach z systemem Windows nigdy nie był wystarczająco skutecznym, stabilnym i wygodnym rozwiązaniem, ale wiele osób woli używać tego konkretnego programu do synchronizacji danych i pracy z urządzeniami mobilnymi. Dziś powiemy Ci, jak podłączyć do niego iPada i jakie daje możliwości.
Podłączanie iPada do iTunes
Jest tylko jedna opcja podłączenia tabletu Apple do autorskiej aplikacji zainstalowanej na komputerze z systemem Windows, ale można ją zaimplementować na dwa sposoby (z pewnymi zastrzeżeniami). Ta procedura składa się z kilku etapów, a następnie szczegółowo rozważymy każdy z nich.
Krok 1: przygotowanie
Pierwszym krokiem jest upewnienie się, że iPad i iTunes na PC używają tego samego konta. Apple ID, a jeśli zajdzie taka potrzeba, zaloguj się do niego.
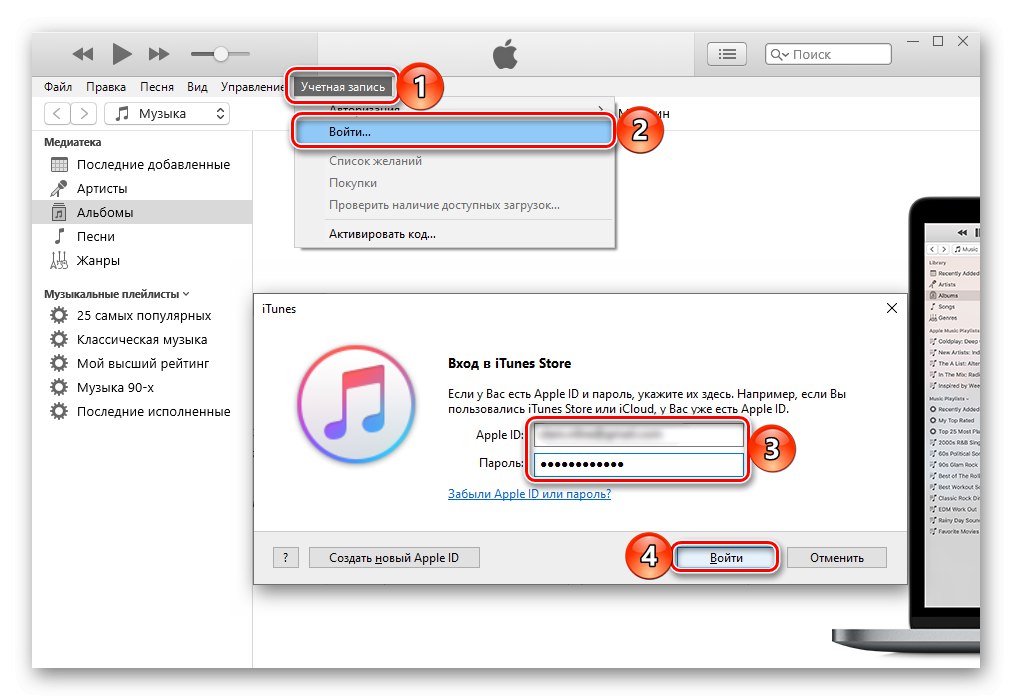
Aby podłączyć urządzenie do komputera, należy użyć firmowego kabla: USB - 30-Pin, USB - Lightning lub USB C - USB C, w zależności od generacji iPada. Jeśli go nie ma, możesz użyć jego odpowiednika od innych producentów, ale prawidłowe działanie w takich przypadkach nie jest gwarantowane.

Uwaga: Aby podłączyć iPada Pro kablem USB C na USB C do komputera lub laptopa, który nie ma takiego złącza, będziesz potrzebował specjalnego adaptera, takiego jak pokazany na poniższym obrazku.

Krok 2: Połącz
Teraz, gdy wszystko jest gotowe, możesz przystąpić do rozwiązywania problemu poruszonego w tytule artykułu.
- Biegać iTunes.
- Podłącz dostarczony kabel USB do iPada i komputera.
- Poczekaj, aż program wykryje tablet, najpierw zasygnalizuje to następujące powiadomienie:
![Powiadomienie o połączeniu iPada z komputerem]()
Bezpośrednio w ayTunes pojawi się okno z prośbą o pozwolenie na dostęp - kliknij w nie "Kontynuować".
![Potwierdzanie połączenia iPada z iTunes na komputerze]()
Postępuj zgodnie z instrukcjami w następnym powiadomieniu.
- Mianowicie podejdź do iPada, odblokuj go iw okienku z pytaniem Zaufaj temu komputerowi? dotknij opcji "Zaufanie",
![Ufaj temu komputerowi podczas podłączania iPada do iTunes]()
a następnie wprowadź kod zabezpieczający-hasło, aby potwierdzić swoje działania.
- Ostatni krok: kliknij przycisk miniatury, który pojawia się w górnej części programu i jest zaznaczony na obrazku, aby otworzyć sekcję zarządzania urządzeniami mobilnymi Apple. Kategorie treści dostępne do pracy pojawią się na pasku bocznym, do którego można również przejść bezpośrednio.
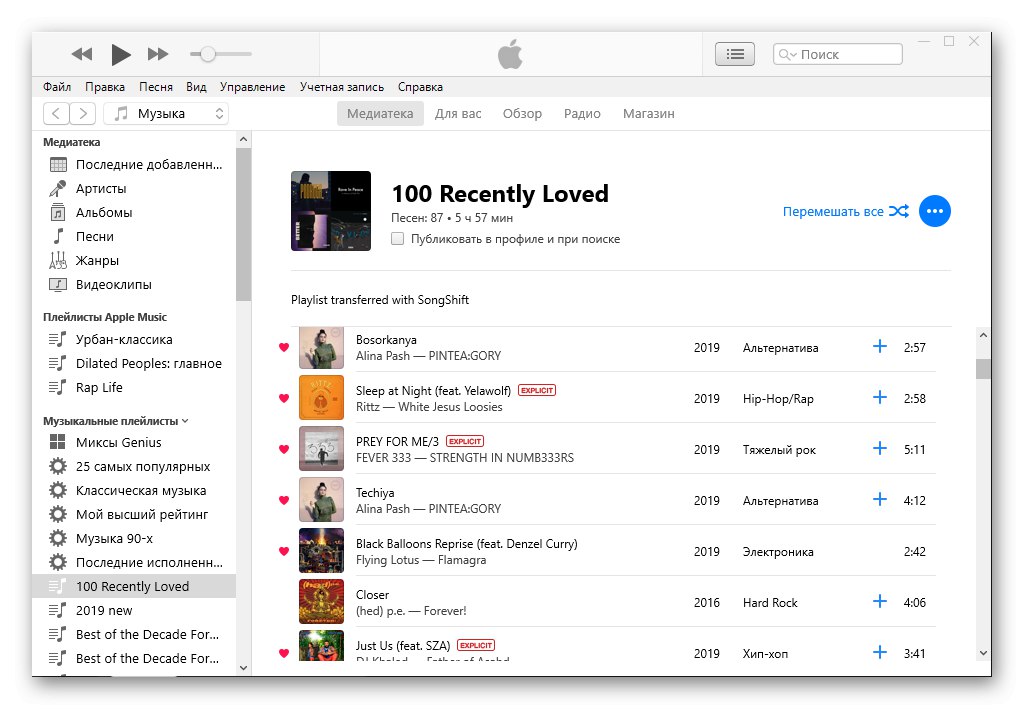
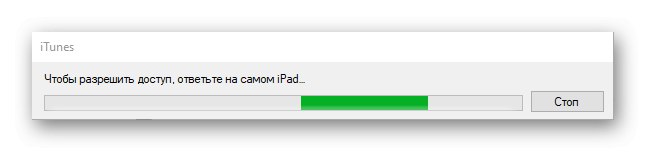
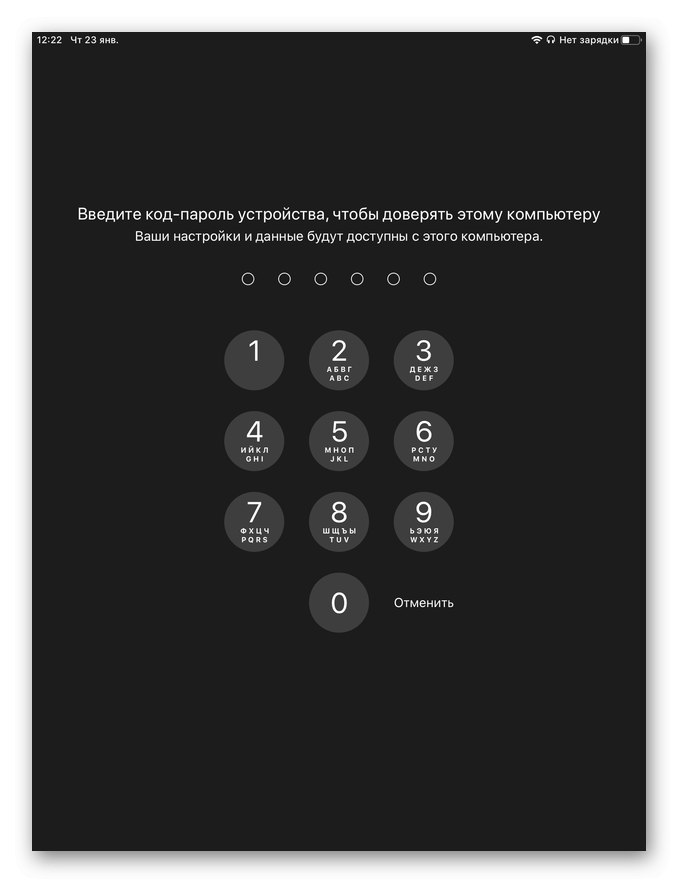
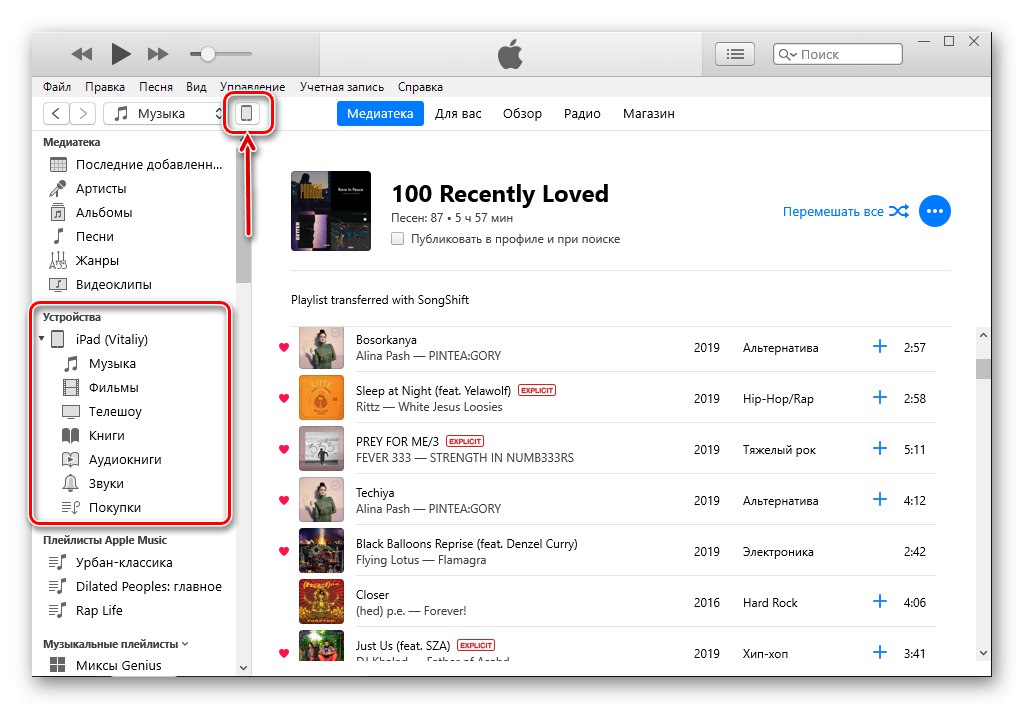
W tym momencie połączenie można uznać za zakończone, ale należy wprowadzić pewne ustawienia.
Krok 3: Autoryzuj swój komputer
Aby uzyskać dostęp do wszystkich funkcji i możliwości pełnego sterowania iPadem, a także wymiany i synchronizacji danych, należy autoryzować używany komputer w iTunes. Jak to zrobić, omówiliśmy wcześniej w osobnym artykule. Dowiesz się z niego również, jak możesz obejść niektóre ograniczenia nałożone przez Apple i cały jego ekosystem.
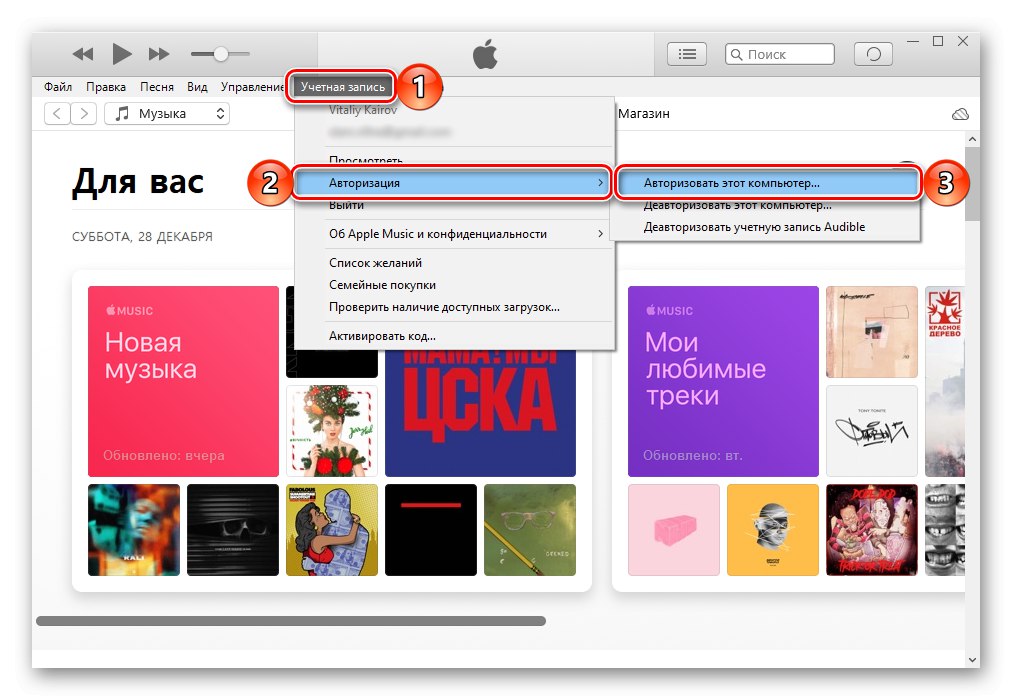
Więcej szczegółów: Jak autoryzować komputer do iTunes
Krok 4: skonfiguruj synchronizację
Synchronizacja zapewnia możliwość przesyłania różnych danych zarówno z iPada, jak i iPhone'a do komputera, oraz w odwrotnym kierunku. Należą do nich muzyka, filmy, programy telewizyjne, książki, zdjęcia i kopie zapasowe. Te ostatnie mogą być przechowywane zarówno na lokalnym komputerze, jak iw formacie Przechowywanie w chmurze iCloudskąd można je przywrócić, jeśli zajdzie taka potrzeba. Na naszej stronie znajdują się osobne poradniki nie tylko o synchronizacji, ale także o pracy z kopiami zapasowymi, linki do nich podano poniżej.
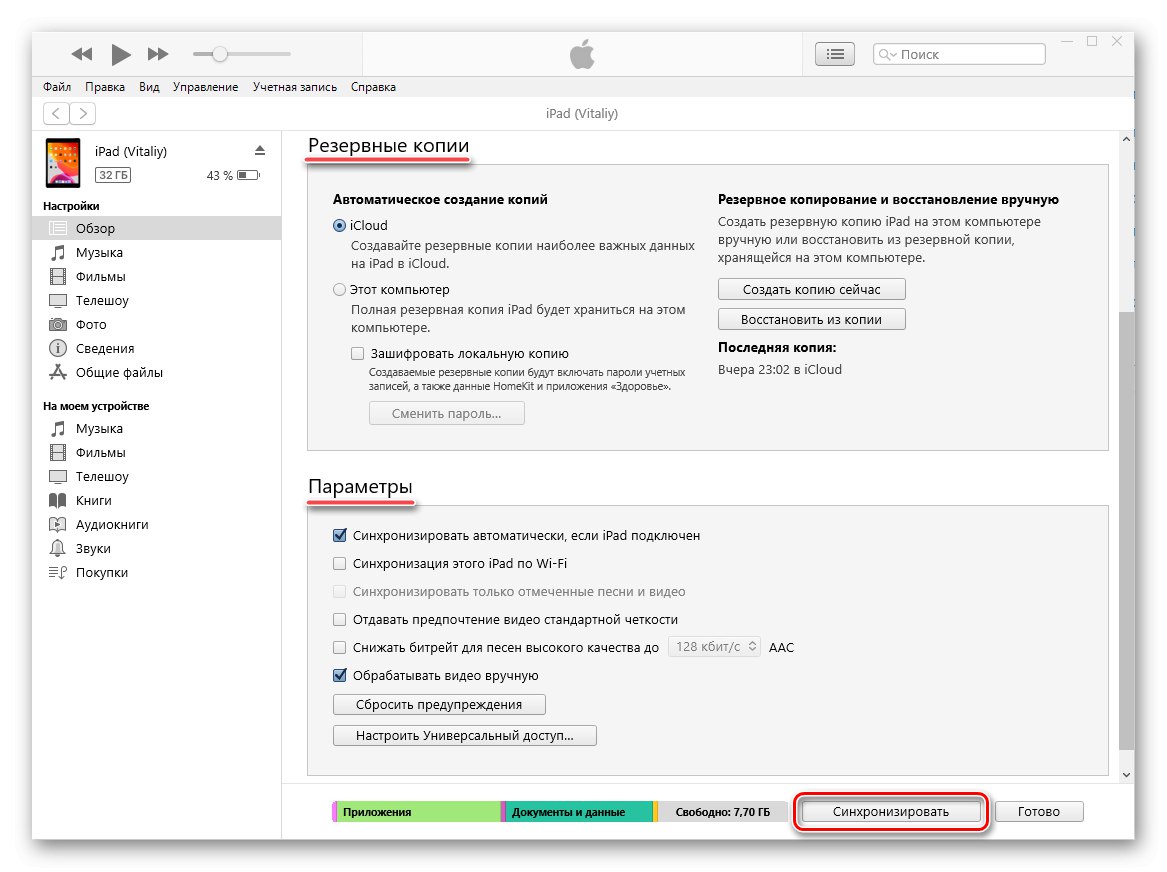
Więcej szczegółów:
Jak zsynchronizować iPada / iPhone'a z iTunes
Tworzenie kopii zapasowych danych w iTunes
Przywracanie urządzenia Apple za pomocą iTunes
Wyłącz kopię zapasową iTunes
Usuwanie kopii zapasowej iTunes
Opcjonalnie: synchronizacja Wi-Fi (tylko iOS 12 i starsze)
Jeśli nie chcesz za każdym razem podłączać iPada do komputera przez USB, możesz aktywować ich synchronizację Wi-Fi.Pamiętaj, że ta funkcja jest dostępna wyłącznie na urządzeniach z systemem iOS 12 lub starszym. Przypuszczalnie wynika to z faktu, że wraz z wydaniem iOS 13 i iPadOS Apple odmówił korzystania z iTunes w macOS i podzielił go na trzy komponenty systemu, co z kolei znalazło odzwierciedlenie w obecnym mobilnym systemie operacyjnym.
Ważny: Aby podłączyć tablet nie do laptopa, a do stacjonarnego komputera, na tym ostatnim musi być zainstalowany i aktywowany adapter Wi-Fi, czyli dostęp do internetu na nim musi odbywać się „over the air”.
- Wykonaj wszystkie kroki z części "Krok 2" tego artykułu, a następnie kliknij przycisk przedstawiony jako miniatura urządzenia mobilnego, aby przejść do menu sterowania. Następnie otwórz zakładkę "Przegląd".
- Będąc w nim, przewiń do bloku „Opcje” i zaznacz pole obok „Synchronizuję iPada przez Wi-Fi», A następnie kliknij przycisk poniżej "Zastosować".
- Potwierdź wprowadzone zmiany przyciskiem "Synchronizować".
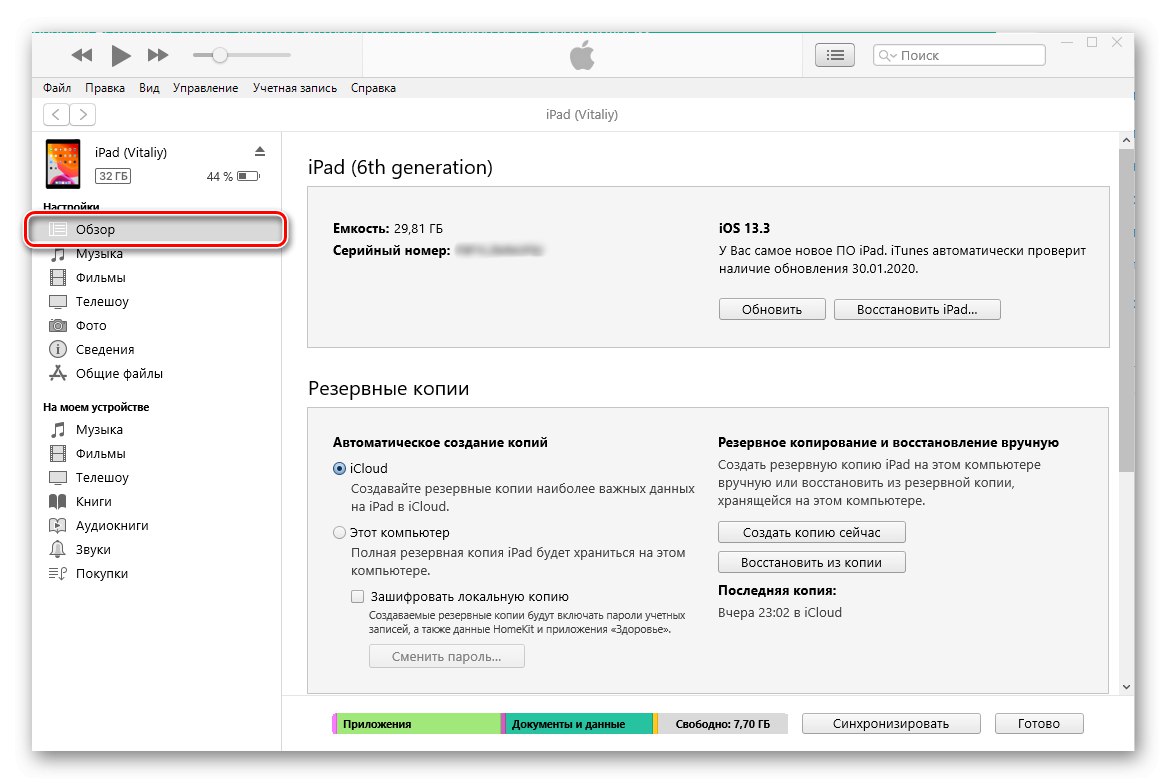
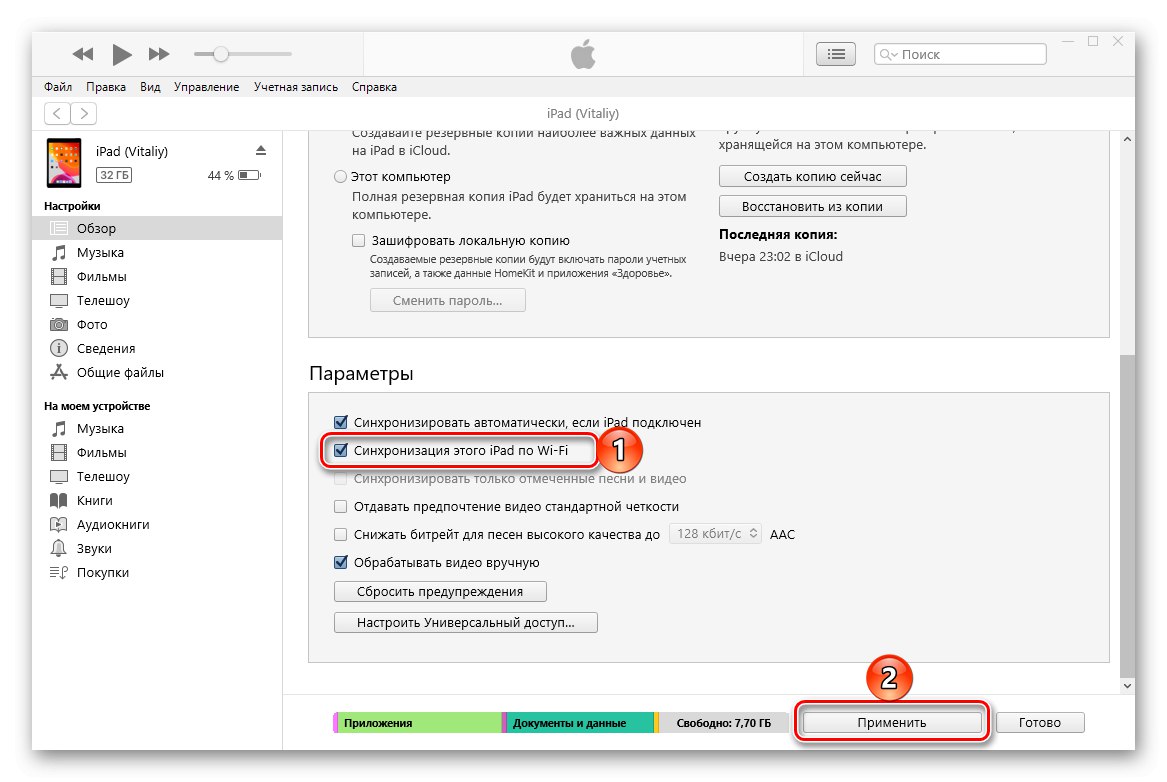
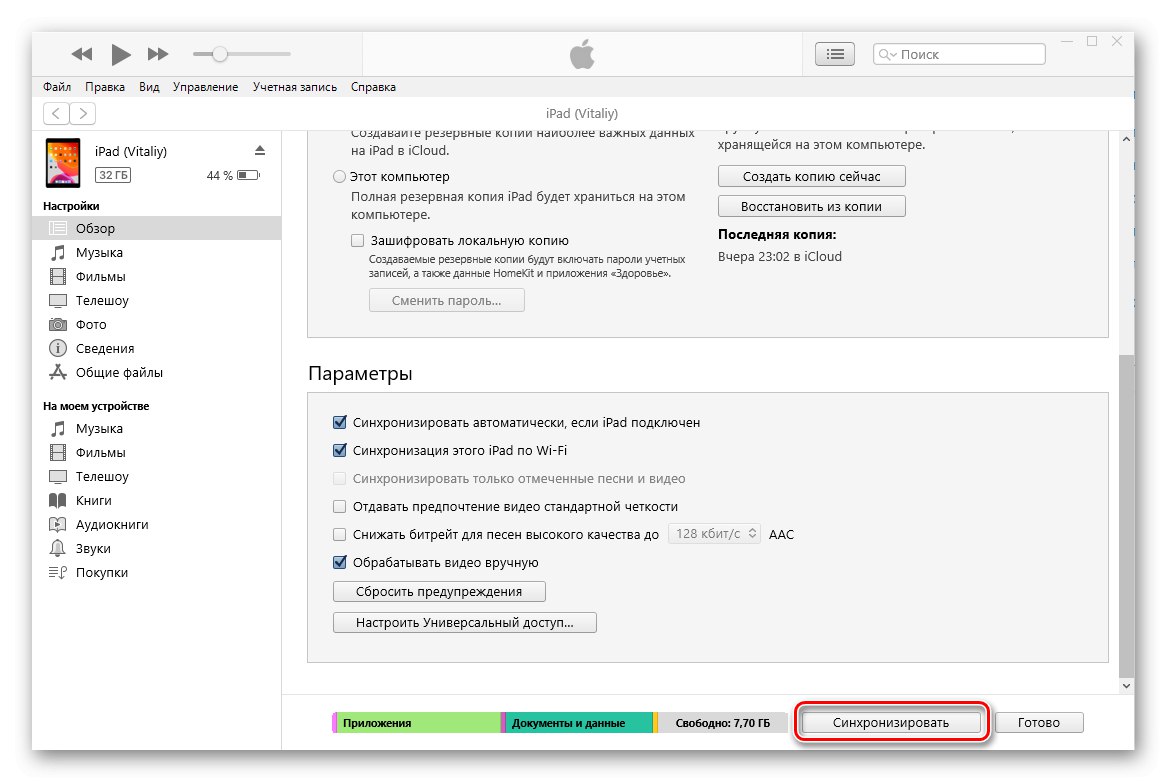
Procedura synchronizacji rozpocznie się natychmiast po tym, ale rozwiązanie naszego problemu nie jest jeszcze zakończone.
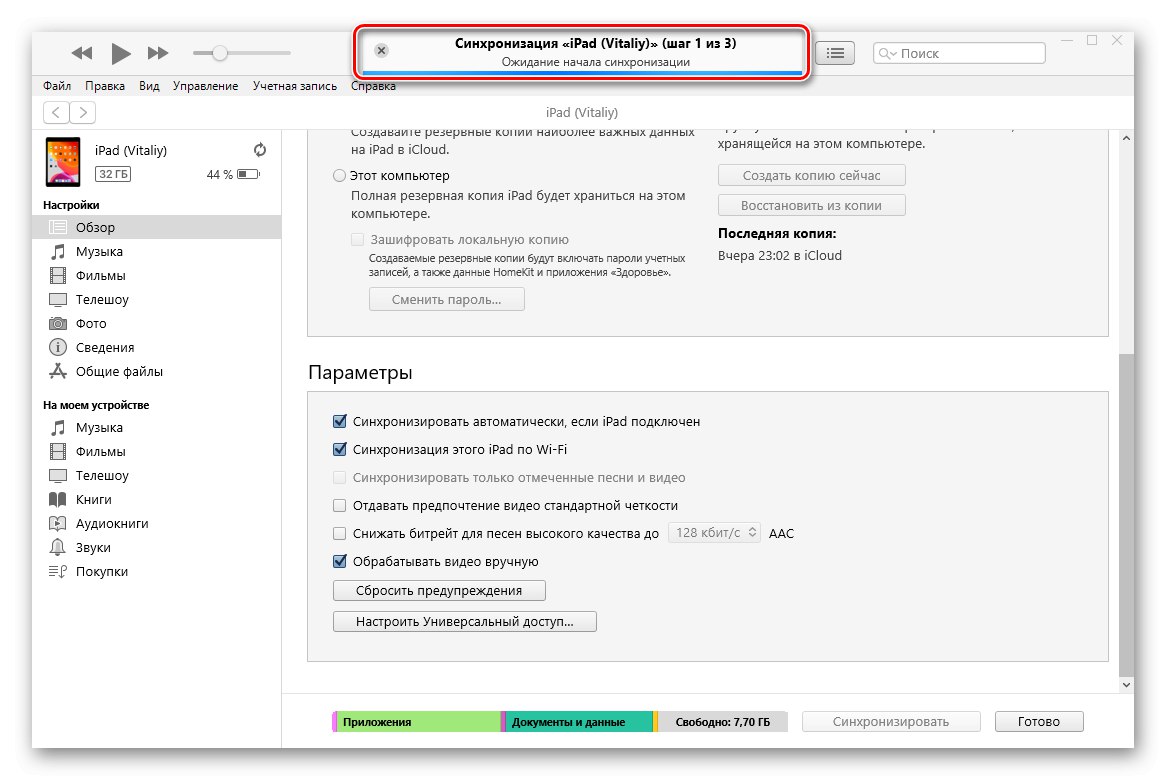
Bez odłączania tabletu od komputera włącz na nim funkcję synchronizacji. Dla tego:
- Otworzyć „Ustawienia” iPad.
- Przejdź do sekcji "Podstawowy".
- Przewiń listę dostępnych opcji i naciskaj kolejno przyciski „Synchronizuj z iTunes przez Wi-Fi” i "Synchronizować" .
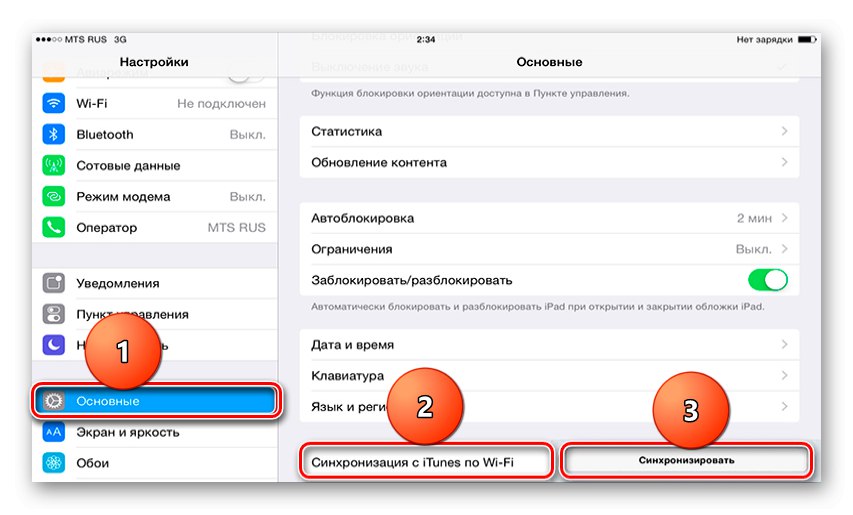
Teraz możesz odłączyć tablet od komputera - od teraz synchronizacja z iTunes będzie odbywać się „bezprzewodowo” i bez konieczności ciągłego korzystania z połączenia USB.
Uwaga: Istnieją inne sposoby podłączenia tabletu Apple do komputera, które nie wymagają korzystania z iTunes. Wcześniej szczegółowo omawialiśmy je wszystkie w osobnym artykule.
Przeczytaj także: Jak podłączyć iPada do komputera
Rozwiązywanie typowych problemów
Czasami procesowi podłączania iPada do iTunes mogą towarzyszyć problemy, które ogólnie rzecz biorąc są dwojakiego rodzaju - albo urządzenie mobilne nie jest zsynchronizowane z programem, albo system operacyjny go nie widzi. W drugim przypadku wiele zależy od wersji systemu operacyjnego, a także zainstalowanej w nim lub, przeciwnie, brakujących aktualizacji. Na szczęście takie kłopoty można łatwo wyeliminować, a materiały przedstawione na poniższych linkach pomogą Ci w tym.
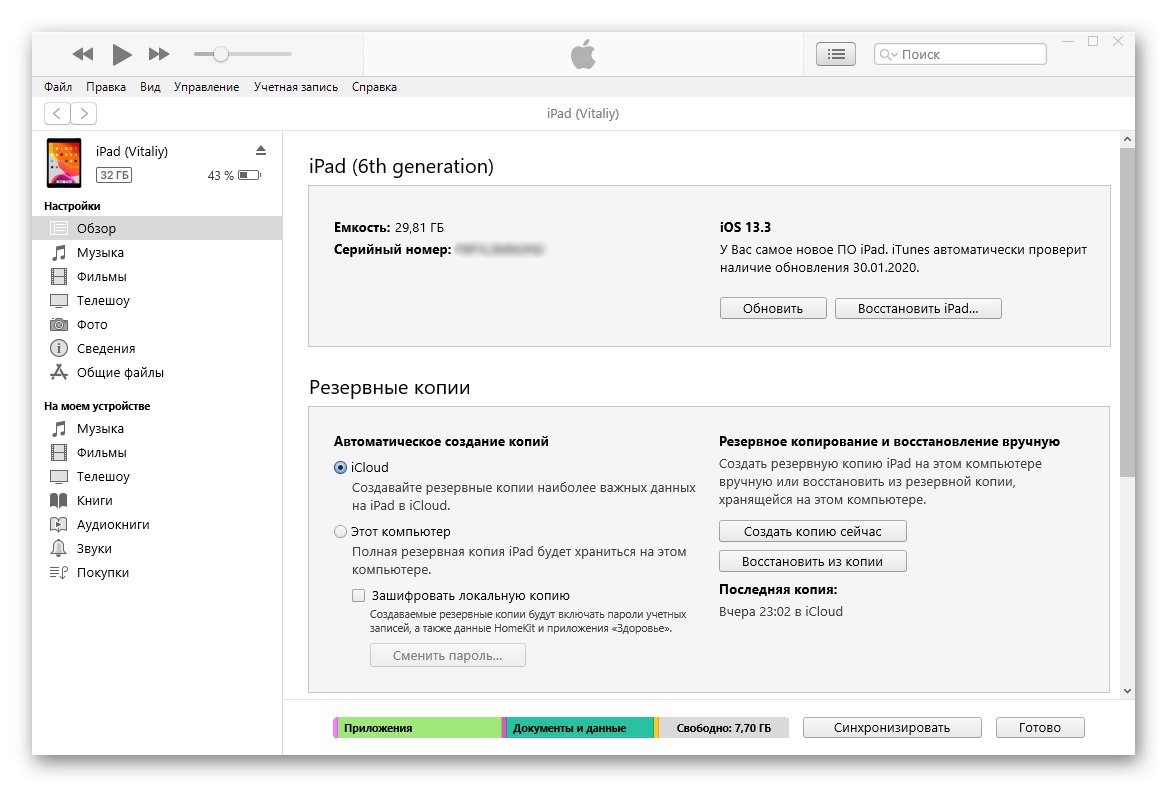
Więcej szczegółów:
Co zrobić, jeśli iTunes nie widzi iPhone'a / iPada
Powody, dla których system Windows 10 nie widzi iPhone'a / iPada i ich rozwiązania
Rozwiąż problemy z synchronizacją iPhone'a / iPada i iTunes
Wniosek
Teraz wiesz, jak podłączyć iPada do iTunes, jak autoryzować komputer i skonfigurować synchronizację oraz co zrobić w przypadku problemów.