Podłączanie endoskopu do telefonu z Androidem
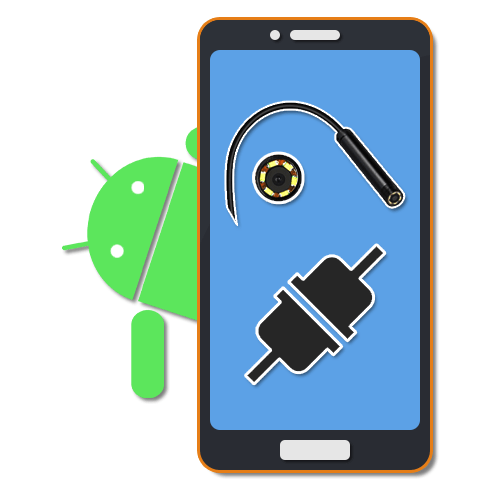
Endoskop jest przydatnym narzędziem, które pozwala w razie potrzeby penetrować i sprawdzać trudno dostępne miejsca. I chociaż takie urządzenie zostało pierwotnie stworzone do celów medycznych, dziś możesz je bez problemu kupić do późniejszego użytku z komputerem lub smartfonem. O drugiej opcji połączenia porozmawiamy w dalszej części tego artykułu.
Spis treści
Podłącz endoskop na Androidzie
Procedurę podłączania endoskopu do telefonu można podzielić na dwa etapy, które ograniczają się do podłączenia kabla i korzystania z jednego ze specjalnych programów. Aby połączenie było udane, nie ma szczególnych wymagań dotyczących urządzenia z Androidem i zainstalowanej wersji systemu operacyjnego.
Krok 1: Połączenie sprzętowe
Obecnie istnieją dwa rodzaje połączeń z zewnętrzną kamerą, podzielone na połączenia przewodowe i bezprzewodowe. Rozważymy obie opcje.
Opcja 1: Endoskop USB
Aby podłączyć urządzenie USB do telefonu, użyj dostarczonego kabla i, jeśli to konieczne , adaptera USB-micro-USB . Najczęściej endoskop jest początkowo wyposażony we wtyczkę micro-USB, którą należy podłączyć do odpowiedniego portu w telefonie.
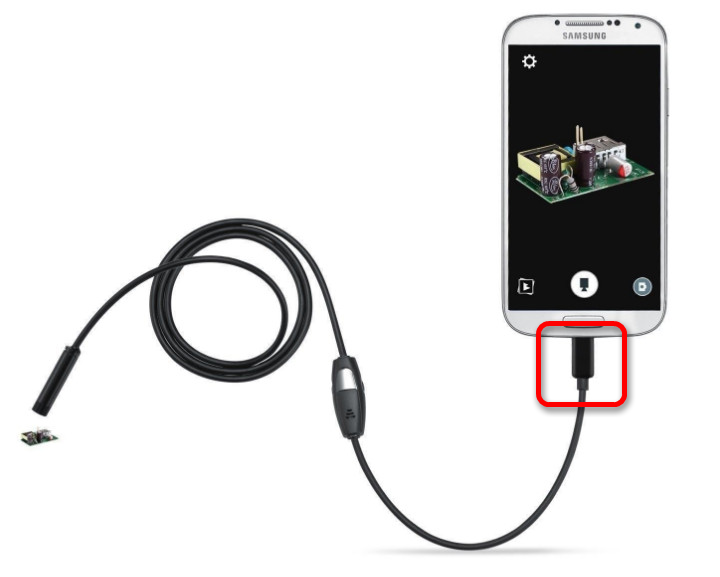
Warto zauważyć, że nie wszystkie smartfony są kompatybilne z endoskopami USB, ponieważ niektóre modele są bardziej wymagające pod względem zużycia i dlatego nie można ich podłączyć do portu w telefonie z powodu braku energii do jednoczesnego działania aparatu i podświetlenia. Nie można ominąć takich ograniczeń, dlatego należy rozważyć to z góry przy wyborze modelu.
Opcja 2: Endoskop Wi-Fi
- Niektóre z droższych modeli endoskopów umożliwiają połączenie za pomocą dołączonego modułu Wi-Fi, który jest zgodny zarówno z telefonami, jak i komputerami. Przede wszystkim włącz Wi-Fi, klikając przycisk zaznaczony na zrzucie ekranu.
![Przykład poprawnego podłączenia endoskopu do modułu Wi-Fi]()
Podłącz kabel micro-USB od urządzenia do portu, podświetlony zielonym wskaźnikiem i ikoną Wi-Fi. Z tego powodu kamera będzie gotowa do przesyłania sygnału przez sieć bezprzewodową.
Uwaga: Drugi port służy wyłącznie do ładowania, ponieważ w przeciwieństwie do przewodowego endoskopu, to urządzenie działa dzięki wbudowanej baterii.
- W telefonie przejdź do „Ustawienia” , przejdź do sekcji „Wi-Fi” i użyj suwaka do włączenia sieci bezprzewodowej. Następnie automatycznie rozpocznie się wyszukiwanie dostępnych urządzeń.
- Z wyświetlonej listy wybierz żądane urządzenie, którego nazwa powinna odpowiadać nazwie modelu endoskopu. Aby kontynuować, w oknie z nazwą sieci kliknij przycisk „Połącz” .
- Aby połączenie się powiodło, musisz także określić domyślny kod PIN ustawiony przez producenta. Oprócz nazwy sieci wskazane jest, aby znaleźć ją w instrukcjach z zestawu, ponieważ kombinacje mogą się różnić w zależności od urządzenia.
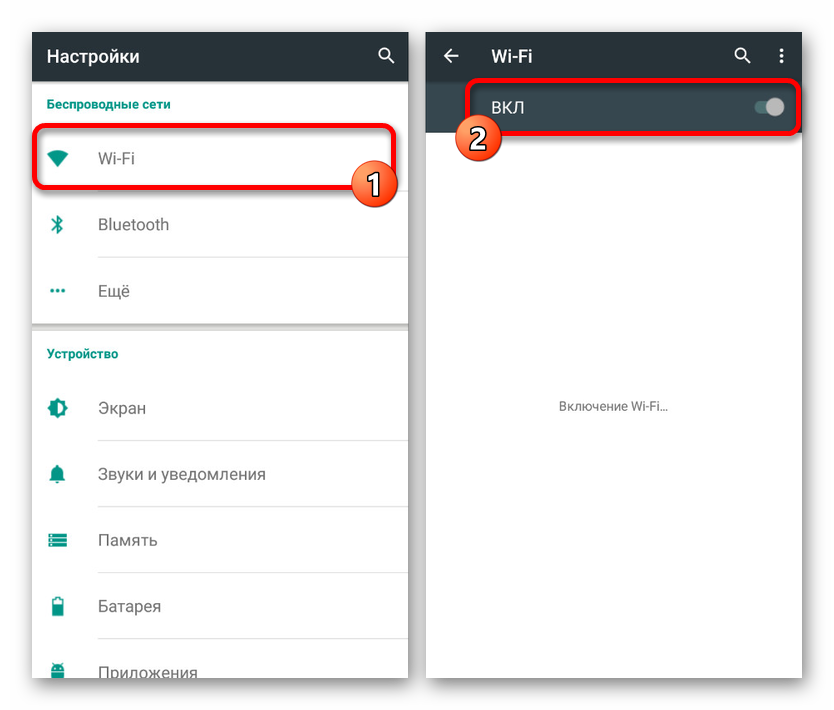
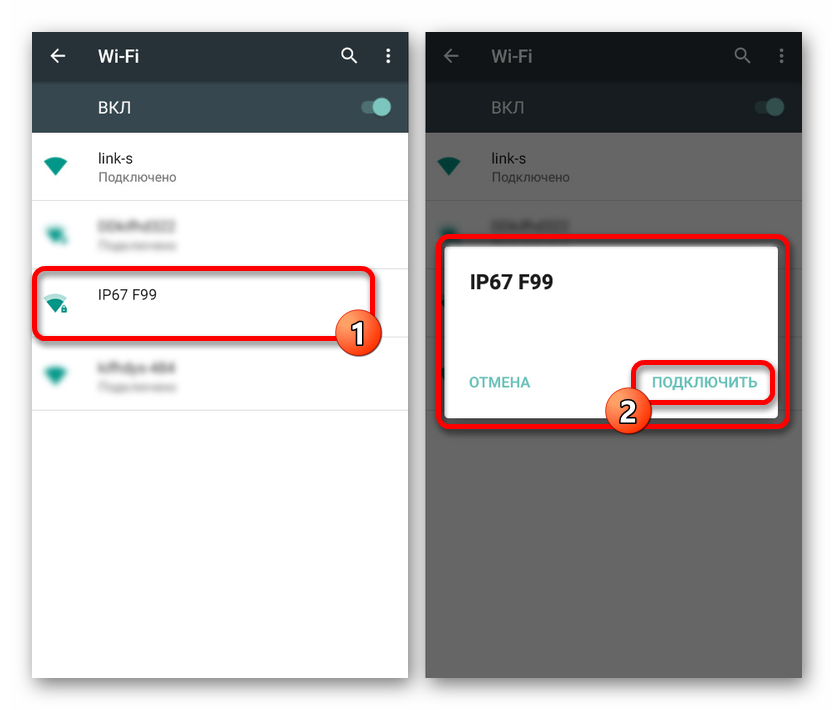
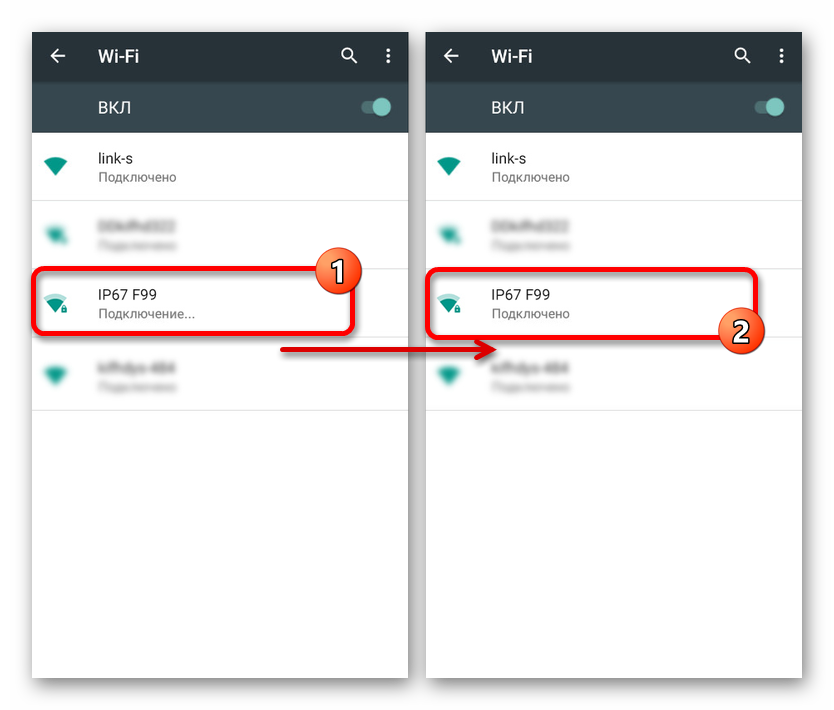
Aby włączyć, czasami trzeba potwierdzić połączenie za pomocą specjalnego okna na ekranie telefonu. W rezultacie zostanie otwarta standardowa aplikacja „Camera” lub jeden ze specjalnych programów omówionych poniżej. Jednocześnie, w zależności od modelu smartfona, niektóre działania będą się różnić.
Krok 2: Zastosowania endoskopu
Niektóre modele endoskopu po podłączeniu do telefonu mogą korzystać ze standardowych aplikacji do pracy z aparatem, więc nie zawsze jest wymagane specjalne oprogramowanie. Jednak takie opcje są raczej wyjątkiem, podczas gdy zdecydowana większość urządzeń będzie działać stabilnie tylko wtedy, gdy masz jedną ze specjalnych aplikacji dostępnych do pobrania w Sklep Google Play .
Widok OTG
Najlepszy program dla systemu Android, który umożliwia odbieranie obrazu i sterowanie kamerą podłączoną osobno, można nazwać OTG View. Ta aplikacja jest kompatybilna z większością endoskopów USB i może działać poprawnie z urządzeniami podłączonymi przez Wi-Fi.
Pobierz OTG View ze sklepu Google Play
- Po wykonaniu kroków z pierwszej części instrukcji otwórz widok OTG. W rezultacie na ekranie pojawi się obraz lub obraz z zewnętrznej kamery. Aby zaktualizować połączenie, możesz użyć ikony w lewym górnym rogu ekranu.
- Za pomocą aplikacji możesz tworzyć filmy lub zdjęcia, co w połączeniu z cechami wielu endoskopów gwarantuje wysoką jakość. Ponadto obraz może być dublowany lub obracany za pomocą menu pomocniczego.
- Na szczególną uwagę zasługują wbudowane ustawienia aplikacji, ograniczone kilkoma parametrami, takimi jak tryb wideo i wyświetlanie znaku wodnego. W zależności od wersji systemu operacyjnego aplikacja może ulec zmianie na lepszą lub gorszą.
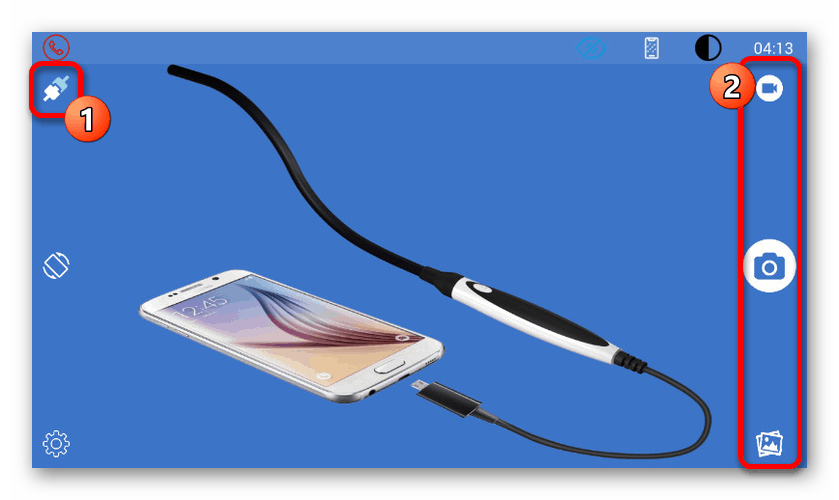
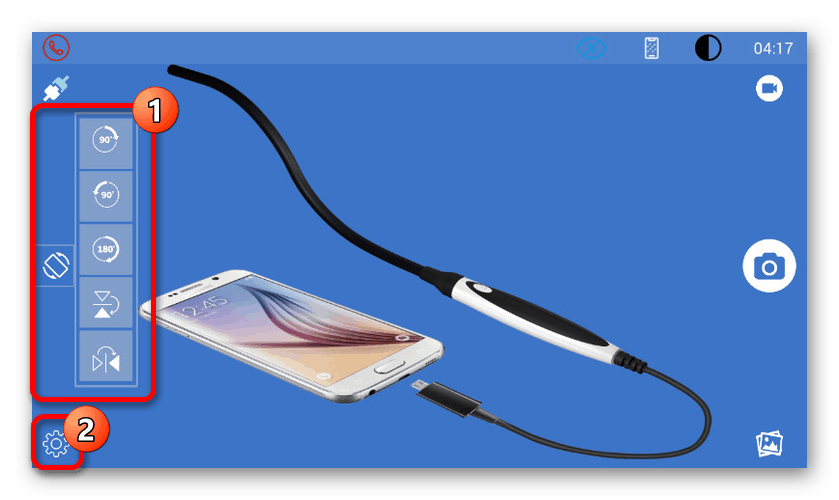
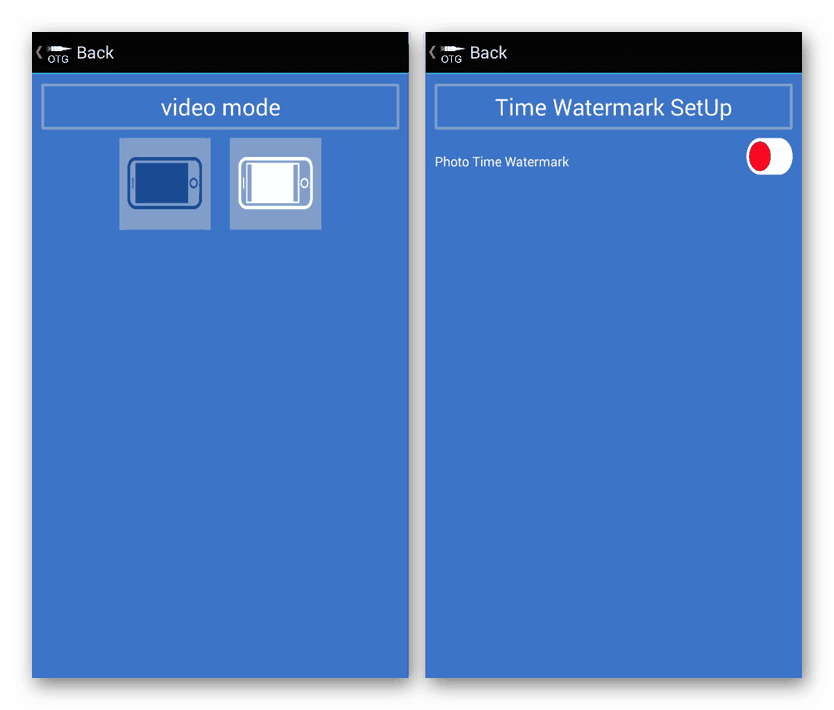
Ponieważ to rozwiązanie zostało pierwotnie zaprojektowane do pracy z endoskopem i jest najlepsze, najpierw spróbuj użyć OTG View. Należy również zauważyć, że zgodność z oprogramowaniem można wskazać na opakowaniu lub w instrukcjach z urządzenia.
AN98
AN98, podobnie jak omówiona powyżej opcja, ma na celu wyłącznie pracę z endoskopem, więc prawdopodobnie będzie musiał zostać zainstalowany osobno. Nie różni się zbytnio od OTG View i zapewnia prawie identyczne funkcje. Co więcej, większość modeli urządzeń będzie również działać przez AN98.
Pobierz AN98 ze sklepu Google Play
- Aby uzyskać dostęp do obrazu z kamery, otwórz aplikację i poczekaj na zakończenie pobierania. Jeśli następnie pojawi się czarny ekran, sprawdź połączenie kamery zewnętrznej ze smartfonem i odnów połączenie za pomocą przycisku w lewym górnym rogu.
- Tutaj, podobnie jak w poprzednim przypadku, możesz obracać lub odbijać obraz, tworzyć zdjęcia i filmy przechowywane w folderze roboczym aplikacji. Jednocześnie sterowanie aparatem jest dostępne tylko podczas tworzenia zdjęć.
- W przeciwieństwie do OTG View, ustawienia tutaj są bardzo ograniczone i nawet nie mają własnego menu. Jedyne, co można zmienić, to obszar przechwytywania podczas fotografowania i nagrywania filmów.
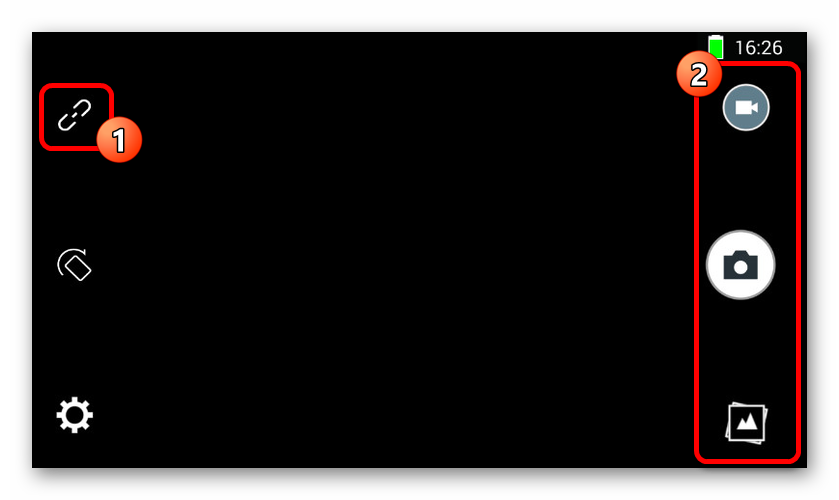
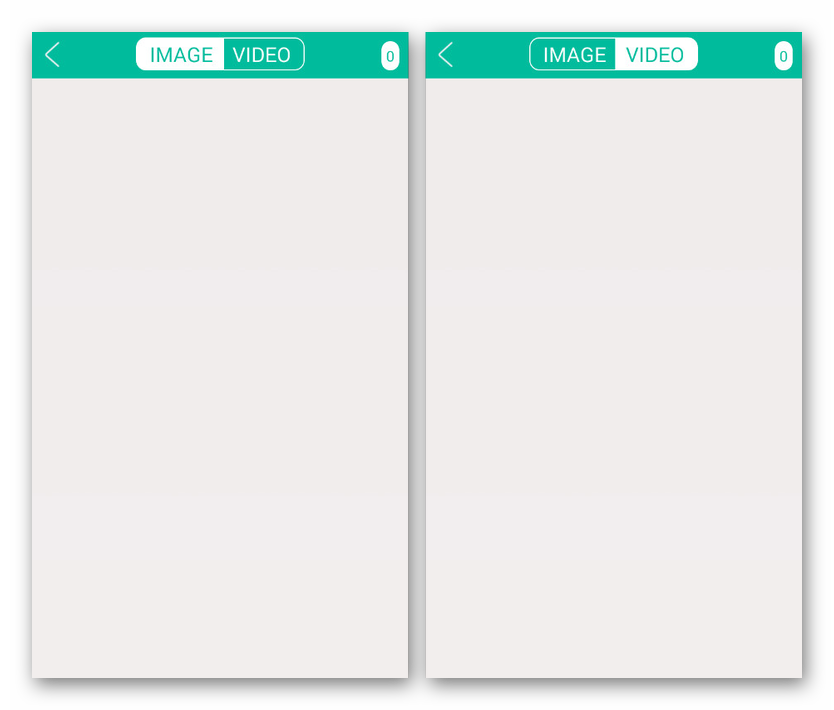
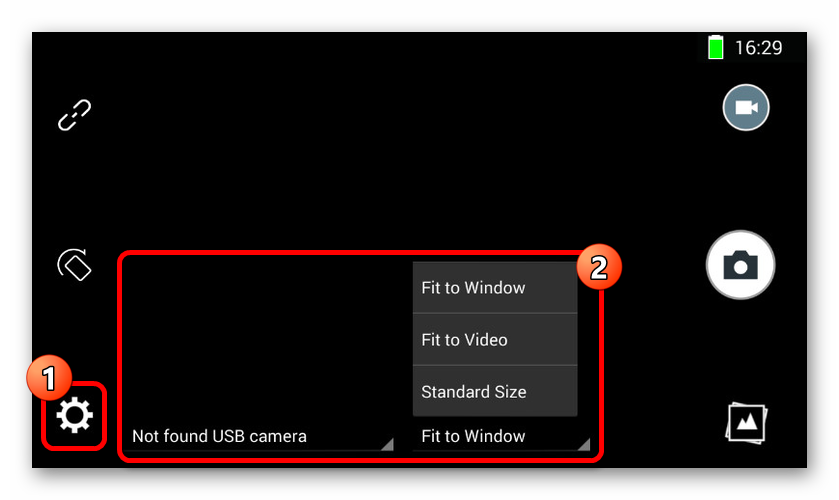
Program jest doskonałą opcją do pracy z kamerą, zwłaszcza jeśli z jakiegoś powodu pierwsza aplikacja okazała się nieczynna. Możesz używać oprogramowania na dowolnym smartfonie, niezależnie od wersji systemu operacyjnego.
CameraFi
Aplikacja bardzo różni się od poprzednich wersji, ponieważ pierwotnie nie była przeznaczona do endoskopu, ale do dowolnej kamery zewnętrznej. Pozwala to na użycie znacznie większej liczby funkcji, ale nie można zagwarantować zgodności z wieloma urządzeniami.
Pobierz CameraFi ze sklepu Google Play
- Podłącz endoskop do telefonu i uruchom aplikację. Podczas pierwszego uruchomienia konieczne będzie potwierdzenie dodatkowych uprawnień w odpowiednim oknie.
- Jeśli obraz nie pojawia się na ekranie w trybie automatycznym, sprawdź lub podłącz ponownie kamerę zewnętrzną i naciśnij przycisk połączenia na dolnym panelu. W rezultacie obraz będzie wymagał aktualizacji.
- Jak wspomniano wcześniej, ze względu na funkcje oprogramowania istnieje kilka dodatkowych funkcji. Na przykład możesz kontrolować nie tylko pozycję ramki, ale także jasność z kontrastem, jeszcze przed zrobieniem zdjęcia.
- Opcje zapewniają również znacznie większy asortyment sekcji. Będziesz musiał sam przestudiować opcje, ponieważ jedynym elementem wpływającym na działanie endoskopu jest „Wybór kamery” . W tym miejscu możesz określić urządzenie zewnętrzne, jeśli z jakiegoś powodu oprogramowanie korzysta z wbudowanych kamer telefonu.
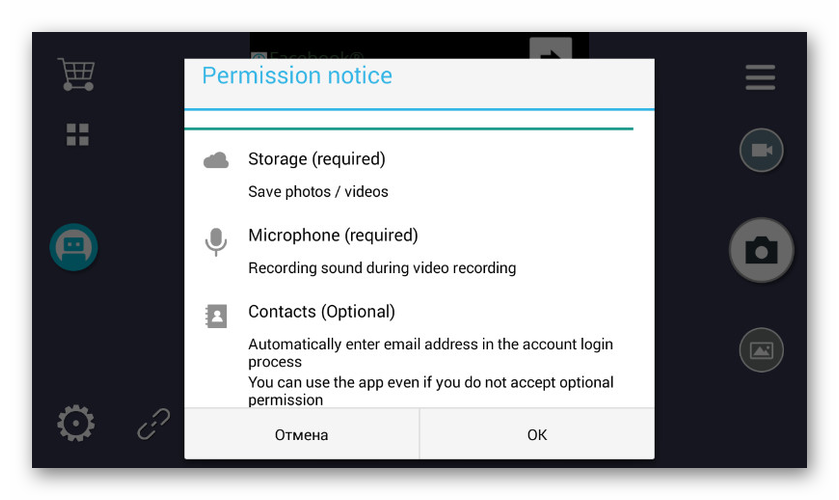
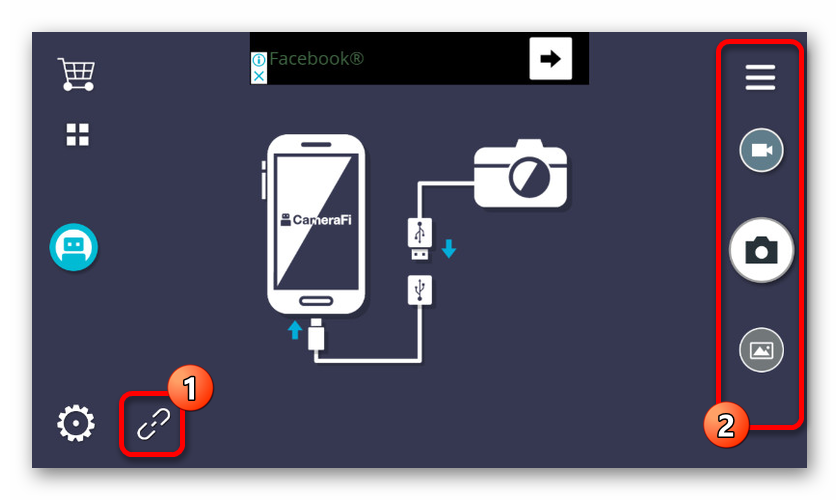
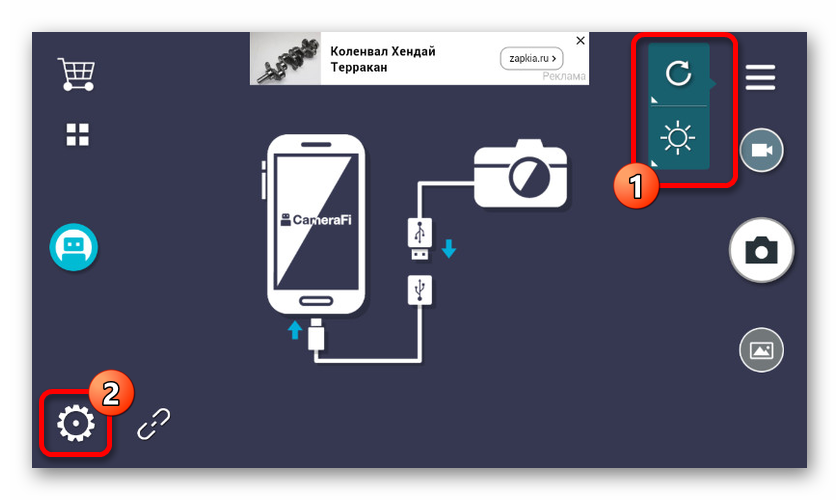
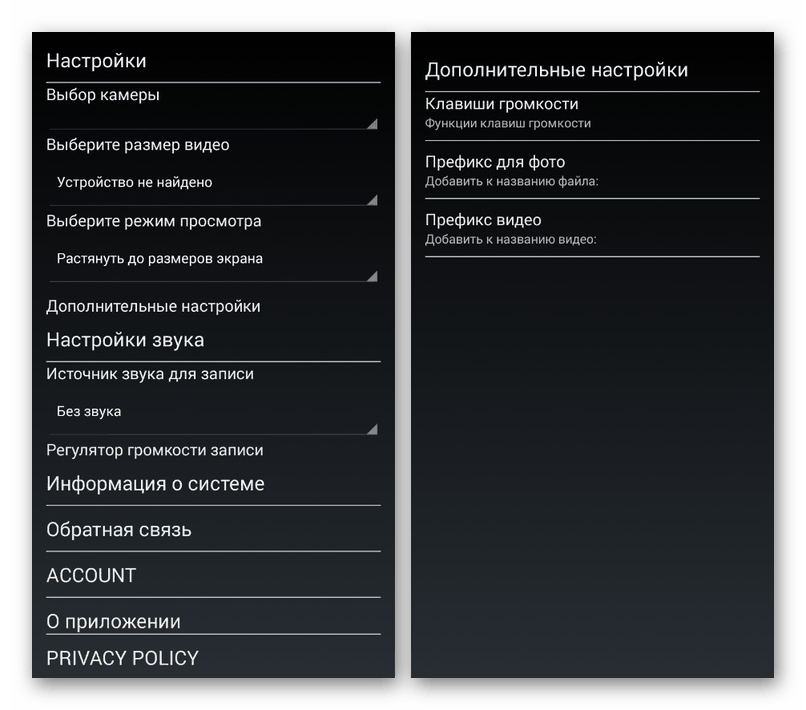
Głównym problemem aplikacji jest obecność reklam na każdej stronie, w tym w sekcji ustawień. Możesz wyłączyć reklamy za pośrednictwem wbudowanego sklepu, wybierając odpowiednią płatną usługę.
Widok Wi-Fi
Najnowszym oprogramowaniem optymalnie przystosowanym do pracy z endoskopem będzie Wi-Fi View, skierowany przede wszystkim do urządzeń z połączeniem bezprzewodowym. Z aplikacji należy korzystać tylko w połączeniu z wersją urządzenia Wi-Fi.
Pobierz Wi-Fi View ze sklepu Google Play
- Podłącz endoskop przez Wi-Fi poprzez „Ustawienia”, aż pojawi się podpis „Połączony” . Następnie otwórz wcześniej pobraną aplikację i poczekaj na pojawienie się obrazu.
- Aplikacja zapewnia wszystkie podstawowe funkcje, bez względu na to, czy tworzysz zdjęcia, czy wideo za pomocą zewnętrznej kamery Wi-Fi. Dostępna jest także osobna strona z dwiema zakładkami.
- Możesz zmienić nazwę lub hasło w ustawieniach, ale nie będzie to dostępne dla endoskopu. Jedynym ważnym parametrem jest możliwość zmiany rozdzielczości.
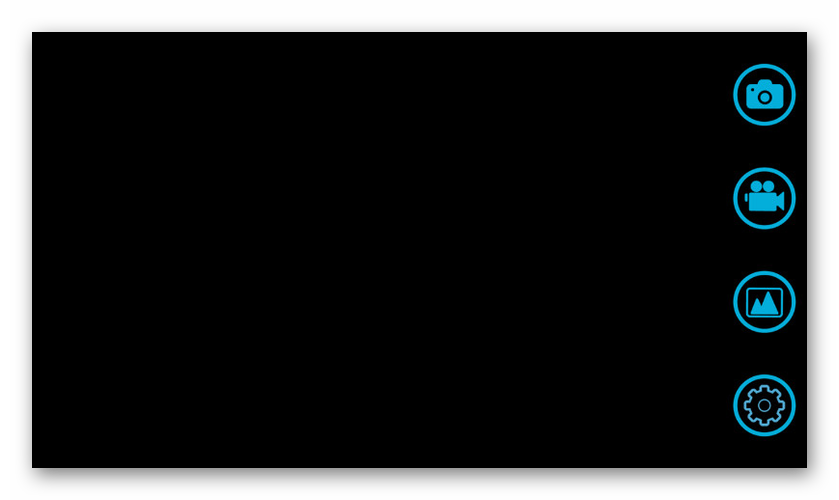
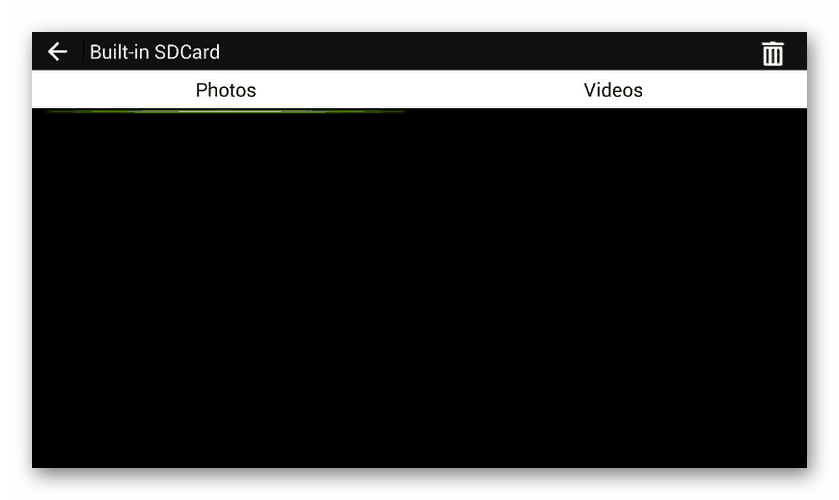
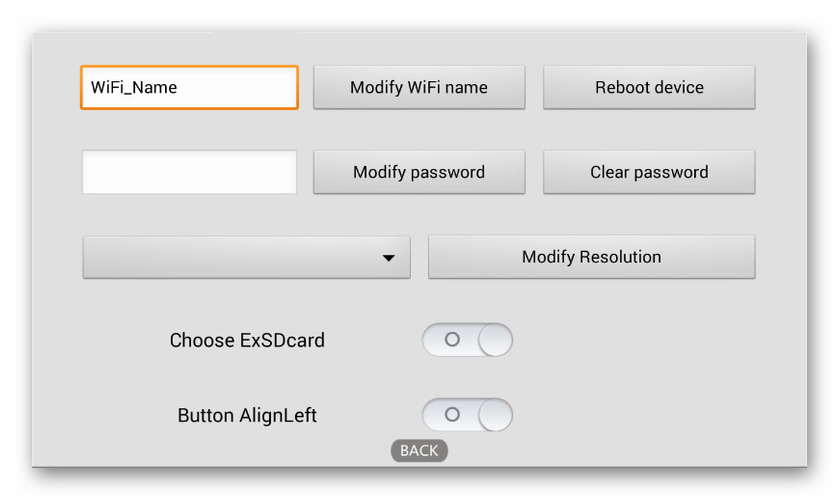
Jak widać, w większości przypadków wystarczy włączyć aplikację, aby uzyskać dostęp do obrazu z kamery lub przynajmniej określić niezgodność endoskopu z oprogramowaniem.
Przedstawione instrukcje dotyczące podłączenia sprzętu i późniejszego użycia endoskopu są wystarczające do pomyślnego połączenia zewnętrznej kamery z telefonem. Aby uniknąć możliwych problemów, postępuj zgodnie z procedurą, najpierw podłączając aparat, a dopiero potem testując aplikacje.
