Sposoby zrobienia zrzutu ekranu na Xiaomi z Androidem
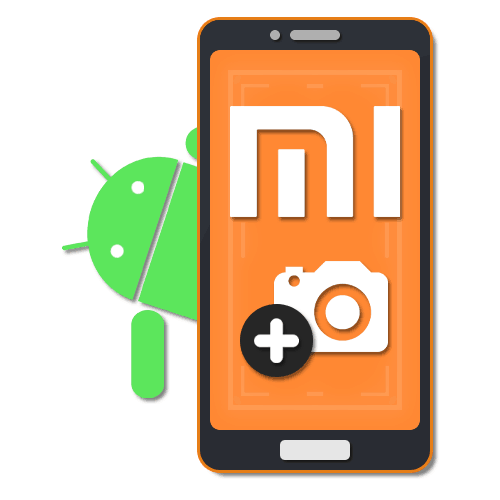
Podczas korzystania ze smartfona Xiaomi, jak każdego innego telefonu z Androidem, konieczne może być wykonanie zrzutu ekranu. Można tego dokonać zarówno za pomocą standardowych narzędzi urządzeń, jak i specjalnych aplikacji innych firm, które zależą od wersji systemu operacyjnego. W trakcie artykułu omówimy kilka takich metod.
Spis treści
Zrób zrzut ekranu na Xiaomi
Zastanowimy się, jak robić zrzuty ekranu nie tylko na modelach z powłoką MIUI, ale także na tych, na których jest zainstalowany „czysty” Android. Z tego powodu niektóre metody mogą być niezgodne z urządzeniem.
Metoda 1: Pasek narzędzi szybkiego dostępu
W przeciwieństwie do większości smartfonów z Androidem urządzenia Xiaomi z zastrzeżoną powłoką MIUI domyślnie zapewniają narzędzia do tworzenia zrzutów ekranu. Ta metoda jest idealna, jeśli nie chcesz instalować rozwiązań innych firm i masz co najmniej siódmą wersję powłoki.
- Idź w dowolne miejsce na smartfonie, w zależności od wymagań dotyczących obrazu, niezależnie od tego, czy jest to aplikacja, czy ekran główny. Następnie przeciągnij w dół, opuść kurtynę i na panelu szybkiego dostępu kliknij ikonę z podpisem „Snapshot” .
Uwaga: jeśli przycisk nie znajduje się w obszarze powiadomień, spróbuj go dodać samodzielnie.
- Po pomyślnym utworzeniu migawki u dołu ekranu pojawi się kilka przycisków edytora, umożliwiając dokonanie minimalnych zmian, takich jak obracanie i kadrowanie. Aby zapisać, możesz użyć tego samego paska narzędzi.
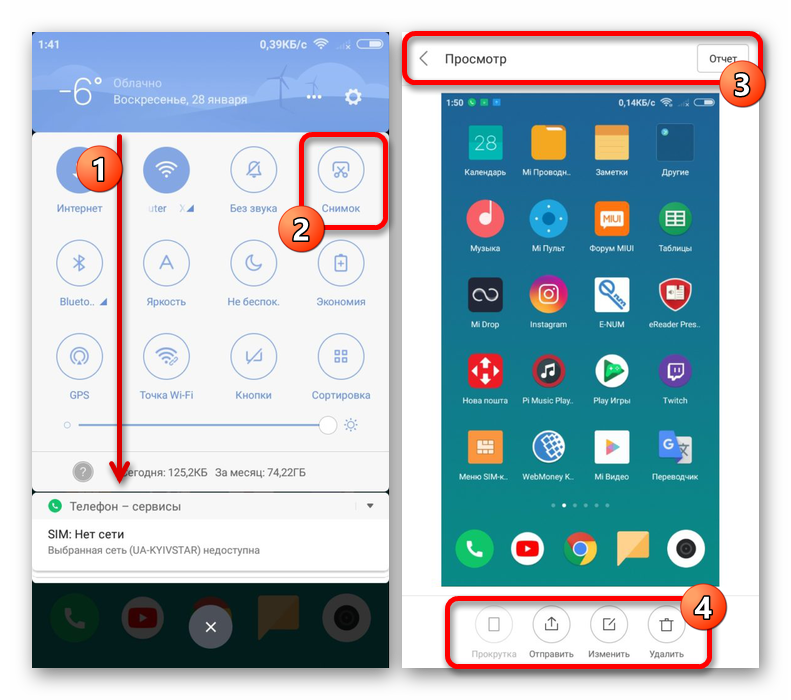
Jak widać, ta metoda wymaga minimum działania, co pozwala wykonać wysokiej jakości zrzut ekranu z niemal dowolnej sekcji. Jedynie niektóre programy, które blokują wywołanie kurtyny lub tworzenie migawki (aplikacje z oknem autoryzacji itp.) Mogą być uwzględnione wśród wyjątków.
Metoda 2: Gesty muszli
W wersjach markowych powłok MIUI, począwszy od ósmej, istnieje wiele dodatkowych narzędzi, wśród których szczególną uwagę należy zwrócić na gesty. Za ich pomocą możesz zrobić zrzut ekranu w ten sam sposób, a następnie edytować go za pomocą panelu z podstawowym zestawem funkcji.
- Otwórz aplikację systemową „Ustawienia” i przejdź do sekcji „Zaawansowane” . Tutaj musisz użyć elementu „Przyciski i gesty”, a następnie kliknąć „Zrzut ekranu” lub „Zrzut ekranu” .
- Na prezentowanej stronie z parametrami użyj suwaka „Przesuń trzema palcami w dół”, aby aktywować odpowiedni gest. Pamiętaj, że podczas korzystania z tej funkcji inne gesty korzystające z tej samej kombinacji są automatycznie wyłączane.
- Aby następnie zrobić zrzut ekranu niezależnie od lokalizacji, przeciągnij trzema palcami w dół na ekranie. W rezultacie migawka zostanie wykonana analogicznie do poprzedniej sekcji tego artykułu.
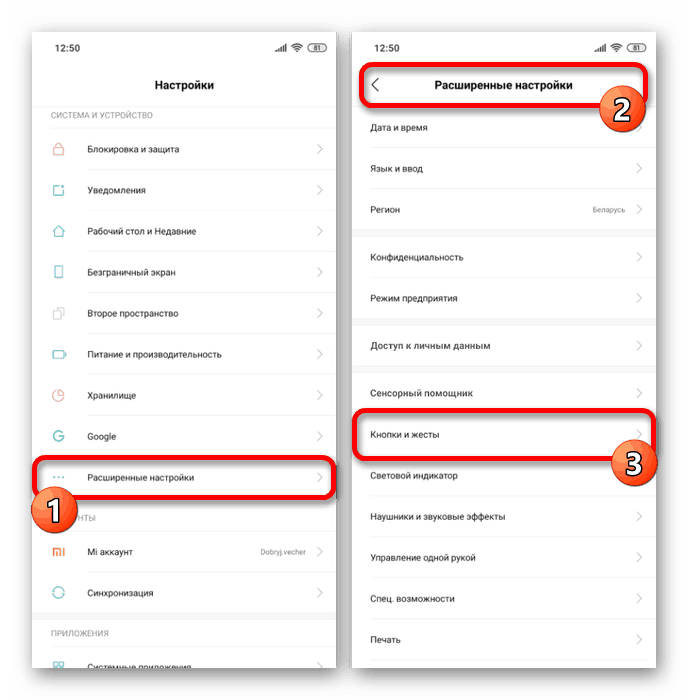
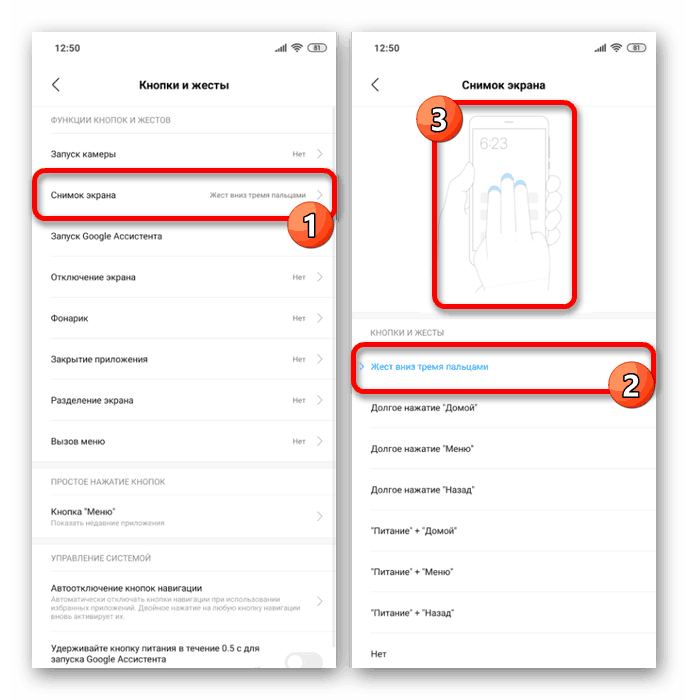
Główną wadą tej metody jest brak funkcji na smartfonach z MIUI poniżej 8 lub bez tej powłoki (np.MI A1), dlatego nie zawsze można wykonywać gesty. Jeśli jednak żądana sekcja jest nadal dostępna w ustawieniach, takie podejście znacznie uprości procedurę tworzenia zrzutów ekranu.
Metoda 3: Szybka piłka
W poprzednio rozważanej ósmej wersji powłoki MIUI dostępny jest nie tylko panel szybkiego dostępu z pierwszej metody, ale także „Touch Assistant” . Korzystając z Quick Ball, możesz robić migawki, dodając odpowiednią ikonę przed zrobieniem tego.
Krok 1: Skonfiguruj Quick Ball
- Przede wszystkim należy włączyć „Touch Assistant” , w razie potrzeby dodać również odpowiedni przycisk. Aby to zrobić, otwórz standardowe „Ustawienia” , znajdź blok „Urządzenie” i przejdź do sekcji „Zaawansowane” .
- Wśród prezentowanych pozycji wybierz „Touch Assistant”, a na stronie, która zostanie otwarta, użyj suwaka „Enable” . W rezultacie panel Quick Ball zostanie aktywowany i będzie dostępny na dowolnej stronie, niezależnie od tego, czy będzie to aplikacja, czy ekran główny.
- Nie wychodząc z sekcji „Touch Assistant” , dotknij linii „Funkcje skrótów” i zapoznaj się z automatycznie wybraną listą. Jeśli obecny jest „zrzut ekranu” , możesz przejść bezpośrednio do następnego kroku.
- W przypadku braku wskazanego elementu wybierz dowolny najczęściej nieużywany skrót i znajdź „Zrzut ekranu” na stronie, która zostanie otwarta. Zaraz po tym ikona zostanie zastąpiona żądaną.
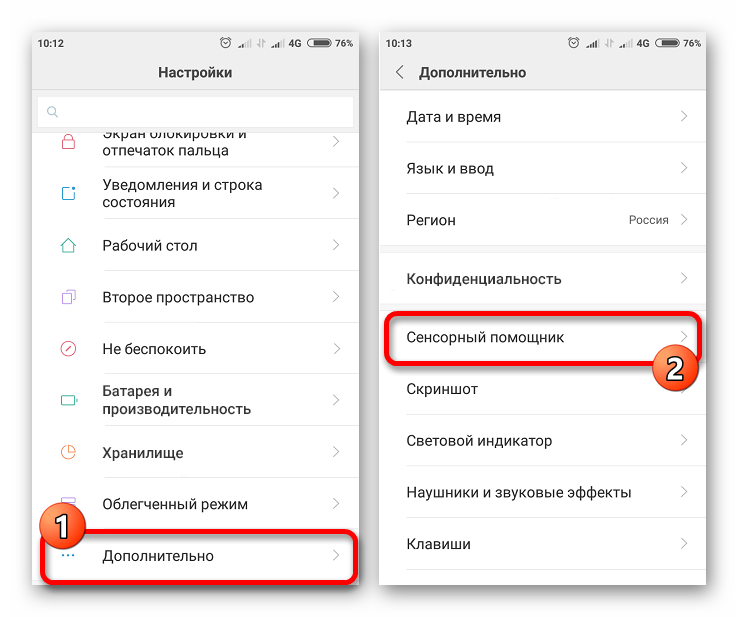
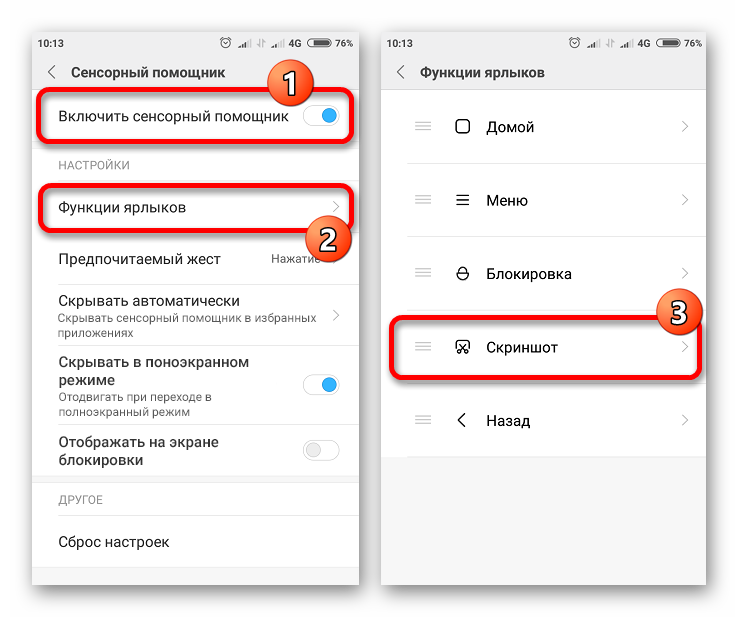
Krok 2: zrób zrzut ekranu
Po zakończeniu dołączania i konfiguracji przejdź do miejsca, w którym wykonano zrzut ekranu i rozwiń panel Szybka kula za pomocą odpowiedniego przycisku. Z prezentowanego okrągłego menu wybierz „Zrzut ekranu”, aby utworzyć zdjęcie.
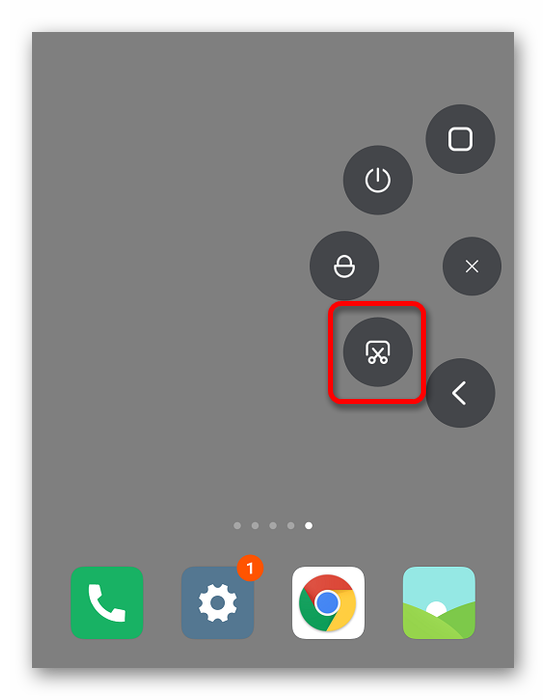
Ze względu na dostrajanie „Touch Assistant” i szybki dostęp do niezbędnych funkcji urządzenia, tę metodę można uznać za najlepsze rozwiązanie dla Xiaomi z zastrzeżoną powłoką MIUI ósmej wersji. Zasadniczo narzędzie do tworzenia zrzutów ekranu nie różni się od opcji określonej w pierwszej metodzie.
Metoda 4: Kombinacja przycisków
Zdecydowana większość nowoczesnych smartfonów na platformie Android, w tym urządzenia Xiaomi, pozwala na użycie kombinacji przycisków na obudowie, aby utworzyć migawkę. W przeciwieństwie do poprzednich opcji ta metoda nie zapewnia edytora obrazów, dlatego migawki są automatycznie zapisywane w osobnym folderze.
- Aby utworzyć zdjęcie, przytrzymaj jednocześnie przyciski „Zmniejszenie głośności” i „Wyłącz” przez kilka sekund. W przypadku smartfonów tego producenta ta kombinacja jest najczęstsza, więc prawdopodobnie zostanie utworzony zrzut ekranu.
- W niektórych modelach Xiaomi, głównie z zastrzeżoną powłoką MIUI, wymagana kombinacja przycisków na obudowie może się różnić. W takiej sytuacji prawdopodobnie będzie działać jednoczesne naciśnięcie przycisku „Zmniejszenie głośności” i „Menu” .
- Po charakterystycznym efekcie utworzony obraz znajduje się w wewnętrznej pamięci urządzenia w folderze „DCIM” , który z kolei zawiera katalog „Screenshots” . Pamiętaj, że niektóre aplikacje innych firm (na przykład edytory zdjęć) mogą również używać tego folderu do przechowywania zrzutów ekranu.
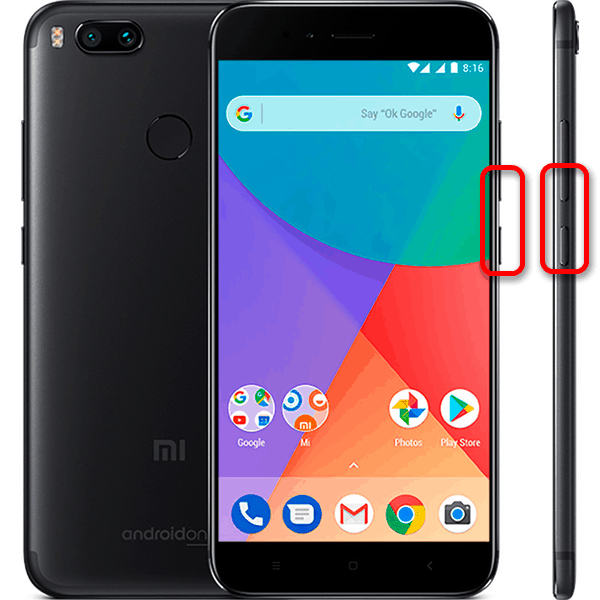
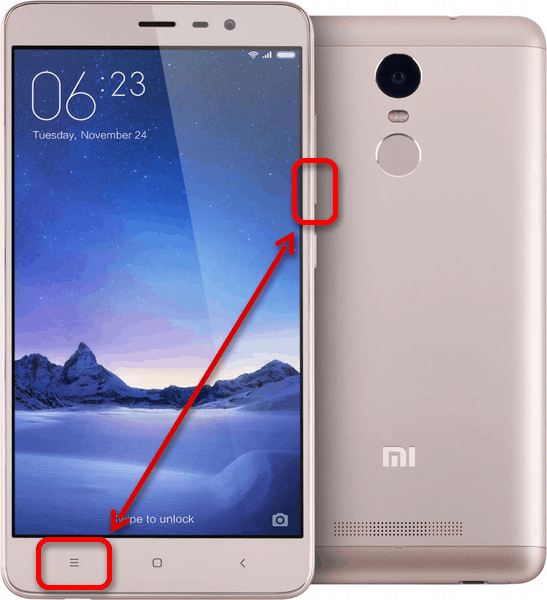
Ta metoda jest świetną alternatywą, na przykład, jeśli gesty i pasek szybkiego dostępu nie są dostępne. Ponadto obrazy utworzone w ten sposób są zapisywane w dość wysokiej jakości, a następnie mogą być bez problemu edytowane przez zewnętrznych edytorów.
Metoda 5: Menu zamknięcia
Na niektórych smartfonach zrzut ekranu można wykonać w inny standardowy sposób, naciskając przycisk zamykania, aby otworzyć specjalny panel i wybierając odpowiednią ikonę „Zrzut ekranu” . Podobna metoda nie jest dostępna we wszystkich telefonach, ale jednocześnie dotyczy wielu innych urządzeń oprócz Xiaomi.
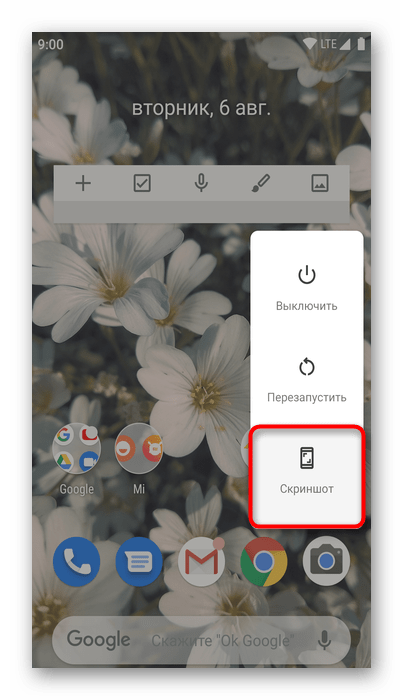
Smartfony z Androidem poniżej dziewiątej wersji z zainstalowaną niestandardową powłoką mogą być również wyposażone w tę funkcję. Jedyne różnice dotyczą lokalizacji i wyglądu panelu, a otwarcie menu zawsze sprowadza się do naciśnięcia przycisku zasilania na obudowie.
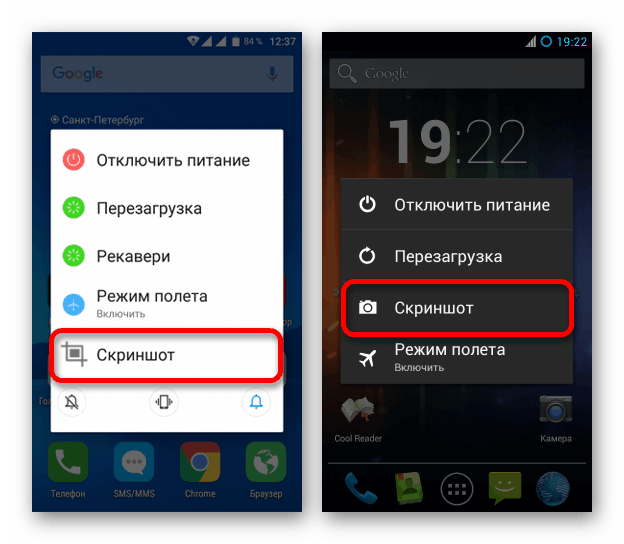
Po kliknięciu ikony z podpisem „Zrzut ekranu” lub „Migawka” ostateczny plik zostanie utworzony automatycznie z ukrytym panelem zamykania i umieszczony w wewnętrznej pamięci telefonu. Następnie można go znaleźć w folderze z poprzedniej sekcji artykułu.
Metoda 6: „Łatwy zrzut ekranu”
Jeśli z tego czy innego powodu nie możesz użyć standardowych narzędzi zastrzeżonej powłoki, możesz skorzystać ze specjalnych aplikacji z Sklep Google Play jak „Łatwy zrzut ekranu”. Szczególnie istotna jest podobna metoda w przypadku korzystania z niecertyfikowanego smartfona.
Pobierz Easy Screenshot ze sklepu Google Play
- Otwórz stronę za pomocą podanego linku i zainstaluj aplikację za pomocą odpowiedniego przycisku. Następnie uruchom go z tej samej strony lub dotykając ikony na ekranie głównym.
- Kiedy pojawi się menu główne, możliwe będzie wybranie metody aktywacji przechwytywania poprzez dodanie specjalnej ikony na ekranie lub ograniczenie się do standardowej kombinacji przycisków na obudowie. Tutaj warto zwrócić uwagę nie tylko na stronę początkową z parametrami, ale także na inne opcje.
- Na przykład użyjemy „ikony nakładki” , po której musisz kliknąć przycisk „Rozpocznij przechwytywanie” . Możesz dowiedzieć się o poprawnym działaniu oprogramowania dzięki nowej ikonie na ekranie wyświetlanej nad dowolnymi otwartymi aplikacjami.
- Kliknij wskazaną ikonę aparatu, aby zrobić zrzut ekranu. Domyślnie każdy zrzut ekranu jest zapisywany wzdłuż ścieżki
sdcard/pictures/screenshotsi jest również dostępny w aplikacji. - Za każdym razem po utworzeniu zrzutu ekranu przez kilka sekund możesz przejść do edytora gotowego obrazu. Oto wszystkie podstawowe narzędzia, takie jak przycinanie, pozwalające przywrócić obraz do ostatecznego stanu.
- Po edycji kliknij ikonę Zapisz na górnym panelu i poczekaj na zakończenie przetwarzania. W rezultacie plik zostanie zapisany w pamięci telefonu i wyświetlony na ekranie.
Uwaga: Zarówno ostateczna wersja obrazu po edycji, jak i zrzut ekranu całego ekranu są zapisywane.
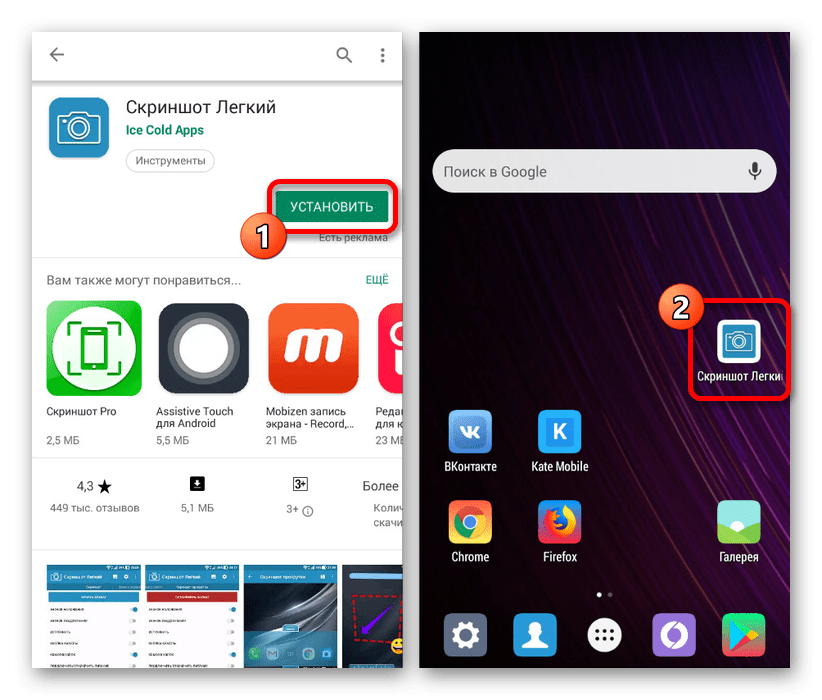
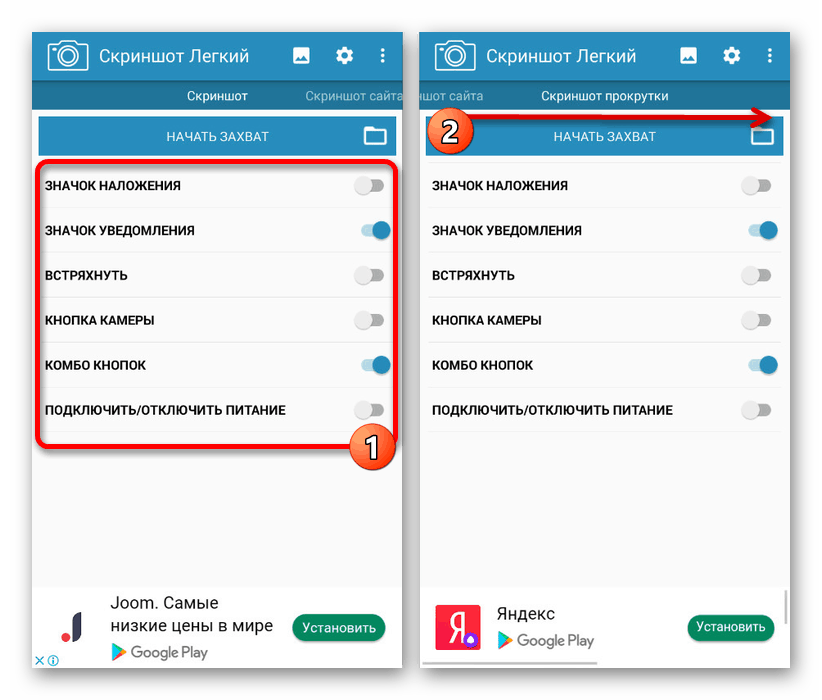
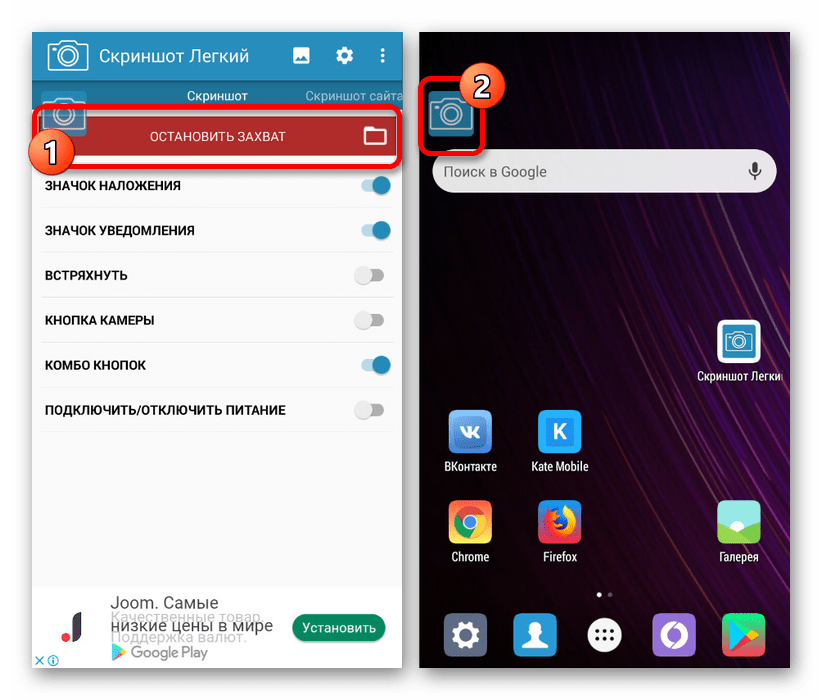
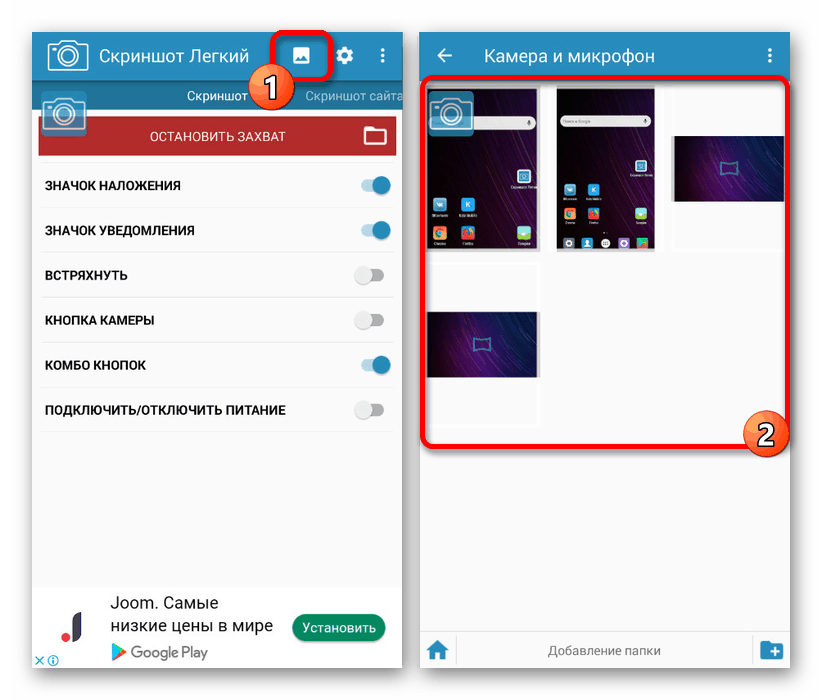
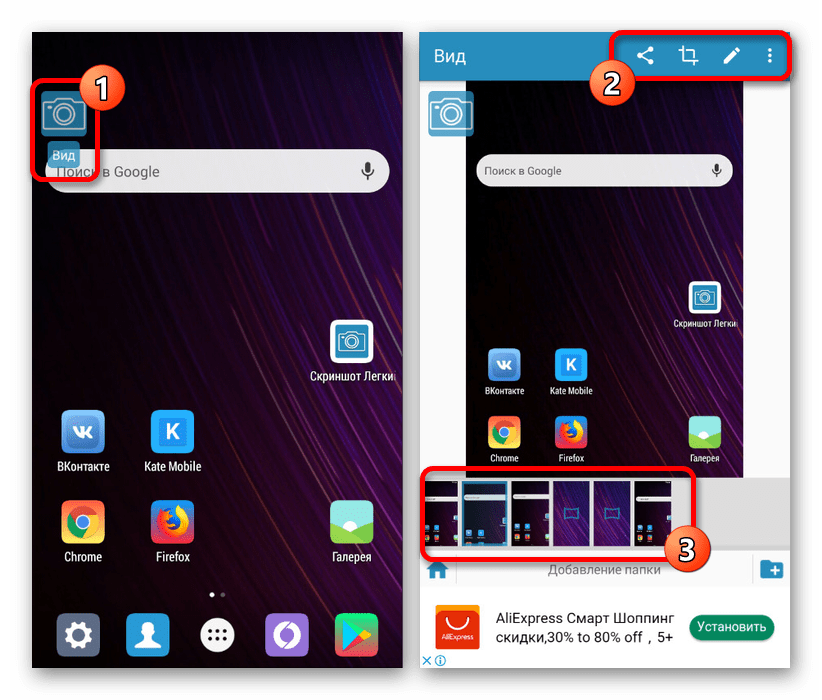
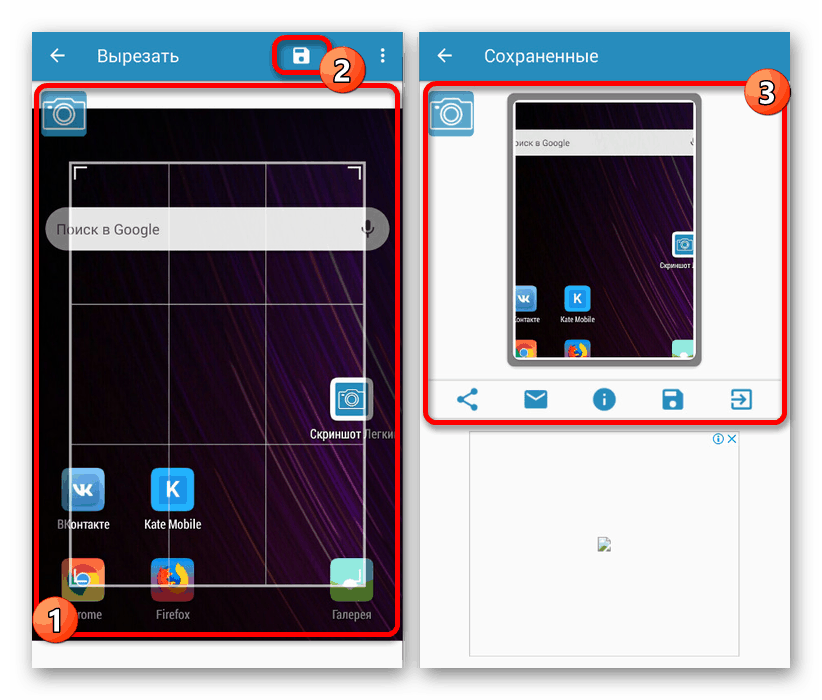
Jako przykład zademonstrowaliśmy tylko jeden program, ponieważ warianty mają między sobą minimalną liczbę różnic, dlatego ta aplikacja powinna wystarczyć do realizacji zadania. Jednocześnie w przypadku problemów z oprogramowaniem można skorzystać z analogów, na przykład Screener i Touchshot są doskonałą alternatywą.
Przedstawione przez nas metody pozwolą Ci łatwo utworzyć zrzut ekranu na smartfonie Xiaomi, niezależnie od zainstalowanej wersji systemu operacyjnego Android. Nie zapomnij o wielu alternatywnych rozwiązaniach dostępnych do pobrania w sklepie Google Play i dość dużej liczbie standardowych narzędzi.