Jak przesyłać zdjęcia z iPhone'a na komputer
Ponieważ Apple iPhone nie pozwala na rozbudowę pamięci wewnętrznej, wielu użytkowników musi okresowo czyścić niepotrzebne informacje. Z reguły większość miejsc w telefonie to miejsca zdjęć, które można usunąć z urządzenia, uprzednio przeniesione na komputer.
Spis treści
Przesyłaj zdjęcia z iPhone'a na komputer
Dzisiaj mówimy o różnych sposobach przesyłania cyfrowych zdjęć z telefonu do komputera. Każde z przedstawionych rozwiązań jest proste i pozwala szybko poradzić sobie z zadaniem.
Metoda 1: Eksplorator Windows
Najpierw porozmawiajmy o standardowej metodzie przesyłania zdjęć z telefonu do komputera. Ważne: komputer musi mieć zainstalowany program iTunes (chociaż w tym przypadku nie będzie to konieczne), a telefon jest podłączony do komputera (w tym celu na smartfonie, na żądanie systemu, konieczne będzie wprowadzenie hasła).
- Podłącz iPhone'a do komputera za pomocą kabla USB. Poczekaj na połączenie, a następnie uruchom Eksploratora Windows. Lista podłączonych urządzeń wyświetli telefon.
- Przejdź do wewnętrznej pamięci obrazów urządzenia. Ekran pokaże wszystkie zdjęcia i filmy wideo, zarówno zarejestrowane na smartfonie, jak i po prostu zapisane w pamięci urządzenia. Aby przesłać wszystkie obrazy do komputera, naciśnij Ctrl + A na klawiaturze, a następnie przeciągnij zdjęcia do wybranego folderu na komputerze.
- Jeśli chcesz przesłać nie wszystkie obrazy, ale wybrane, przytrzymaj klawisz Ctrl na klawiaturze, a następnie kliknij wybrane zdjęcia, zaznaczając je. Następnie, za pomocą tego samego przeciągania i upuszczania, wyślij je do folderu na komputerze.
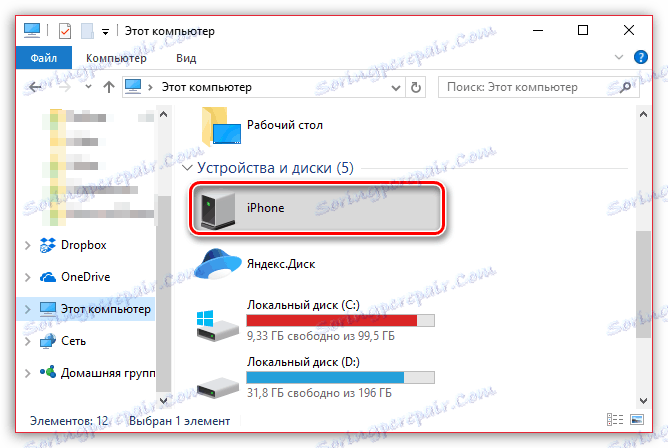
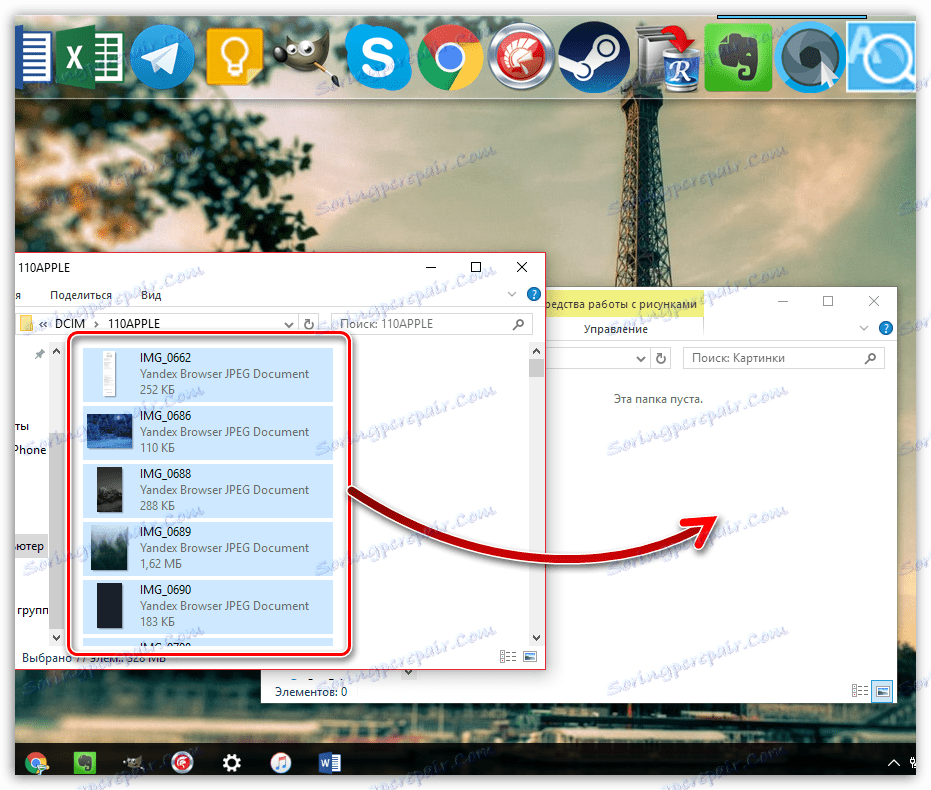
Metoda 2: Dropbox
Zupełnie każda usługa w chmurze jest bardzo wygodna w użyciu do eksportowania obrazów z iPhone'a na komputer i odwrotnie. Rozważmy dalsze działania na przykładzie usługi Dropbox .
- Uruchom Dropbox na swoim telefonie. W środkowej części okna wybierz przycisk "Nowy" , a następnie wybierz element "Prześlij zdjęcie" .
- Gdy biblioteka zdjęć iPhone'a zostanie wyświetlona na ekranie, zaznacz żądane obrazy, a następnie wybierz przycisk "Dalej" w prawym górnym rogu.
- Określ folder docelowy, w którym zostaną skopiowane obrazy, a następnie rozpocznij synchronizację, klikając przycisk "Pobierz" .
- Zaczekaj, aż ikona synchronizacji zniknie. Odtąd obrazy są w Dropbox.
- Następnym krokiem jest otwarcie folderu Dropbox na komputerze. Po zsynchronizowaniu danych wszystkie obrazy zostaną pobrane.
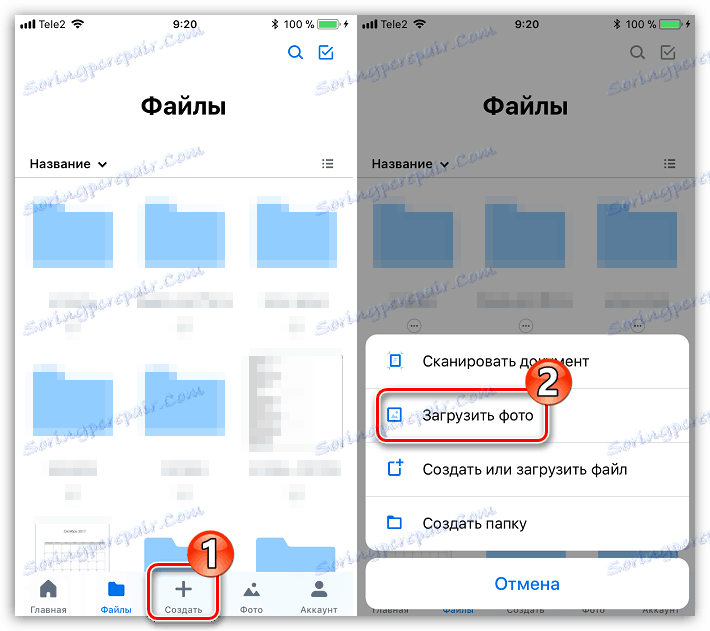
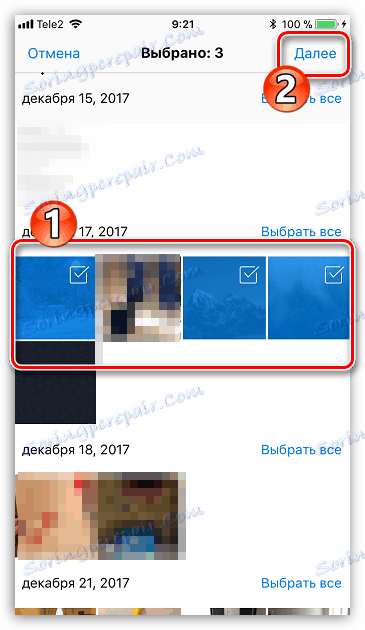

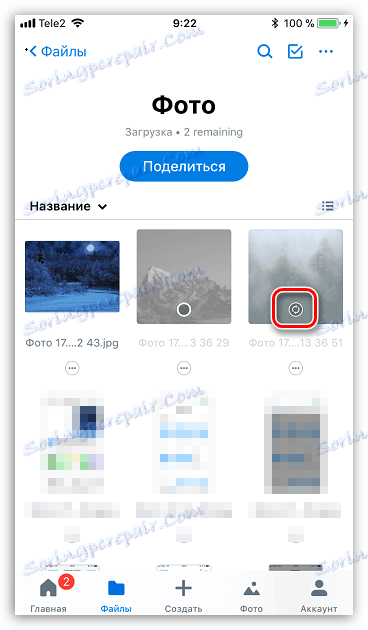
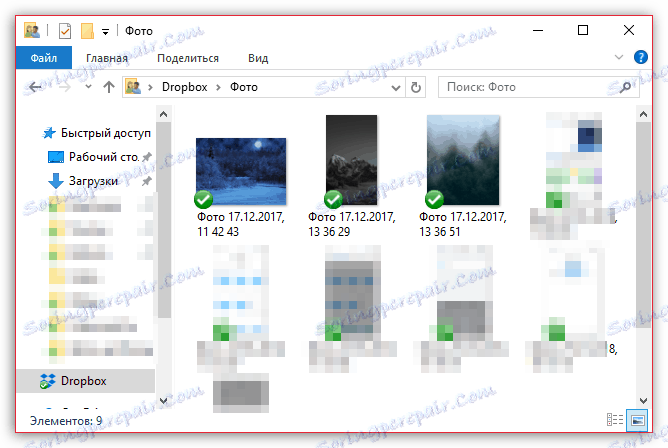
Metoda 3: Dokumenty 6
Ten przydatny typ aplikacji, taki jak menedżer plików, pozwala nie tylko przechowywać i uruchamiać różne rodzaje plików na telefonie iPhone, ale także szybko uzyskać do nich dostęp na komputerze. Ta metoda jest odpowiednia, gdy zarówno iPhone, jak i komputer są podłączone do tej samej sieci Wi-Fi.
Czytaj więcej: Menedżer plików dla iPhone'a
- Jeśli nie masz jeszcze zainstalowanego Documenta 6 na swoim smartfonie, pobierz i zainstaluj go bezpłatnie ze sklepu App Store.
- Uruchom dokumenty. W lewym dolnym rogu kliknij kartę Dokumenty , a następnie folder Zdjęcia .
- Kliknij ikonę z wielokropkiem obok obrazu, a następnie wybierz opcję Kopiuj .
- Na ekranie pojawi się dodatkowe okno, w którym należy wybrać folder Dokumenty, do którego zostanie skopiowany obraz, a następnie dokończyć przesyłanie. W ten sposób skopiuj wszystkie obrazy, które chcesz przesłać do komputera.
- Teraz telefon będzie musiał zezwolić na synchronizację Wi-Fi. Aby to zrobić, kliknij w lewym górnym rogu ikony koła zębatego, a następnie otwórz element "Wi-Fi Drive" .
- Ustaw suwak obok pozycji "Włącz" w aktywnej pozycji, a następnie zwróć uwagę na pojawiający się adres URL - to wszystko i konieczne będzie przejście do dowolnej przeglądarki internetowej na komputerze.
- Gdy komputer przejdzie przez łącze, telefon będzie musiał wyrazić zgodę na wymianę informacji.
- Na samym komputerze pojawi się folder, w którym przenieśliśmy nasze zdjęcie, a następnie samo zdjęcie.
- Po kliknięciu pliku obraz otworzy się w pełnym rozmiarze i będzie dostępny do zapisania (kliknij prawym przyciskiem myszy i wybierz "Zapisz obrazek jako" ).
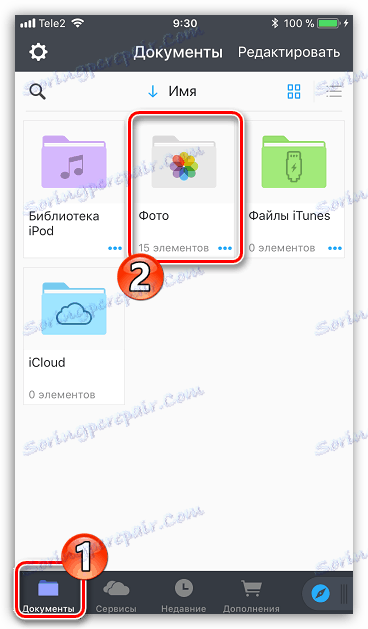
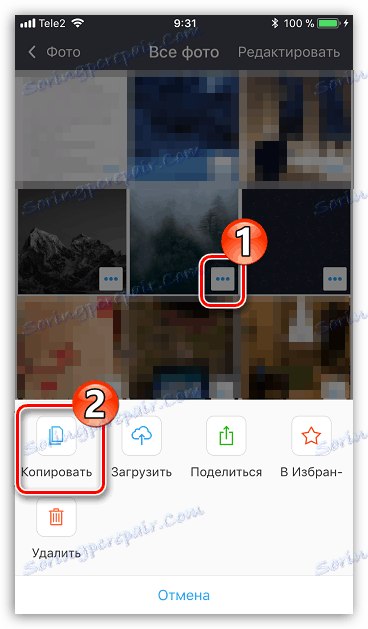
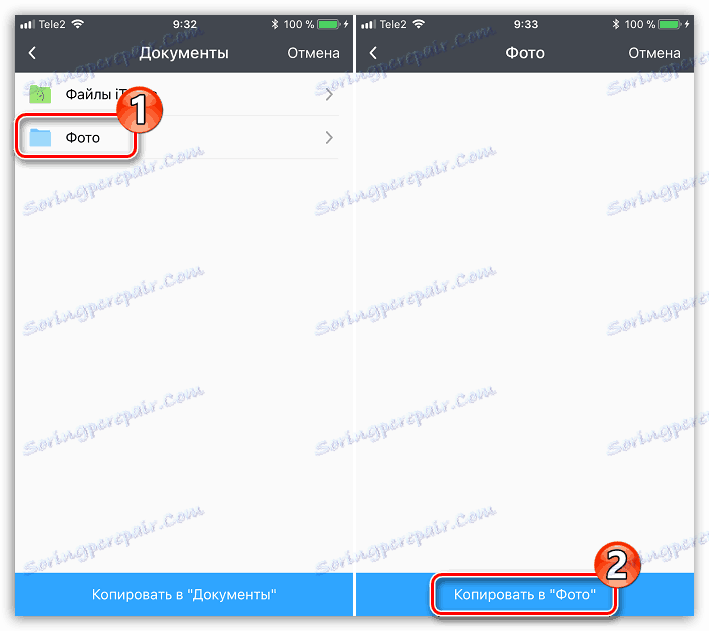
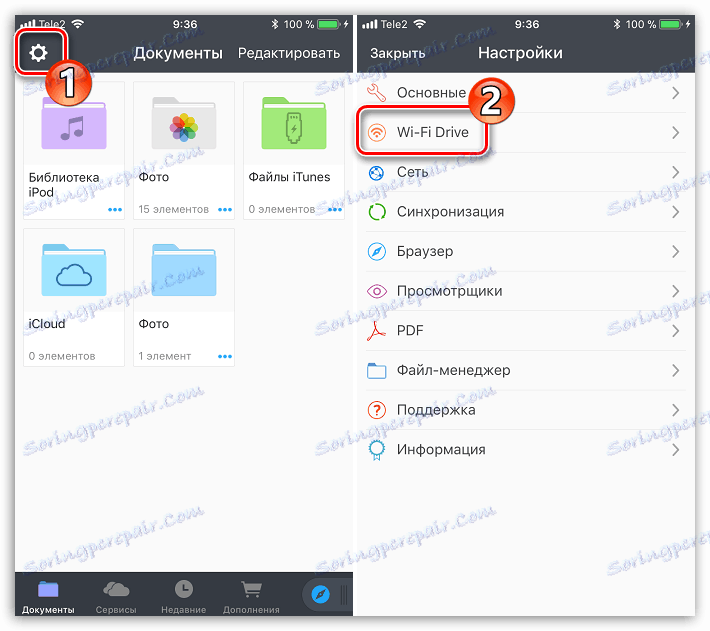
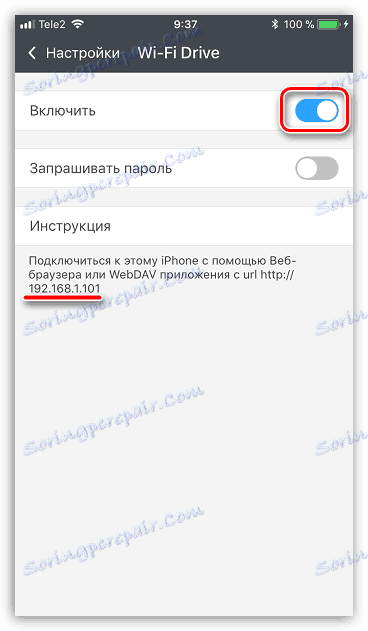
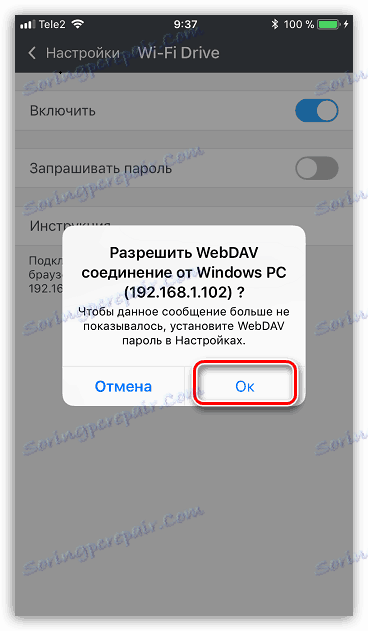
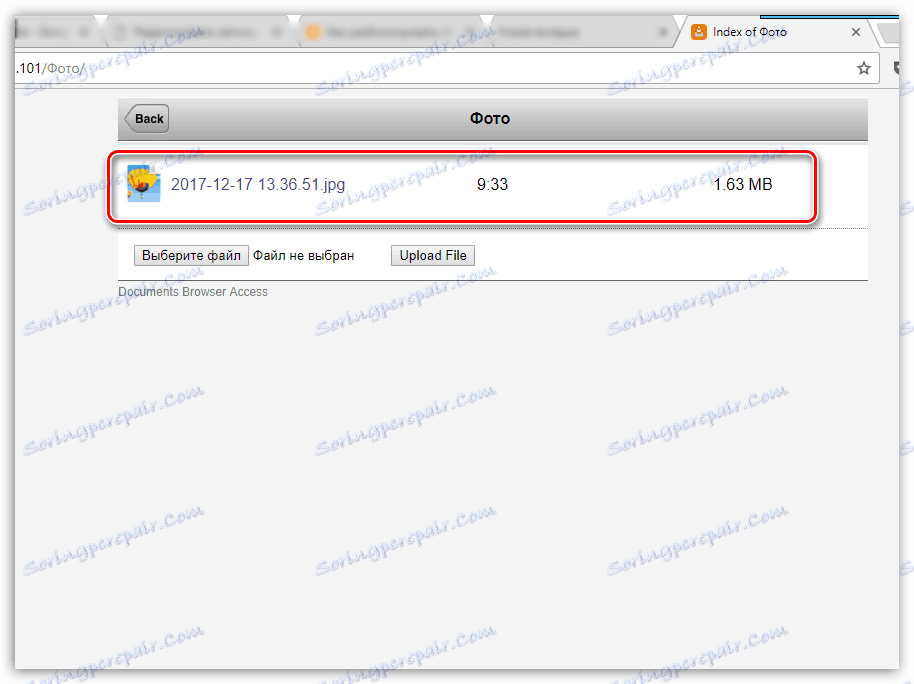
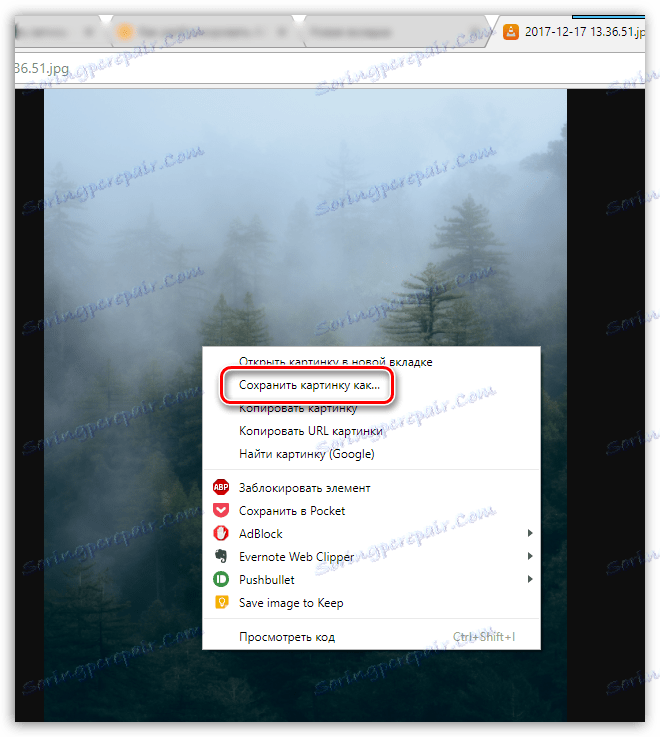
Metoda 4: Dysk iCloud
Być może to najwygodniejszy sposób przesyłania zdjęć z iPhone'a na komputer, ponieważ w tym przypadku eksport obrazów do chmury nastąpi całkowicie automatycznie.
- Najpierw sprawdź, czy zdjęcie jest aktywne w telefonie. Aby to zrobić, otwórz ustawienia, a następnie wybierz w górnej części okna swój identyfikator Apple ID.
- W nowym oknie otwórz sekcję iCloud .
- Wybierz opcję "Zdjęcie" . W nowym oknie upewnij się, że masz włączone elementy "iCloud Media Library" i "My Photo Stream" .
- Pobierz i zainstaluj iCloud na Windows na swoim komputerze.
- W Eksploratorze Windows pojawi się folder "Photos iCloud" . Aby zaktualizować folder z nowymi zdjęciami, program musi zostać skonfigurowany. Kliknij strzałkę ikony w zasobniku, aby otworzyć listę uruchomionych aplikacji, kliknij prawym przyciskiem myszy iCloud, a następnie przejdź do "Otwórz ustawienia iCloud" .
- Sprawdź elementy "iCloud" i "Zdjęcia" . Po prawej stronie drugiego punktu kliknij przycisk "Opcje" .
- W nowym oknie obok pól "iCloud Media Library" i "My Photo Stream" . W razie potrzeby zmień standardowe foldery na komputerze, na którym będą przesyłane zdjęcia, a następnie kliknij przycisk "Zakończ" .
- Wprowadź zmiany w programie, klikając przycisk "Zastosuj" w prawym dolnym rogu i zamknij okno.
- Po chwili folder "iCloud Photos" zacznie być uzupełniany obrazami. Szybkość pobierania zależy od połączenia internetowego i oczywiście od wielkości i liczby zdjęć.
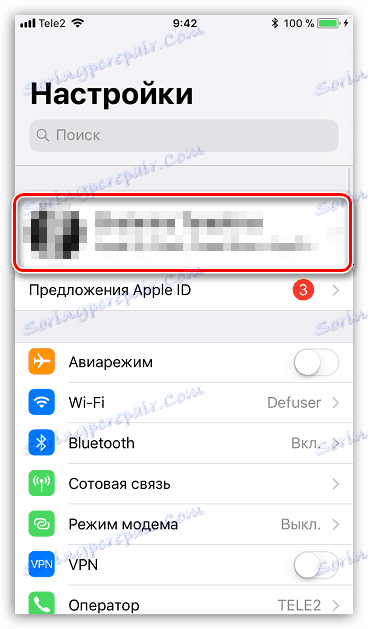
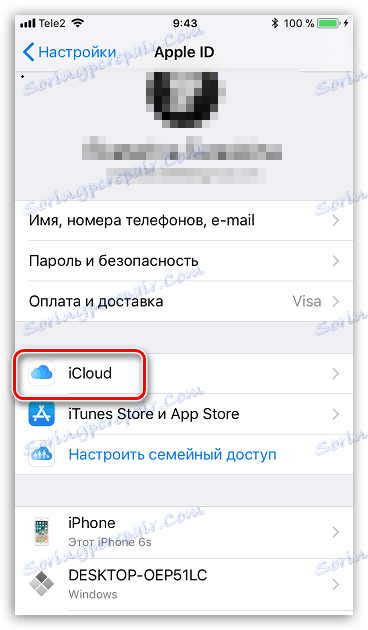
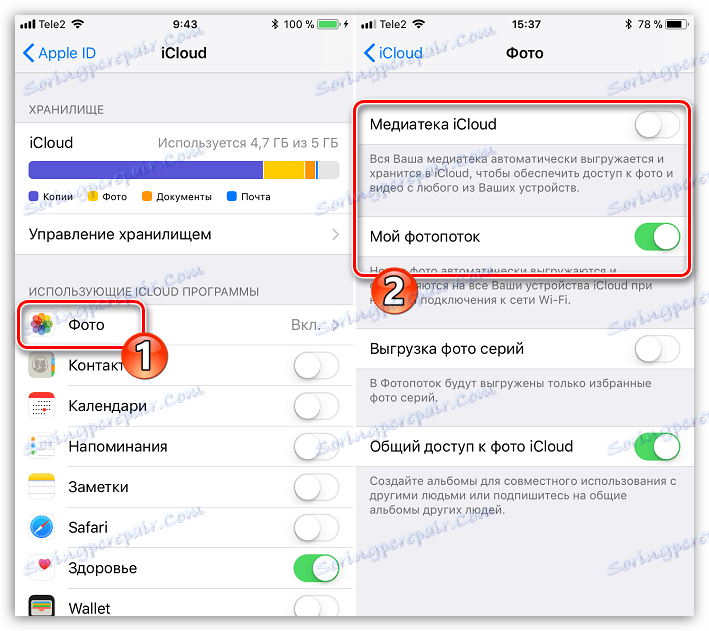
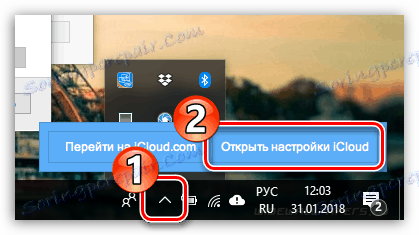
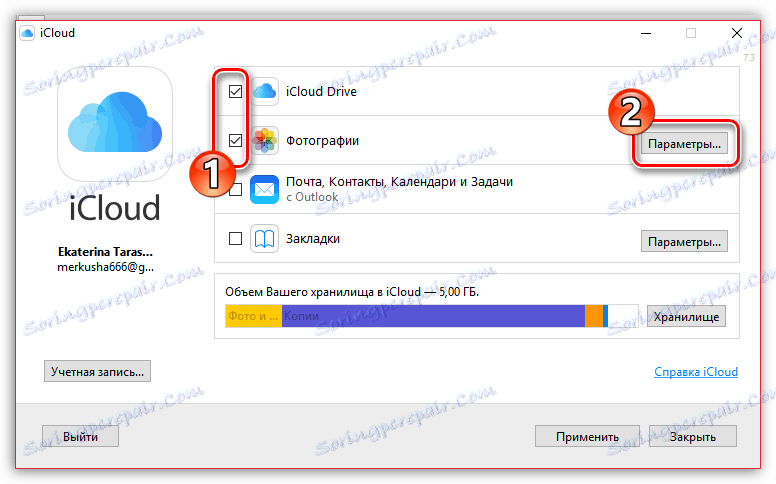
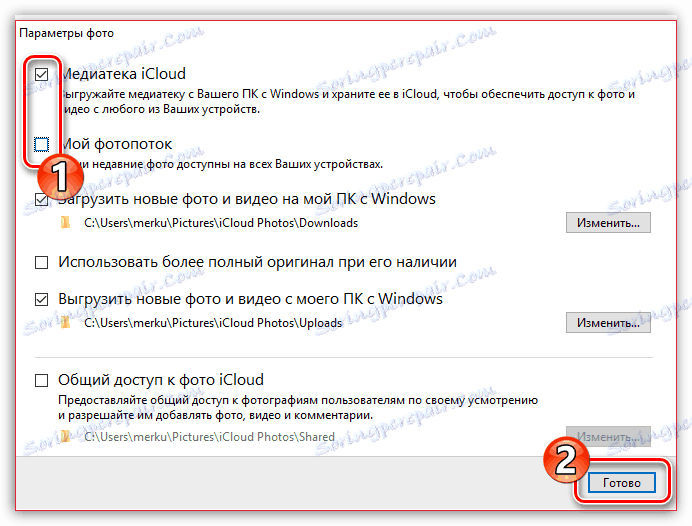
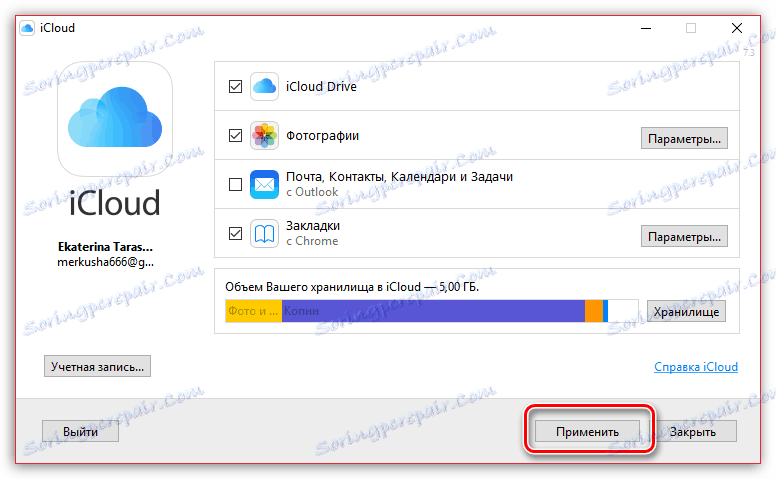
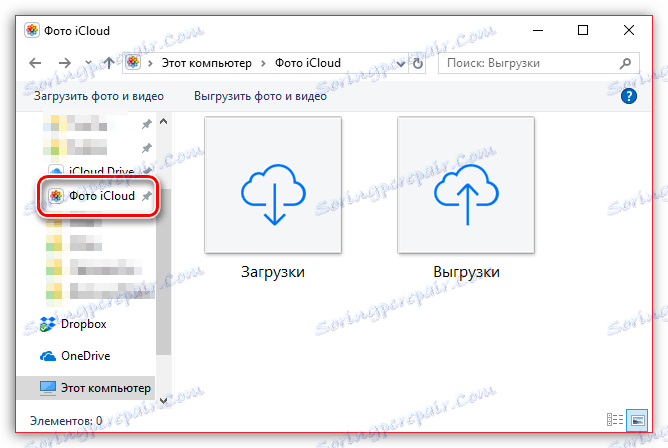
Metoda 5: iTools
Jeśli nie jesteś zadowolony z pracy iTunes, ten program będzie miał wspaniałe funkcjonalne odpowiedniki, na przykład iTools . Ten program, w przeciwieństwie do oprogramowania firmy Apple, umożliwia prawie dwa konta do przesyłania zdjęć zawartych w urządzeniu do komputera.
- Podłącz iPhone'a do komputera i uruchom iTools. W lewej części okna programu przejdź do zakładki "Zdjęcia" .
- W środkowej części okna zostaną wyświetlone wszystkie obrazy zawarte w telefonie iPhone. Aby przesyłać obrazy selektywnie, rozpoczynaj każdy obraz jednym kliknięciem. Jeśli chcesz przenieść wszystkie obrazy do komputera, kliknij przycisk "Wybierz wszystko" w górnej części okna.
- Kliknij przycisk "Eksportuj" , a następnie wybierz "Do folderu" .
- Eksplorator Windows pojawi się na ekranie, na którym należy określić folder docelowy, w którym zostaną zapisane wybrane obrazy.
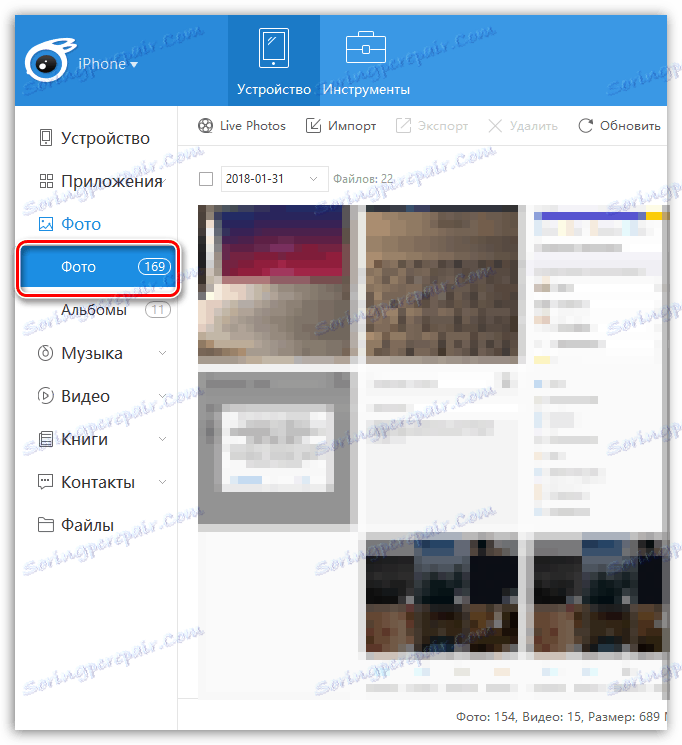
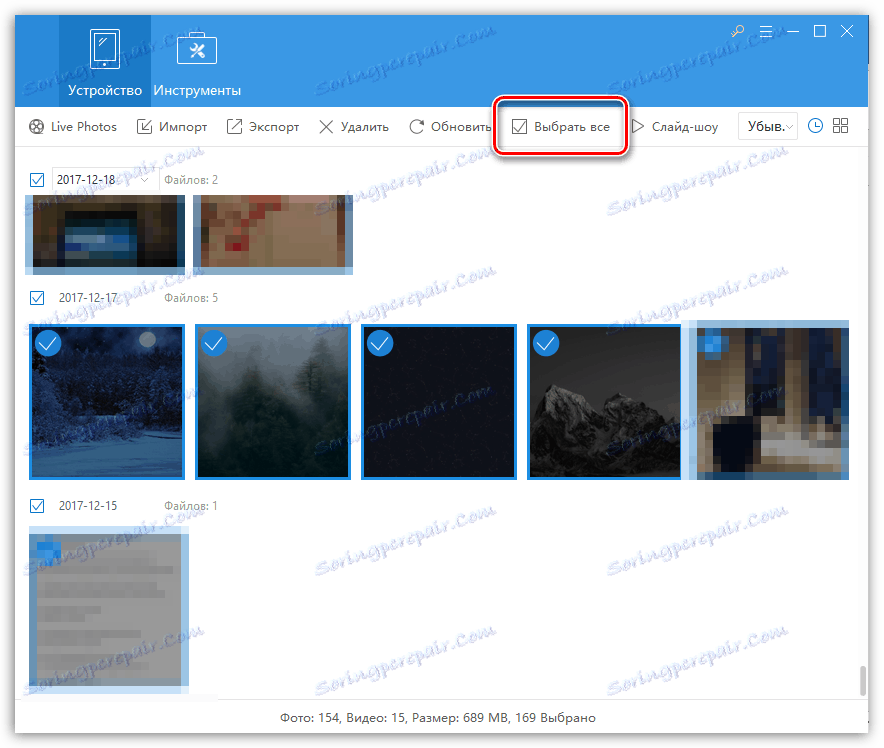
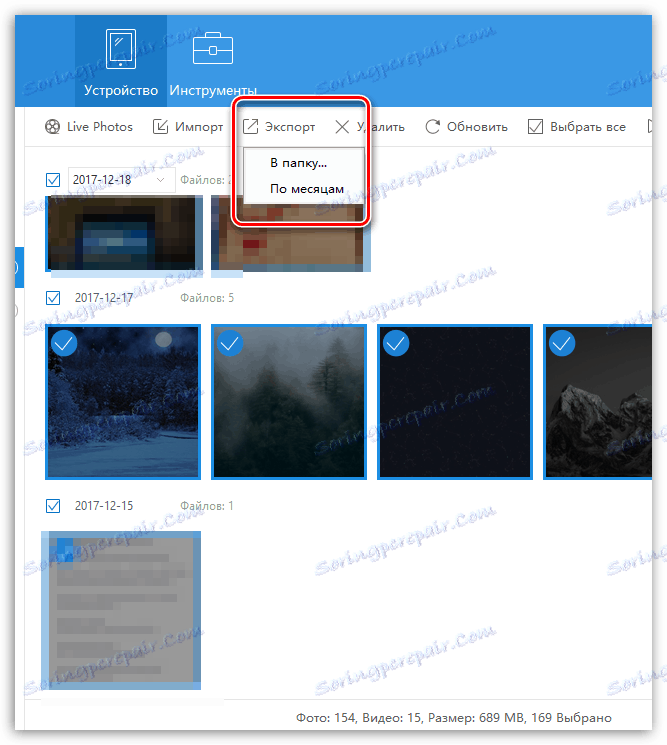
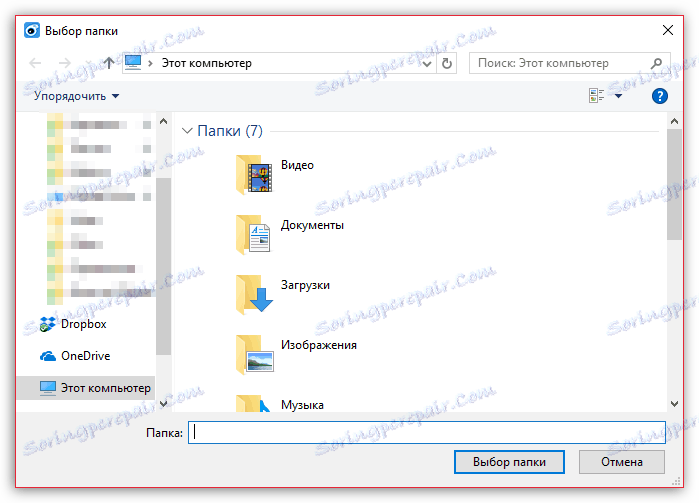
Mamy nadzieję, że z naszą pomocą można znaleźć najlepszy sposób przesyłania zdjęć z telefonu Apple iPhone lub innego urządzenia z systemem iOS do komputera. Jeśli masz jakieś pytania, poproś ich w komentarzach.