
Awarie i awarie układu chłodzenia laptopów szybko wpływają na ogólną wydajność systemu, a dodatkowo znacznie zwiększają ryzyko defektów związanych z termicznym uszkodzeniem procesorów, pamięci, dysków twardych oraz wrażliwych na temperaturę obszarów płyty. Dlatego też, gdy laptop zaczyna „zwalniać” podczas działania zwykłych aplikacji, doświadczeni użytkownicy od razu próbują ocenić stopień przegrzania i sprawdzić działanie wentylatorów.
Testowanie chłodzenia laptopa
Ze względu na zwarte rozmieszczenie części wewnątrz laptopa, otwieranie obudowy i demontaż staje się znacznie trudniejsze niż w przypadku jednostki systemowej stacjonarnego komputera. Niedoświadczony użytkownik naraża się na uszkodzenie elementów złącznych i styków, dlatego lepiej rozpocząć testy od sprawdzenia oprogramowania.
Metoda 1: SpeedFan
Narzędzie SpeedFan gromadzi dane o pracy wentylatorów i zapewnia możliwość konfiguracji takich parametrów jak prędkość obrotowa śmigieł, procent wykorzystania procesora przypisanego do niektórych procesów systemowych, częstotliwość magistrali, skonfigurowanie serwera proxy do dostępu do Internetu itp.
- Otwórz SpeedFan. Aplikacja wykrywa wentylatory sterowane przez system i wyświetla ich listę w dolnej połowie okna. Wyświetlana obok prędkości jako procent maksymalnej wartości i strzałki do regulacji.
- Zrzut ekranu pokazuje, że Speedfan znalazł tylko jedną konfigurowalną chłodnicę na GPU. Należy pamiętać, że ta funkcja programu nie będzie działać ze starymi płytami głównymi, a także jeśli styki wentylatora są nieprawidłowo podłączone.

SpeedFan to uniwersalna aplikacja, która doskonale nadaje się do monitorowania temperatury układów scalonych i dysków twardych. Tymi parametrami można sterować za pomocą wygodnego interfejsu użytkownika, bez konieczności otwierania systemu BIOS lub otwierania obudowy komputera.
Przeczytaj także: Konfigurowanie SpeedFan
Metoda 2: Zmień konfigurację systemu BIOS
Ustawienia BIOS-u zawierają wiele parametrów i ustawiają interakcje między częściami sprzętowymi komputera, bezpośrednio wpływając na jego wydajność.
- Aby otworzyć interfejs BIOS, uruchom ponownie laptopa i naciśnij klawisz F2, czasami można użyć do podobnego celu w urządzeniu F9 lub Del.
Zobacz też: Wejdź do BIOS na laptopie Samsung / ASUS / Lenovo / Sony vaio / Acer / HP / MSI
- Menu zależy od marki i producenta płyty głównej. Przejdź do zakładki "Zaawansowane" i kliknij Monitor sprzętu lub "Temperatura".
- Ustawić minimalną prędkość obrotową chłodnicy za pomocą przycisków «+» i «–».
- Następnie otwórz kartę Wyjście bezpieczeństwa, Wybierz przedmiot Zapisz zmiany i uruchom ponownie, potwierdzamy rozwiązanie opcją "Tak"... Po ponownym uruchomieniu wentylator będzie działał szybciej lub wolniej, zgodnie z nowymi ustawieniami.
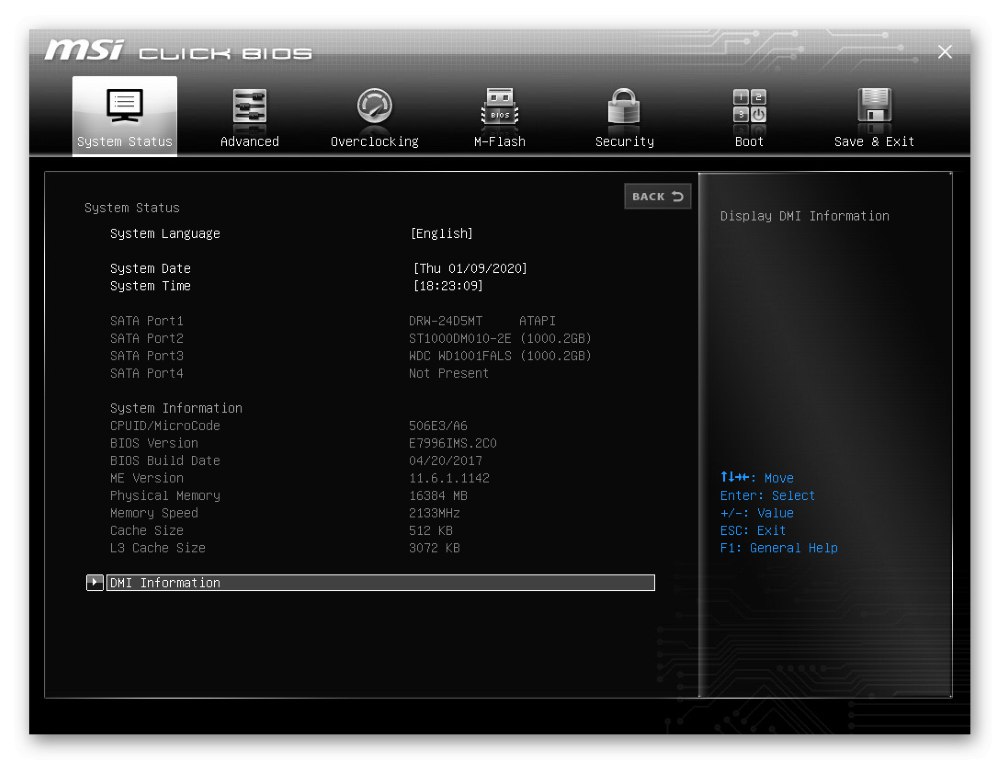
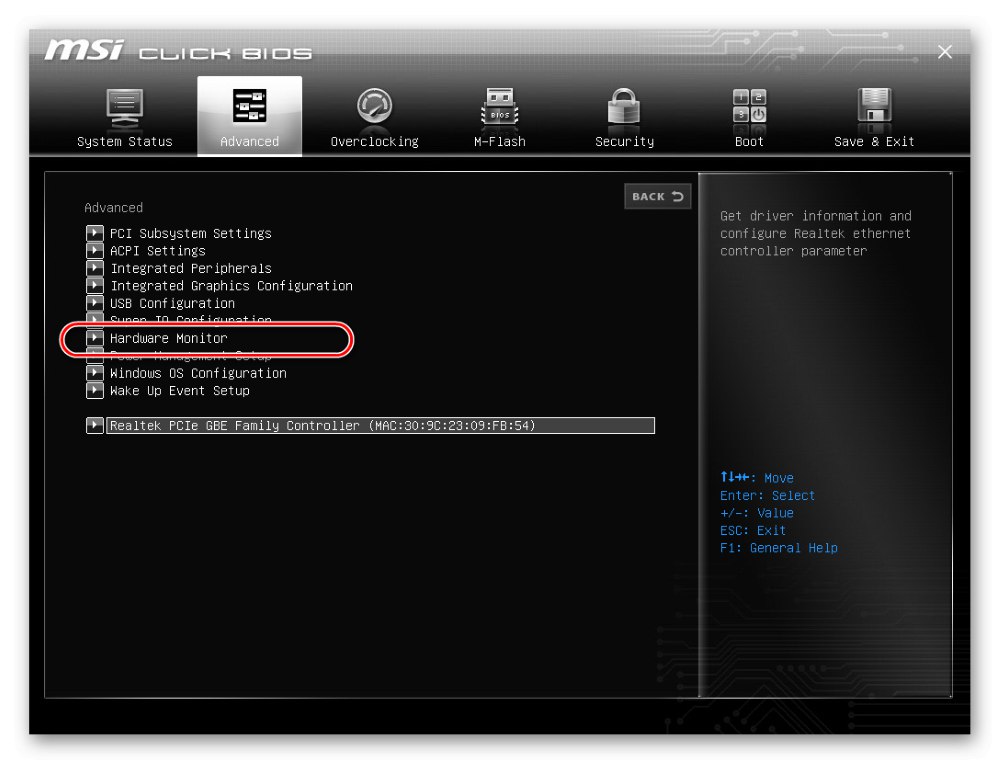
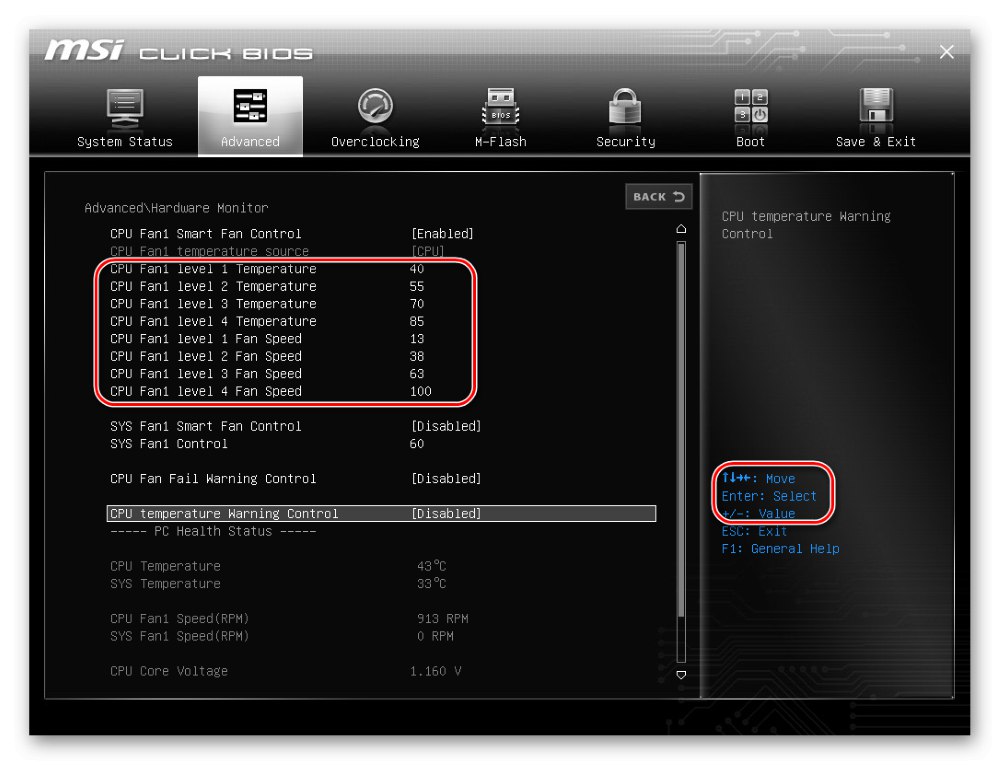
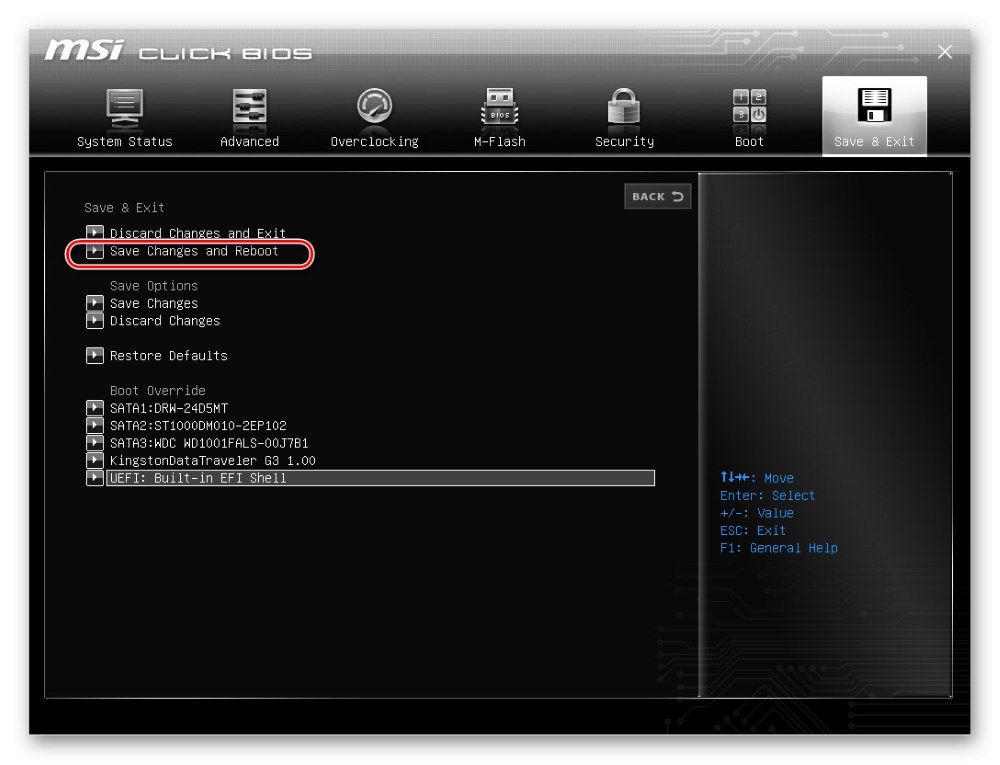
Metoda 3: Kontrola fizyczna
Do testowania sprzętu będziesz musiał częściowo zdemontować laptopa. Nieuwaga i brak niezbędnych umiejętności może doprowadzić do uszkodzenia części, dlatego zwykłym użytkownikom nie zalecamy wykonywania tego samodzielnie. Lepiej jest zabrać laptopa do centrum serwisowego, co pomoże zaoszczędzić nerwy i nie straci gwarancji.
- Przed rozpoczęciem pracy dokładnie przestudiujemy instrukcję demontażu.
- Odkręć śruby i zdejmij pokrywę. Aby sprawdzić, czy demontaż chłodnicy nie jest konieczny, o wiele ważniejszy jest swobodny dostęp do przewodu zasilającego. Zwykle jest to kabel 4-pinowy lub 3-pinowy, ale są też wersje z dwoma pinami.
Zobacz także: Pinout 3-stykowe / 4-stykowe komputer chłodzący
- Będziesz także potrzebował kabla USB. Odetnij złącze z jednego końca. Następnie usuwamy izolację z czerwonych i czarnych styków.
- Napięcie pracy wentylatorów to 5–12 V. Żądaną wartość uzyskujemy podłączając USB do drugiego komputera lub ładowarki do smartfona.
- Odłącz kabel chłodnicy od płyty głównej i podłącz piny tego samego koloru, czerwony z czerwonym, czarny z czarnym. Jeśli wentylator nie zacznie się obracać, należy go wymienić.
- Aby zwiększyć efektywność chłodzenia, wnętrze laptopa jest oczyszczone z kurzu, odnowiona jest warstwa pasty termoprzewodzącej pomiędzy coolerem a radiatorem.
Przeczytaj także: Właściwe czyszczenie komputera lub laptopa z kurzu
- Starannie składamy laptopa. Teraz jego elementy nagrzewają się znacznie mniej.
Przeczytaj także: Demontujemy laptopa w domu

Jeśli Twój laptop nadal wydaje Ci się za gorący, rozważ zakup podkładki chłodzącej lub mocniejszej lodówki. Środki zapobiegawcze zapobiegające przegrzaniu notebooka zapewniają jego działanie i wydłużają jego żywotność.