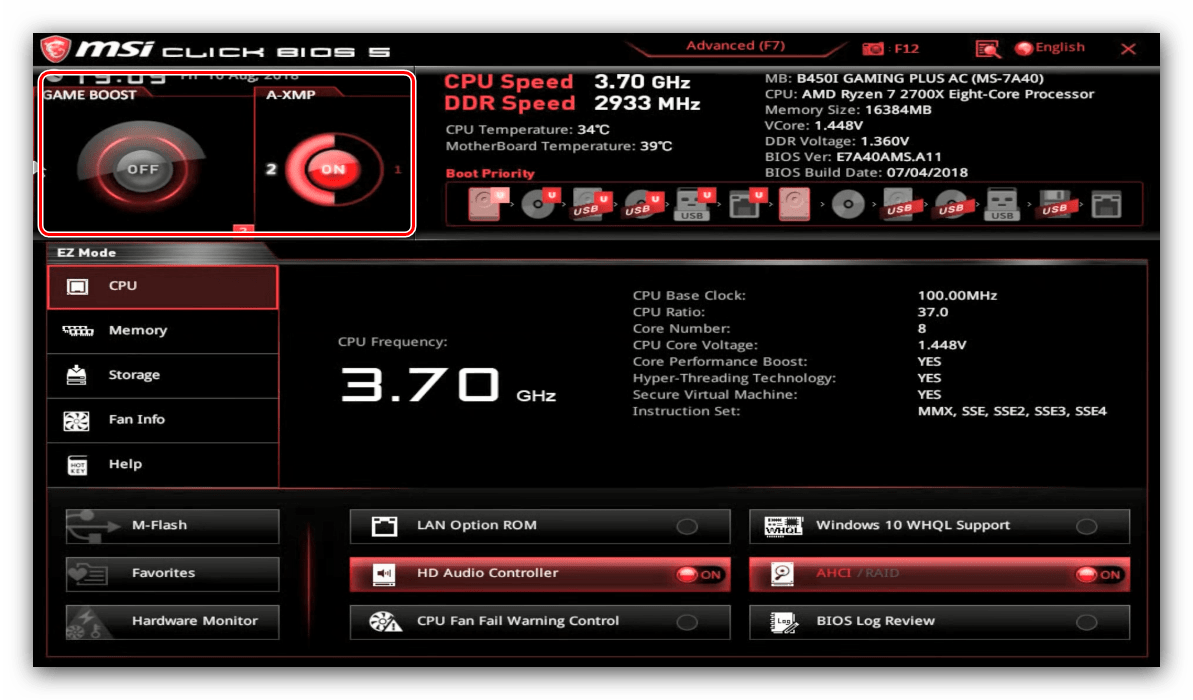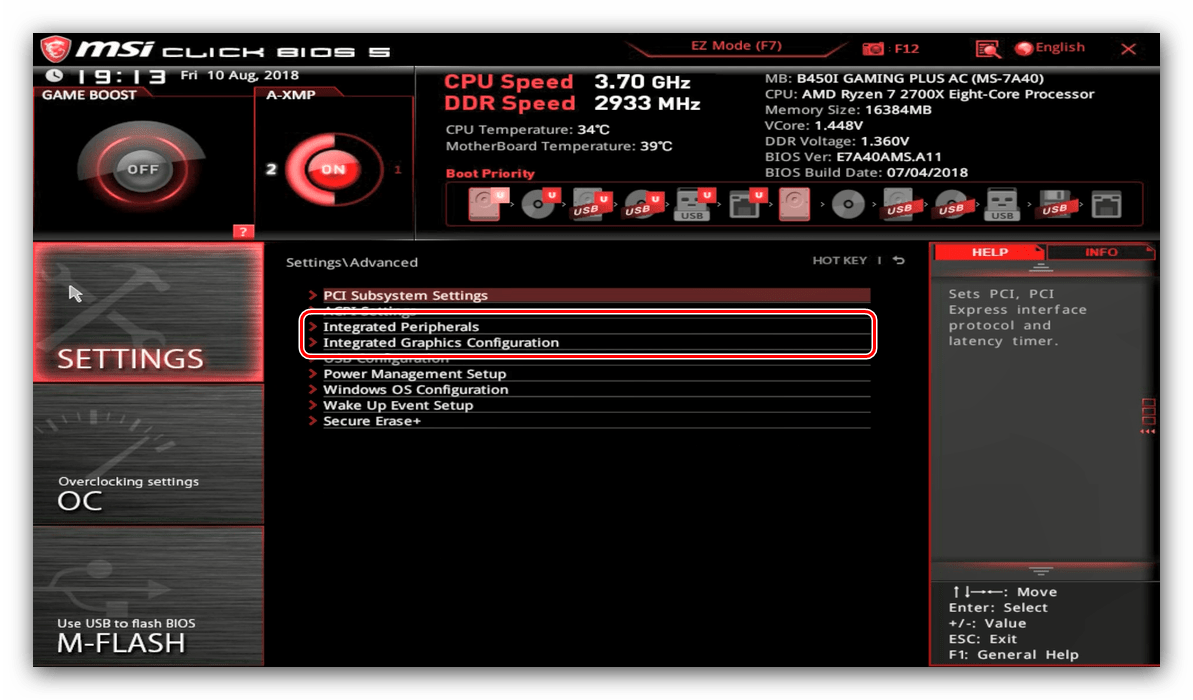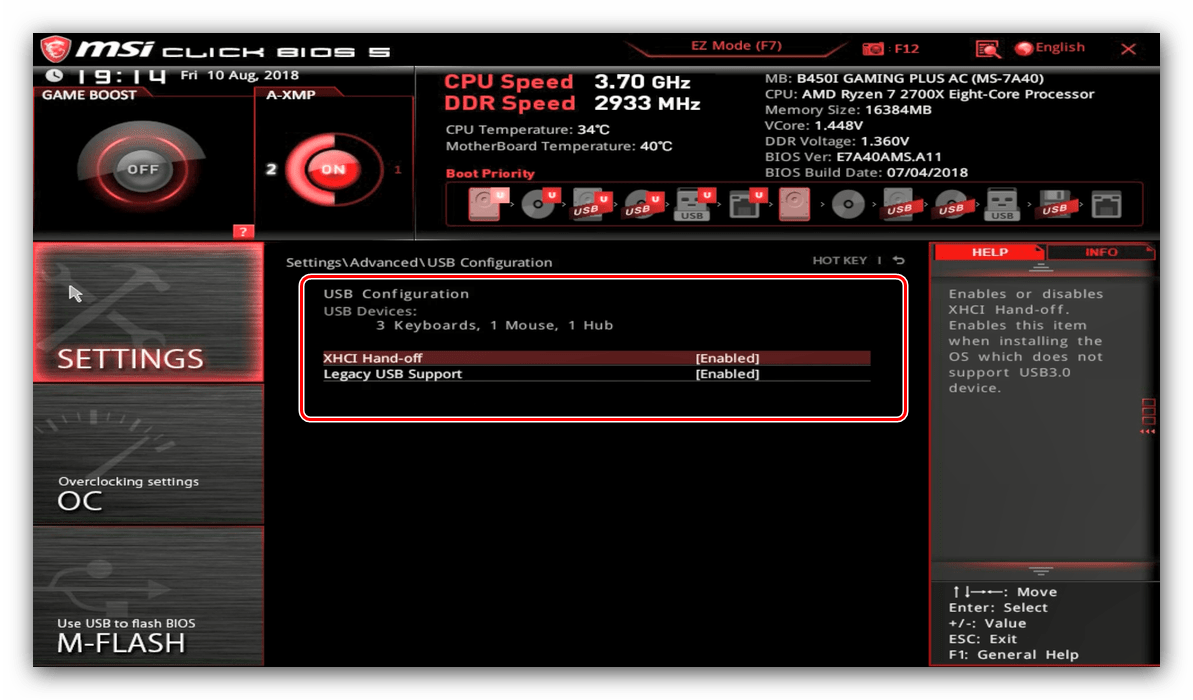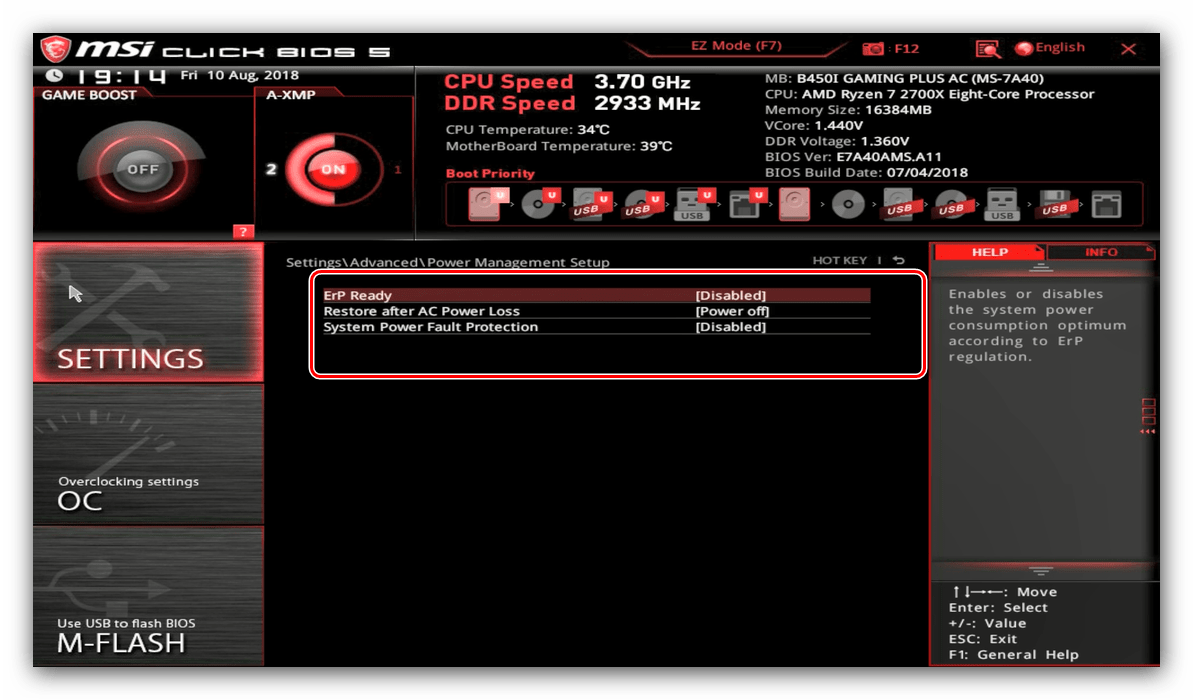Konfiguracja systemu BIOS na urządzeniach MSI

Urządzenia MSI (laptopy i płyty główne) są znane przede wszystkim jako rozwiązania dla zaawansowanych użytkowników, co znajduje odzwierciedlenie w funkcjach oprogramowania układowego takich urządzeń. Dziś chcemy przedstawić Ci ustawienia BIOS produktów MSI.
Opcje BIOS w MSI
Przede wszystkim uważamy, że należy zauważyć, że zdecydowana większość nowoczesnych produktów danej firmy wykorzystuje graficzny interfejs UEFI. Text BIOS, znany doświadczonym użytkownikom, pozostawał tylko w najbardziej budżetowych lub przestarzałych rozwiązaniach. Dlatego przytoczymy ustawienia oprogramowania układowego na przykładzie menu graficznego, które najczęściej wygląda następująco: 
Ogólnie interfejs jest podobny do rozwiązań innych producentów, szczególnie z dwoma trybami wyświetlania: uproszczonym trybem EZ i zaawansowanym zaawansowanym . Aby rozpocząć, rozważ ustawienia oferowane w trybie uproszczonym.
Opcje trybu EZ
Ten tryb oferuje podstawowe opcje przeznaczone dla początkujących użytkowników. Niemniej jednak dla bardzo początkujących nawet taki interfejs może wydawać się skomplikowany i niezrozumiały. Przeanalizujmy najczęściej używane ustawienia.
- W lewej górnej części ekranu na temat zaawansowanych rozwiązań MSI znajdują się przełączniki trybu gry „Game Boost” i „A-XMP” .
![Tryby gier w lekkim BIOSie płyty głównej MSI]()
Pierwszy pozwala na optymalizację wydajności płyty i komponentów w grach wideo, podczas gdy drugi polega na podkręcaniu pamięci RAM. Należy pamiętać, że ten parametr jest przeznaczony do współpracy z procesorami AMD Ryzen.
- Po lewej stronie interfejsu znajduje się menu informacyjne, którego elementy dostarczają informacji o stanie głównych systemów komputerowych. Ta informacja jest wyświetlana na środku okna.
- W górnej części pośrodku i po prawej stronie znajduje się inna sekcja informacji: lewa część pokazuje aktualną częstotliwość i temperaturę procesora i modułów pamięci RAM, a prawa część zawiera krótkie informacje o komponentach komputera.
- Poniżej bloku informacyjnego znajduje się lista urządzeń rozruchowych. Stąd możesz zmienić ich priorytet - na przykład, jeśli musisz wybrać dysk flash USB jako pierwsze urządzenie rozruchowe, po prostu znajdź odpowiednią pozycję na liście i przeciągnij ją myszą na początek listy.
- W lewym dolnym rogu znajduje się menu dostępu do narzędzi: opatentowany przez MSI flasher BIOS o nazwie M-Flash, narzędzie do zmiany profilu narzędzia (pozycja „Ulubione” ) oraz narzędzie do monitorowania kart i komponentów.
- Wreszcie u dołu pośrodku i po prawej stronie jest dostęp do szybkich ustawień niektórych ważnych parametrów: włączanie lub wyłączanie trybu AHCI lub wbudowanej karty dźwiękowej, wyświetlanie błędów, gdy występują problemy z główną chłodnicą itp. Możesz także otworzyć dziennik BIOS.
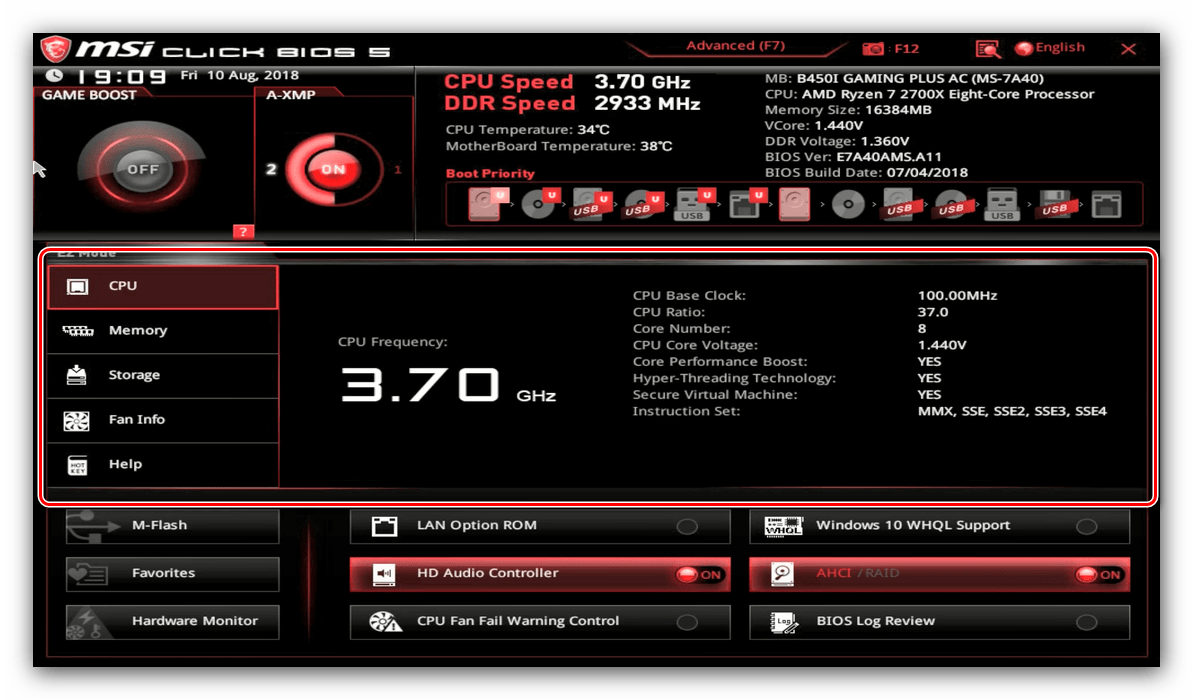
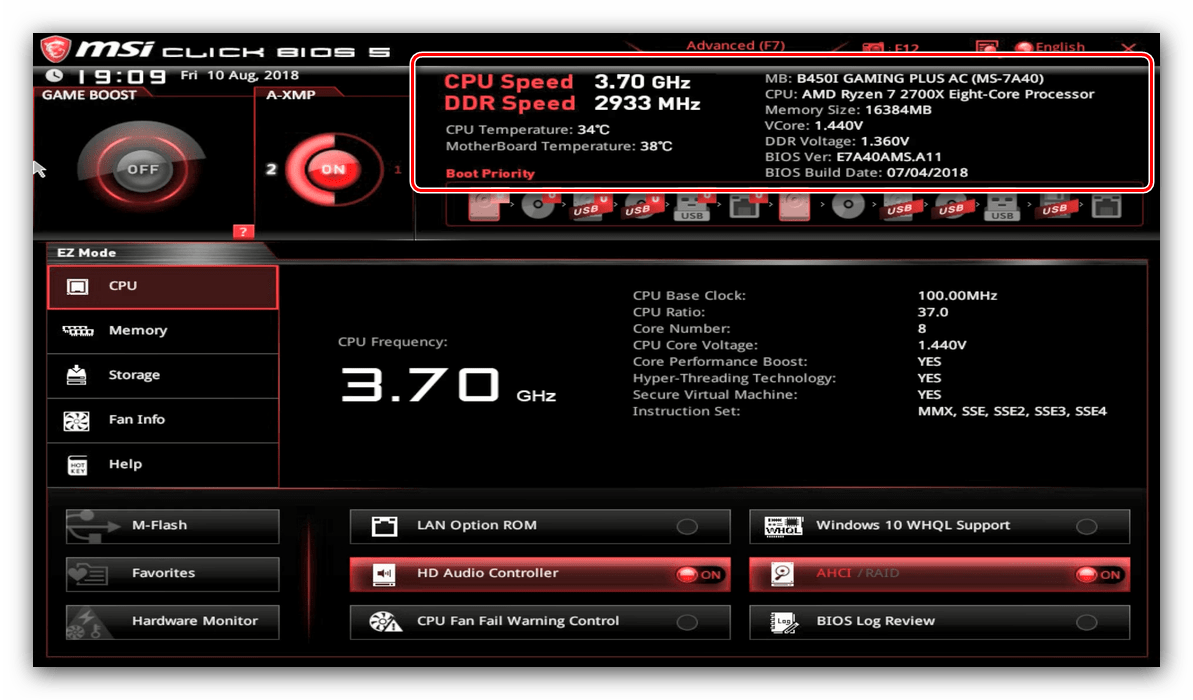
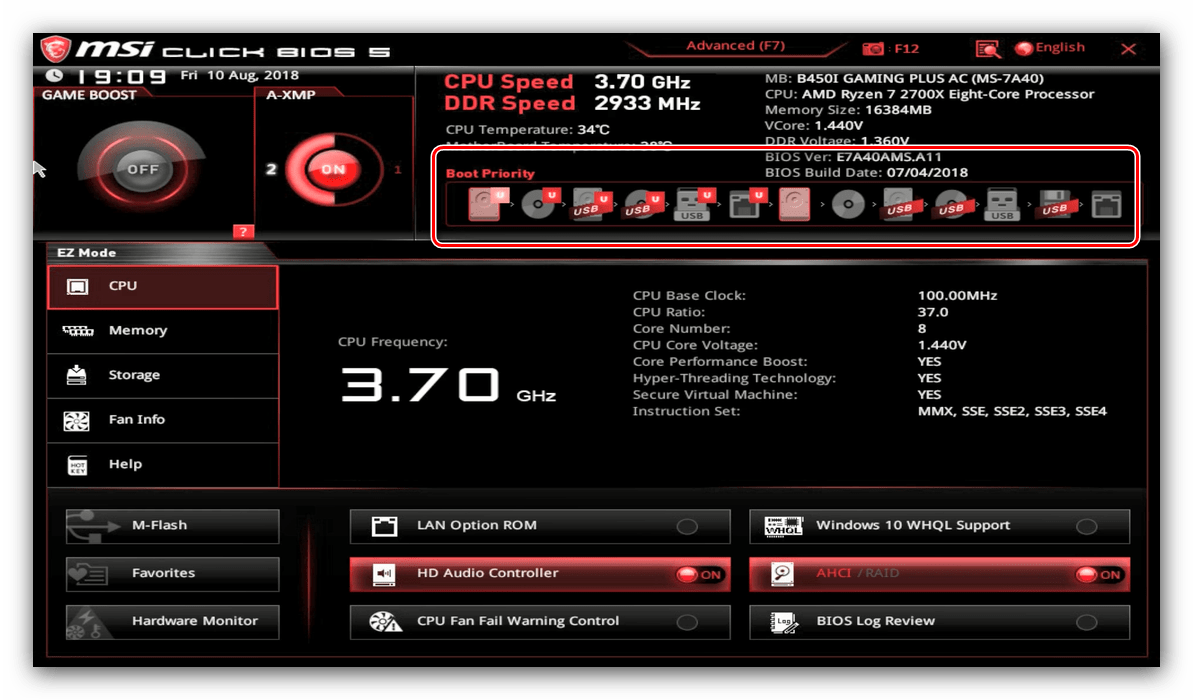
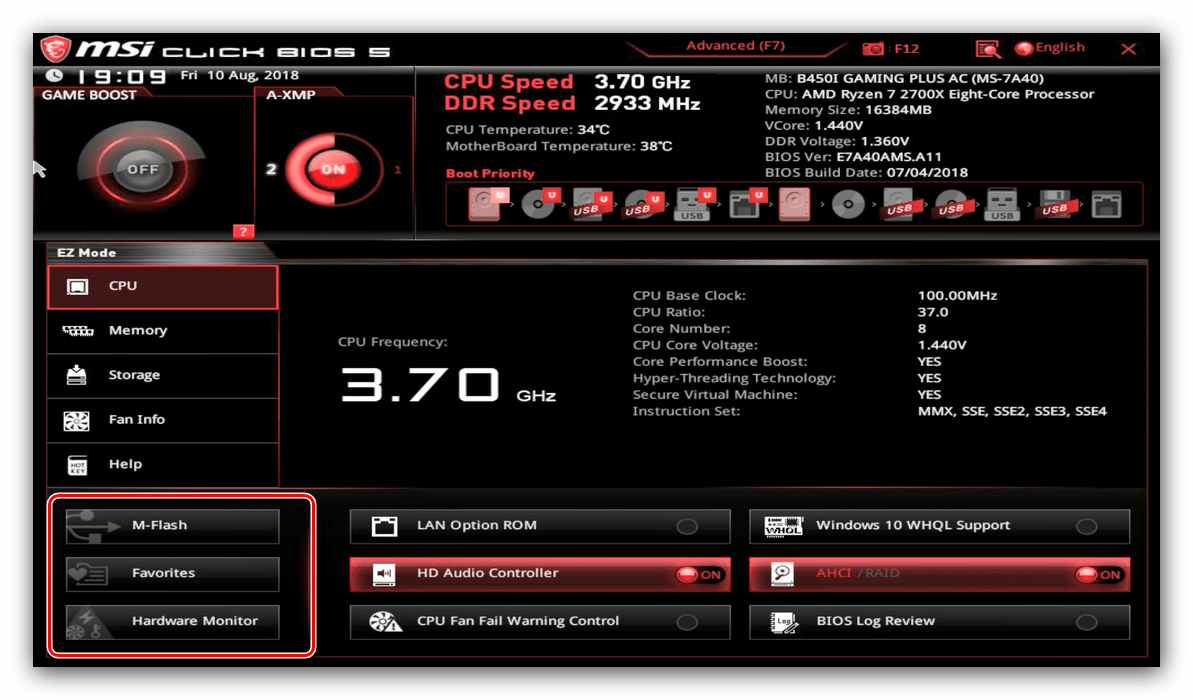
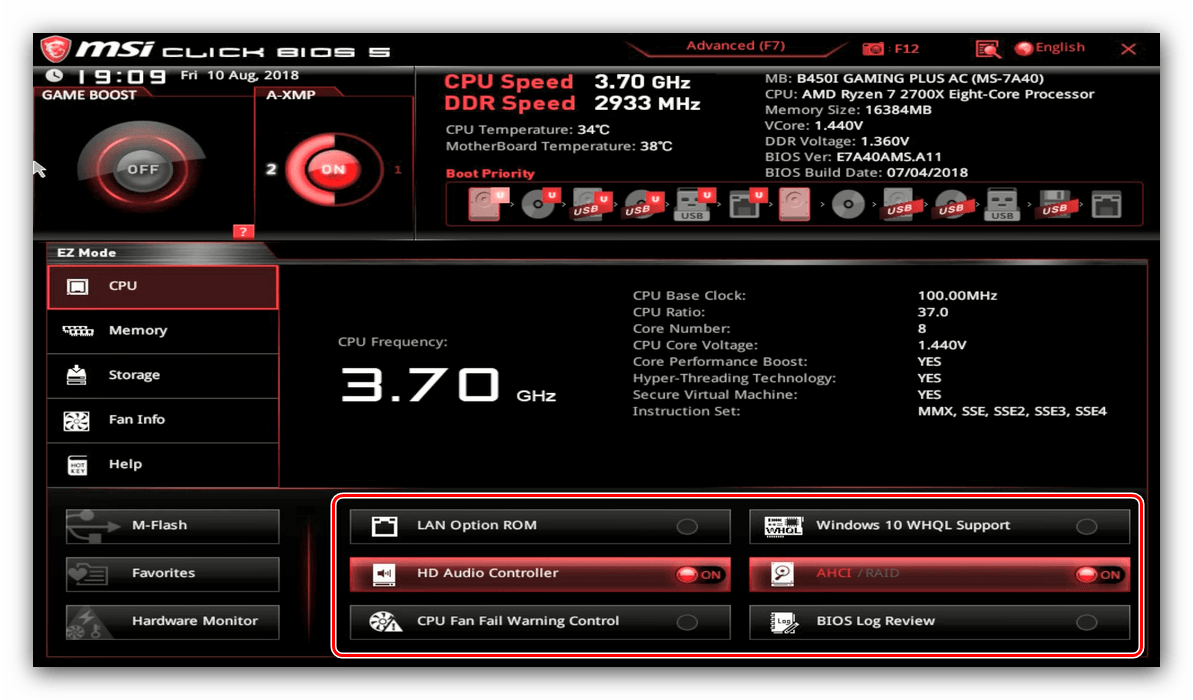
Jak widać, ten tryb jest naprawdę zaprojektowany dla początkującego użytkownika.
Ustawienia zaawansowane
Opcja Tryb EZ nie jest bardzo odpowiednia dla zaawansowanych użytkowników, którzy są przyzwyczajeni do precyzyjnego dostosowywania działania płyty głównej do swoich potrzeb. Na szczęście producent wziął to pod uwagę, a tryb zaawansowany jest dostępny dla doświadczonych użytkowników. Możesz włączyć tę funkcję, naciskając klawisz F7 lub przycisk na górze menu. 
Przyjrzyjmy się teraz ustawieniom trybu zaawansowanego. Po przełączeniu do trybu zaawansowanego sekcje z konfigurowalnymi parametrami pojawiają się w prawej i lewej części interfejsu. 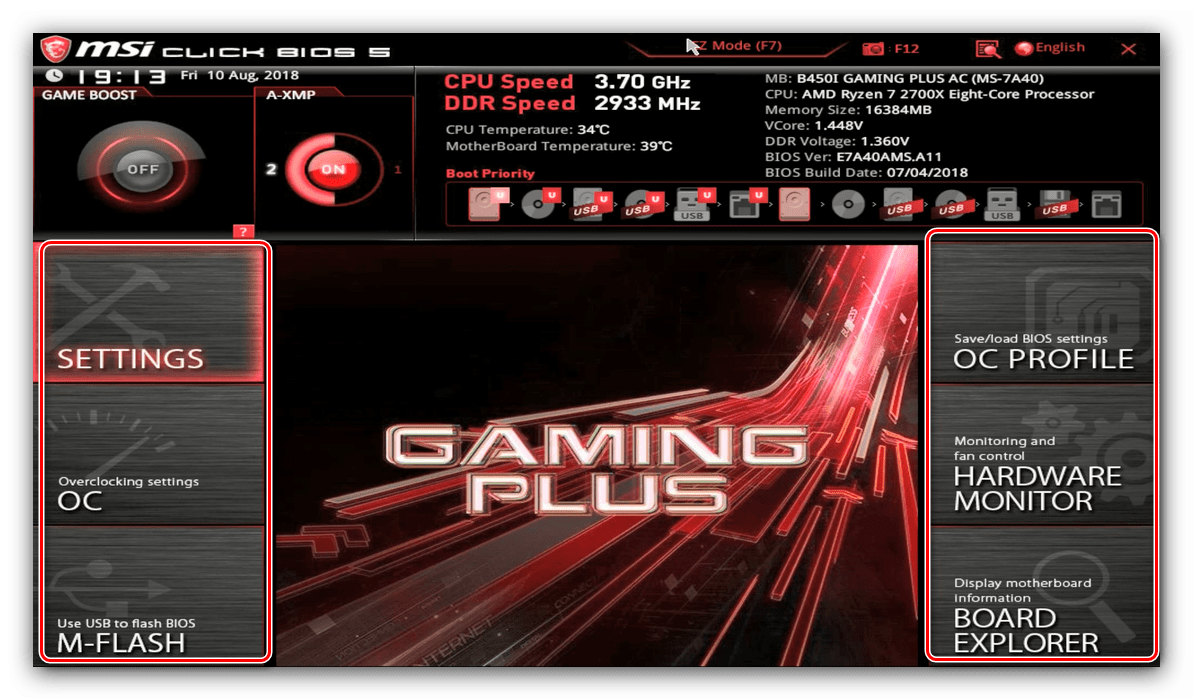
„Ustawienia”
Sekcja zawiera główne ustawienia płyty głównej, które można również znaleźć w dowolnym innym systemie BIOS.
- Pierwszym elementem jest status systemu, który wyświetla zaawansowane informacje o konfiguracji komputera lub laptopa.
- Ustawienia bloku Advanced zależą od modelu płyty głównej lub laptopa. Najważniejsze z nich to:
- „Zintegrowane urządzenia peryferyjne” - możesz skonfigurować zachowanie komponentów zintegrowanych w płycie (rdzeń wideo, karta sieciowa i kontroler dźwięku).
- „Konfiguracja USB” - odpowiedzialna za pracę z USB. Obejmuje to obsługę starszego trybu instalacji systemów operacyjnych innych niż Windows 8 i nowszy.
![Opcje USB w zaawansowanych trybach BIOS płyty głównej MSI]()
Czytaj także: Co to jest obsługa starszych urządzeń USB w systemie BIOS?
- „Zarządzanie energią” - w tym bloku tablica kontrolowana jest przez moc.
- „Wake Up Event Setup” - pozwala skonfigurować komputer tak, aby włączał się automatycznie po spełnieniu określonych warunków.
![Urządzenia wbudowane w opcje trybu zaawansowanego BIOS płyty głównej MSI]()
![Zasilanie w trybie zaawansowanym BIOS Parametry płyty głównej MSI]()
- Sekcja „Boot” zawiera listę priorytetów uruchamiania, a także niektóre określone ustawienia, takie jak włączanie lub wyłączanie sygnalizacji dźwiękowej kodów POST lub wyświetlanie informacji serwisowych podczas uruchamiania komputera.
- Menu Zabezpieczenia zawiera ustawienia zabezpieczeń, takie jak ustawienie hasła administracyjnego i hasła użytkownika w celu uzyskania dostępu do zmiany ustawień BIOS.
- Blok „Zapisz i wyjdź” zawiera ustawienia zapisywania dokonanych zmian, wychodzenia z powłoki UEFI, a także resetowania ustawień do wartości fabrycznych.
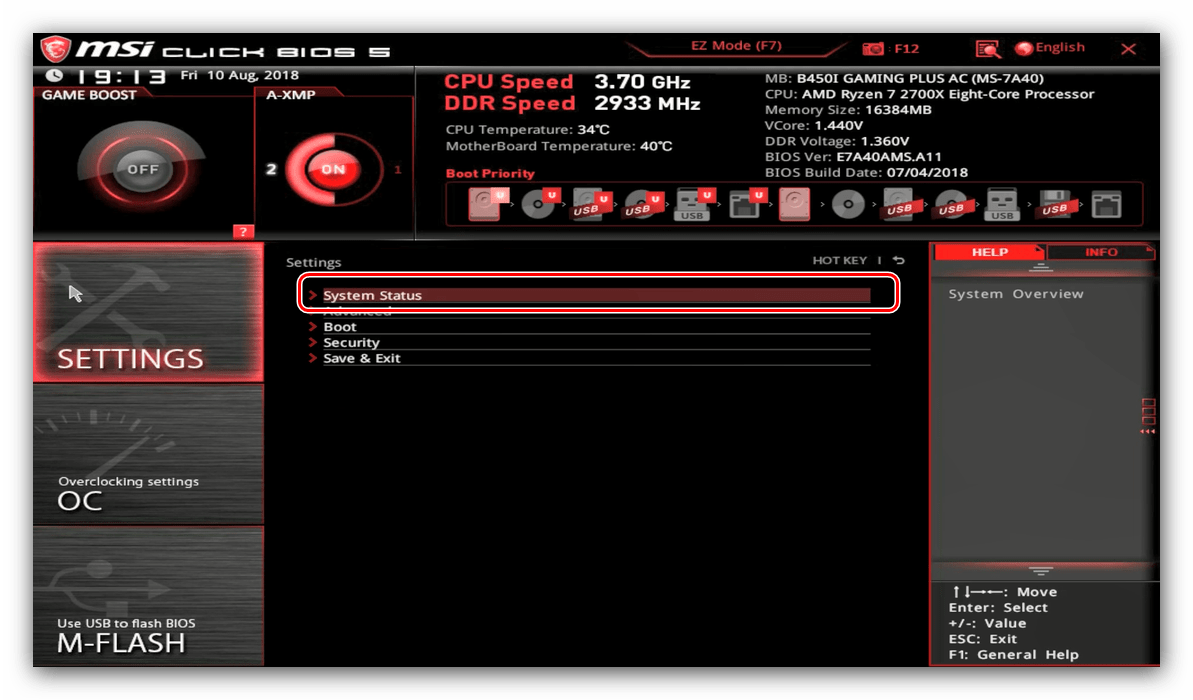
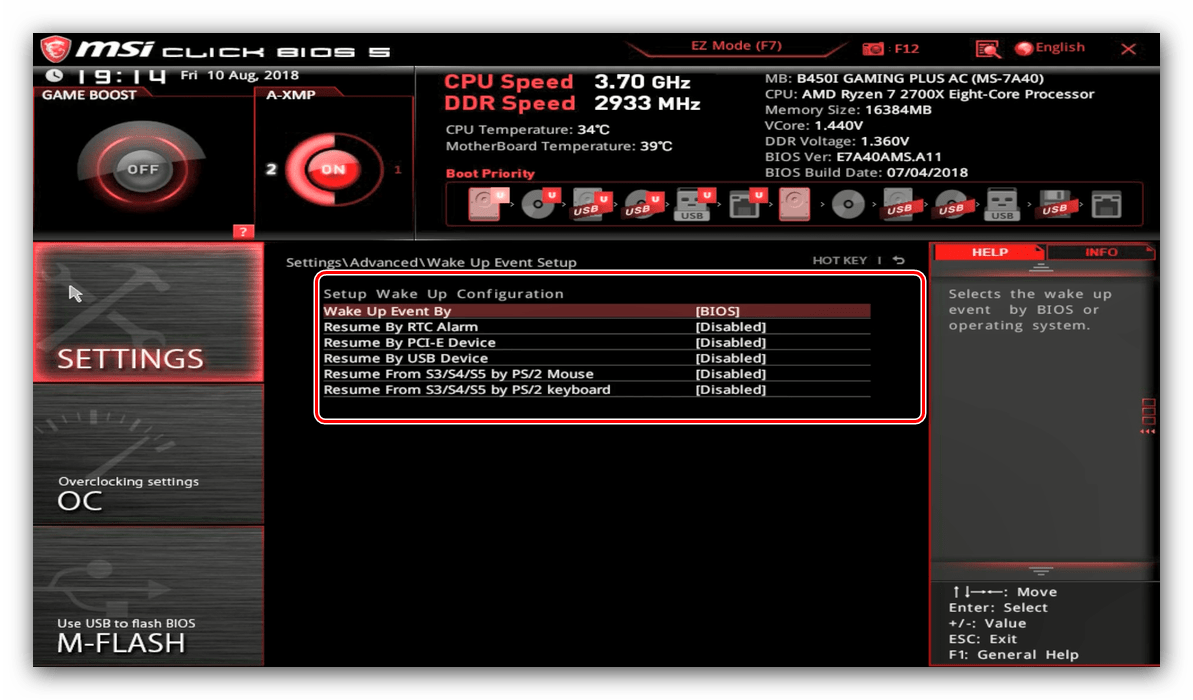
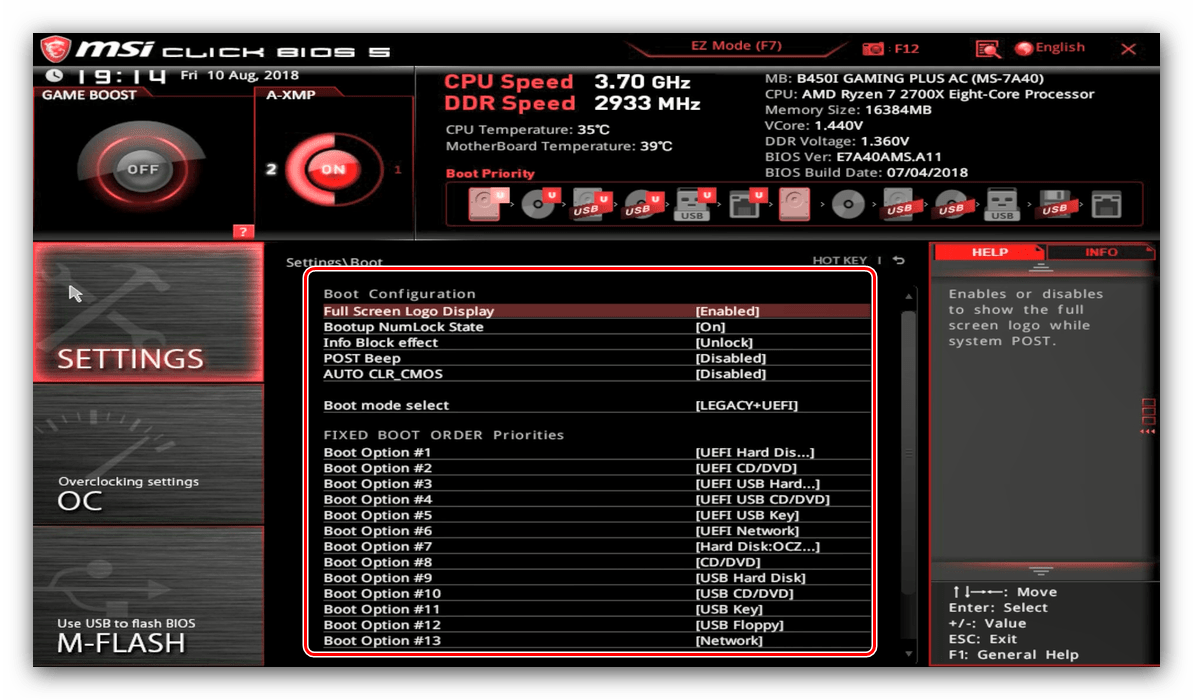
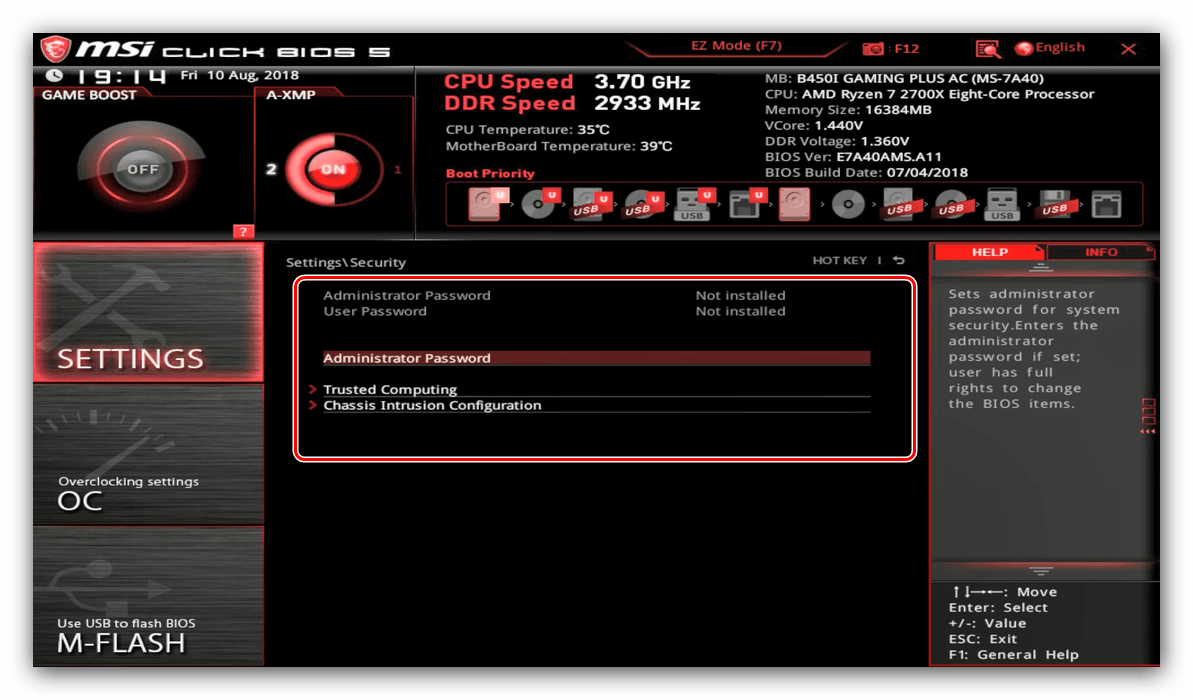
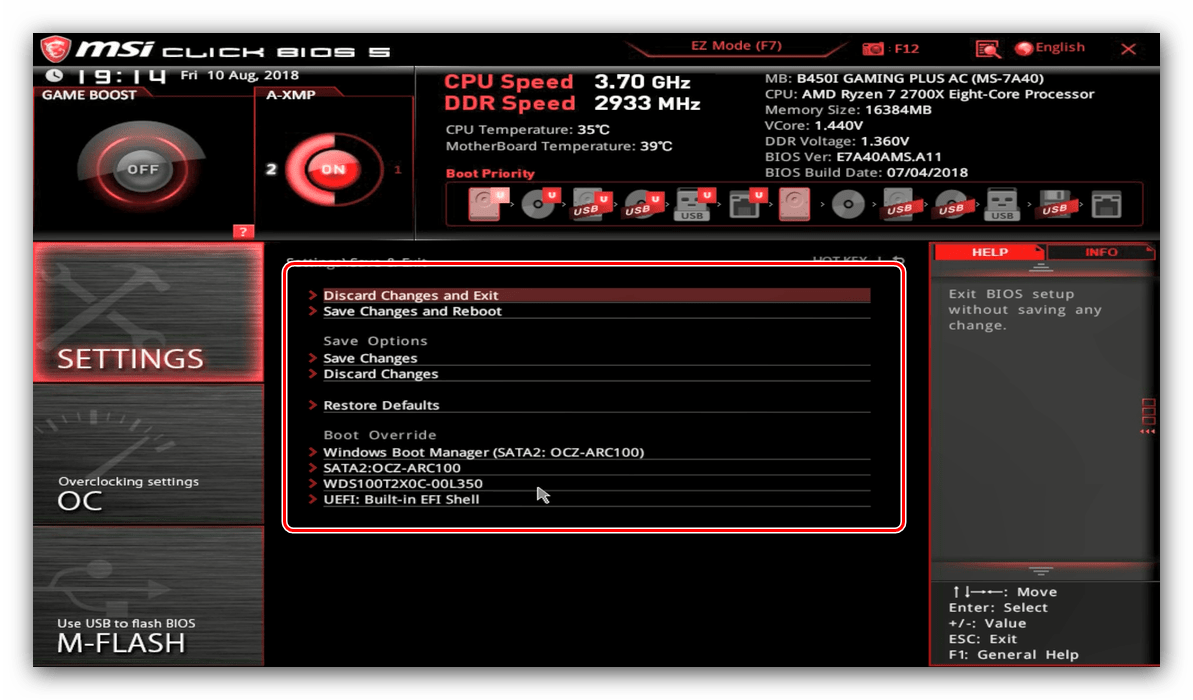
„OC”
Następny blok parametrów nazywa się „OC” - jest to skrót od słowa overclocking , czyli overclocking. Z nazwy jasno wynika, że opcje w tej sekcji dotyczą podkręcania procesora, płyty głównej i pamięci RAM komputera. 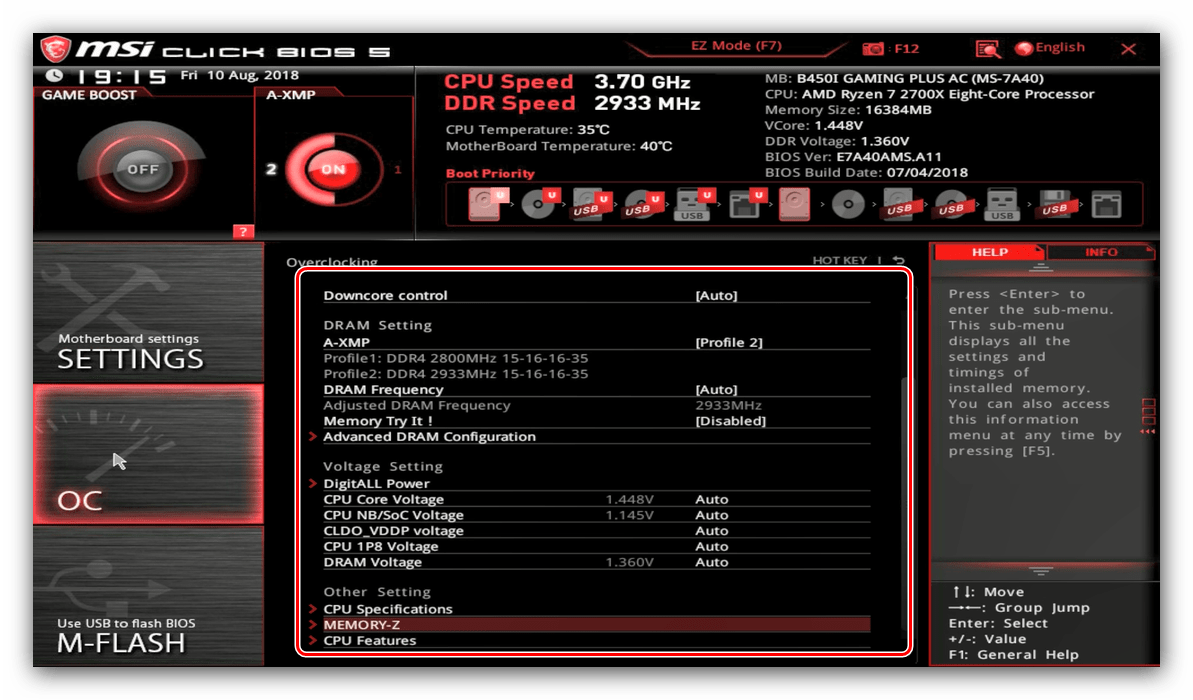
Należy pamiętać, że ten blok nie jest obecny we wszystkich modelach płyt głównych: rozwiązania budżetowe mogą nie obsługiwać możliwości podkręcania, co powoduje, że odpowiedni element powłoki jest niedostępny.
„M Flash”
Ten blok zapewnia dostęp do narzędzia oprogramowania układowego BIOS. 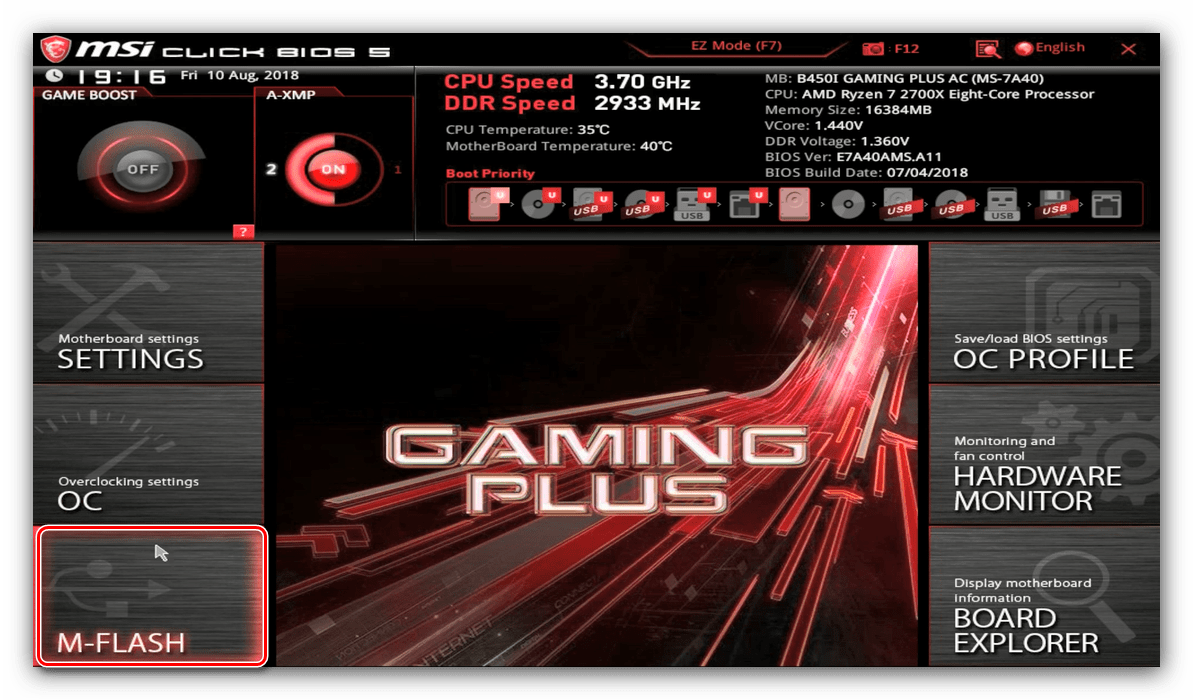
„Profil OC”
Tutaj możesz zapisać ustawienia profilu przetaktowywania BIOS-u (w specjalnej sekcji pamięci lub na dysku USB) i załadować je w razie potrzeby. 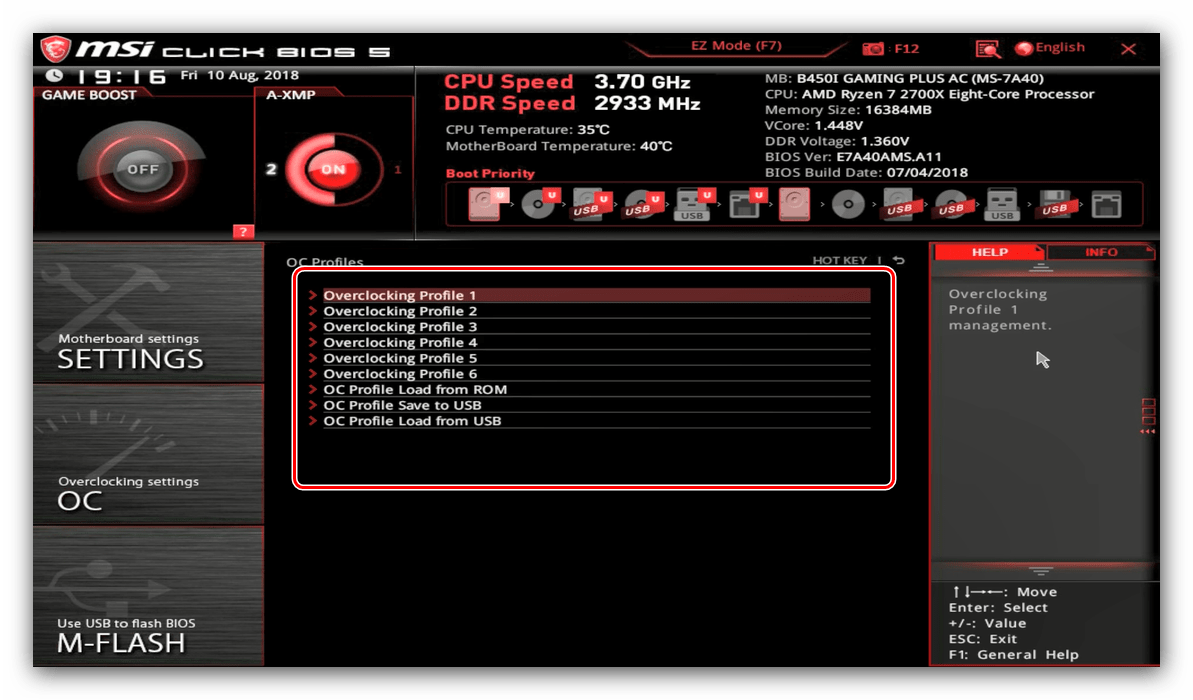
„Monitor sprzętu”
Nazwa mówi sama za siebie - przejście do tej sekcji otwiera sposób monitorowania komponentów sprzętowych komputera PC lub laptopa. 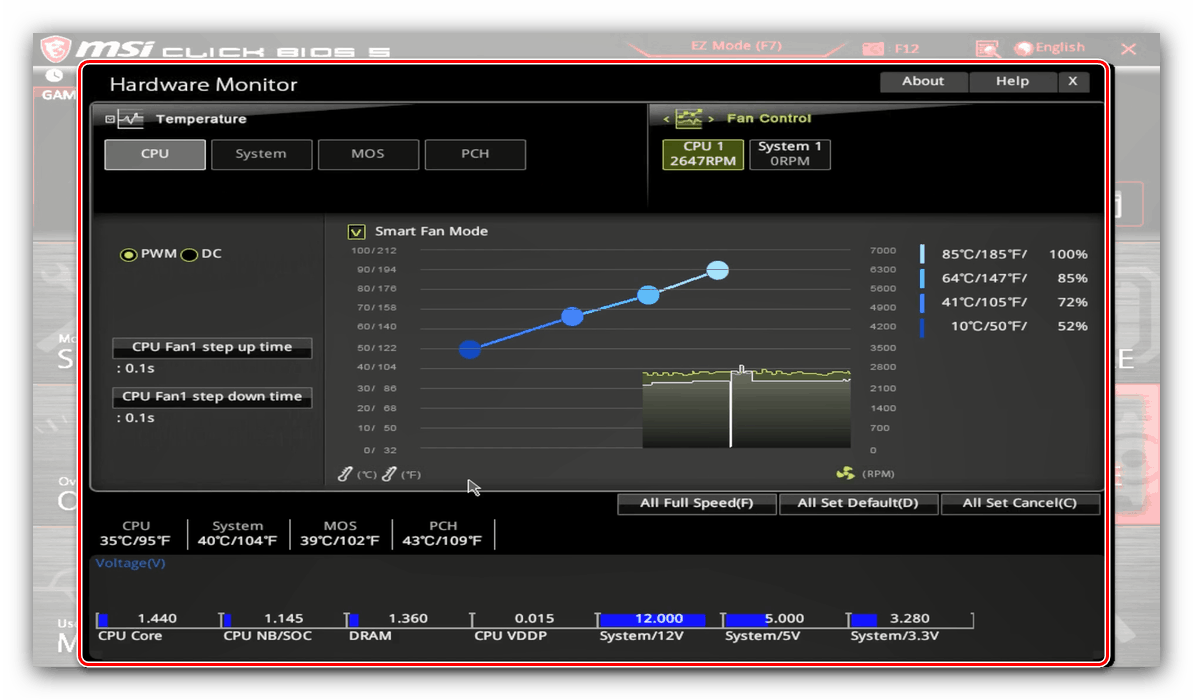
Board Explorer
Ta sekcja zapewnia dostęp do wizualnego sterowania komponentami, które jest unikalne dla płyt MSI: wyświetlana jest płyta główna z zaznaczonymi obszarami odpowiadającymi gniazdu procesora, złączom RAM, gniazdom PCI itp. Po najechaniu na nie kursorem, nazwa komponentu i niektóre informacje o on. 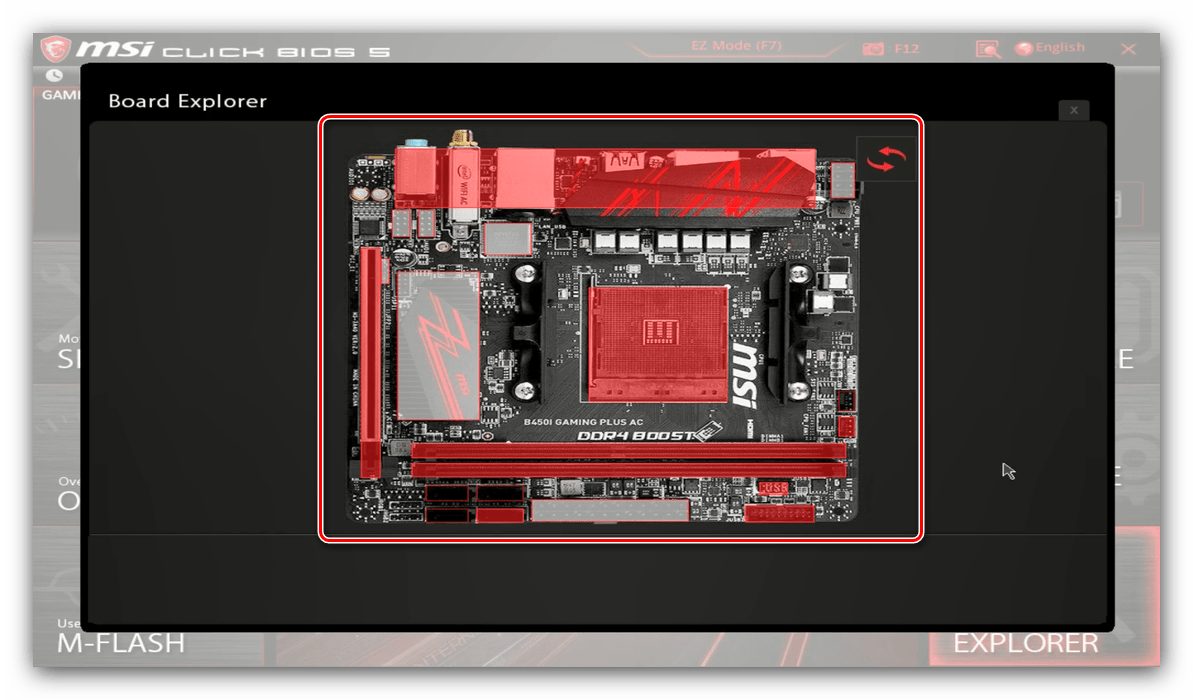
Wniosek
Jak widać, płyty MSI mają wiele parametrów BIOS i zapewniają szerokie opcje dostrajania urządzenia do twoich zadań.