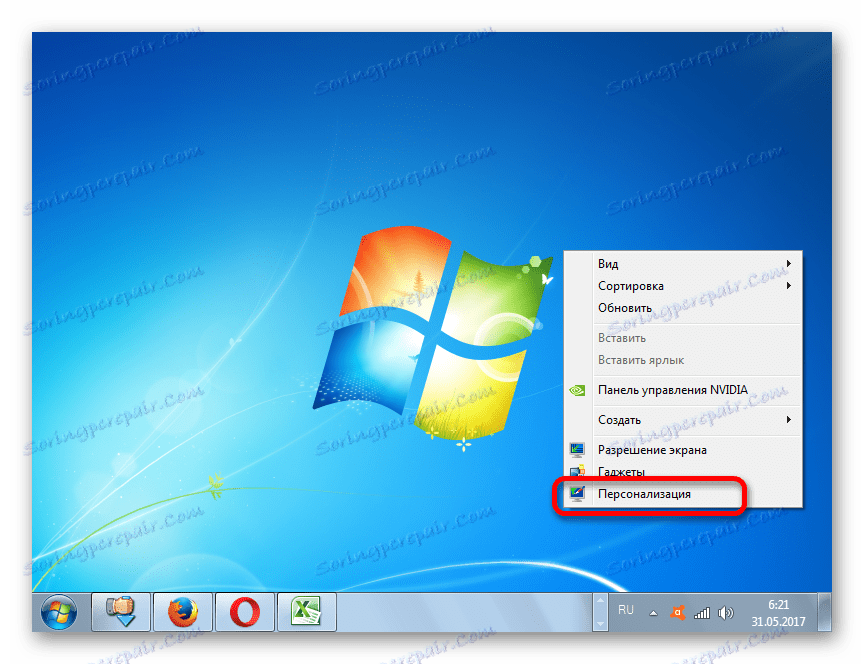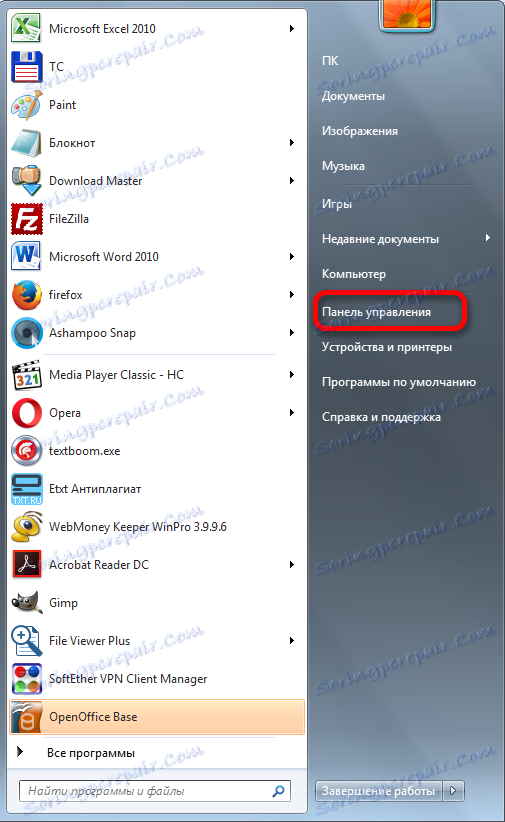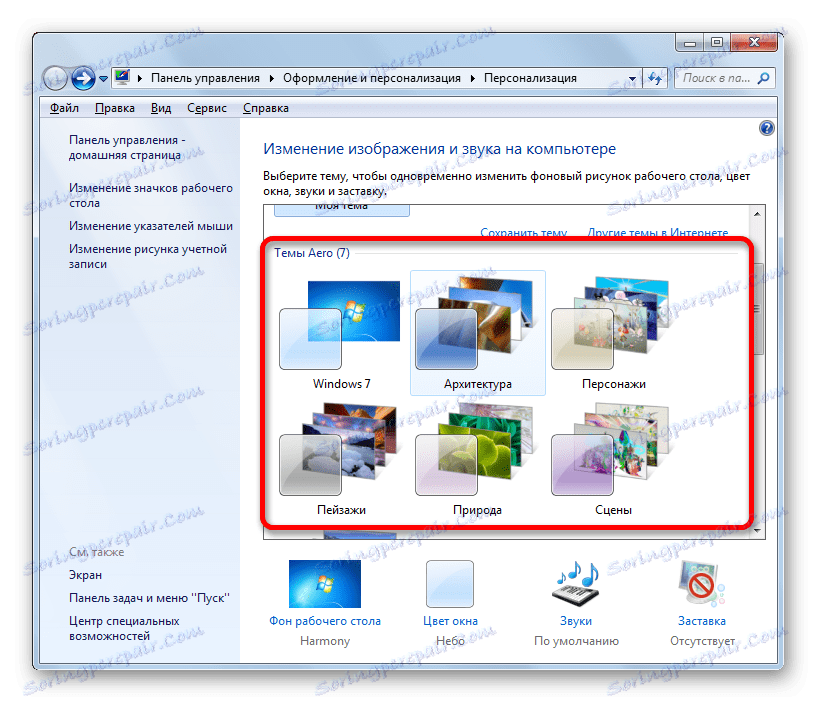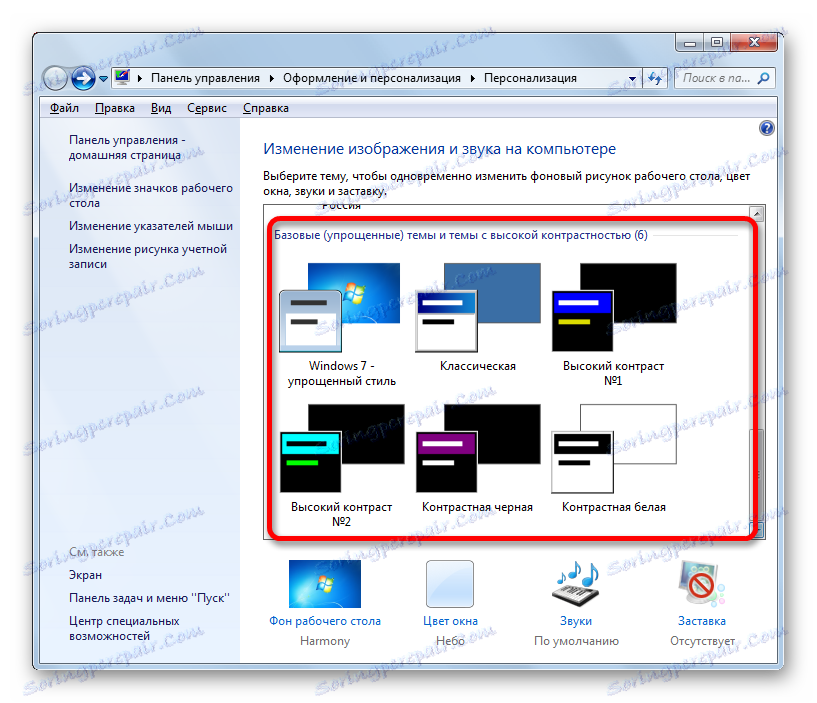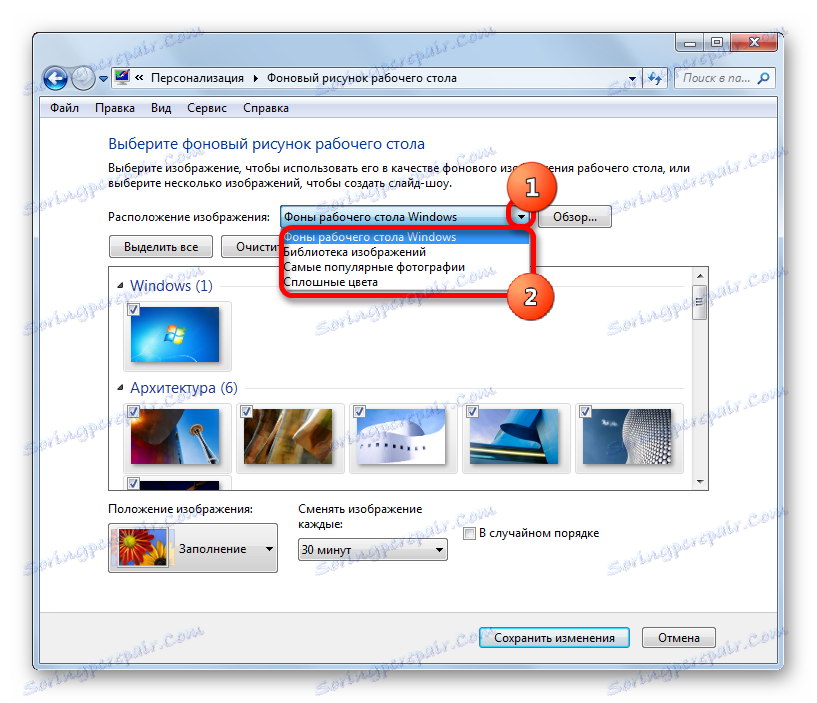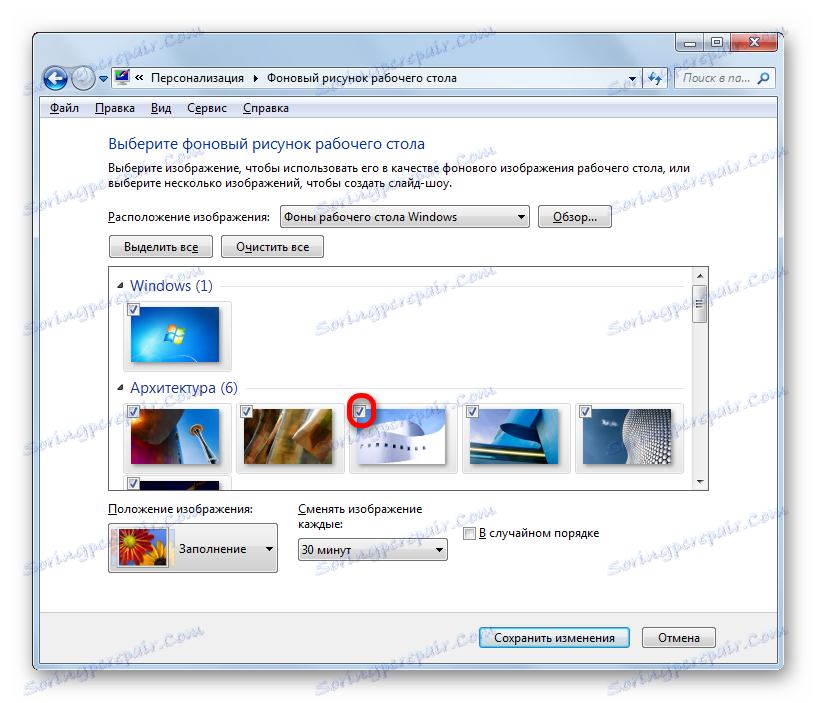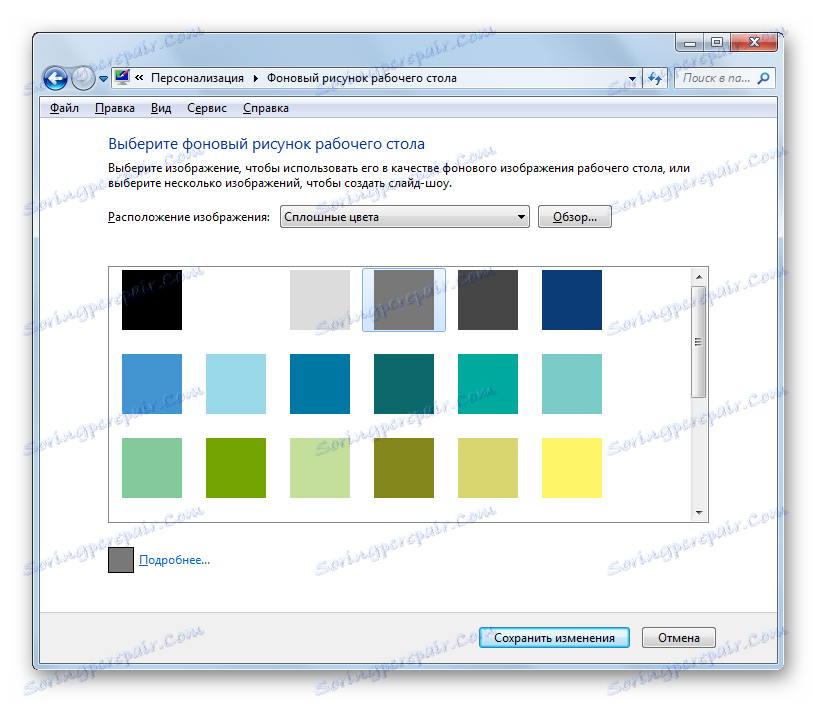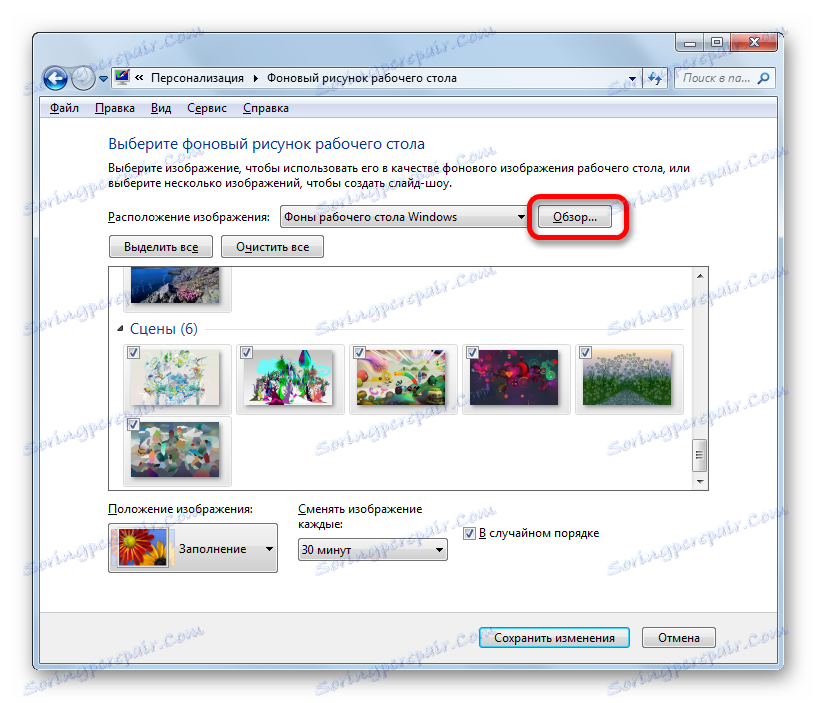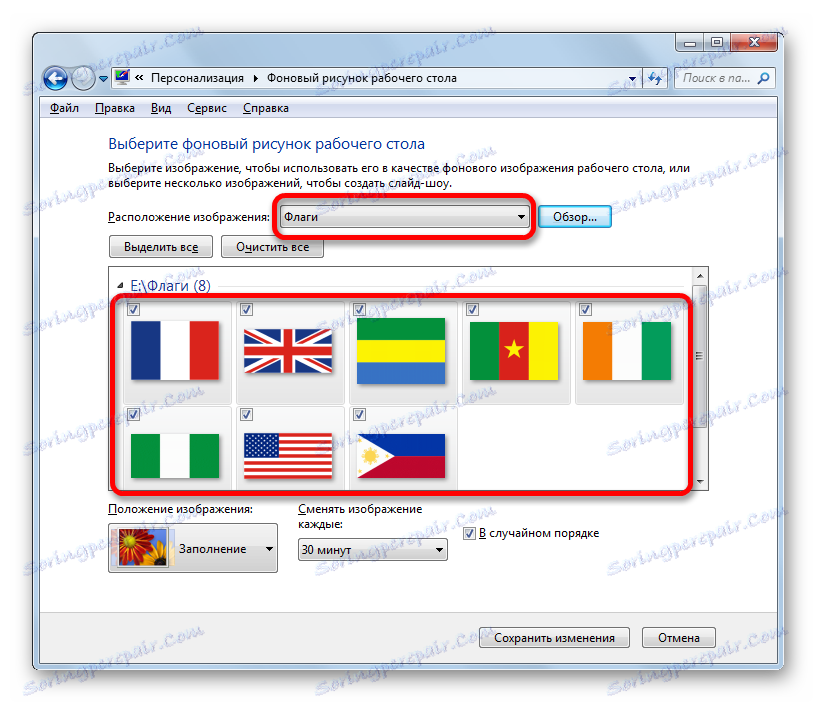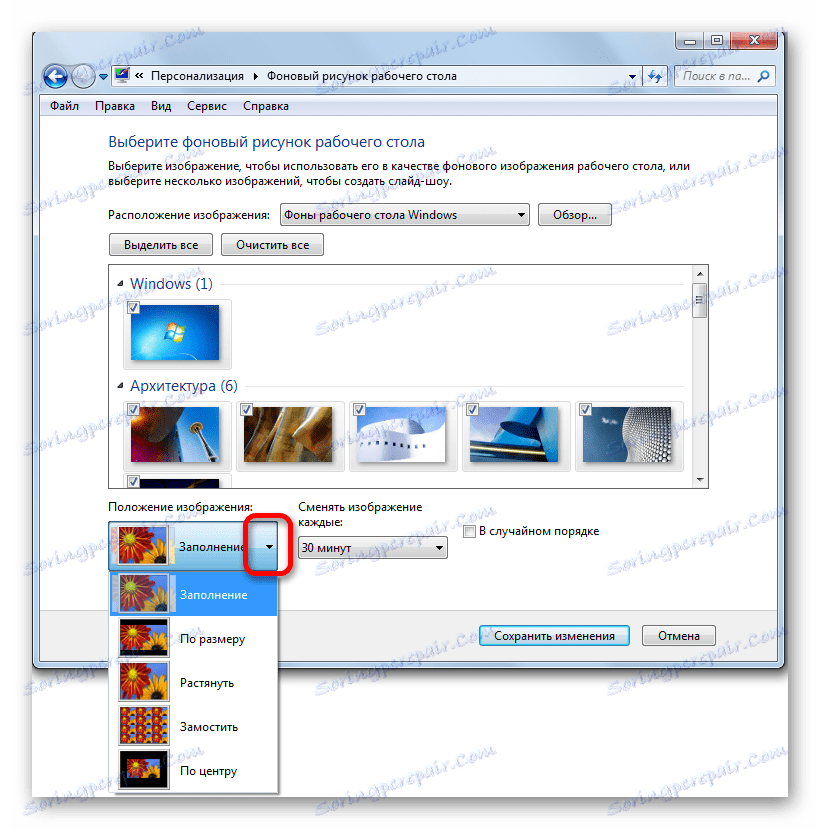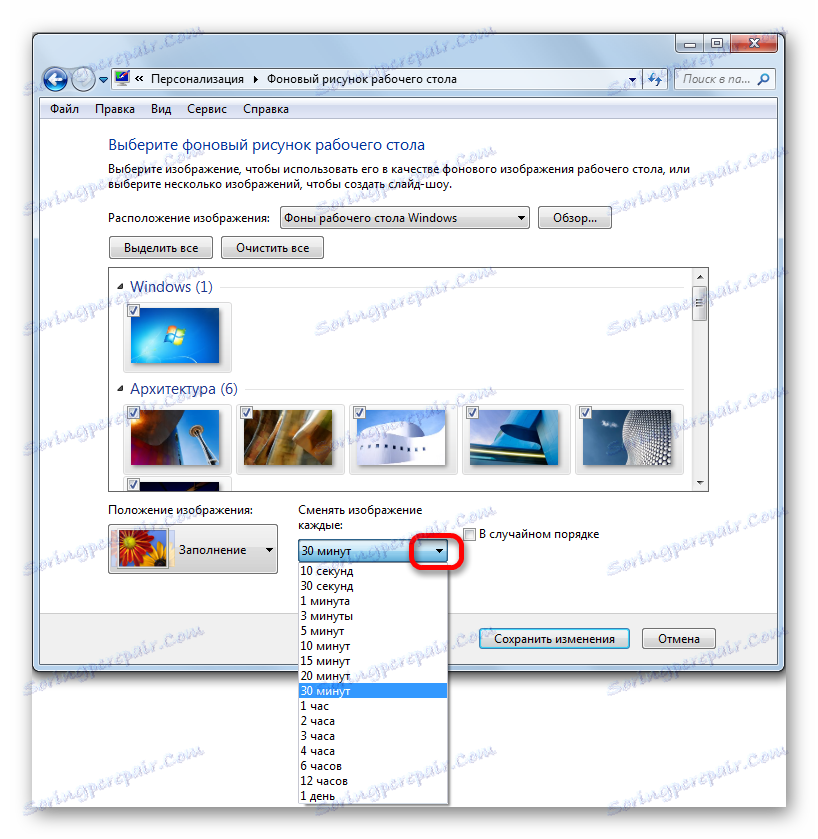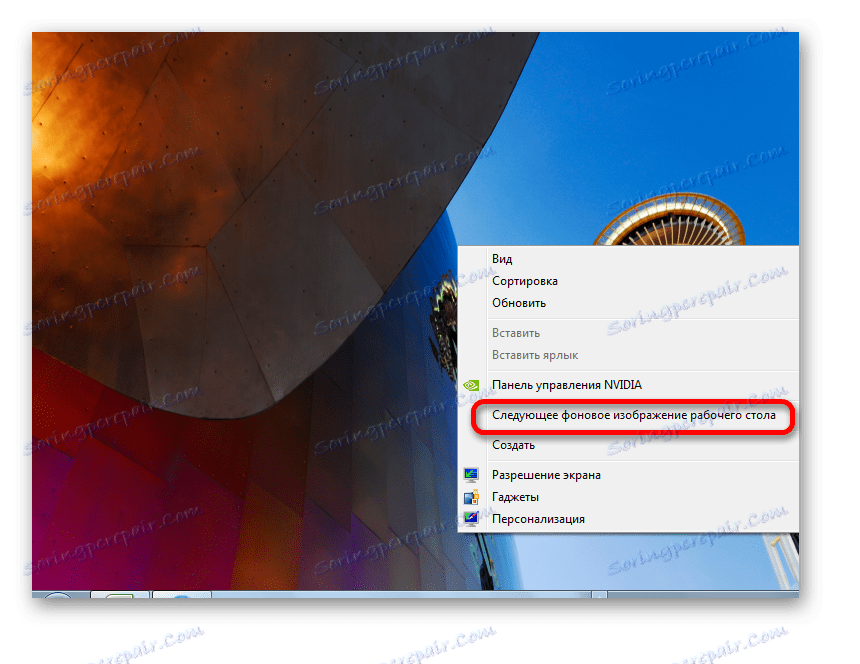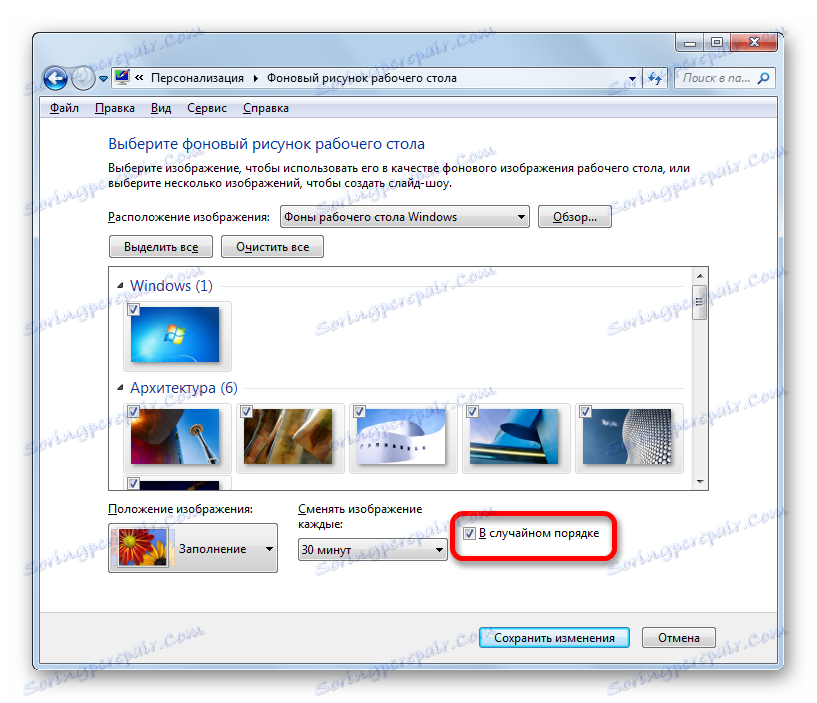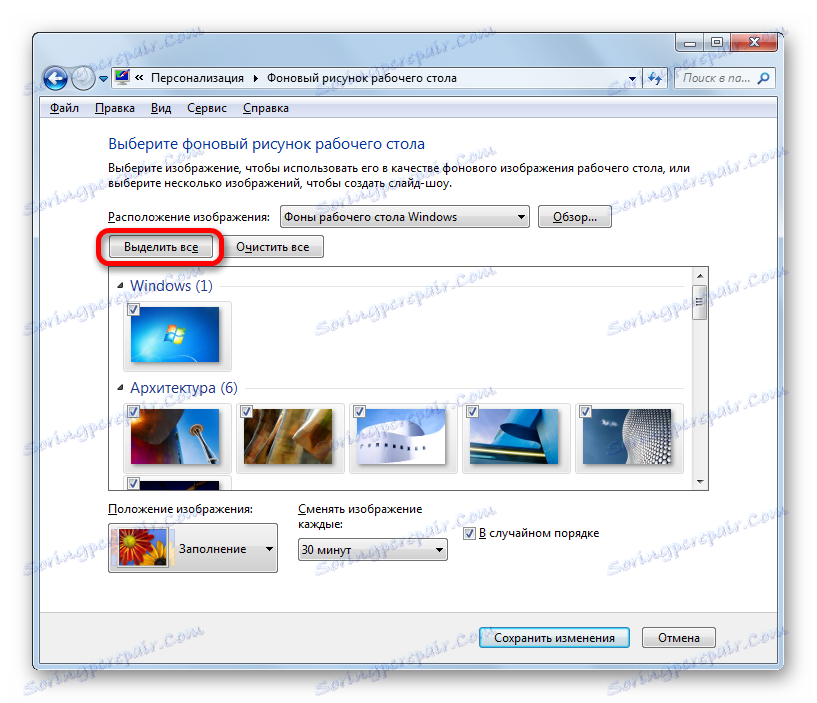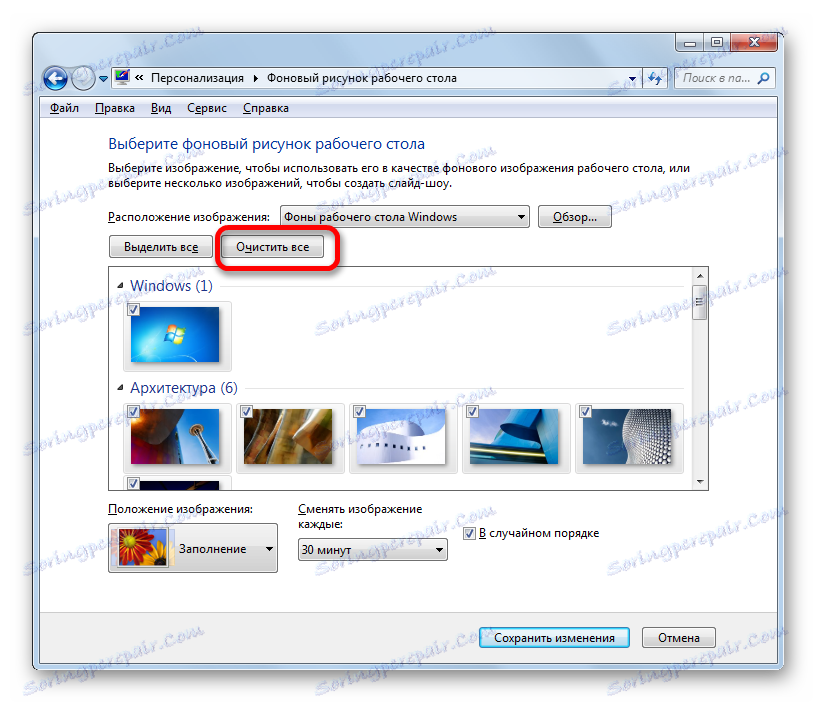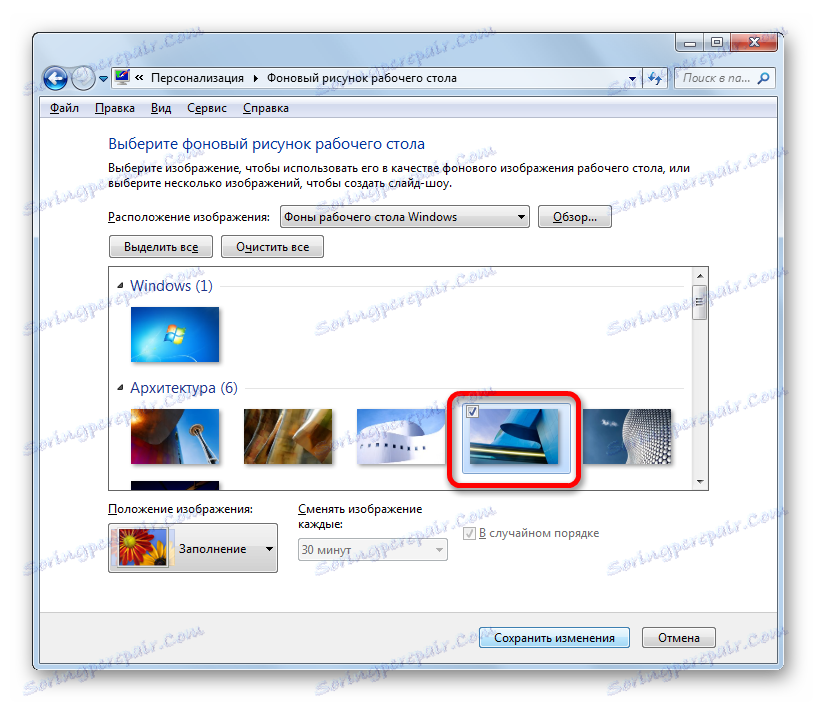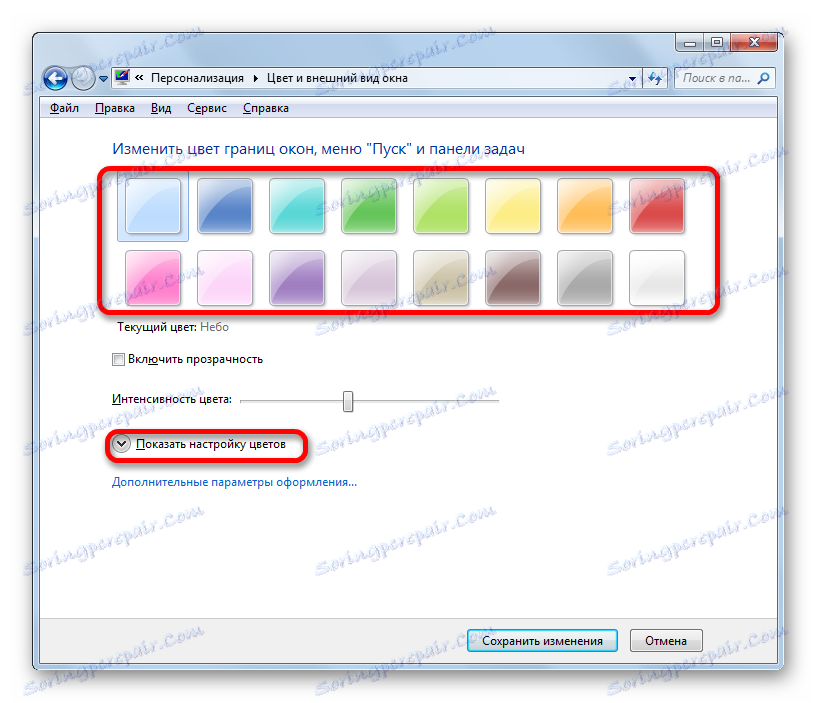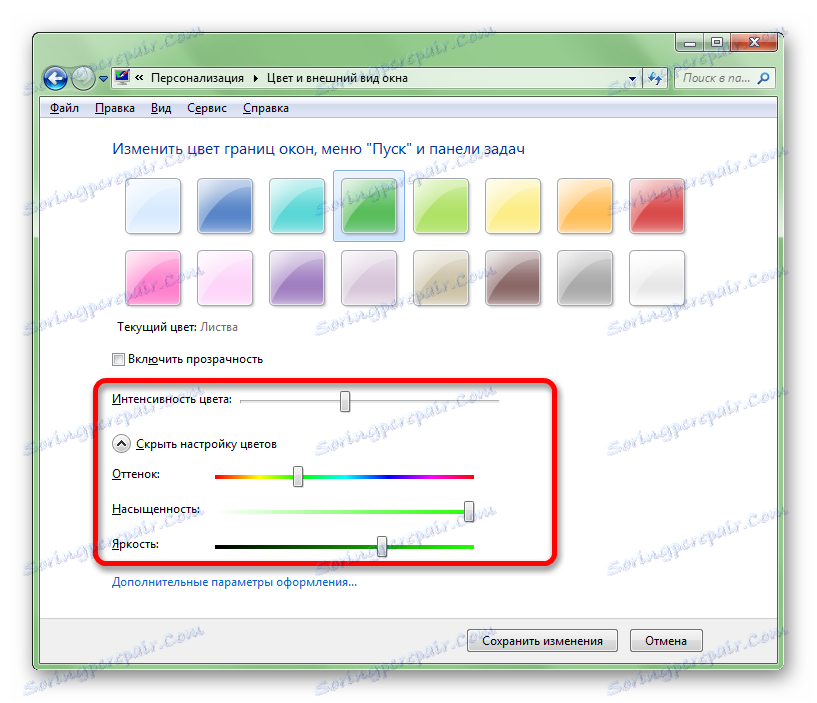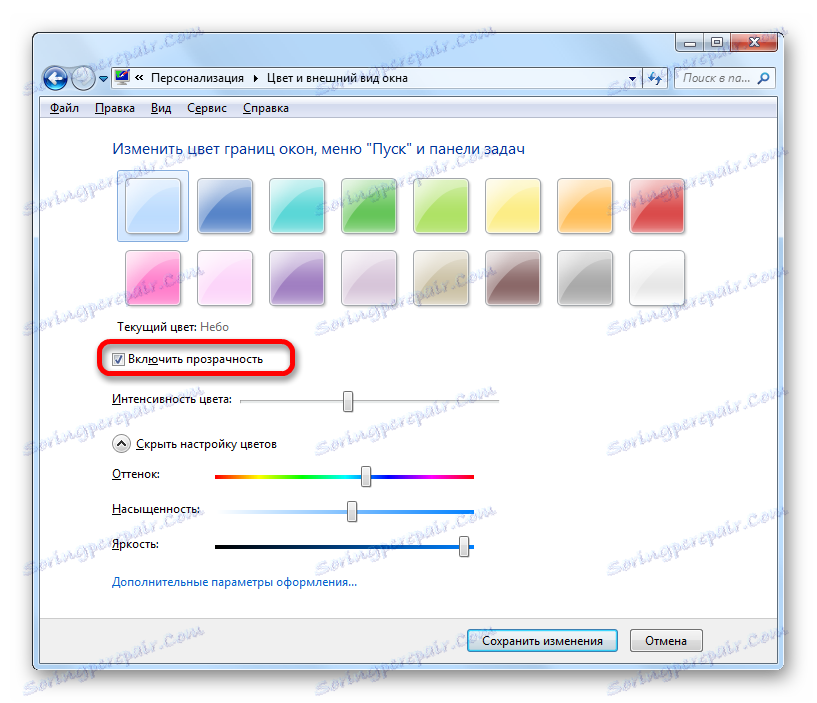Zmień skórkę w systemie Windows 7
Niektórzy użytkownicy po rękawach odnoszą się do wyboru motywu interfejsu systemu operacyjnego. I muszę powiedzieć, że na próżno, ponieważ jej właściwa selekcja zmniejsza obciążenie oczu, pomaga skupić się, co ogólnie prowadzi do wzrostu wydajności. Dlatego jeśli spędzasz sporo czasu przy komputerze, wykorzystując go do pracy, to eksperci doradzają przy wyborze tapet o spokojnych tonach, w których nie ma agresywnych kolorów. Zobaczmy, jak ustawić odpowiedni wzór tła na komputerze z systemem Windows 7.
Spis treści
Procedura zmiany tematu
Projekt interfejsu można podzielić na dwa główne komponenty: tło pulpitu (tapeta) i kolor okien. Tapeta - jest to bezpośrednio obraz, który widzi użytkownik, gdy na ekranie wyświetlany jest pulpit. Windows to obszar interfejsu Eksploratora Windows lub aplikacji. Zmieniając motyw, możesz zmienić kolor ramek. Zobaczmy teraz, jak zmienić projekt.
Metoda 1: Użyj wbudowanych motywów systemu Windows
Przede wszystkim spójrzmy, jak zainstalować wbudowane motywy Windows.
- Przejdź do pulpitu i kliknij na nim prawym przyciskiem myszy. Na liście startowej wybierz pozycję "Personalizacja" .
![Przejdź na personalizację systemu Windows 7]()
Możesz także przejść do wybranej sekcji poprzez menu "Start" . Kliknij przycisk "Start" w lewym dolnym rogu ekranu. W menu, które zostanie otwarte, kliknij "Panel sterowania" .
![Przejdź do Panelu sterowania w Windows 7]()
W uruchomionym Panelu sterowania przejdź do podsekcji "Zmień temat" w sekcji "Projektowanie i personalizacja" .
- Uruchomiono narzędzie o nazwie "Zmiana obrazu i dźwięku na komputerze" . Przedstawione w nim warianty są podzielone na dwie duże grupy obiektów:
- Motywy Aero;
- Podstawowe i motywy o wysokim kontraście.
Wybór tła z grupy Aero pozwala zaprojektować interfejs tak prezentowalny, jak to możliwe, dzięki złożonej kombinacji odcieni i zastosowaniu półprzezroczystych okien. Ale jednocześnie użycie obrazów tła z tej grupy powoduje stosunkowo duży stopień obciążenia zasobów komputera. Dlatego nie zaleca się używania tego typu rejestracji na słabych komputerach. W tej grupie są następujące tematy:
- Windows 7;
- Postacie;
- Sceny;
- Natura;
- Krajobrazy;
- Architektura.
W każdym z nich istnieje dodatkowa możliwość wyboru tła pulpitu z wbudowanych obrazów. Jak to zrobić, porozmawiamy poniżej.
![Motywy Aero w oknie zmiany obrazu i dźwięku na komputerze w Windows 7]()
Podstawowe warianty są reprezentowane przez znacznie prostszy typ konstrukcji o wysokim stopniu kontrastu. Nie są tak atrakcyjne wizualnie, jak motywy Aero, ale ich wykorzystanie oszczędza zasoby obliczeniowe systemu. W tej grupie znajdują się takie wbudowane tematy:
- Windows 7 - uproszczony styl;
- Wysoki kontrast nr 1;
- Wysoki kontrast №2;
- Kontrast czarny;
- Kontrast biały;
- Klasyczny.
![Podstawowe (uproszczone) motywy i motywy o wysokim kontraście w oknie zmiany obrazu i dźwięku na komputerze w systemie Windows 7]()
Wybierz więc jedną z ulubionych opcji z grup Aero lub podstawowych tematów. Następnie dwukrotnie kliknij lewy przycisk myszy na wybranym elemencie. Jeśli wybierzemy element z grupy Aero, wówczas tło pulpitu będzie znajdować się na pierwszym miejscu w ikonie danego motywu. Domyślnie co 30 minut zmienia się na następny i tak dalej w kółko. Ale dla każdego motywu podstawowego dołączona jest tylko jedna opcja tła pulpitu.
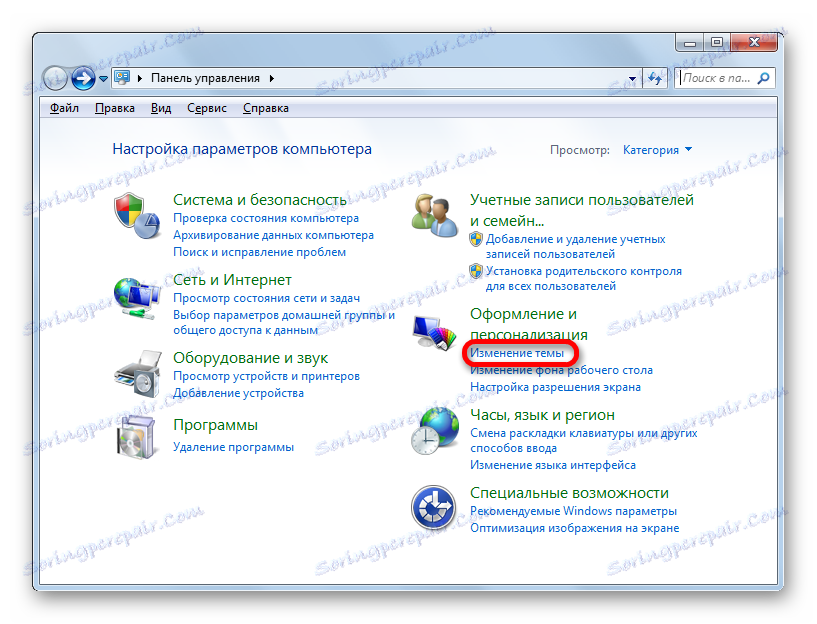
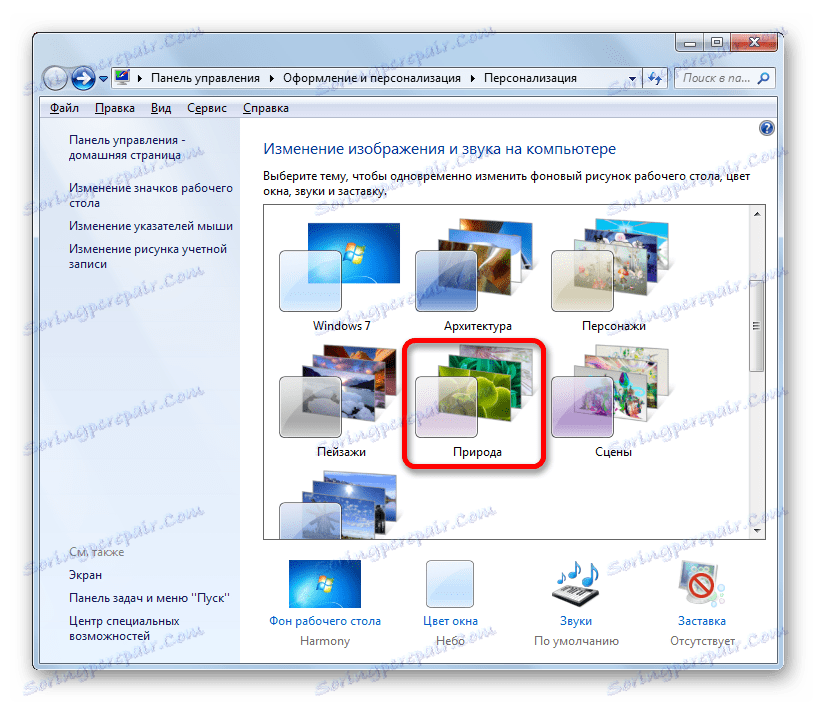
Metoda 2: wybór tematu w Internecie
Jeśli nie jesteś zadowolony z zestawu 12 opcji, które są domyślnie prezentowane w systemie operacyjnym, możesz pobrać dodatkowe elementy projektu z oficjalnej witryny firmy Microsoft. Prezentowana jest skategoryzowana kolekcja, wielokrotnie przekraczająca liczbę tematów wbudowanych w system Windows.
- Po przejściu do okna zmiany obrazu i dźwięku na komputerze kliknij tytuł "Inne tematy w Internecie".
- Następnie, w przeglądarce domyślnie zainstalowanej na komputerze, oficjalna strona Microsoftu jest otwierana na stronie z wyborem tła pulpitu. Po lewej stronie interfejsu strony możesz wybrać określone tematy ( "Kino" , "Cuda natury" , "Rośliny i kwiaty" itp.). W centralnej części strony znajdują się nazwy tematów. W pobliżu każdego z nich znajduje się informacja o liczbie zawartych rysunków i obrazie podglądu. W pobliżu wybranego obiektu kliknij element "Pobierz", klikając dwukrotnie lewym przyciskiem myszy.
- Następnie uruchamiane jest standardowe okno do zapisywania pliku. Określ położenie na dysku twardym, na którym zostanie zapisane archiwum z rozszerzeniem THEMEPACK. Domyślnie jest to folder "Obrazy" w profilu użytkownika, ale jeśli chcesz, możesz wybrać dowolną inną lokalizację na dysku twardym komputera. Kliknij przycisk "Zapisz" .
- Otwórz w Eksploratorze Windows katalog na twardym dysku, na którym zapisano motyw. Klikamy pobrany plik z rozszerzeniem THEMEPACK, klikając dwukrotnie lewym przyciskiem myszy.
- Następnie wybrane tło zostanie ustawione jako bieżące, a jego nazwa pojawi się w oknie zmiany obrazu i dźwięku na komputerze.
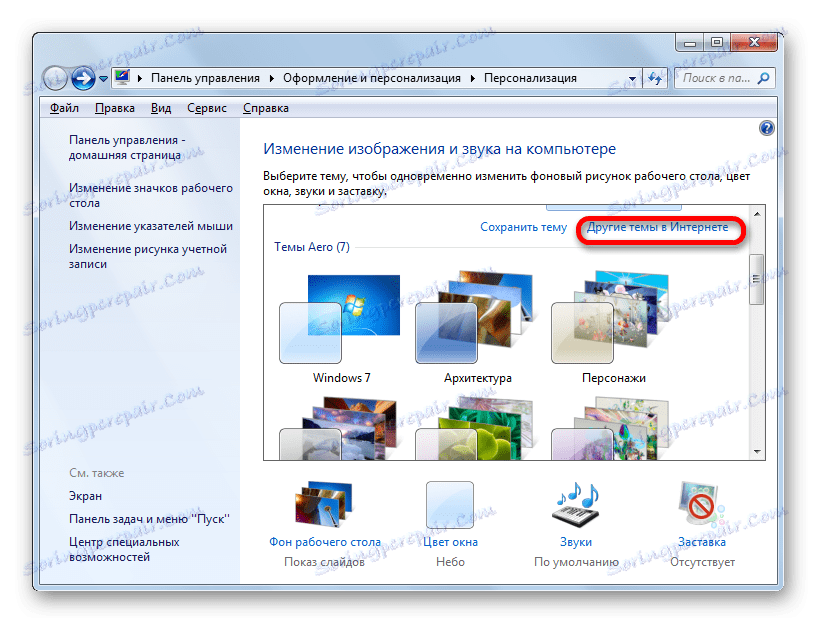

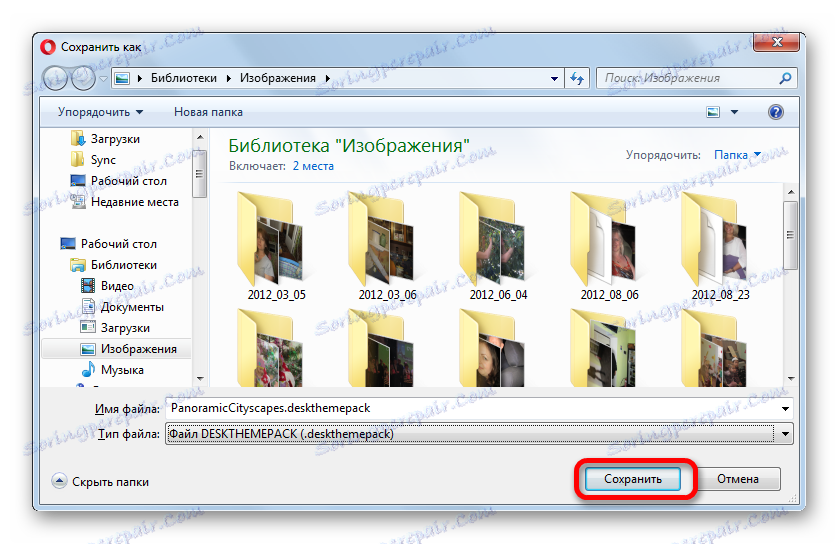
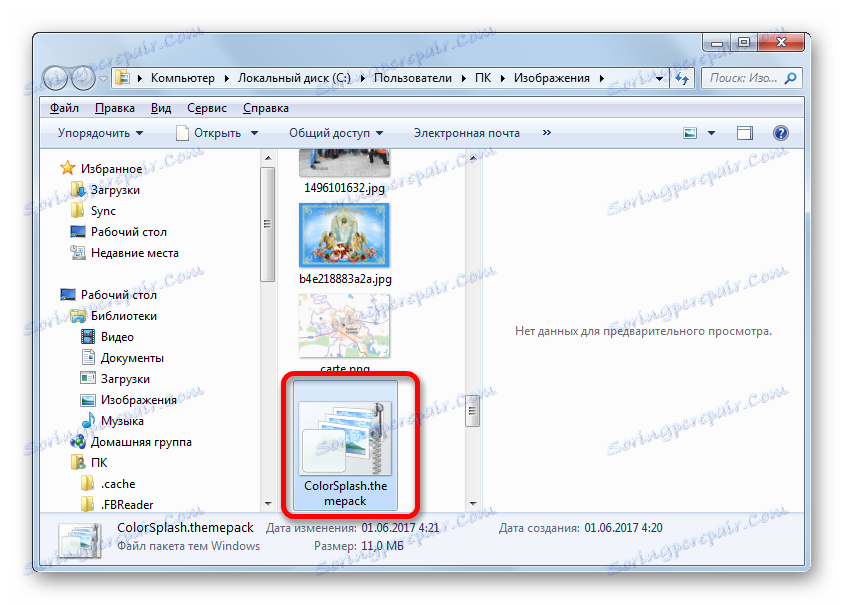
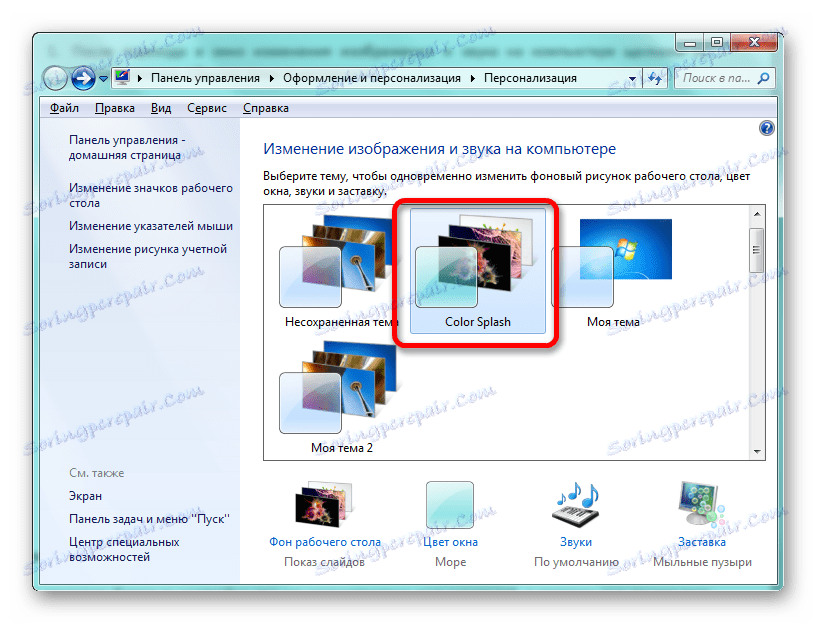
Ponadto na stronach innych firm można znaleźć wiele innych tematów. Na przykład projekt w stylu systemu operacyjnego Mac OS jest bardzo popularny.
Metoda 3: Utwórz własny motyw
Jednak często wbudowane i pobrane z Internetu opcje nie satysfakcjonują użytkowników, dlatego też stosują dodatkowe ustawienia związane ze zmianą obrazu pulpitu i kolorem okien, które spełniają ich osobiste preferencje.
- Jeśli chcemy zmienić obraz tła na pulpicie lub w kolejności wyświetlania, kliknij nazwę u dołu okna "Tło pulpitu" . Nad tą nazwą znajduje się podgląd aktualnie zainstalowanego tła.
- Otworzy się okno wyboru obrazu tła. Te zdjęcia są nadal nazywane tapetami. Ich lista znajduje się w regionie centralnym. Wszystkie zdjęcia są podzielone na cztery grupy, nawigacja pomiędzy nimi może być wykonana za pomocą przełącznika "Pozycje obrazu" :
- Tła pulpitu Windows (tutaj są osadzone obrazy, z podziałem na grupy tematów omówione powyżej);
- Biblioteka obrazów (tutaj znajdują się wszystkie obrazy znajdujące się w folderze Obrazy w profilu użytkownika na dysku C );
- Najpopularniejsze zdjęcia (dowolne obrazy na dysku twardym, z którymi najczęściej kontaktował się użytkownik);
- Kolory stałe (zestaw tła w jednym jednolitym kolorze).
![Kategorie lokalizacji obrazów w systemie Windows 7]()
Użytkownik może zaznaczyć te zdjęcia, które chce zmienić, zmieniając tło pulpitu w trzech pierwszych kategoriach.
![Wybierz obraz tła pulpitu w Windows 7]()
Tylko w kategorii "Jednolite kolory" istnieje taka możliwość. Tutaj możesz wybrać tylko określone tło bez możliwości jego okresowej zmiany.
![Kategoria stałe kolory dla tła pulpitu w Windows 7]()
Jeśli w przedstawionym zestawie liczb nie ma obrazu, który użytkownik chce ustawić jako tło pulpitu, ale pożądany obraz jest dostępny na dysku twardym komputera, kliknij przycisk "Przeglądaj ..." .
![Przejdź do przeglądu obrazu na dysku twardym w systemie Windows 7]()
Otworzy się małe okno, w którym za pomocą dysku twardego należy wybrać folder, w którym przechowywane jest żądane zdjęcie lub obrazy.
![Wybieranie folderu zawierającego obrazy pulpitu w systemie Windows 7]()
Następnie wybrany folder zostanie dodany przez osobną kategorię do okna wyboru tapety. Wszystkie pliki w formacie obrazu, który się w nim znajduje, będą teraz dostępne do wyboru.
![Obrazy są dodawane z określonego folderu do okna wyboru tapety na pulpicie w Windows 7]()
W polu "Pozycja obrazu" można ustawić sposób wyświetlania obrazu tła na ekranie monitora:
- Wypełnienie (domyślnie);
- Rozciągnij (obraz jest rozciągnięty na ekranie monitora);
- W centrum (liczba jest używana w pełnym rozmiarze, wyśrodkowana na ekranie);
- Płytka (wybrane zdjęcie jest przedstawiane w formie małych powtarzających się kwadratów na całym ekranie);
- Według wielkości .
![Wybór położenia tła pulpitu w Windows 7]()
W polu "Zmień obrazy co" możesz ustawić czas zmiany wybranych zdjęć z 10 na 1 dzień. Dostępnych jest 16 różnych opcji ustawiania okresu. Ustawienie domyślne to 30 minut.
![Wybierz częstotliwość zmiany tła pulpitu w Windows 7]()
Jeśli nagle podczas pracy, po ustawieniu tła, nie chcesz czekać na kolejną zmianę tapety, zgodnie z ustawionym okresem zmiany, a następnie kliknij prawym przyciskiem myszy pusty obszar pulpitu. W wyświetlonym menu wybierz pozycję "Następny obraz tła pulpitu". Następnie nastąpi zmiana obrazu na pulpicie do następnego obiektu, zainstalowanego w kolejności kolejki aktywnego motywu.
![przejdź do następnego obrazu tła pulpitu w systemie Windows 7]()
Jeśli zaznaczysz pole obok opcji "W kolejności losowej" , zdjęcia nie zmienią się w kolejności, w jakiej są wyświetlane w centralnym obszarze okna, ale w kolejności losowej.
![Włączanie trybu losowej zmiany tła pulpitu w Windows 7]()
Jeśli chcesz zmienić wszystkie obrazy znajdujące się w oknie wyboru tapety, kliknij przycisk "Wybierz wszystko" znajdujący się nad obszarem podglądu obrazów.
![Wybierz wszystkie obrazy w oknie wyboru tapety na pulpicie w Windows 7]()
Jeśli, przeciwnie, nie chcesz, aby obraz tła zmieniał się z określoną częstotliwością, a następnie kliknij przycisk "Wyczyść wszystko" . Znaczniki wyboru wszystkich obiektów zostaną usunięte.
![Wyczyść wybrane obrazy w oknie wyboru tapety na pulpicie w Windows 7]()
A następnie zaznacz pole obok jednego obrazu, które chcesz cały czas widzieć na pulpicie. W takim przypadku pole do ustawiania częstotliwości zmiany zdjęć przestanie być aktywne.
![Wybieranie jednego obrazu w oknie wyboru tapety na pulpicie w Windows 7]()
Po zakończeniu wszystkich ustawień w oknie wyboru tapety, kliknij przycisk "Zapisz zmiany" .
- Automatycznie powraca do okna zmiany obrazu i dźwięku na komputerze. Teraz musisz zmienić kolor okna. Aby to zrobić, kliknij "Okno kolorów" , które znajduje się w dolnej części okna, aby zmienić obraz i dźwięk na komputerze.
- Otworzy się okno zmiany koloru okien. Ustawienia znajdujące się tutaj znajdują odzwierciedlenie w zmianie odcieni granic okien, menu Start i paska zadań. W górnej części okna możesz wybrać jeden z 16 podstawowych kolorów projektu. Jeśli nie są wystarczające i chcesz dokonać dokładniejszego dostrojenia, kliknij "Pokaż ustawienia kolorów" .
![Kolory w oknie zmiany koloru okna w systemie Windows 7]()
Następnie zostaje otwarty zestaw dodatkowych regulacji kolorów. Za pomocą czterech suwaków można regulować poziomy intensywności, barwy, nasycenia i jasności.
![dostosuj kolory w oknie, aby zmienić kolor okien w systemie Windows 7]()
Jeśli zaznaczysz pole "Włącz przezroczystość" , wtedy okna staną się przezroczyste. Za pomocą suwaka "Intensywność koloru" można dostosować poziom przezroczystości.
![Włącz przezroczystość okna w oknie zmiany koloru okna w systemie Windows 7]()
Po dokonaniu wszystkich ustawień kliknij przycisk "Zapisz zmiany" .
- Następnie wracamy do okna zmiany obrazu i dźwięku na komputerze. Jak widać, w bloku "Moje motywy" , w którym znajdują się motywy utworzone przez użytkownika, pojawiła się nowa nazwa "Niezapisany motyw" . Jeśli pozostawisz go w tym stanie, następnym razem, gdy zmienisz ustawienia tła pulpitu, niezapisany motyw zostanie zmieniony. Jeśli chcemy pozostawić możliwość dołączenia go w dowolnym czasie za pomocą zestawu ustawień ustawionych powyżej, to ten obiekt powinien zostać zapisany. Aby to zrobić, kliknij słowa "Zapisz motyw" .
- Następnie uruchamiane jest małe okno zapisu z pustym polem "Nazwa podmiotu" . Tutaj musisz podać żądaną nazwę. Następnie kliknij przycisk "Zapisz" .
- Jak widać, przypisane przez nas nazwisko pojawiło się w bloku "Moje motywy" okna modyfikacji obrazu na komputerze. Teraz, w dowolnym momencie, kliknij wybraną nazwę, aby ten projekt był wyświetlany jako wygaszacz ekranu na pulpicie. Nawet jeśli nadal będziesz robił manipulacje w sekcji wyboru tapety, zapisany obiekt nie wpłynie na zmianę, ale zostanie użyty do utworzenia nowego obiektu.
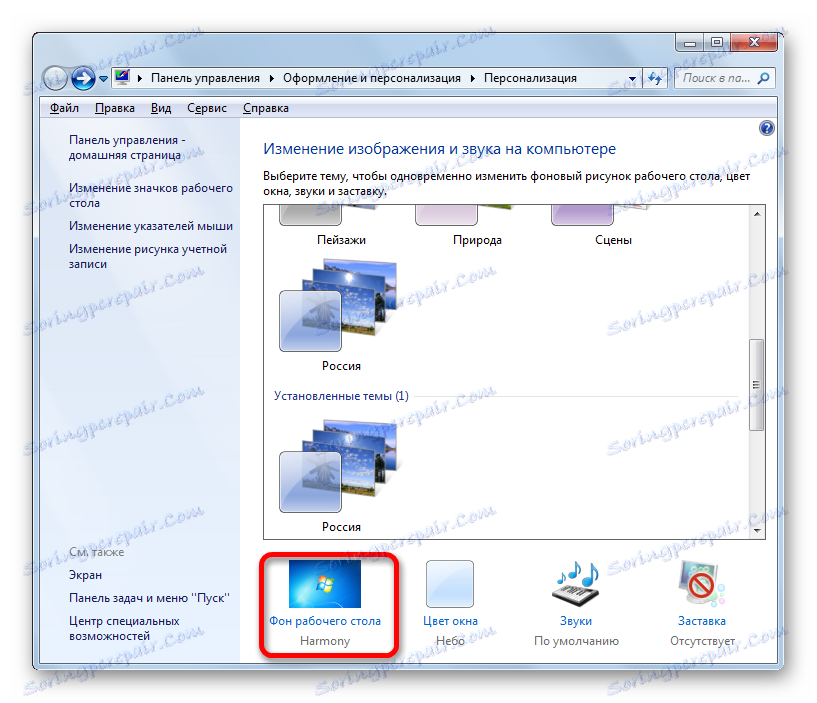
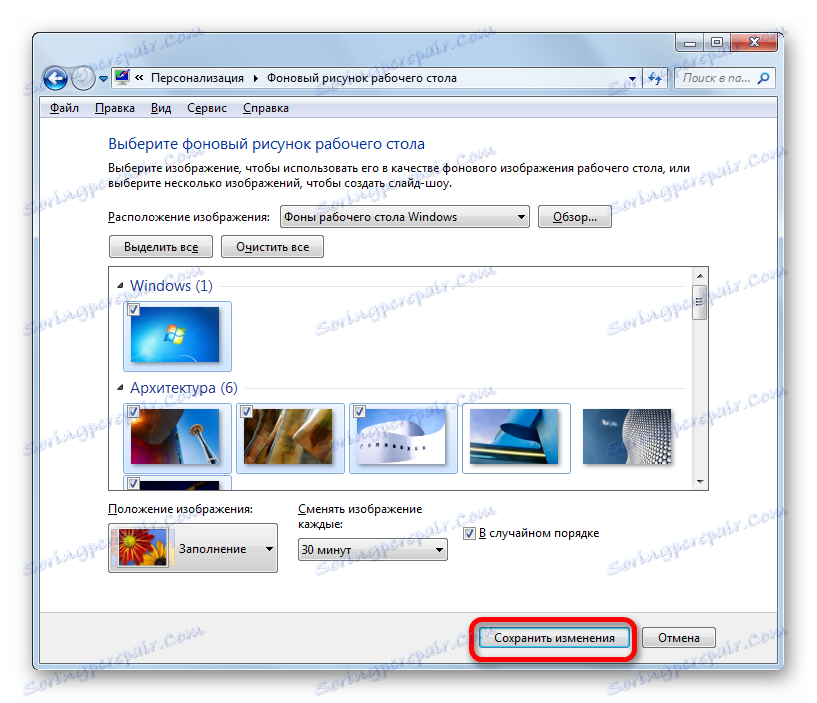
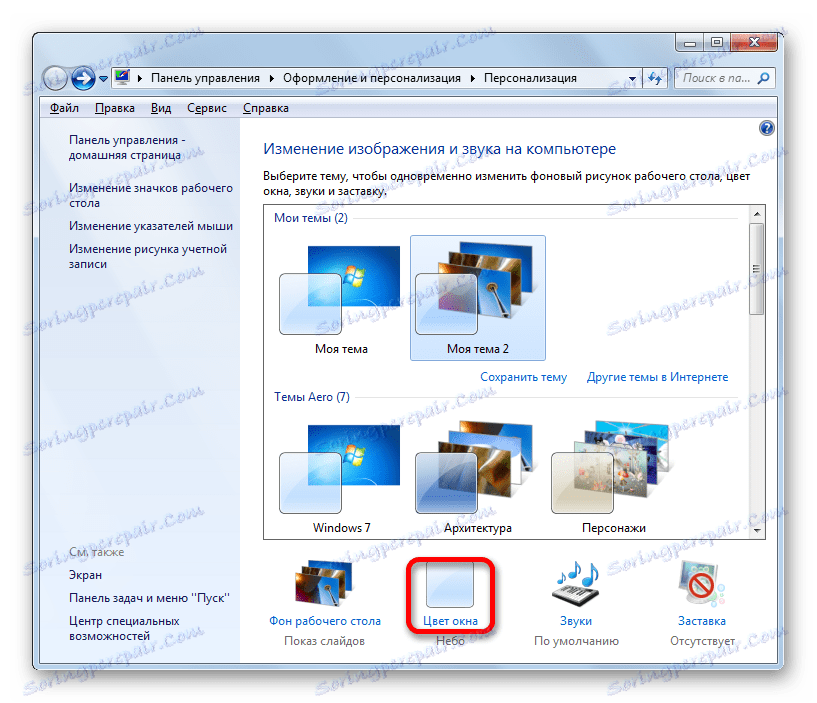
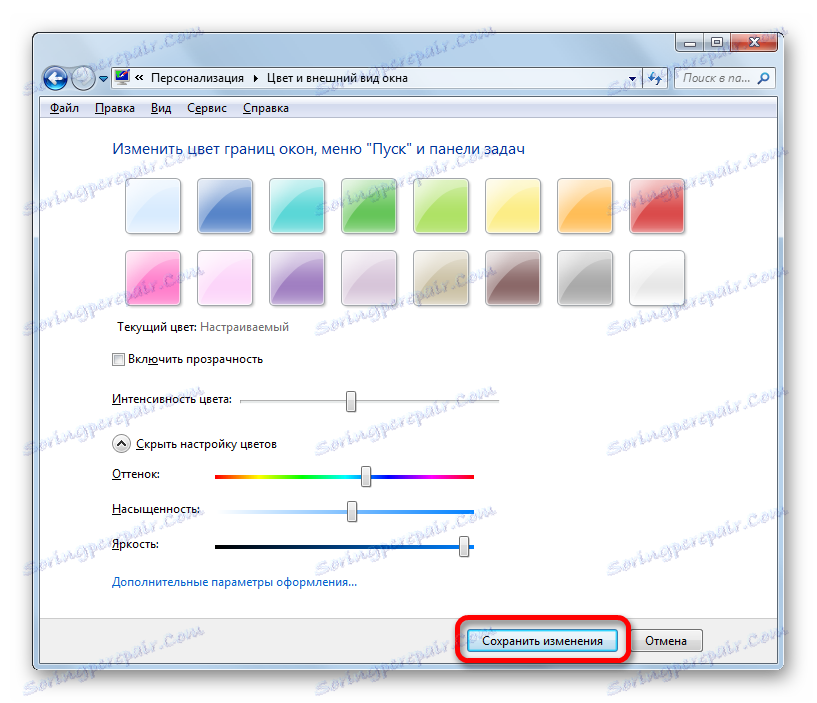
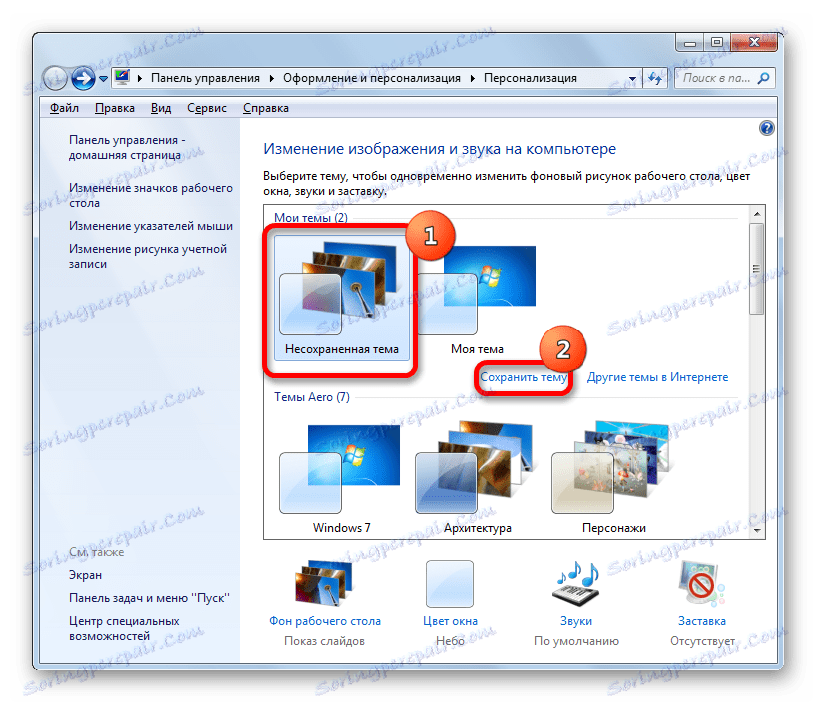

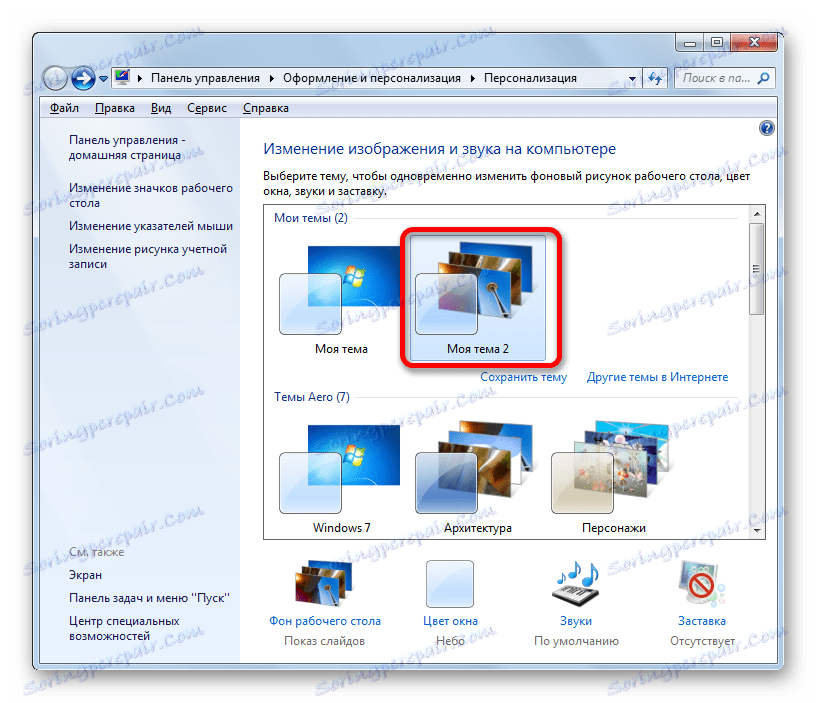
Metoda 4: Zmień tapetę za pomocą menu kontekstowego
Ale najprostszym sposobem na zmianę obrazu tła jest użycie menu kontekstowego. Oczywiście ta opcja nie jest tak funkcjonalna jak tworzenie obiektów tła w oknie modyfikacji obrazu, ale jednocześnie jego prostota i intuicyjne zrozumienie przyciąga większość użytkowników. Ponadto wiele z nich wystarczy zmienić obraz na pulpicie bez skomplikowanych korekt.
Idziemy za pomocą Eksploratora Windows do katalogu, w którym znajduje się obraz, który chcemy uczynić tłem dla pulpitu. Kliknij tytuł tego obrazu prawym przyciskiem myszy. Na liście kontekstowej wybierz element "Ustaw jako obraz tła pulpitu" , po którym obraz tła zmieni się na wybrany obraz.
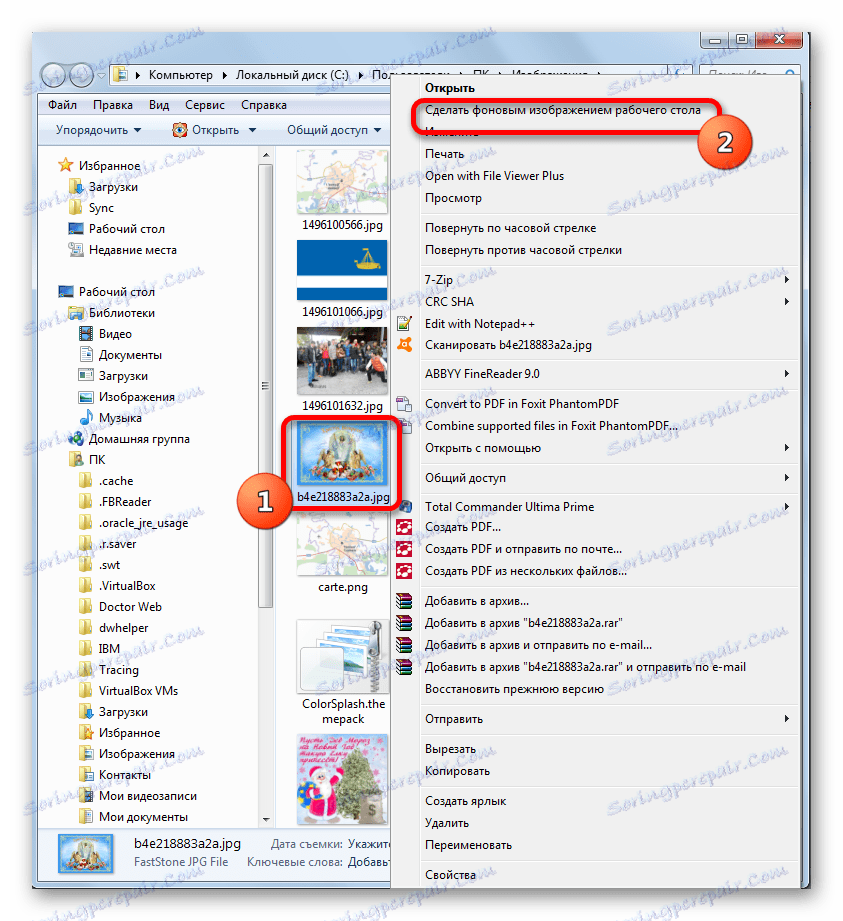
W oknie zmiany obrazu i dźwięku obraz ten będzie wyświetlany jako bieżący obraz tła pulpitu i niezapisany obiekt. Jeśli chcesz, możesz zapisać go dokładnie tak, jak widzieliśmy w powyższym przykładzie.
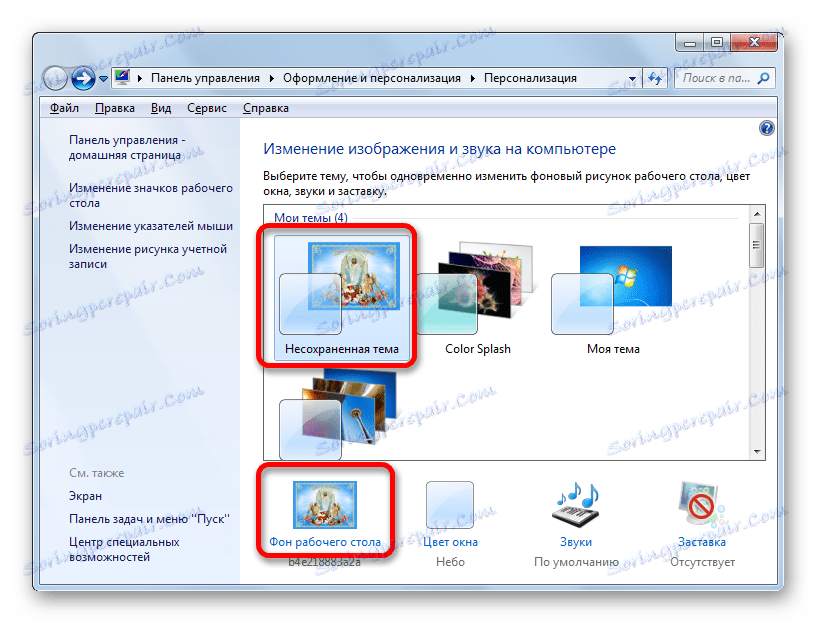
Jak widać, system operacyjny Windows 7 ma w swoim arsenale ogromny zestaw do zmiany projektu interfejsu. W zależności od potrzeb użytkownik może wybrać jeden z 12 standardowych motywów, pobrać gotową wersję z oficjalnej strony firmy Microsoft lub utworzyć ją samodzielnie. Ta ostatnia opcja polega na dostosowaniu projektu, który najbardziej odpowiada preferencjom użytkownika. W takim przypadku można wybrać zdjęcia tła pulpitu, określić na nim położenie, częstotliwość okresu zmiany i ustawić kolor ram okiennych. Ci sami użytkownicy, którzy nie chcą zawracać sobie głowy złożonymi ustawieniami, mogą po prostu ustawić tapetę w menu kontekstowym Eksploratora Windows .