Zmiana "paska zadań" w Windows 7
Niektórzy użytkownicy nie są zadowoleni ze standardowego widoku "paska zadań" w systemie Windows 7. Niektóre z nich sprawiają, że staje się on bardziej unikalny, podczas gdy inni, wręcz przeciwnie, chcą powrócić do zwykłego wyglądu wcześniejszych systemów operacyjnych. Nie zapominaj jednak, że poprawnie konfigurując ten element interfejsu dla siebie, możesz również zwiększyć wygodę interakcji z komputerem, co zapewnia bardziej produktywną pracę. Zobaczmy, jak zmienić "pasek zadań" na komputerach z określonym systemem operacyjnym.
Zobacz także: Jak zmienić przycisk "Start" w Windows 7
Treść
Sposoby zmiany "paska zadań"
Przed przystąpieniem do opisu opcji zmiany badanego obiektu interfejsu, zobaczmy, jakie konkretne elementy można zmienić:
- Kolor;
- Rozmiar ikony;
- Grupowanie zamówienia;
- Pozycja względem ekranu.
Ponadto, rozważamy szczegółowo różne metody konwersji badanego elementu interfejsu systemu.
Metoda 1: Wyświetl w stylu systemu Windows XP
Niektórzy użytkownicy są tak przyzwyczajeni do systemów operacyjnych Windows XP lub Vista, że nawet w nowszym systemie operacyjnym Windows 7 chcą obserwować zwykłe elementy interfejsu. Dla nich istnieje możliwość zmiany "paska zadań" zgodnie z życzeniami.
- Kliknij na "Pasek zadań" prawym przyciskiem myszy (prawy przycisk myszy). W menu kontekstowym zatrzymaj zaznaczenie w elemencie "Właściwości" .
- Otworzy się powłoka właściwości. W aktywnej zakładce tego okna musisz wykonać serię prostych manipulacji.
- Zaznacz pole "Użyj małych ikon" . Z rozwijanej listy "Przyciski ..." wybierz opcję "Nie grupuj" . Następnie kliknij elementy "Zastosuj" i "OK" .
- Wygląd "paska zadań" będzie odpowiadał wcześniejszym wersjom systemu Windows.
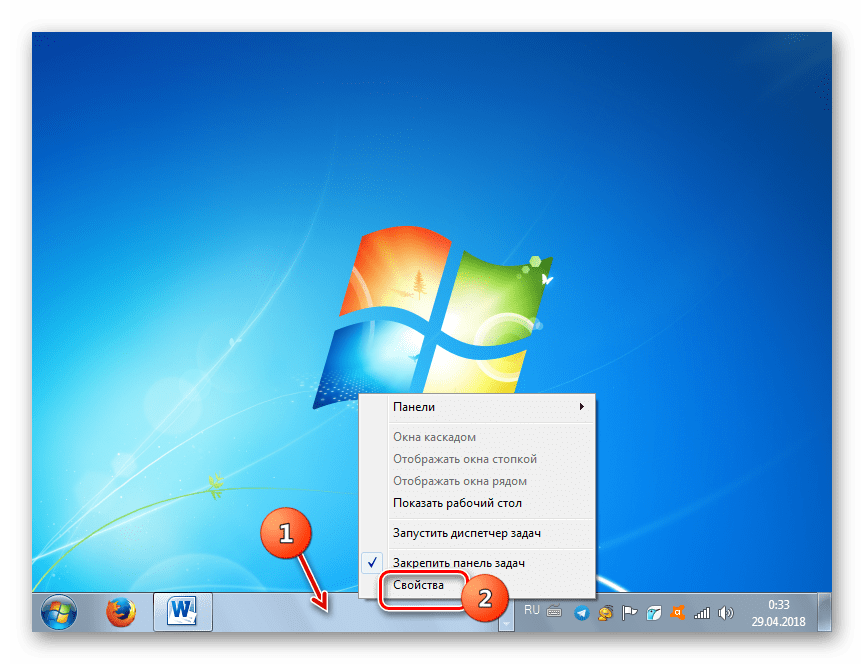
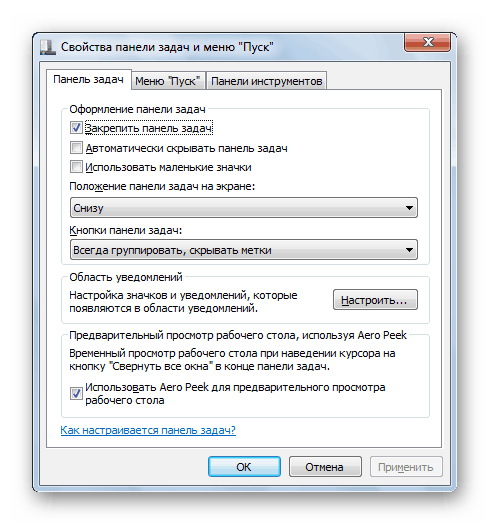

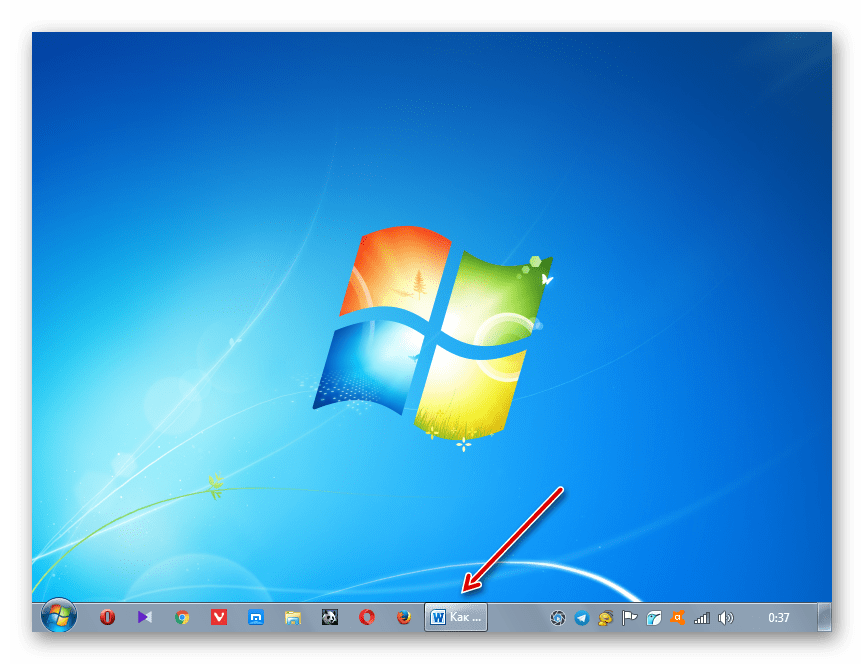
Ale w oknie właściwości "paska zadań" możesz wprowadzać inne zmiany w podanym elemencie, nie ma potrzeby dostosowywania go do interfejsu Windows XP. Możesz zmienić ikony, ustawiając je jako standardowe lub małe, odznaczając lub zaznaczając odpowiednie pole wyboru; zastosować inną kolejność grupowania (zawsze grupuj, grupuj przy wypełnianiu, nie grupuj), wybierając opcję z rozwijanej listy; automatycznie ukryj panel, zaznaczając pole obok tego parametru; aktywuj opcję AeroPeek.
Metoda 2: Zmień kolor
Są też użytkownicy, którzy nie są zadowoleni z aktualnego koloru badanego elementu interfejsu. W Windows 7 są narzędzia, dzięki którym możesz zmienić kolor tego obiektu.
- Kliknij " PCM " PCM . W menu, które się otworzy, przejdź do pozycji "Personalizacja" .
- U dołu wyświetlanej powłoki narzędzia Personalizacja przejdź do elementu Kolor okna .
- Uruchomiono narzędzie, w którym można zmienić nie tylko kolor okien, ale także "Pasek zadań" , który jest tym, czego potrzebujemy. W górnej części okna należy podać jeden z szesnastu kolorów przedstawionych do wyboru, klikając odpowiedni kwadrat. Poniżej, zaznaczając pole wyboru, możesz aktywować lub dezaktywować przezroczystość paska zadań . Za pomocą suwaka, umieszczonego jeszcze niżej, możesz dostosować intensywność kolorów. Aby uzyskać większą kontrolę nad wyświetlaniem kolorowania, kliknij element "Pokaż ustawienia kolorów" .
- Dodatkowe narzędzia zostaną otwarte w postaci suwaków. Przesuwając je w lewo i w prawo, można dostosować poziom jasności, nasycenia i barwy. Po wprowadzeniu wszystkich niezbędnych ustawień kliknij "Zapisz zmiany".
- Kolor "paska zadań" zmieni się na wybraną opcję.
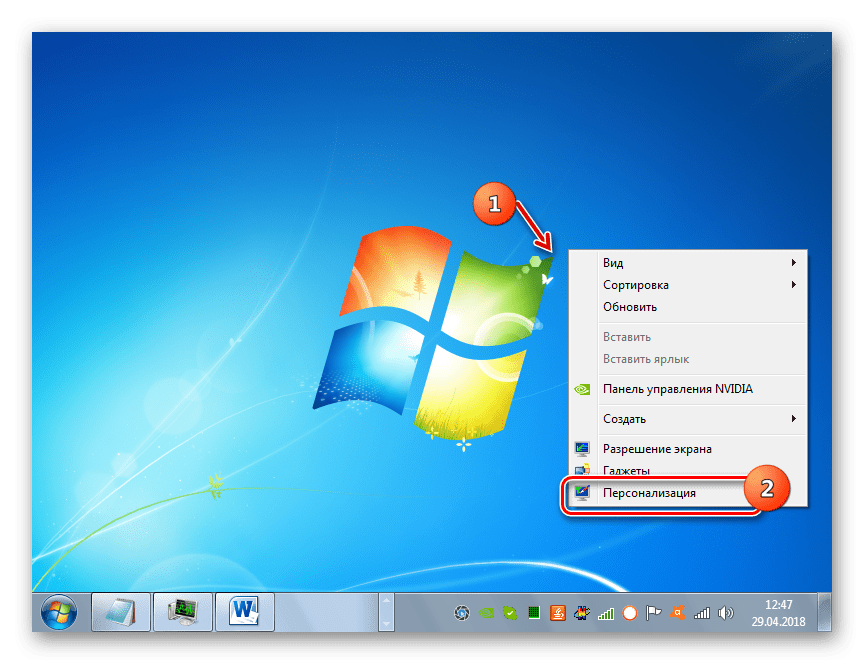
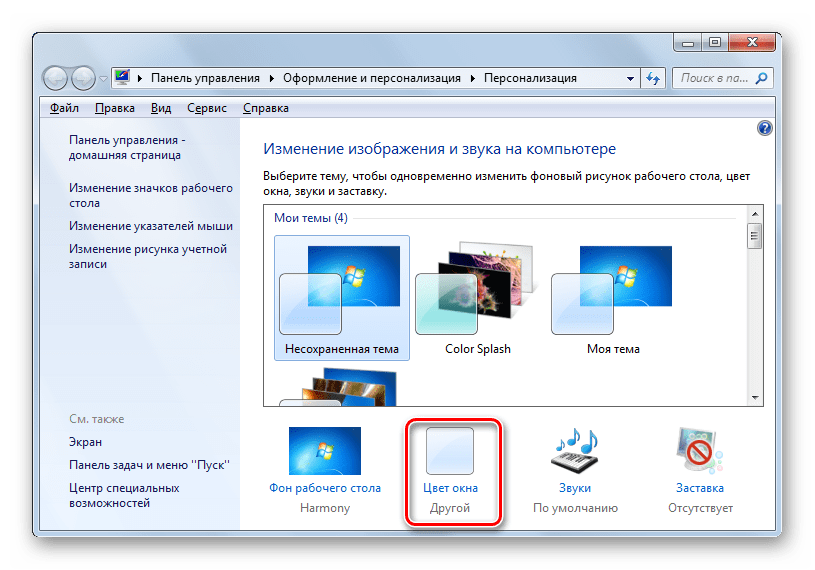
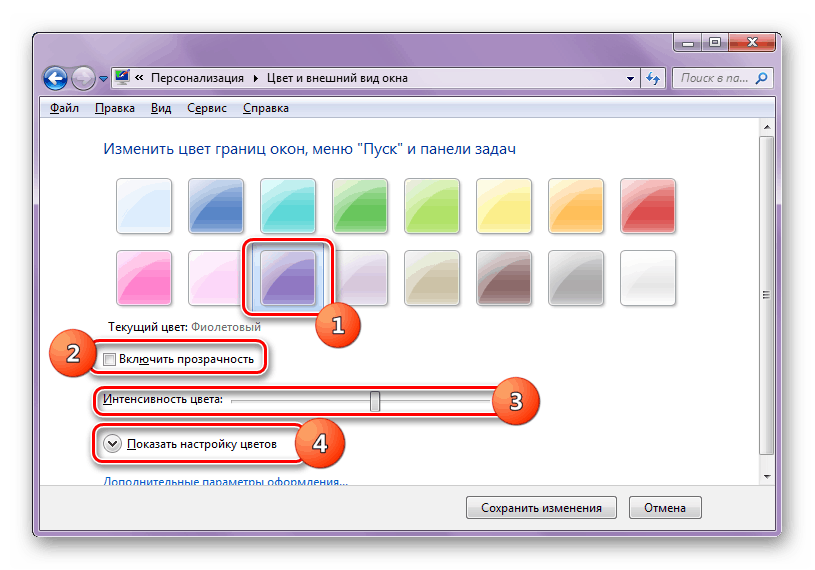
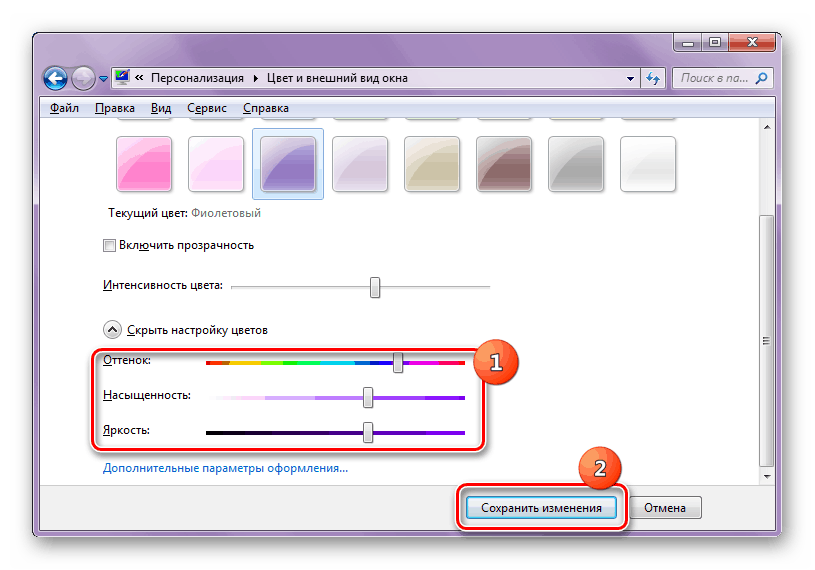
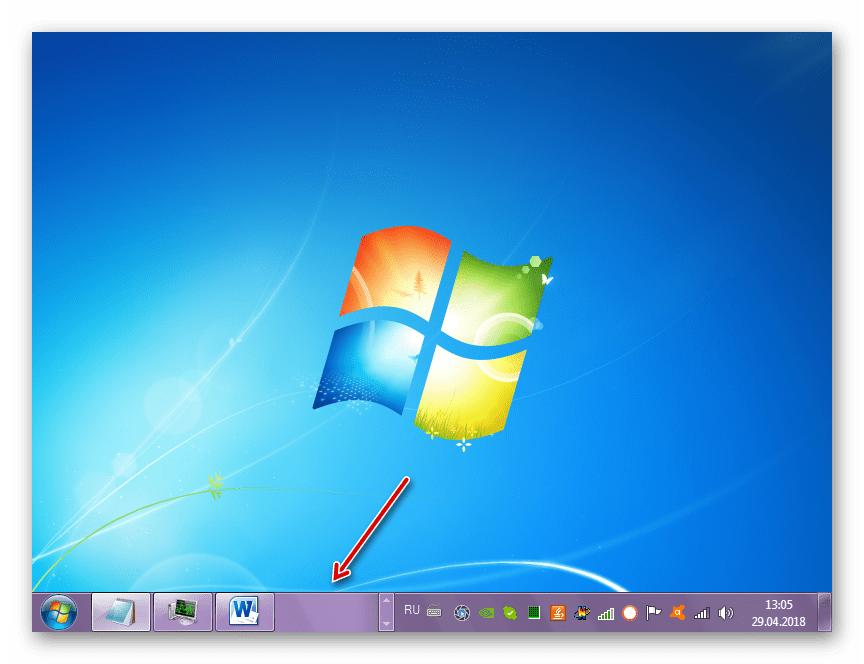
Ponadto istnieje wiele programów innych firm, które pozwalają również na zmianę koloru interfejsu, którego się uczymy.
Lekcja: Zmiana koloru "paska zadań" w Windows 7
Metoda 3: Przenieś "Pasek zadań"
Niektórzy użytkownicy nie są usatysfakcjonowani pozycją "paska zadań" w systemie Windows 7 domyślnie i chcą przenieść ją na prawo, lewo lub górę ekranu. Zobaczmy, jak można to zrobić.
- Przejdź do okna właściwości paska zadań , znanego nam już metodą 1 . Kliknij listę rozwijaną "Pozycja panelu" . Domyślnie jest ustawiony na "Bottom" .
- Po kliknięciu na określony element dostępne będą trzy dodatkowe opcje lokalizacji:
- "W lewo";
- "Prawo";
- "Top".
Wybierz ten, który pasuje do wybranej pozycji.
- Po zmianie pozycji, aby nowe parametry zaczęły obowiązywać, kliknij "Zastosuj" i "OK" .
- "Pasek zadań" zmieni swoją pozycję na ekranie zgodnie z wybraną opcją. Możesz przywrócić go do pierwotnej pozycji dokładnie w ten sam sposób. Również podobny wynik można uzyskać, przeciągając ten element interfejsu do żądanej lokalizacji na ekranie.
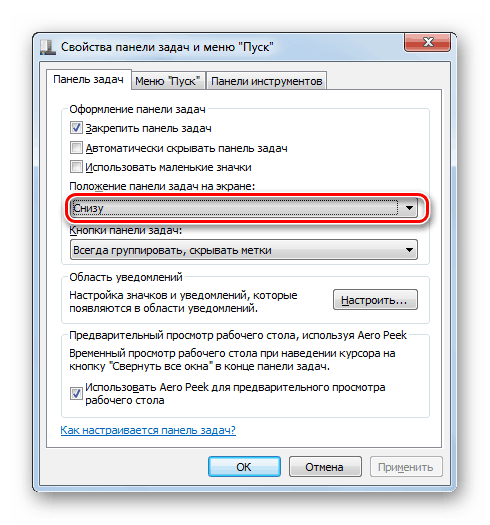
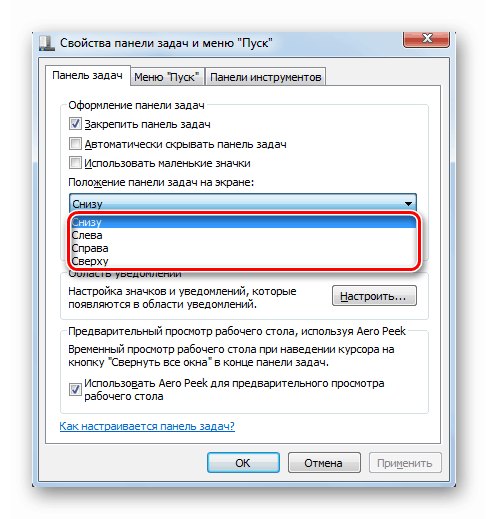

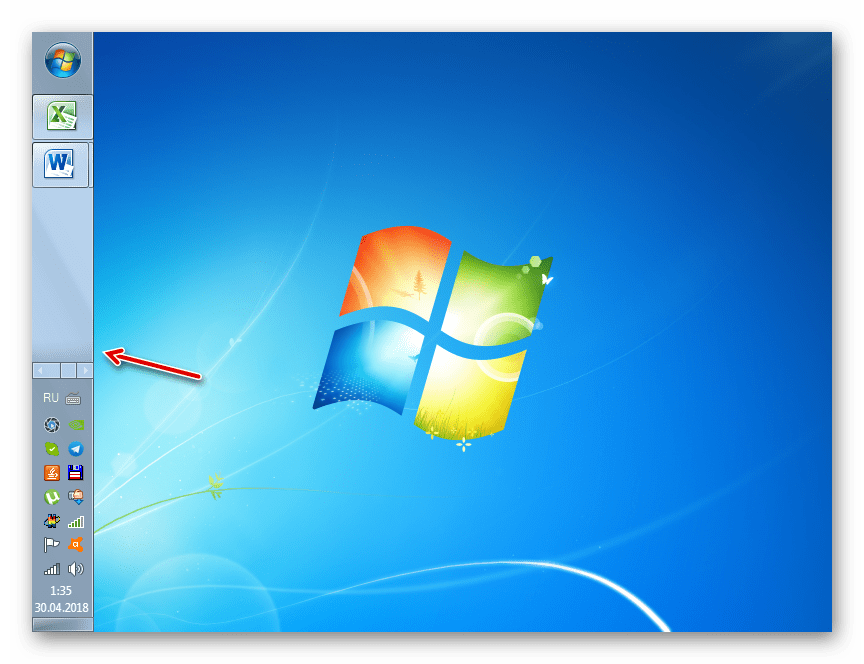
Metoda 4: Dodawanie "paska narzędzi"
"Pasek zadań" można również zmienić, dodając do niego nowy "Pasek narzędzi" . Zobaczmy teraz, jak to się dzieje na konkretnym przykładzie.
- Kliknij prawym przyciskiem myszy na pasku zadań . W menu, które zostanie otwarte, wybierz "Panel" . Lista elementów, które możesz dodać, otwiera się:
- Linki;
- Adres;
- Biurko;
- Panel wprowadzania na komputerze typu Tablet;
- Pasek języka
Ostatni element, z reguły, jest już aktywowany domyślnie, co oznaczono obok znacznika wyboru. Aby dodać nowy obiekt, po prostu kliknij żądaną opcję.
- Wybrany element zostanie dodany.
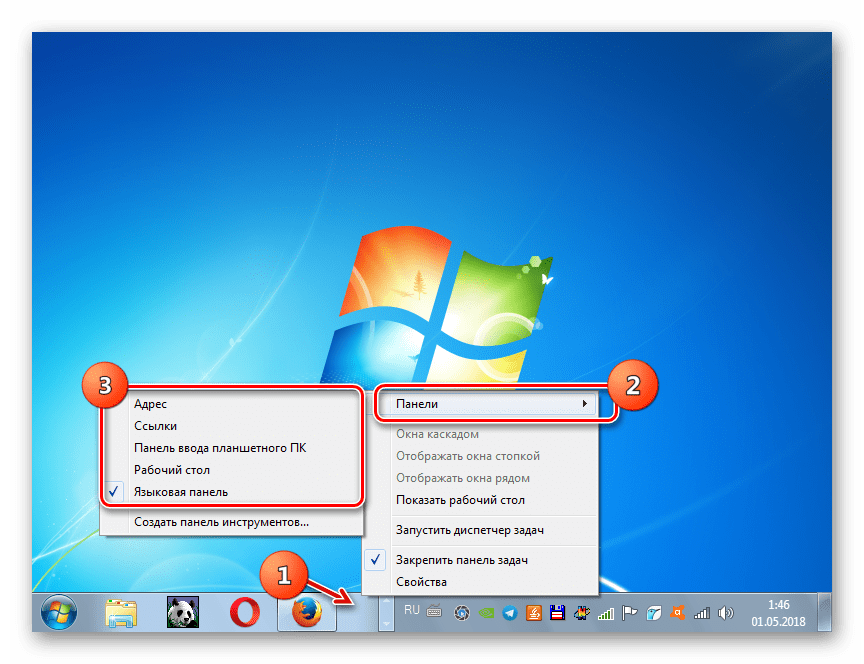
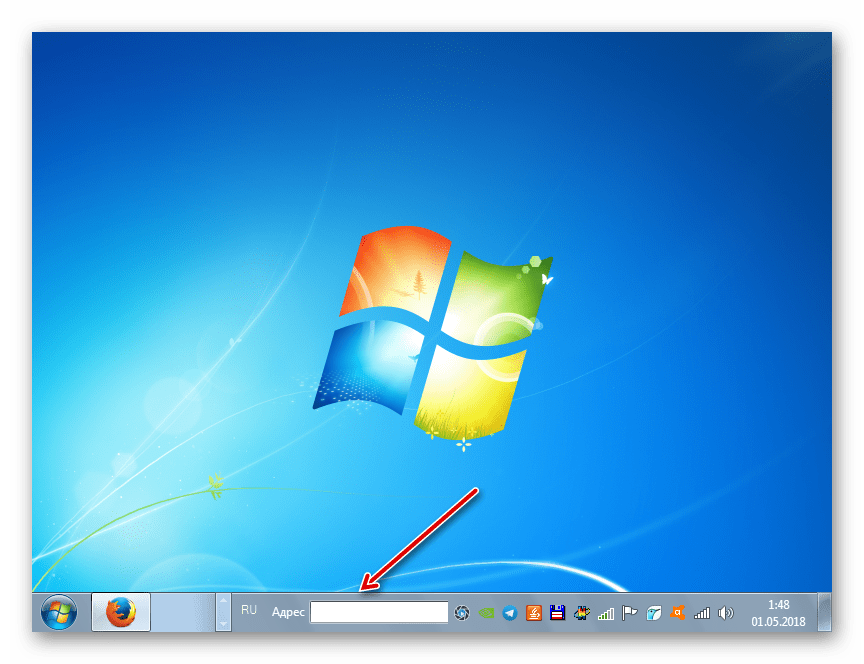
Jak widać, istnieje wiele opcji zmiany "paska narzędzi" w Windows 7. Możesz zmienić kolor, położenie elementów i ogólne położenie względem ekranu, a także dodać nowe obiekty. Ale nie zawsze ta zmiana ma tylko cele estetyczne. Niektóre elementy mogą ułatwić zarządzanie komputerem. Ale oczywiście ostateczną decyzję dotyczącą zmiany domyślnego widoku i sposobu jego wykonania podejmuje konkretny użytkownik.