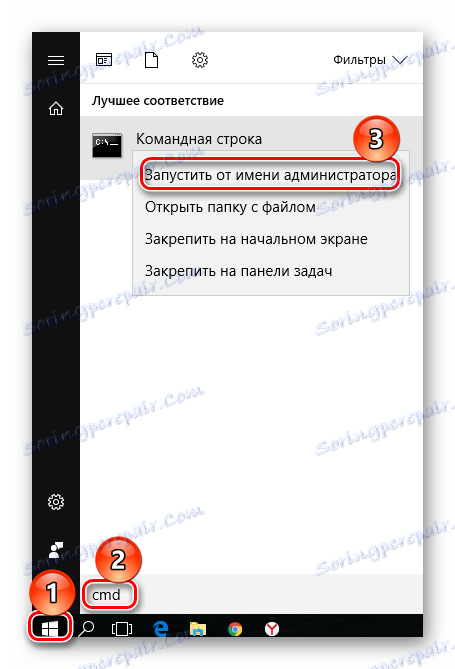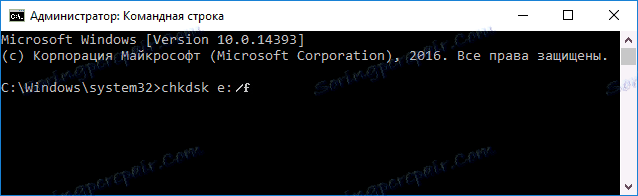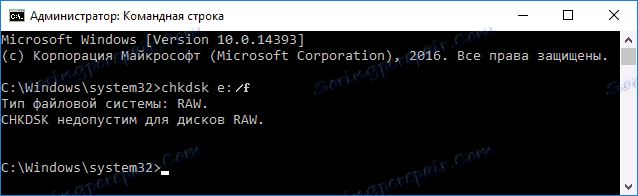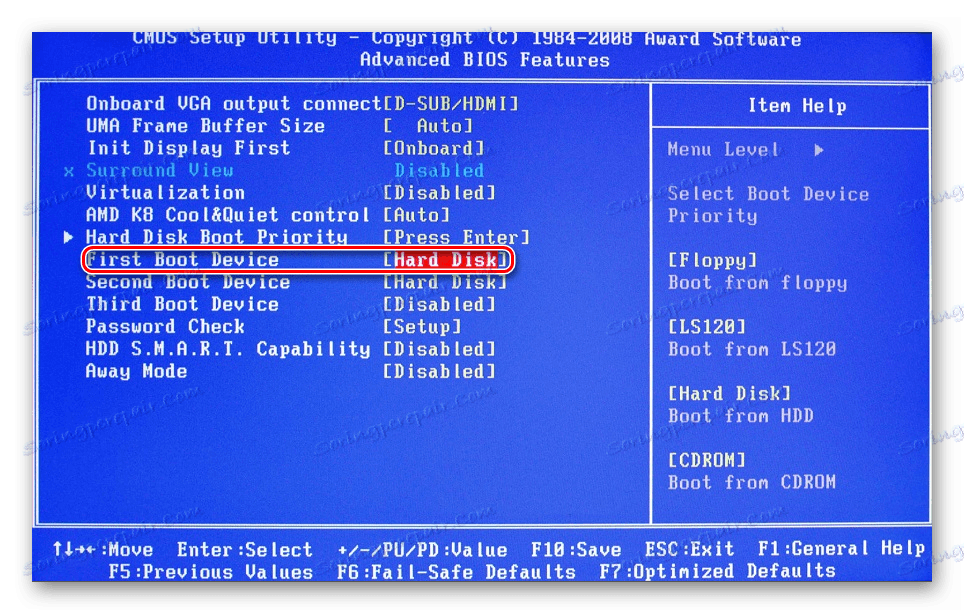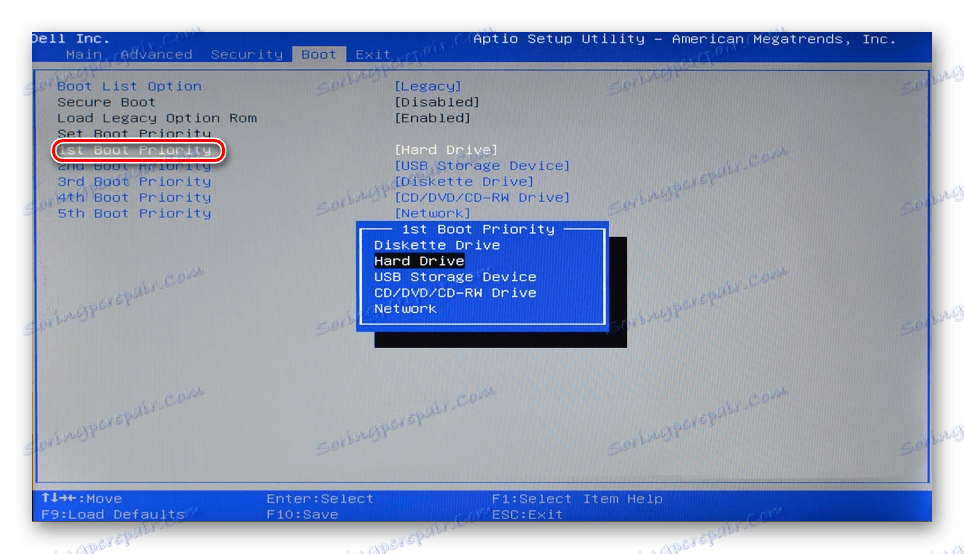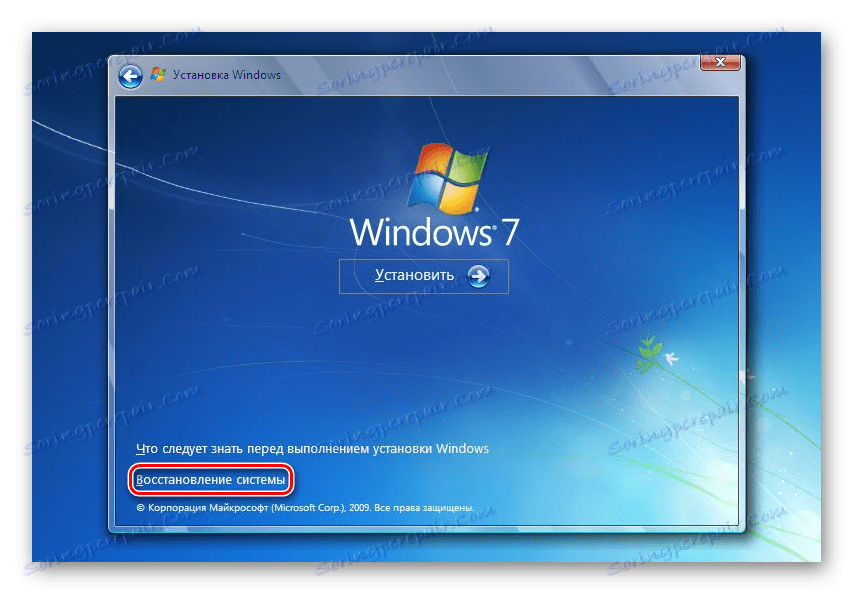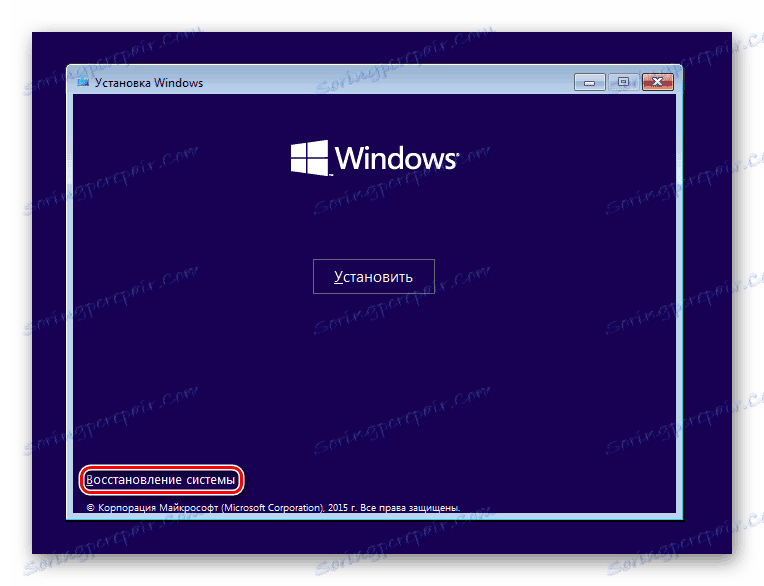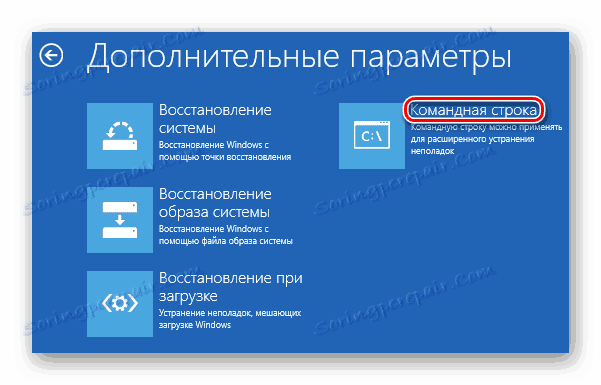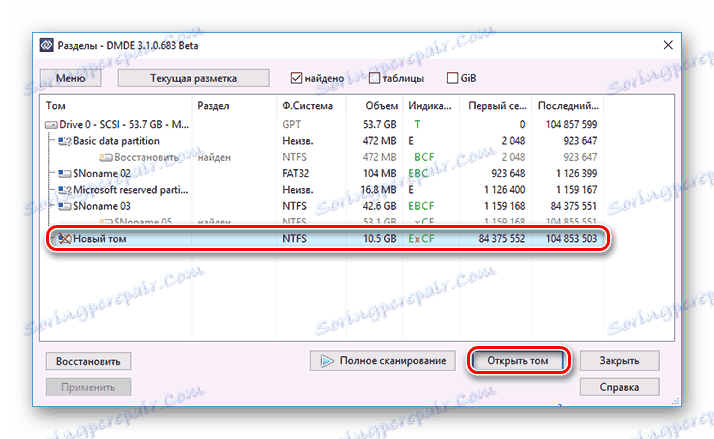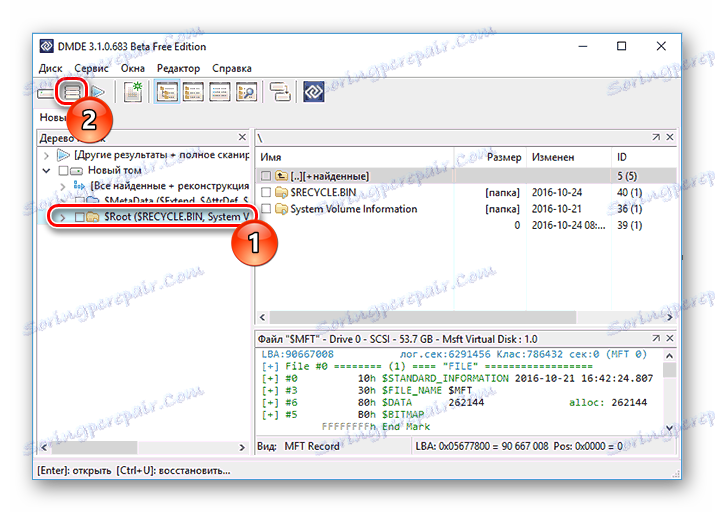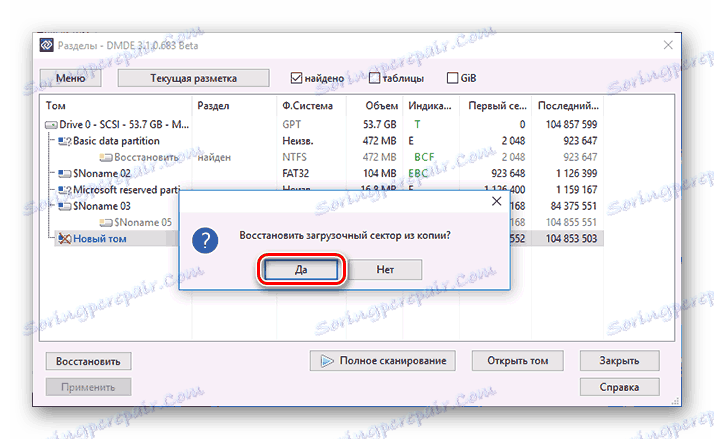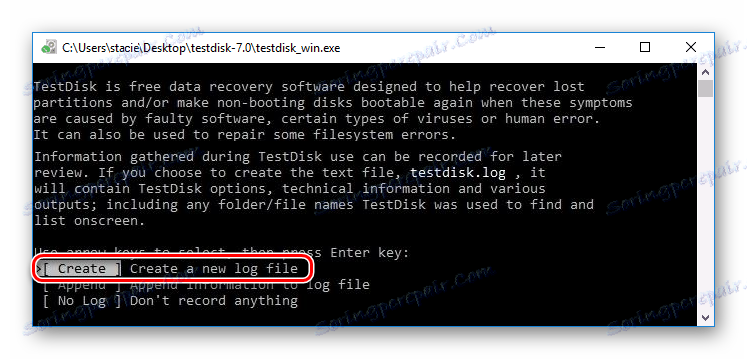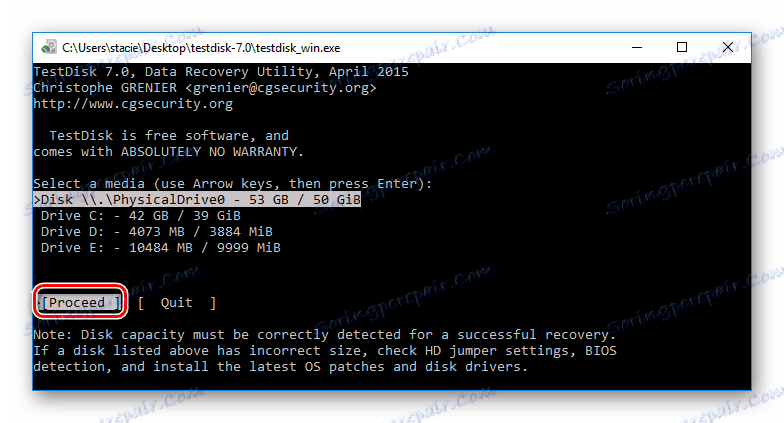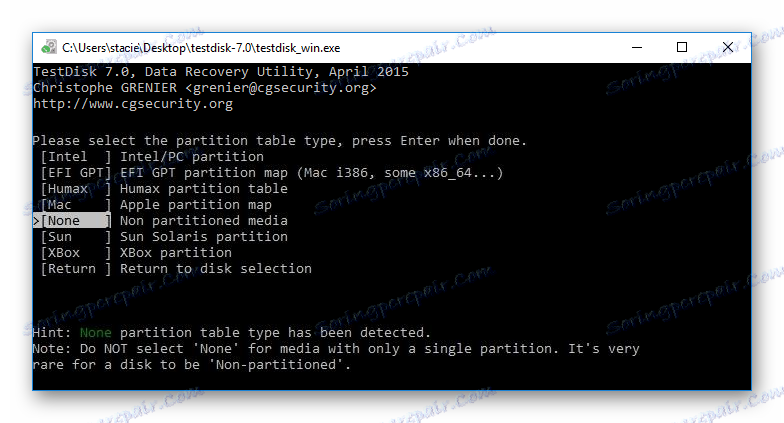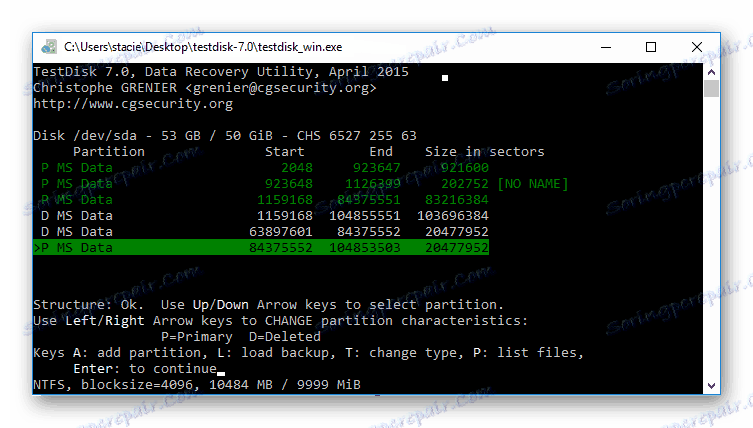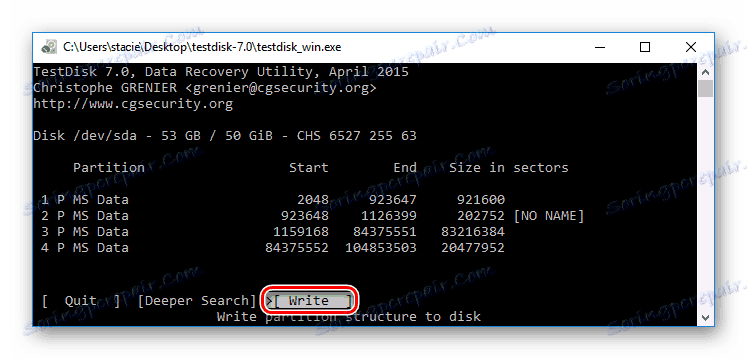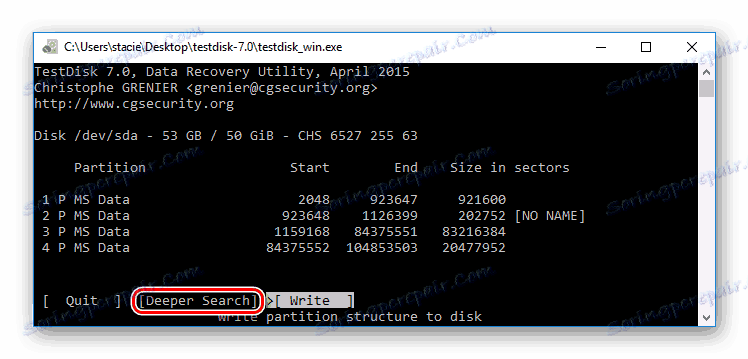Metody korygowania formatu RAW z napędów HDD
RAW to format, który otrzymuje dysk twardy, jeśli system nie może określić typu jego systemu plików. Taka sytuacja może wystąpić z różnych powodów, ale wynik jest jeden: dysk twardy nie może być używany. Pomimo tego, że będzie wyświetlany jako połączony, wszelkie działania będą niedostępne.
Rozwiązaniem jest przywrócenie starego systemu plików i możesz to zrobić na kilka sposobów.
Spis treści
Jaki jest format RAW i dlaczego się pojawia?
Nasze dyski twarde mają system plików NTFS lub FAT. W wyniku pewnych zdarzeń może zmienić się na RAW, co oznacza, że system nie może określić, w jakim systemie plików znajduje się dysk twardy. W rzeczywistości wygląda na to, że brakuje systemu plików.
Może się to zdarzyć w następujących przypadkach:
- Uszkodzenie struktury systemu plików;
- Użytkownik nie sformatował partycji;
- Nie można uzyskać dostępu do zawartości woluminu.
Takie problemy pojawiają się z powodu awarii systemu, nieprawidłowego wyłączania komputera, niestabilnego zasilania, a nawet wirusów. Ponadto właściciele nowych dysków, które nie zostały sformatowane przed użyciem, mogą napotkać ten błąd.
Jeśli wolumin z systemem operacyjnym jest uszkodzony, zamiast go wyświetlać można napis "Nie znaleziono systemu operacyjnego" lub inne podobne powiadomienie. W innych przypadkach podczas próby wykonania akcji na dysku może zostać wyświetlony następujący komunikat: "System woluminów wolumenu nie został rozpoznany" lub "Aby sformatować dysk, najpierw go sformatować" .
Przywracanie systemu plików z RAW
Procedura odzyskiwania nie jest zbyt skomplikowana, ale wielu użytkowników obawia się utraty informacji zapisanych na dysku twardym. Dlatego przyjrzymy się kilku sposobom zmiany formatu RAW - usunięciu wszystkich istniejących informacji na dysku i zapisaniu plików i danych użytkowników.
Metoda 1: Sprawdź dysk pod kątem błędów
Ta metoda polega na tym, że powinieneś zacząć zmieniać format. Natychmiast warto wspomnieć - nie pomaga we wszystkich przypadkach, ale jest prosty i uniwersalny. Można go uruchomić przy uruchomionym systemie operacyjnym lub przy użyciu rozruchowego dysku flash USB.
Jeśli masz nowy pusty dysk w formacie RAW lub jeśli sekcja z RAW, która się pojawi nie zawiera plików (lub ważnych plików), to lepiej przejść bezpośrednio do metody 2.
Uruchamianie sprawdzania dysku w systemie Windows
Jeśli system operacyjny jest uruchomiony, wykonaj następujące kroki:
- Otwórz wiersz polecenia jako administrator.
W systemie Windows 7 kliknij przycisk Start, wpisz polecenie cmd , kliknij prawym przyciskiem myszy wynik i wybierz opcję Uruchom jako administrator .![Uruchamianie wiersza polecenia w systemie Windows 7]()
W Windows 8/10 kliknij prawym przyciskiem myszy przycisk "Start" i wybierz "Command Prompt (Administrator)" .
![Uruchamianie wiersza polecenia w systemie Windows 10]()
- Wpisz polecenie
chkdsk X: /fi naciśnij klawisz Enter . Zamiast X w tym poleceniu, musisz umieścić literę dysku w formacie RAW.![Polecenie sprawdzania dysku pod kątem błędów]()
- Jeśli dysk twardy otrzymał format RAW z powodu małego problemu, na przykład awarii systemu plików, zostanie uruchomione sprawdzenie, które najprawdopodobniej zwróci pożądany format (NTFS lub FAT).
Jeśli nie możesz sprawdzić, otrzymasz komunikat o błędzie:
Тип файловой системы RAW.
CHKDSK недопустим для дисков RAW.![Błąd podczas uruchamiania sprawdzania dysku pod kątem błędów]()
W takim przypadku należy użyć innych metod przywracania dysku.
Sprawdzanie dysku za pomocą bootowalnego dysku flash USB
Jeśli dysk systemu operacyjnego "leci", musisz użyć napędu rozruchowego, aby uruchomić narzędzie chkdsk do skanowania.
Lekcje na ten temat: Jak utworzyć bootowalny dysk flash USB Windows 7
Jak utworzyć bootowalny dysk flash USB Windows 10
- Podłącz napęd flash USB do komputera i zmień priorytet urządzenia rozruchowego w ustawieniach systemu BIOS.
W starszych wersjach systemu BIOS przejdź do opcji Zaawansowane funkcje BIOS / Konfiguracja funkcji BIOS , znajdź ustawienie "Pierwsze urządzenie startowe" i włóż pamięć flash USB.
![Pobierz dysk flash z BIOS-u]()
W nowych wersjach systemu BIOS przejdź do sekcji Boot (lub Advanced ) i znajdź ustawienie "First Boot Priority" , w którym możesz wybrać nazwę swojego dysku flash.
![Uruchamianie z dysku flash w BIOS-ie]()
- Przejdź do wiersza polecenia.
W systemie Windows 7 kliknij "Przywracanie systemu" .![Zaloguj się, aby przywrócić system Windows 7]()
Wśród opcji wybierz "Wiersz poleceń" .
![Opcje przywracania systemu Windows 7]()
W Windows 8/10 kliknij "Przywracanie systemu" .
![Zaloguj się, aby przywrócić system Windows 10]()
Wybierz "Rozwiązywanie problemów" i kliknij "Wiersz polecenia" .
![Opcje przywracania systemu Windows 10]()
- Znajdź prawdziwą literę twojego dysku.
Ponieważ w środowisku odzyskiwania litery dysków mogą się różnić od tych, które widzieliśmy w systemie Windows, najpierw napisz poleceniediskpart, a następnielist volume.Na podstawie dostarczonych informacji znajdź obszar problemu (znajdź format RAW w kolumnie Fs lub zmień go w kolumnie Rozmiar) i spójrz na jego literę (kolumna Ltr).
![Litera dysku]()
Następnie wpisz
exit. - Napisz polecenie
chkdsk X: /fi naciśnij Enter (zamiast X, podaj nazwę dysku w formacie RAW). - Jeśli zdarzenia się powiedzie, system plików NTFS lub FAT zostanie przywrócony.
Jeśli kontrola jest niemożliwa, otrzymasz komunikat o błędzie:
Тип файловой системы RAW.
CHKDSK недопустим для дисков RAW.
W takim przypadku przejdź do innych metod odzyskiwania.
Metoda 2: Przywróć system plików na pustym dysku
Jeśli napotkasz ten problem podczas podłączania nowego dysku, jest to normalne. Zakupiony dysk zazwyczaj nie ma systemu plików i musi zostać sformatowany przed pierwszym użyciem.
Na naszej stronie znajduje się już artykuł poświęcony pierwszemu podłączeniu dysku twardego do komputera.
Czytaj więcej: Komputer nie widzi dysku twardego
W powyższym podręczniku referencyjnym musisz użyć 1, 2 lub 3 rozwiązań, aby rozwiązać problem, w zależności od funkcji, która będzie dostępna w twoim przypadku.
Metoda 3: Przywróć system plików z zapisywaniem plików
Jeśli istnieją jakieś ważne dane na dysku problem, metoda formatowania nie będzie działać, a będziesz musiał korzystać z programów innych firm, które pomogą przywrócić system plików.
DMDE
Program DMDE jest bezpłatny i skutecznie przywraca HDD dla różnych problemów, w tym błędu RAW. Nie wymaga instalacji i można go uruchomić po rozpakowaniu dystrybucji.
Pobierz DMDE z oficjalnej strony
- Po uruchomieniu programu wybierz dysk w formacie RAW i kliknij "OK" . Nie usuwaj zaznaczenia "Pokaż sekcje" .
![Wybieranie dysku z uszkodzoną partycją w DMDE]()
- Program wyświetli listę sekcji. Problem można znaleźć według określonych parametrów (system plików, rozmiar i przekreślona ikona). Jeśli partycja jest obecna, wybierz ją, klikając myszką i kliknij przycisk "Otwórz głośność" .
![Znaleziono wadliwą sekcję w DMDE]()
- Jeśli partycja nie została znaleziona, kliknij przycisk "Pełne skanowanie" .
- Przed kontynuowaniem sprawdź zawartość sekcji. Aby to zrobić, kliknij przycisk Pokaż partycje , który znajduje się na pasku narzędzi.
![Przeglądanie zawartości sekcji w DMDE]()
- Jeśli sekcja jest poprawna, wybierz ją i kliknij przycisk "Przywróć" . W oknie potwierdzenia kliknij "Tak" .
![Potwierdzenie powrotu do zdrowia w DMDE]()
- Kliknij przycisk "Zastosuj" w dolnej części okna i zapisz dane do odzyskania.
Ważne: natychmiast po odzyskaniu możesz otrzymywać powiadomienia o błędach dysków i ofercie ponownego uruchomienia. Postępuj zgodnie z tym zaleceniem, aby naprawić możliwe problemy, a przy następnym uruchomieniu komputera dysk powinien działać poprawnie.
Jeśli zdecydujesz się przywrócić ten program na dysk z zainstalowanym systemem operacyjnym, podłączając go do innego komputera, może to być niewielka trudność. Po pomyślnym przywróceniu, po podłączeniu dysku system operacyjny może się nie uruchomić. Jeśli tak się stanie, musisz naprawić program ładujący systemu Windows 7/10.
TestDisk
TestDisk - Kolejny bezpłatny i niewymagający instalacji program, który jest trudniejszy w zarządzaniu, ale bardziej wydajny niż pierwszy. Odradza się używanie tego programu dla niedoświadczonych użytkowników, którzy nie rozumieją, co należy zrobić, ponieważ przy nieprawidłowych działaniach można utracić wszystkie dane na dysku.
- Po uruchomieniu programu jako administrator (testdisk_win.exe), kliknij "Utwórz" .
![Tworzenie nowego logu w TestDisk]()
- Wybierz dysk problem (musisz wybrać sam dysk, nie partycję) i kliknij "Kontynuuj" .
![Wybór dysku problemowego w TestDisk]()
- Teraz musisz określić styl partycji dyskowych i, z reguły, jest on określany automatycznie: Intel dla MBR i EFI GPT dla GPT. Musisz tylko nacisnąć Enter .
![Styl partycji dysku w TestDisk]()
- Wybierz "Analizuj" i naciśnij Enter , a następnie wybierz "Szybkie wyszukiwanie" i naciśnij ponownie Enter .
- Po analizie znajdzie się kilka sekcji, wśród których znajdzie się RAW. Możesz go określić według rozmiaru - jest wyświetlany u dołu okna za każdym razem, gdy wybierzesz partycję.
- Aby wyświetlić zawartość sekcji i upewnić się, że wybrano prawidłowy wybór, naciśnij literę łacińską P na klawiaturze i, aby zakończyć skanowanie - Q.
- Zielone sekcje (oznaczone jako P ) zostaną przywrócone i zapisane. Białe sekcje (oznaczone D ) są usuwane. Aby zmienić znak, użyj strzałek na klawiaturze "lewo-prawo". Jeśli nie możesz go zmienić, odzyskiwanie może naruszyć strukturę dysku twardego lub partycja nie zostanie wybrana poprawnie.
- Możliwe i następujące: partycje systemowe są oznaczone do usunięcia ( D ). W takim przypadku należy je zmienić na P za pomocą strzałek na klawiaturze.
![Tworzenie struktury dysku w TestDisk]()
- Gdy struktura dysku wygląda tak (wraz z modułem rozruchowym EFI i środowiskiem odzyskiwania), tak jak powinna, naciśnij klawisz Enter, aby kontynuować.
- Sprawdź ponownie, czy wszystko jest zrobione dobrze - wszystkie wybrane sekcje. Tylko w przypadku pełnej pewności naciśnij "Write" i Enter , a następnie Latin Y, aby potwierdzić.
![Napisz strukturę dysku w TestDisk]()
- Po zakończeniu pracy można zamknąć program i ponownie uruchomić komputer, aby sprawdzić, czy system plików z RAW został odzyskany.
Jeśli struktura dysku nie jest taka, jaka powinna być, użyj funkcji "Głębsze wyszukiwanie" , która pomoże ci przeprowadzić głębokie wyszukiwanie. Następnie możesz powtórzyć kroki 6-10.![Głębokie wyszukiwanie w TestDisk]()
Ważne: jeśli operacja się powiedzie, dysk otrzyma normalny system plików i stanie się dostępny po ponownym uruchomieniu komputera. Ale tak jak w przypadku programu DMDE, może być konieczne ponowne zbudowanie programu ładującego.
Jeśli przywrócisz niepoprawnie strukturę dysku, system operacyjny nie uruchomi się, więc zachowaj ostrożność.
Metoda 4: Odzyskiwanie danych z późniejszym formatowaniem
Ta opcja będzie ratunkiem dla wszystkich użytkowników, którzy zupełnie nie rozumieją lub obawiają się używać programów z poprzedniej metody.
Po otrzymaniu formatu RAW w formacie dysku prawie we wszystkich przypadkach można przywrócić dane za pomocą specjalnego oprogramowania. Zasada jest prosta:
- Przywróć pliki na innym dysku lub napędzie flash USB za pomocą odpowiedniego programu.
- Sformatuj dysk w żądanym systemie plików.
Najprawdopodobniej masz nowoczesny komputer lub laptop, więc musisz sformatować go w systemie plików NTFS. - Prześlij pliki z powrotem.
Czytaj więcej: Oprogramowanie do odzyskiwania plików
Lekcja: Jak przywrócić pliki
Czytaj więcej: Jak sformatować dysk twardy
Przeanalizowaliśmy różne opcje mocowania systemu plików HDD z formatu RAW do NTFS lub FAT. Mamy nadzieję, że ten przewodnik pomógł Ci rozwiązać problem z dyskiem twardym.