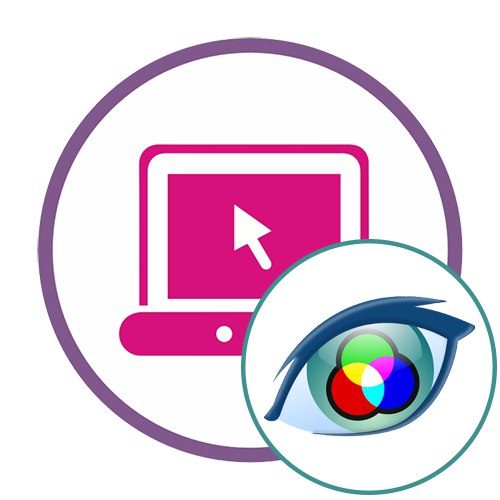Metoda 1: Avatan
Avatan to całkowicie darmowy edytor graficzny, który różni się od poniższych niezbyt dużym zestawem narzędzi. Jeśli jednak podczas obróbki zdjęcia wystarczy tylko dostosować podstawowe parametry, zmieniając kolor oczu, ta usługa internetowa doskonale poradzi sobie z powierzonym jej zadaniem.
Przejdź do usługi online Avatan
- Po przejściu na stronę internetową Avatan kliknij przycisk „Otwórz zdjęcie”.
- W otwartym oknie "Poszukiwacz" znajdź zdjęcie, które chcesz zmienić.
- Podczas edycji przejdź do menu "Retusz".
- Po lewej stronie wyświetli się menu z dostępnymi funkcjami, spośród których należy dokonać wyboru "Kolor oczu".
- Ustaw jeden ze standardowych kolorów lub wybierz żądany odcień z palety. Następnie użyj narzędzi do powiększania, aby powiększyć żądany obszar zdjęcia.
- Wprowadź zmiany, które chcesz, malując oczy i naciśnij "Zastosować".
- Zakończ edycję za pomocą innych dostępnych narzędzi, a gdy będziesz gotowy, kliknij "Zapisać" aby kontynuować pobieranie obrazu na komputer.
- Podaj nazwę, wybierz jakość, rozmiar i kliknij "Zapisać"aby pobrać sam obraz.
- Zostaniesz powiadomiony o pomyślnym zakończeniu operacji, po czym możesz przejść do edycji innych zdjęć lub zamknąć aktualny edytor.
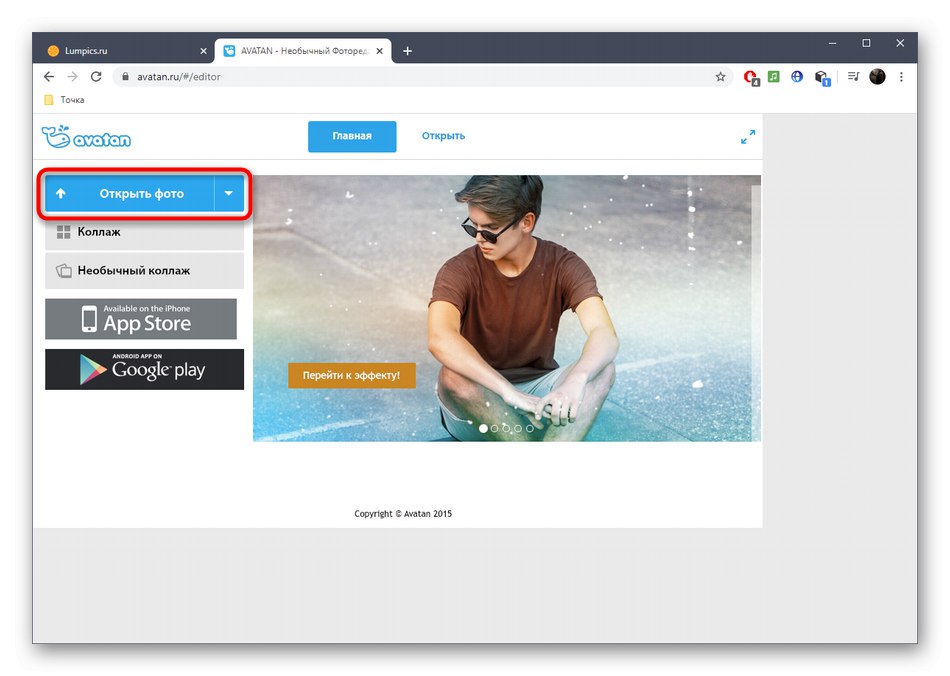

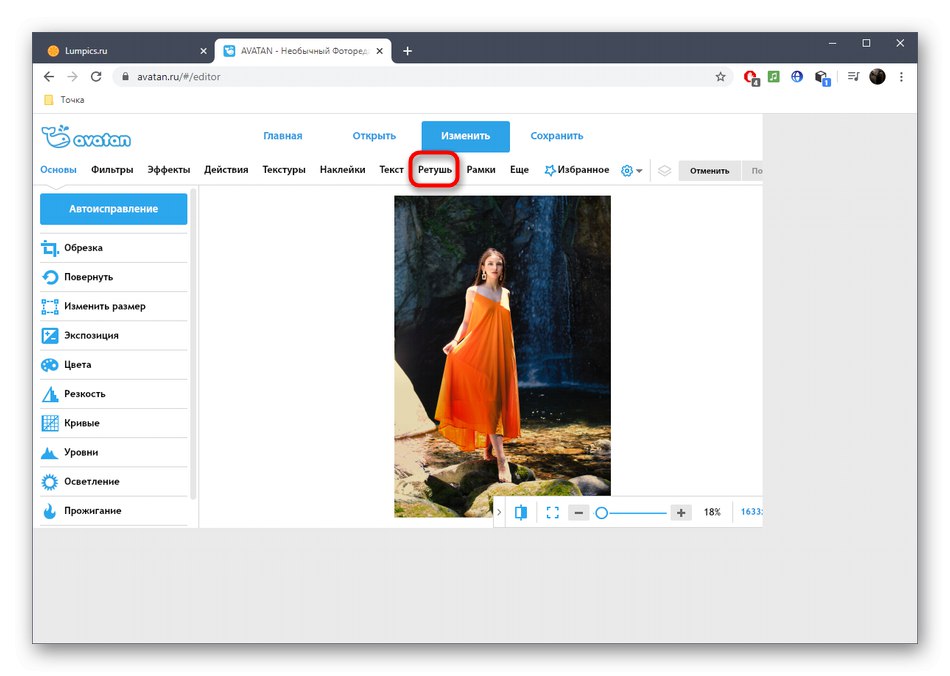
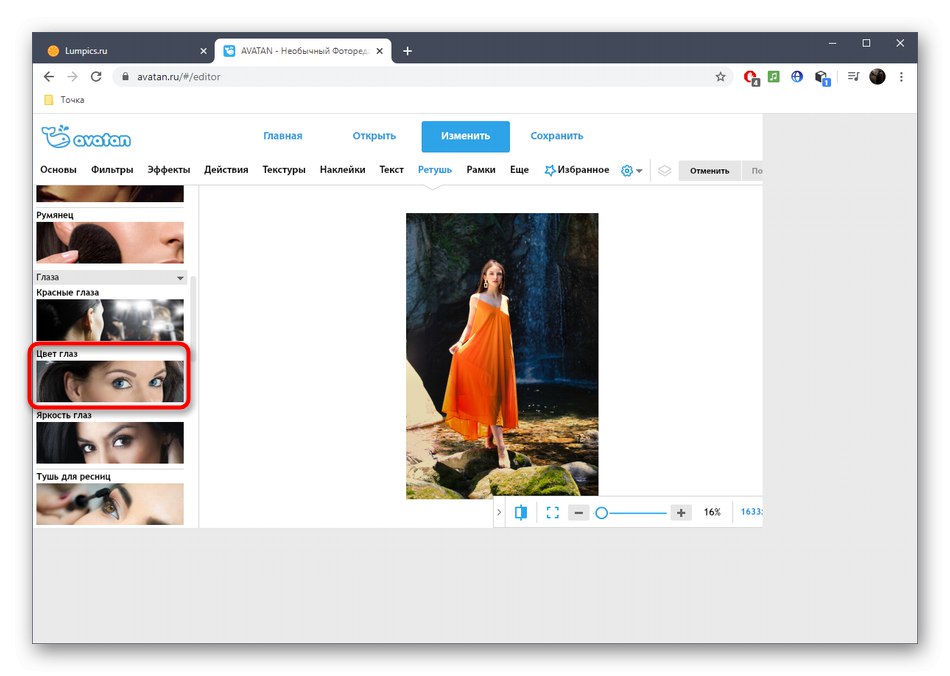
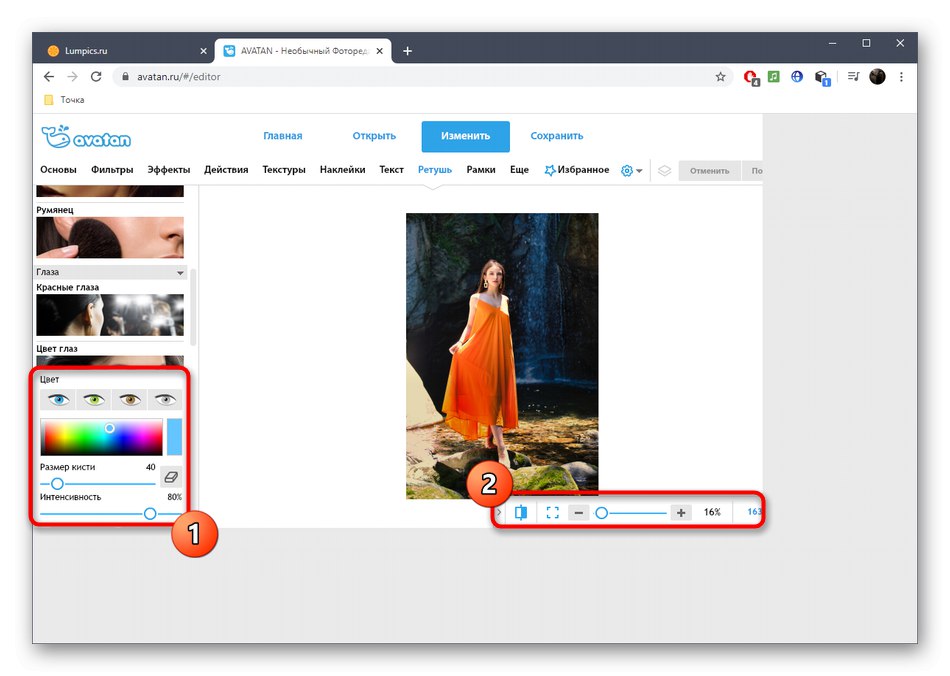
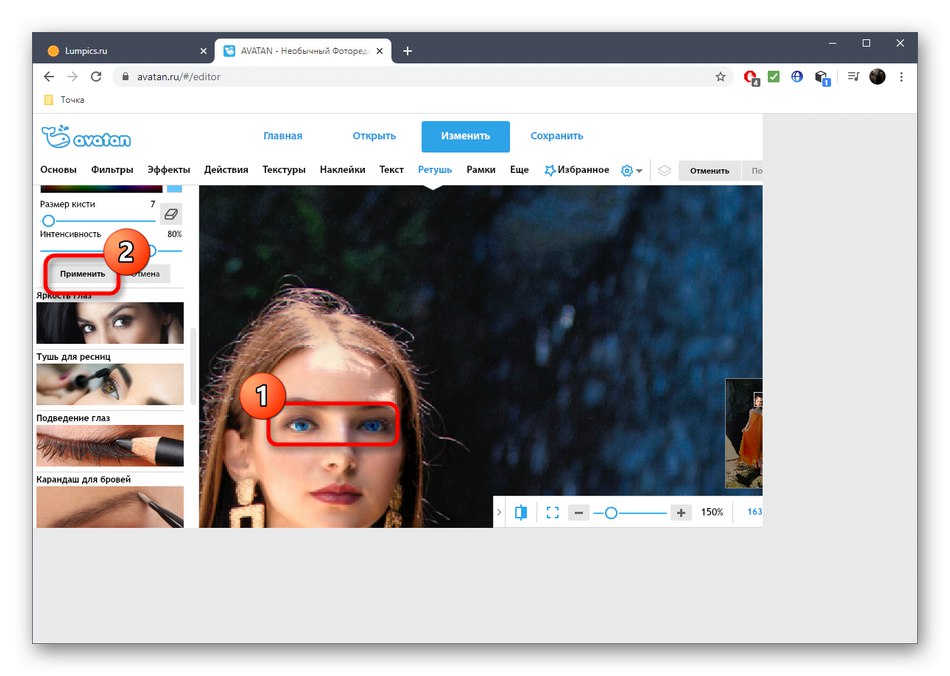
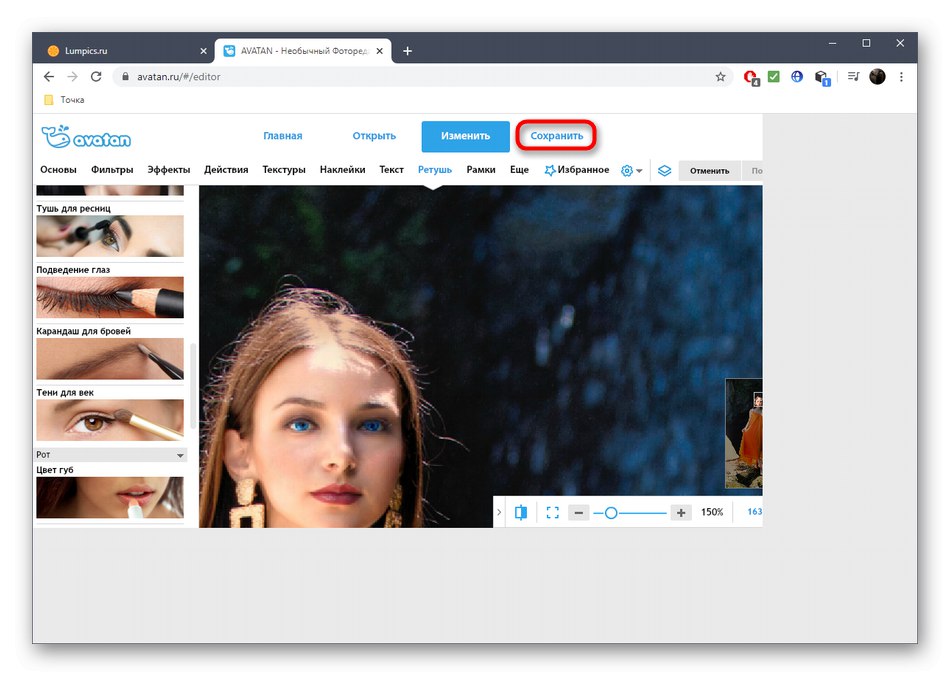
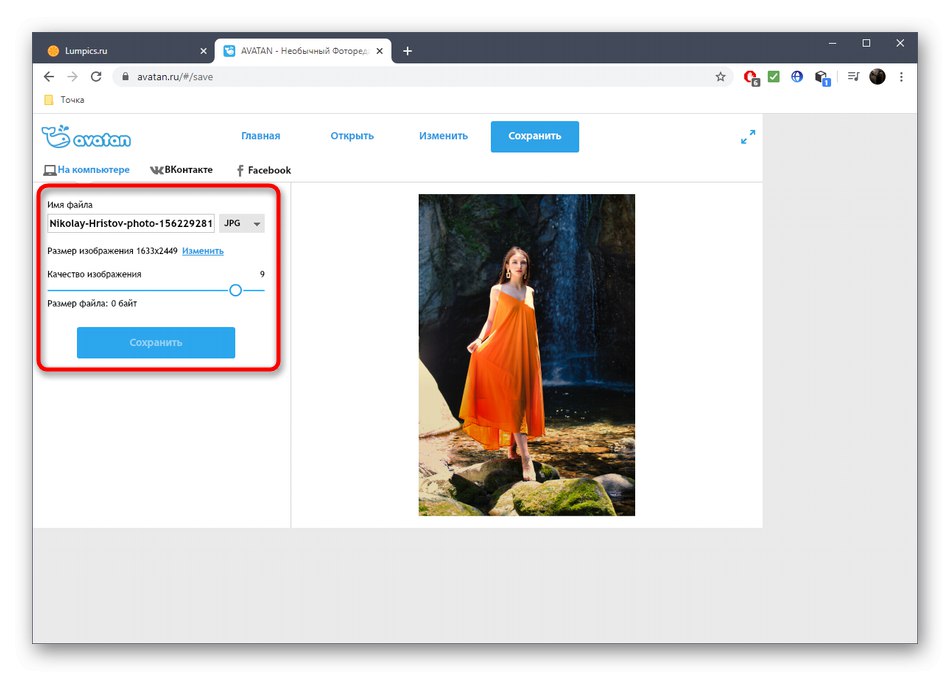
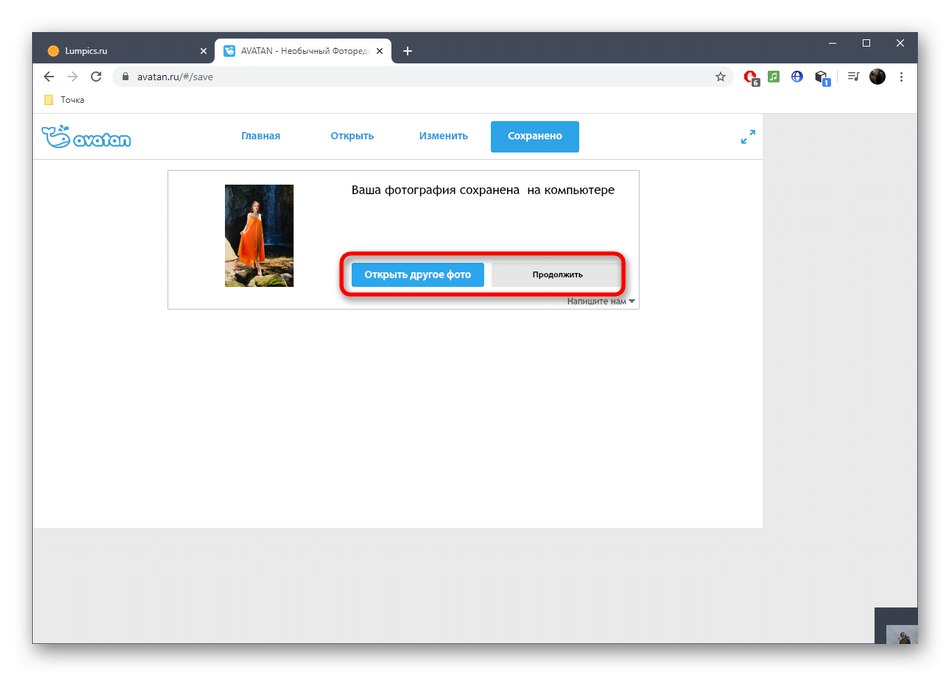
Metoda 2: PIXLR
PIXLR to pełnoprawny edytor grafiki online. Nie posiada osobnego narzędzia odpowiedzialnego za zmianę koloru oczu na zdjęciu, ale zamiast tego możesz skorzystać z innych opcji związanych z dopasowaniem koloru, o których dowiesz się w tym tutorialu.
Przejdź do usługi online PIXLR
- Na stronie głównej PIXLR kliknij przycisk „Zaawansowany PIXLR E”.
- W oknie edytora powitalnego kliknij „OBRAZ OTWARTY”aby przejść do żądanego obrazu.
- W "Poszukiwacz" znajdź migawkę i prześlij ją do serwisu.
- Użyj opcji powiększenia, aby powiększyć obszar oczu i ułatwić edycję.
- Teraz potrzebujesz jednego z narzędzi do zaznaczania. Magiczna różdżka automatycznie wybiera obszar, kierując się odcieniem koloru, a użytkownik kontroluje magnetyczne lasso. Spróbuj skorzystać z każdego z tych narzędzi, aby określić, które z nich jest właściwe. W rezultacie powinieneś mieć zamkniętą przerywaną linię obejmującą cały obszar, dla którego zmieni się kolor.
- Wszystkie inne czynności zostaną wykonane za pośrednictwem menu rozwijanego "Dostosowanie".
- Najpierw rozważ opcję „Jasność i kontrast”... Dzięki dwóm suwakom można regulować jasność i kontrast oczu, zmieniając tylko nieznacznie odcień lub czyniąc je bardziej wyrazistymi na tle ogólnym.
- Przez „Odcień i nasycenie” przesuwanie suwaka ustawia oczy na zupełnie inny kolor. Obserwuj zmiany w czasie rzeczywistym, aby znaleźć najlepszą i zapisz ją, klikając "Zastosować".
- Pamiętaj, że ważne jest, aby zaznaczyć absolutnie cały obszar oka, ponieważ w efekcie jego część może pozostać w oryginalnym kolorze, a efekt będzie podobny do tego pokazanego na zrzucie ekranu poniżej.
- Upewnij się, że jesteś zadowolony z ostatecznego obrazu, a następnie wykonaj inną edycję, jeśli to konieczne.
- Po zakończeniu w sekcji "Plik" Wybierz przedmiot "Zapisać" lub użyj standardowego skrótu klawiaturowego Ctrl + S.
- Ustaw nazwę pliku, format i jakość, a następnie kliknij "Pobieranie"aby pobrać zdjęcie na swój komputer.
- Przejdź do dalszej interakcji z migawką po pomyślnym przesłaniu.
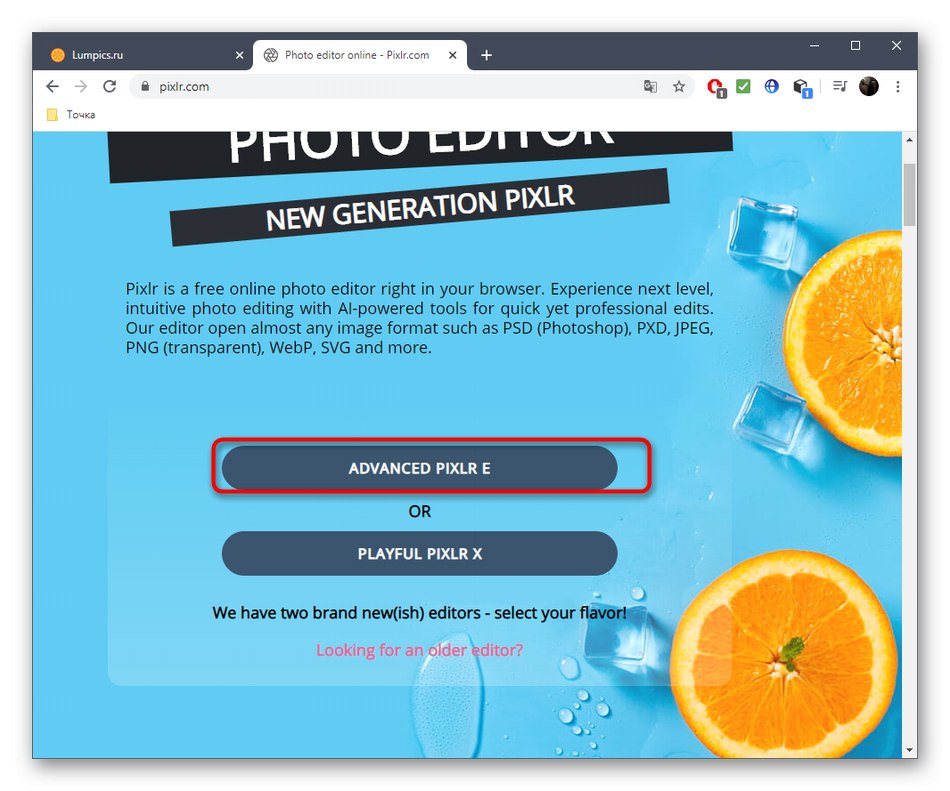
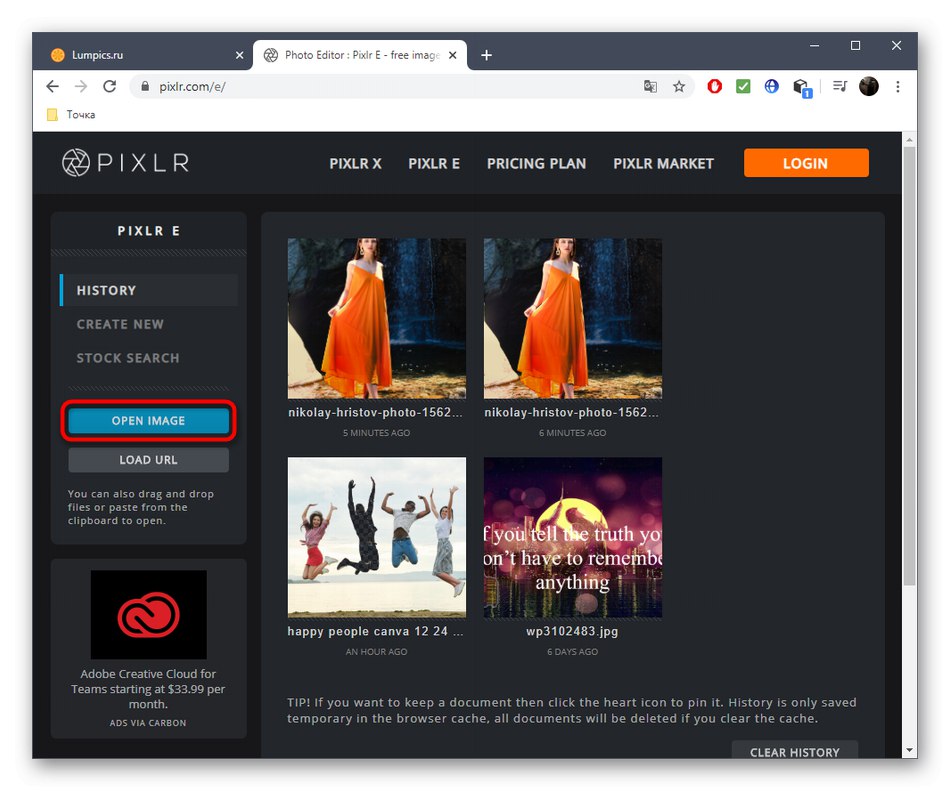
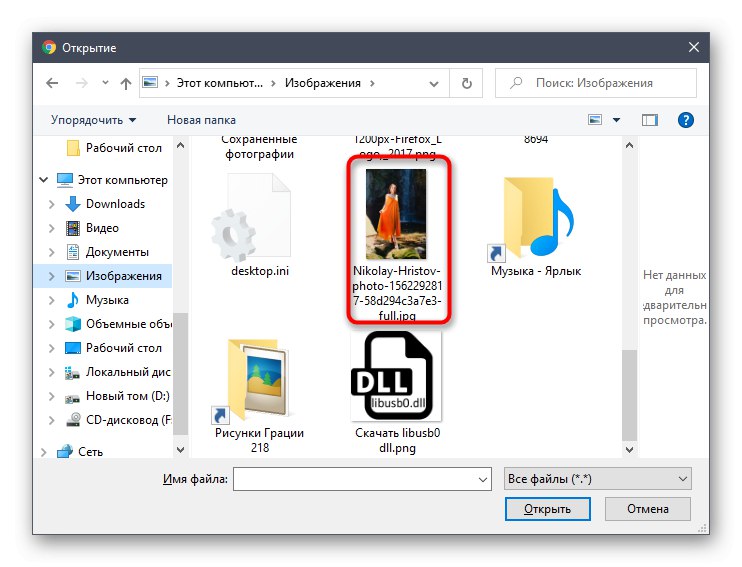

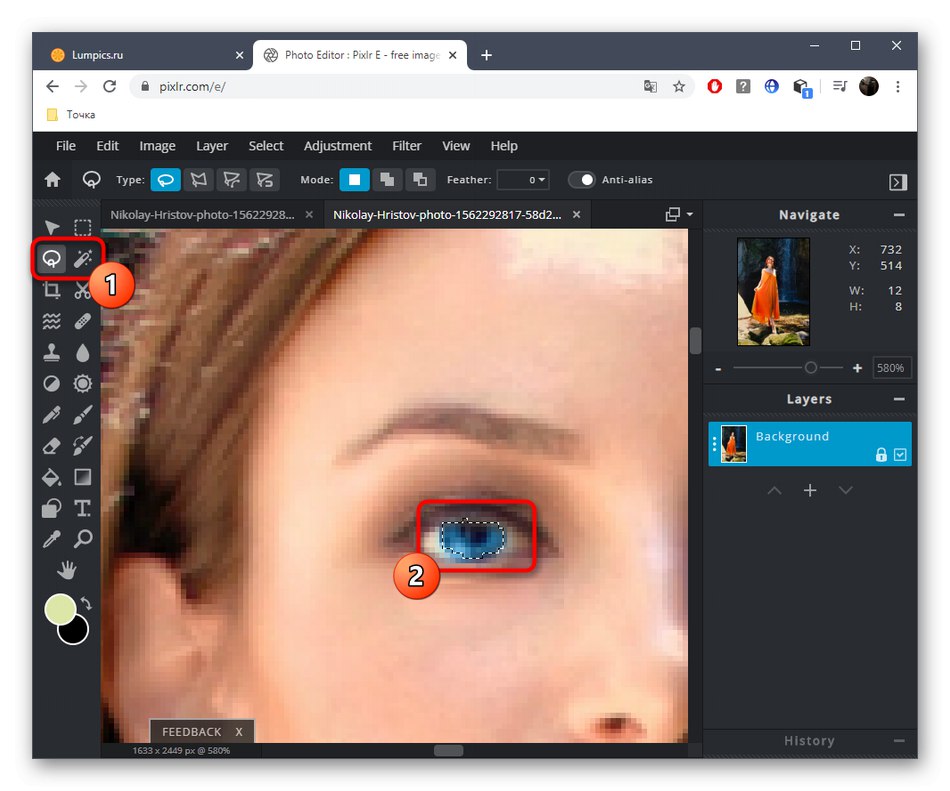
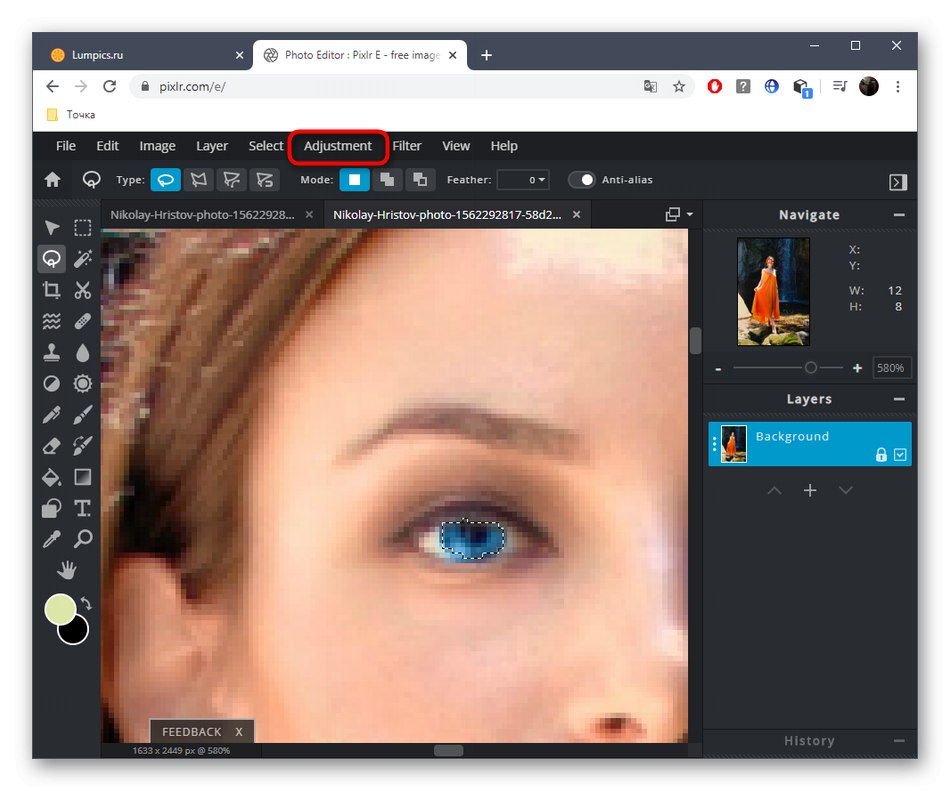
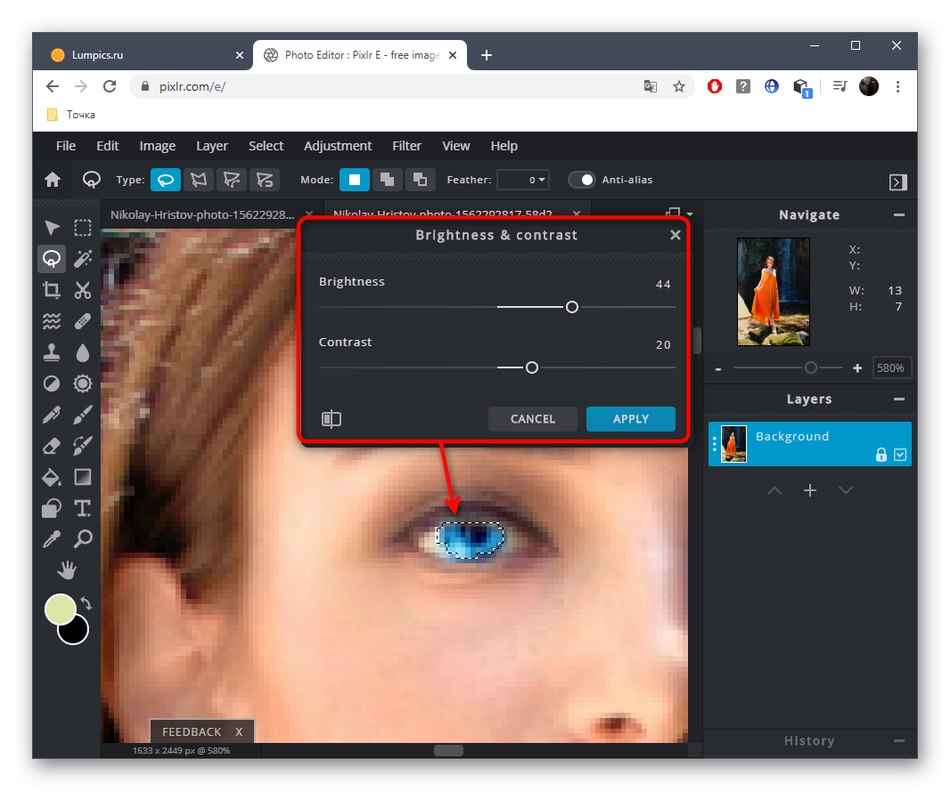
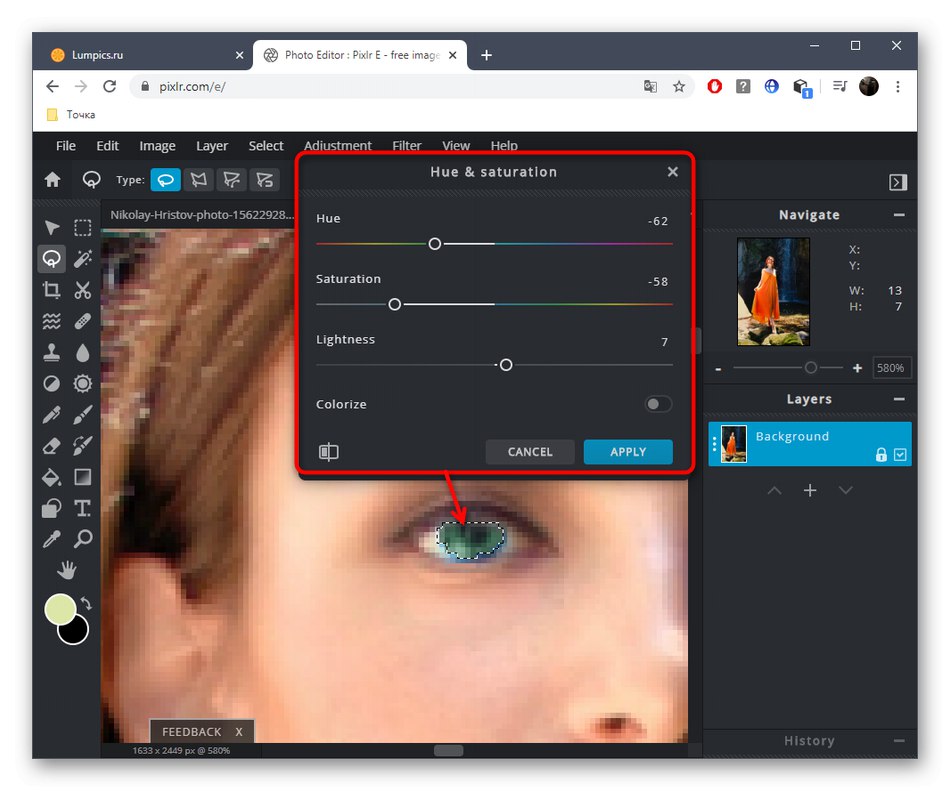
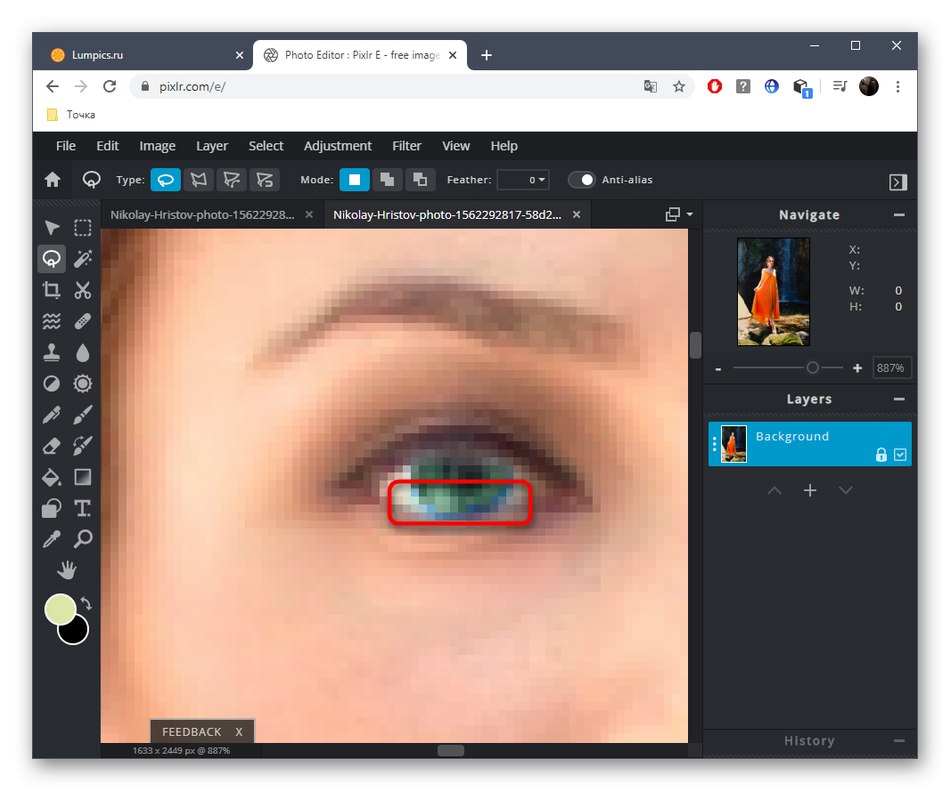

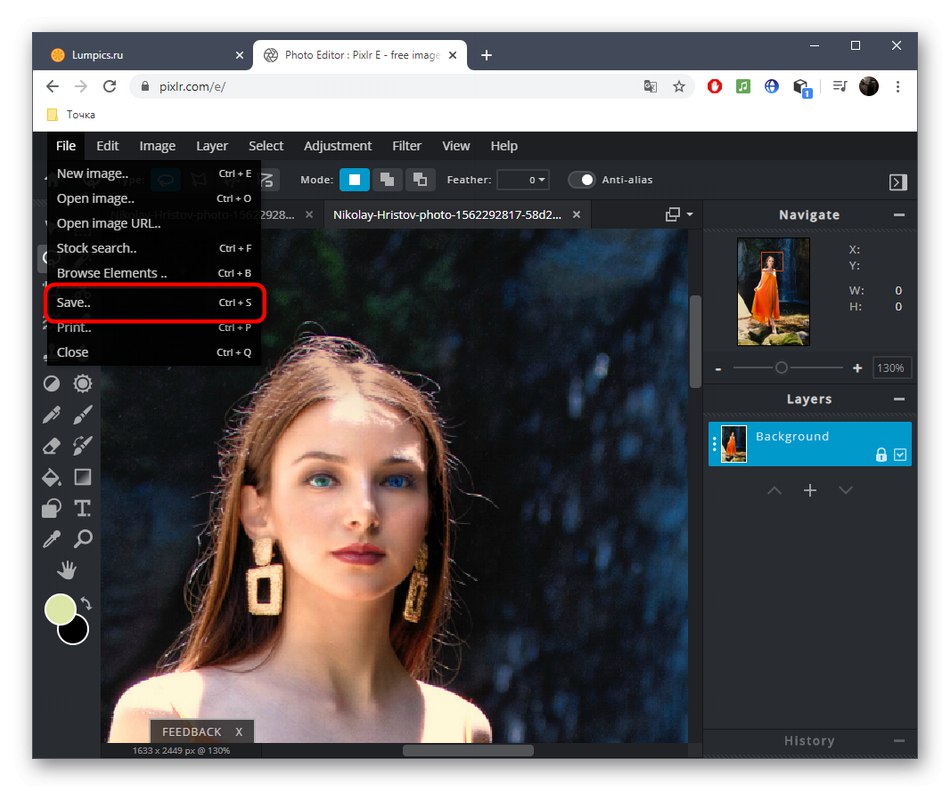
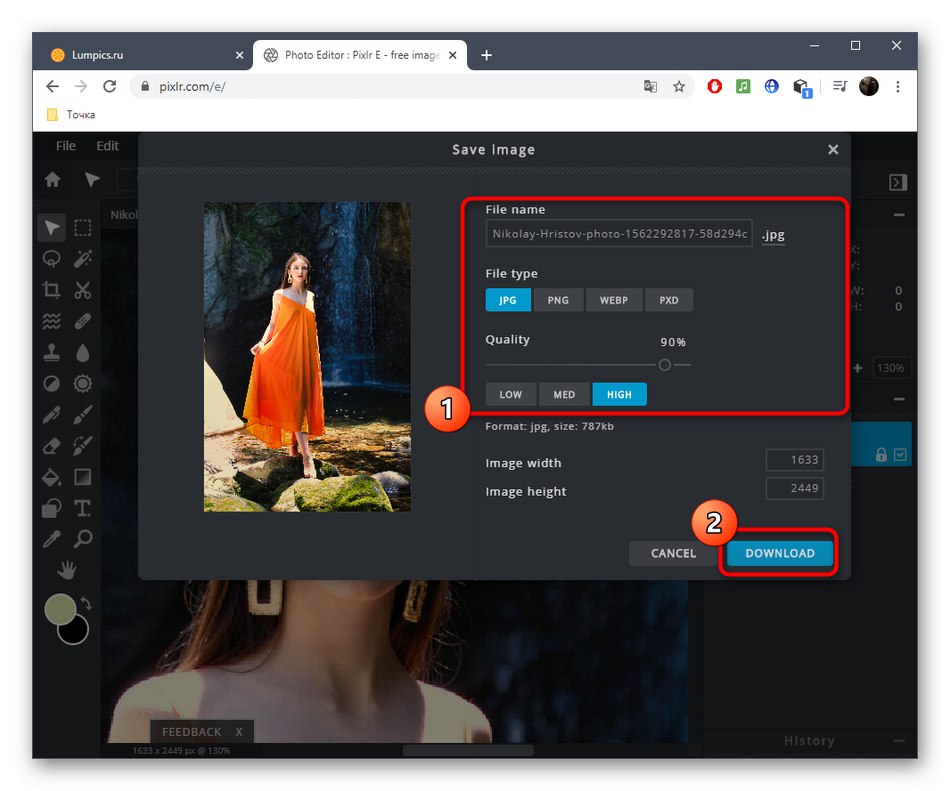
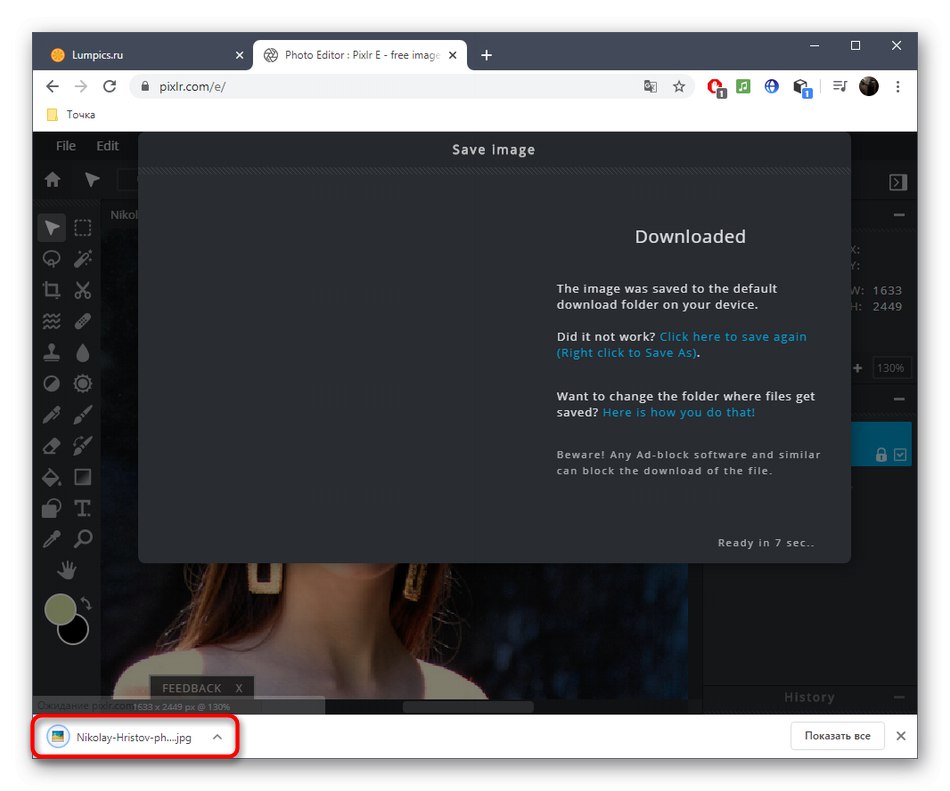
Metoda 3: Fotor
Serwis internetowy Fotor jest pozycjonowany jako pomocnik w ulepszaniu i personalizowaniu zdjęć oraz jest interesujące narzędzie do zmiany koloru oczu. Ta funkcja jest udostępniana za opłatą wraz ze wszystkimi innymi funkcjami premium, dlatego zdecydowanie zalecamy przetestowanie samego edytora graficznego przed zakupem.
Przejdź do serwisu internetowego Fotor
- Otwórz stronę główną Fotor, klikając powyższy link, a następnie przeciągnij obraz do określonego obszaru, a kliknięcie go spowoduje wyświetlenie okna "Poszukiwacz".
- Wybierz zdjęcie, które chcesz w nim edytować.
- Użyj skalowania - dzięki temu okolice oczu będą łatwe do edycji. Poruszaj się między aktywnymi obszarami za pomocą okna miniatur znajdującego się w prawym dolnym rogu.
- Przejdź do sekcji przez menu po lewej stronie "Piękno".
- Kategoria "Oczy" odnaleźć "Kolor oczu".
- Dostosuj swój preferowany kolor, korzystając z przygotowanych opcji lub z pełnej palety kolorów i odcieni. Dodatkowo wybierz rozmiar i twardość pędzla.
- Zmień kolor oczu, klikając obszar lewym przyciskiem myszy, a następnie klikając "Akceptować".
- Jeśli podoba Ci się wynik i jesteś gotowy do korzystania z Fotor na bieżąco, wykup abonament postępując zgodnie z instrukcjami wyświetlanymi na ekranie, a następnie kliknij "Zapisać"aby pobrać zmodyfikowany obraz na swój komputer.
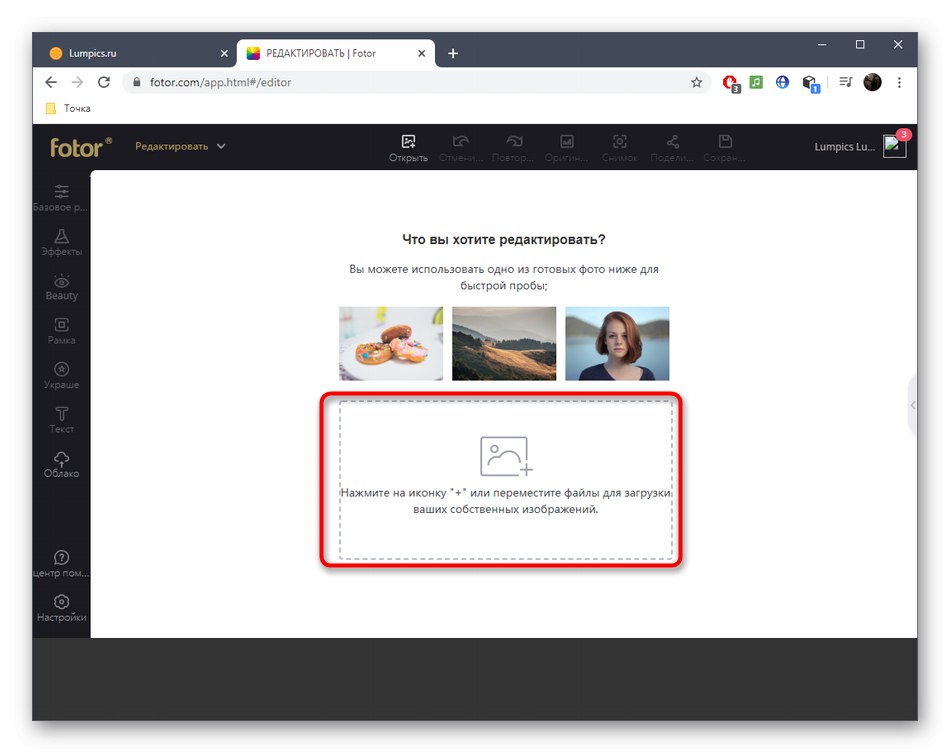
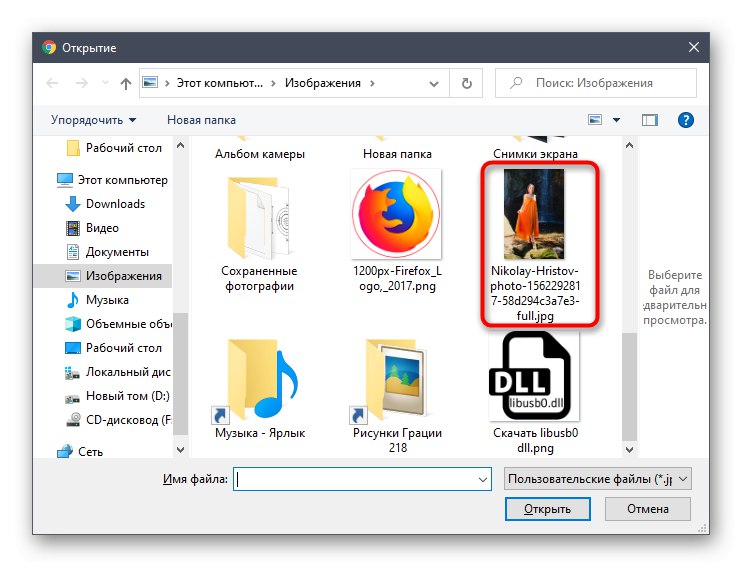
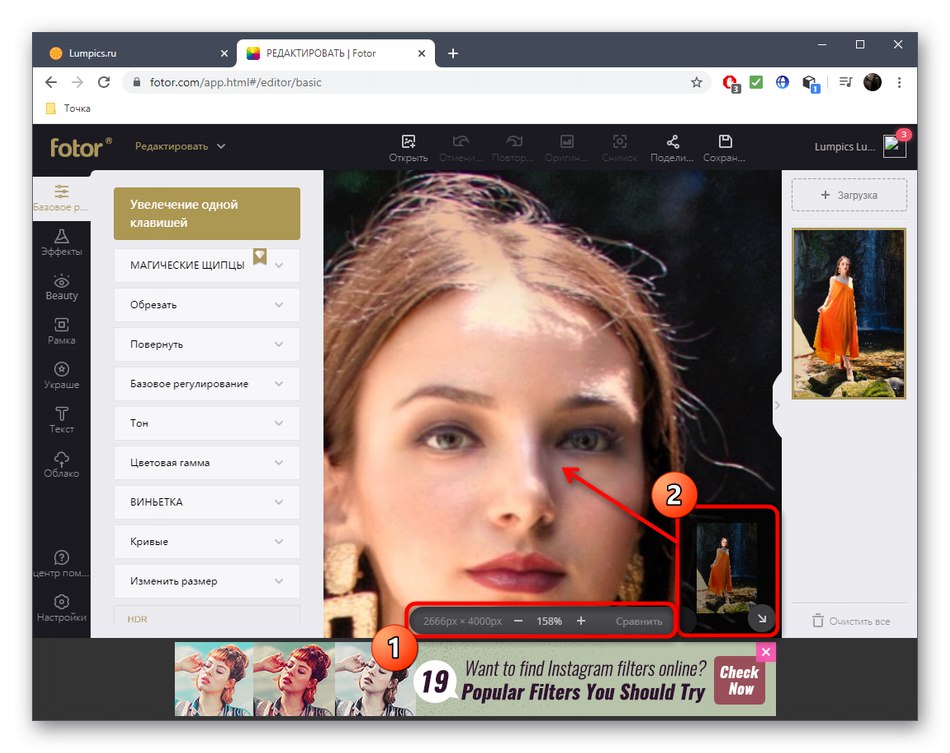
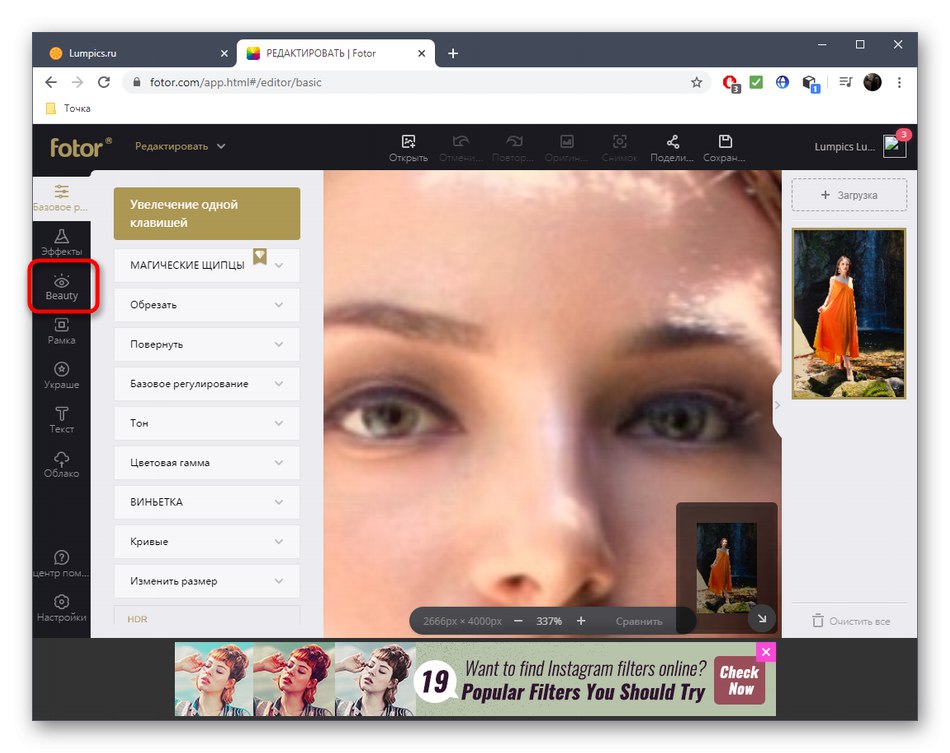
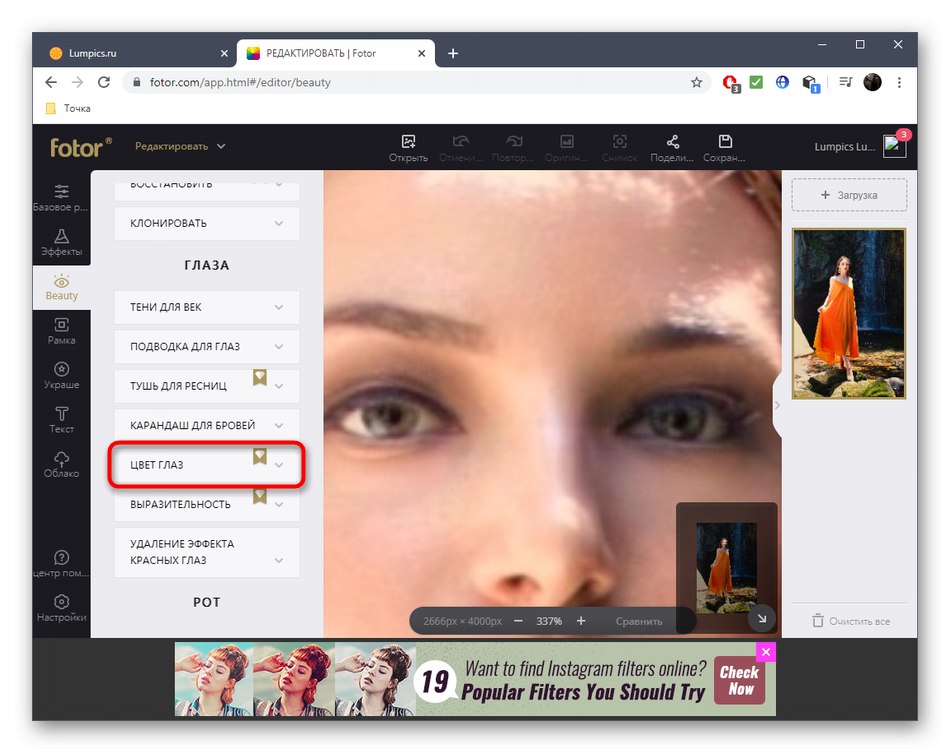
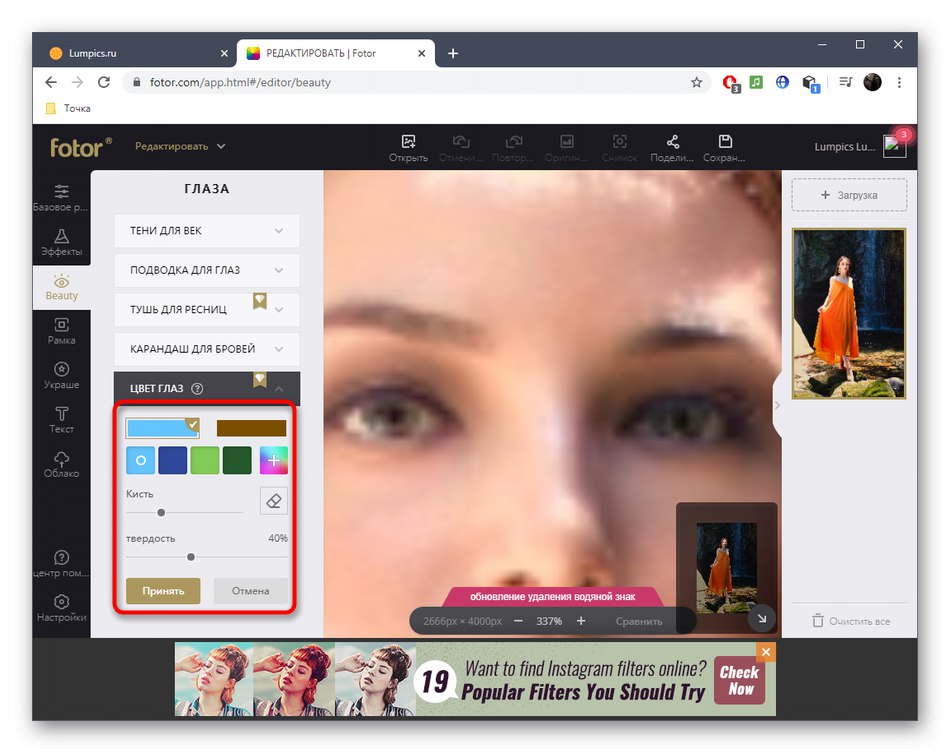
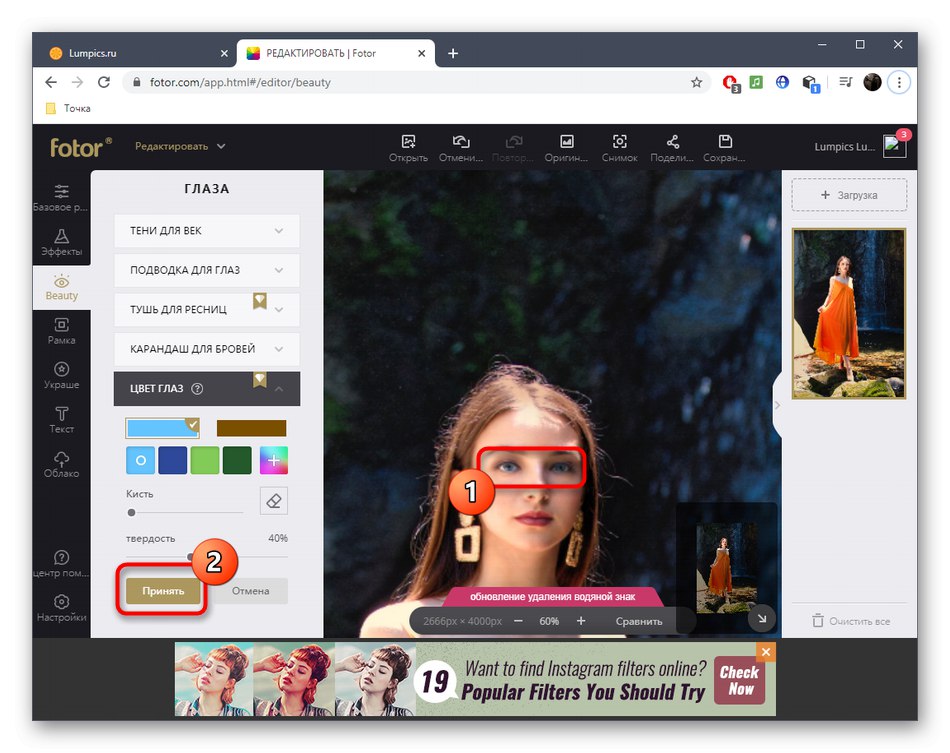
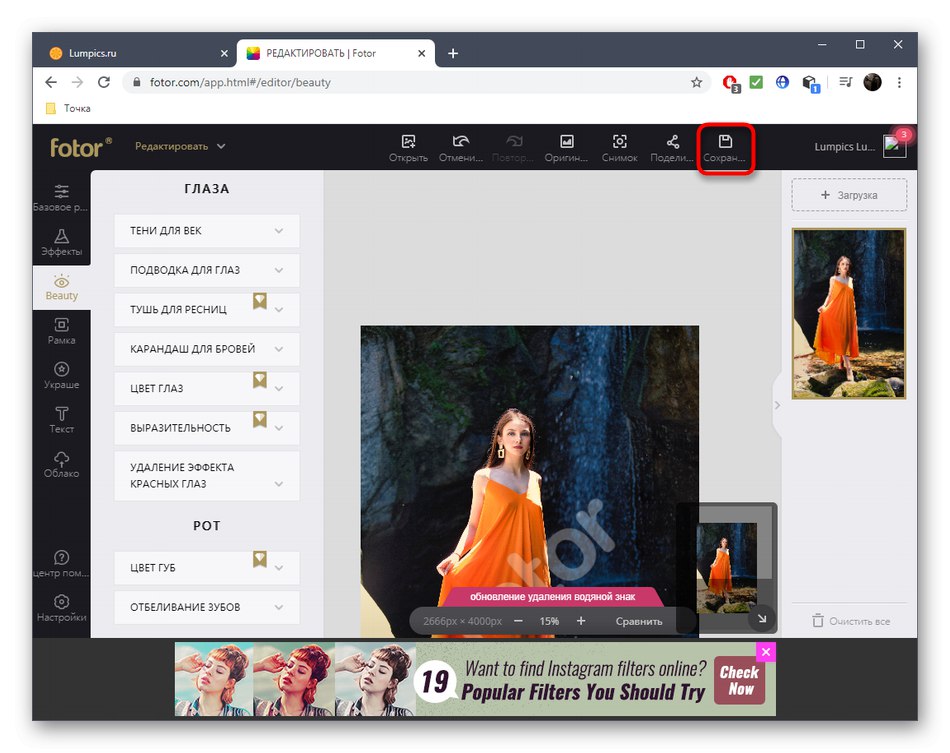
Najbardziej zaawansowane usługi edycji zdjęć online zapewniają wszystkie niezbędne opcje do pracy z wyglądem, ale nadal nie mogą konkurować z pełnoprawnymi edytorami zdjęć. Jeśli interesuje Cię bardziej szczegółowe i zaawansowane leczenie oczu, zapoznaj się z materiałem zamieszczonym pod poniższym linkiem.
Więcej szczegółów: Zmień kolor oczu w programie Photoshop