Zadzwoń na klawiaturę ekranową w systemie Windows 10
Nie zawsze jest pod ręką klawiatura lub po prostu niewygodne jest wpisywanie tekstu, więc użytkownicy szukają alternatywnych opcji wprowadzania. Twórcy systemu operacyjnego Windows 10 dodali wbudowaną klawiaturę ekranową, którą można kontrolować, klikając myszką lub klikając na panelu dotykowym. Dzisiaj chcielibyśmy porozmawiać o wszystkich dostępnych metodach wywoływania tego narzędzia.
Treść
Zadzwoń na klawiaturę ekranową w systemie Windows 10
Istnieje wiele opcji wywoływania klawiatury ekranowej w systemie Windows 10, z których każdy wiąże się z serią działań. Postanowiliśmy szczegółowo przeanalizować wszystkie sposoby, aby wybrać najbardziej odpowiedni i wykorzystać go podczas dalszej pracy przy komputerze.
Najprostszą metodą jest wywołanie klawiatury ekranowej poprzez naciśnięcie klawisza skrótu. Aby to zrobić, po prostu przytrzymaj Win + Ctrl + O.
Metoda 1: Wyszukaj "Start"
Jeśli przejdziesz do menu Start , zobaczysz nie tylko listę folderów, różnych plików i katalogów, ale także wiersz wyszukiwania, który wyszukuje obiekty, katalogi i programy. Dzisiaj użyjemy tej funkcji, aby znaleźć klasyczną aplikację klawiatury ekranowej . Musisz tylko zadzwonić Start , zacząć pisać na klawiaturze i uruchomić znaleziony wynik.
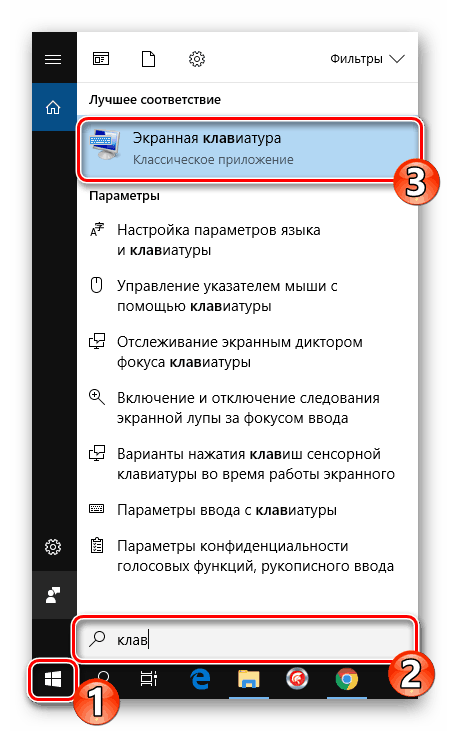
Poczekaj chwilę, aż klawiatura się uruchomi, a zobaczysz jej okno na ekranie monitora. Teraz możesz dostać się do pracy.
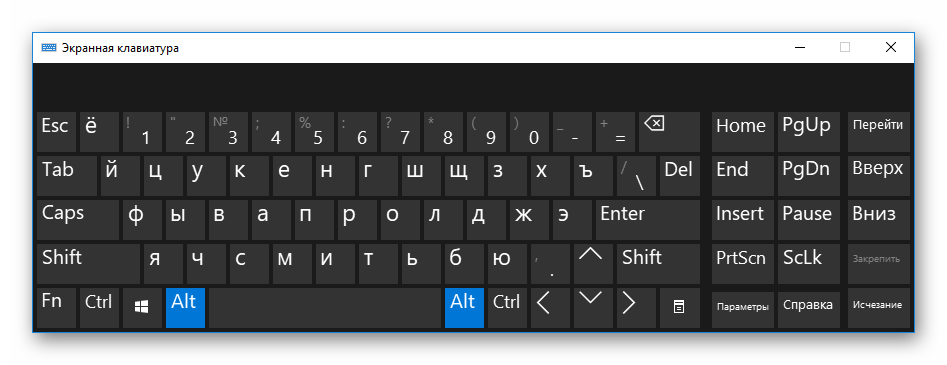
Metoda 2: menu opcji
Prawie wszystkie parametry systemu operacyjnego można dostosować do własnych potrzeb poprzez specjalne menu. Dodatkowo aktywuje i dezaktywuje różne komponenty, w tym aplikacje klawiatury ekranowej . Nazywa się to następująco:
- Otwórz "Start" i przejdź do "Ustawienia" .
- Wybierz kategorię "Funkcje specjalne" .
- Po lewej stronie znajdź sekcję "Klawiatura" .
- Przesuń suwak Użyj klawiatury ekranowej na "Włącz" .
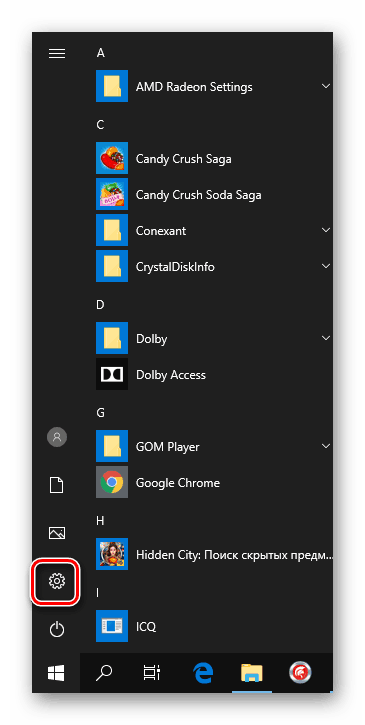

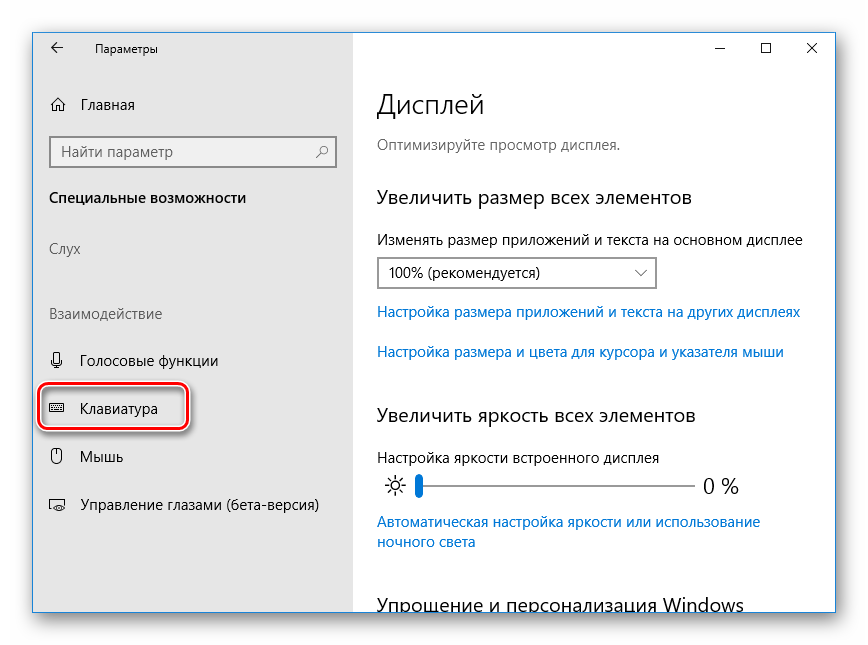
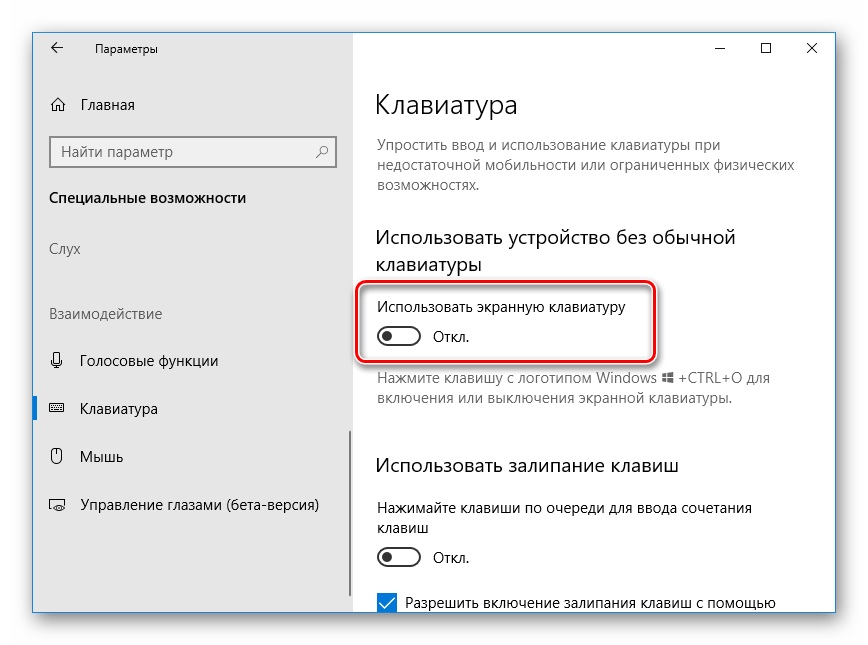
Aplikacja, o której mowa, pojawi się teraz na ekranie. Wyłączenie można zrobić w ten sam sposób - przesuwając suwak.
Metoda 3: Panel sterowania
Stopniowo "Panel sterowania" przechodzi w tło, ponieważ wszystkie procedury są łatwiejsze do zrealizowania poprzez "Opcje" . Dodatkowo, programiści sami poświęcają więcej czasu na drugie menu, stale je udoskonalając. Jednak wywołanie wirtualnego urządzenia wejściowego jest nadal dostępne przy użyciu starej metody i odbywa się w ten sposób:
- Otwórz menu "Start" i przejdź do "Panelu sterowania" za pomocą paska wyszukiwania.
- Kliknij sekcję "Centrum dostępności" .
- Kliknij opcję "Włącz klawiaturę ekranową" znajdującą się w polu "Uproszczenie pracy komputera" .
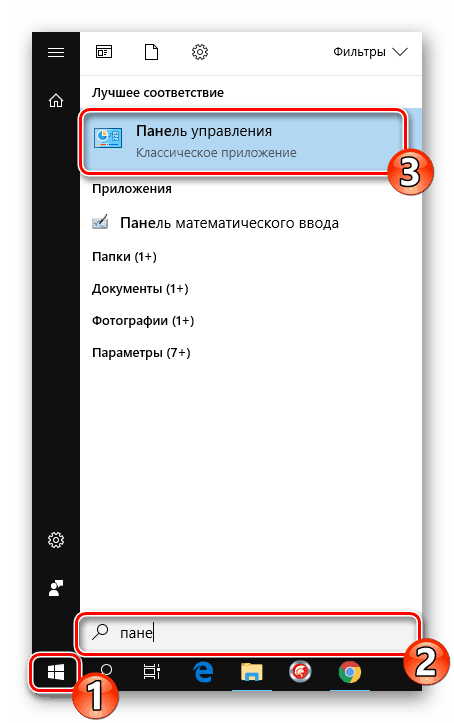
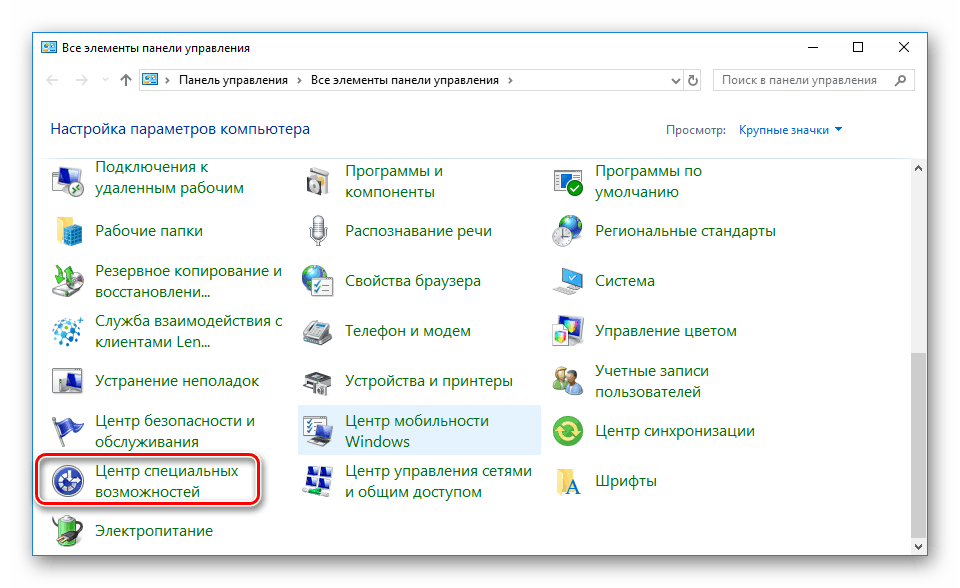
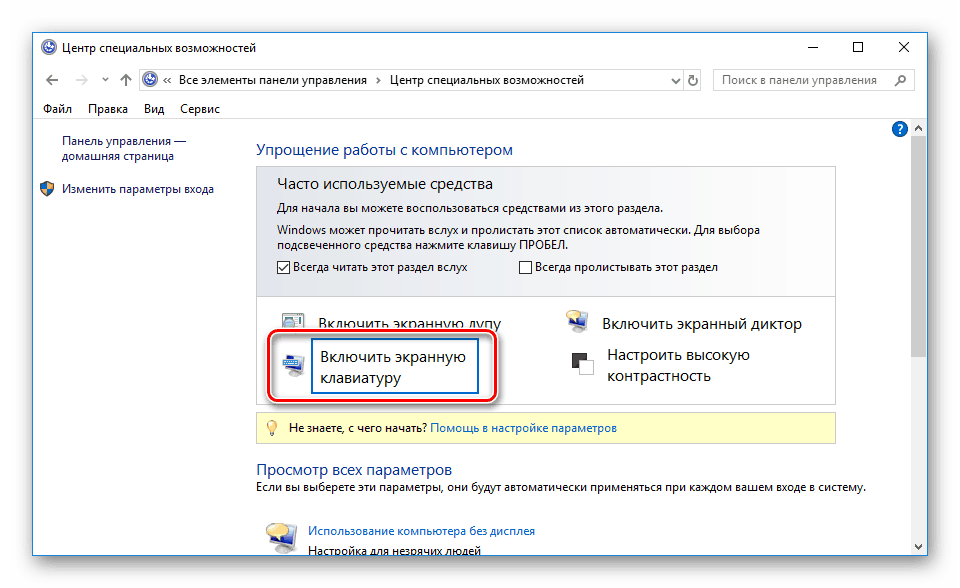
Metoda 4: Pasek zadań
Na tym panelu znajdują się przyciski umożliwiające szybki dostęp do różnych narzędzi i narzędzi. Użytkownik może samodzielnie dostosować wyświetlanie wszystkich elementów. Wśród nich jest przycisk klawiatury dotykowej. Możesz go aktywować klikając RMB na panelu i zaznaczając "Pokaż przycisk klawiatury dotykowej" .
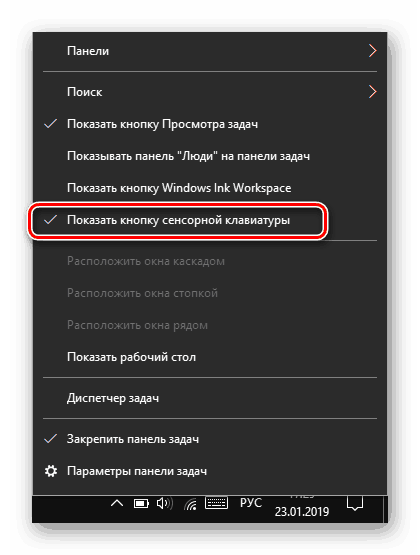
Spójrz na sam panel. Tutaj pojawiła się nowa ikona. Wystarczy kliknąć LMB, aby wyświetlić okno klawiatury dotykowej.
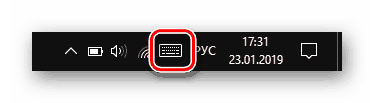
Metoda 5: Uruchom narzędzie
Narzędzie Run zostało zaprojektowane w celu szybkiego przejścia do różnych katalogów i uruchamiania aplikacji. Dostępne jest jedno proste polecenie osk umożliwiające włączenie klawiatury ekranowej. Uruchom "Uruchom" , przytrzymując Win + R i wpisz słowo wymienione powyżej, a następnie kliknij "OK" .
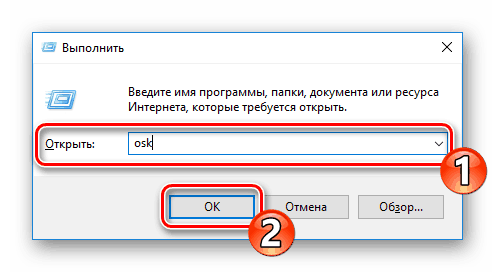
Rozwiązywanie problemów z uruchomieniem klawiatury ekranowej
Próba uruchomienia klawiatury ekranowej nie zawsze kończy się sukcesem. Czasami pojawia się problem, gdy po kliknięciu ikony lub naciśnięciu klawisza skrótu nic się nie dzieje. W takim przypadku musisz sprawdzić wydajność usługi aplikacji. Możesz to zrobić tak:
- Otwórz "Start" i znajdź poprzez wyszukiwanie "Usługi" .
- Przewiń listę i kliknij dwukrotnie "Touch Keyboard and Handwriting Panel Service" .
- Ustaw odpowiedni typ uruchamiania i uruchom usługę. Po zmianach nie zapomnij zastosować ustawień.
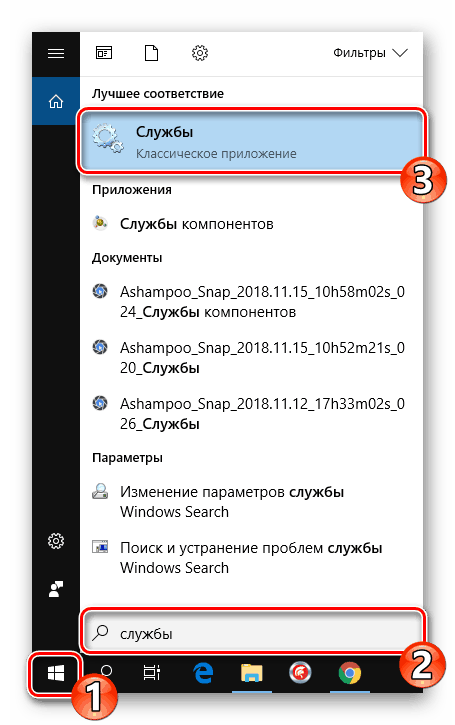
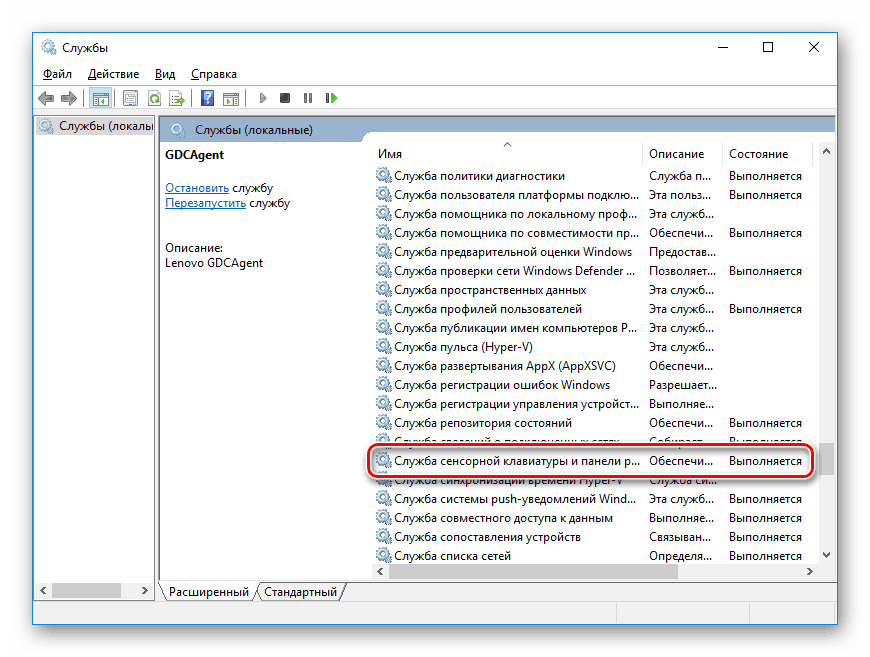
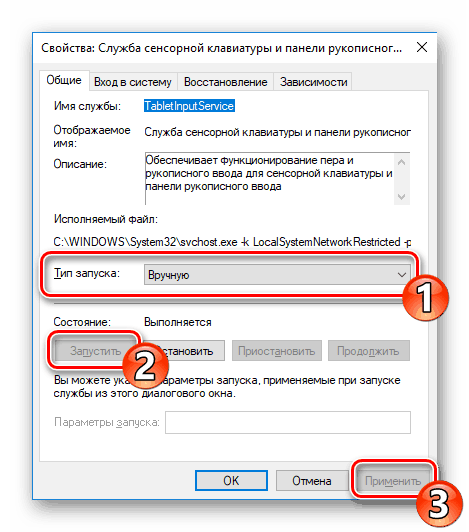
Jeśli stwierdzisz, że usługa stale się zatrzymuje i nie pomaga nawet w instalacji automatycznego uruchamiania, zalecamy sprawdzenie komputera pod kątem obecności wirusów, wyczyszczenie ustawień rejestru i skanowanie plików systemowych. Wszystkie niezbędne artykuły na ten temat można znaleźć pod poniższymi linkami.
Więcej szczegółów:
Walcz z wirusami komputerowymi
Jak wyczyścić rejestr systemu Windows z błędów
Odzyskiwanie plików systemowych w systemie Windows 10
Oczywiście klawiatura ekranowa nie zastąpi pełnowartościowego urządzenia wejściowego, ale czasami takie wbudowane narzędzie jest bardzo użyteczne i łatwe w użyciu.
Zobacz także:
Dodaj pakiety językowe w systemie Windows 10
Rozwiązanie problemu z przełączaniem języków w systemie Windows 10