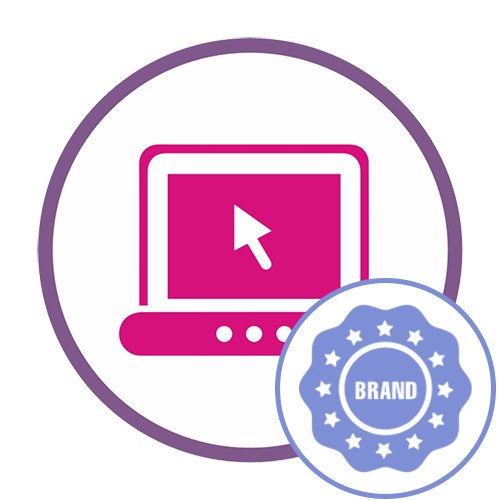Metoda 1: Fotor
Fotor to usługa online, której bezpłatna funkcjonalność wystarczy, aby umieścić logo na zdjęciu, a także wykonać dodatkowe czynności związane z edycją zdjęcia, po czym sam plik można pobrać na komputer w jednym z dostępnych formatów.
Przejdź do serwisu internetowego Fotor
- Kliknij powyższy link, a na oficjalnej stronie Fotor użyj przycisku "Edytuj zdjęcie".
- Kliknij przycisk, który się pojawi, lub od razu przeciągnij zdjęcia do obszaru wybranego na karcie.
- Przy otwarciu "Poszukiwacz" Zalecamy natychmiastowe wybranie głównego obrazu i logo, a następnie potwierdzenie ich dodania do serwisu.
- Lista załadowanych elementów jest wyświetlana po prawej stronie, w której należy kliknąć na obraz główny.
- Następnie przeciągnij na niego przyszłe logo, przytrzymując obraz lewym przyciskiem myszy.
- Użyj wyświetlonej ramki, aby dostosować skalę dodanego obrazu.
- Teraz możesz dostosować przezroczystość, aby logo nie przyciągało zbytniej uwagi i wyglądało zwięźle na ogólnym tle. Aby to zrobić, znajdź na pasku narzędzi "Przezroczystość".
- Przesuń suwak, aby śledzić zmiany w czasie rzeczywistym i uzyskać optymalne wyświetlanie.
- Za pomocą dodatkowych narzędzi możesz dalej edytować zdjęcie, pamiętaj tylko, że niektóre opcje są płatne.
- Gdy tylko będziesz gotowy, aby rozpocząć pobieranie zdjęcia na komputer, kliknij przycisk "Zapisać"umieszczony na górnym panelu.
- Nadaj plikowi odpowiednią nazwę, format i jakość, a następnie kliknij "Pobieranie".
- Poczekaj, aż pobieranie się zakończy, otwórz obrazek i upewnij się, że ostateczna wersja jest w pełni zadowalająca.
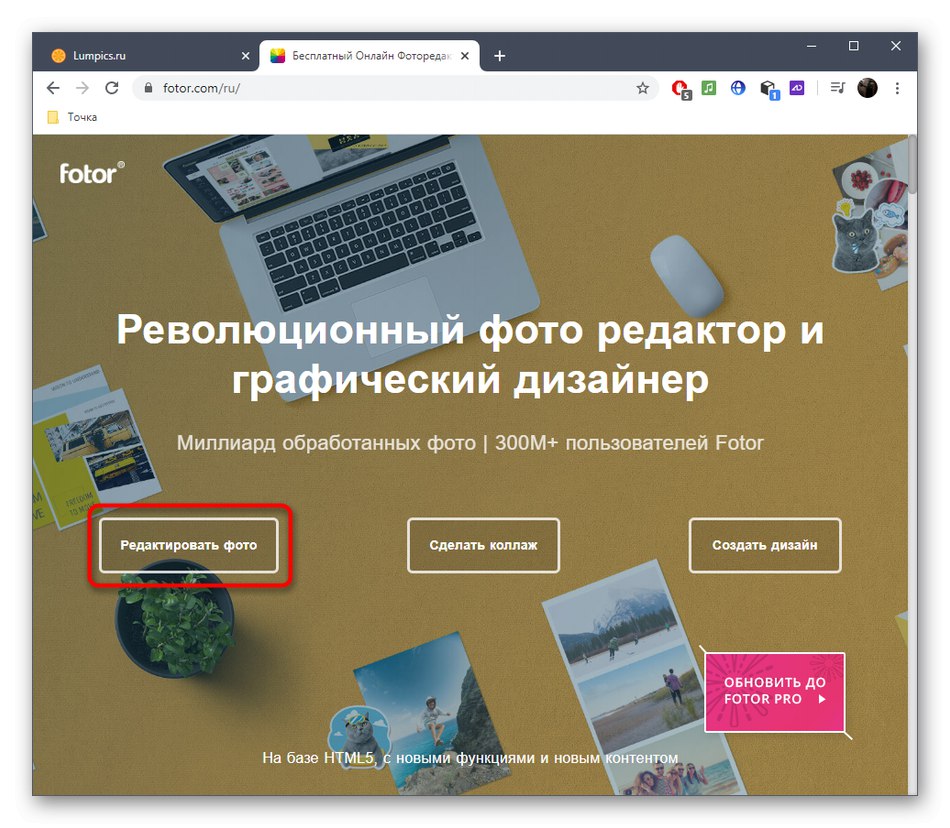
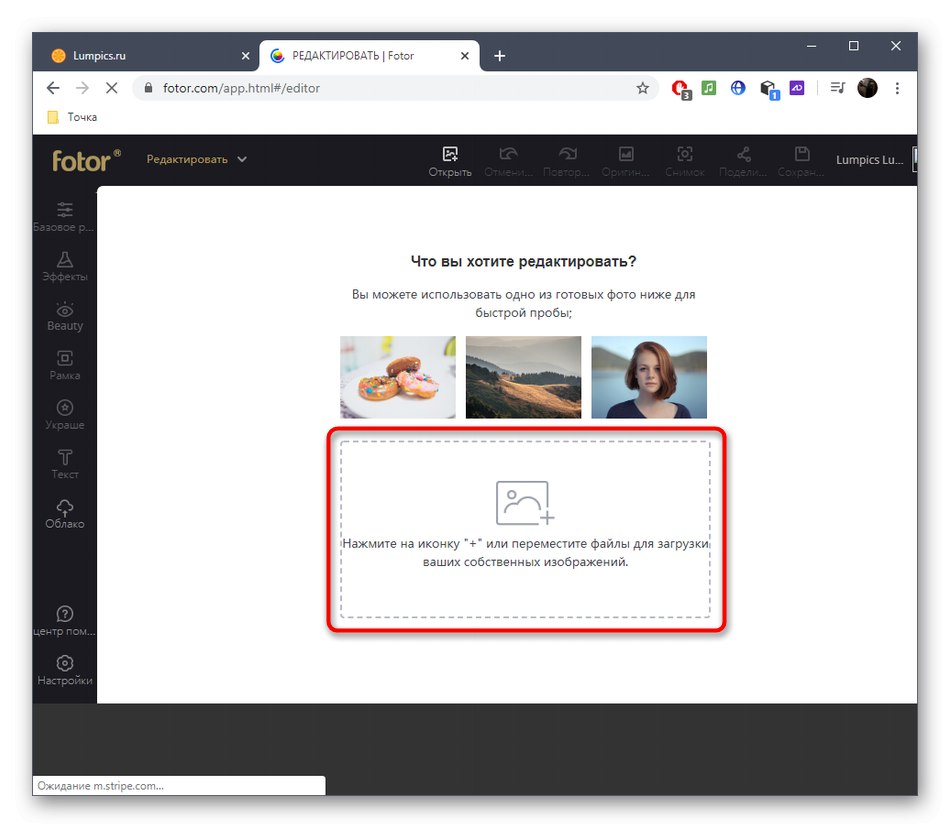
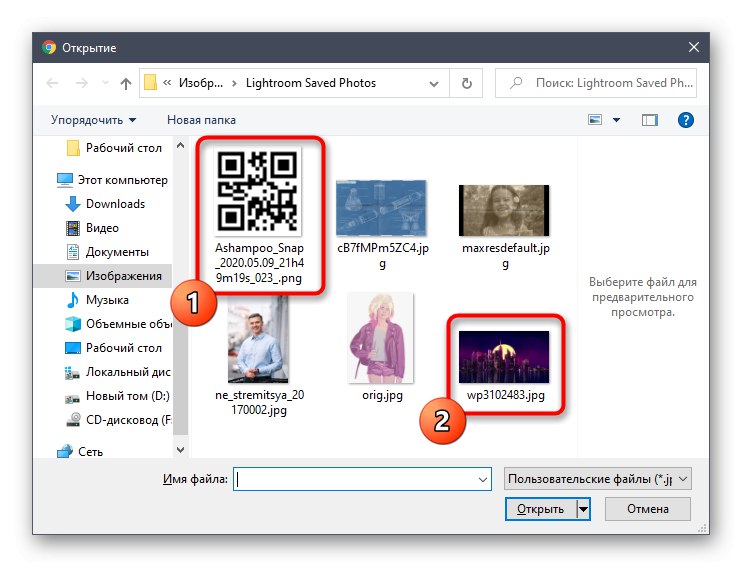
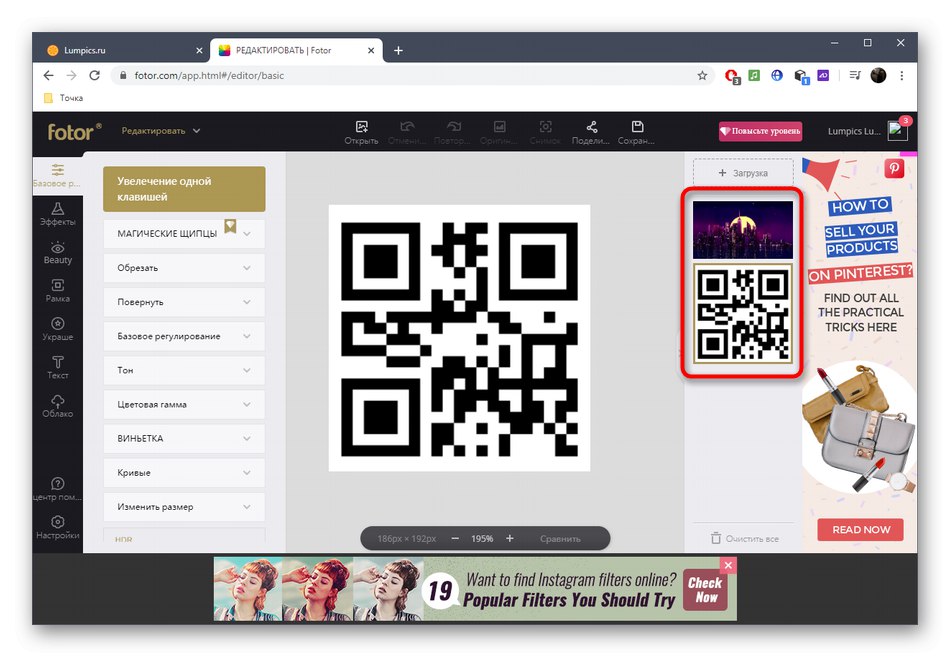
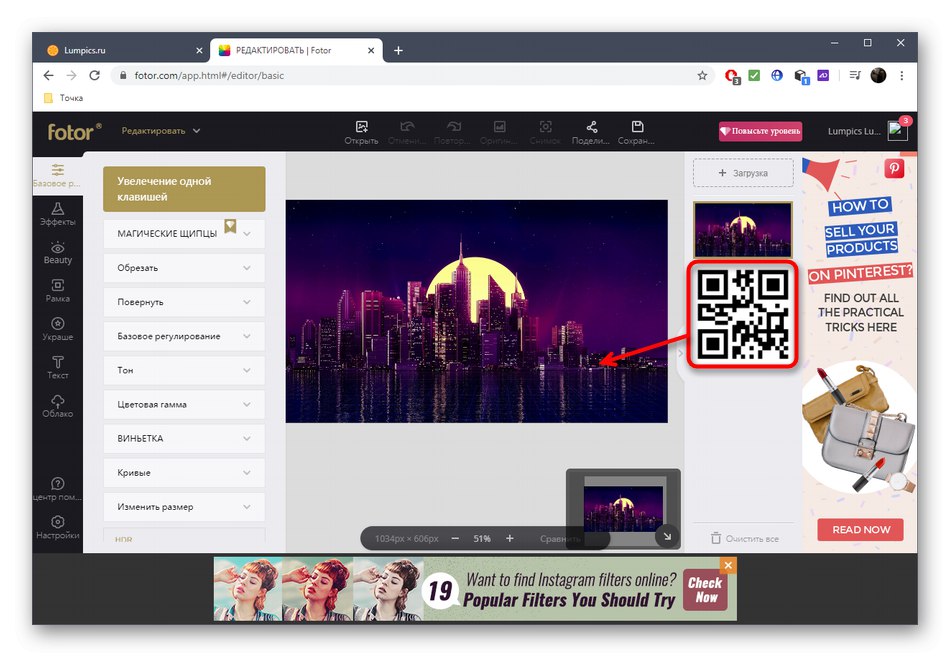
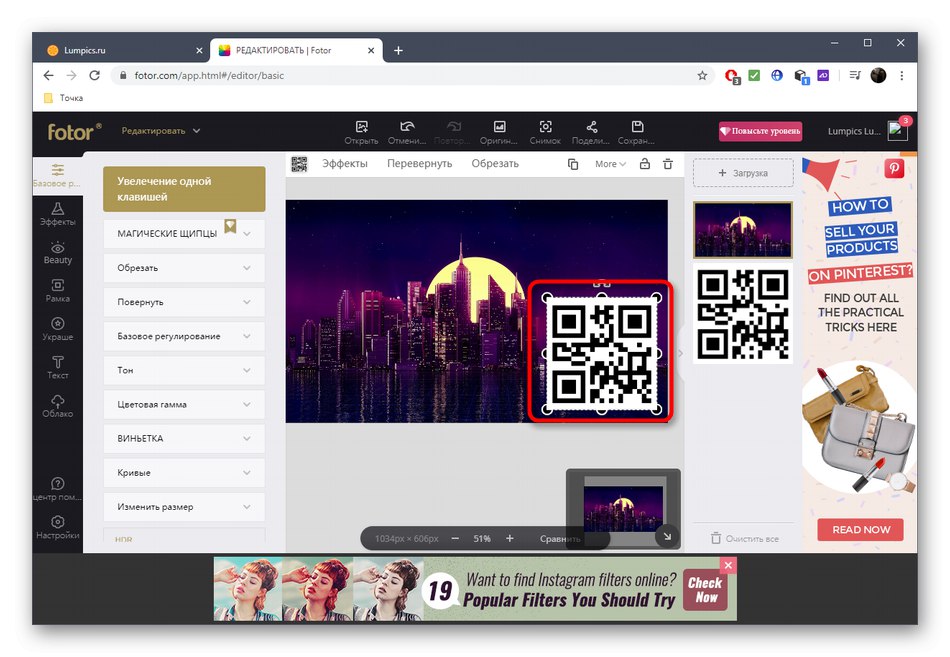
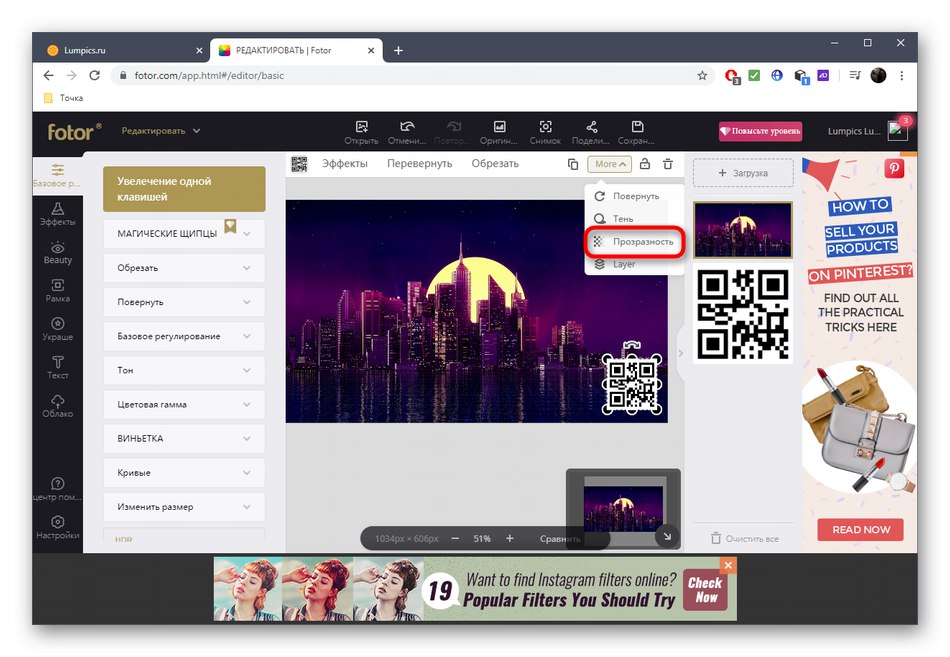
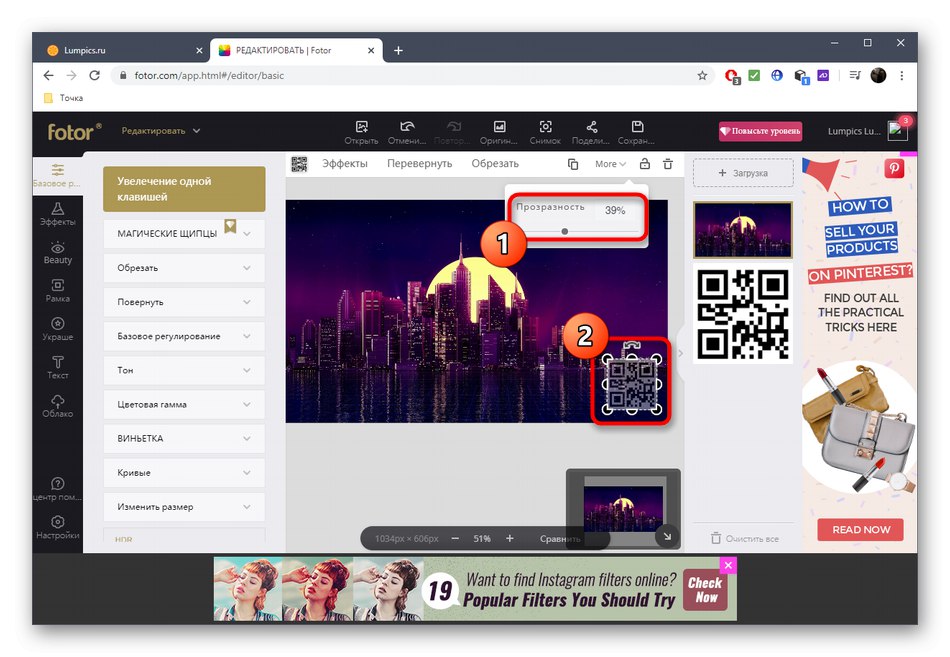
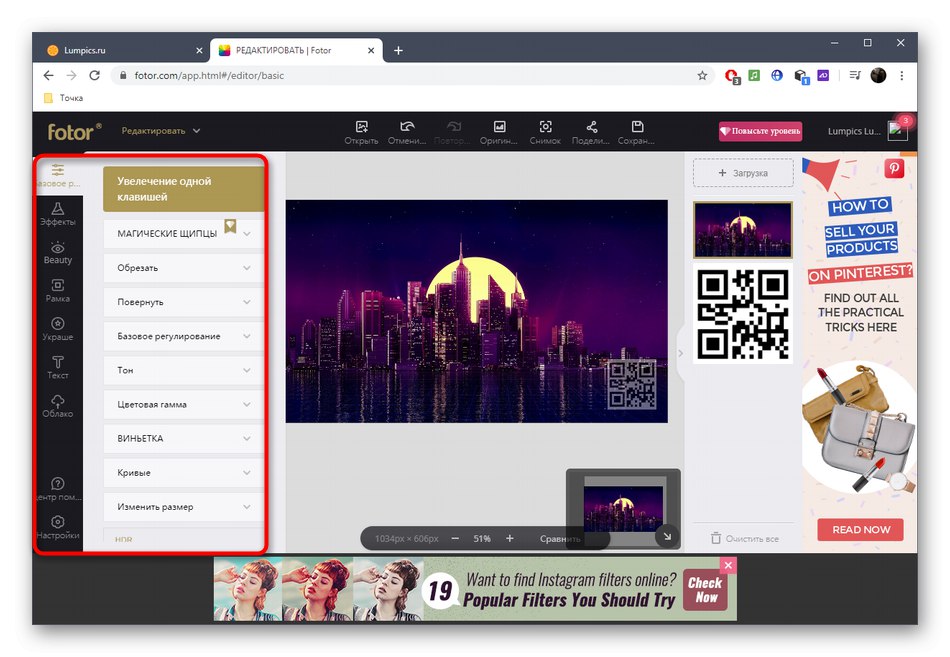
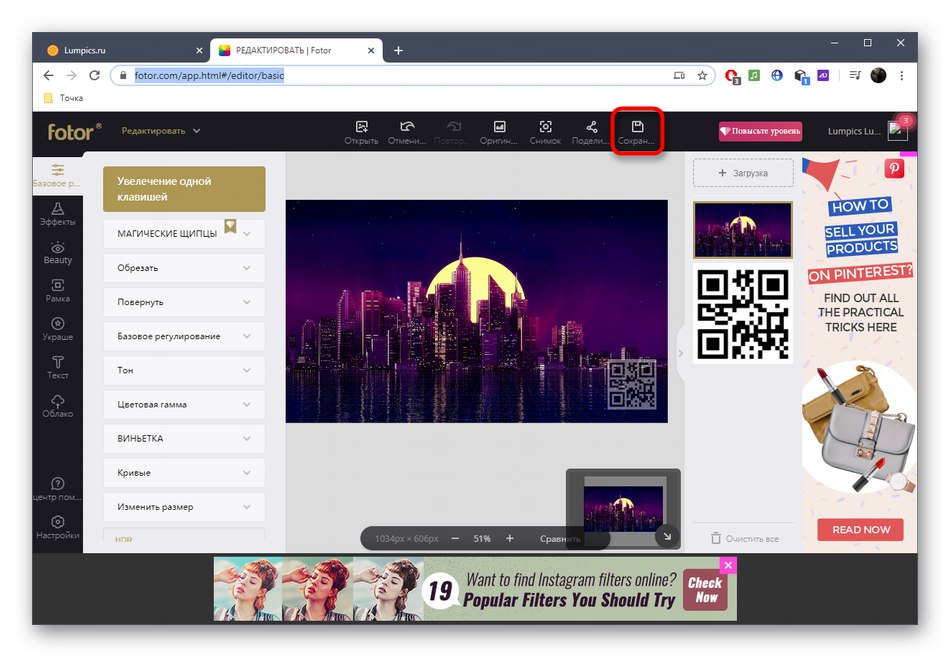
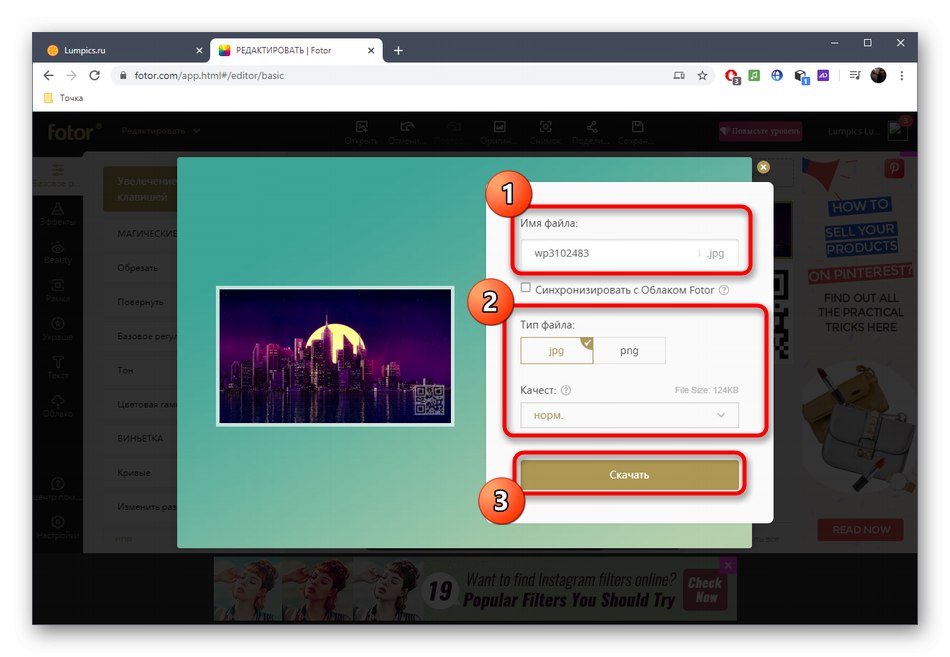
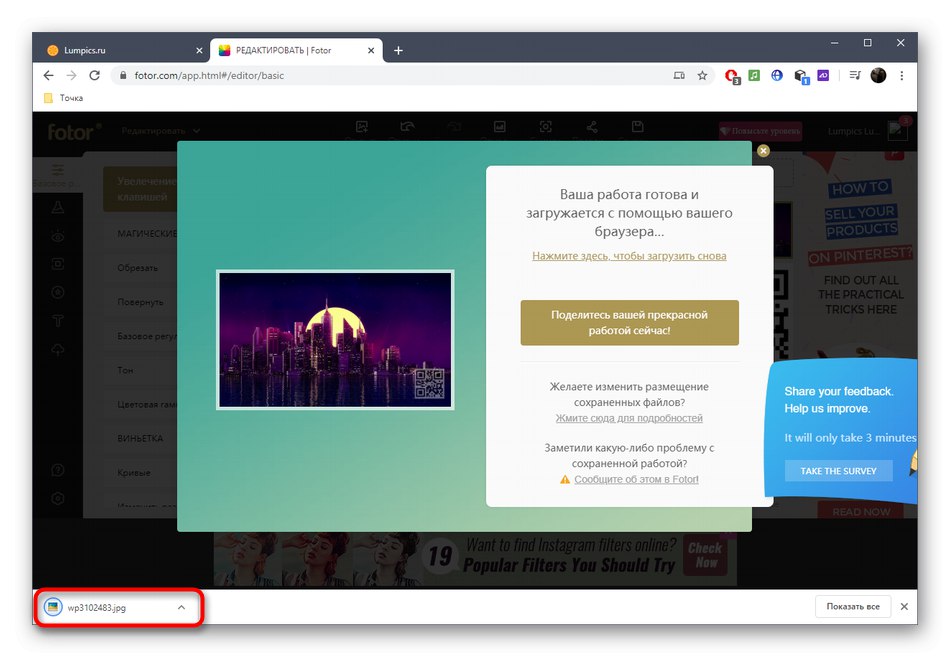
Metoda 2: BeFunky
Jeśli poprzednia opcja Ci nie odpowiadała, ale algorytm nakładania logo jest blisko, powinieneś zwrócić uwagę na usługę online BeFunky. Zestaw opcji w nim jest niezwykle podobny do poprzedniego przedstawiciela, ale są też pewne niuanse interakcji.
Przejdź do usługi online BeFunky
- Otwórz stronę główną witryny BeFunky, w której kliknij przycisk "Zaczynaj".
- Użyj menu rozwijanego "Otwarty" aby przejść do dodawania obrazu znajdującego się w pamięci lokalnej. Zamiast tego możesz nacisnąć standardowy skrót klawiaturowy Ctrl + Ootworzyć natychmiast "Konduktor".
- W nim najpierw wybierz główny obraz.
- Następnie przez lewy panel przejdź do sekcji "Elementy".
- Kliknij zielony przycisk "Komputer".
- Ekran pojawi się ponownie "Konduktor"... Znajdź w nim obrazek, którego użyjesz jako logo.
- Przenieś go i zmień jego rozmiar za pomocą ramki wyświetlanej w oknie podglądu.
- Po w osobnym bloku „Właściwości obrazu” Przełącz na „Opcje” i przesuń tam suwak "Nieprzezroczystość"odpowiedzialny za przejrzystość.
- Po pomyślnym zastosowaniu logo wykonaj dodatkową edycję obrazu za pomocą standardowych narzędzi BeFunky, jeśli to konieczne.
- Po zakończeniu przytrzymaj kombinację klawiszy Ctrl + S lub otwórz menu "Zapisać"aby zapisać wynik na swoim komputerze.
- Wpisz nazwę pliku, wybierz format, jakość i kliknij "Zapisać".
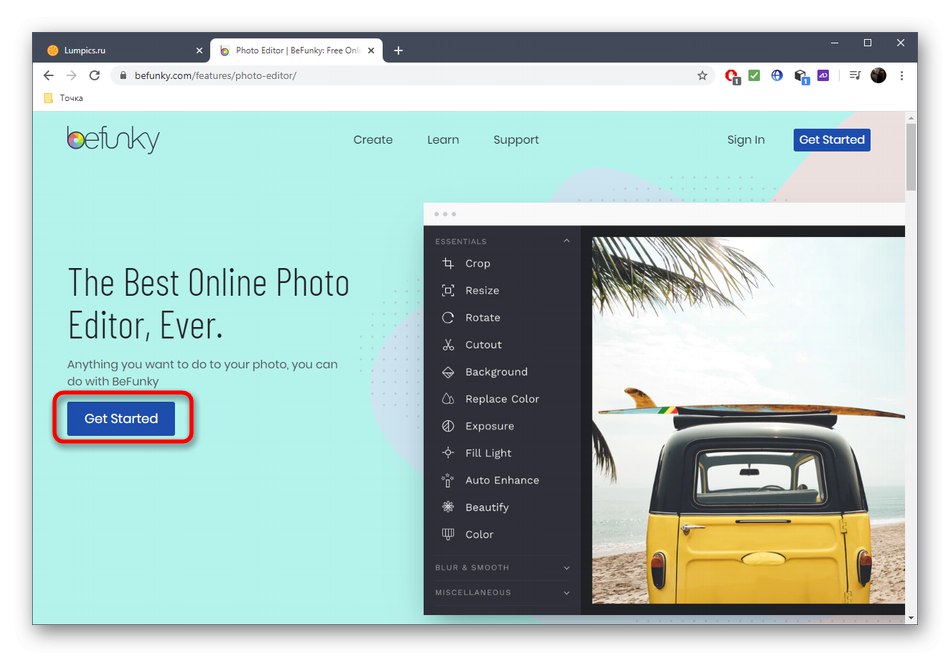
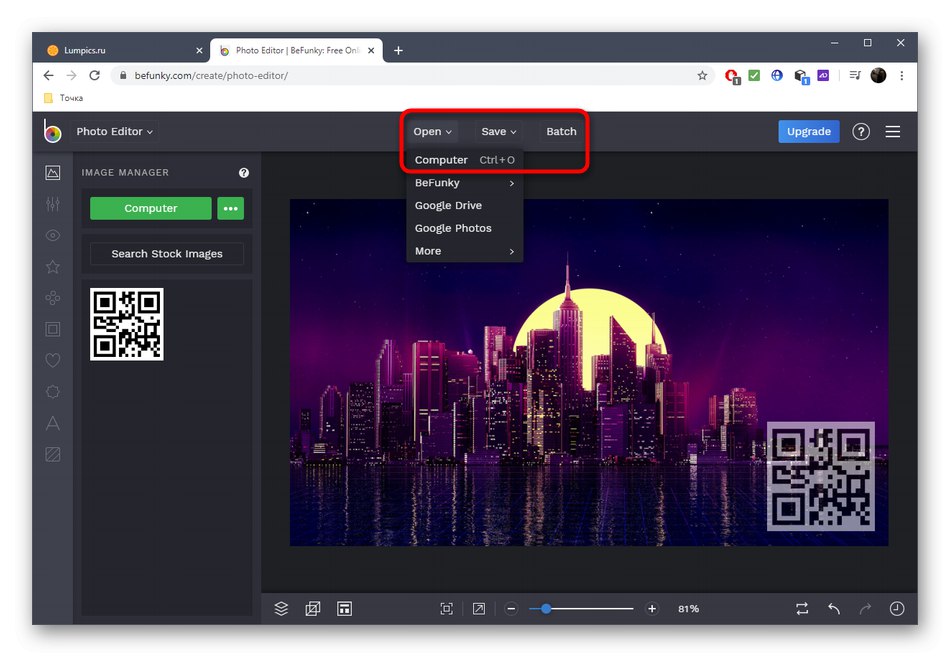
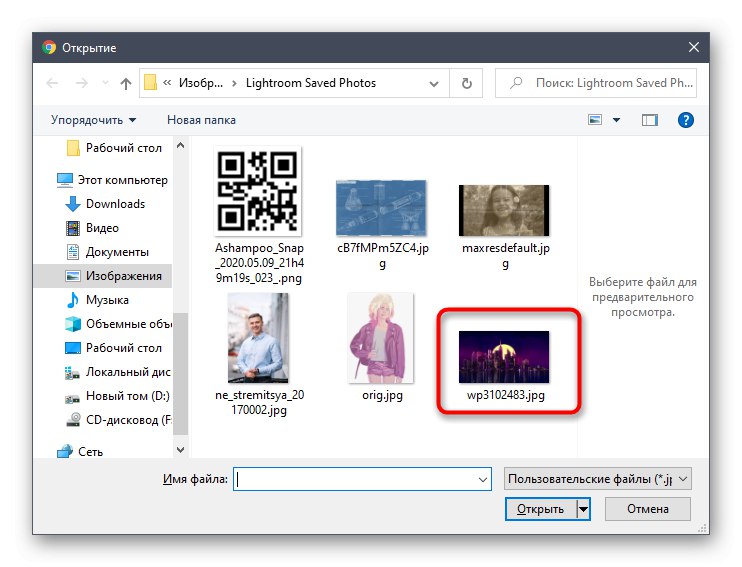
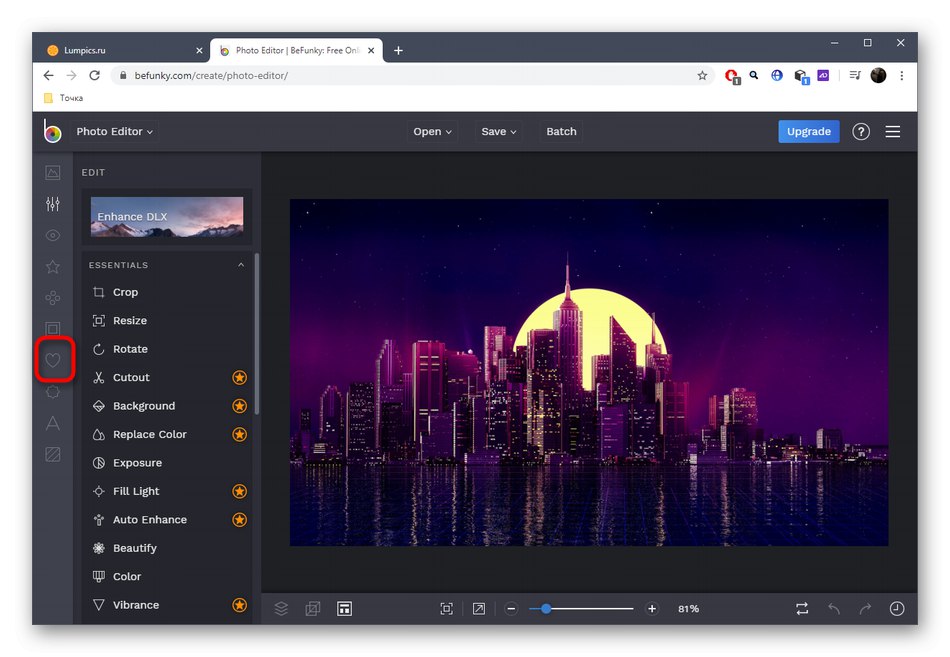
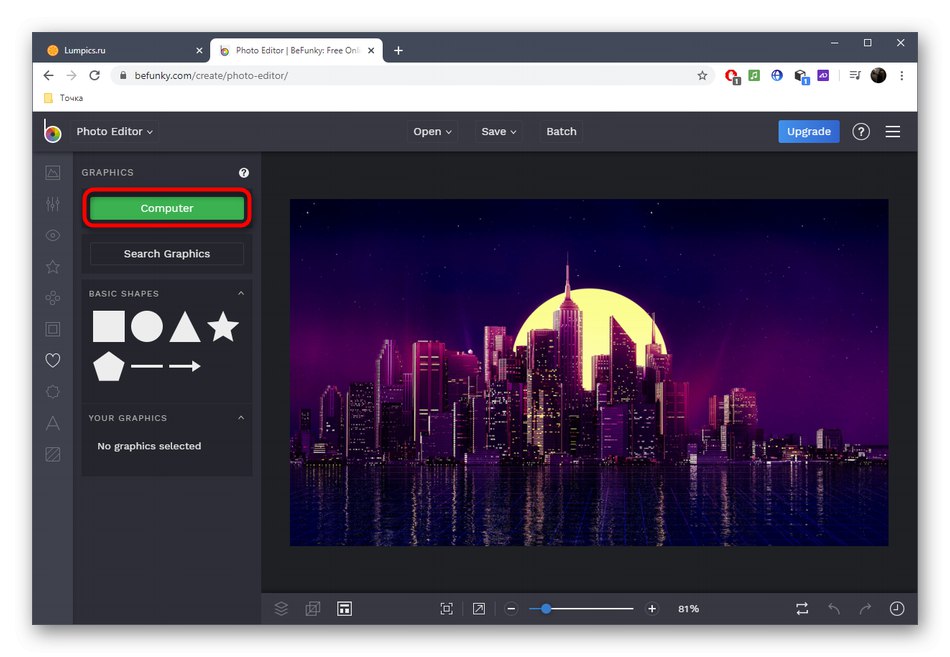
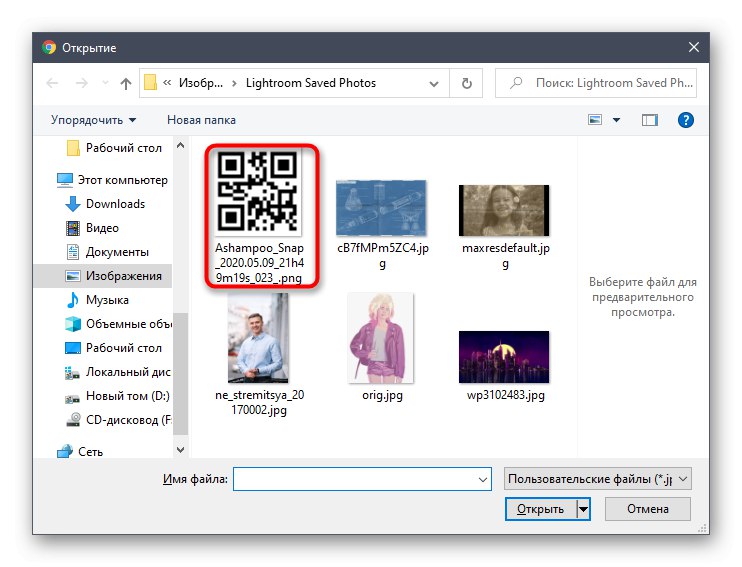
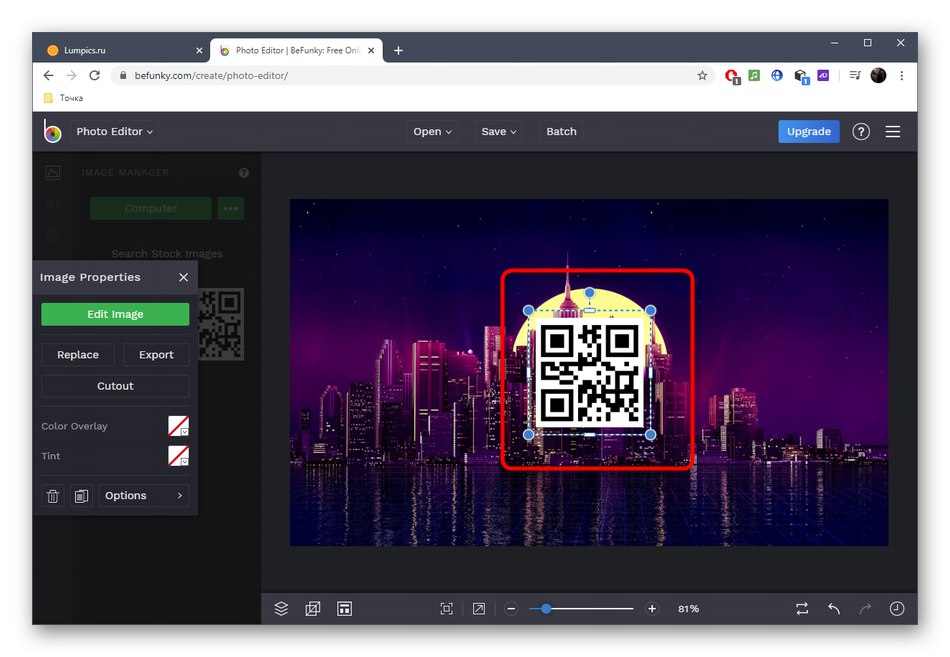
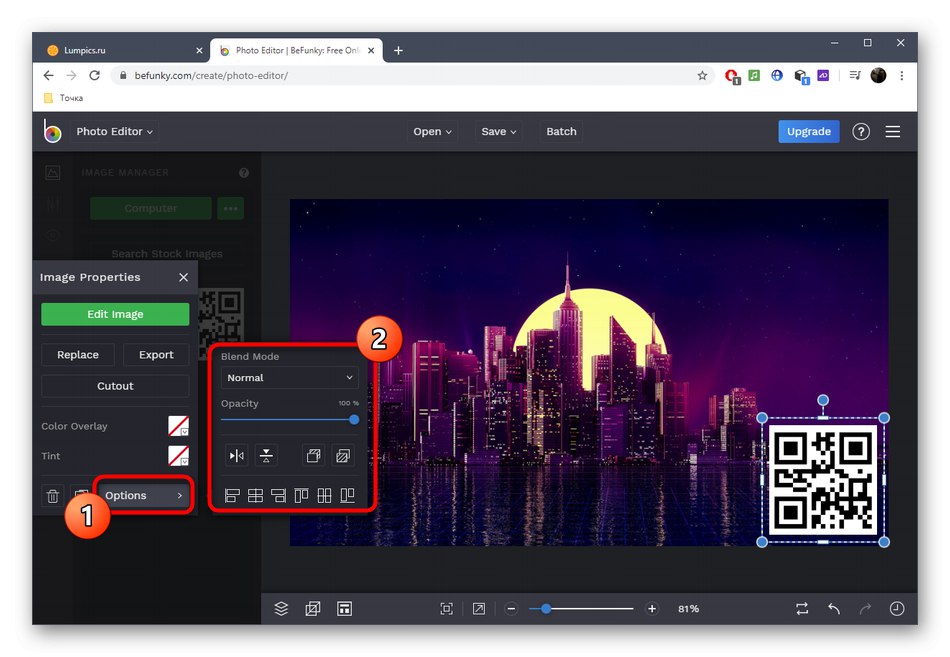
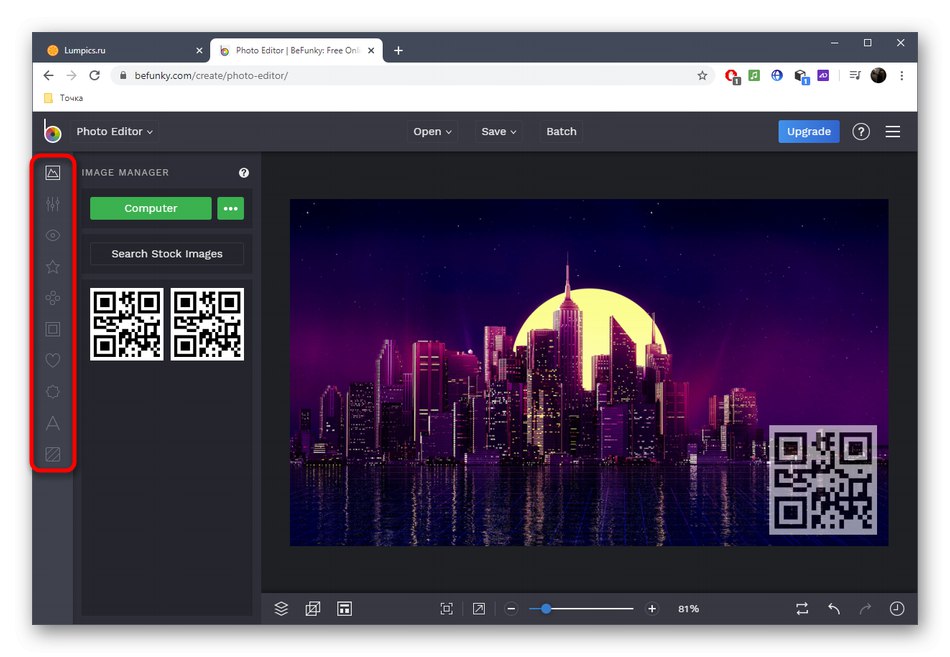
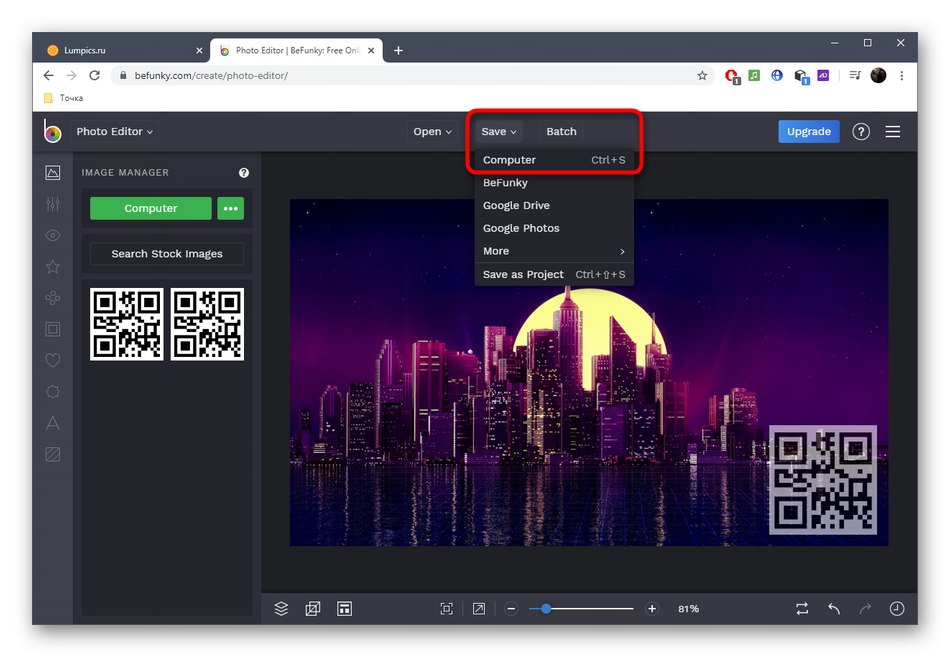
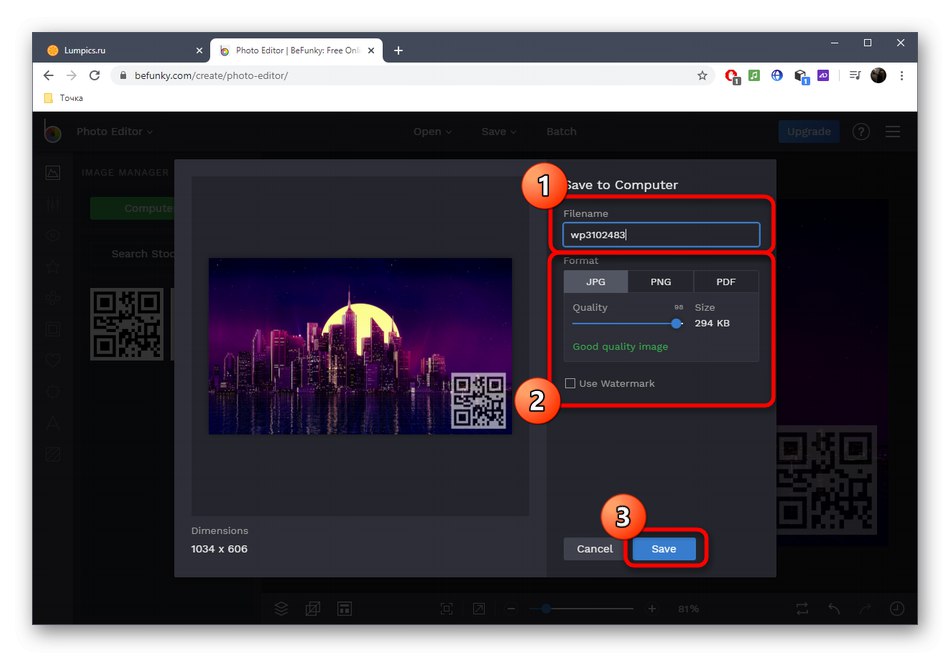
Metoda 3: PIXLR
PIXLR to pełnoprawny edytor grafiki online. Zasada nakładania logo na zdjęcie za pośrednictwem tej strony różni się nieco od tego, co widziałeś wcześniej, ale absolutnie każdy użytkownik może sobie z tym poradzić.
Przejdź do usługi online PIXLR
- Będąc na stronie głównej PIXLR, kliknij „Zaawansowany PIXLR E”aby przejść do edytora grafiki.
- W lewym okienku kliknij „OBRAZ OTWARTY”.
- Najpierw prześlij główny obraz, na który zostanie nałożone logo.
- Następnie po prawej stronie w oknie interakcji zobaczysz blok z warstwami. Kliknij znak plus, aby dodać kolejną warstwę do projektu.
- W wyświetlonym oknie wybierz "Wizerunek".
- Teraz nadszedł czas, aby pobrać logo, wybierając je przez "Konduktor".
- Nowa warstwa zostanie nałożona na główny obraz i możesz użyć narzędzia do przekształcania, aby zmienić rozmiar i położenie logo.
- Następnie otwórz właściwości tej warstwy, klikając trzy białe kropki po lewej stronie bloku samego obrazu.
- Przesuń znajdujący się tam suwak, aby dostosować odpowiednią przezroczystość logo.
- Użyj narzędzi dostępnych w PIXLR, które są nieodłączne dla każdego edytora graficznego, jeśli chcesz zmodyfikować projekt. Na koniec przez menu "Plik" znajdź przedmiot "Zapisać".
- Wybierz format obrazu, jakość i zapisz na swoim komputerze.
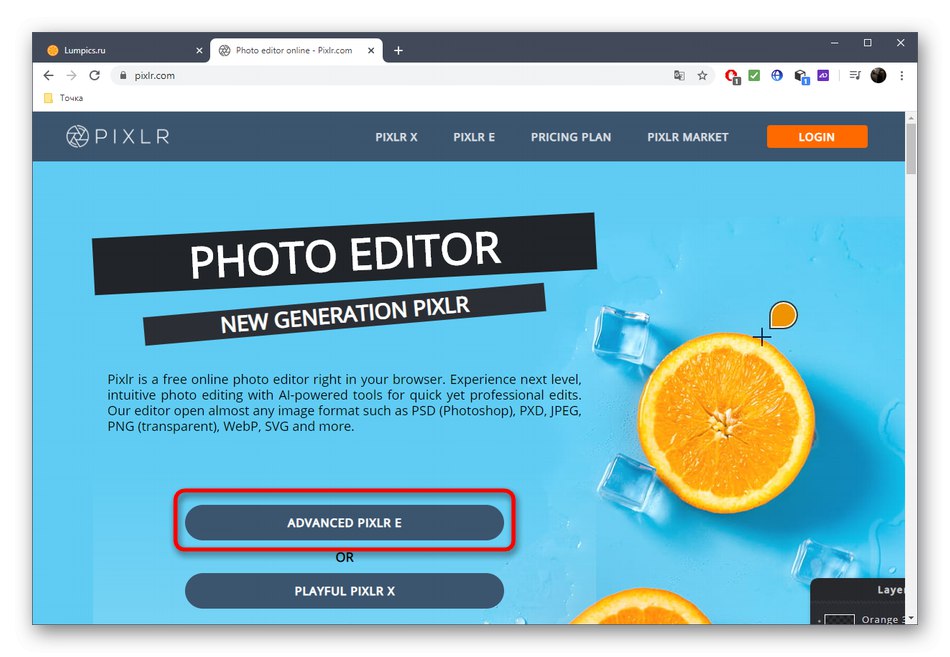
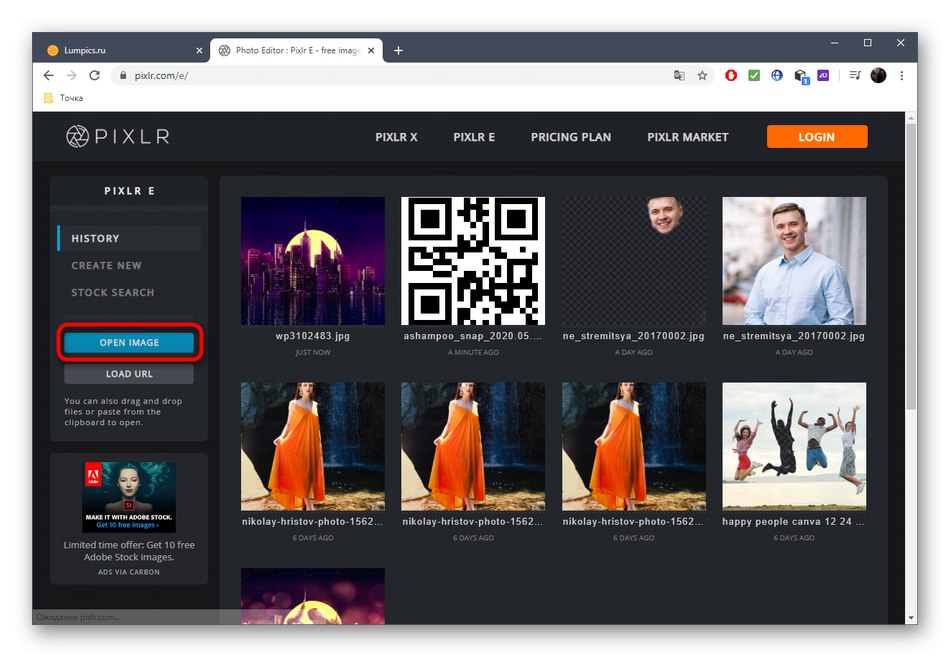
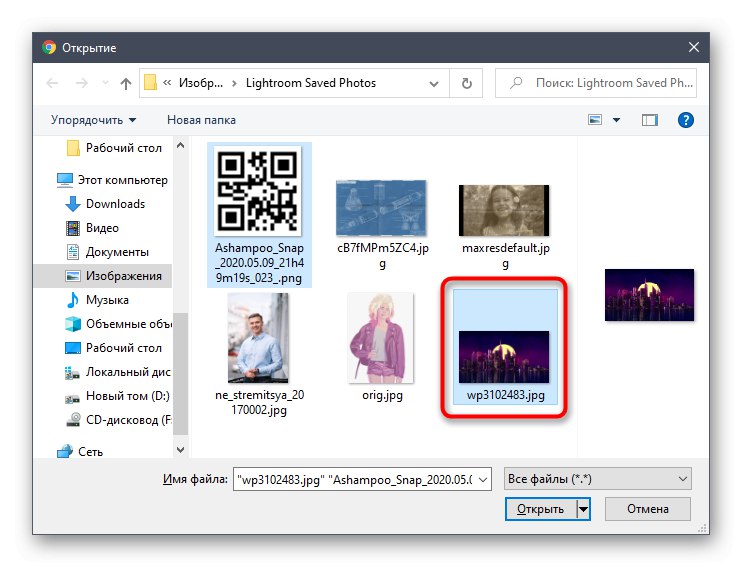
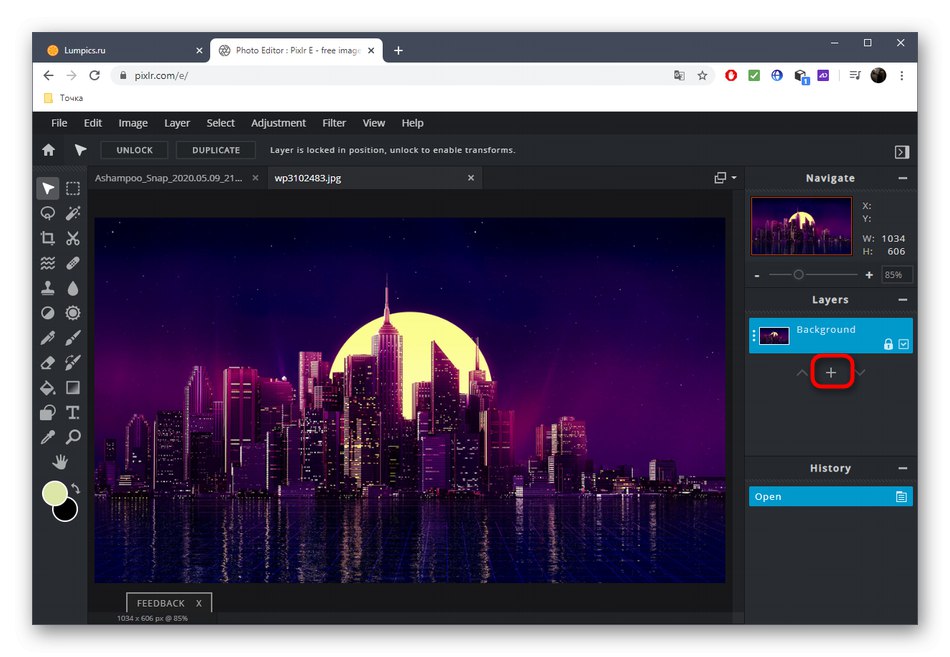
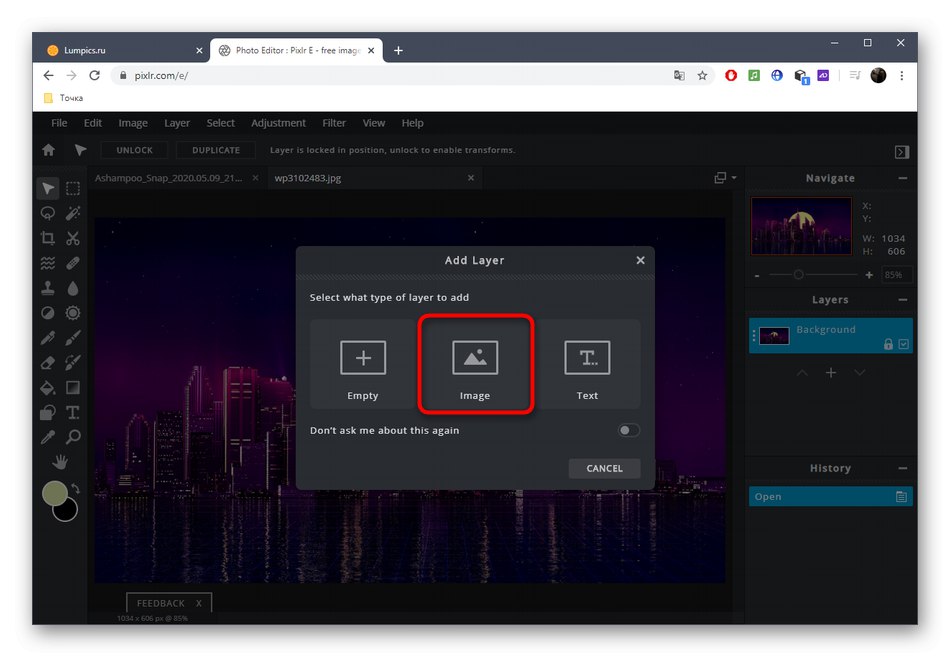
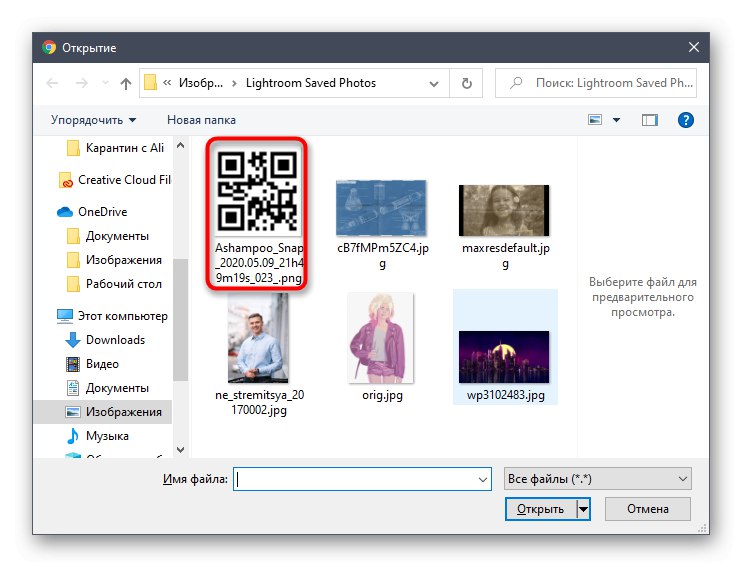
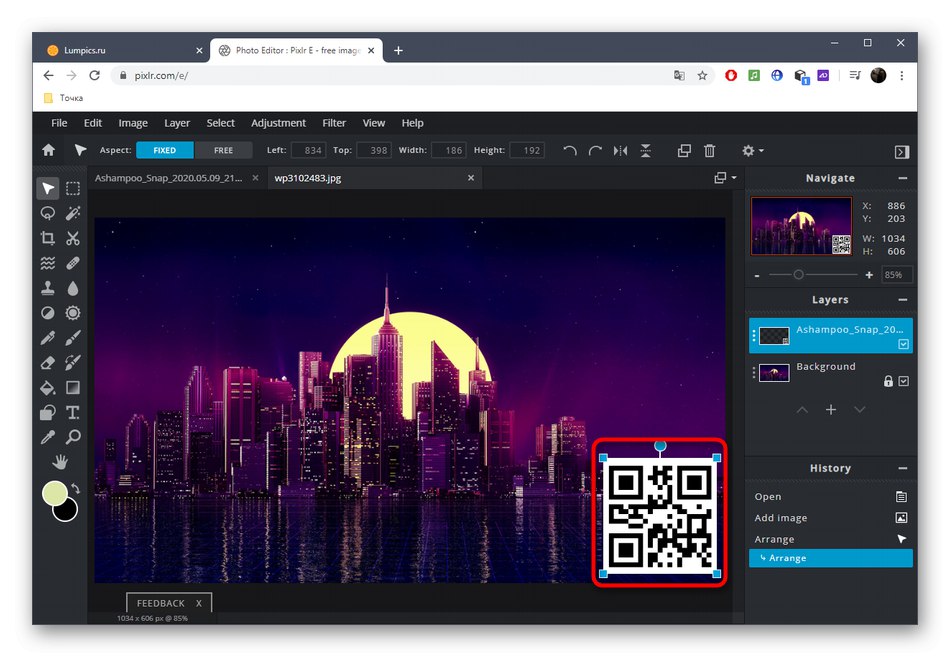
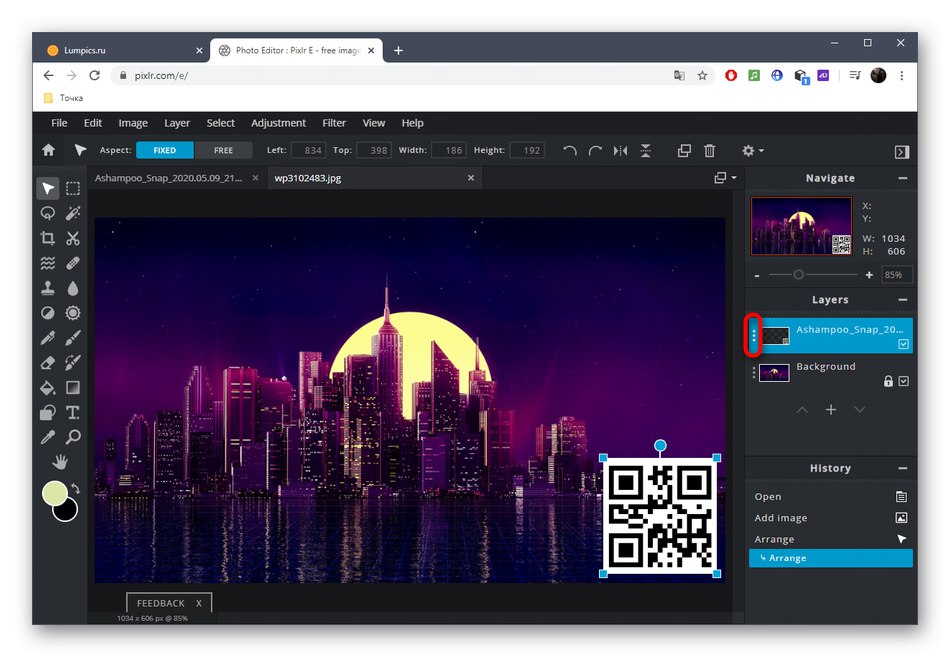
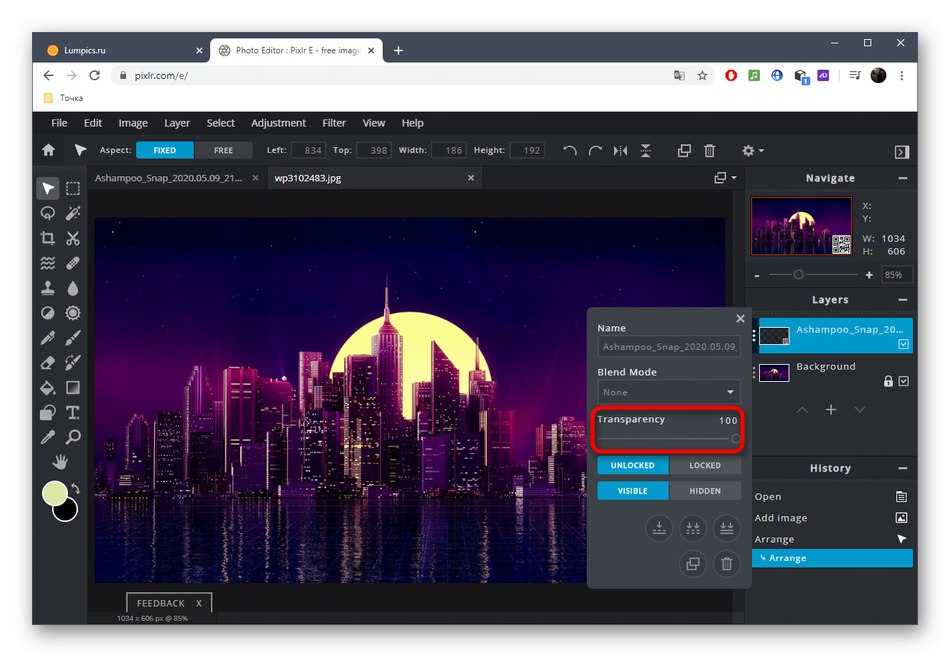
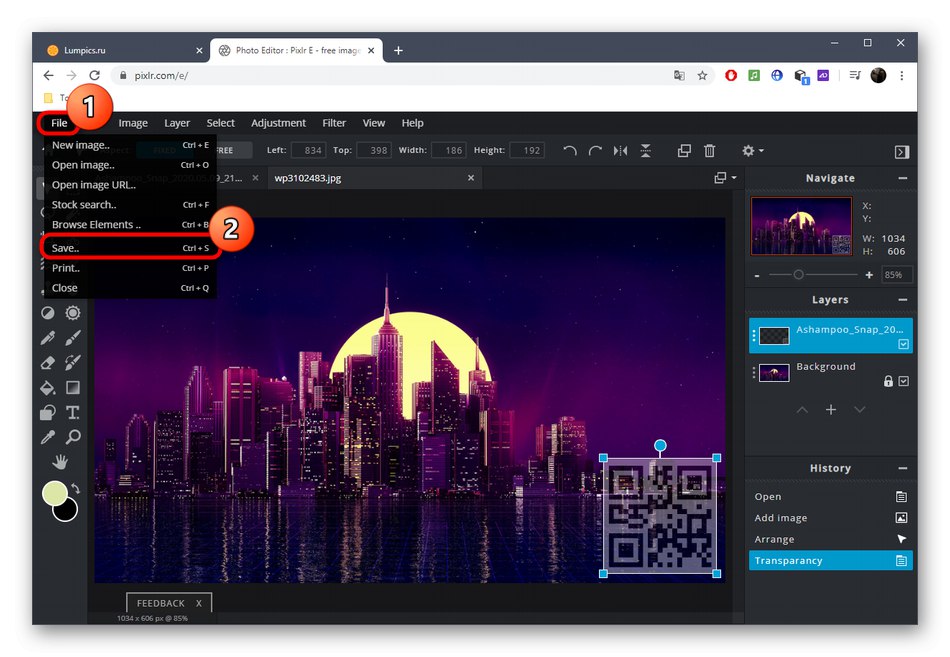
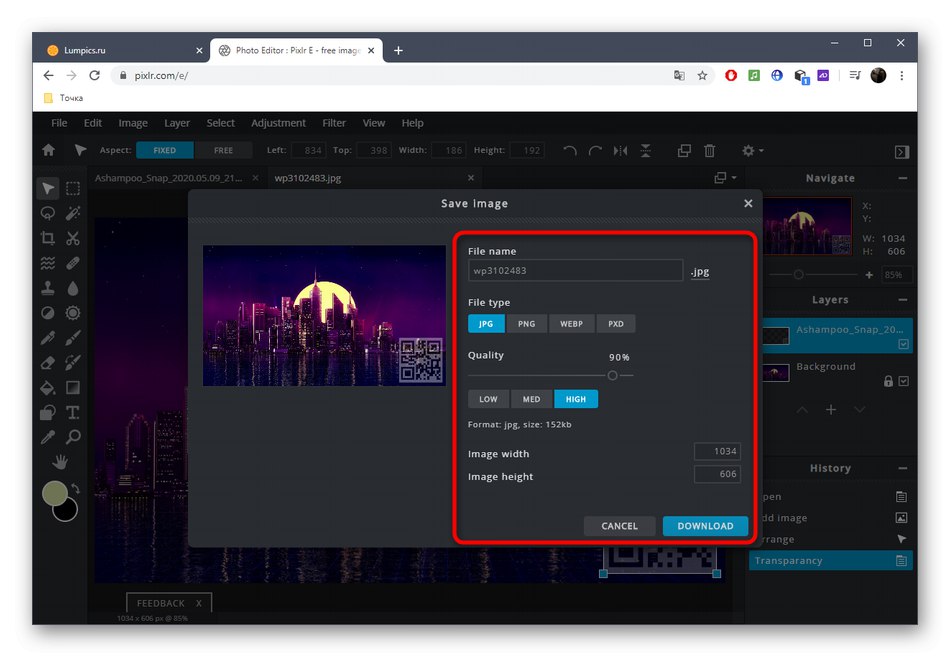
Nasza strona zawiera inne artykuły tematyczne dotyczące logo. Jeśli chcesz go stworzyć samodzielnie, skorzystaj z poniższych łączy, aby uzyskać szczegółowe odpowiedzi na interesujące Cię tematy.
Więcej szczegółów:
Oprogramowanie logo
Jak stworzyć logo w Photoshopie
Stworzenie logo dla kanału YouTube
Tworzymy logo korzystając z usług online