Dodawanie drukarki do systemu Windows
Drukarka będzie wyświetlana na liście urządzeń tylko wtedy, gdy została dodana poprzez wykonanie pewnych czynności. Sprzęt nie zawsze jest rozpoznawany niezależnie, więc użytkownicy muszą ręcznie wykonywać wszystkie czynności. W tym artykule przyjrzymy się kilku metodom pracy dodawania drukowanego urządzenia do listy drukarek.
Zobacz także: Określanie adresu IP drukarki
Treść
Dodaj drukarkę do systemu Windows
Pierwszym krokiem jest przeprowadzenie procesu połączenia. Jak wiadomo, robi się to dość łatwo. Musisz przygotować kable, a następnie podłączyć wszystko, czego potrzebujesz, uruchomić urządzenia i poczekać, aż zostanie ustalone nowe peryferie. Możesz znaleźć szczegółowy przewodnik na ten temat w naszym innym materiale pod linkiem poniżej.
Zobacz także: Jak podłączyć drukarkę do komputera
Łączenie się za pośrednictwem routera Wi-Fi jest nieco trudniejsze, dlatego zalecamy zapoznanie się z instrukcjami zawartymi w materiale pod następującym linkiem. Dzięki nim możesz zrobić wszystko dobrze.
Zobacz także: Podłączanie drukarki za pośrednictwem routera Wi-Fi
Teraz przejdźmy do dostępnych metod dodawania wydrukowanych urządzeń peryferyjnych.
Metoda 1: Zainstaluj sterowniki
Pierwszą rzeczą do zrobienia jest znaleźć i zainstalować sterowniki. Najprawdopodobniej po udanej instalacji i nie muszą robić nic innego, ponieważ system operacyjny automatycznie przeprowadzi pozostałe procesy. Istnieje pięć różnych opcji wyszukiwania i pobierania oprogramowania. Możesz zobaczyć wszystkie z nich w poniższym artykule.
Więcej szczegółów: Instalowanie sterowników drukarki
Jeśli musisz zainstalować nową wersję sterownika ze względu na nieprawidłowe działanie poprzedniej wersji, musisz najpierw pozbyć się starych plików. Dlatego najpierw wykonaj to, a następnie przejdź do pracy z nową wersją oprogramowania.
Więcej szczegółów: Odinstaluj stary sterownik drukarki
Metoda 2: Zintegrowane narzędzie systemu Windows
System operacyjny Windows ma kilka wbudowanych narzędzi, które umożliwiają pracę z urządzeniami drukującymi. Proces instalacji drukarki za pomocą zwykłej opcji omówiono w artykule dotyczącym instalowania sterowników, którego link jest wskazany w pierwszej metodzie. Czasami jednak ta funkcja nie jest odpowiednia, a drukarka nie jest zainstalowana. Następnie musisz użyć narzędzia "Dodaj urządzenie" . Przez "Panel sterowania" przejdź do sekcji "Urządzenia i drukarki" , kliknij odpowiedni przycisk i postępuj zgodnie z instrukcjami wyświetlanymi na ekranie.
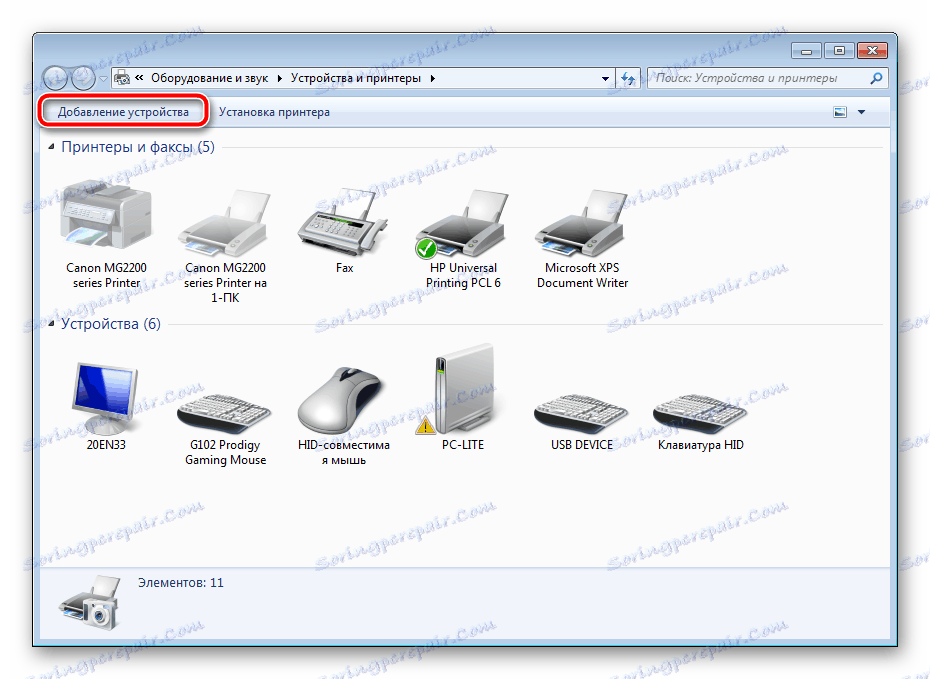
Metoda 3: Dodaj drukarki sieciowe
Są użytkownicy w domowym lub korporacyjnym zespole roboczym, do którego podłączonych jest kilka komputerów. Mogą one nie tylko wchodzić ze sobą w interakcje, ale także zdalnie sterować urządzeniem peryferyjnym, w naszym przypadku jest to drukarka. Aby dodać taki sprzęt do listy, musisz włączyć udostępnianie. Aby dowiedzieć się, jak to zrobić, przeczytaj następujący materiał.
Więcej szczegółów: Włączanie udostępniania drukarki w systemie Windows 7
Jeśli masz problemy lub problemy z tym procesem, skorzystaj z przewodnika pomocniczego pod poniższym linkiem.
Więcej szczegółów: Rozwiązywanie problemu udostępniania drukarki
Teraz na komputerze możesz łatwo znaleźć i dodać niezbędne urządzenie. Przeanalizujmy tę procedurę za pomocą przykładowego programu. Microsoft Word :
- Przez "Menu" otwórz "Drukuj" .
- Kliknij przycisk "Znajdź drukarkę" .
- Podaj nazwę, lokalizację i lokalizację, w której chcesz szukać. Po zakończeniu skanowania wybierz odpowiednią opcję, po czym zostanie ona dodana do listy.
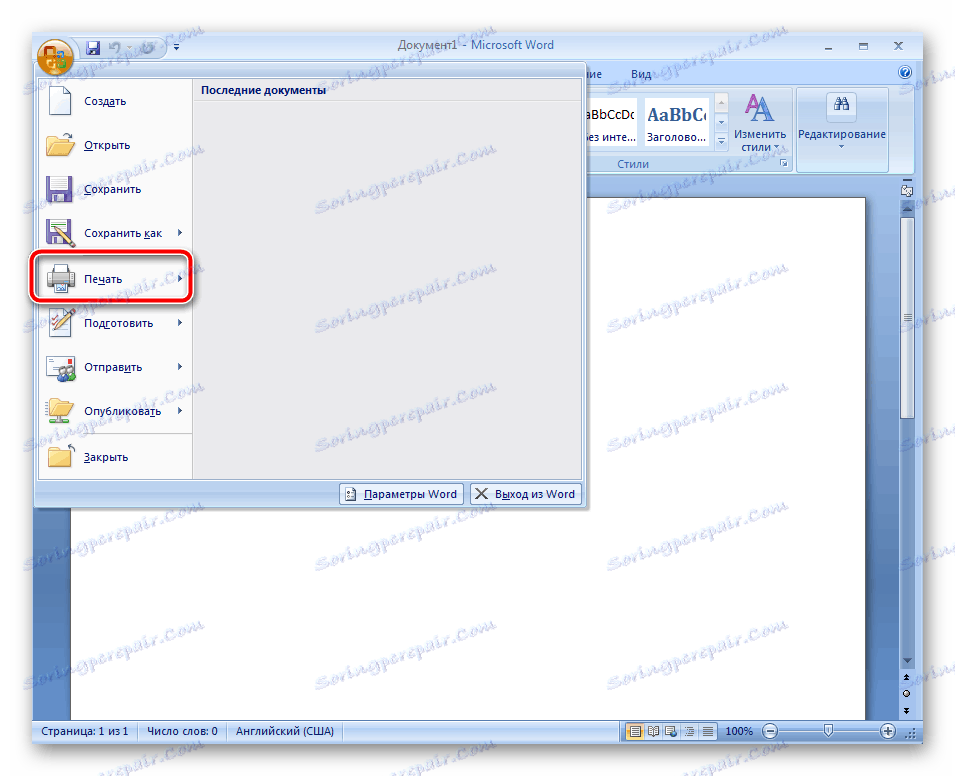
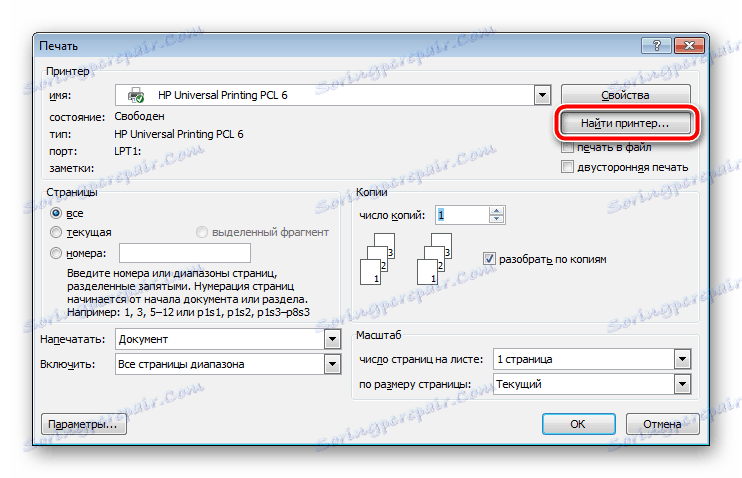
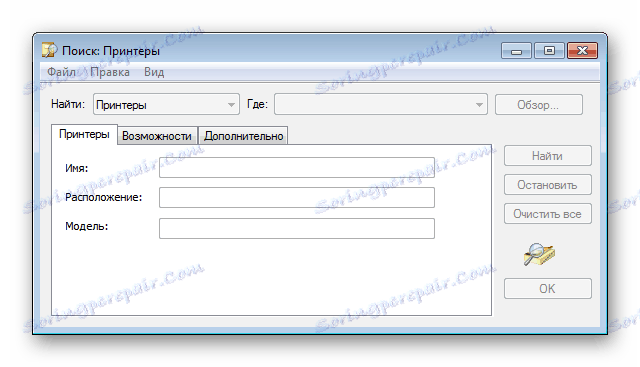
Czasami wyszukiwanie katalogu jest przerywane przez alert usługi niedostępny w usłudze Active Directory. Błąd rozwiązano kilkoma metodami, z których każda przyda się w pewnych sytuacjach. Wszystkie zostały zdemontowane w oddzielnym artykule na naszej stronie internetowej.

Zobacz także: Rozwiązywanie problemu "Usługi domenowe Active Directory są teraz niedostępne"
Rozwiązywanie problemów przez wyświetlenie drukarki
Jeśli powyższe metody nie przyniosły żadnych wyników, a urządzenie nadal nie jest widoczne na listach drukarek, możemy doradzić dwie opcje robocze w celu skorygowania ewentualnych problemów. Należy otworzyć artykuł pod poniższym linkiem, w którym należy zwrócić uwagę na metodę 3 i metodę 4 . Zawierają one szczegółowe instrukcje dotyczące pracy z narzędziem do rozwiązywania problemów oraz sposobu uruchamiania usługi Print Manager .
Więcej szczegółów: Rozwiązywanie problemów z mapowaniem drukarek
Czasami zdarza się, że okno "Urządzenia i drukarki" nie wyświetla żadnego urządzenia. Następnie zalecamy wyczyszczenie i przywrócenie rejestru. Możliwe, że nagromadzone pliki tymczasowe lub uszkodzenia spowodują zakłócenie działania niektórych usług. Poszukaj szczegółowych instrukcji na ten temat poniżej.
Zobacz także:
Przywróć rejestr w systemie Windows
Czyszczenie rejestru za pomocą CCleaner
Ponadto dostępna jest również ręczna naprawa uszkodzeń rejestru, ale jest ona odpowiednia tylko dla drukarek. Robi się to w następujący sposób:
- Uruchom "Uruchom" , przytrzymując klawisz skrótu Win + R. W wierszu wpisz regedit i naciśnij klawisz Enter .
- Podążaj tą ścieżką:
HKEY_LOCAL_MACHINESOFTWAREMicrosoftWindowsCurrentVersionExplorerControlPanelNameSpace - W folderze NameSpace na dowolnym pustym obszarze kliknij prawym przyciskiem myszy i utwórz nową sekcję.
- Nadaj mu imię:
2227a280-3aea-1069-a2de-08002b30309d - Będzie zawierał tylko jeden parametr "Domyślny" . Kliknij go prawym przyciskiem myszy i wybierz "Edytuj" .
- Ustaw wartość na "Drukarki" i kliknij "OK".

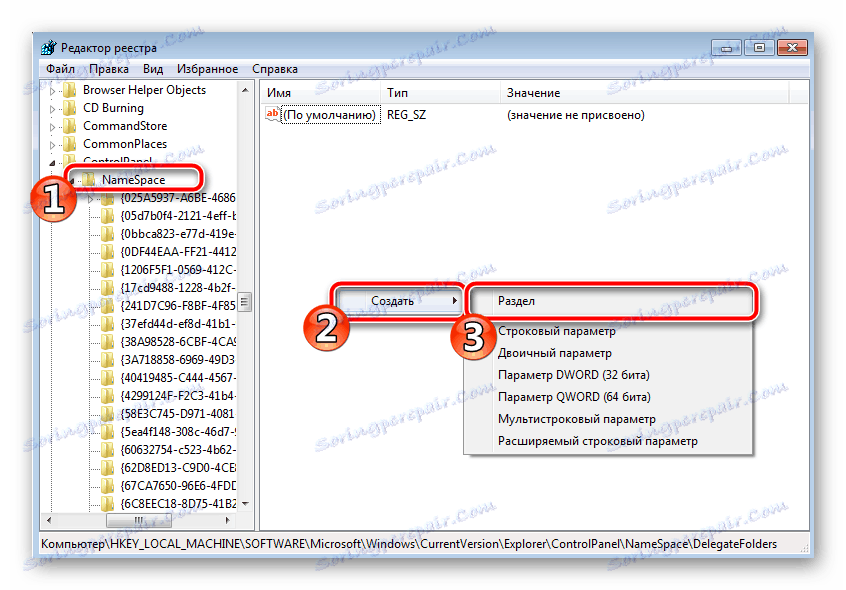
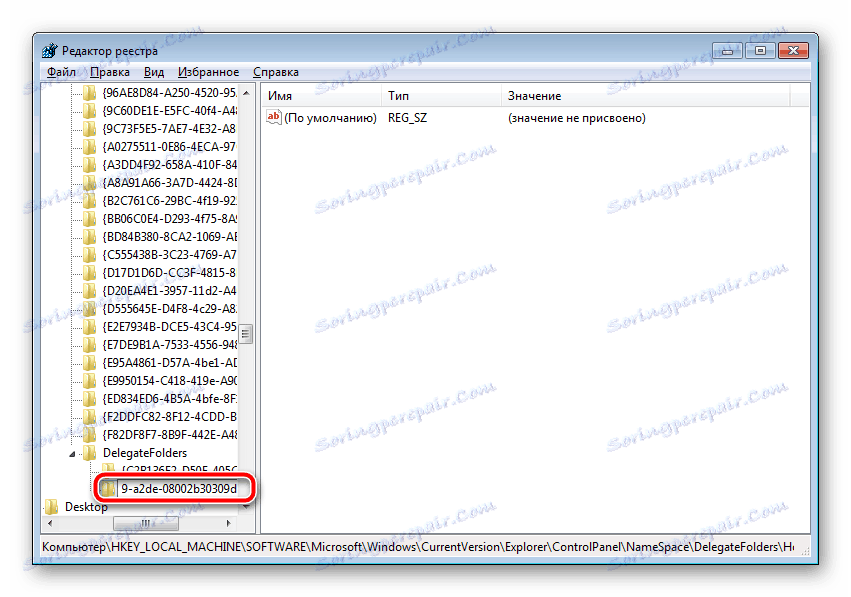
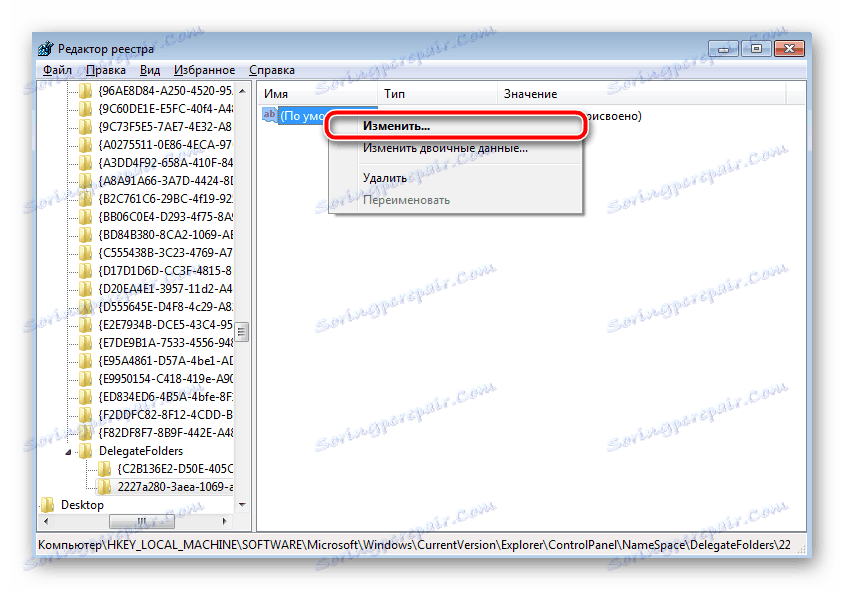

Pozostaje tylko uruchomić ponownie komputer, po którym zostanie utworzona nowa sekcja o nazwie "Drukarki" w "Panelu sterowania " , w której powinny być wyświetlane wszystkie niezbędne urządzenia. Można tam aktualizować sterowniki, konfigurować i usuwać sprzęt.
Łatwo jest dodać drukarkę do listy urządzeń, ale czasami są pewne trudności. Mamy nadzieję, że nasz artykuł pomógł zrozumieć wszystko, nie popełniłeś żadnych błędów i szybko poradziłeś sobie z zadaniem.
Zobacz także: Wyszukaj drukarkę na komputerze