Dodawanie dysku twardego w systemie Windows 7
Teraz na komputerach użytkowników gromadzone są coraz więcej informacji. Często zdarza się, że objętość jednego dysku twardego nie wystarcza do zapisania wszystkich danych, więc podjęto decyzję o zakupie nowego dysku. Po zakupie pozostaje tylko podłączyć go do komputera i dodać do systemu operacyjnego. To zostanie omówione później, a instrukcja zostanie opisana na przykładzie Windows 7.
Treść
Dodaj dysk twardy w systemie Windows 7
Konwencjonalnie, cały proces można podzielić na trzy etapy, podczas których każde z działań jest wymagane od użytkownika. Poniżej szczegółowo przeanalizujemy każdy krok, aby nawet niedoświadczony użytkownik nie miał problemów z inicjalizacją.
Zobacz także: Wymiana dysku twardego na komputerze i laptopie
Krok 1: Podłącz dysk twardy
Przede wszystkim napęd jest podłączony do zasilania i płyty głównej, dopiero po tym zostanie wykryty przez komputer. Szczegółowe instrukcje dotyczące instalacji innego dysku twardego można znaleźć w naszym innym artykule pod poniższym linkiem.
Więcej szczegółów: Sposoby podłączenia drugiego dysku twardego do komputera
W laptopach najczęściej jest tylko jedno złącze pod napędem, więc dodanie drugiego (jeśli nie mówimy o zewnętrznym dysku podłączonym przez USB) odbywa się poprzez wymianę dysku. Ta procedura jest również poświęcona naszemu osobnemu materiałowi, który znajdziesz poniżej.
Więcej szczegółów: Instalowanie dysku twardego zamiast napędu CD / DVD w laptopie
Po udanym połączeniu i uruchomieniu możesz przejść bezpośrednio do pracy w systemie operacyjnym Windows 7.
Zobacz także: Dlaczego komputer nie widzi dysku twardego
Krok 2: Zainicjuj dysk twardy
Zacznijmy konfigurować nowy dysk twardy w systemie Windows 7. Zanim zaczniesz korzystać z wolnego miejsca, musisz zainicjować dysk. Odbywa się to za pomocą wbudowanego narzędzia i wygląda następująco:
- Otwórz menu Start i przejdź do Panelu sterowania .
- Wybierz kategorię "Administracja" .
- Przejdź do sekcji "Zarządzanie komputerem" .
- Rozwiń "Storage" i kliknij element "Zarządzanie dyskami" . Z poniższej listy dysków wybierz żądany dysk twardy ze statusem "Nie zainicjowano" i zaznacz odpowiedni styl partycji znacznikiem. Zwykle używany jest główny rekord rozruchowy (MBR).
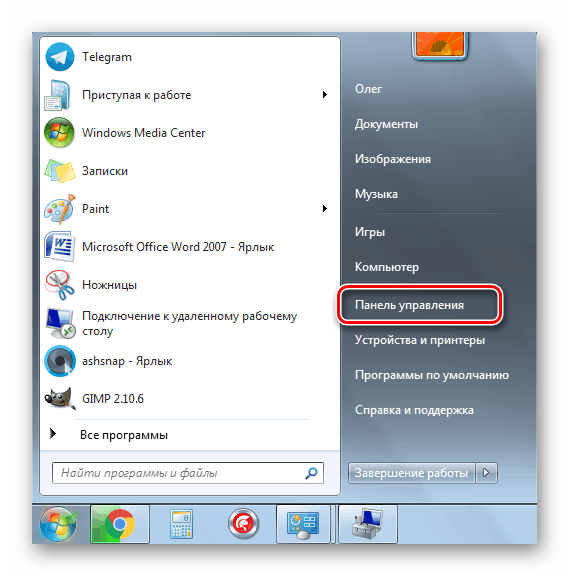
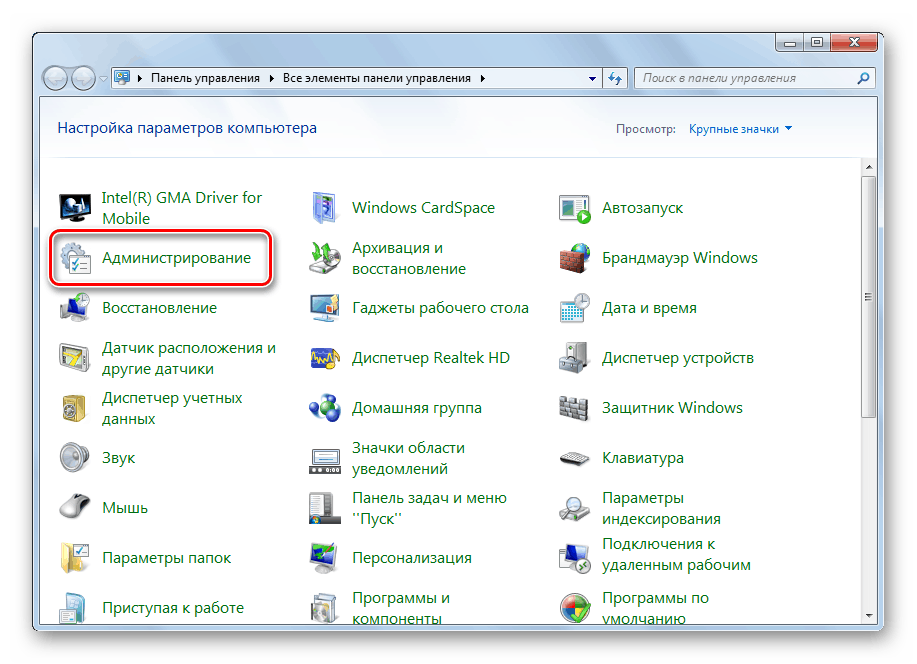
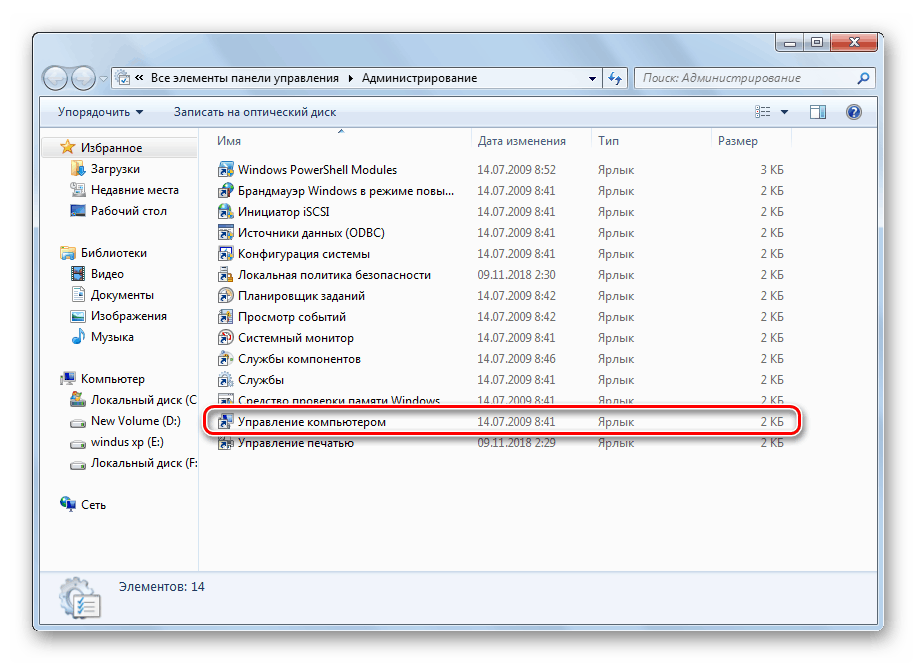
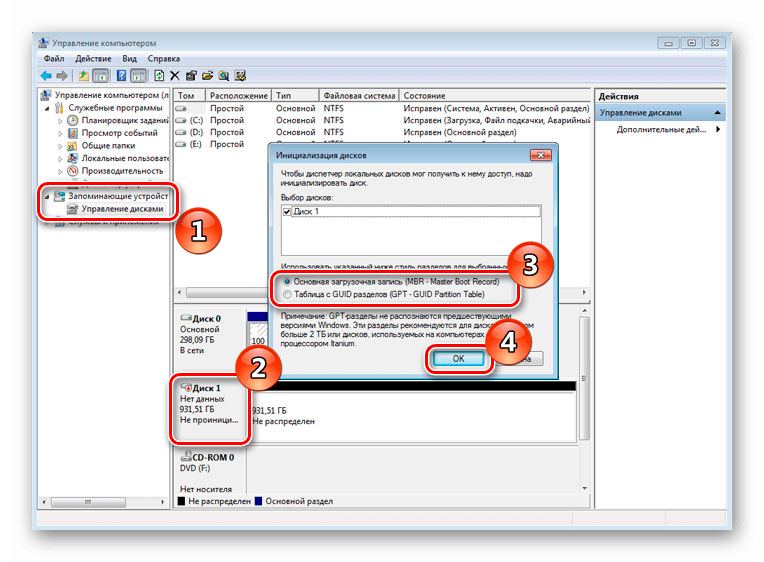
Teraz lokalny menedżer dysków może zarządzać podłączonym urządzeniem pamięci masowej, więc nadszedł czas, aby przejść do tworzenia nowych partycji logicznych.
Krok 3: Utwórz nowy wolumin
Najczęściej dysk twardy jest podzielony na kilka woluminów, w których użytkownik przechowuje wymagane informacje. Możesz samodzielnie dodać jedną lub więcej z tych sekcji, określając pożądany rozmiar dla każdego z nich. Musisz wykonać następujące czynności:
- Wykonaj pierwsze trzy kroki z poprzedniej instrukcji, aby pojawić się w sekcji Zarządzanie komputerem . Tutaj interesuje Cię "Zarządzanie dyskami" .
- Kliknij prawym przyciskiem myszy nieprzydzielony dysk i wybierz "Utwórz prosty wolumin".
- Otworzy się Kreator tworzenia prostych woluminów. Aby rozpocząć pracę, kliknij "Dalej" .
- Ustaw odpowiedni rozmiar dla tej sekcji i kontynuuj.
- Teraz wybrana zostanie dowolna litera, która zostanie przypisana do woluminu. Określ dowolną wygodę za darmo i kliknij "Dalej" .
- Zostanie użyty system plików NTFS, więc w wyskakującym menu ustaw go i przejdź do ostatniego etapu.

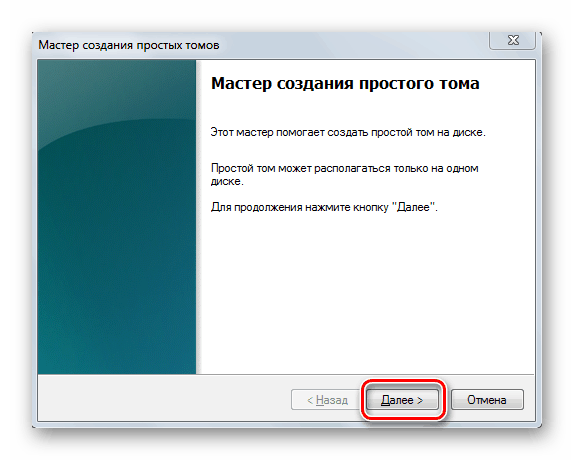
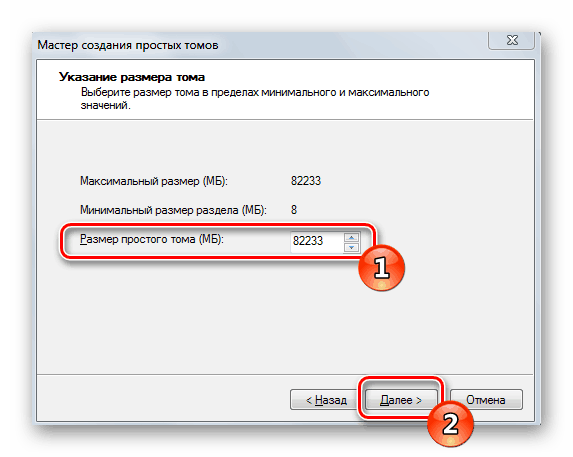
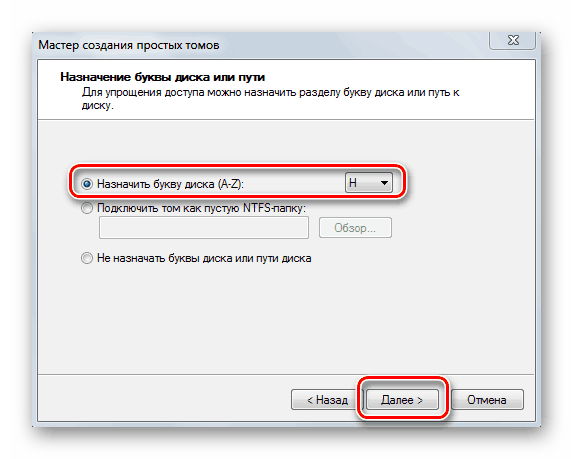
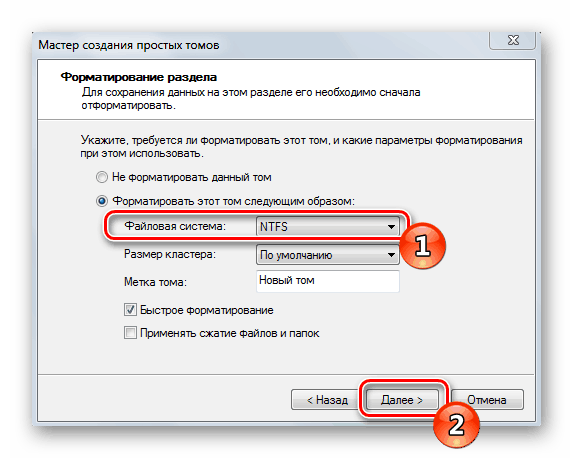
Musisz tylko upewnić się, że wszystko poszło dobrze, a proces dodawania nowego woluminu jest zakończony. Nic nie stoi na przeszkodzie, aby utworzyć więcej partycji, jeśli pozwala na to ilość pamięci na dysku.
Zobacz także: Sposoby usuwania partycji dysku twardego
Powyższe instrukcje, podzielone na etapy, powinny pomóc w rozwiązaniu problemu z inicjalizacją dysku twardego w systemie operacyjnym Windows 7. Jak widać, nie ma w tym nic skomplikowanego, wystarczy postępować zgodnie z instrukcjami, a następnie wszystko się ułoży.
Zobacz także:
Przyczyny kliknięcia dysku twardego i ich decyzja
Co zrobić, jeśli twardy dysk jest w 100% na stałe załadowany
Jak przyspieszyć działanie dysku twardego
