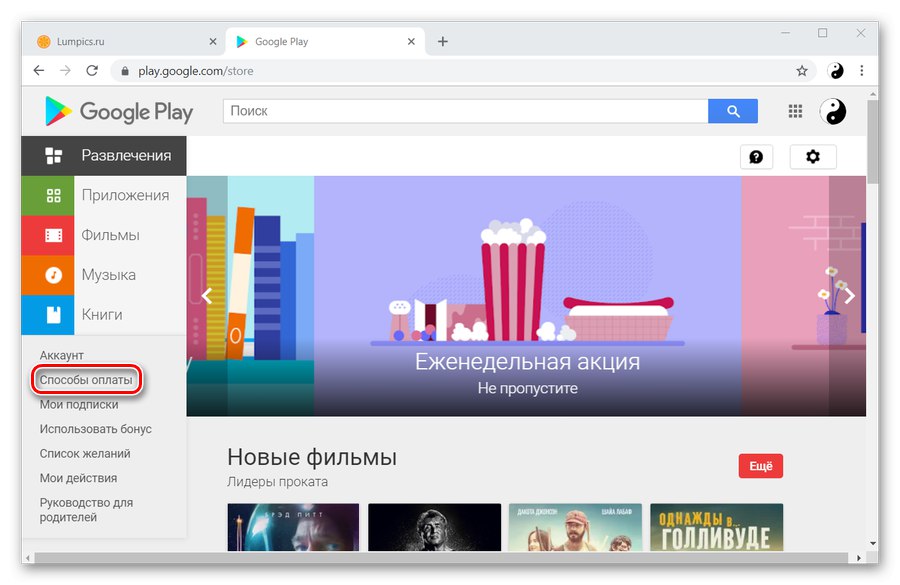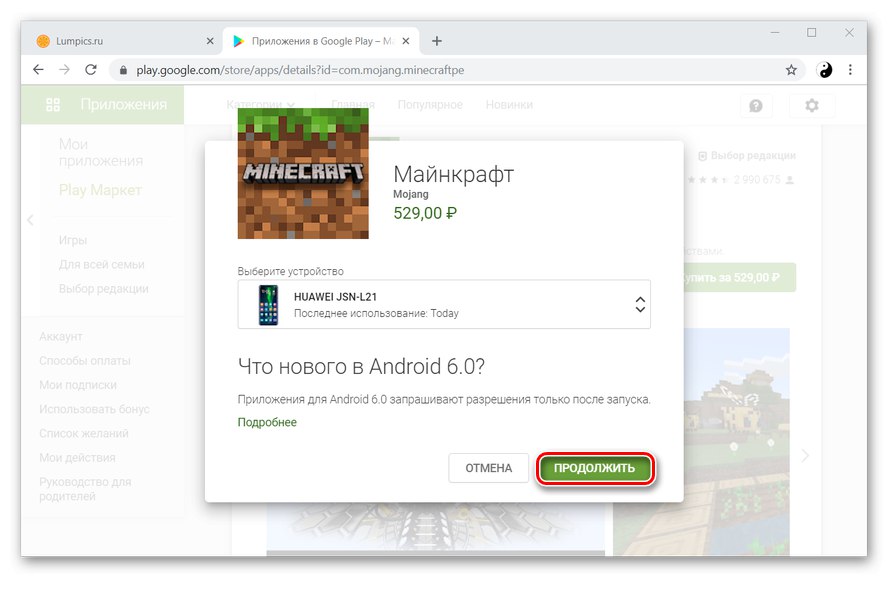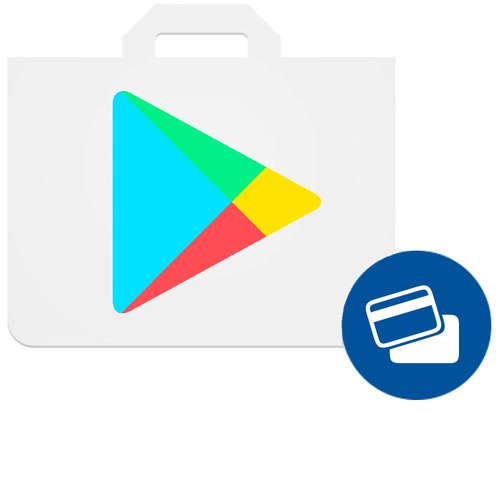
Jeśli chcesz kupić aplikację lub grę w Google Play, możesz to zrobić na kilka sposobów. Najłatwiej i najwygodniej jest kupić coś za pomocą karty debetowej lub kredytowej. Aby to zrobić, musisz najpierw dodać go do Google Play.
Dodanie karty do Play Market
Rozwiąż problem na głos Sklep Google Play możesz dosłownie w kilka minut, jeśli będziesz postępować zgodnie z instrukcjami. Możesz do tego użyć urządzenia z systemem Android lub komputera. Co dokładnie należy zrobić, zostanie szczegółowo omówione poniżej.
Przeczytaj także: Jak korzystać ze sklepu Google Play
Metoda 1: Android
Możesz dodać metodę płatności za pomocą smartfona na dwa różne sposoby, które różnią się nieznacznie.
Opcja 1: Ustawienia rynku
- Otwórz oficjalną aplikację Sklep Google Play na smartfonie.
- W lewym górnym rogu znajduje się przycisk menu w postaci trzech pasków - kliknij na niego.
- W wyświetlonym oknie możesz zobaczyć napis „Sposoby płatności”... Wiązanie mapy przechodzi przez ten element, a nie przez ustawienia, jak to zwykle bywa, więc po prostu dotknij go.
- Na tym etapie przejdziesz do kolejnego okna, w którym możesz wybrać metodę, która pomoże Ci kupić potrzebne aplikacje. Kliknij element „Dodaj kartę bankową”.
- Tutaj musisz podać dane swojej karty: numer, datę ważności instrumentu płatniczego i kod CVC. Należy zauważyć, że można dodawać tylko karty American Express, "Karta MasterCard" i "Wiza"... Po wprowadzeniu tych informacji wypełnij pozostałe wymagane pola: imię i nazwisko, kraj zamieszkania, adres, stan i kod pocztowy. Następnie dotknij przycisku "Zapisać" i poczekaj kilka sekund.
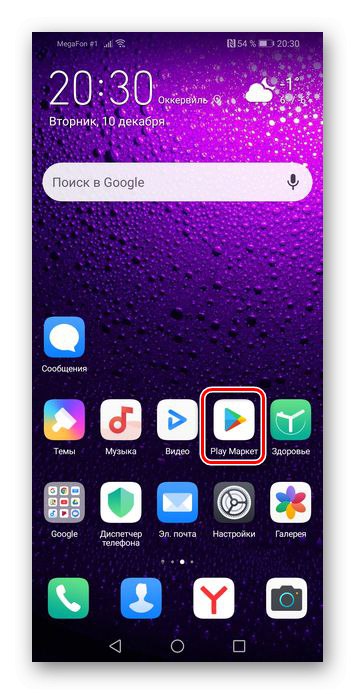
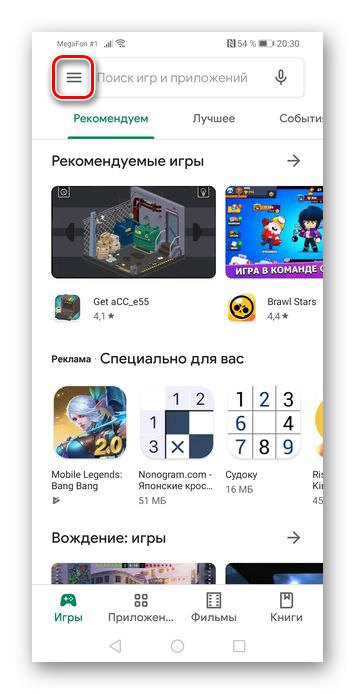
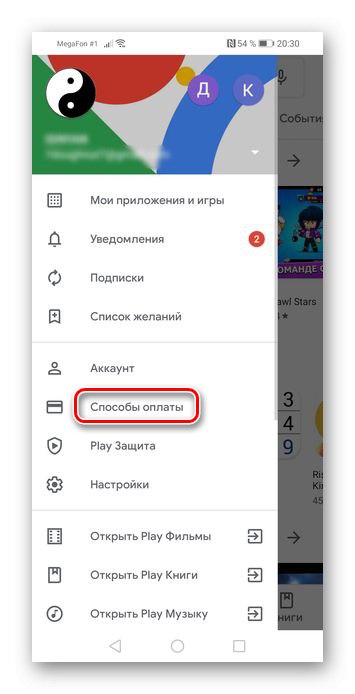
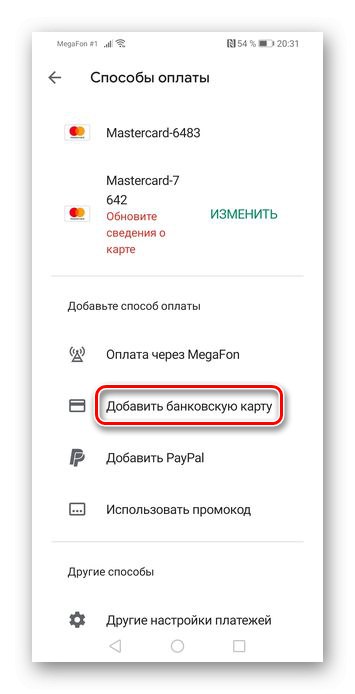
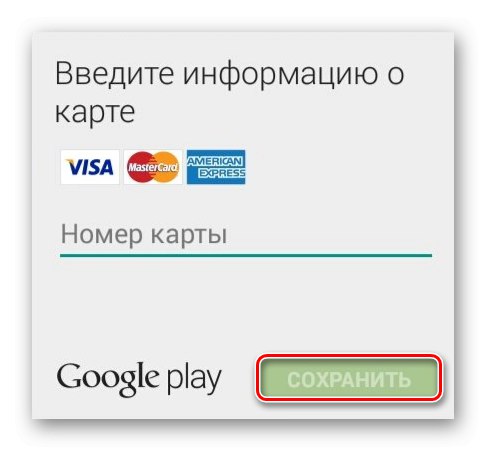
Opcja 2: Strona aplikacji
Innym sposobem dodania karty do Sklepu Play jest bezpośrednia próba zakupu aplikacji. Działa nieco szybciej niż omówione powyżej.
- Podobnie jak w pierwszym akapicie poprzedniej metody przejdź do sklepu Google Play, a następnie przejdź do aplikacji, którą chcesz kupić. Kliknij cenę powyżej zrzutów ekranu.
- W wyświetlonym oknie dotknij przycisku "Kontynuować".
- Wybierz spośród czterech dostępnych opcji „Dodaj kartę bankową”.
- Wprowadź swoje dane w specjalnych polach, czyli wykonaj te same kroki, które zostały opisane w ostatnim akapicie poprzedniej części artykułu, a następnie kliknij "Zapisać".
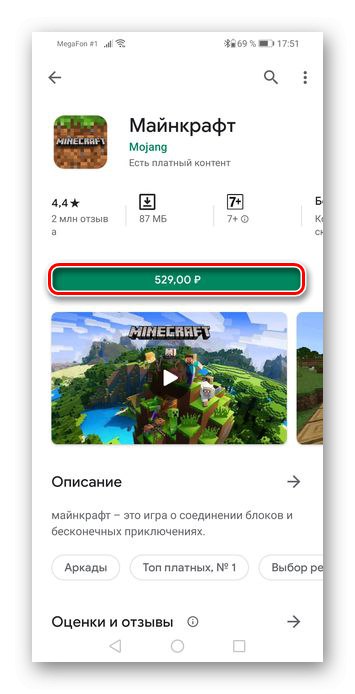
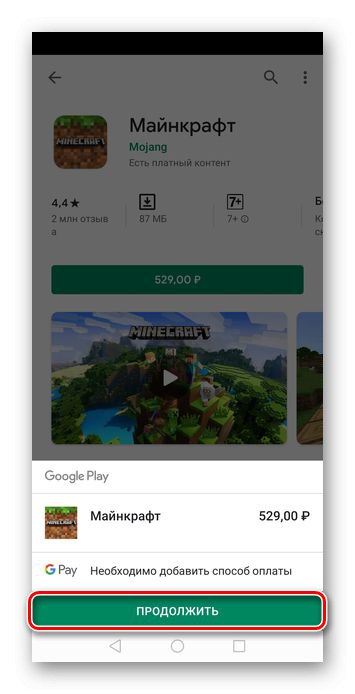
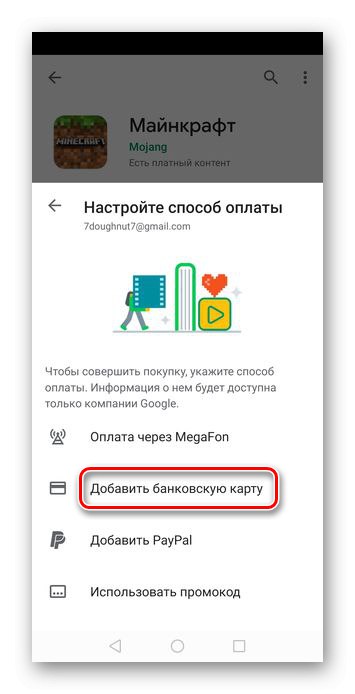
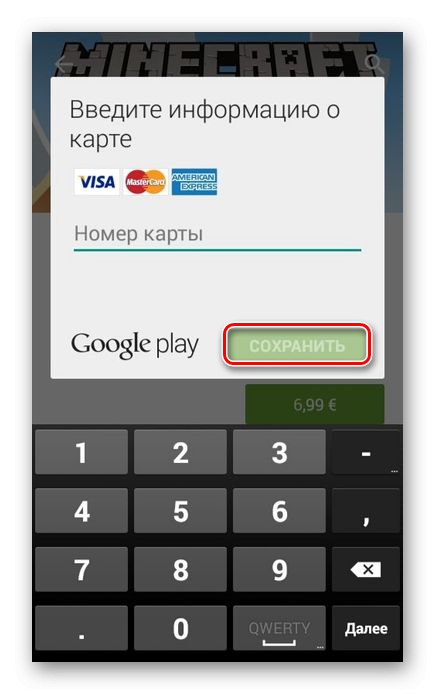
Metoda 2: Przeglądarka na komputerze
Jeśli z jakiegoś powodu nie możesz korzystać ze smartfona, możesz również połączyć kartę ze swoim kontem za pośrednictwem przeglądarki na komputerze. Procedura, w porównaniu z Androidem, niewiele się różni, zmieniła się jedynie kolejność działań.
Opcja 1: Ustawienia rynku
W przypadku tej metody możesz wybrać dowolną przeglądarkę, ponieważ w ogóle nie wpłynie to na proces, a zatem na wynik.
Strona główna Google Play Market
- Korzystając z powyższego linku, przejdź do oficjalnej strony sklepu Google Play za pośrednictwem przeglądarki i kliknij przycisk „Sposoby płatności”który znajduje się na lewej karcie.
![Przejdź do Metody płatności w Sklepie Play za pomocą przeglądarki na komputerze]()
Więcej szczegółów: Logowanie do sklepu Google Play za pomocą komputera
- Kliknij pierwszą pozycję z trzech sugerowanych - „Dodaj kartę bankową”.
- Wprowadź informacje o karcie i sobie, a następnie kliknij "Zapisać".
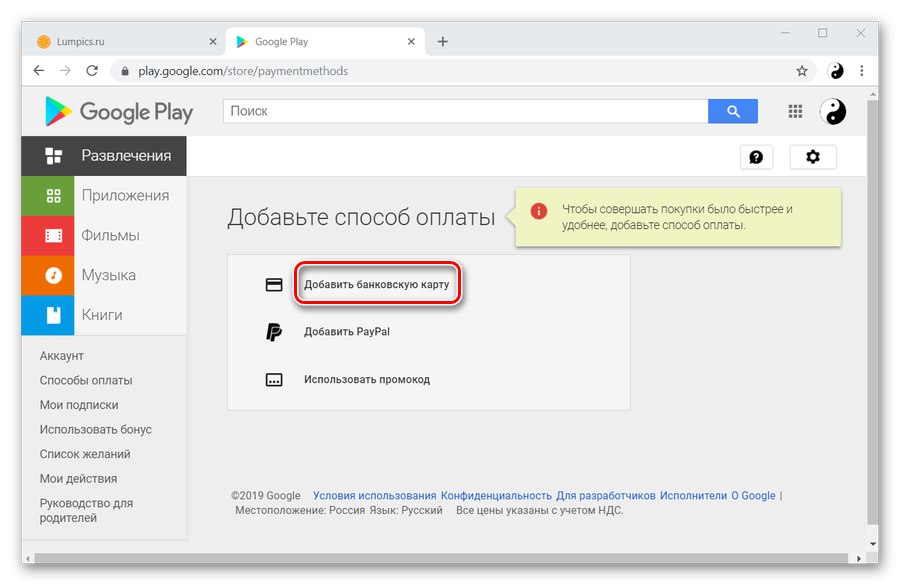
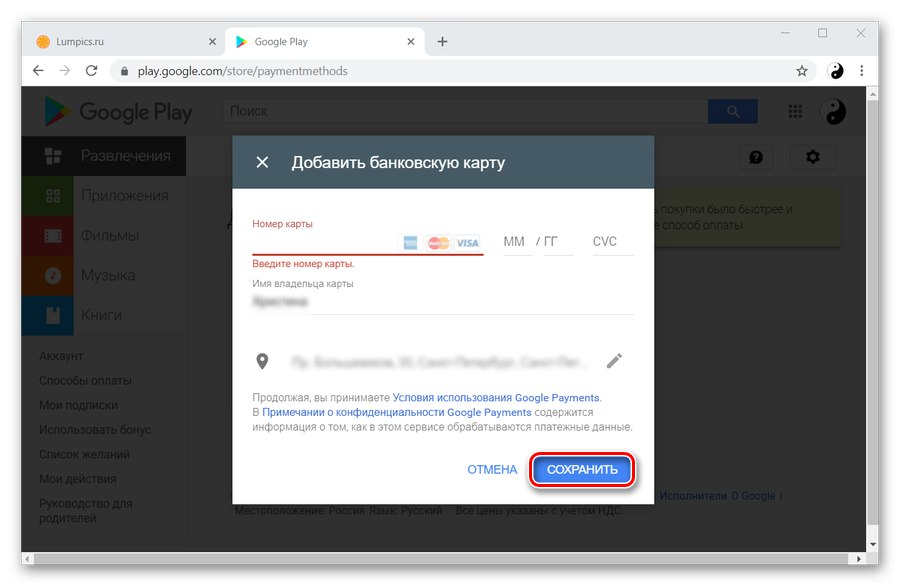
Opcja 2: Strona aplikacji
Różnica między tą metodą a podobną na Androida polega na obecności dodatkowego elementu w pierwszej. Reszta w żaden sposób się nie zmieniła.
- Wejdź na stronę Sklepu Play i wybierz preferowaną płatną aplikację. Kliknij przycisk "Kupić dla ...".
- W tym oknie będziesz musiał wybrać aktywne urządzenie, na którym aplikacja zostanie zainstalowana. Następnie wciśnij "Kontynuować".
![Wybór urządzenia i kontynuowanie dodawania mapy do Sklepu Play na PC]()
Więcej szczegółów: Jak dodać urządzenie do Sklepu Play
- Kliknij napis „Dodaj kartę bankową”.
- Wprowadź dane karty w taki sam sposób, jak w poprzednich metodach.
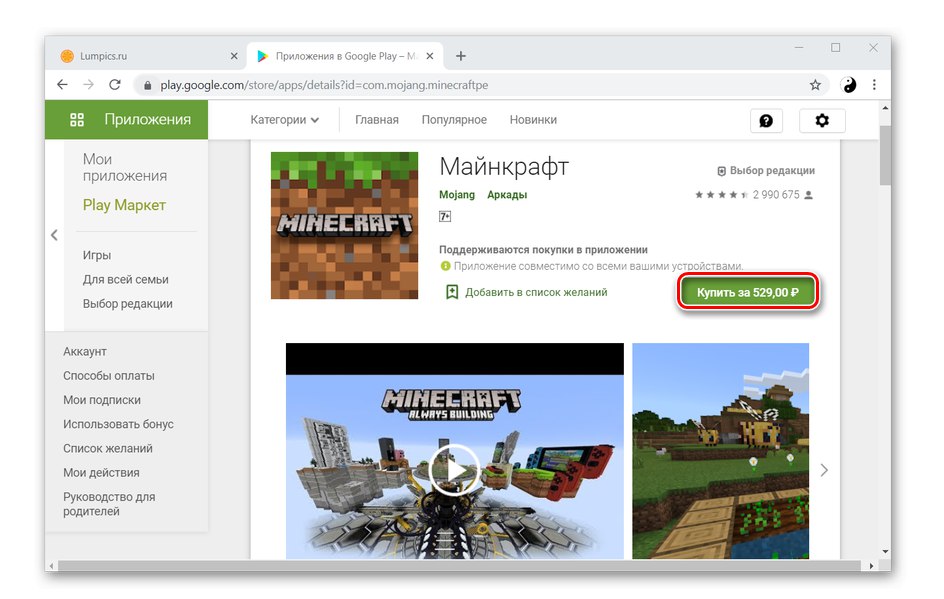
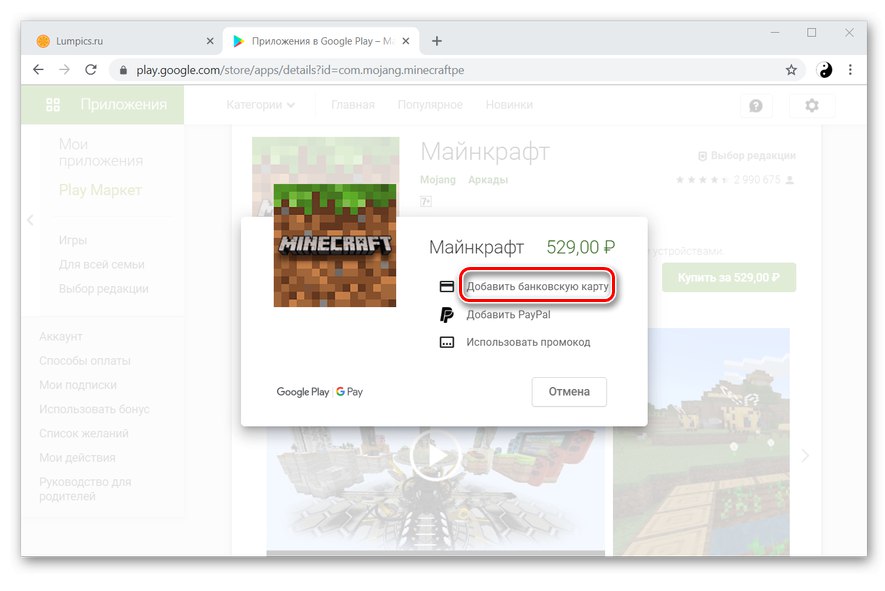
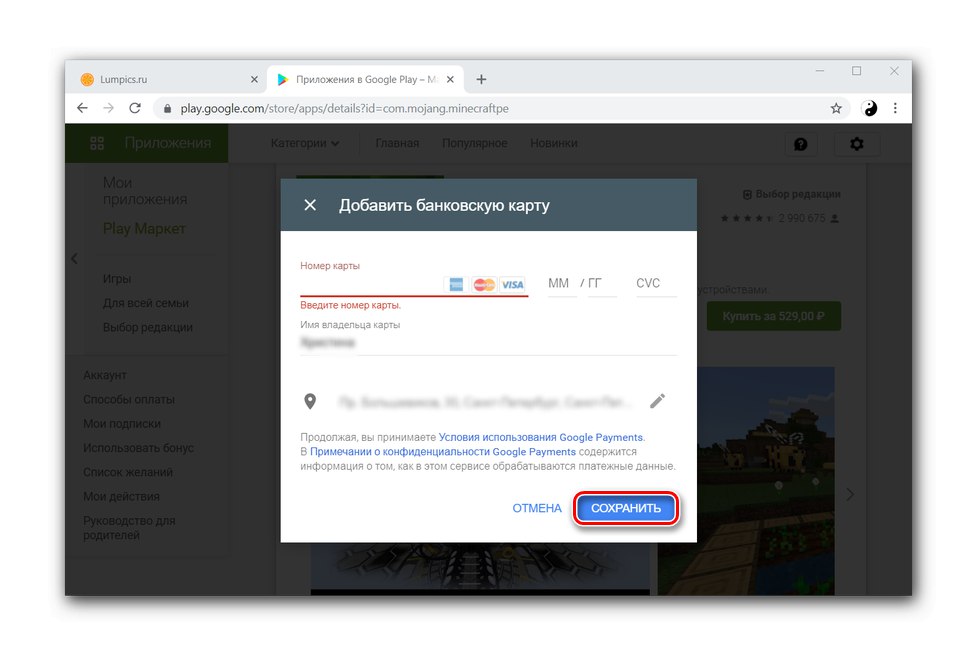
Przeczytaj także: Usunięcie metody płatności w sklepie Google Play
W ten sposób upewniliśmy się, że połączenie mapy z kontem Google Play jest naprawdę łatwe i nie zajmuje to dużo czasu.