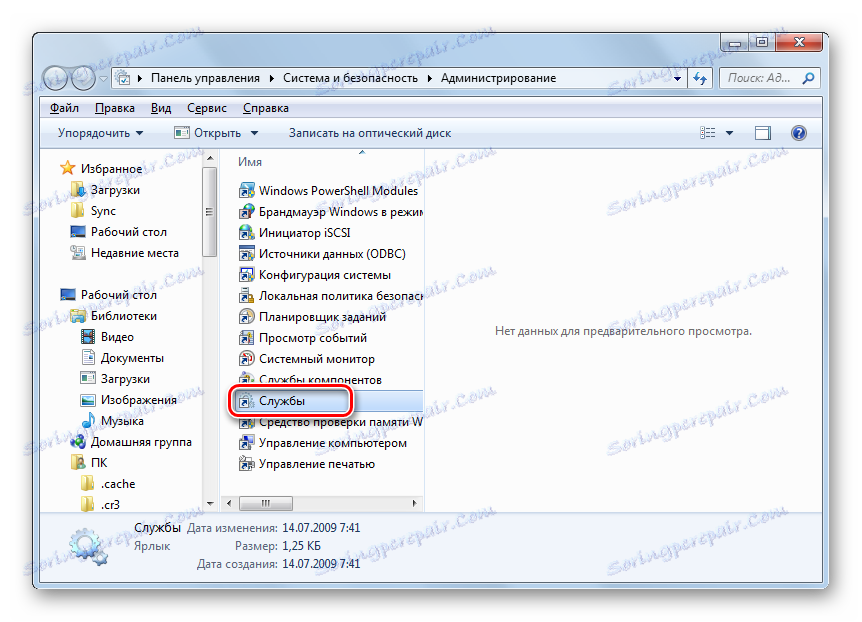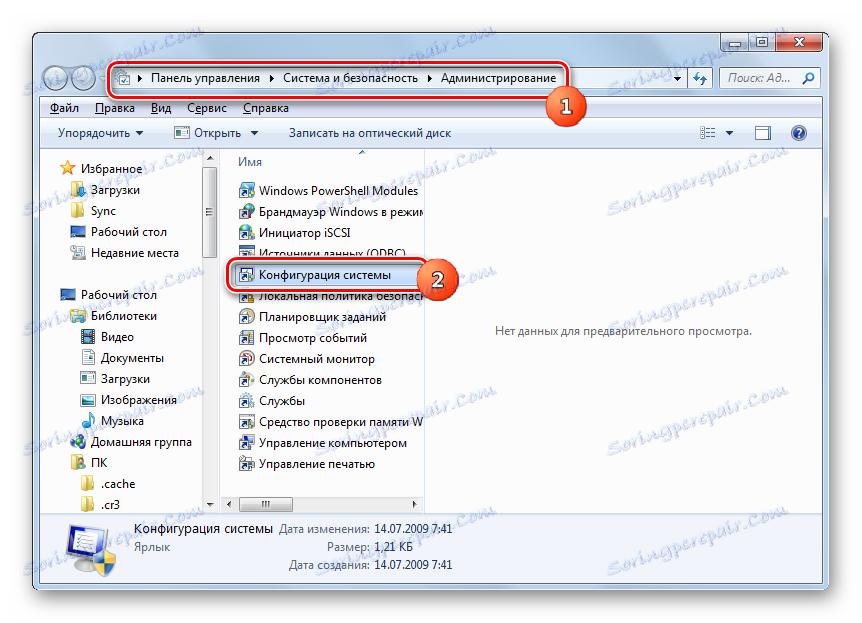Jak uruchomić usługę aktualizacji w systemie Windows 7
Instalowanie najnowszych aktualizacji jest ważnym warunkiem prawidłowego działania i bezpieczeństwa komputera. Użytkownik może wybrać sposób instalacji: w trybie ręcznym lub na maszynie. Jednak w każdym przypadku usługa "Windows Update" musi być uruchomiona. Dowiedzmy się, jak włączyć ten element systemu, korzystając z różnych metod w systemie Windows 7.
Czytaj także: Włącz automatyczną aktualizację w systemie Windows 7
Spis treści
Metody aktywacji
Domyślnie usługa aktualizacji jest zawsze włączona. Ale zdarzają się sytuacje, w których w wyniku awarii, świadomych lub błędnych działań użytkowników dezaktywuje się. Jeśli chcesz ponownie zainstalować aktualizacje na swoim komputerze, musisz je włączyć. Można tego dokonać na różne sposoby.
Metoda 1: Ikona w zasobniku
Bieganie jest łatwiejsze i szybsze dzięki ikonie na pasku zadań.
- Gdy usługa aktualizacji jest wyłączona, system odpowiada na to jako biały krzyżyk w czerwonym kółku obok ikony "Rozwiązywanie problemów" w formie pola wyboru w zasobniku. Jeśli nie widzisz tej ikony, kliknij trójkąt w zasobniku, aby otworzyć dodatkowe ikony. Po wyświetleniu żądanej ikony kliknij ją. Zostanie uruchomione jeszcze jedno miniaturowe okno. Wybierz "Zmień ustawienia ..." tam .
- Okno "Centrum pomocy" jest otwarte. Aby uruchomić żądaną usługę, możesz kliknąć jedną z etykiet: "Zainstaluj aktualizację automatycznie" i "Podaj mi wybór". W pierwszym przypadku zostanie on natychmiast aktywowany.
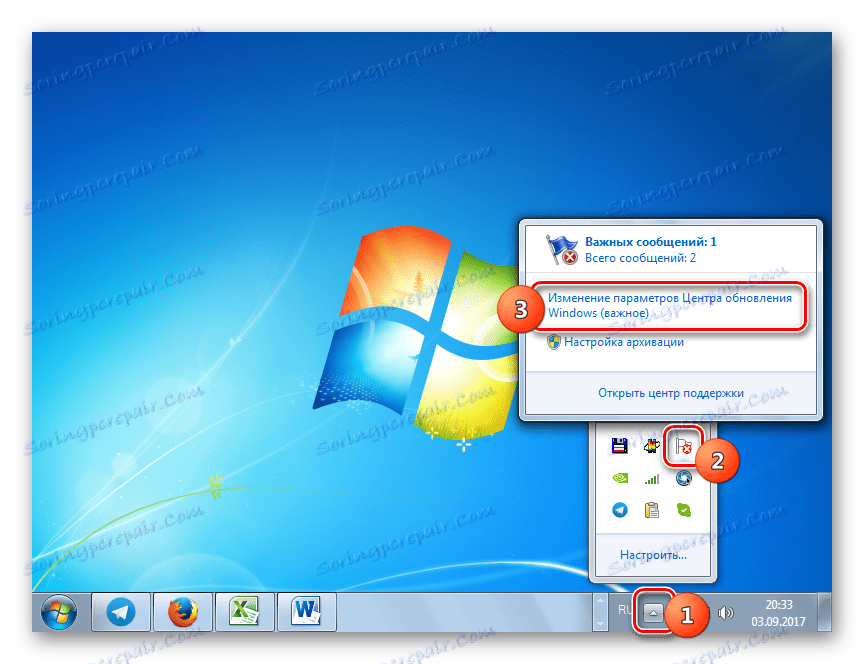
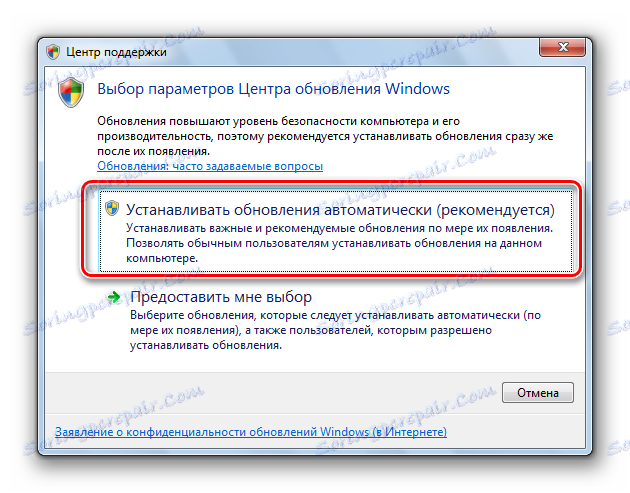
Jeśli wybierzesz drugą opcję, zostanie uruchomione okno ustawień "Windows Update" . O tym, co należy zrobić, omówimy bardziej szczegółowo rozważając następną metodę.
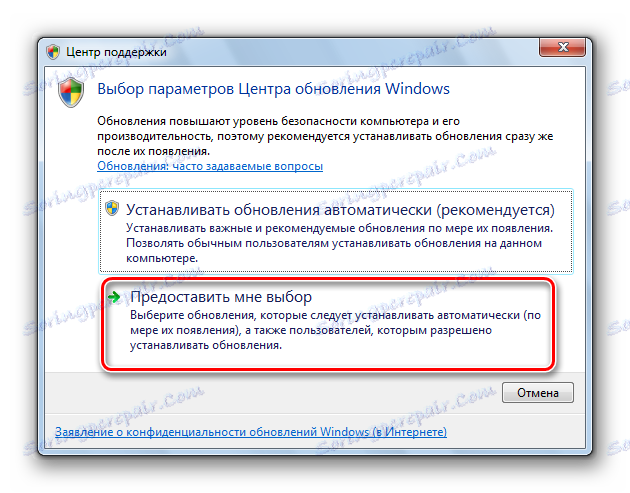
Metoda 2: Ustawienia Centrum aktualizacji
Aby rozwiązać zestaw zadań przed nami, możesz bezpośrednio otworzyć parametry "Centrum aktualizacji" .
- Wcześniej opisaliśmy, w jaki sposób można przejść do okna ustawień za pomocą ikony w zasobniku. Teraz rozważymy bardziej standardową wersję przejścia. Jest to również prawdą, ponieważ nie zawsze w takich sytuacjach ikona pojawia się na tacy, o której była mowa powyżej. Kliknij "Start" i kliknij "Panel sterowania" .
- Następnie wybierz System i zabezpieczenia .
- Kliknij "Windows Update".
- W lewym pionowym menu okna przejdź do "Ustawienia" .
- Zostaną uruchomione ustawienia "Centrum aktualizacji" . Aby zainicjować uruchomienie usługi, po prostu kliknij przycisk "OK" w bieżącym oknie. Jedynym warunkiem jest, że w obszarze "Ważne aktualizacje" status "Nie sprawdzaj aktualizacji" nie jest ustawiony . Jeśli jest zainstalowany, należy go zmienić na inny przed kliknięciem przycisku "OK" , w przeciwnym razie usługa nie zostanie aktywowana. Wybierając parametr z listy w tym polu, można określić sposób pobierania i instalowania aktualizacji:
- Całkowicie automatyczny;
- Pobieranie w tle z ręczną instalacją;
- Ręczne wyszukiwanie i instalowanie aktualizacji.
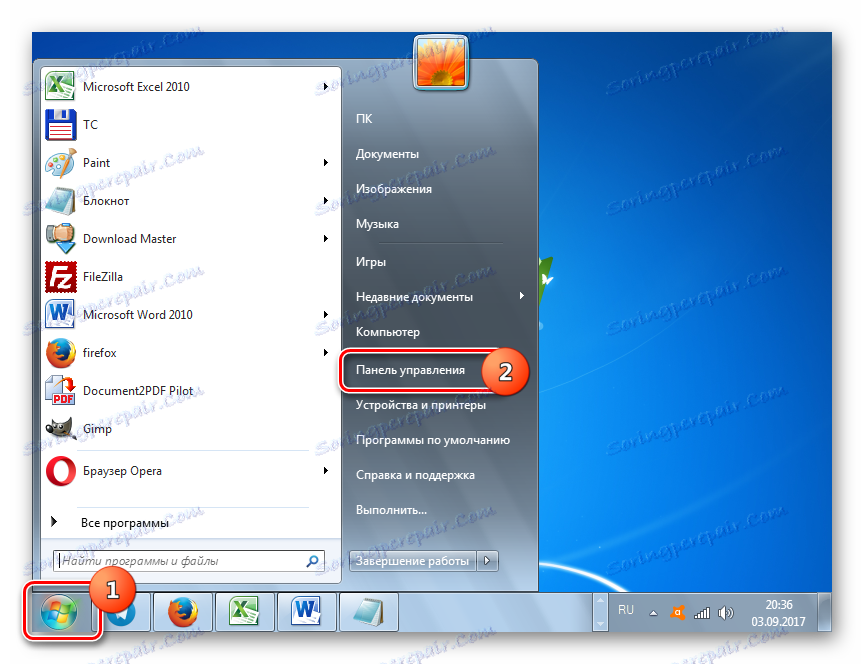
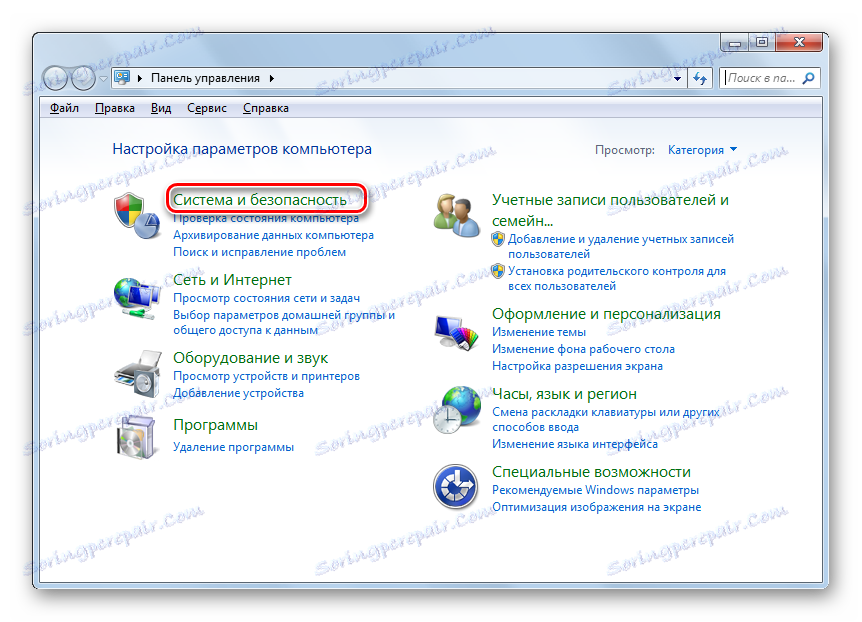
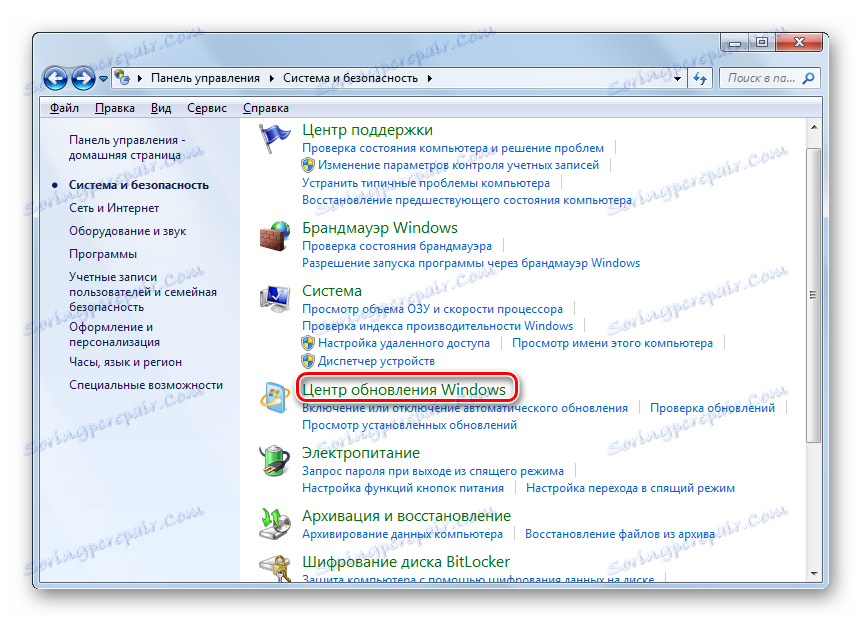
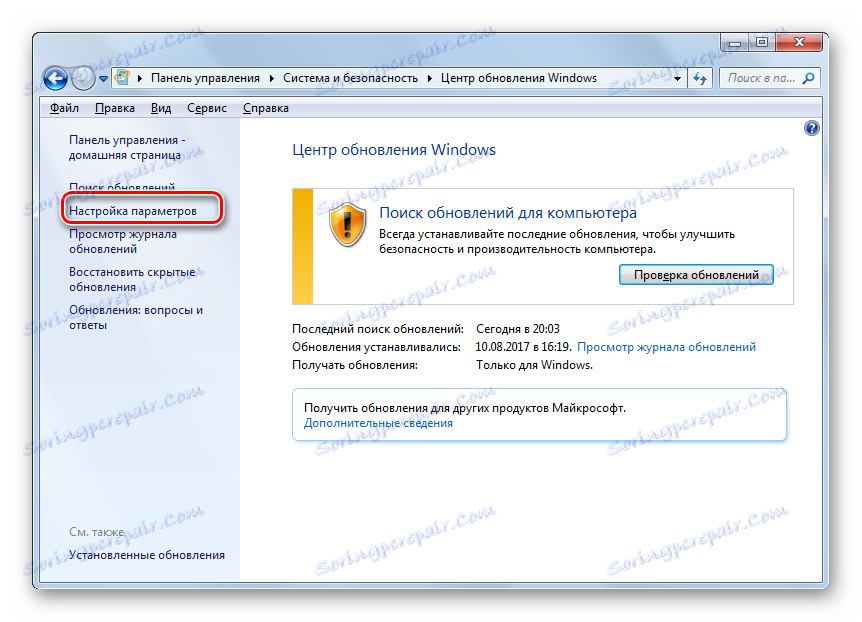
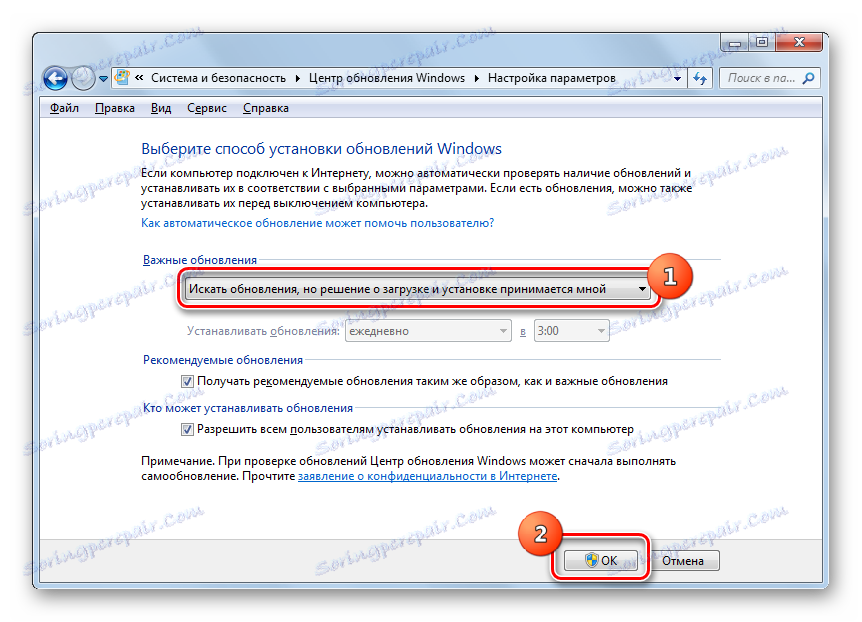
Metoda 3: "Service Manager"
Czasami nie działa żaden z powyższych algorytmów aktywacji. Powodem jest to, że właściwości usługi wskazują typ aktywacji "Wyłączony" . Start można rozpocząć wyłącznie za pomocą "Service Managera" .
- Otwórz okno "System and Security" w "Panelu sterowania " . Kroki, które należy tutaj przenieść, zostały uwzględnione w poprzedniej metodzie. Kliknij pozycję "Administracja" na liście sekcji.
- Otworzy się lista narzędzi. Kliknij "Usługi" .
![Przejdź do Service Manager z sekcji Narzędzia administracyjne w Panelu sterowania w Windows 7]()
Możesz aktywować "Dispatchera" i przez okno "Uruchom" . Naciśnij przycisk Win + R. Wprowadź:
services.mscKliknij OK .
- Uruchomi się "Dispatcher" . Znajdź nazwę "Windows Update" na liście przedmiotów. Zadanie wyszukiwania zostanie uproszczone, jeśli elementy zostaną utworzone alfabetycznie, klikając "Nazwa" . Wskazaniem, że usługa jest wyłączona, jest brak słowa "Praca" w kolumnie "Stan" . Jeśli w kolumnie " Typ uruchomienia " wyświetlana jest wartość "Wył.", Oznacza to, że można aktywować element, stosując przejście do właściwości iw żaden inny sposób.
- Aby to zrobić, kliknij nazwę prawym przyciskiem myszy (PCM ) i wybierz "Właściwości" .
- W oknie, które zostanie otwarte, zmień wartość z listy "Typ uruchomienia" na dowolną inną, w zależności od tego, jak chcesz włączyć usługę po uruchomieniu systemu: ręcznie lub automatycznie. Jednak zaleca się, aby wybrać opcję "Automatycznie" . Kliknij "Zastosuj" i "OK" .
- Jeśli wybrałeś opcję "Automatyczny" , usługę można uruchomić, uruchamiając ponownie komputer lub korzystając z jednej z metod opisanych powyżej lub opisanych poniżej. Jeśli wybrano opcję "Ręczny" , wówczas uruchomienie można przeprowadzić za pomocą tych samych metod, z wyjątkiem ponownego uruchomienia. Ale włączenie może zostać dokonane bezpośrednio z interfejsu "Dispatchera" . Sprawdź listę "Windows Update" na liście. Po lewej kliknij Uruchom .
- Aktywacja jest w toku.
- Usługa jest uruchomiona. Dowodem na to jest zmiana statusu w kolumnie "Status" na "Uruchomione" .
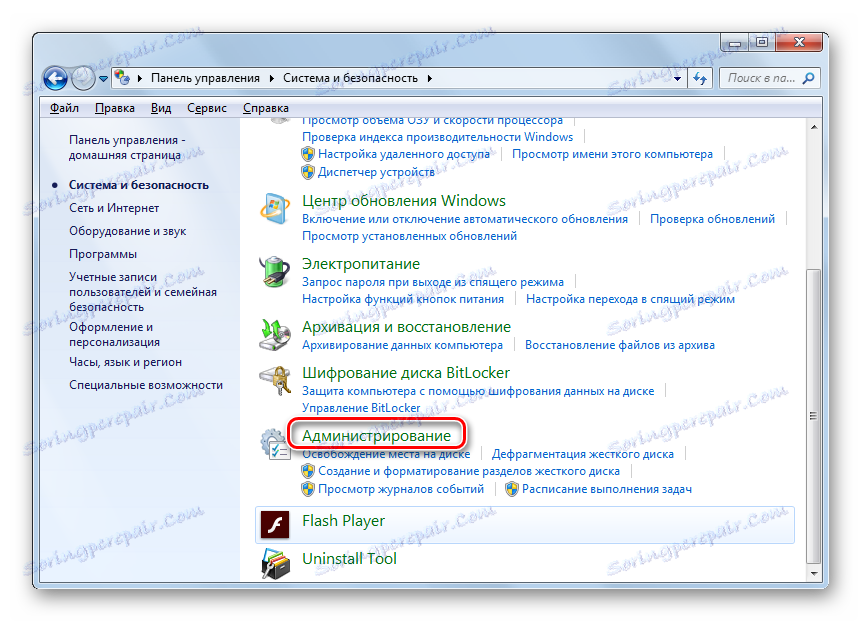
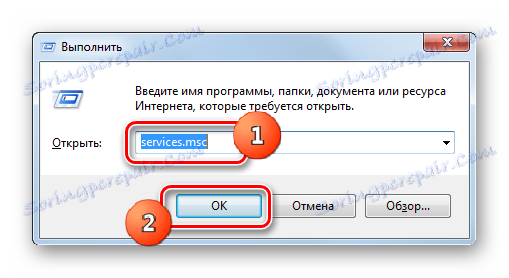
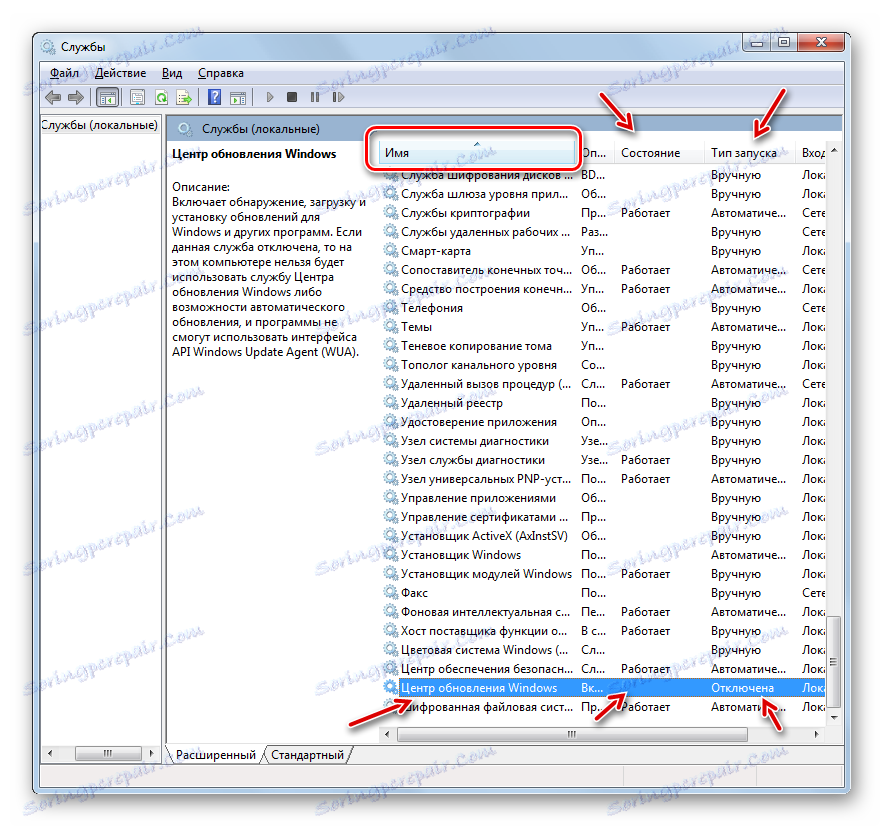
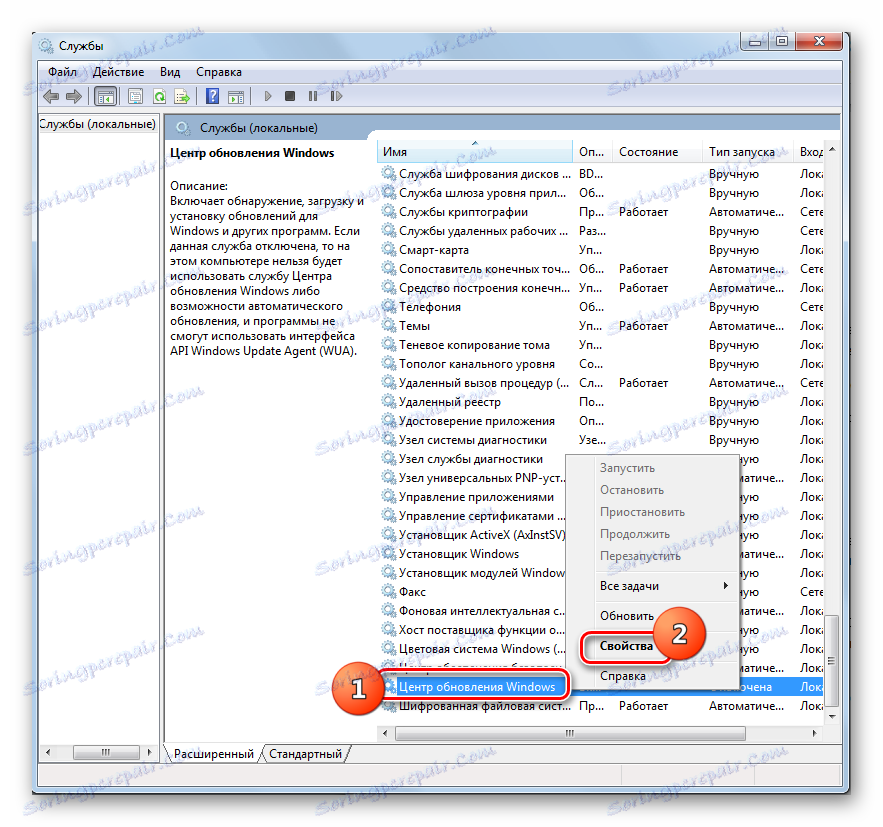
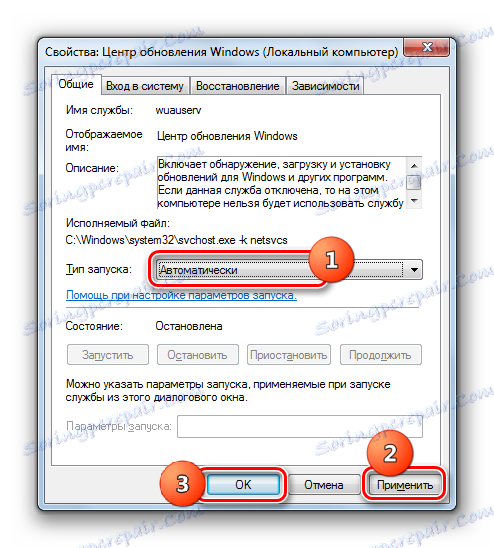
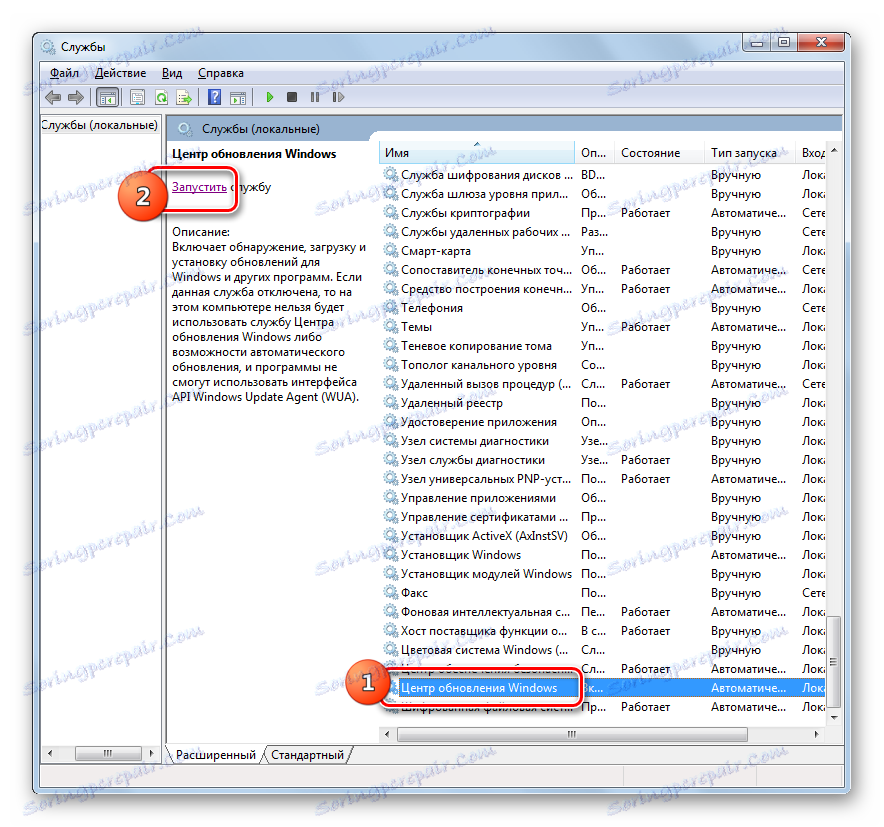

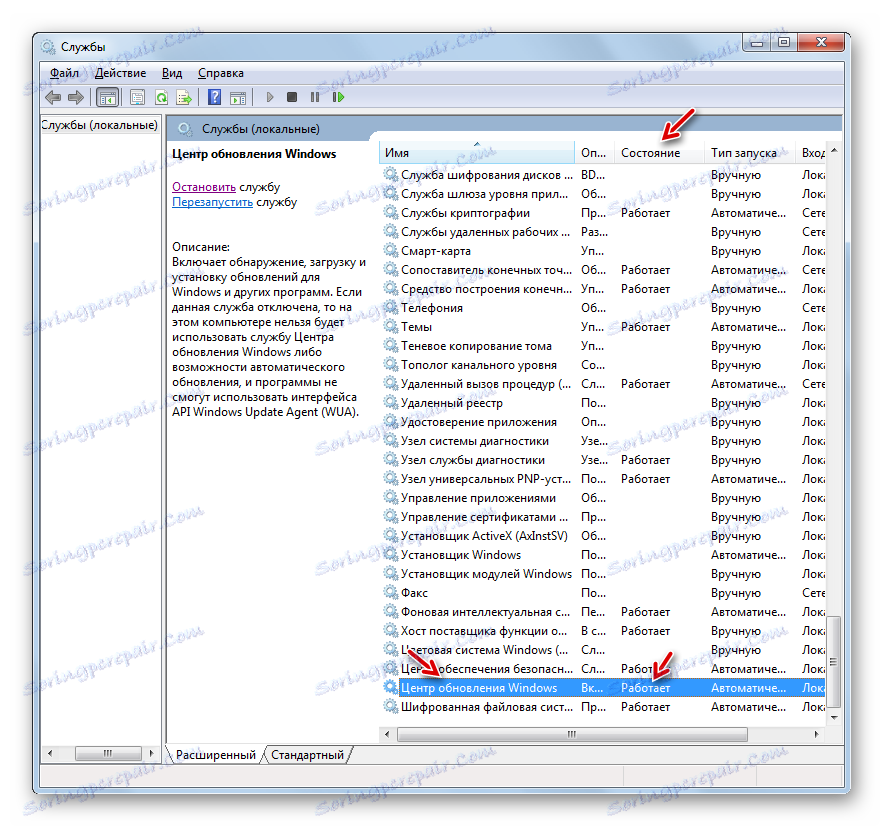
Istnieją sytuacje, w których wszystkie stany wydają się informować, że usługa działa, ale nadal system nie jest aktualizowany, a ikona problemu jest wyświetlana w zasobniku. Być może, restart pomoże. Wybierz na liście "Windows Update" i kliknij "Uruchom ponownie" po lewej stronie powłoki. Następnie sprawdź kondycję aktywowanego elementu, próbując zainstalować aktualizację.
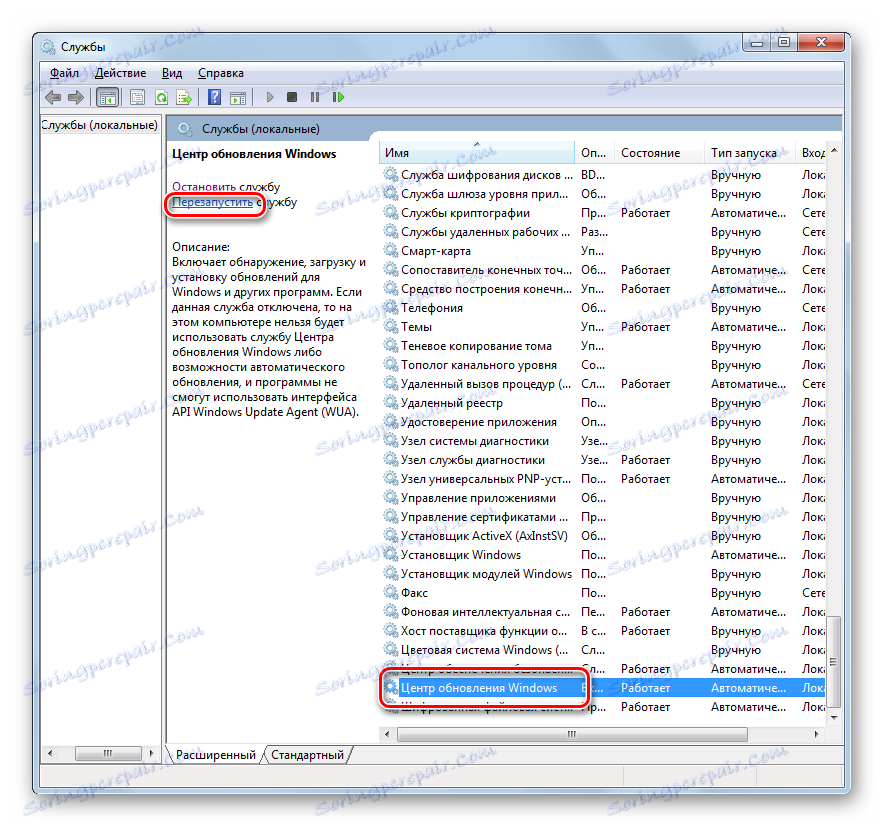
Metoda 4: Linia poleceń
Rozwiązaniem problemu omawianego w tym temacie może być i wpisanie wyrażenia w "Wierszu poleceń" . W tym przypadku "Wiersz poleceń" musi być koniecznie aktywowany prawami administracyjnymi, w przeciwnym razie dostęp do operacji nie zostanie odebrany. Innym podstawowym warunkiem jest to, że właściwości uruchamianej usługi nie powinny mieć typu uruchamiania "Wyłączony" .
- Kliknij "Start" i wybierz "Wszystkie programy" .
- Idziesz do katalogu "Standard" .
- Na liście aplikacji kliknij "Wiersz polecenia" . Kliknij "Uruchom jako administrator" .
- Narzędzie zostało uruchomione z możliwościami administracyjnymi. Wprowadź polecenie:
net start wuauservKliknij Enter .
- Usługa aktualizacji zostanie aktywowana.
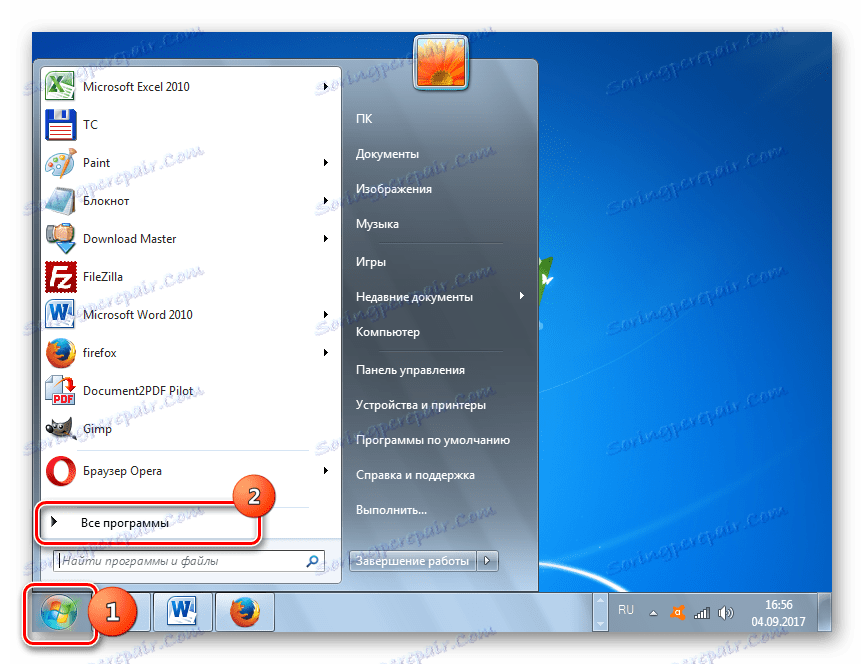
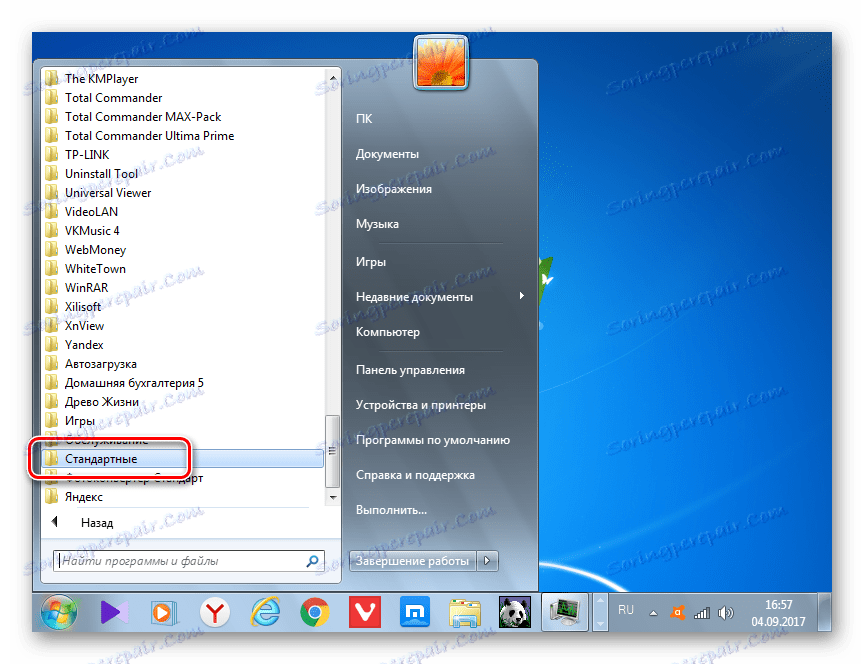
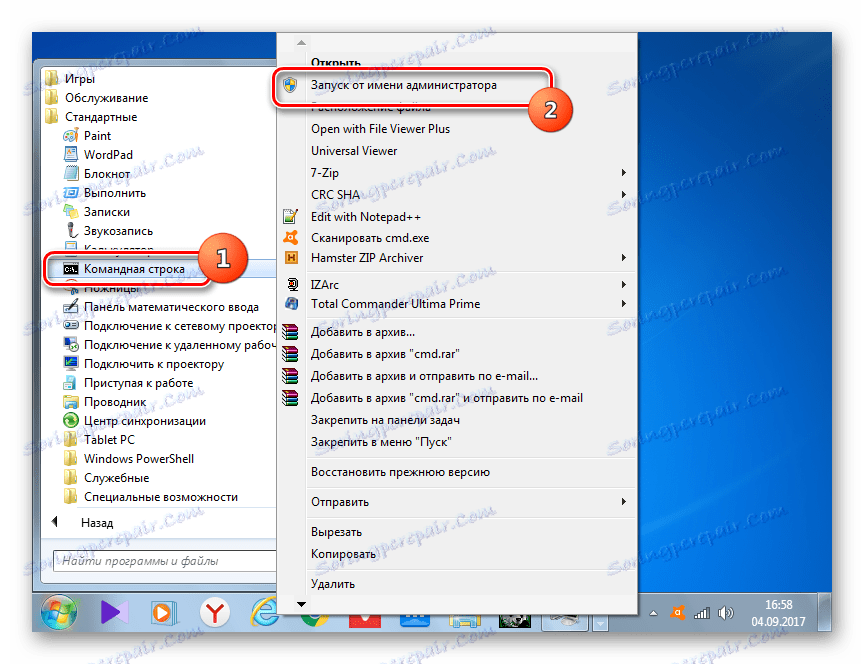
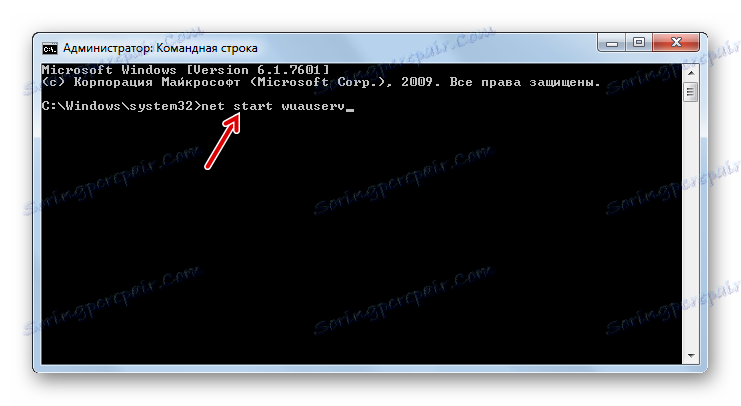
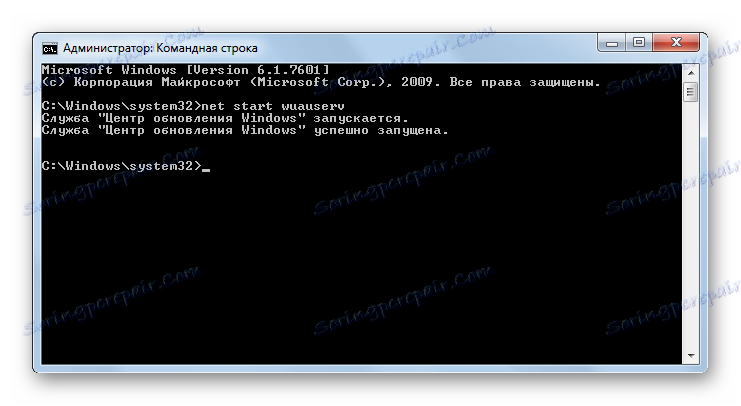
Czasami zdarza się, że po wprowadzeniu określonego polecenia wyświetlane są informacje, że usługa nie może zostać aktywowana, ponieważ jest wyłączona. Oznacza to, że status jego typu uruchamiania jest ustawiony na "Wyłączony" . Przezwyciężenie takiego problemu polega wyłącznie na zastosowaniu metody 3 .
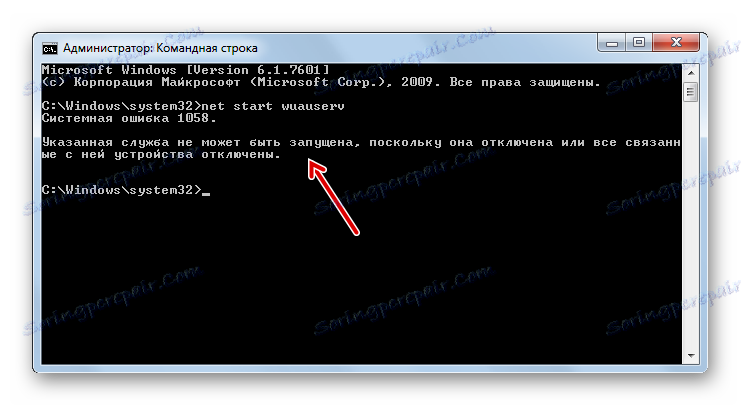
Lekcja: Uruchamianie systemu Windows 7 "Command Line"
Metoda 5: Menedżer zadań
Kolejną wersję premiery można wykonać za pomocą "Menedżera zadań" . Aby użyć tej metody, potrzebujesz takich samych warunków jak poprzednia: uruchomienie narzędzia z uprawnieniami administratora i brak wartości "Wyłączone" we właściwościach aktywowanego elementu.
- Najprostszą opcją jest użycie "Menedżera zadań" - wpisz kombinację Ctrl + Shift + Esc . Możesz kliknąć na "Pasek zadań" PCM i wybrać "Uruchom Menedżera zadań" z listy.
- Uruchomiono "Task Manager" . Niezależnie od tego, co się dzieje, musisz przejść do sekcji "Procesy", aby uzyskać uprawnienia administracyjne.
- W dolnej części otwartej sekcji kliknij "Wyświetl procesy wszystkich użytkowników" .
- Otrzymano prawa administratora. Przejdź do sekcji "Usługi" .
- Zostanie uruchomiona sekcja z dużą listą elementów. Konieczne jest znalezienie "Wuauserv" . Aby uzyskać prostsze wyszukiwanie, wyświetl listę w porządku alfabetycznym, klikając nazwę kolumny "Nazwa" . Jeśli kolumna "Status" wyszukanego elementu jest "Zatrzymana" , oznacza to, że jest wyłączona.
- Kliknij na PCM "Wuauserv" . Kliknij Uruchom usługę .
- Następnie usługa zostanie aktywowana, zgodnie z wskazaniem na wyświetlaczu w kolumnie "Status" napisu "Bieganie" .
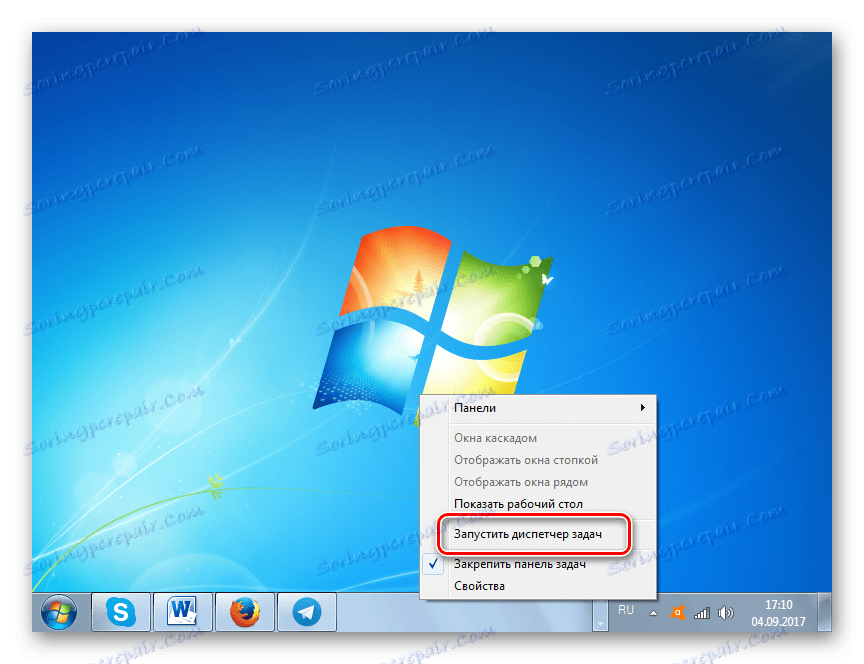
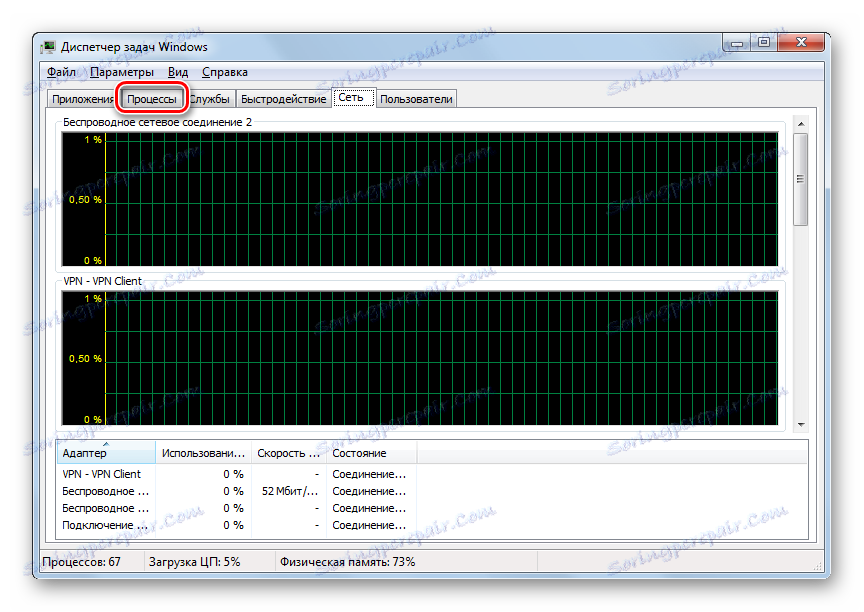
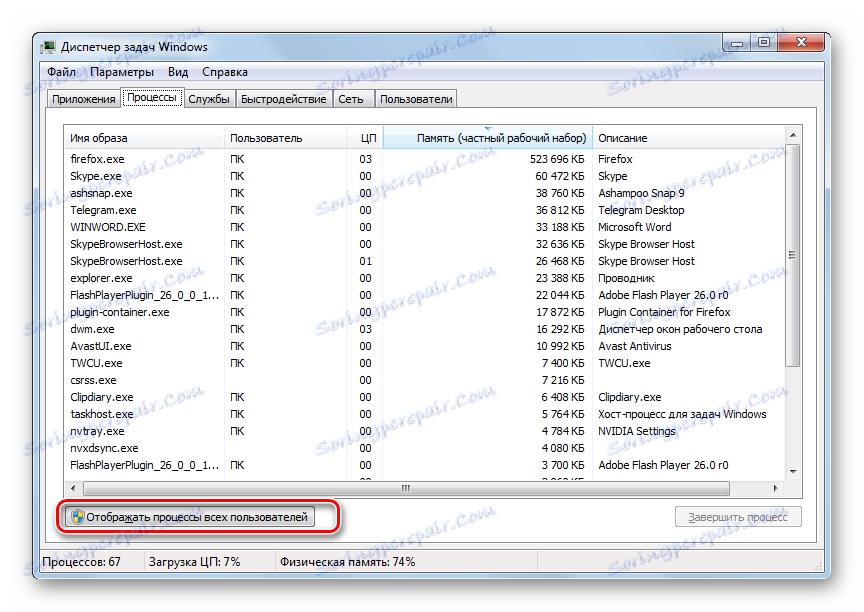
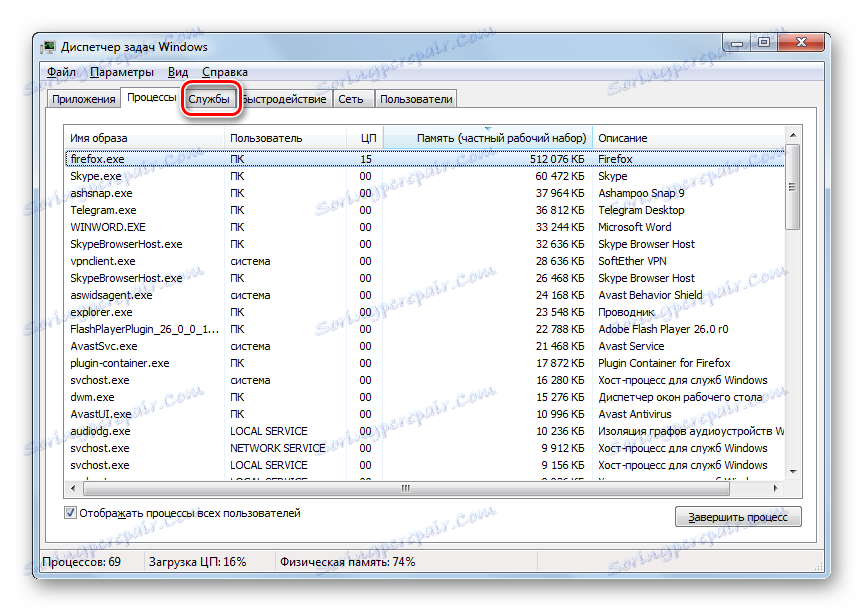
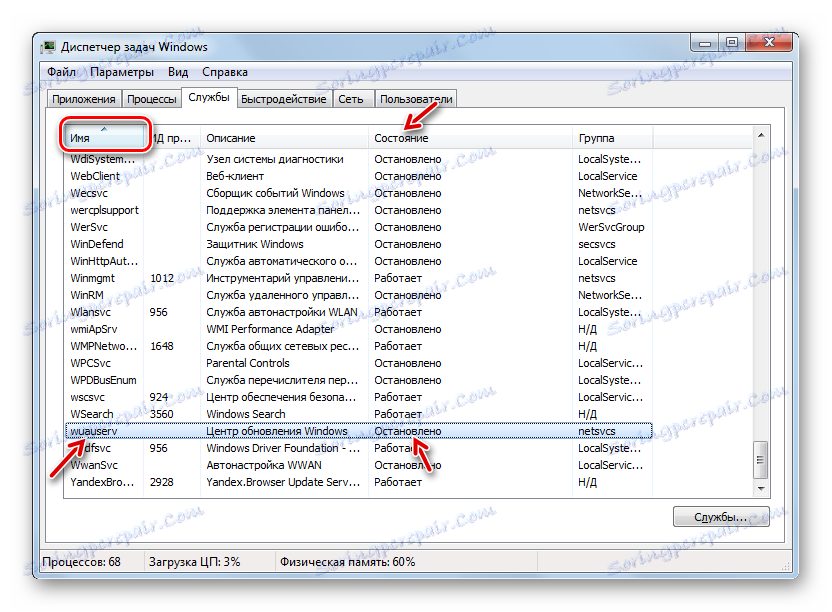
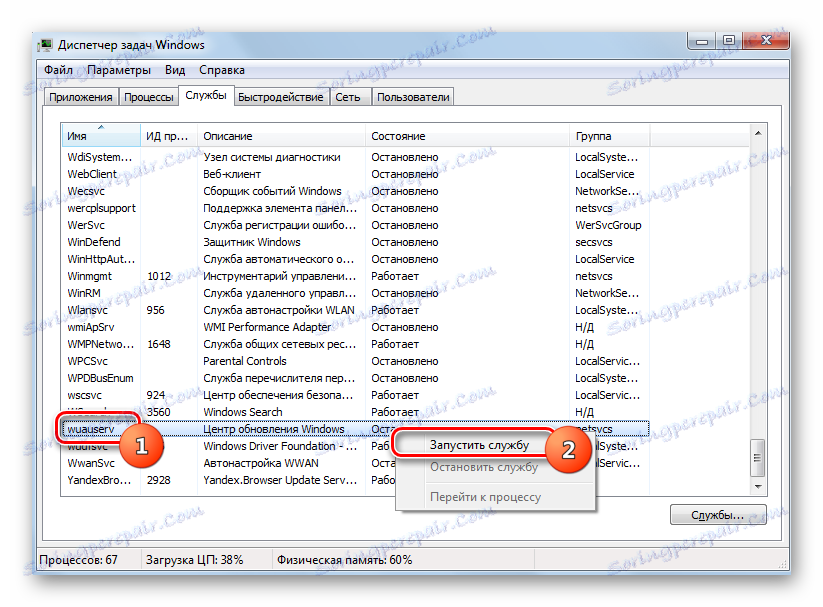
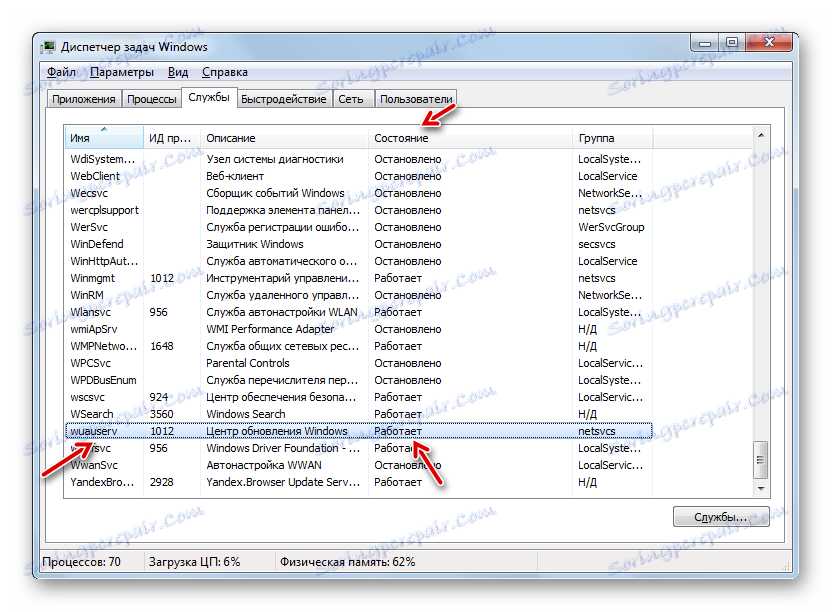
Zdarza się również, że przy próbie uruchomienia bieżącego sposobu, nawet z uprawnieniami administratora, pojawia się informacja wskazująca, że procedura nie może zostać zakończona. Najczęściej wynika to z faktu, że właściwości przedmiotu mają status "Wyłączone" . Wtedy aktywacja jest możliwa tylko przez algorytm określony w Trybie 3 .

Lekcja: Uruchom Windows 7 "Task Manager"
Metoda 6: "Konfiguracja systemu"
Poniższa metoda wykorzystuje narzędzie systemowe, takie jak "Konfiguracja systemu" . Ma również zastosowanie tylko w takiej sytuacji, jeśli typ aktywacji nie ma statusu "Wyłączony" .
- Przejdź do "Panelu sterowania" w sekcji "Administracja" . Algorytm przejścia został opisany w metodach 2 i 3 tego podręcznika. Znajdź nazwę "Konfiguracja systemu" i kliknij na nią.
![Przejdź do okna System Configuration z sekcji Administration w Panelu sterowania w Windows 7]()
Możesz również wywołać narzędzie korzystając z okna "Uruchom" . Naciśnij przycisk Win + R. Wprowadź:
MsconfigKliknij "OK" .
- "Konfiguracja systemu" jest aktywowana. Przejdź do "Usług" .
- Na liście znajdź "Centrum aktualizacji" . Aby uzyskać wygodniejsze wyszukiwanie, kliknij nazwę kolumny "Usługa" . Dlatego lista zostanie zbudowana w systemie alfabetycznym. Jeśli nadal nie znajdziesz wymaganej nazwy, oznacza to, że element ma typ uruchomienia "Wyłączony" . Następnie możesz uruchomić uruchomienie tylko za pomocą algorytmu opisanego w metodzie 3 . Jeśli żądany element jest nadal wyświetlany w oknie, spójrz na jego status w kolumnie "Stan" . Jeśli pojawi się komunikat "Stopped" , oznacza to, że jest dezaktywowany.
- Aby rozpocząć, zaznacz pole obok nazwy, jeśli nie jest zaznaczone. Jeśli jest zainstalowany, usuń go, a następnie włóż ponownie. Teraz kliknij "Zastosuj" i "OK" .
- Okno dialogowe monituje o ponowne uruchomienie systemu. Chodzi o to, że w celu wejścia w życie zmian dokonanych w oknie "Konfiguracja systemu" konieczne jest ponowne uruchomienie komputera. Jeśli chcesz natychmiast wykonać tę procedurę, zapisz wszystkie dokumenty i zamknij uruchomiony program, a następnie kliknij przycisk "Uruchom ponownie" .
![Okno dialogowe do ponownego uruchamiania po zamknięciu w oknie Konfiguracja systemu w Windows 7]()
Jeśli chcesz opóźnić restart na później, kliknij przycisk "Zakończ bez ponownego uruchamiania" . W takim przypadku komputer zostanie zrestartowany w normalnym trybie, gdy wykonasz go ręcznie.
- Po ponownym uruchomieniu komputera, wymagana usługa aktualizacji zostanie uruchomiona ponownie.
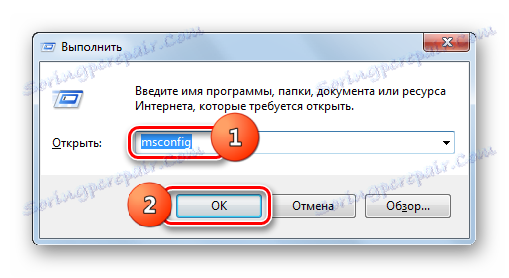
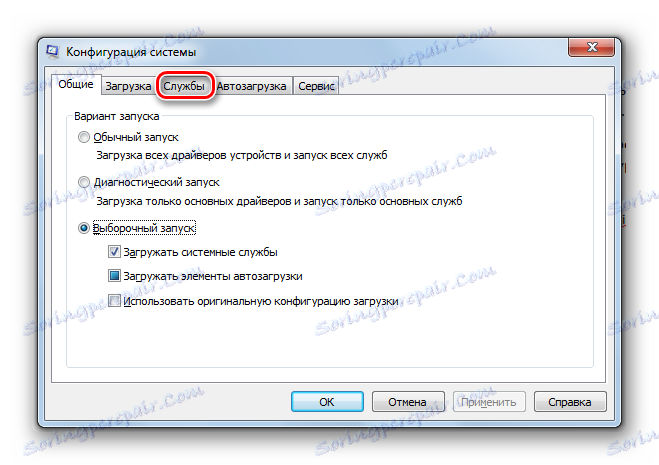
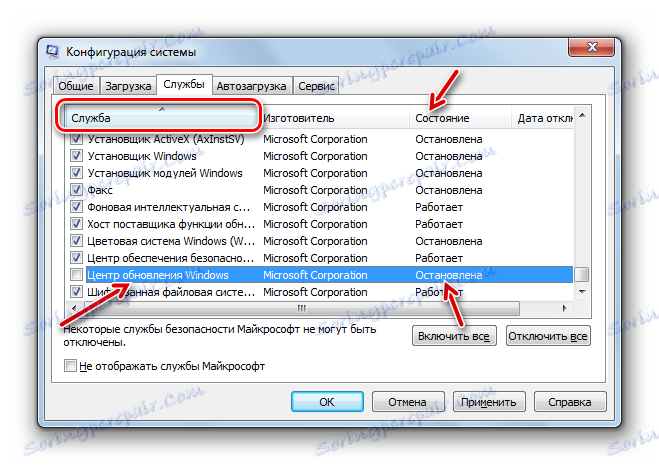
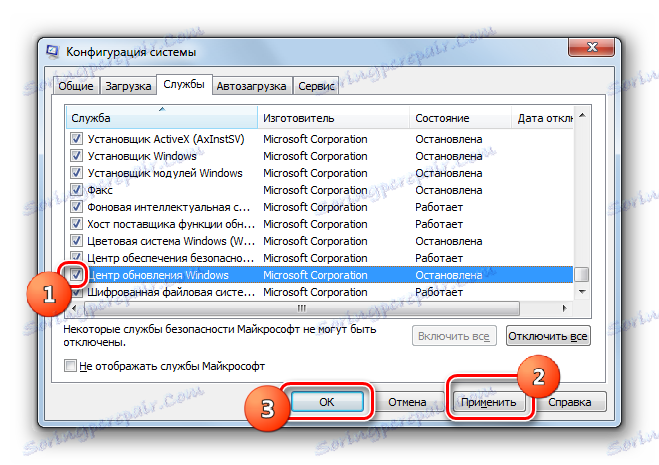
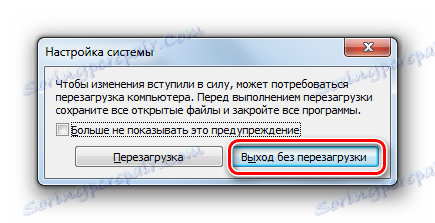
Metoda 7: Przywróć folder "SoftwareDistribution"
Usługa aktualizacji może nie działać poprawnie i nie spełnia swojego zamierzonego celu, jeśli folder SoftwareDistribution jest uszkodzony z różnych powodów. Następnie musisz zamienić uszkodzony katalog na nowy. Istnieje algorytm rozwiązania tego problemu.
- Otwórz "Service Manager" . Znajdź Windows Update . Po wybraniu tego elementu kliknij "Zatrzymaj" .
- Otwórz Eksploratora Windows . Wprowadź następujący adres w pasku adresu:
C:WindowsKliknij Enter lub strzałkę po prawej stronie wprowadzonego adresu.
- Nastąpiło przejście do katalogu systemowego "Windows" . Znajdź w nim folder "SoftwareDistribution" . Jak zawsze, aby ułatwić wyszukiwanie, możesz kliknąć na nazwę pola "Nazwa" . Kliknij znaleziony katalog PKM i wybierz z menu "Zmień nazwę" .
- Nazwij folder dowolną unikalną nazwę w tym katalogu, różną od tej, którą miał wcześniej. Na przykład możesz zadzwonić "SoftwareDistribution1" . Naciśnij Enter .
- Wróć do "Service Manager" , wybierz "Windows Update" i kliknij "Start" .
- Następnie uruchom ponownie komputer. Po następnym uruchomieniu nowy katalog o nazwie "SoftwareDistribution" zostanie automatycznie odtworzony w zwykłym miejscu i usługa powinna zacząć działać poprawnie.
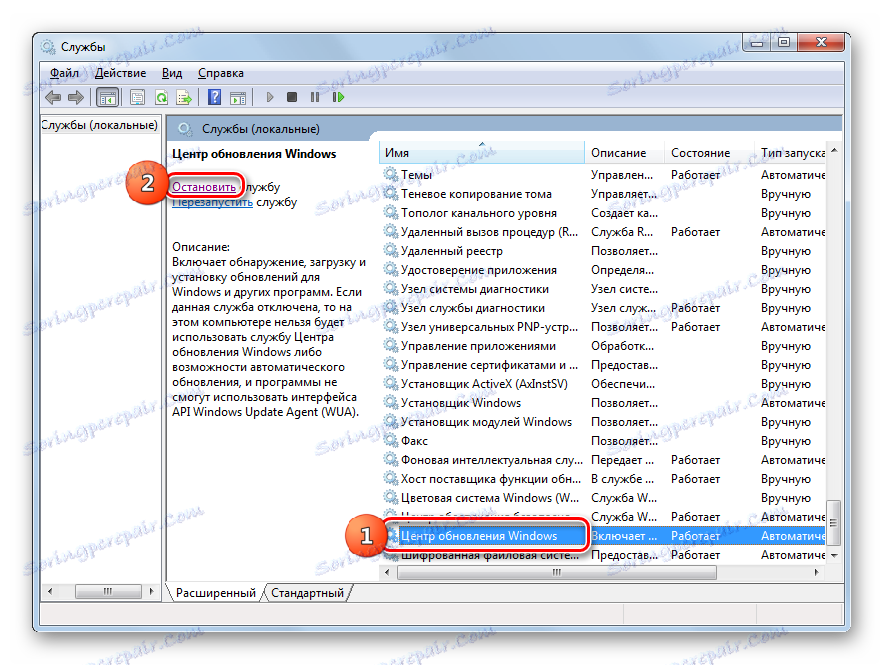
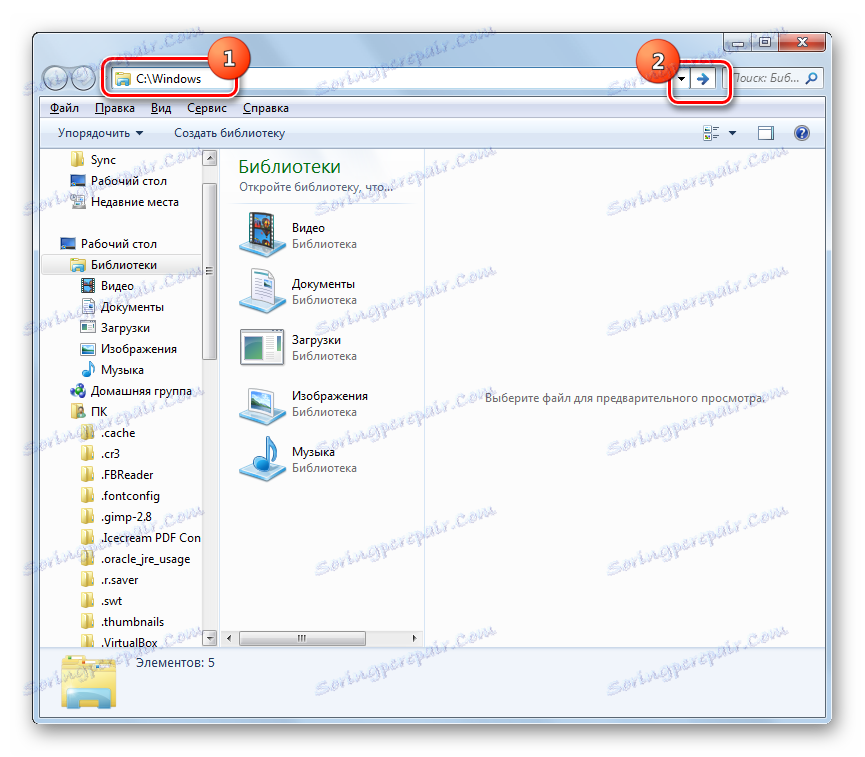
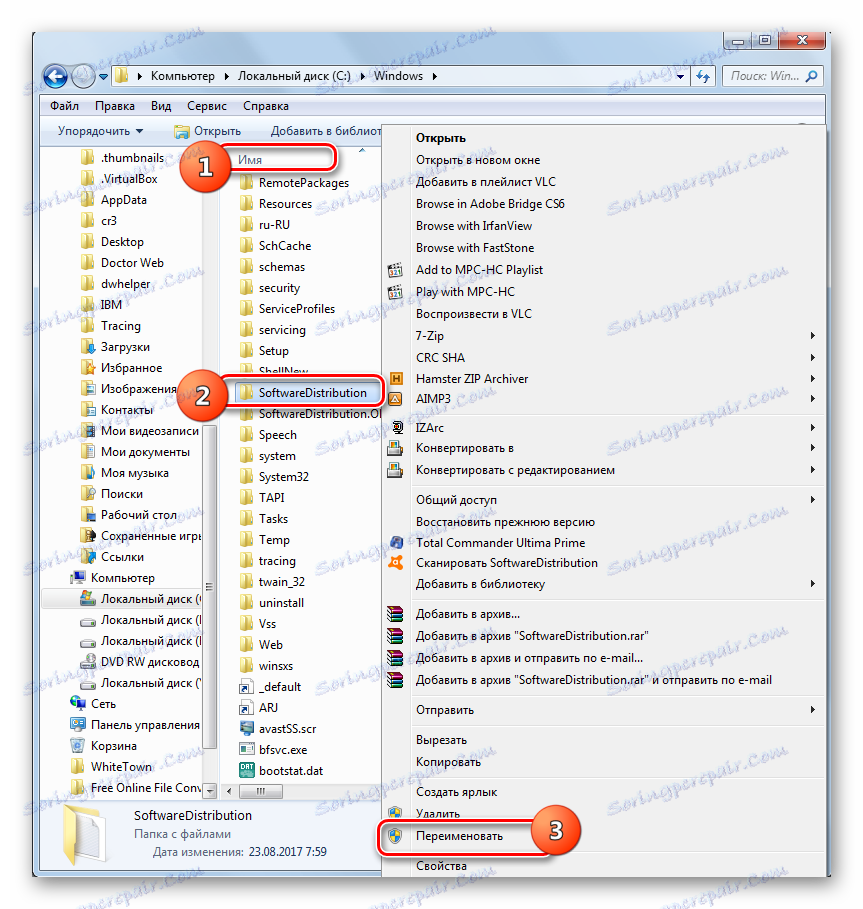
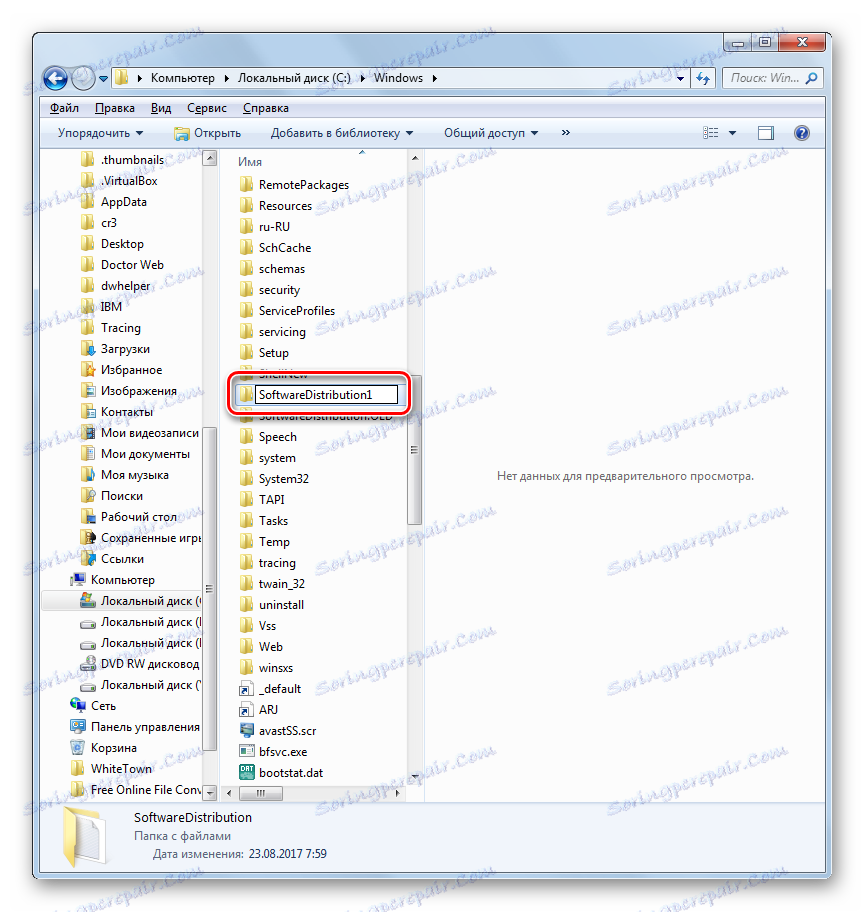
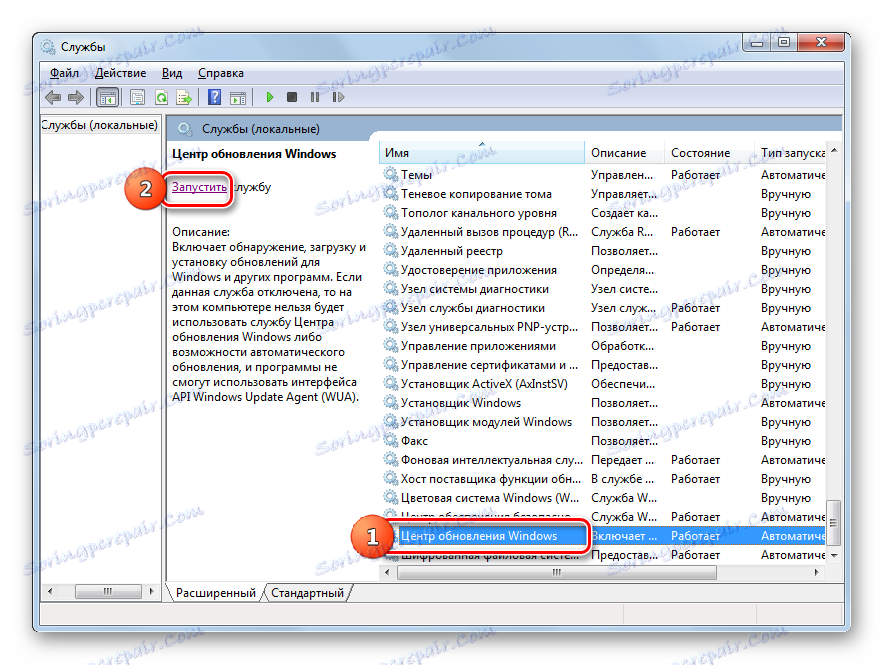
Jak widać, istnieje wiele opcji działań, dzięki którym można uruchomić usługę "Centrum aktualizacji" . Jest to wykonanie operacji poprzez "Wiersz poleceń" , "Konfigurację systemu" , "Menedżer zadań" i poprzez ustawienia aktualizacji. Ale jeśli we właściwościach elementu znajduje się typ aktywacji "Wyłączony" , to zadanie zostanie wykonane tylko za pomocą "Menedżera usług" . Ponadto istnieje sytuacja, gdy folder "SoftwareDistribution" jest uszkodzony. W takim przypadku należy wykonać działania na specjalnym algorytmie, który opisano w tym artykule.