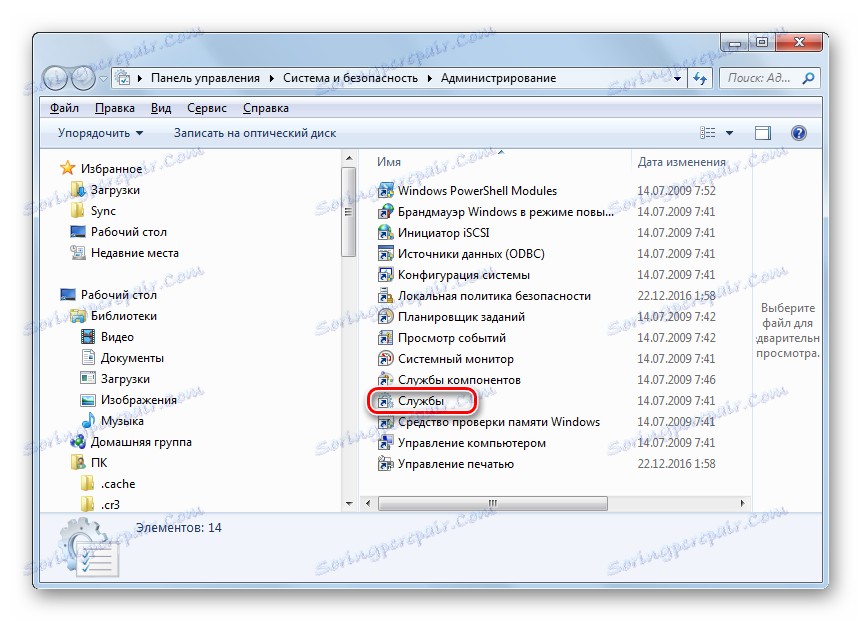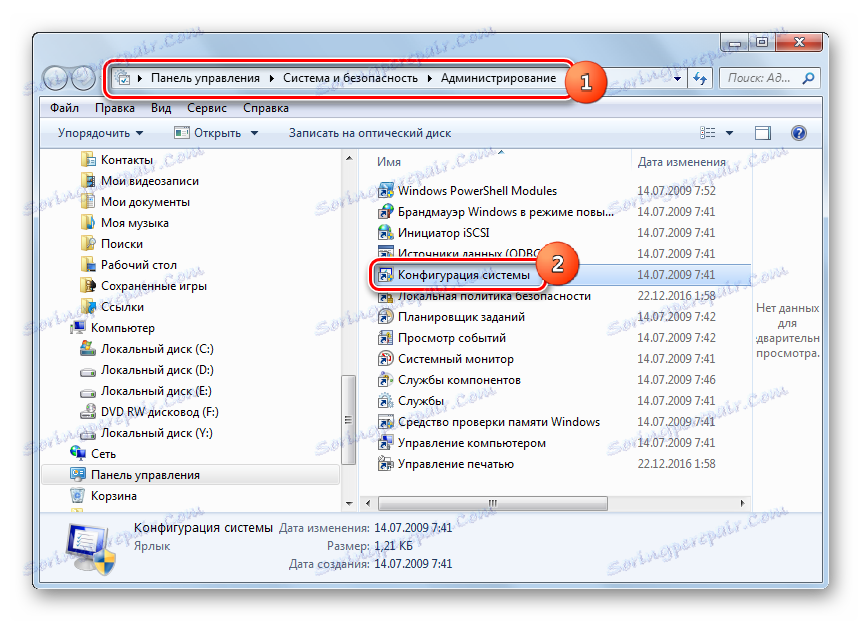Uruchamianie usługi audio w systemie Windows 7
Główną usługą odpowiedzialną za dźwięk na komputerach z systemem operacyjnym Windows 7 jest "Windows Audio" . Ale zdarza się, że ten element jest wyłączony z powodu awarii lub po prostu nie działa prawidłowo, co uniemożliwia słuchanie dźwięku na komputerze. W takich przypadkach należy go uruchomić lub uruchomić ponownie. Zobaczmy, jak można to zrobić.
Czytaj także: Dlaczego nie ma dźwięku na komputerze z systemem Windows 7
Spis treści
Aktywacja "Windows Audio"
Jeśli z jakiegoś powodu wyłączyłeś "Windows Audio" , to w "Panelu powiadomień" obok ikony w postaci głośnika pojawi się w czerwonym kółku biały krzyżyk. Po najechaniu kursorem na tę ikonę pojawi się komunikat "Usługa audio nie działa . " Jeśli dzieje się to natychmiast po włączeniu komputera, to jest zbyt wcześnie, aby się martwić, ponieważ element systemu może po prostu jeszcze się nie uruchomić i zostanie aktywowany w najbliższej przyszłości. Ale jeśli krzyżyk nie zniknie i po kilku minutach od komputera, a zatem nie ma dźwięku, to problem musi zostać rozwiązany.

Istnieje kilka metod aktywacji "Windows Audio" i najczęściej pomagają najprostszym. Ale są też sytuacje, w których usługa może zostać uruchomiona, tylko przy użyciu specjalnych opcji działania. Rozważmy wszystkie możliwe sposoby rozwiązania problemu postawionego w bieżącym artykule.
Metoda 1: "Moduł rozwiązywania problemów"
Najbardziej oczywistą metodą rozwiązania problemu, jeśli zauważysz przekreśloną ikonę głośnika na tacy, jest użycie "Modułu rozwiązywania problemów" .
- Kliknij lewy przycisk myszy ( LMB ) na przekreślonej ikonie w "Panelu powiadomień" powyżej.
- Następnie zostanie uruchomiony moduł "Rozwiązywanie problemów" . Znajdzie problem, a mianowicie, że jego przyczyną jest usługa niedziałająca i uruchomi ją.
- Następnie pojawi się komunikat informujący, że "Moduł rozwiązywania problemów" został poprawiony dla systemu. Ponadto wyświetlony zostanie bieżący status rozwiązania problemu - "Naprawiono" .
- W ten sposób ponownie uruchomi się "Windows Audio" , o czym świadczy także brak krzyżyka na ikonie zasobnika.

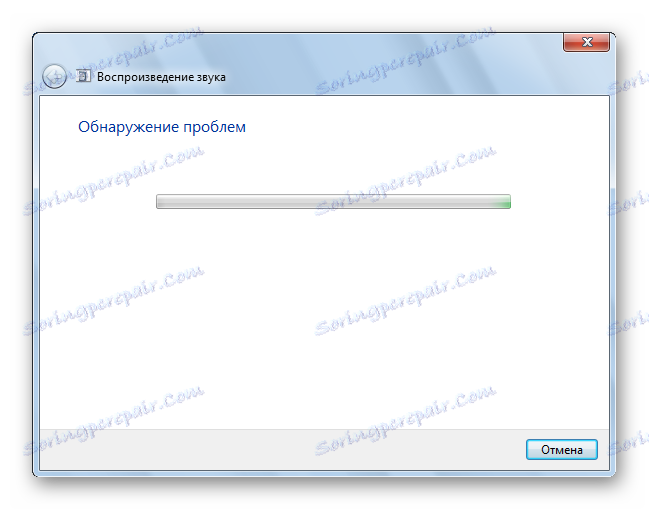
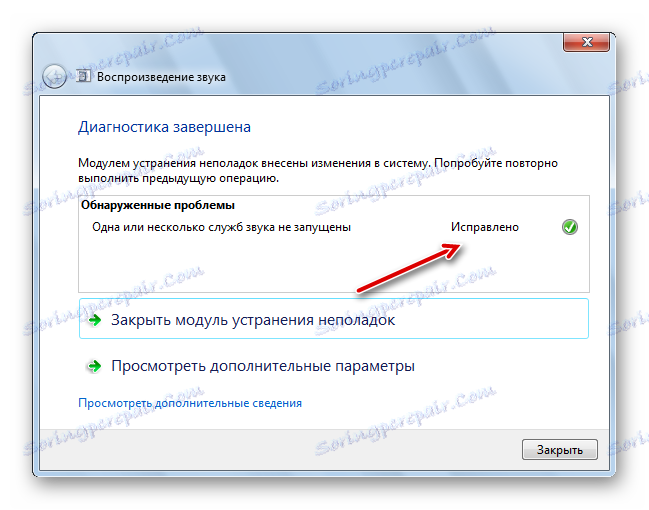

Metoda 2: "Service Manager"
Niestety, metoda opisana powyżej nie zawsze działa. Czasem nawet mówca w "Panelu powiadomień" może być nieobecny. W takim przypadku musisz użyć innych sposobów rozwiązania problemu. Między innymi najczęściej stosowaną metodą włączania usługi audio jest manipulowanie przez "Service Managera" .
- Przede wszystkim musisz iść do "Dispatchera" . Kliknij "Start" i przejdź do "Panelu sterowania" .
- Kliknij " System i zabezpieczenia" .
- W następnym oknie kliknij "Administracja" .
- Otworzy się okno "Administracja" z listą narzędzi systemowych. Wybierz "Usługi" i kliknij tę nazwę.
![Przejdź do Service Manager w sekcji Administracja Panelu sterowania w Windows 7]()
Istnieje również szybsza opcja uruchomienia odpowiedniego narzędzia. Aby to zrobić, wywołaj pole "Uruchom" , naciskając klawisz Win + R. Wpisz:
services.mscKliknij OK .
- Uruchomi się "Service Manager" . Na liście, która jest przedstawiona w tym oknie, musisz znaleźć wpis "Windows Audio" . Aby uprościć wyszukiwanie, możesz zbudować listę w kolejności alfabetycznej. Wystarczy kliknąć nazwę kolumny "Nazwa" . Po znalezieniu potrzebnego elementu spójrz na status "Windows Audio" w kolumnie "Status" . Musi istnieć status "Running" . Jeśli nie ma statusu, oznacza to, że obiekt jest wyłączony. Kolumnę "Typ uruchomienia" należy ustawić na "Automatyczny" . Jeśli status jest ustawiony na Wyłączone , oznacza to, że usługa nie uruchamia się z systemem operacyjnym i musi być aktywowana ręcznie.
- Aby naprawić sytuację, kliknij LMB "Windows Audio" .
- Otworzy się okno Właściwości audio systemu Windows . W polu "Typ uruchomienia" wybierz "Automatyczny" . Kliknij "Zastosuj" i "OK".
- Teraz usługa uruchomi się automatycznie po uruchomieniu systemu. To znaczy, aby go aktywować, musisz ponownie uruchomić komputer. Ale to nie jest konieczne. Możesz wybrać nazwę "Windows Audio", aw lewym panelu " Service Manager" kliknąć "Start" .
- Procedura startowa jest w toku.
- Po jego aktywacji zobaczymy, że "Windows Audio" w kolumnie "Status" ma status "Uruchomiony" , aw kolumnie "Typ uruchomienia" - status "Automatyczny" .
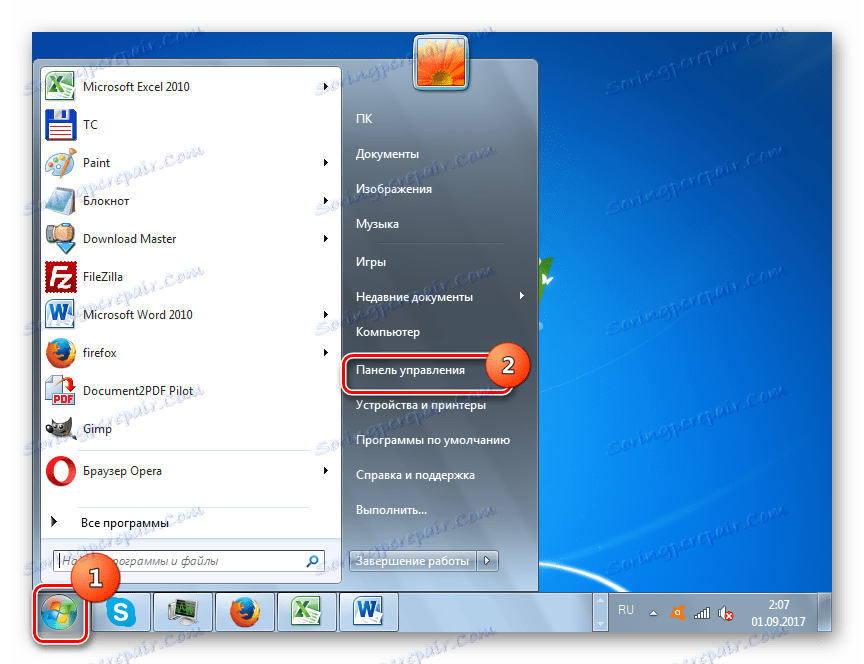
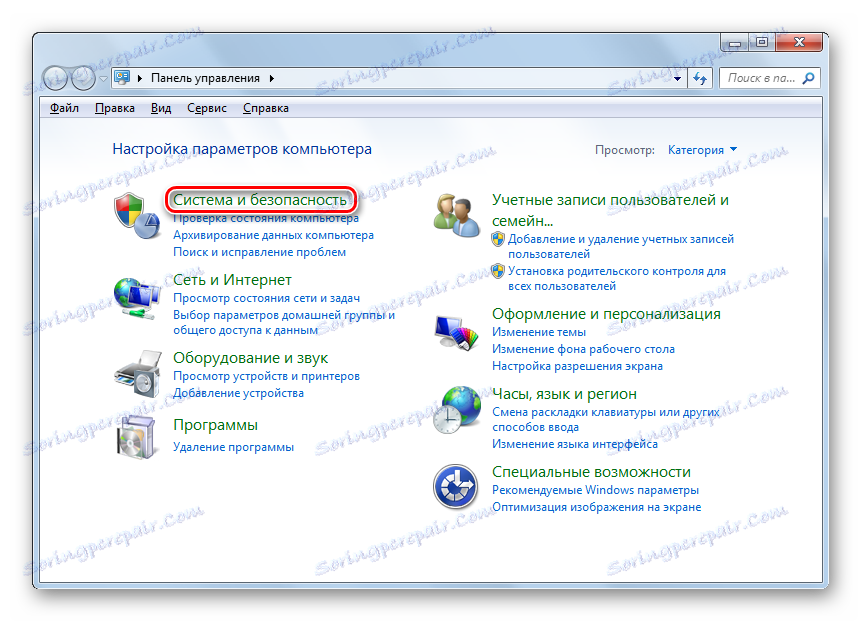
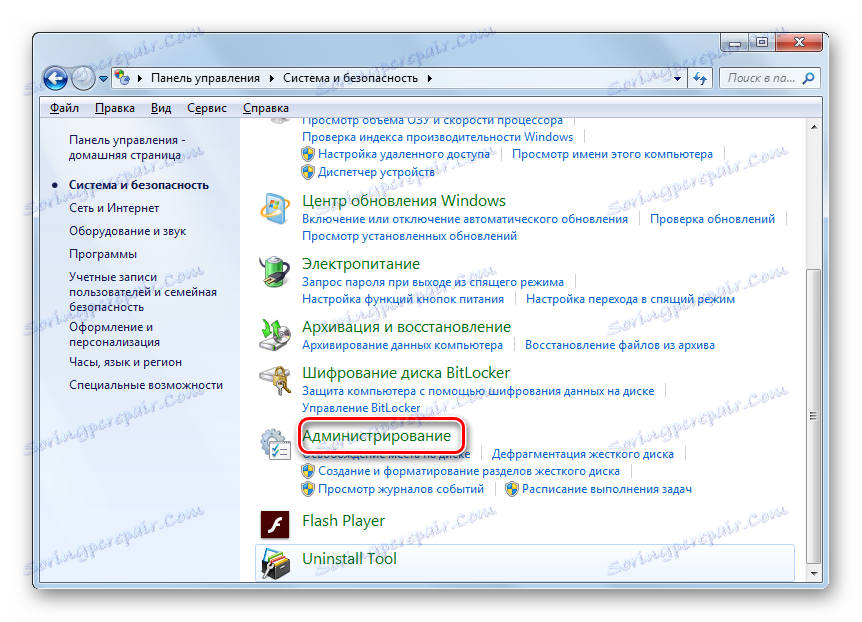
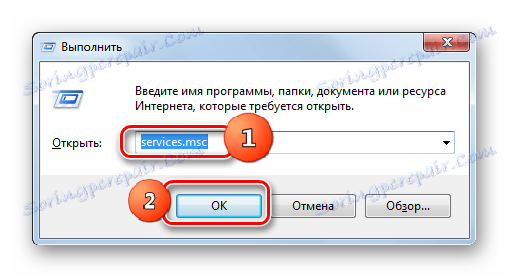
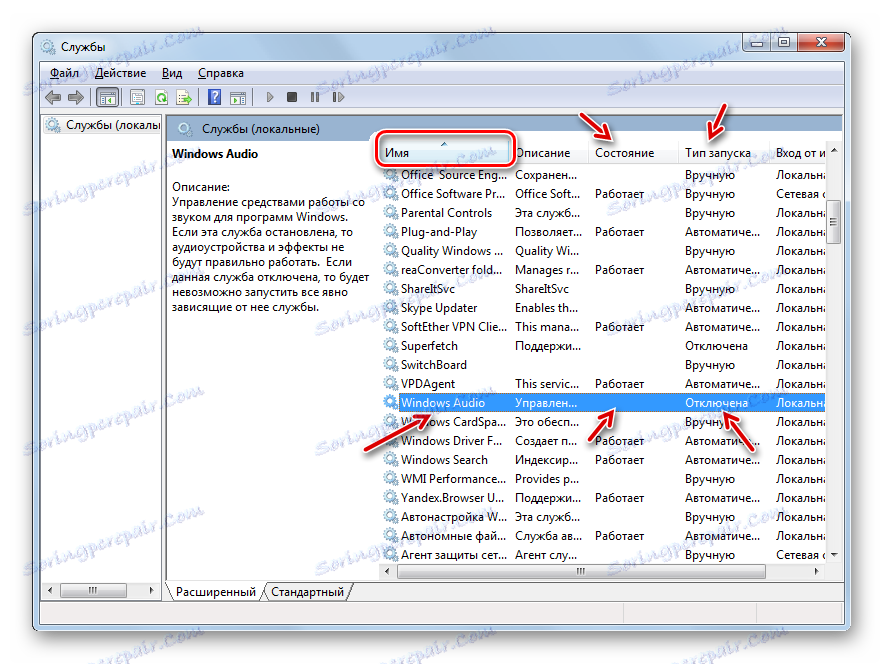
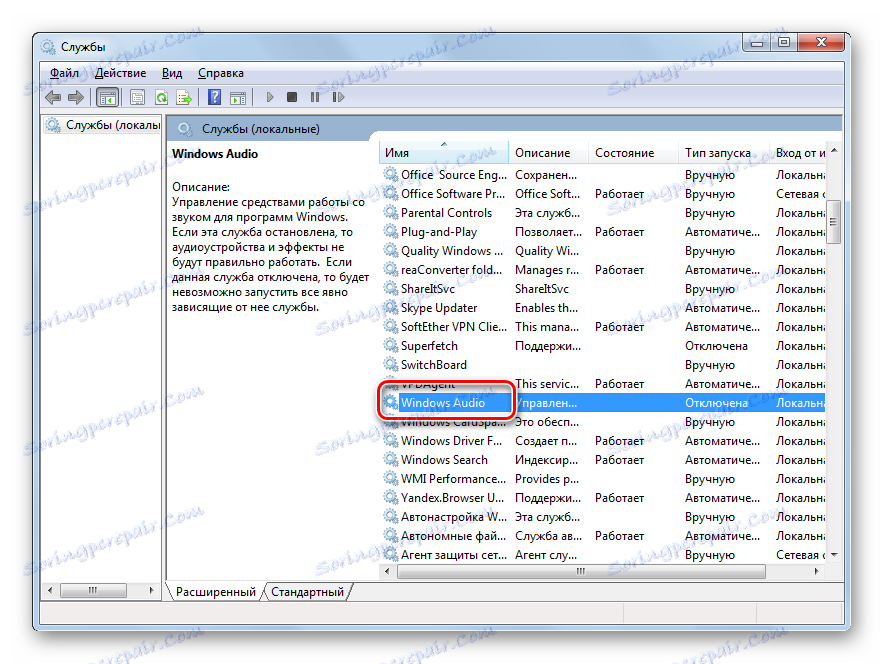
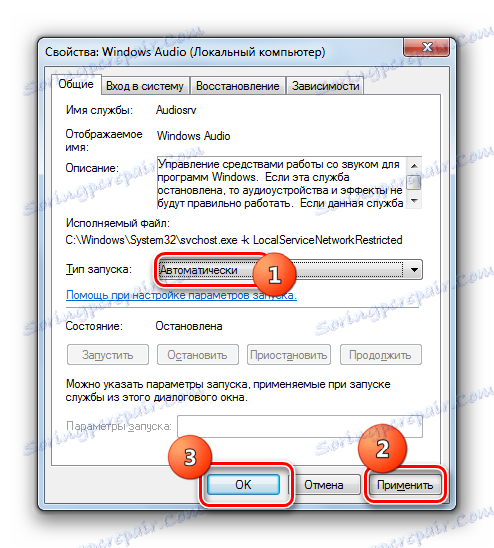
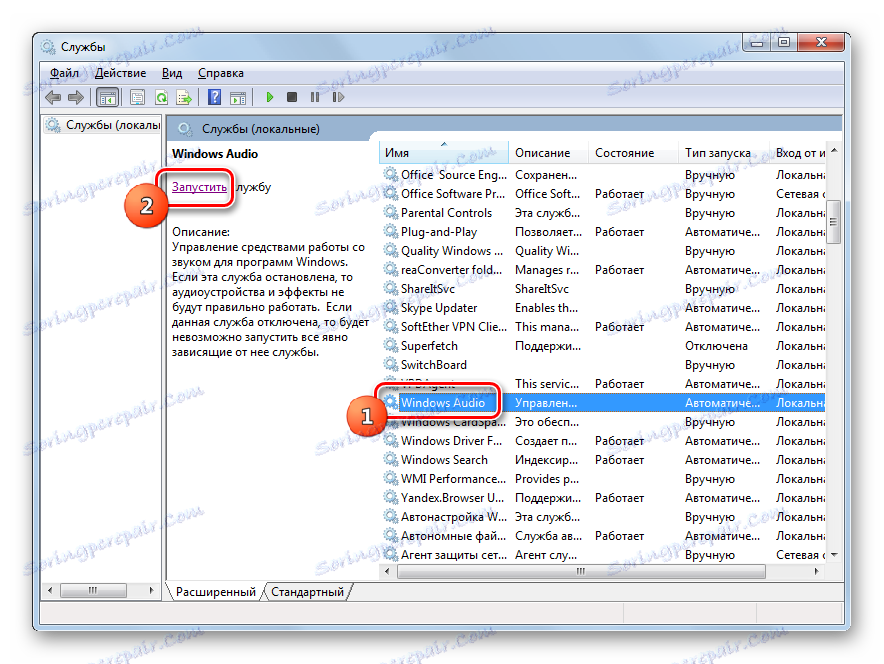

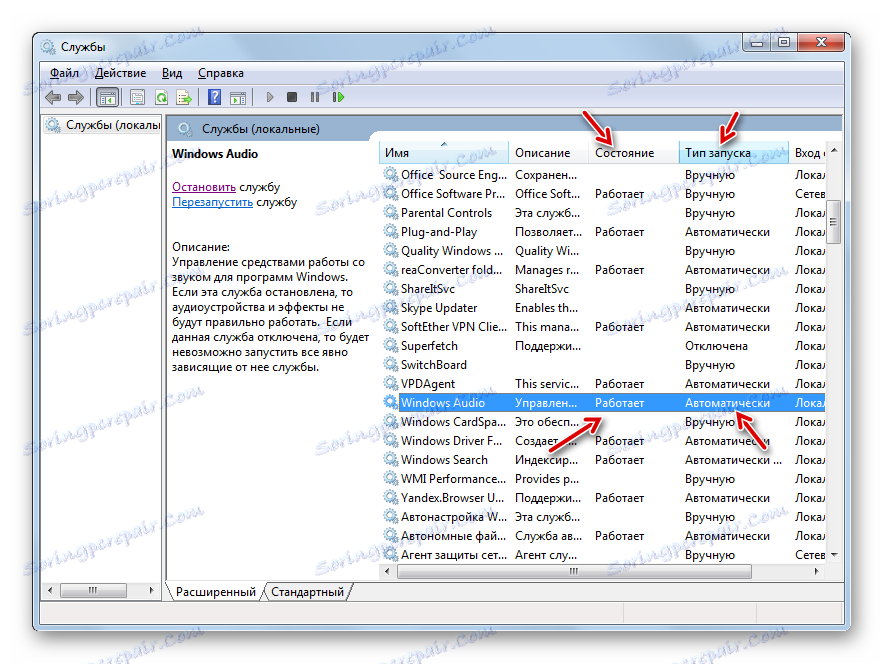
Ale jest też sytuacja, w której wszystkie statusy w "Service Managerze" wskazują, że "Windows Audio" działa, ale nie ma dźwięku, a na tacy jest ikona głośnika z krzyżykiem. Oznacza to, że usługa nie działa poprawnie. Następnie musisz go ponownie uruchomić. Aby to zrobić, wybierz nazwę "Windows Audio" i kliknij "Uruchom ponownie" . Po zakończeniu procedury ponownego uruchamiania sprawdź stan ikony w zasobniku i zdolność komputera do odtwarzania dźwięku.
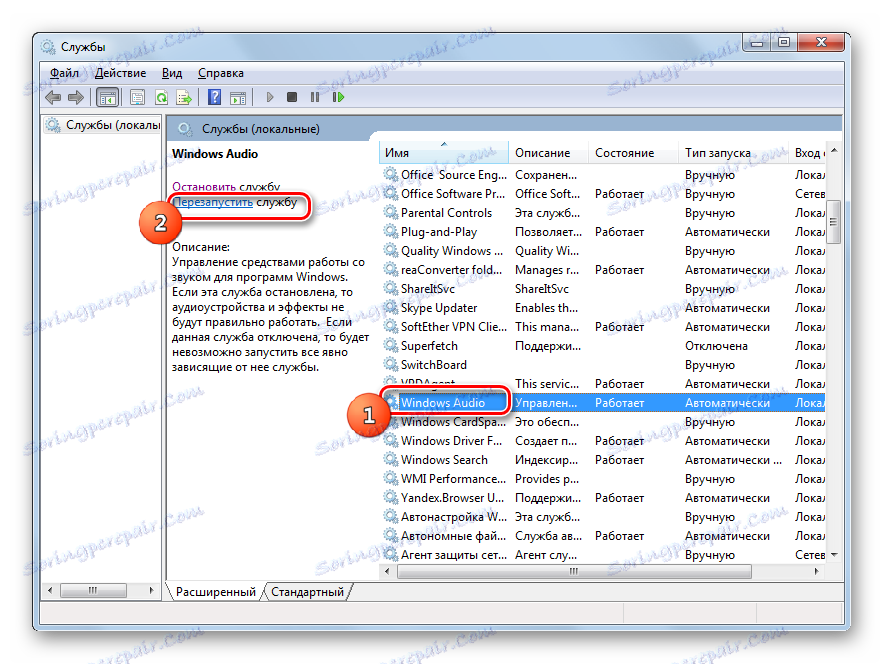
Metoda 3: "Konfiguracja systemu"
Inna opcja polega na uruchomieniu dźwięku za pomocą narzędzia o nazwie "Konfiguracja systemu" .
- Przejdź do określonego narzędzia przez "Panel sterowania" w sekcji "Administracja" . O tym, jak się tam dostać, mówiono podczas dyskusji na temat sposobów 2 . W oknie "Administracja" kliknij "Konfiguracja systemu" .
![Przejdź do okna Konfiguracja systemu w sekcji Administracja Panelu sterowania w systemie Windows 7]()
Możesz także przejść do potrzebnego narzędzia, korzystając z narzędzia "Uruchom" . Zadzwoń, naciskając Win + R. Wprowadź polecenie:
msconfigKliknij "OK" .
- Po uruchomieniu okna "Konfiguracje systemu" przejdź do sekcji "Usługi" .
- Następnie znajdź na liście nazwę "Windows Audio" . Aby uzyskać szybsze wyszukiwanie, utwórz listę w kolejności alfabetycznej. Aby to zrobić, kliknij nazwę pola "Usługi" . Po znalezieniu wymaganego elementu zaznacz pole obok niego. Jeśli kleszcz jest, najpierw usuń go, a następnie włóż ponownie. Następnie kliknij "Zastosuj" i "OK" .
- Aby włączyć usługę w ten sposób, musisz zrestartować system. Pojawi się okno dialogowe z pytaniem, czy chcesz ponownie uruchomić komputer teraz czy później. W pierwszym przypadku kliknij przycisk "Uruchom ponownie" , aw drugim przypadku "Zakończ bez ponownego uruchamiania" . W pierwszej opcji pamiętaj o zapisaniu wszystkich niezapisanych dokumentów i zamknij programy przed kliknięciem.
- Po ponownym uruchomieniu "Windows Audio" będzie aktywny.
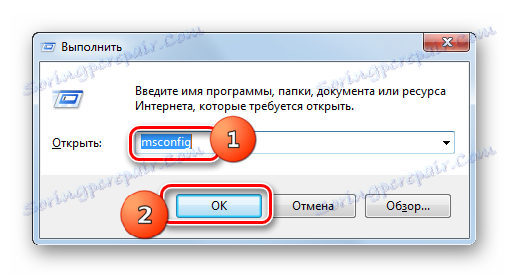
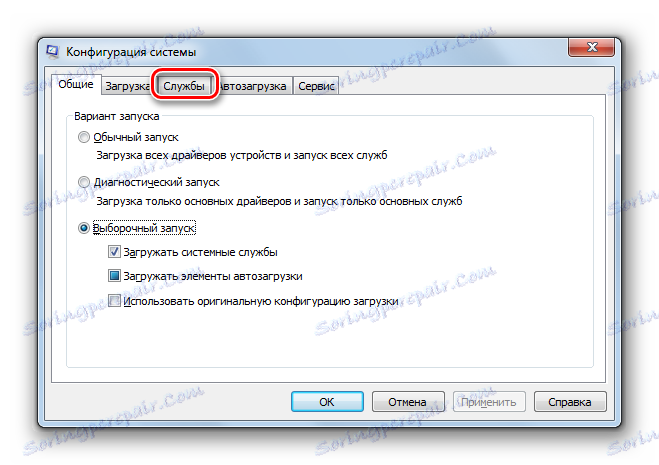
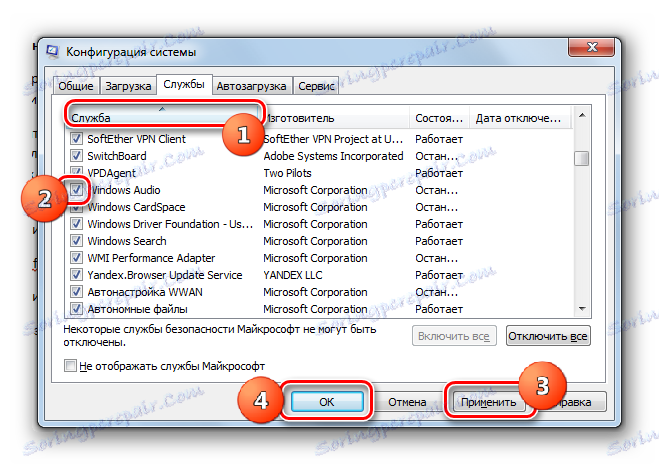

Jednocześnie należy zauważyć, że nazwy "Windows Audio" po prostu nie można znaleźć w oknie "Konfiguracja systemu" . Może się to zdarzyć, jeśli w "Menedżerze usług" pobieranie tego obiektu jest wyłączone, to znaczy w polu "Typ uruchamiania" jest ustawione "Wyłączone" . Wtedy uruchomienie przez "Konfigurację systemu" nie będzie możliwe.
Zasadniczo działania mające na celu rozwiązanie tego problemu za pomocą "Konfiguracji systemu" są mniej korzystne niż manipulacje za pośrednictwem "Menedżera usług" , ponieważ po pierwsze, wymagany element może nie pojawić się na liście, a po drugie, zakończenie procedury wymaga ponownego uruchomienia komputera .
Metoda 4: Linia poleceń
Rozwiązanie problemu, który badamy, można również wykonać wpisując polecenie w "Wierszu poleceń" .
- Narzędzie do pomyślnego wykonania zadania musi być uruchomione z prawami administratora. Kliknij Start , a następnie kliknij Wszystkie programy .
- Znajdź katalog "Standard" i kliknij jego nazwę.
- Kliknij prawym przyciskiem myszy ( PCM ) pod słowem "Wiersz poleceń" . W menu kliknij opcję Uruchom jako administrator .
- "Linia poleceń" jest otwarta . Wprowadź w nim:
net start audiosrvKliknij Enter .
- Wymagana usługa zostanie uruchomiona.
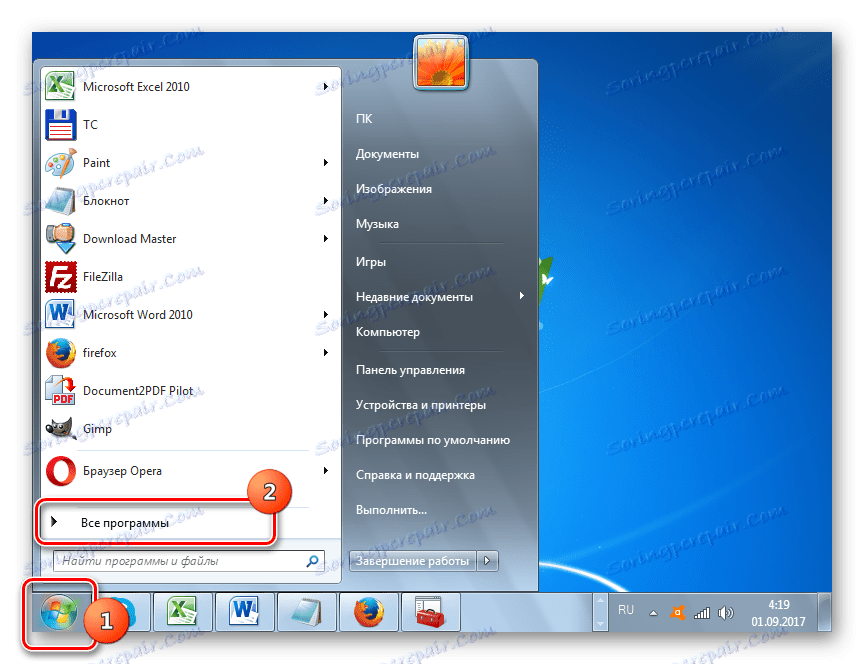
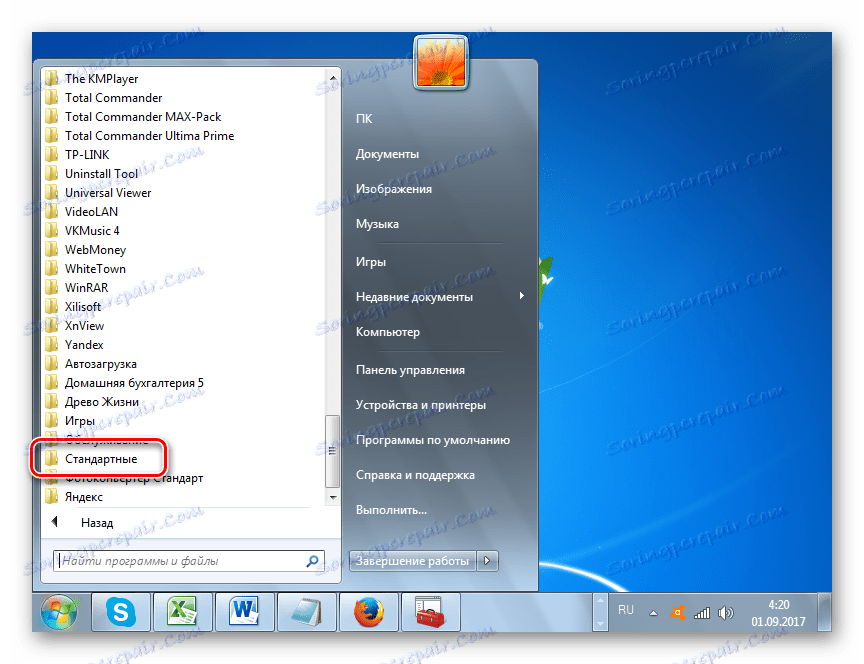
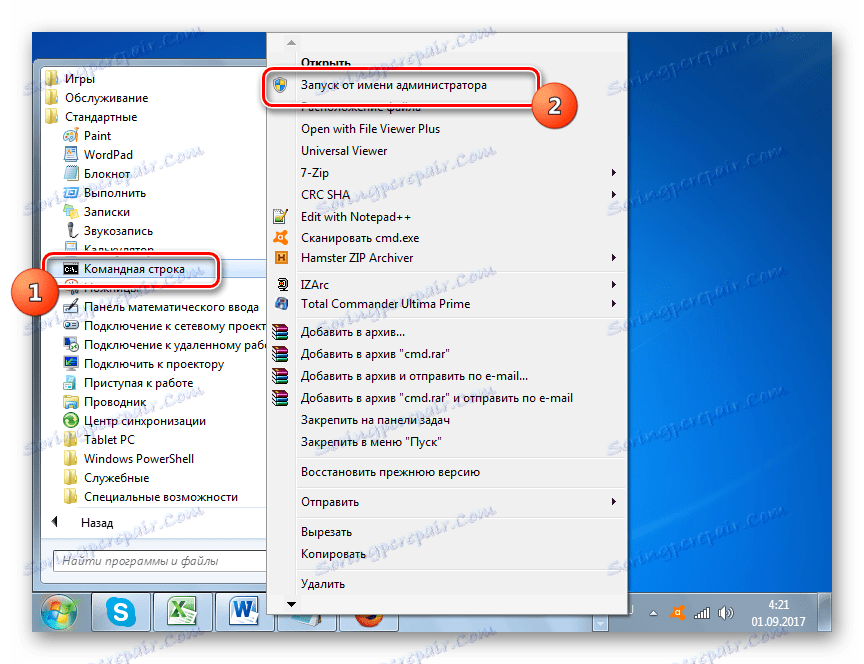
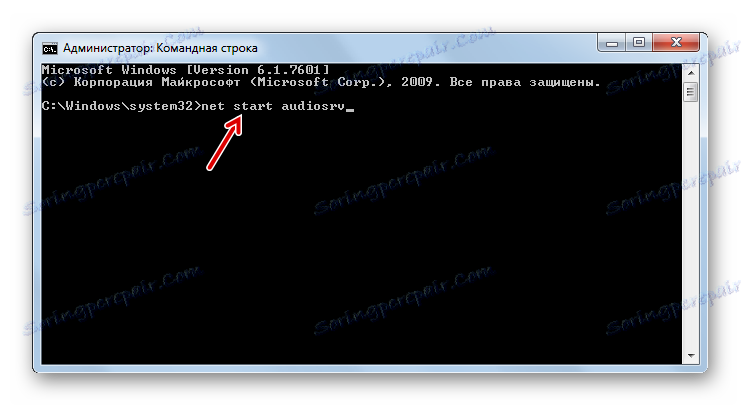
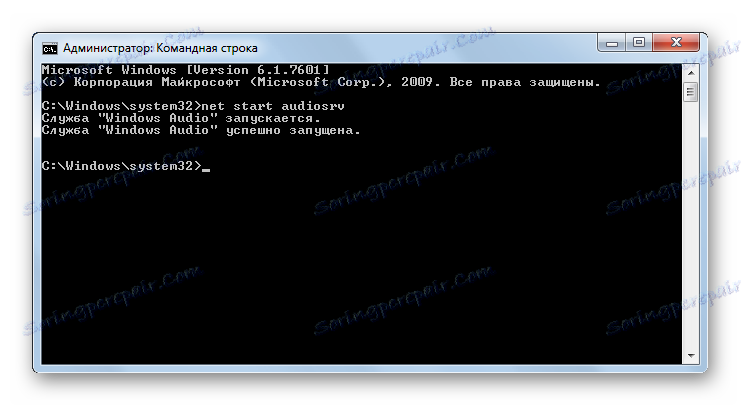
Ta metoda również nie zadziała, jeśli uruchomienie "Windows Audio" zostanie wyłączone w "Service Managerze " , ale nie jest wymagane wykonanie restartu, w przeciwieństwie do poprzedniej metody.
Lekcja: Otwieranie "Wiersza poleceń" w Windows 7
Metoda 5: Menedżer zadań
Inną metodą aktywacji elementu systemu opisanego w bieżącym artykule jest "Menedżer zadań" . Ta metoda działa również wtedy, gdy pole "Typ uruchomienia" nie jest ustawione na "Wyłączone" we właściwościach obiektu.
- Przede wszystkim musisz aktywować "Menedżer zadań" . Można to zrobić, naciskając Ctrl + Shift + Esc . Inna wersja uruchomienia polega na kliknięciu PCM na "pasku zadań" . W menu, które zostanie otwarte, wybierz "Uruchom Menedżera zadań" .
- Menedżer zadań działa. W dowolnej zakładce, która została otwarta, a to narzędzie otwiera się w sekcji, w której ostatnio dokonano w nim pracy, przejdź do zakładki "Usługi" .
- Przechodząc do wskazanej sekcji, musisz znaleźć na liście nazwę "Audiosrv" . Będzie to łatwiejsze, jeśli uporządkujesz listę w kolejności alfabetycznej. Aby to zrobić, kliknij tytuł tabeli "Nazwa" . Po znalezieniu obiektu zwróć uwagę na status w kolumnie "Status" . Jeśli status jest ustawiony na "Zatrzymany" , oznacza to, że element jest wyłączony.
- Kliknij przycisk PCM w "Audiosrv" . Wybierz Uruchom usługę .
- Ale możliwe jest, że wymagany obiekt nie zostanie uruchomiony, ale zamiast tego pojawi się okno, w którym zostanie poinformowany, że operacja nie została wykonana, ponieważ odmówiono dostępu. Kliknij "OK" w tym oknie. Problem może być spowodowany tym, że "Menedżer zadań" nie jest aktywowany w imieniu administratora. Ale można to rozwiązać bezpośrednio przez interfejs "Dispatchera" .
- Przejdź do zakładki "Procesy" i kliknij przycisk "Pokaż procesy wszystkich użytkowników" na dole. W ten sposób "Menedżer zadań" otrzyma prawa administracyjne.
- Teraz wróć do sekcji "Usługi" .
- Znajdź "Audiosrv" i kliknij na niego PCM . Wybierz "Uruchom usługę" .
- Rozpocznie się "Audiosrv" , które zostanie oznaczone przez pojawienie się statusu "Works" w kolumnie "Status" .
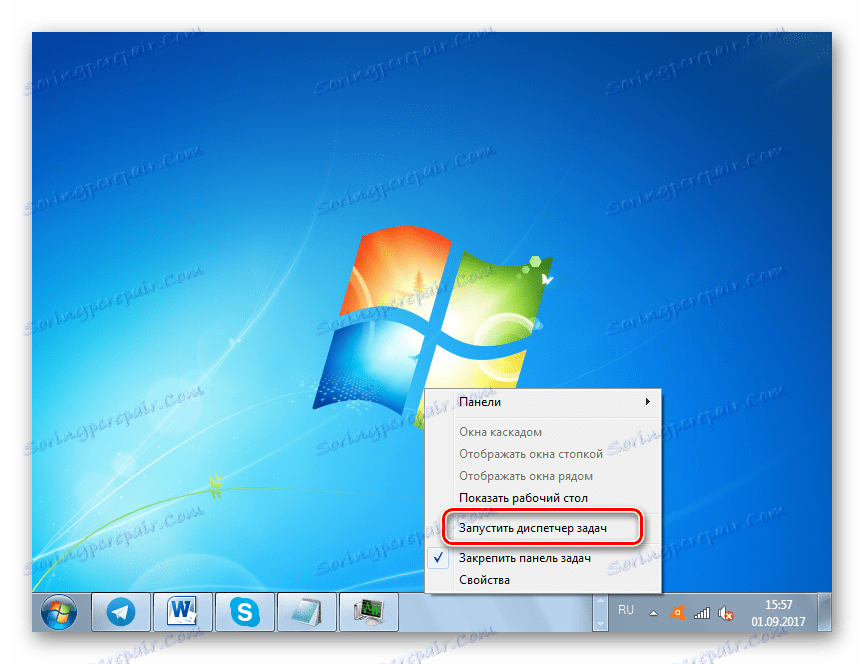
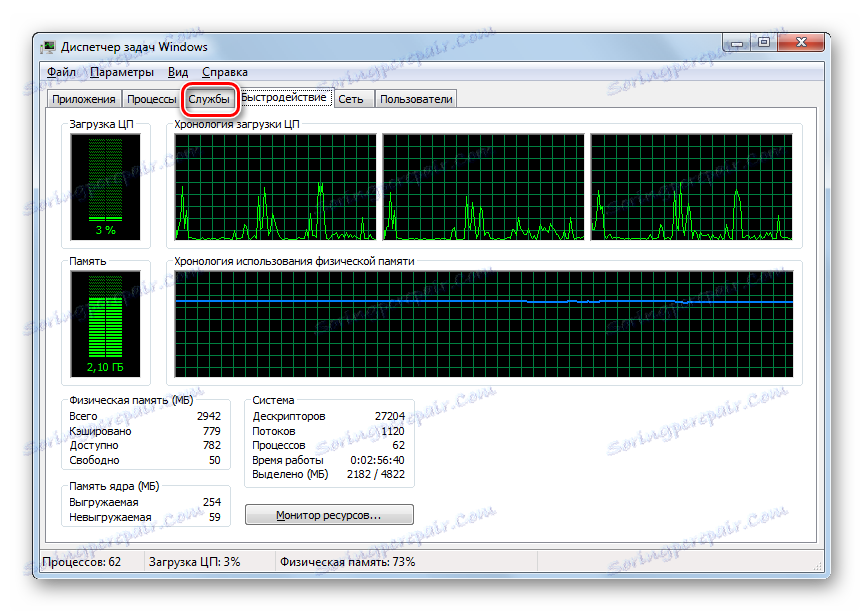
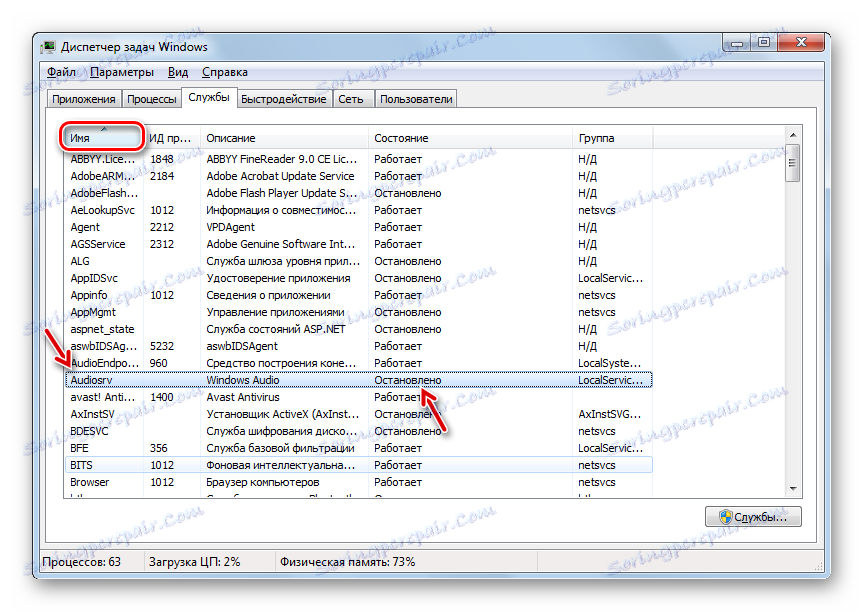
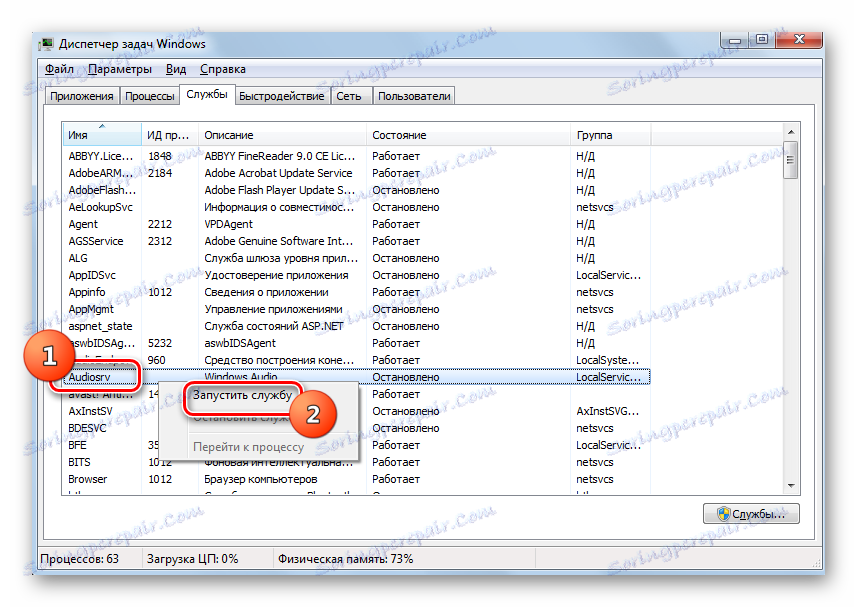

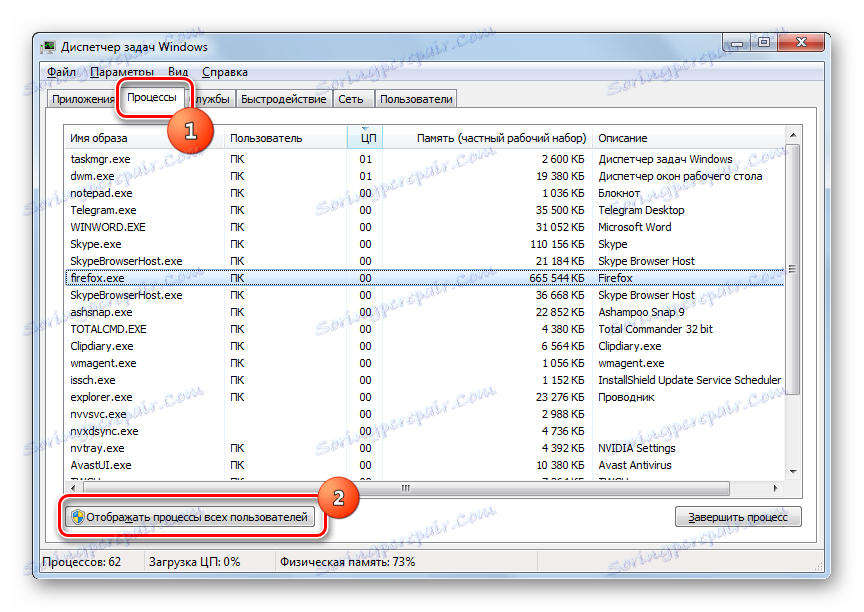
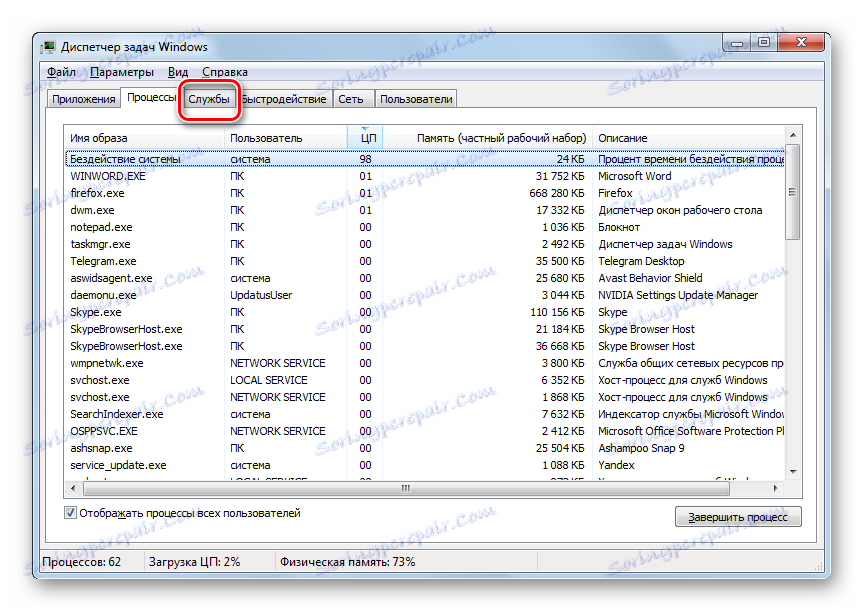
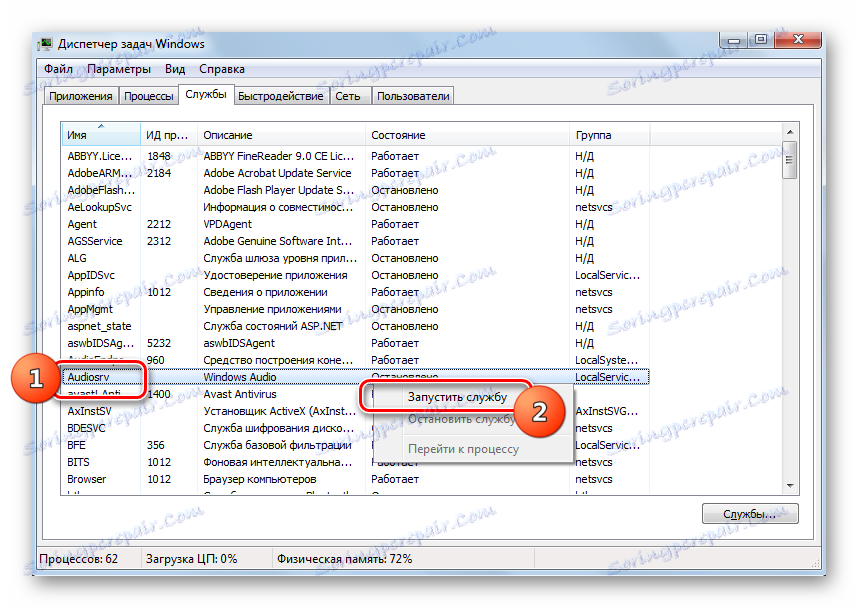
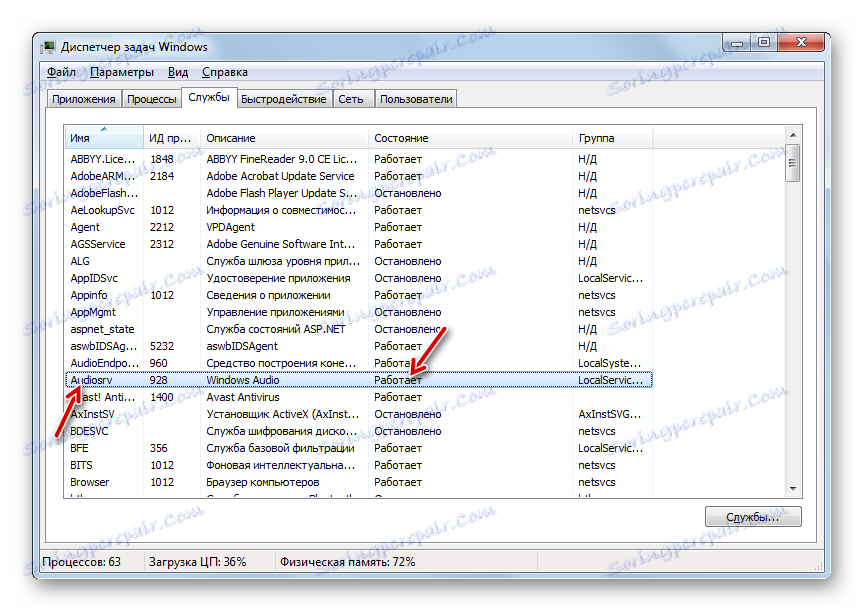
Ale możesz znowu zawieść, ponieważ dostaniesz dokładnie ten sam błąd, co za pierwszym razem. Najprawdopodobniej oznacza to, że właściwości "Windows Audio" mają typ "Rozłączony" . W takim przypadku aktywacja zostanie wykonana tylko za pomocą "Service Managera" , czyli z zastosowaniem metody 2 .
Lekcja: Jak otworzyć "Menedżer zadań" w systemie Windows 7
Metoda 6: Aktywuj powiązane usługi
Ale zdarza się również, że kiedy żadna z wymienionych powyżej metod nie działa. Może to być spowodowane tym, że niektóre powiązane usługi są wyłączone, a to z kolei podczas uruchamiania Windows Audio powoduje błąd 1068, który jest wyświetlany w oknie informacyjnym. Z tym mogą być również powiązane następujące błędy: 1053, 1079, 1722, 1075. Aby rozwiązać problem, należy aktywować wyłączone dzieci.

- Przejdź do "Service Manager" , korzystając z jednej z opcji opisanych w rozważaniu metody 2 . Przede wszystkim poszukaj nazwy "Multimedia Class Planner" . Jeśli ten element jest wyłączony, a to, jak już wiemy, można rozpoznać po statusie w wierszu wraz z jego nazwą, przejdź do właściwości, klikając jego nazwę.
- W oknie właściwości "Multimedia Class Scheduler" w polu "Typ uruchomienia" wybierz "Automatyczny" , a następnie kliknij "Zastosuj" i "OK" .
- Wracając do okna "Dispatcher", wybierz nazwę "Multimedia Class Scheduler" i kliknij "Start" .
- Teraz spróbuj aktywować "Windows Audio" , stosując się do algorytmu działań podanego w Trybie 2 . Jeśli to nie zadziałało, zwróć uwagę na następujące usługi:
- Zdalne wywołanie procedury;
- Jedzenie;
- Środki do konstruowania punktów końcowych;
- Plug and Play.
Uwzględnij te pozycje z tej listy, które są wyłączone, w taki sam sposób, w jaki aktywowano "Harmonogram zajęć multimedialnych" . Następnie spróbuj ponownie uruchomić Windows Audio . Tym razem nie powinno być żadnych błędów. Jeśli ta metoda nie działa, oznacza to, że przyczyna jest o wiele głębsza niż temat poruszony w tym artykule. W takim przypadku możesz zalecić jedynie przywrócenie systemu do ostatniego prawidłowo działającego punktu przywracania lub, w przypadku jego braku, ponowne zainstalowanie systemu operacyjnego.
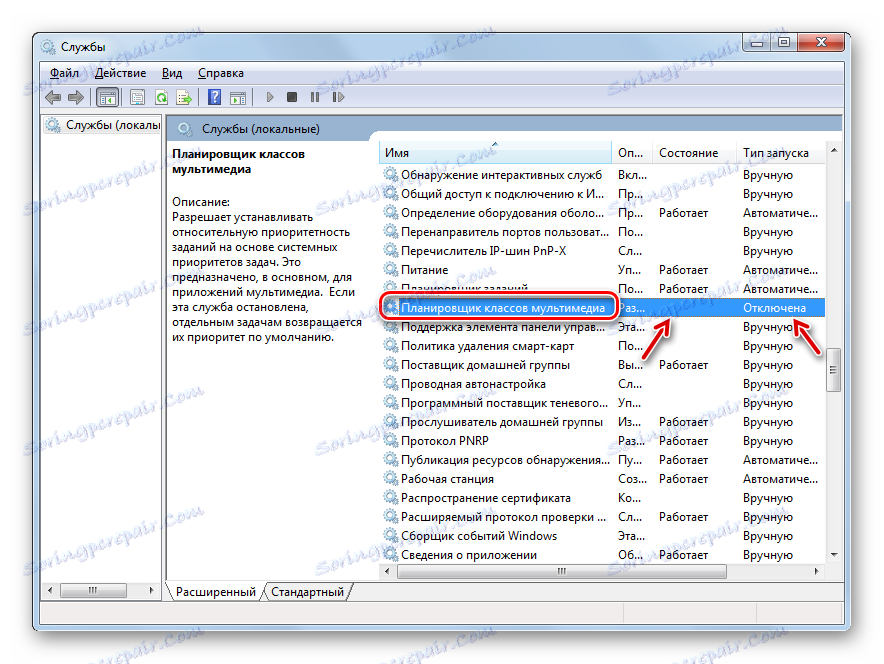

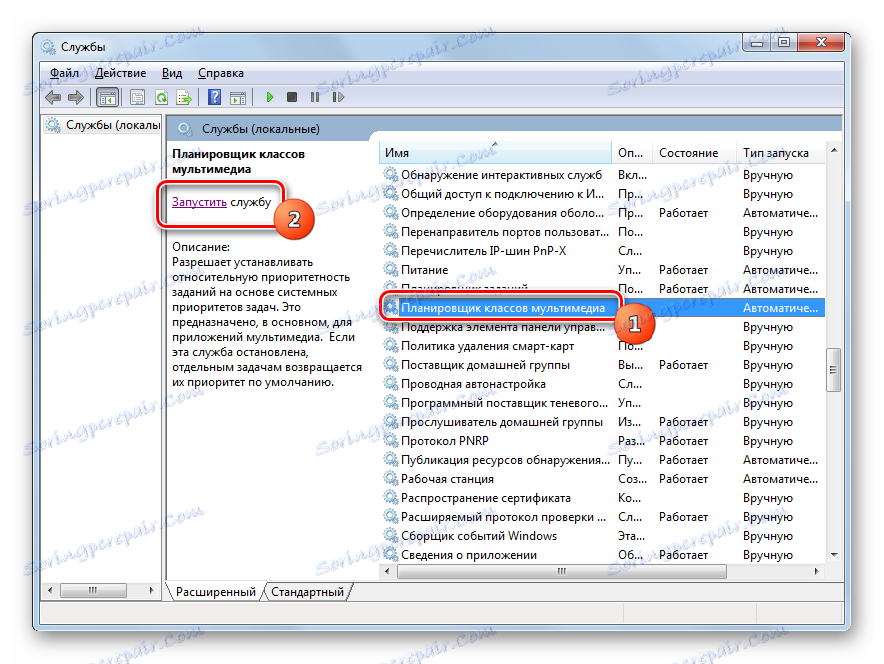
Istnieje kilka sposobów na uruchomienie Windows Audio . Niektóre z nich są uniwersalne, jak na przykład od "Menedżera usług" . Inne mogą być realizowane tylko wtedy, gdy istnieją pewne warunki, na przykład działania za pomocą "Wiersza poleceń" , "Menedżera zadań" lub "Konfiguracji systemu" . Osobno warto zwrócić uwagę na specjalne przypadki, kiedy aby wykonać zadanie określone w tym artykule, konieczne jest aktywowanie różnych usług dla dzieci.