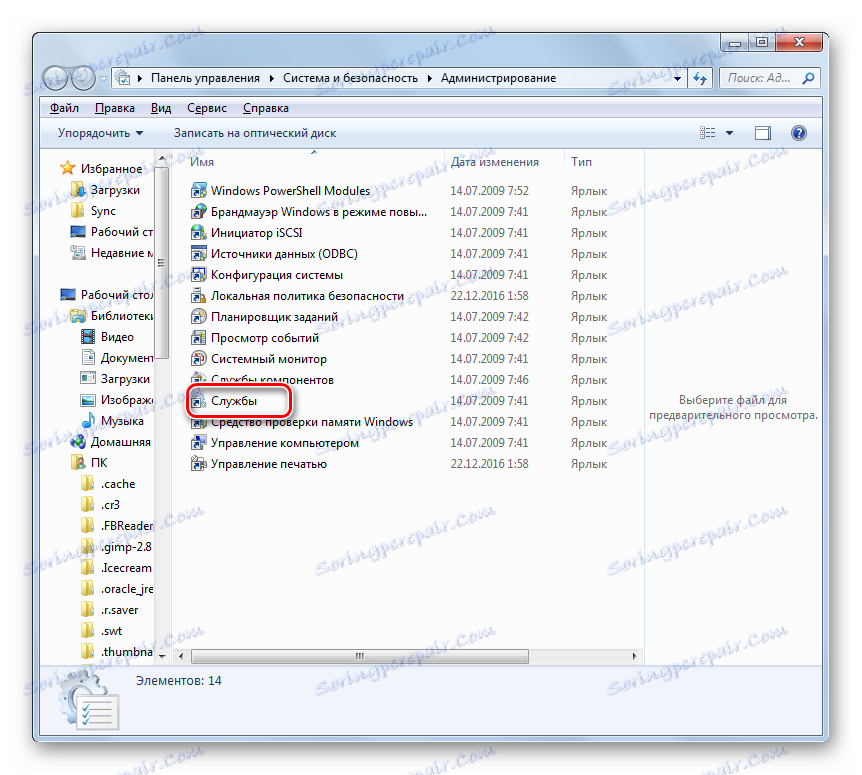Przyspieszenie uruchamiania systemu Windows 7
Zdarza się, że po uruchomieniu system operacyjny uruchamia się na długi czas lub zaczyna nie tak szybko, jak tego chciał użytkownik. W ten sposób traci dla niego cenny czas. W tym artykule określimy różne sposoby zwiększenia prędkości uruchamiania systemu operacyjnego w systemie Windows 7.
Spis treści
Sposoby przyspieszenia obciążenia
Aby przyspieszyć uruchomienie systemu operacyjnego, jest to możliwe, zarówno przy pomocy specjalistycznych narzędzi, jak i przy użyciu wbudowanych narzędzi systemu. Pierwsza grupa metod jest prostsza i będzie odpowiednia przede wszystkim dla niezbyt doświadczonych użytkowników. Drugi będzie odpowiedni dla użytkowników, którzy są przyzwyczajeni do zrozumienia, co dokładnie zmieniają się na komputerze.
Metoda 1: Windows SDK
Jednym z tych specjalnych narzędzi, które mogą przyspieszyć uruchomienie systemu operacyjnego, jest rozwój Microsoft - Windows SDK. Oczywiście lepiej jest używać tych dodatkowych narzędzi od twórcy systemu, niż ufać zewnętrznym producentom.
- Po pobraniu pliku instalacyjnego Windows SDK uruchom go. Jeśli nie masz specjalnego składnika wymaganego do uruchomienia tego narzędzia, instalator poprosi o jego zainstalowanie. Kliknij "OK", aby przejść do instalacji.
- Następnie otworzy się okno powitalne instalatora pakietu Windows SDK. Interfejs instalatora i powłoki narzędzia jest w języku angielskim, dlatego szczegółowo omówimy etapy instalacji. W tym oknie wystarczy kliknąć "Dalej" .
- Pojawi się okno Umowa licencyjna. Aby się z tym zgodzić, ustaw przełącznik w formie przycisku radiowego na pozycję. "Zgadzam się" i kliknij "Dalej" .
- Następnie zostaniesz poproszony o podanie ścieżki na twardym dysku, na którym zostanie wykonana instalacja pakietu narzędziowego. Jeśli nie masz na to dużego zapotrzebowania, lepiej nie zmieniać tych ustawień, ale po prostu kliknij "Dalej" .
- Następnie zostanie otwarta lista narzędzi do zainstalowania. Możesz wybrać te, które uważasz za konieczne, ponieważ każdy z nich ma znaczną korzyść z prawidłowej aplikacji. Aby spełnić nasz konkretny cel, wystarczy zainstalować pakiet Windows Performance Toolkit. Dlatego usuwamy zaznaczenie ze wszystkich innych elementów i pozostawiamy tylko przeciwieństwo "Zestawu narzędzi wydajności Windows" . Po wybraniu narzędzi, kliknij "Dalej" .
- Następnie pojawi się komunikat informujący, że wprowadzono wszystkie niezbędne parametry, a następnie można rozpocząć pobieranie narzędzia z witryny internetowej firmy Microsoft. Kliknij "Dalej" .
- Następnie rozpoczyna się procedura ładowania i instalacji. Podczas tego procesu użytkownik nie musi ingerować.
- Po zakończeniu procesu otwiera się specjalne okno informujące o pomyślnym zakończeniu. Powinno to być sygnalizowane napisem "Instalacja zakończona" . Odznacz pole "Wyświetl informacje o wydaniu Windows SDK" . Następnie możesz kliknąć "Zakończ" . Niezbędne narzędzie zostało pomyślnie zainstalowane.
- Teraz, aby bezpośrednio użyć zestawu narzędzi wydajności Windows w celu zwiększenia szybkości uruchamiania systemu operacyjnego, aktywuj narzędzie "Uruchom" , naciskając klawisz Win + R. Wpisz:
xbootmgr -trace boot –prepSystemKliknij "OK" .
- Następnie pojawi się monit o ponowne uruchomienie komputera. Zasadniczo podczas całego okresu procesu komputer zostanie ponownie uruchomiony 6 razy. Aby zaoszczędzić czas i nie czekać na zakończenie odliczania czasu, po każdym ponownym uruchomieniu w wyświetlonym oknie dialogowym kliknij "Zakończ" . Dlatego ponowne uruchomienie nastąpi natychmiast, a nie po zakończeniu raportu z timera.
- Po ostatnim ponownym uruchomieniu szybkość uruchamiania komputera powinna wzrosnąć.
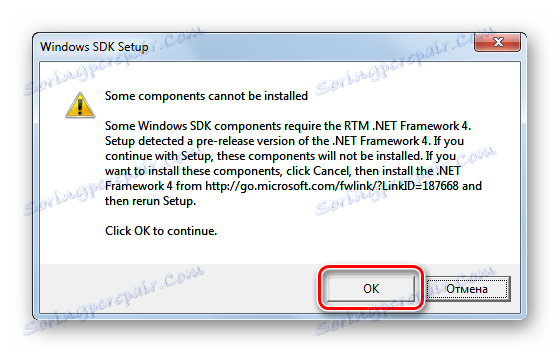
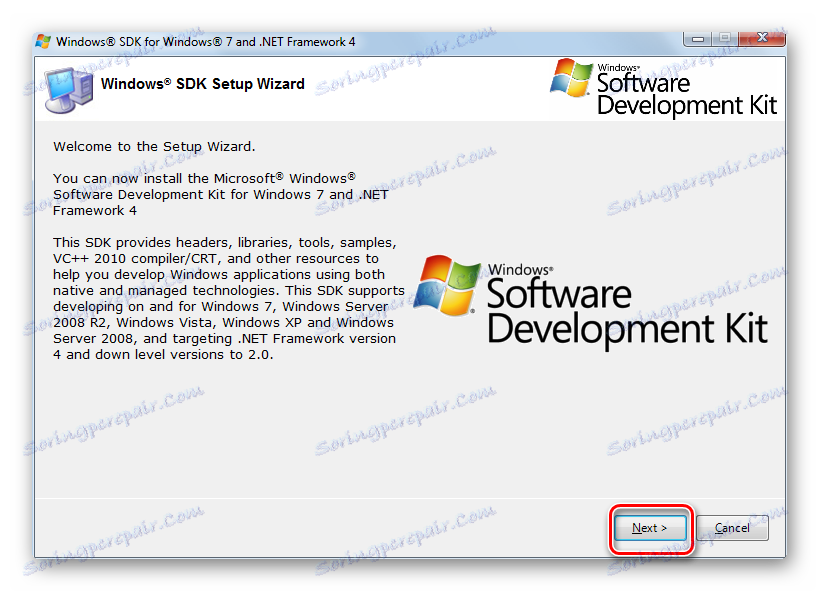
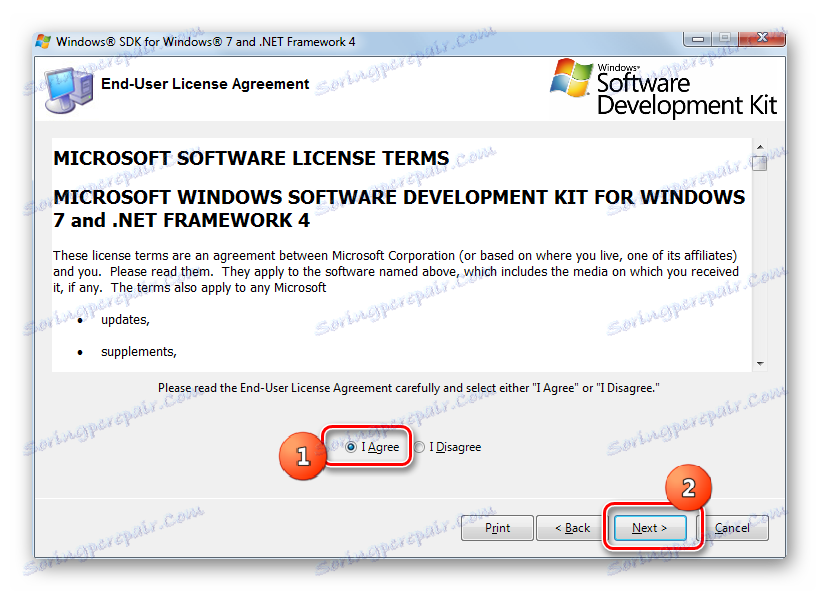
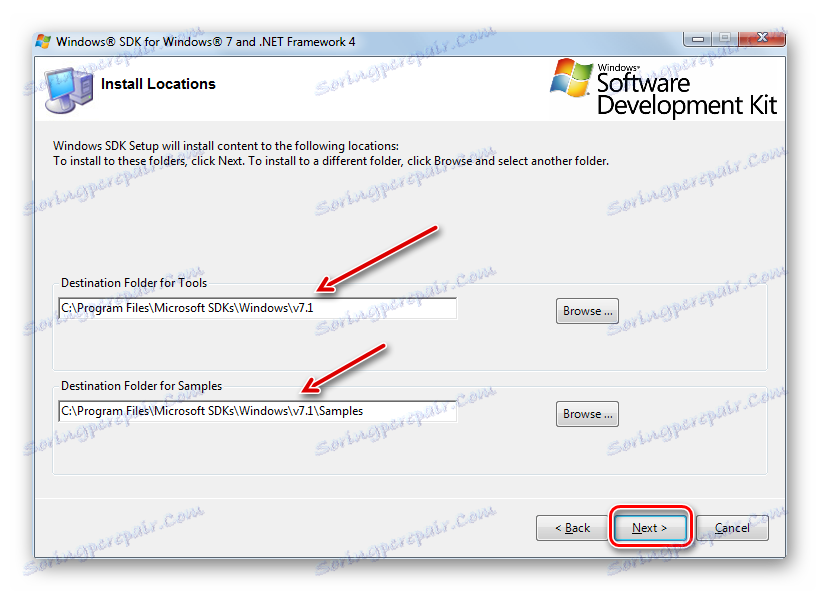
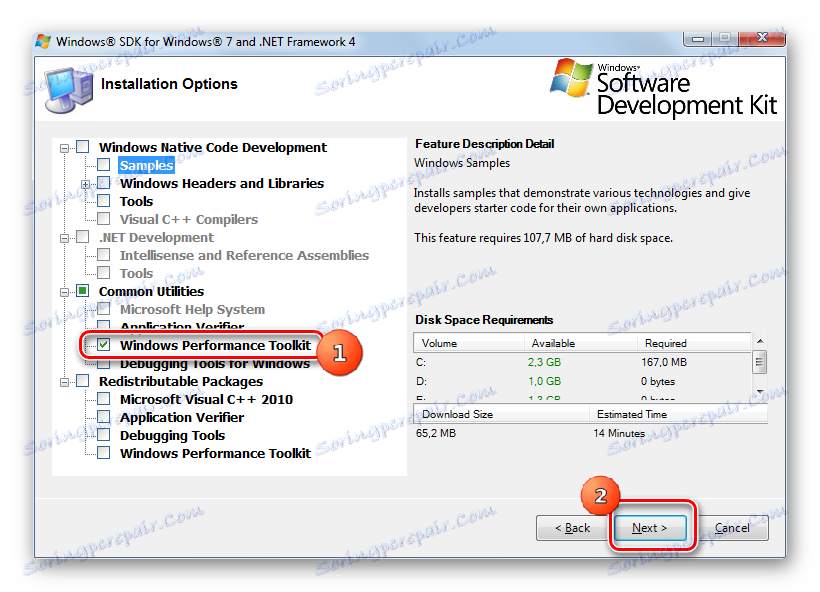
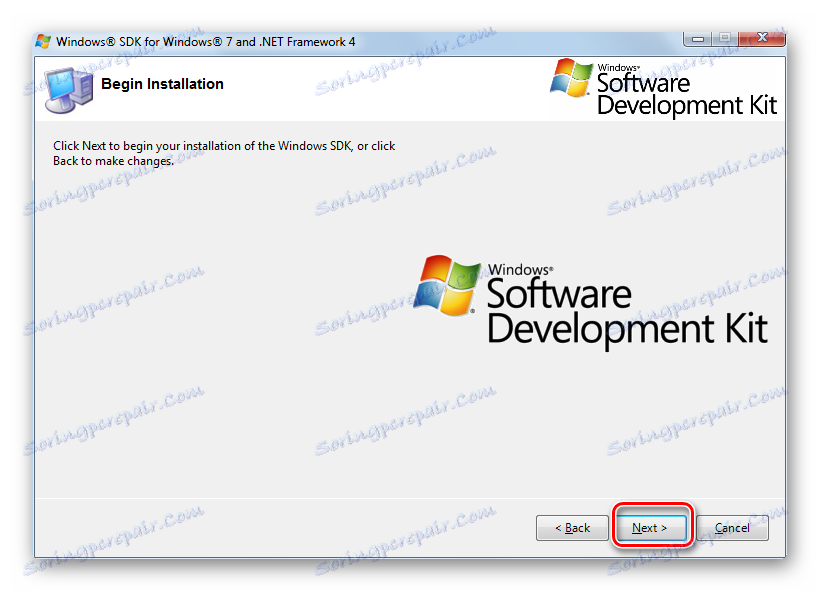
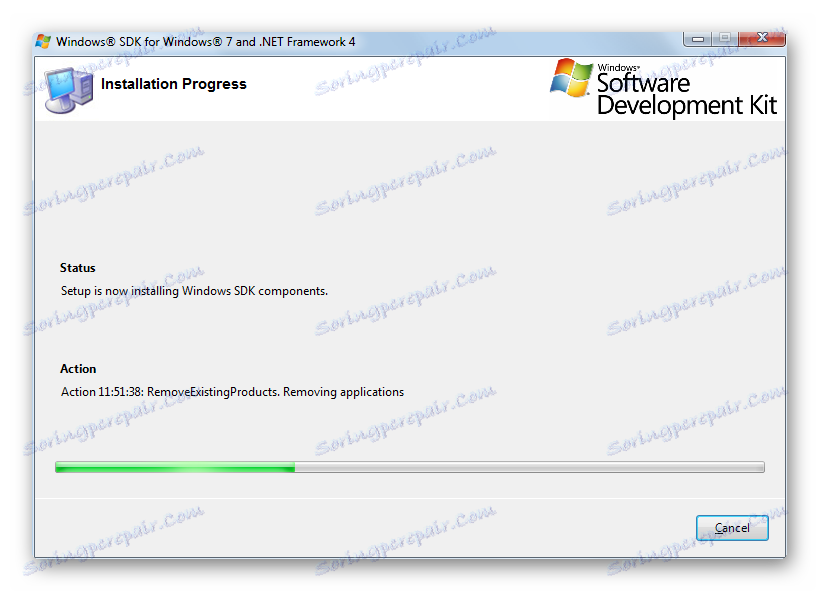
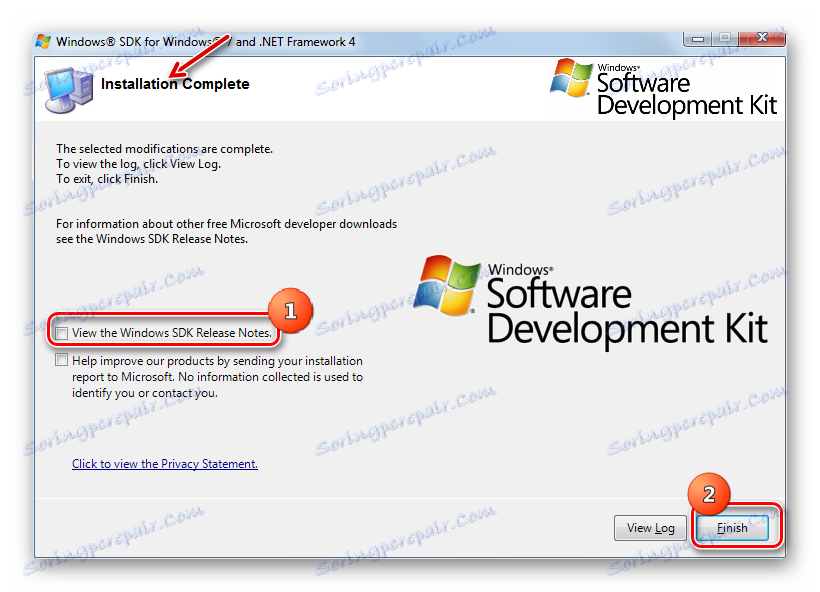
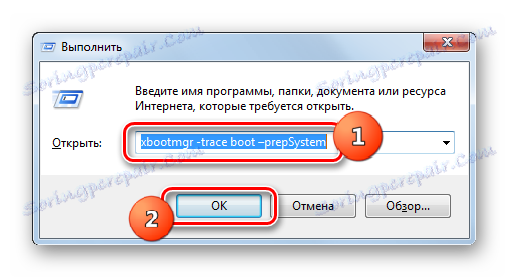
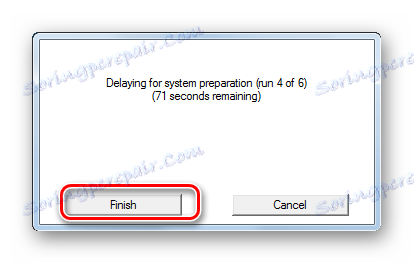
Metoda 2: Oczyść programy autorun
Negatywny wpływ na szybkość uruchamiania komputera wpływa na dodawanie programów w trybie autorun. Często zdarza się to podczas instalacji tych programów, po czym automatycznie uruchamiają się po uruchomieniu komputera, zwiększając w ten sposób czas wykonania. Dlatego jeśli chcesz przyspieszyć rozruch komputera, musisz usunąć z automatycznego uruchamiania aplikacje, dla których ta funkcja nie jest ważna dla użytkownika. W końcu, czasami przy uruchamianiu, nawet te aplikacje, których naprawdę nie używasz przez wiele miesięcy, są opisane.
- Uruchom powłokę "Run" , naciskając Win + R. Wprowadź polecenie:
msconfigNaciśnij Enter lub "OK" .
- Pojawia się graficzna powłoka, która zarządza konfiguracją systemu. Przejdź do sekcji "Uruchomienie" .
- Otwiera listę aplikacji zarejestrowanych podczas uruchamiania systemu Windows za pośrednictwem rejestru systemowego. Ponadto pokazuje, w jaki sposób oprogramowanie, które jest obecnie uruchamiane z systemem, i wcześniej dodane do uruchomienia, ale następnie usunięte z niego. Pierwsza grupa programów różni się od drugiej tym, że tyknięcie znajduje się naprzeciwko ich nazwy. Uważnie przejrzyj listę i sprawdź, czy wśród tych programów znajdują się te bez automatycznego ładowania, które można obejść bez. Jeśli znajdziesz takie aplikacje, usuń zaznaczenia znajdujące się naprzeciwko nich. Teraz kliknij "Zastosuj" i "OK" .
- Następnie, aby regulacja zaczęła obowiązywać, musisz ponownie uruchomić komputer. Teraz system powinien działać szybciej. Skuteczność tych działań zależy od tego, ile aplikacji usunięto w ten sposób z autorunu i jak te aplikacje są "ciężkie".
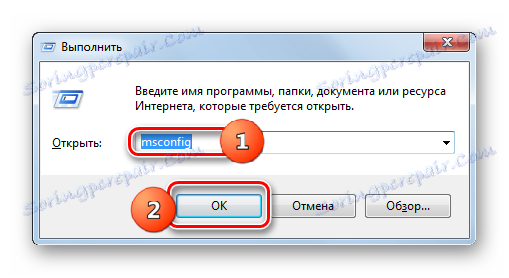
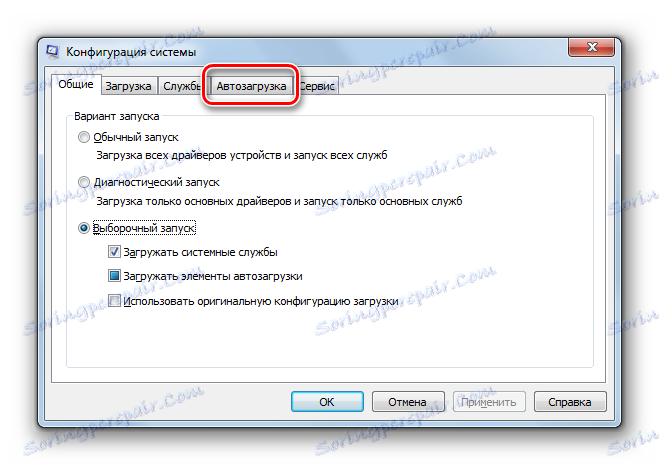
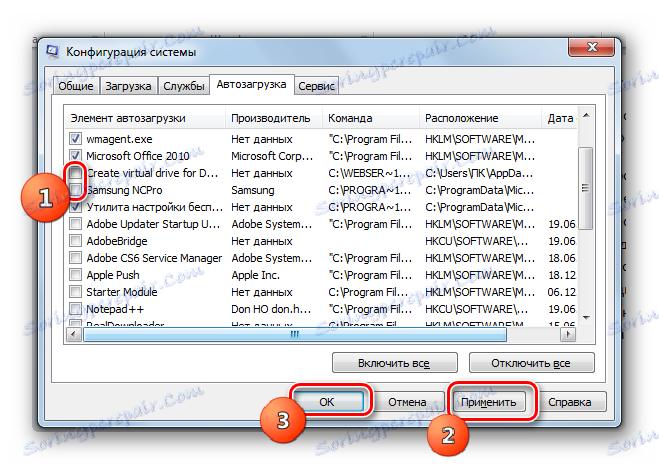
Ale programy w autorun można dodawać nie tylko poprzez rejestr, ale także poprzez tworzenie skrótów w folderze "Startup" . Korzystając z opcji akcji w konfiguracji systemu, która została opisana powyżej, takie oprogramowanie z autorun nie zostanie usunięte. Następnie powinieneś użyć innego algorytmu działań.
- Kliknij Start i wybierz Wszystkie programy .
- Na liście znajdź katalog "Uruchomienie" . Kliknij na niego.
- Zostanie wyświetlona lista aplikacji dodanych do autouruchamiania jak powyżej. Jeśli znajdziesz takie oprogramowanie, którego nie chcesz automatycznie uruchamiać z systemem operacyjnym, kliknij prawym przyciskiem myszy jego skrót. Wybierz "Usuń" z listy.
- Pojawi się okno, w którym należy potwierdzić decyzję o usunięciu skrótu, klikając "Tak" .
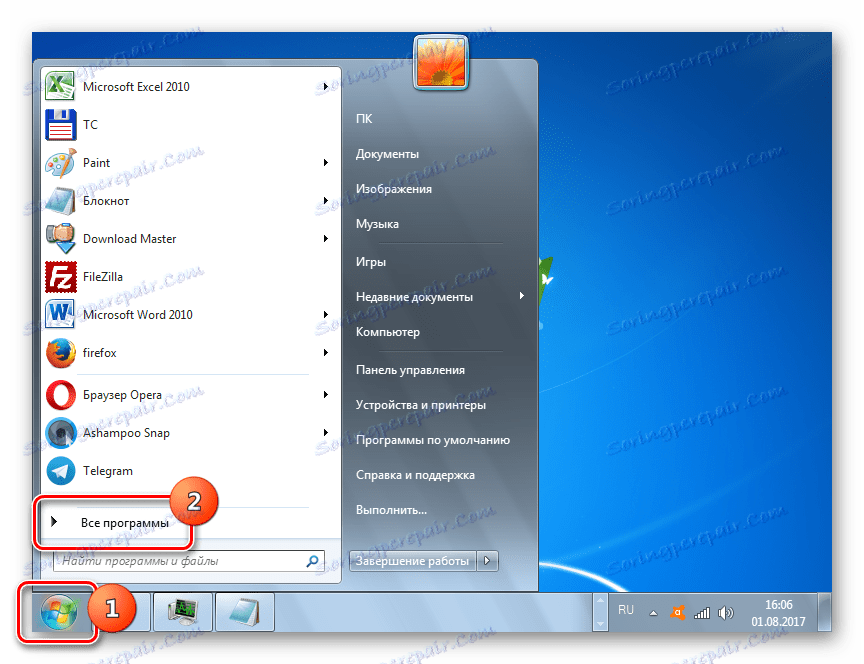
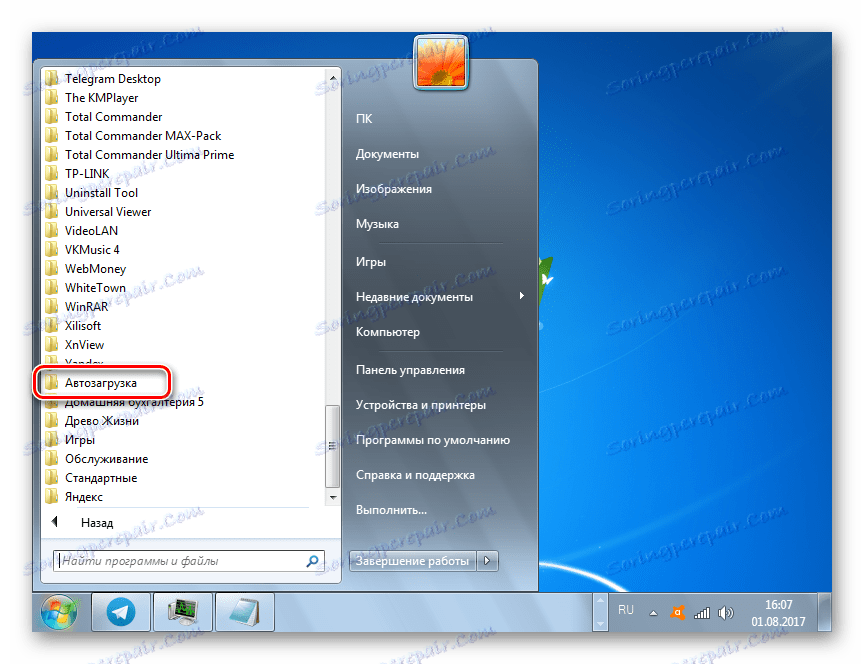
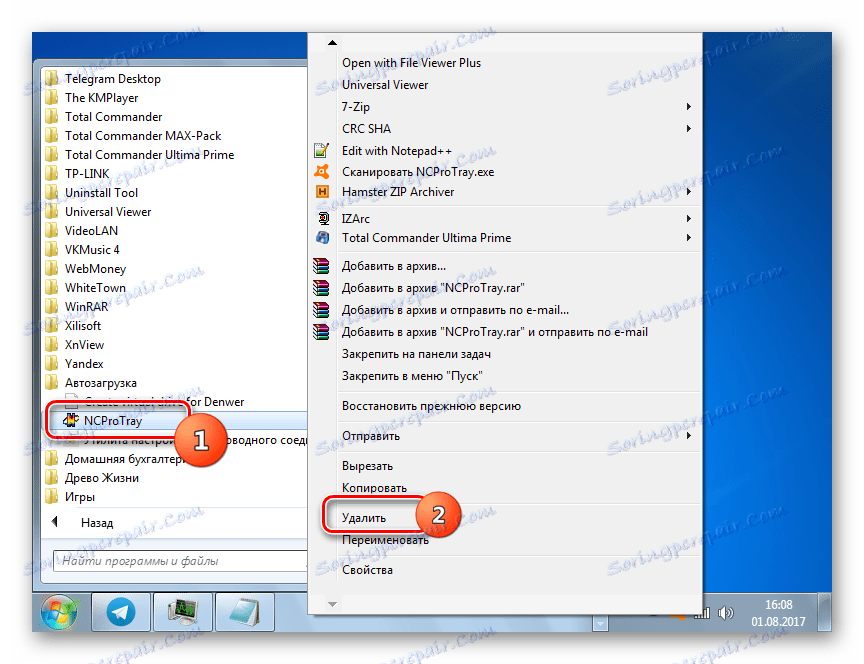
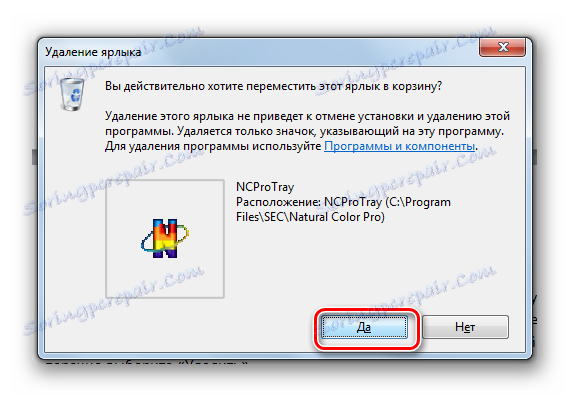
Podobnie możesz usunąć inne niepotrzebne skróty z folderu Autostart . Teraz system Windows 7 powinien zacząć działać szybciej.
Lekcja: Jak wyłączyć aplikacje autorun w Windows 7
Metoda 3: Wyłącz usługi automatycznego uruchamiania
Nie mniej, a może nawet więcej, początek systemu spowalnia jego różne usługi, które zaczynają się wraz z początkiem komputera. Podobnie, ze sposobem, w jaki zrobiliśmy to w odniesieniu do oprogramowania, aby przyspieszyć uruchomienie systemu operacyjnego, musimy znaleźć usługi, które są mało przydatne lub nieprzydatne dla zadań, które użytkownik wykonuje na swoim komputerze i je wyłącza.
- Aby przejść do Centrum zarządzania usługami, kliknij przycisk Uruchom . Następnie kliknij "Panel sterowania" .
- W wyświetlonym oknie kliknij "System and Security" .
- Następnie przejdź do "Administracja" .
- Na liście narzędzi znajdujących się w sekcji "Administracja" znajdź nazwę "Usługi" . Kliknij go, aby przejść do "Menedżera usług" .
![Przejdź do okna Service Manager w sekcji Administracja Panelu sterowania w Windows 7]()
W "Service Managerze" możesz wejść w szybszy sposób, ale do tego musisz pamiętać jedno polecenie i kombinację "gorących" kluczy. Wpisz polecenie Win + R na klawiaturze, uruchamiając w ten sposób okno "Uruchom" . Wpisz wyrażenie:
services.mscKliknij Enter lub OK .
- Bez względu na to, czy użytkownik pracował w Panelu sterowania, czy w narzędziu Uruchom , otworzy się okno Usługi zawierające listę usług uruchomionych i wyłączonych na tym komputerze. Naprzeciw nazwom uruchomionych usług w polu "Status" ustawiono "Uruchomione" . Naprzeciw nazwom uruchamianych w systemie w polu "Typ uruchomienia" ustawiono "Automatyczny" . Uważnie zapoznaj się z tą listą i określ, które usługi są uruchamiane automatycznie, a których nie potrzebujesz.
- Następnie, aby przejść do właściwości wybranej usługi, aby ją wyłączyć, kliknij dwukrotnie lewym przyciskiem myszy na jej nazwie.
- Otworzy się okno właściwości usługi. Tutaj musisz wykonać manipulacje, aby wyłączyć automatyczne uruchamianie. Kliknij pole "Launch type", które ma obecnie wartość "Automatic" .
- Z otwartej listy wybierz opcję "Disconnected" .
- Następnie kliknij przycisk "Zastosuj" i "OK" .
- Następnie okno właściwości zostanie zamknięte. Teraz w "Menedżerze usług" naprzeciwko nazwy usługi, w której właściwościach dokonano zmian, pole "Typ uruchomienia" zostanie ustawione na "Wyłączone" . Teraz po uruchomieniu systemu Windows 7 ta usługa nie zostanie uruchomiona, co przyspieszy ładowanie systemu operacyjnego.

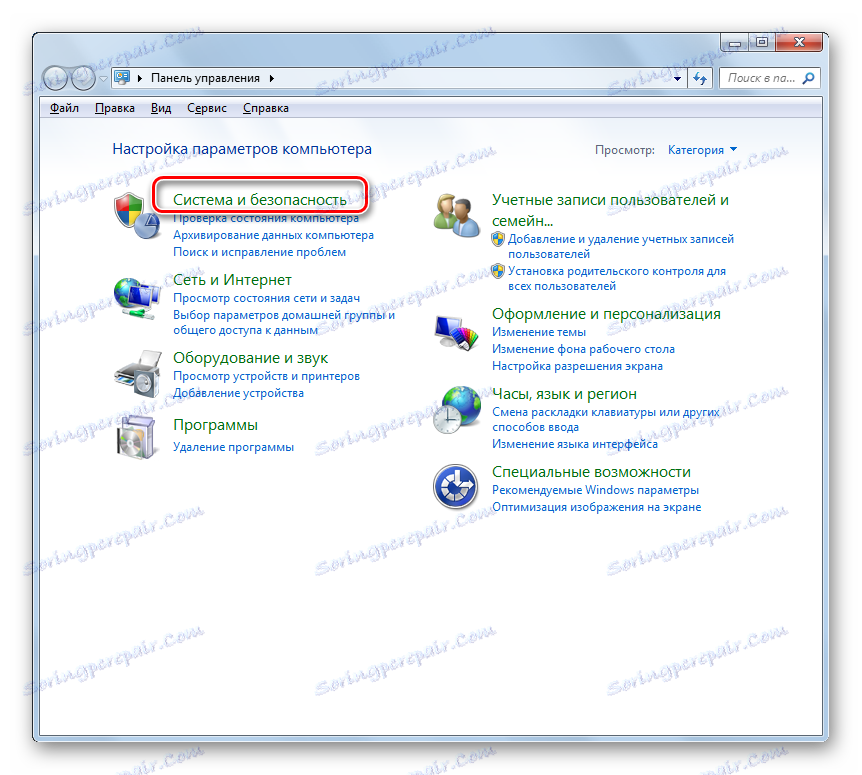
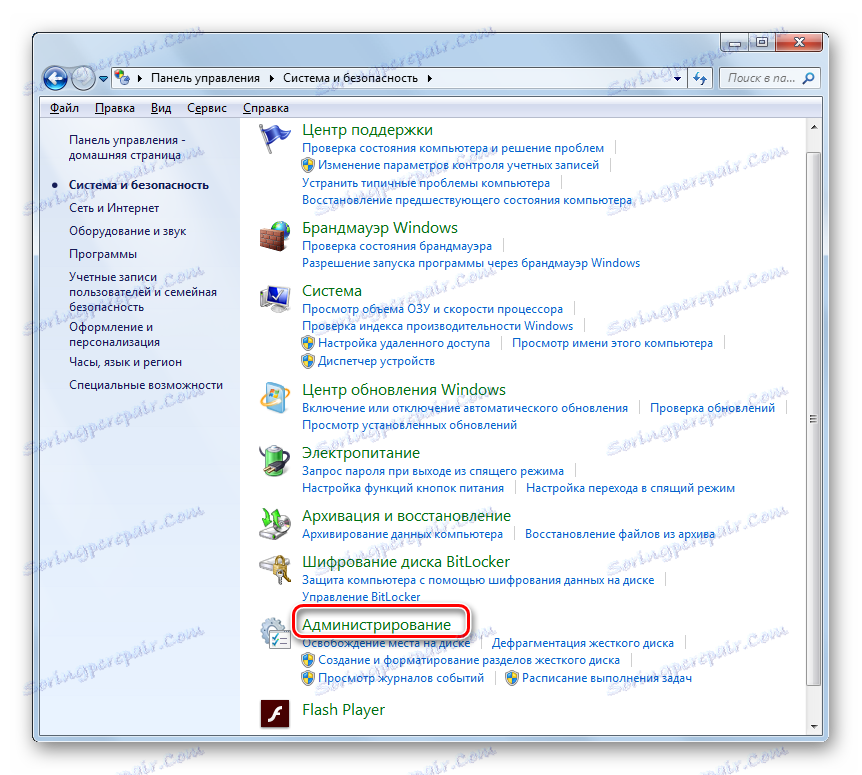
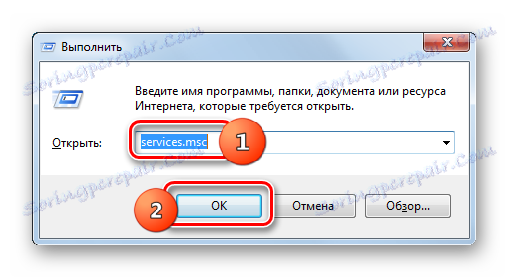
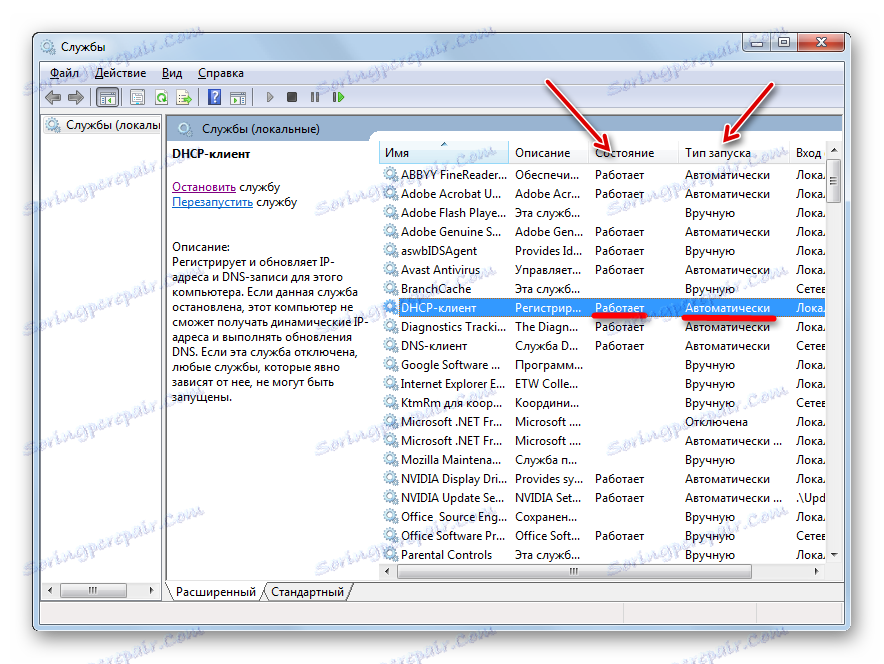
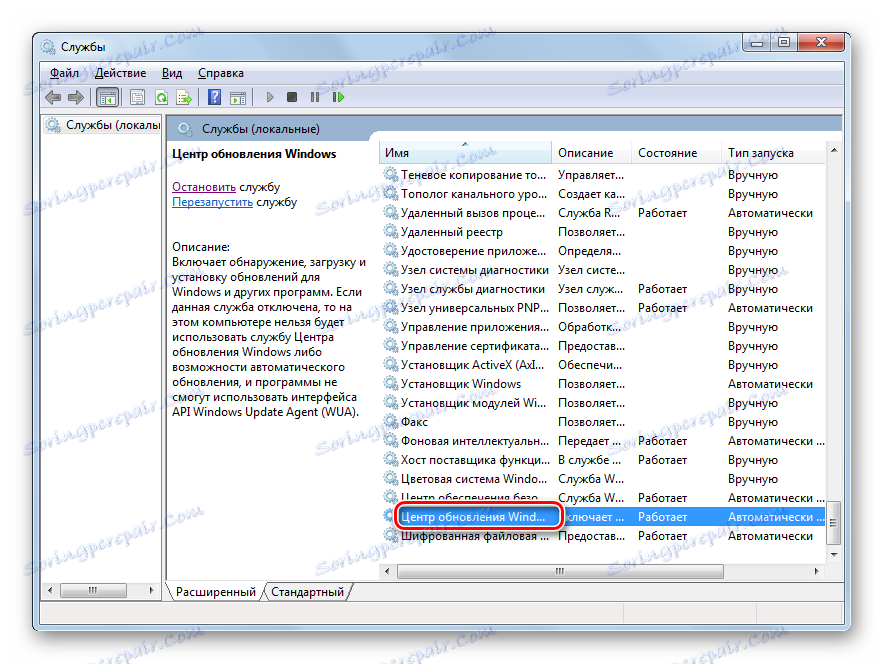
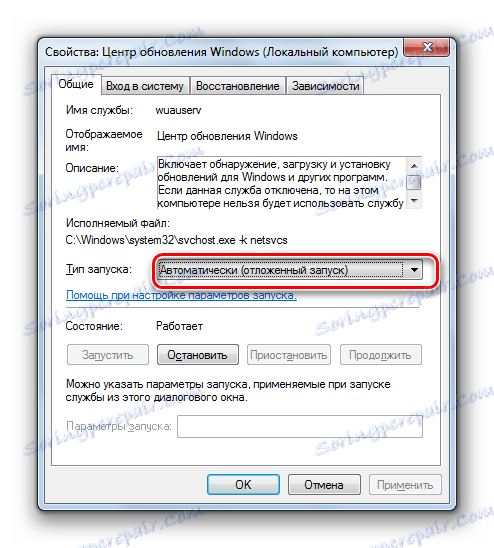
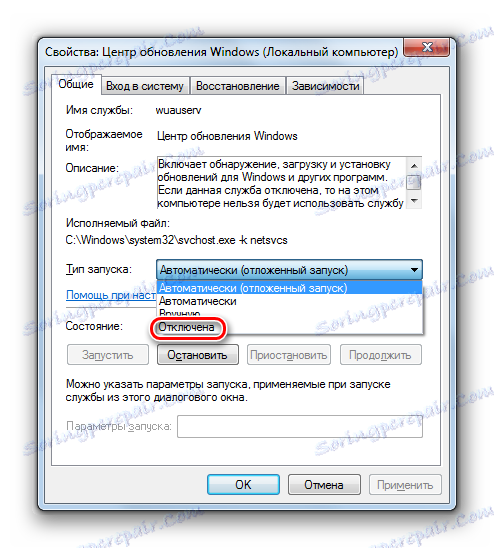
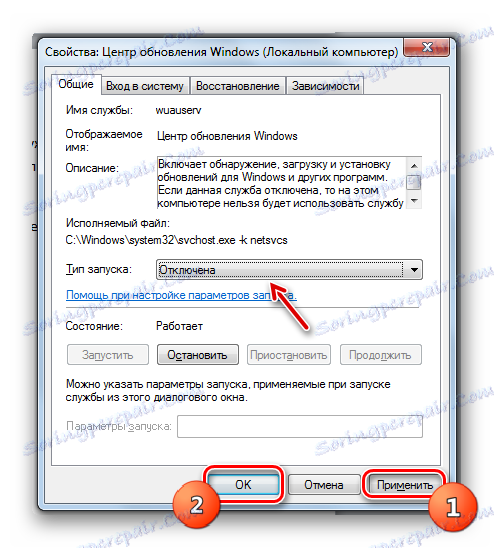
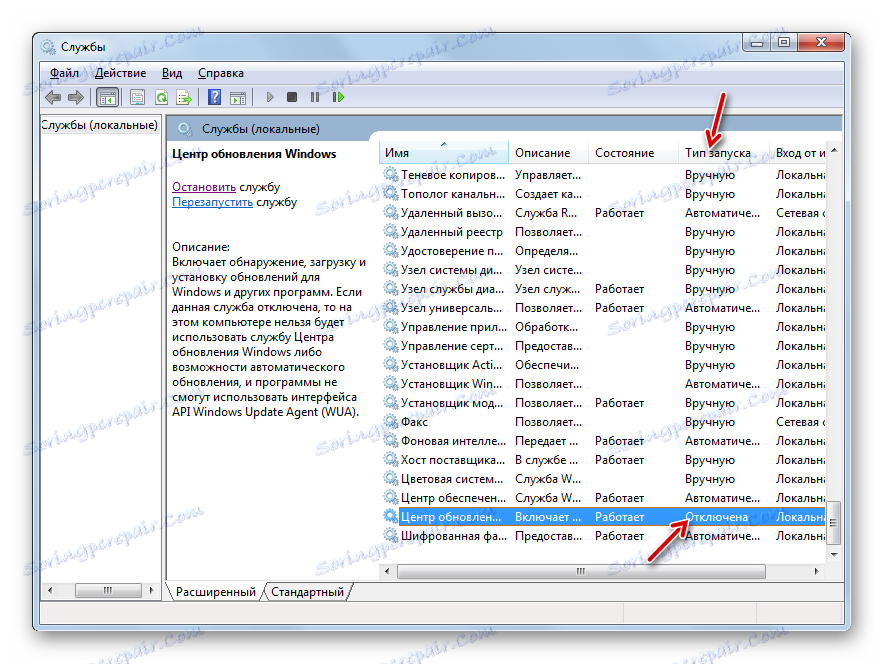
Należy jednak powiedzieć, że jeśli nie wiesz, za co konkretna usługa jest odpowiedzialna lub nie masz pewności, jakie będą konsekwencje jej rozłączenia, absolutnie nie zaleca się jej manipulowania. Może to spowodować poważne problemy w działaniu komputera.
W tym samym czasie możesz zapoznać się z materiałami lekcyjnymi, które mówią, jakie usługi możesz wyłączyć.
Lekcja: Wyłączanie usług w systemie Windows 7
Metoda 4: Czyszczenie systemu
Aby przyspieszyć uruchomienie systemu operacyjnego, pomaga oczyścić system "śmieci". Przede wszystkim mamy na myśli wydanie dysku twardego z plików tymczasowych i usunięcie błędnych rekordów w rejestrze systemowym. Możesz to zrobić ręcznie, usuwając foldery plików tymczasowych i usuwając wpisy z Edytora rejestru lub używając specjalistycznych narzędzi programowych. Jednym z najlepszych programów w tym kierunku jest CCleaner .
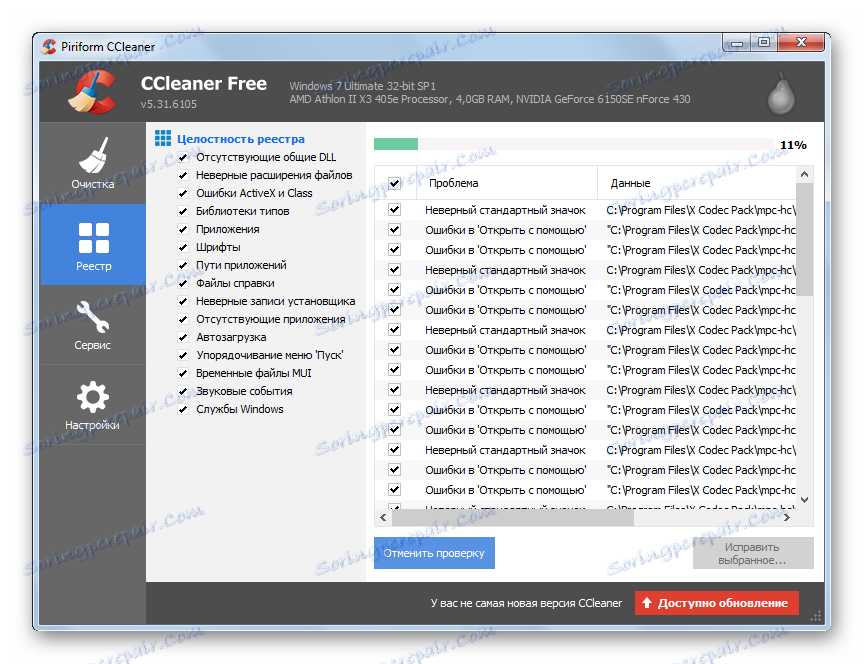
Szczegóły dotyczące czyszczenia systemu Windows 7 ze śmietnika opisano w osobnym artykule.
Lekcja: Jak wyczyścić dysk twardy w systemie Windows 7
Metoda 5: Użyj wszystkich rdzeni procesorów
Na komputerze z procesorem wielordzeniowym można przyspieszyć procedurę uruchamiania, łącząc wszystkie rdzenie procesowe z procesem. Faktem jest, że domyślnie podczas ładowania systemu operacyjnego używane jest tylko jedno jądro, nawet jeśli używany jest komputer wielordzeniowy.
- Uruchom okno konfiguracji systemu. Jak to zrobić zostało już omówione wcześniej. Przejdź do zakładki "Pobierz" .
- Przejdź do określonej sekcji, kliknij przycisk "Więcej opcji ..." .
- Otworzy się okno dodatkowych parametrów. Zaznacz pole obok "Liczba procesorów" . Następnie pole poniżej stanie się aktywne. Z rozwijanej listy wybierz maksymalną liczbę. Będzie równa liczbie rdzeni procesorów. Następnie kliknij OK .
- Następnie uruchom ponownie komputer. Uruchamianie systemu Windows 7 powinno być teraz szybsze, ponieważ podczas niego będą używane wszystkie rdzenie procesora.
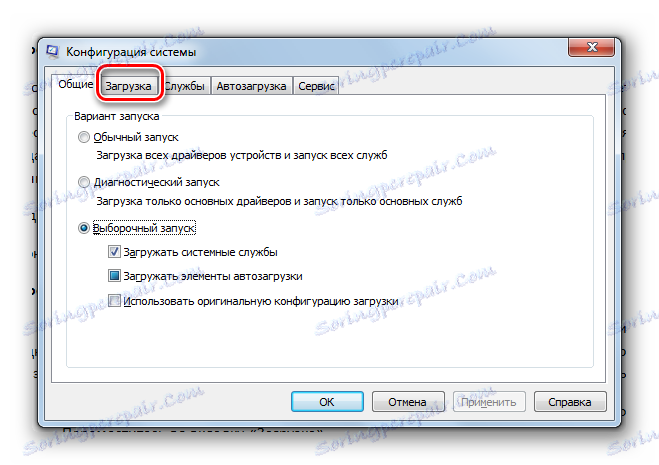
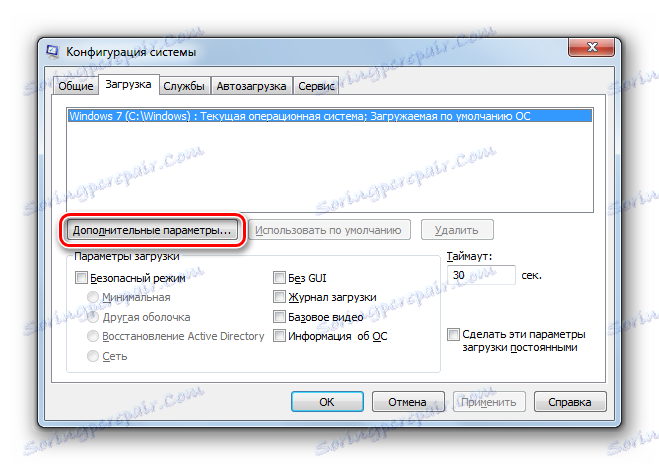
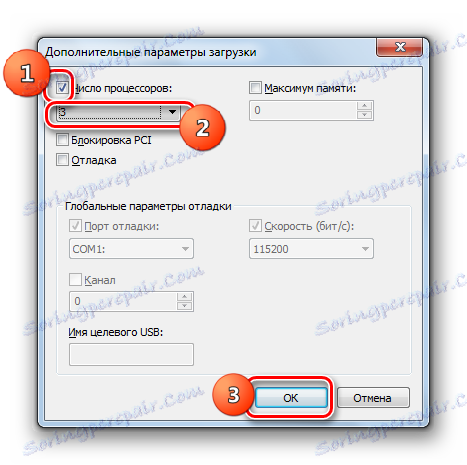
Metoda 6: Skonfiguruj BIOS
Przyspiesz ładowanie systemu operacyjnego, konfigurując system BIOS. Faktem jest, że często BIOS przede wszystkim sprawdza możliwość rozruchu z dysku optycznego lub napędu USB, tym samym za każdym razem wydając na ten czas. Jest to ważne podczas ponownej instalacji systemu. Ale zgodzisz się, że ponowna instalacja systemu nie jest tak częstą procedurą. Dlatego, aby przyspieszyć ładowanie systemu Windows 7, sensowne jest anulowanie sprawdzania priorytetu możliwości uruchomienia z dysku optycznego lub nośnika USB.
- Zaloguj się do systemu BIOS komputera. Aby to zrobić, naciśnij F10 , F2 lub Del, aby załadować. Są inne opcje. Konkretny klucz zależy od twórcy płyty głównej. Jednak z reguły wskazanie klawisza służącego do wprowadzania systemu BIOS jest wyświetlane na ekranie podczas ładowania komputera.
- Dalsze działania po wejściu do BIOS-u nie mogą być szczegółowo opisane, ponieważ różni producenci używają innego interfejsu. Niemniej jednak opiszemy ogólny algorytm działań. Musisz przejść do sekcji, w której określasz kolejność uruchamiania systemu z różnych nośników. Ta sekcja na temat wielu wersji BIOS-u nazywa się "Boot" . W tej sekcji umieść pierwszą kolejność rozruchu z dysku twardego. W tym celu często używany jest element "1ST Boot Priority" , w którym należy ustawić wartość "Hard Drive" .
Po zapisaniu wyników konfiguracji systemu BIOS komputer szukający systemu do pobrania natychmiast uzyska dostęp do dysku twardego, a po jego znalezieniu nie będzie już sondować innych nośników, co pozwoli zaoszczędzić czas przy uruchamianiu.
Metoda 7: Aktualizacja sprzętu
Można również zwiększyć szybkość uruchamiania systemu Windows 7, wykonując aktualizację sprzętu komputera. Najczęściej opóźnienie rozruchu może być spowodowane niską prędkością dysku twardego. W takim przypadku sensowne jest zastąpienie dysku twardego (HDD) szybszym analogiem. Najlepiej zastąpić dysk twardy dyskiem SSD, który działa znacznie szybciej i wydajniej, co znacznie skraca czas rozruchu systemu operacyjnego. Dysk SSD ma jednak wady: wysoka cena i ograniczona liczba operacji nagrywania. Więc tutaj użytkownik musi zważyć wszystkie za i przeciw.
Czytaj także: Jak przenieść system z dysku twardego na dysk SSD
Możesz także przyspieszyć ładowanie systemu Windows 7, zwiększając rozmiar pamięci RAM. Można to zrobić, kupując więcej pamięci RAM niż to, co jest zainstalowane na komputerze PC, lub dodając dodatkowy moduł.
Istnieje wiele różnych metod przyspieszenia uruchamiania komputera z systemem Windows 7. Wszystkie z nich wpływają na różne składniki systemu, zarówno oprogramowanie, jak i sprzęt. W tym samym czasie, aby osiągnąć cel, możesz użyć zarówno wbudowanych narzędzi systemu, jak i programów innych firm. Najbardziej radykalnym sposobem rozwiązania tego problemu jest zmiana komponentów sprzętowych komputera. Największy efekt można osiągnąć łącząc wszystkie wyżej opisane opcje razem lub przynajmniej używając niektórych z nich jednocześnie, aby rozwiązać zadanie.