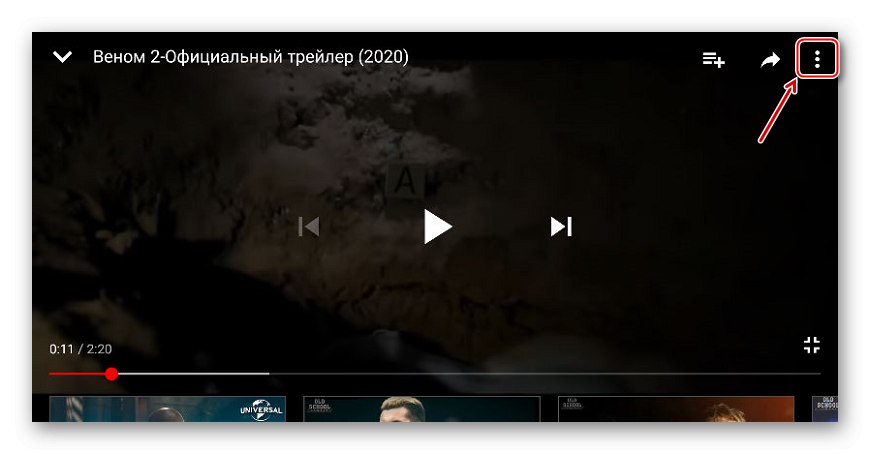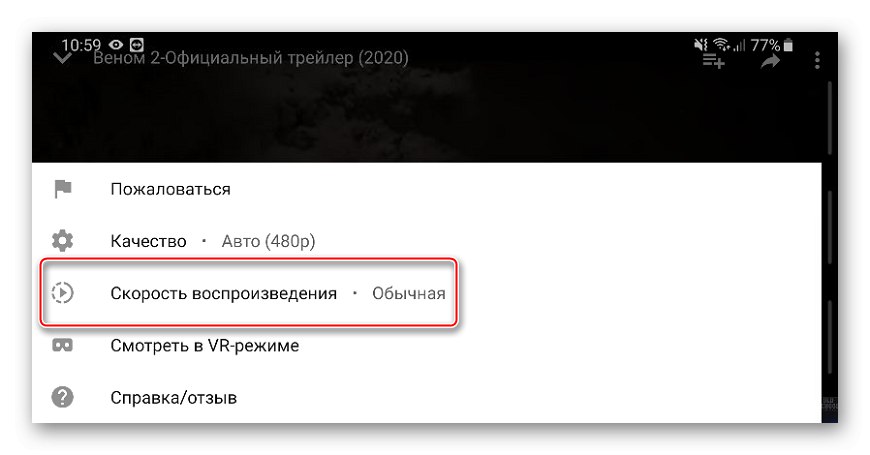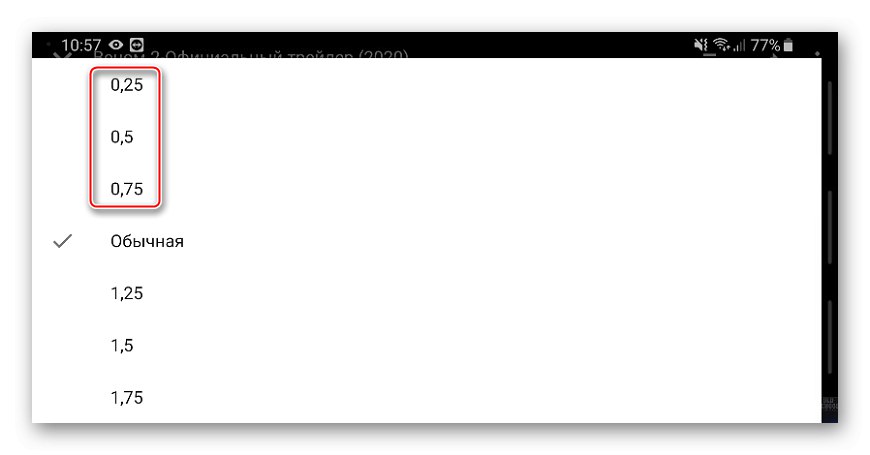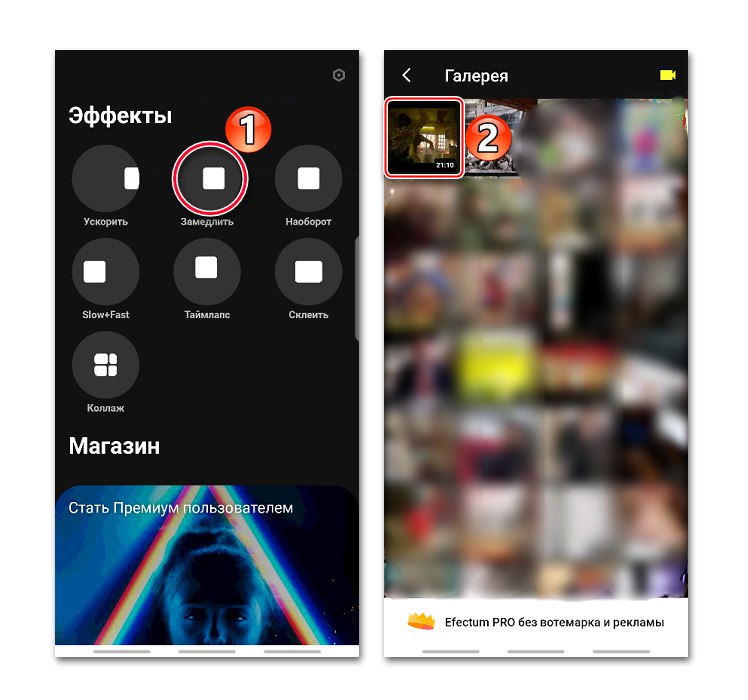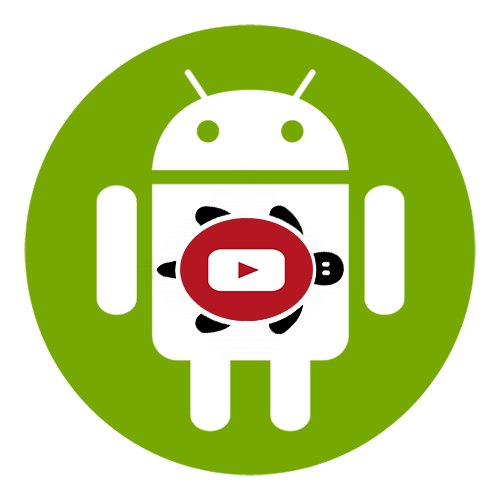
Metoda 1: Efectum
Efectum to narzędzie do przetwarzania filmów, które można załadować z „Galerie” lub strzelaj bezpośrednio z aplikacji. Umożliwia zastosowanie odtwarzania w zwolnionym, przyspieszonym tempie, a nawet odtwarzania wstecznego do filmów. Dodatkowo możesz wybierać prędkości, przycinać i przeglądać filmy, nakładać muzykę i inne funkcje.
Pobierz Efectum ze sklepu Google Play
- Uruchom aplikację, wybierz opcję "Zwolnij" i prześlij żądany film.
![Przesyłanie filmów do Efectum]()
Lub kliknij ikonę z obrazem z kamery i nakręć film, który zostanie automatycznie dodany do edytora.
- Jeśli chcesz najpierw przyciąć wideo, przesuń pasek odtwarzania palcem do żądanego momentu i kliknij ikonę nożyczek.
- Aby usunąć wybrany segment, dotknij krzyżyka w jego prawym górnym rogu, a następnie wytnij następny segment lub naciśnij "Dalej".
- Na następnym ekranie kliknij "Zwolnij"... Pojawi się niebieski obszar, w którym wideo będzie odtwarzane wolniej. Jego prędkość jest wskazywana na środku obszaru.
- Aby powiększyć segment, przytrzymaj go za krawędź i odciągnij na bok.
- Aby zmienić prędkość, dotknij wybranego obszaru, wybierz inną wartość i naciśnij "Zastosować".
- Aby spowolnić kolejny moment filmu, znajdź go i dodaj nowy obszar.
- Aby ustawić tę samą prędkość dla całego filmu, dotknij dwukrotnie niebieskiego obszaru.
- Po ustawieniu kliknij "Dalej".
- Wybierz jakość na następnym ekranie.
- W razie potrzeby dodaj efekty. Możesz zastosować filtry, ramki, dodać tekst, naklejkę lub dźwięk. Aby kontynuować, stukamy "Dalej".
- Zapisane filmy będą miały logo aplikacji. Aby go usunąć, kliknij napis „Efectum” i albo kupujemy tylko tę funkcję, albo od razu wersję PRO z dodatkowymi funkcjami.
- Aby wyświetlić wynikowy film, dotknij ikony odtwarzania.
- Naciskamy „Zapisz w galerii”... Ścieżka, w której można znaleźć wideo, jest wyświetlana poniżej.
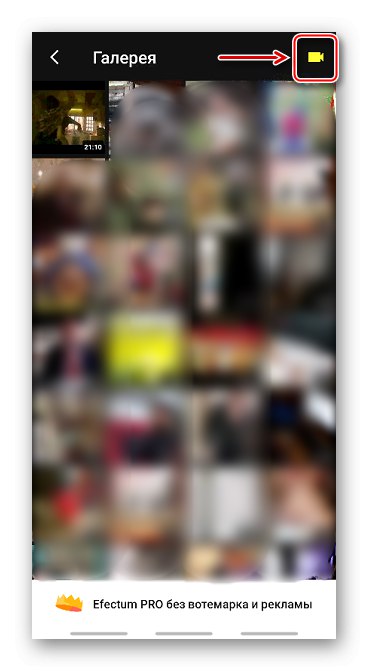
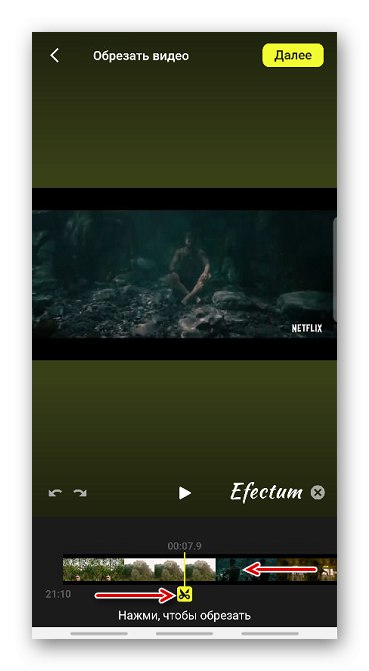
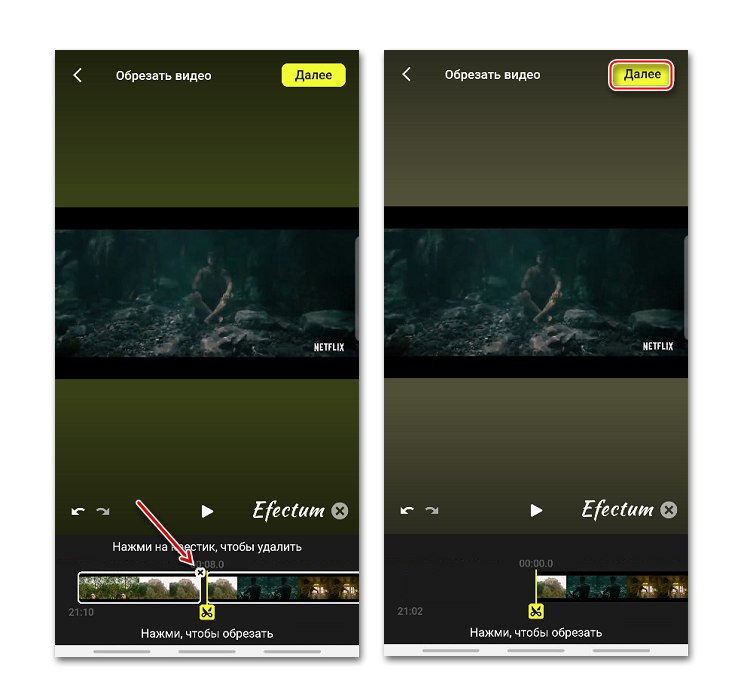
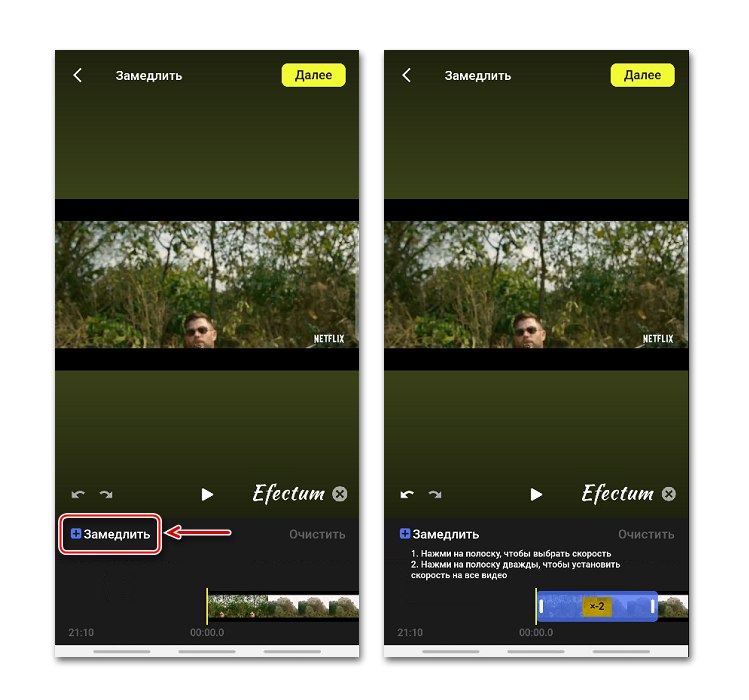
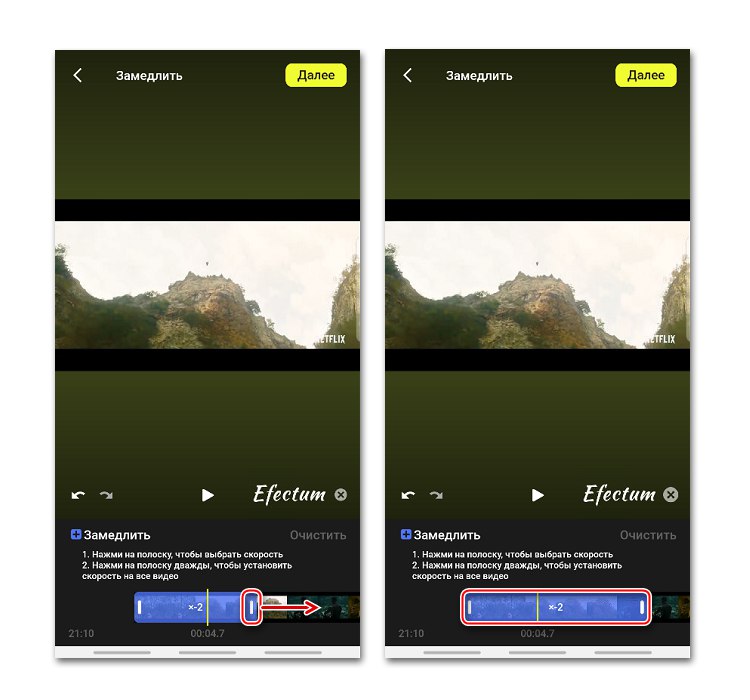
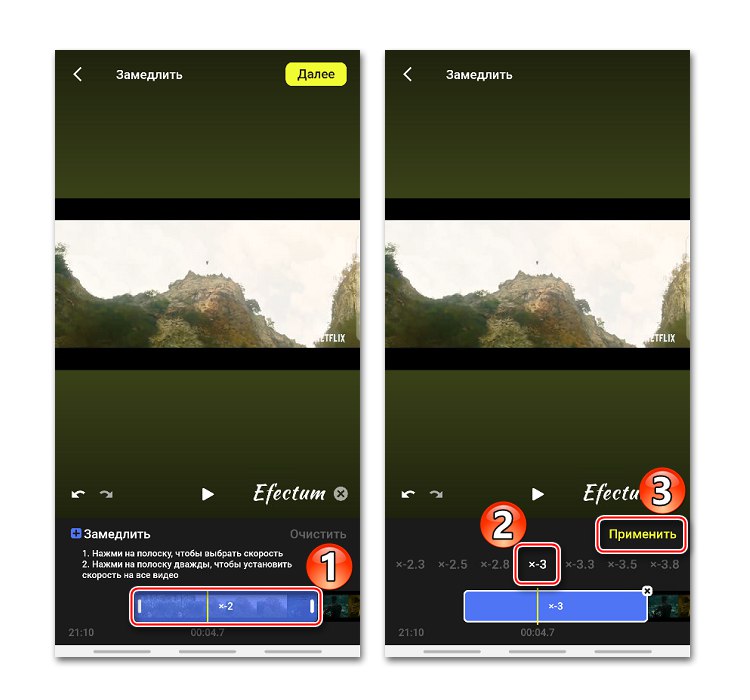
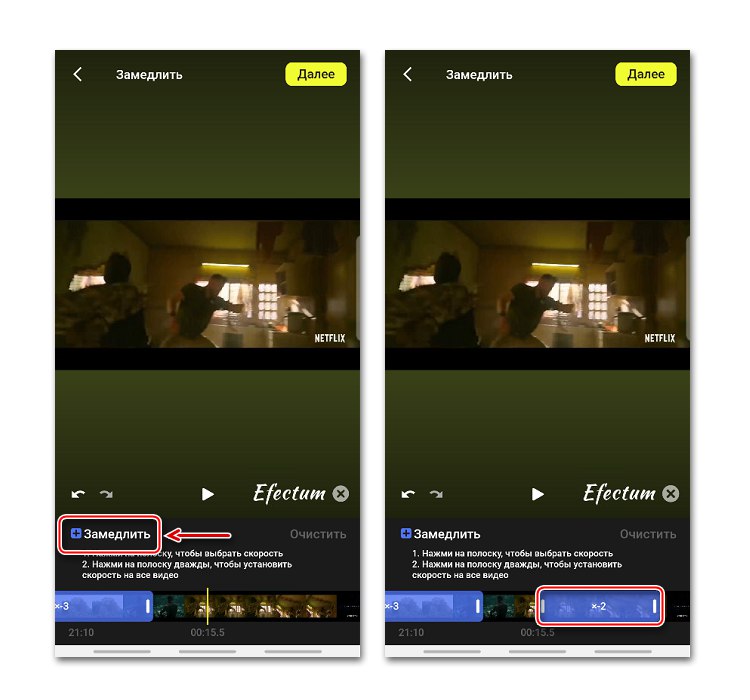
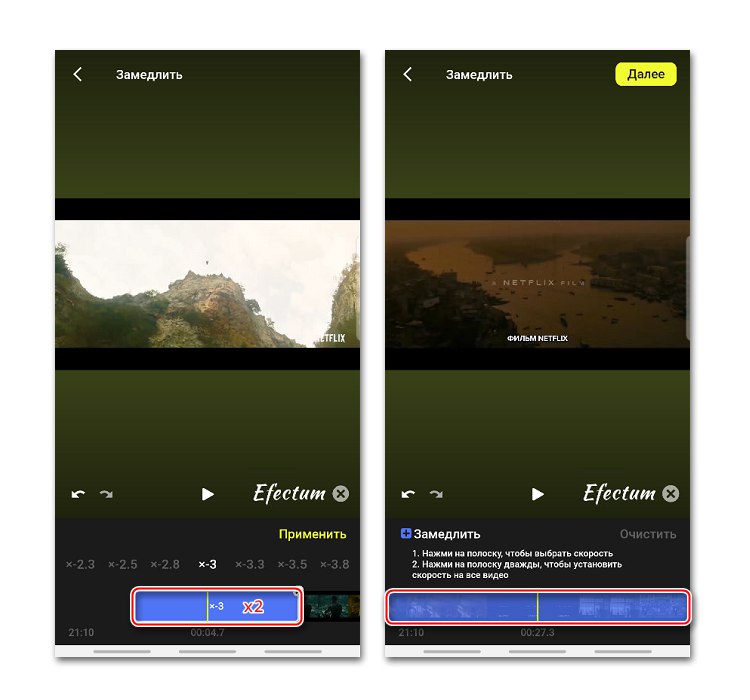
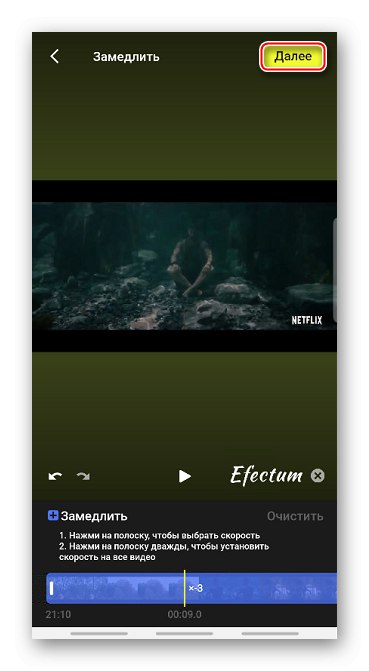
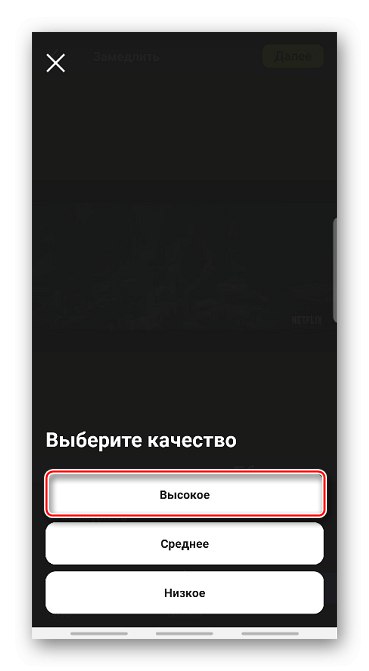
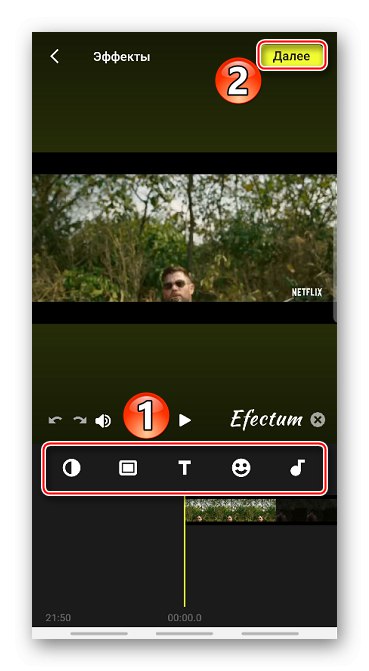
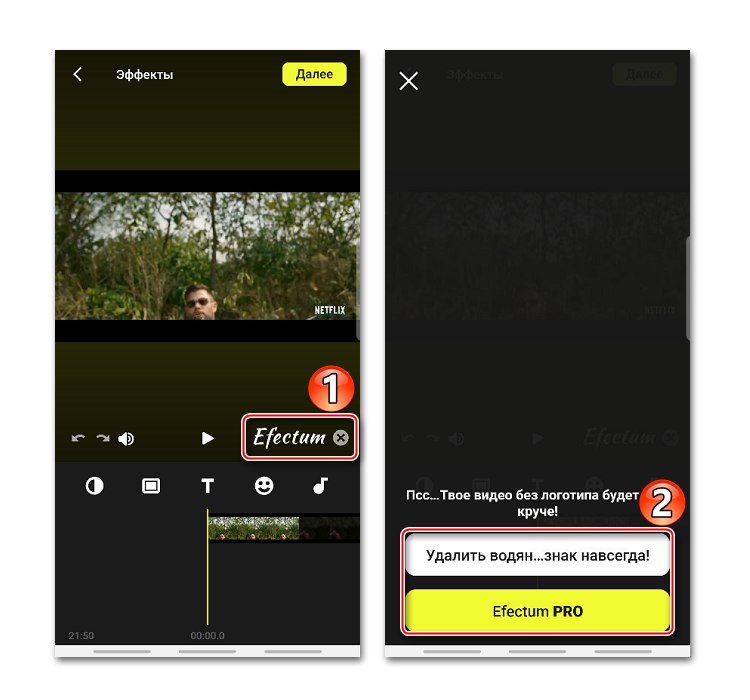
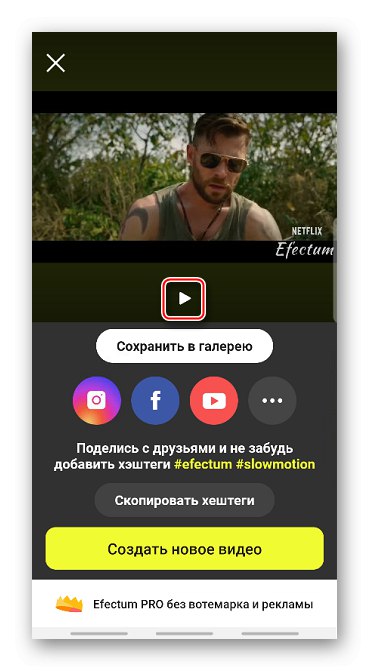
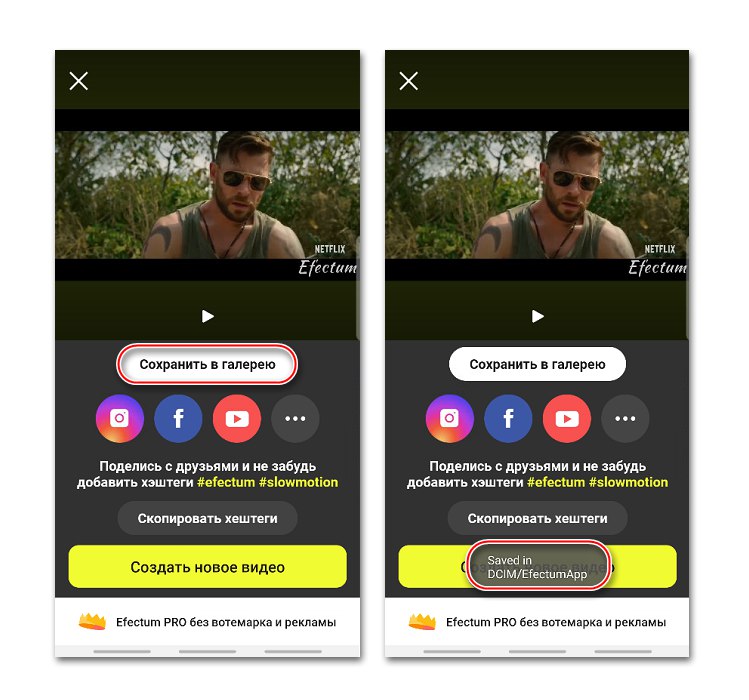
Metoda 2: Movavi Clips
Programiści nazywają swoją aplikację „kieszonkowym” studiem filmowym. Movavi Clip to narzędzie do edycji wideo z imponującym zestawem funkcji, w tym przycinanie filmów, zmiana jasności, dodawanie muzyki, dodawanie filtrów i zdjęć, tworzenie przejść między klipami itp. W tym przypadku interesuje nas tylko możliwość spowolnienia wideo, która również jest tutaj zaimplementowana ...
Pobierz Movavi Clips ze sklepu Google Play
- Uruchom Movavi Clips i dotknij znaku plus, aby utworzyć nowy film.
- Kliknij ikonę "Wideo", znajdujemy film w pamięci urządzenia, zaznaczamy go i dotykamy „Rozpocznij edycję”.
- Wybieramy proporcje w zależności od tego, gdzie wideo zostanie przesłane.
- Aby przyciąć film, przesuń palcem pasek z ramkami w żądane miejsce i kliknij ikonę nożyczek, a następnie przesuń dodatkowy segment, przesuwając w górę lub w dół.
- Aby spowolnić wideo, przewiń na bok paska narzędzi, dotknij ikony "Prędkość", podaj dowolną wartość i kliknij "Zastosować".
- Aby ocenić wynik, kliknij ikonę "Popatrz".
- Aby zapisać wideo, dotknij ikony dyskietki. Po przetworzeniu film zostanie umieszczony w "Galeria" urządzenia.
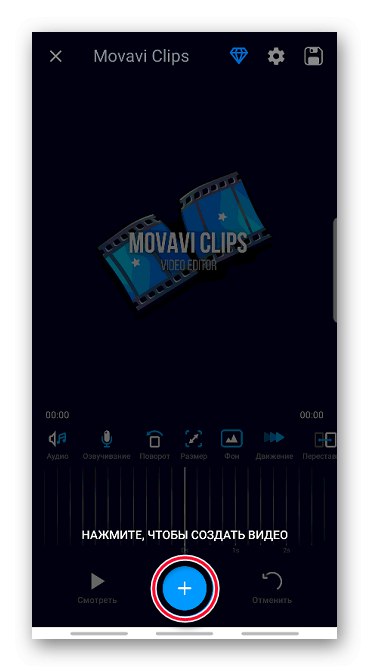
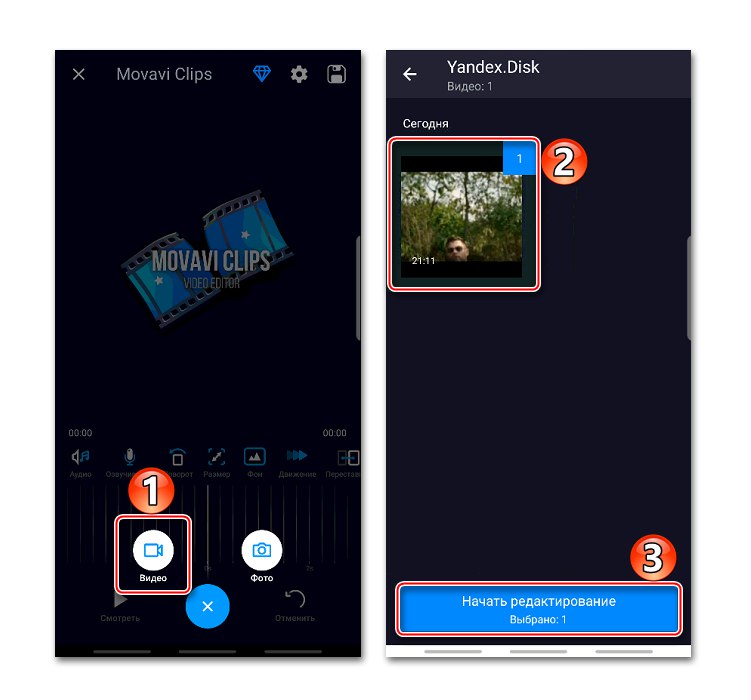
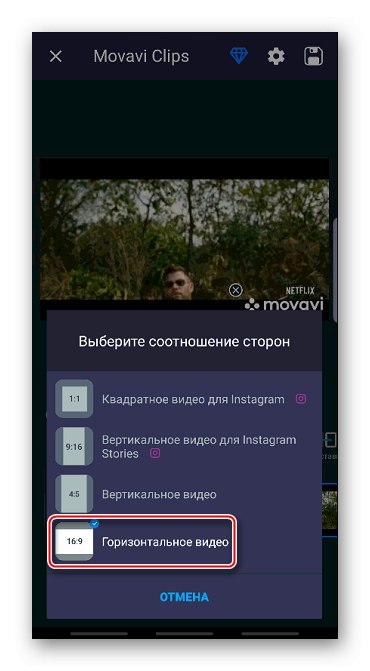
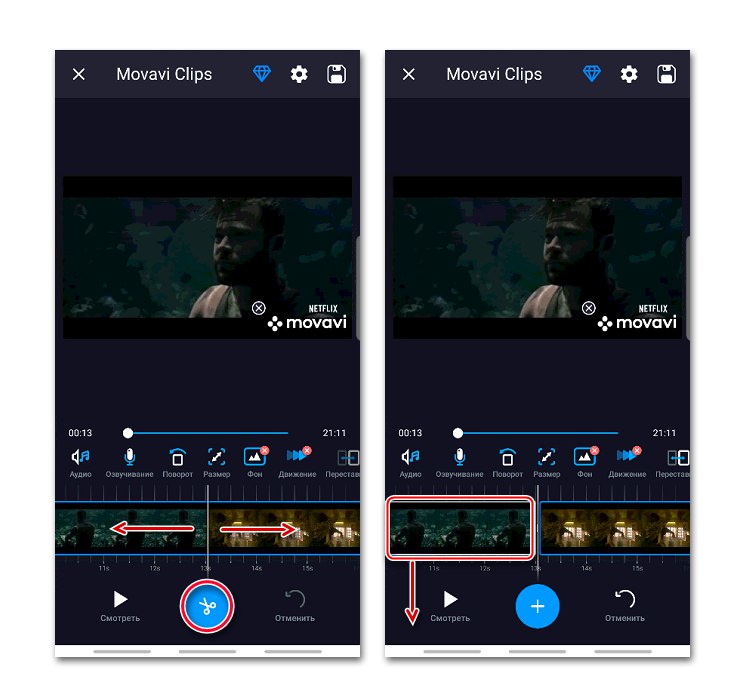
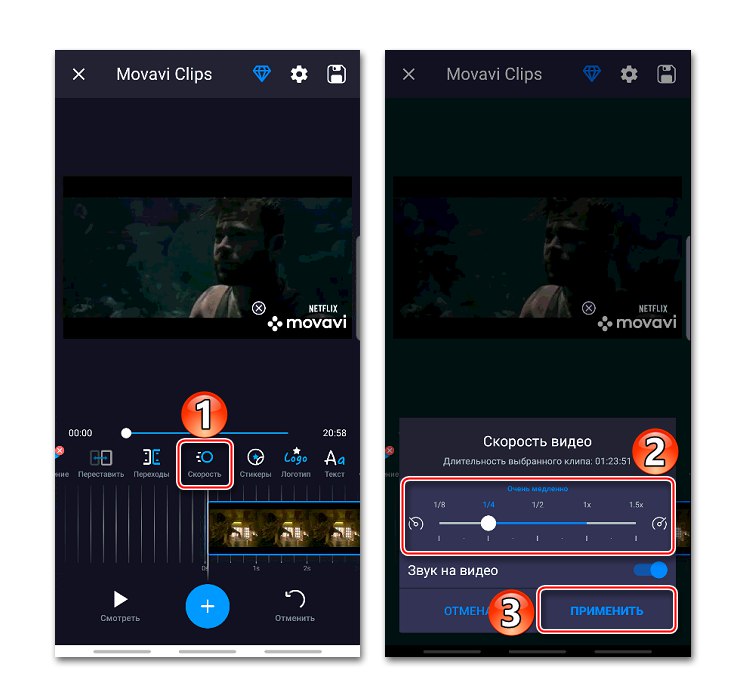
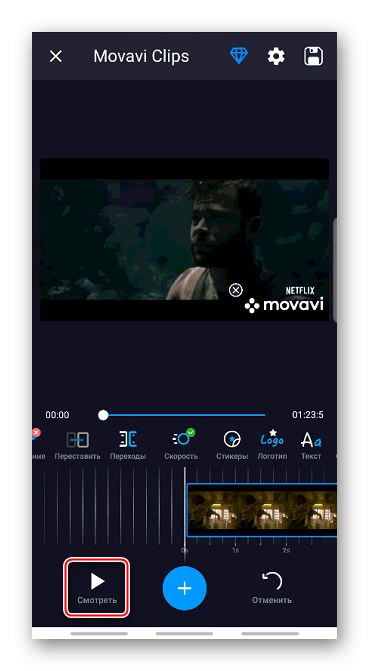
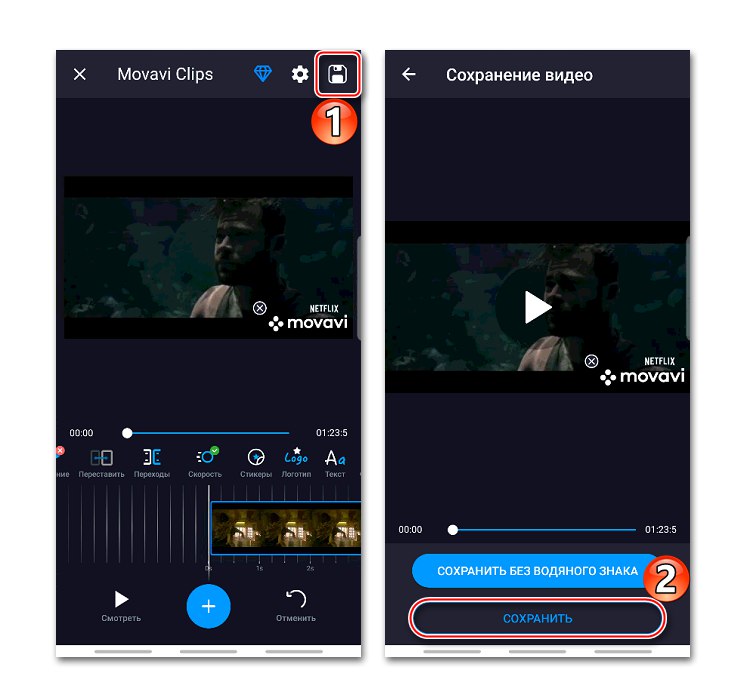
Metoda 3: Slow Motion FX
Slow Motion FX nie ma możliwości poprzednich aplikacji, ale radzi sobie lepiej z funkcją spowolnienia wideo, która jest główną. Zaawansowany system pozwala na bardziej elastyczne ustawienia i osiągnięcie najbardziej płynnego przejścia między prędkościami.
Pobierz Slow Motion FX ze sklepu Google Play
- Uruchamiamy aplikację, dotknij „Rozpocznij zwolnione tempo”, a następnie wybierz wideo z pamięci smartfona lub po prostu je nagraj. W takim przypadku zmienimy prędkość już załadowanego wideo.
- Znajdujemy żądany film, wczytujemy go i wybieramy spośród metod edycji "Zaawansowane"... Jest to tryb wielopunktowy, dzięki któremu możemy ustawić różne prędkości w różnych częściach wideo.
- Na dole będzie obszar odtwarzania podzielony na dwie części. Prędkość spadnie tam, gdzie różowy pasek znajduje się poniżej linii środkowej.Możesz ją obniżyć za pomocą znajdujących się na niej punktów.
- Dodatkowy punkt jest dodawany przez długie naciśnięcie wolnego obszaru obszaru odtwarzania.
- Aby usunąć dodatkowy punkt, przytrzymaj go i dotknij „Usuń punkt”.
- Aby zapisać film, kliknij ikonę "Zapisać"... W razie potrzeby zastosuj filtry, dodaj dźwięki, zmień jakość (tylko w wersji płatnej) i dotknij „Rozpocznij przetwarzanie”.
- Przetworzone wideo zostanie zapisane w folderze aplikacji, ale możesz również uzyskać do niego dostęp na głównym ekranie Slow Motion FX w sekcji „Twoje klipy”.
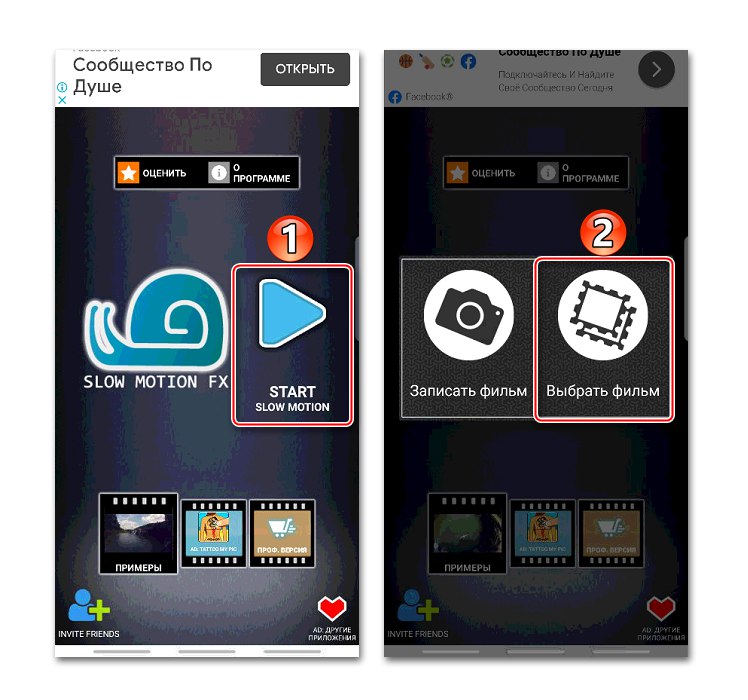
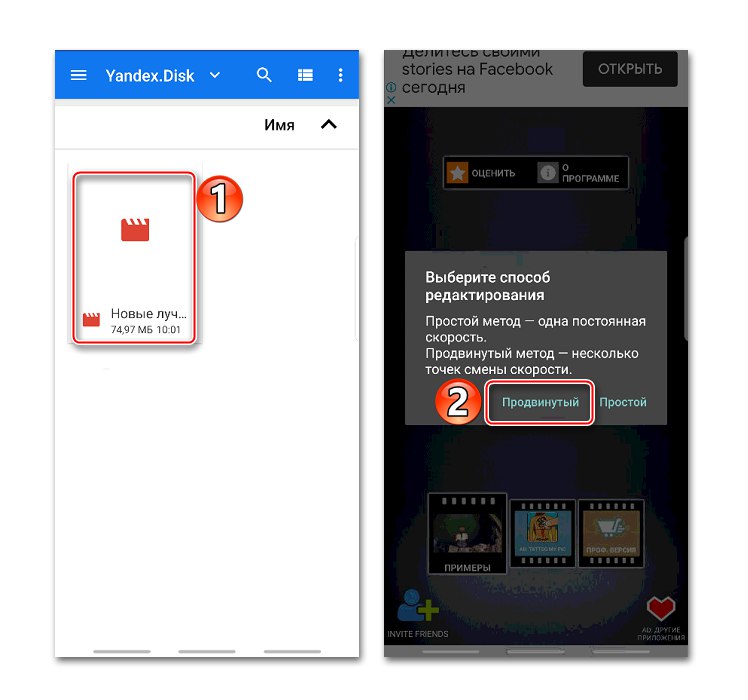
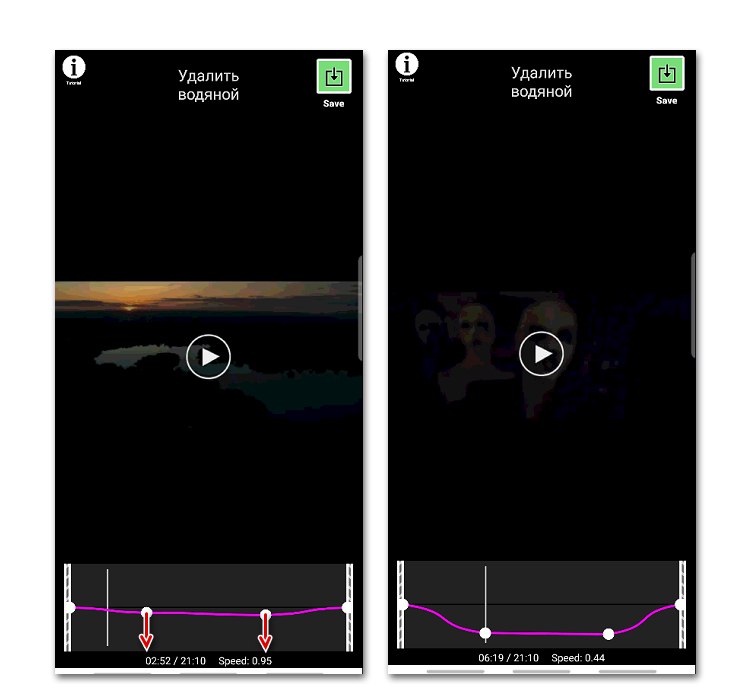
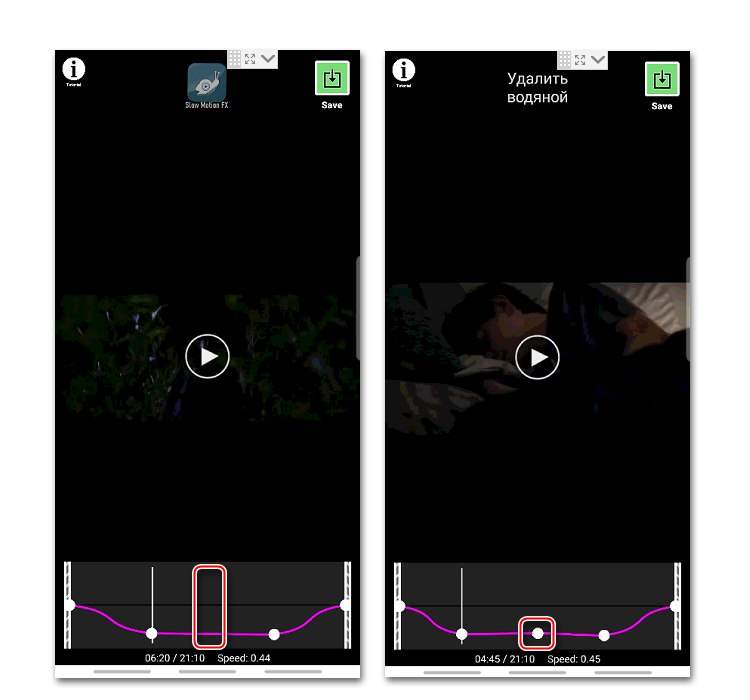
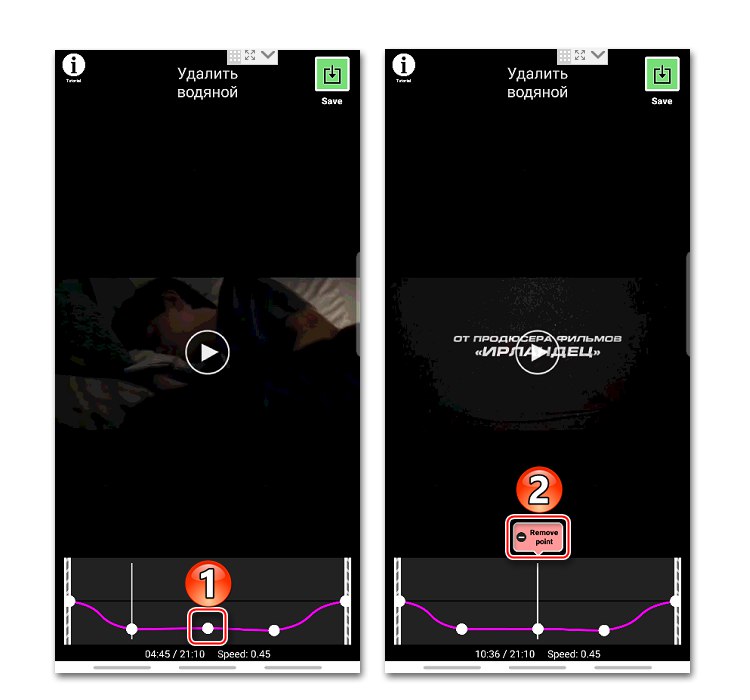
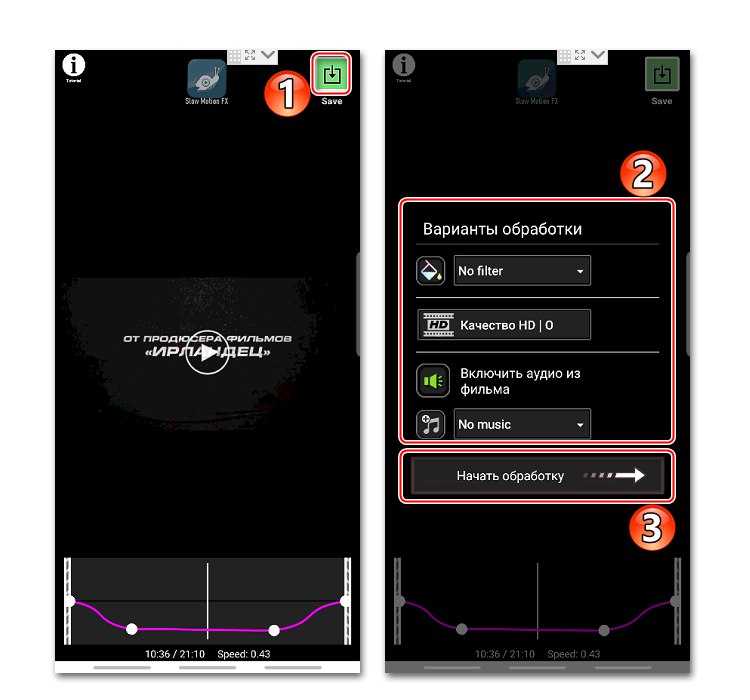
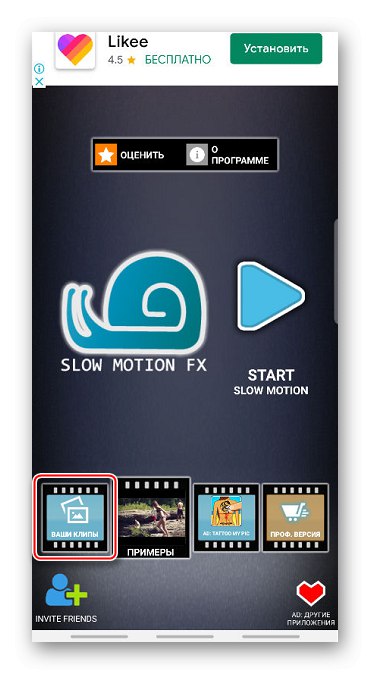
Zwolnij prędkość wideo w YouTube
Usługa wideo Google jest preinstalowana na wszystkich nowoczesnych urządzeniach z Android... Odtwarzacz aplikacji, za pomocą którego oglądane są treści, posiada również funkcję spowolnienia wideo.
- Uruchamiamy film w Youtube, dotykamy ekranu i wciskamy ikonę w postaci trzech kropek w prawym górnym rogu.
- W otwartym menu kliknij „Szybkość odtwarzania”.
- Wybieramy dowolną wartość mniejszą niż jeden. Odtwarzacz będzie automatycznie kontynuował odtwarzanie filmu z już zmienioną prędkością.