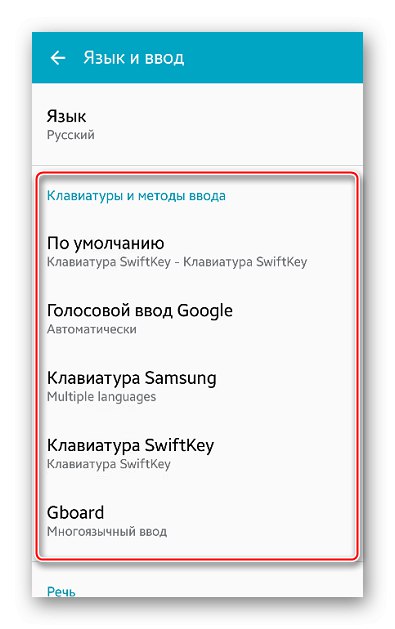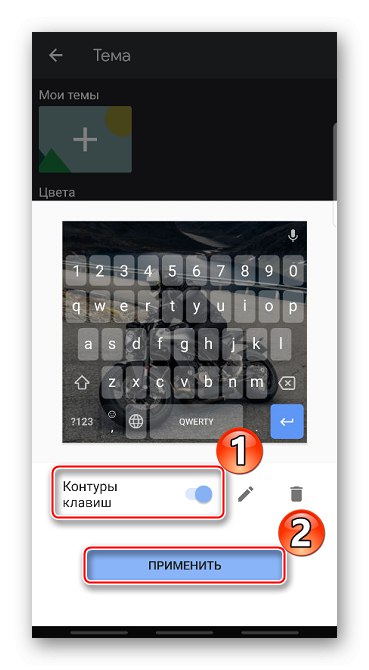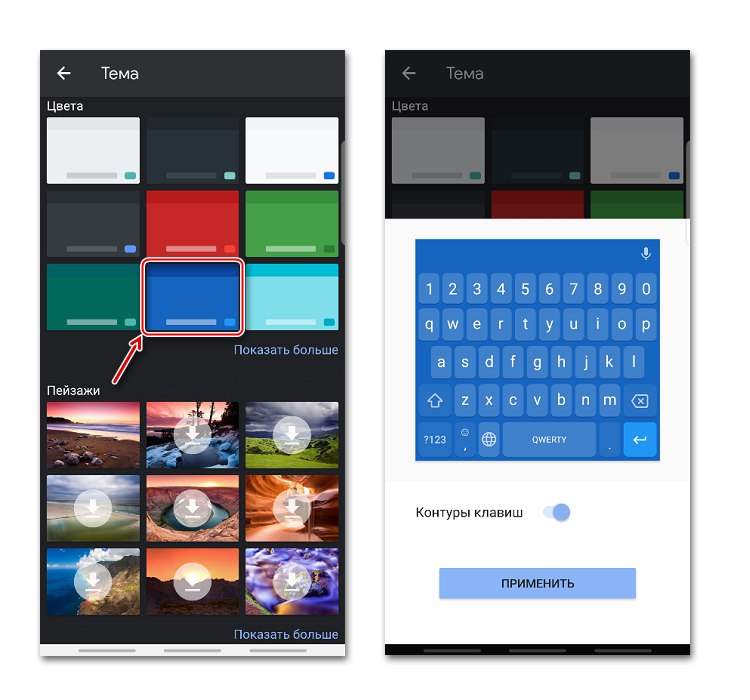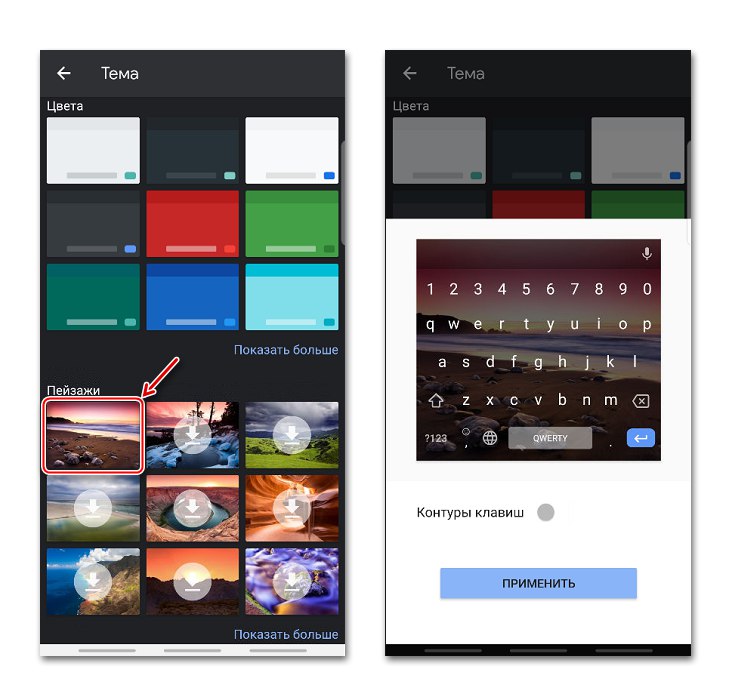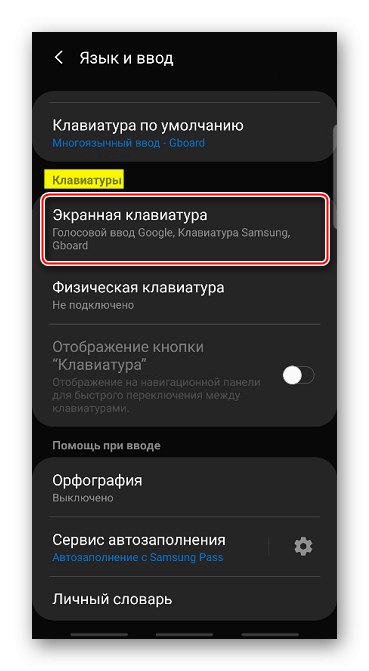Konfigurowanie klawiatury wirtualnej na Androida
Klawiatury telefonów z systemem operacyjnym Android zwykle może być używany bez dodatkowych ustawień. Niemniej jednak niektóre przydatne funkcje są w nim zwykle wyłączone, a aktywne opcje mogą być zbędne. Przyjrzyjmy się, jak uczynić proces pisania wygodniejszym na przykładzie aplikacji Google Gboard, która jest instalowana domyślnie na większości urządzeń mobilnych z Androidem.
- Aplikacja włącza się automatycznie w momencie pisania tekstu. Aby to otworzyć „Ustawienia”kliknij ikonę koła zębatego.
- Na następnym ekranie zostaną wyświetlone wszystkie parametry Jeborda.
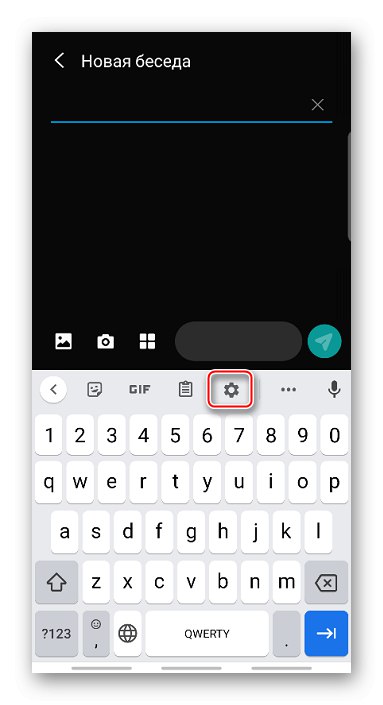
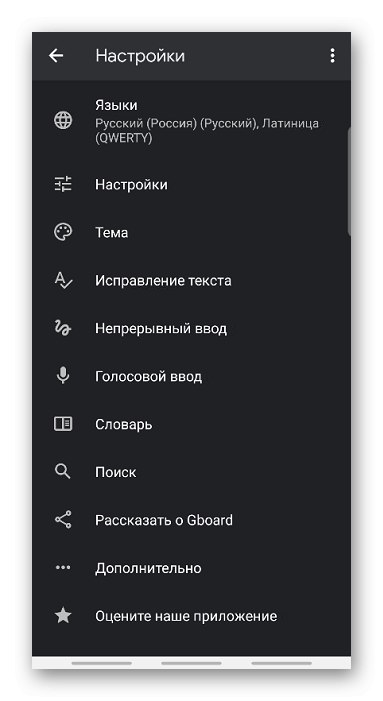
Ustawienie języka
W rozdziale "Języki" już zainstalowane domyślnie "Rosyjski" i "Łacina", ale w razie potrzeby możesz dodać nowy układ.
- Tapay „Dodaj klawiaturę” i wybierz żądany język z listy.
- Aby usunąć dodatkowy układ, kliknij ikonę "Edytować" w formie ołówka, zaznacz zaznaczenie przed niepotrzebnym językiem i kliknij "Usunąć".
- Pierwszy układ na liście to układ główny. Aby przypisać inny, przytrzymaj ikonę w postaci czterech pasków po prawej stronie i przeciągnij ją w górę.
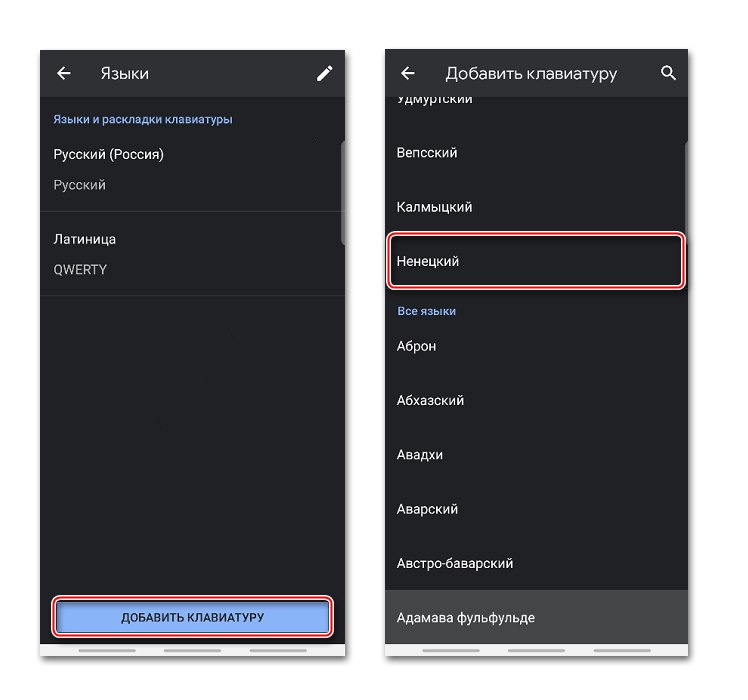
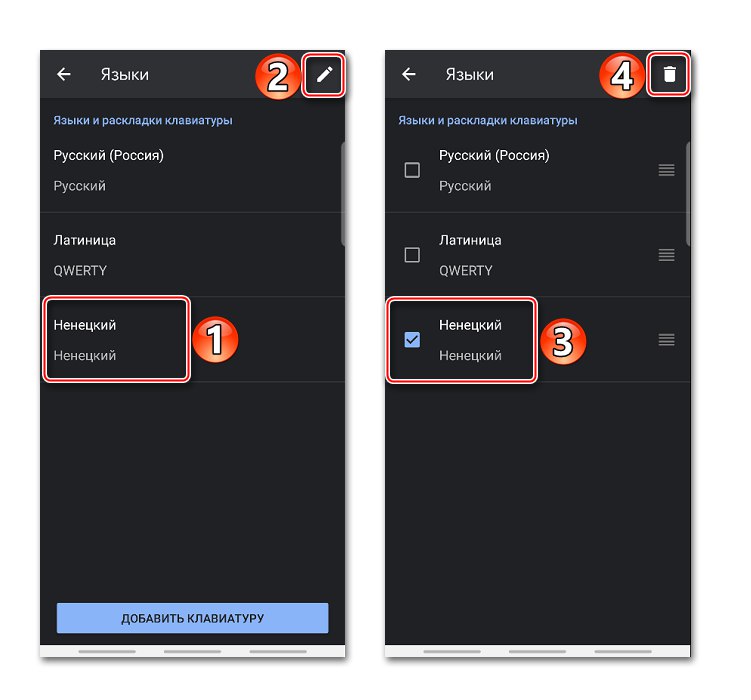
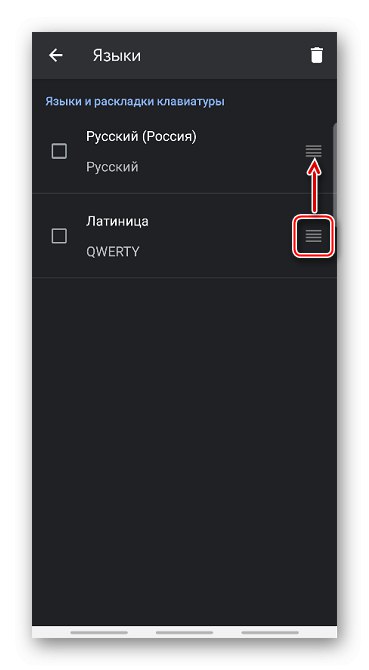
Ustawienia
W tej sekcji jest kilka sekcji. W bloku "Klucze" możesz włączyć lub wyłączyć oddzielny plik „Rząd liczb” nad układem.

Klawisz zmiany języka można zastąpić przełącznikiem emoji. W takim przypadku język układu zmieni się po długim naciśnięciu "Przestrzeń".
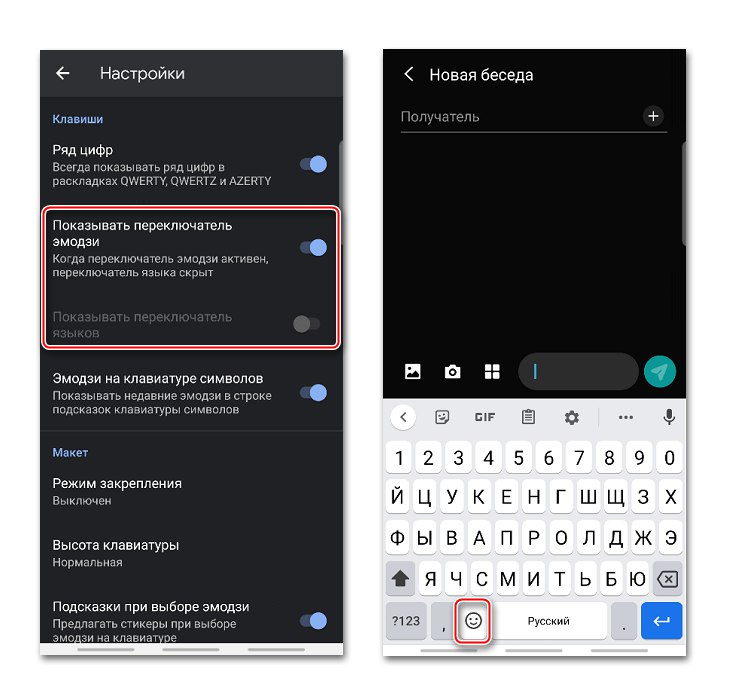
Możliwe jest dodanie linii podpowiedzi z emoji, które były ostatnio używane nad klawiszami znaków.
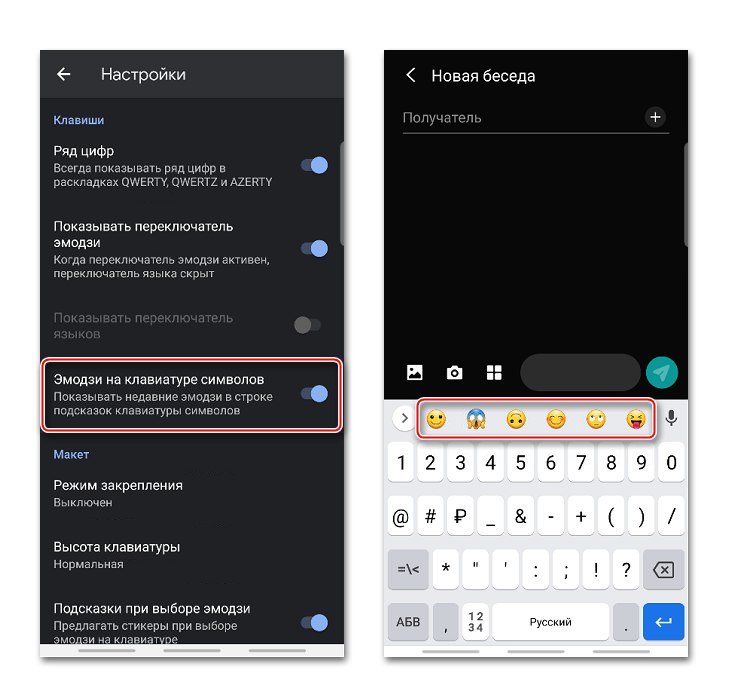
W bloku "Układ" możesz nieznacznie zmienić położenie klawiatury, zadokując ją po prawej lub lewej stronie ekranu.
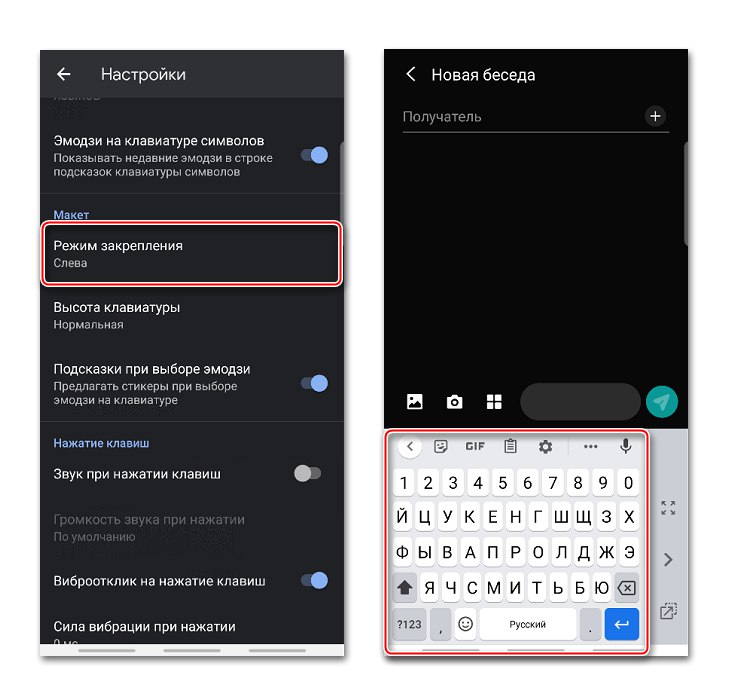
Korzystając z menu bocznego, możesz następnie odpiąć, zmienić strony lub podnieść pole Jebord wyżej w obszarze zastrzeżonym.
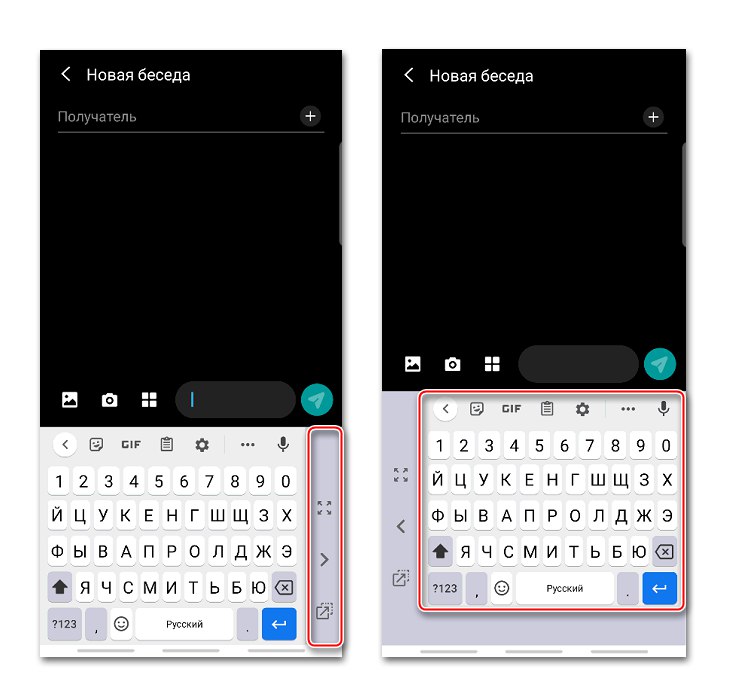
Opcja „Wysokość klawiatury” umożliwia zmianę rozmiaru kluczy.
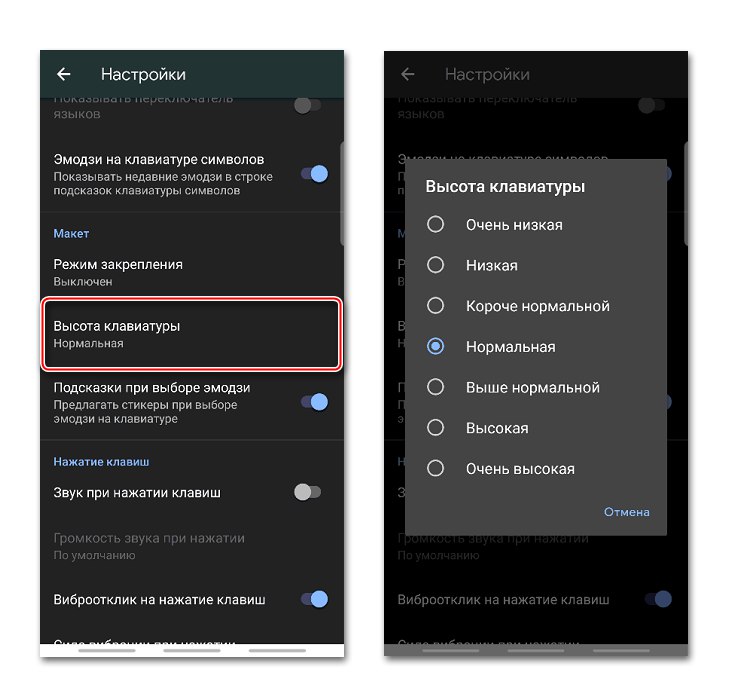
Jest funkcja, dzięki której wybierając emoji aplikacja zaoferuje podobne naklejki.
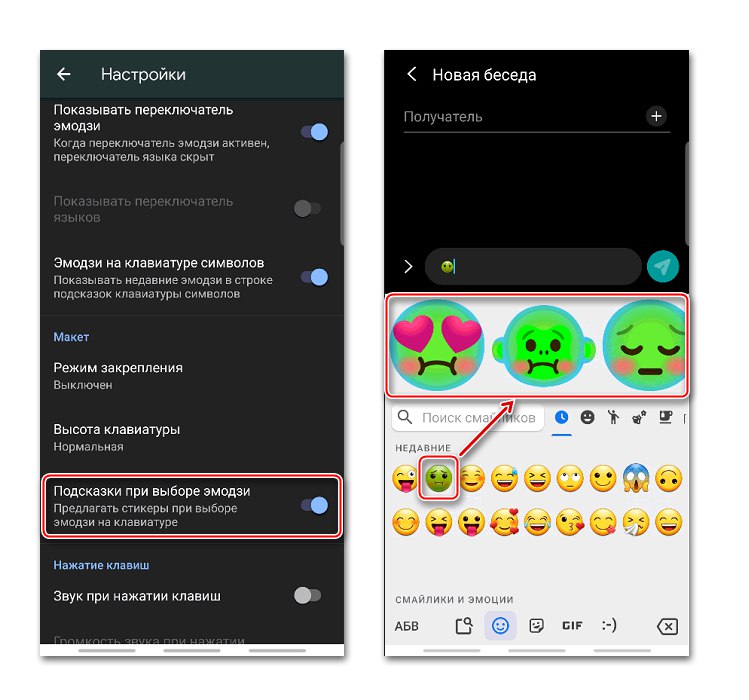
W Gboard możesz włączyć dźwięki klawiszy lub wibracje, a następnie zmienić głośność dźwięku i siłę wibracji.
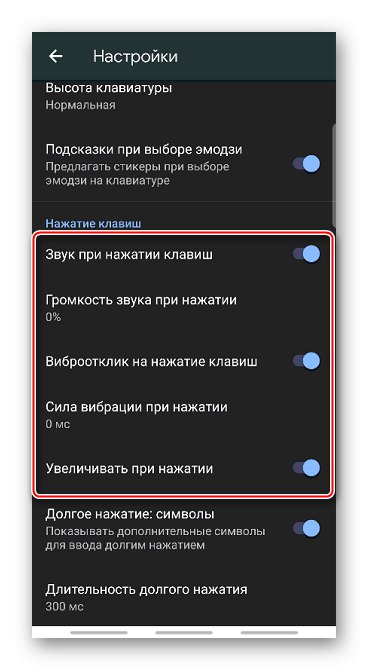
Gdy odpowiednia opcja jest aktywna, po dłuższym naciśnięciu klawisza pojawi się pole z dodatkowymi symbolami. Czas trwania tłoczenia można zmienić.
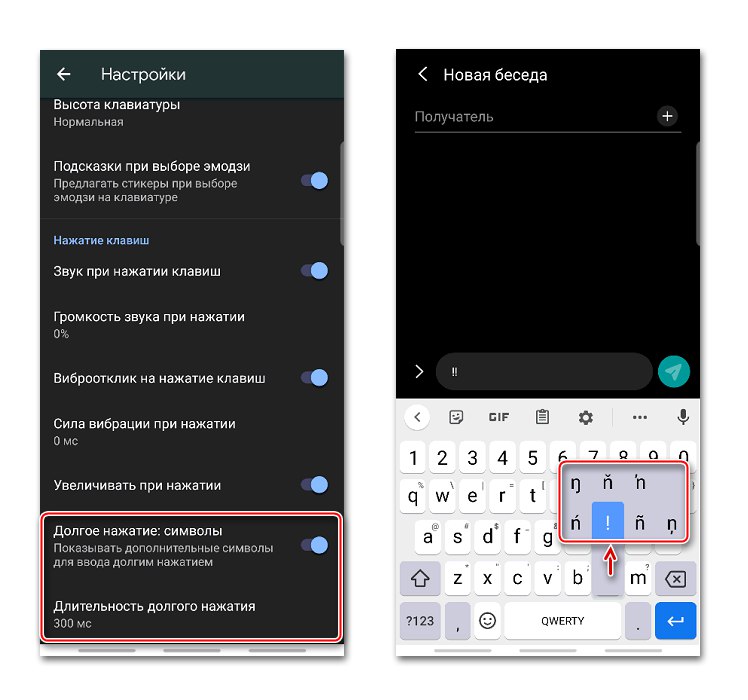
Tematy
W rozdziale „Tematy” istnieje możliwość zmiany wyglądu aplikacji. Na przykład zmień kolor interfejsu, a także utwórz obraz tła zdjęcia lub dowolnego obrazu z galerii smartfona.
- Kliknij znak plus w bloku „Moje motywy”, znajdź odpowiedni obraz i dotknij go.
- Umieść zdjęcie w wybranym obszarze i kliknij "Dalej".
- Na ekranie podglądu dostosuj jasność i dotknij "Gotowe".
- Włącz lub wyłącz kontury klawiszy i naciśnij "Zastosować".
![Dostosowywanie konturu klawiszy w Gboard]()
Na tym samym ekranie możesz przejść do edycji motywu lub go usunąć.
- Aby rozjaśnić Jibord, możesz użyć gotowych kolorów.
![Wybór koloru klawiatury w Gboard]()
Zastosuj jeden z dostępnych obrazów tła.
![Wybieranie domyślnego obrazu tła w Gboard]()
Istnieją również kolory gradientowe - jasne lub ciemne.
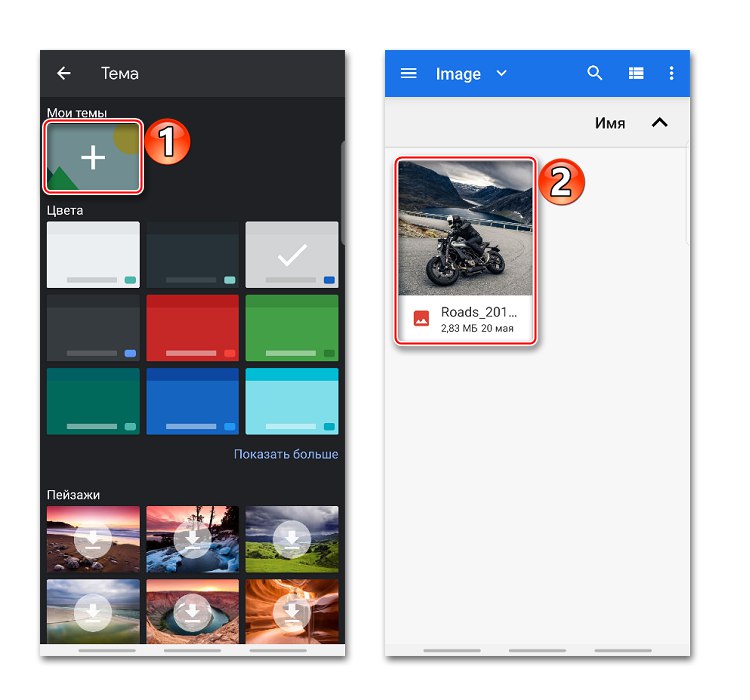
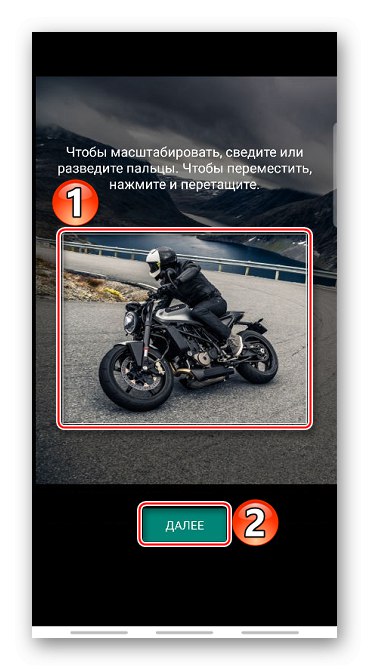
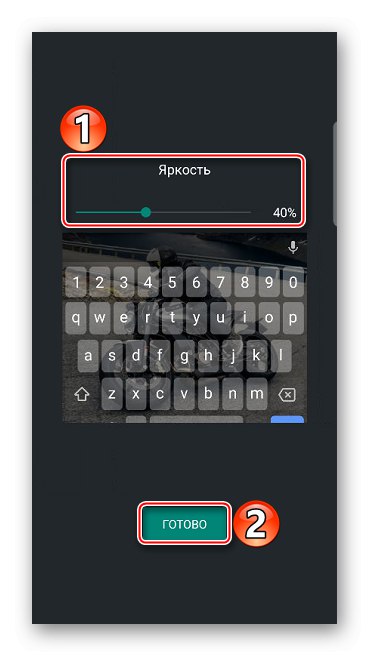
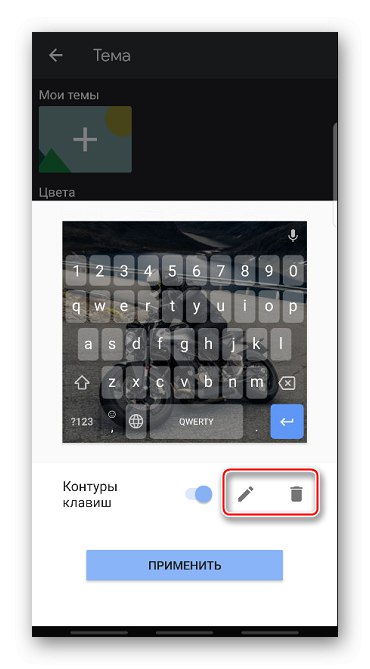
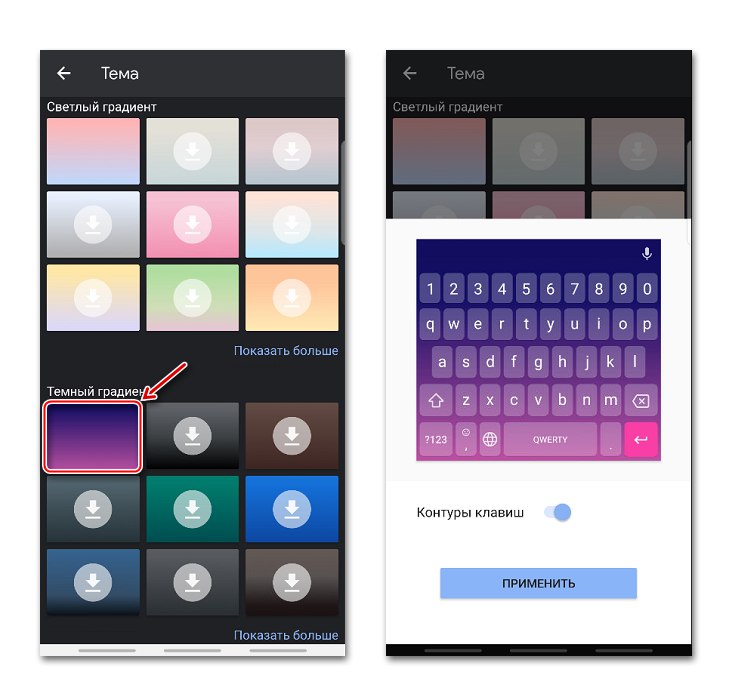
Poprawianie tekstu
Obejmuje to opcje zalecane przez aplikację, aby ułatwić wprowadzanie tekstu. Na przykład możesz włączyć lub wyłączyć emoji, ciąg znaków zachęty podczas pisania, uniemożliwić Jebord sugerowanie nieprzyzwoitych słów, a także zezwolić na sugestie oparte na poprzednich słowach.
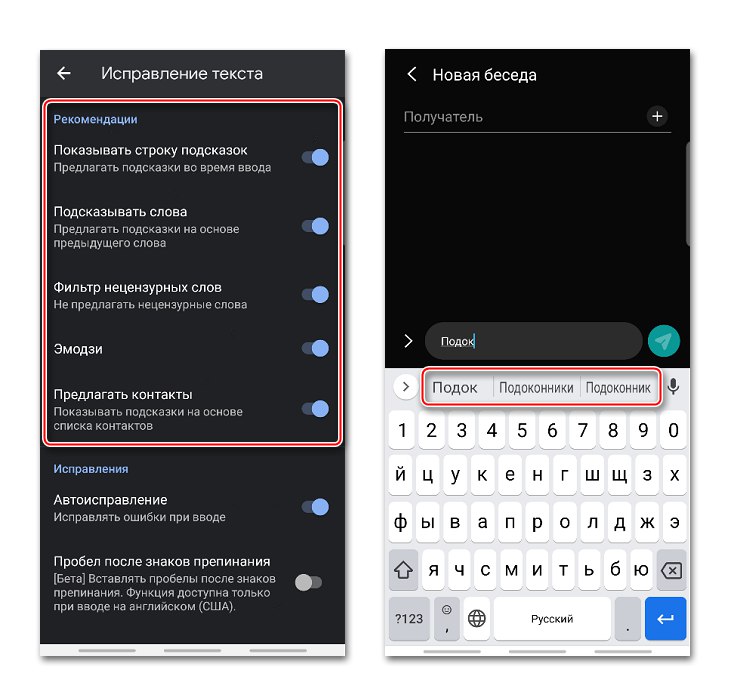
W bloku Poprawki są opcje, dzięki którym Gboard automatycznie poprawi błędy, zaznaczy słowa literówkami, zacznie nowe zdania wielką literą i po dwukrotnym naciśnięciu klawisza "Przestrzeń" automatycznie dodawaj kropki ze spacją po wyrazach.
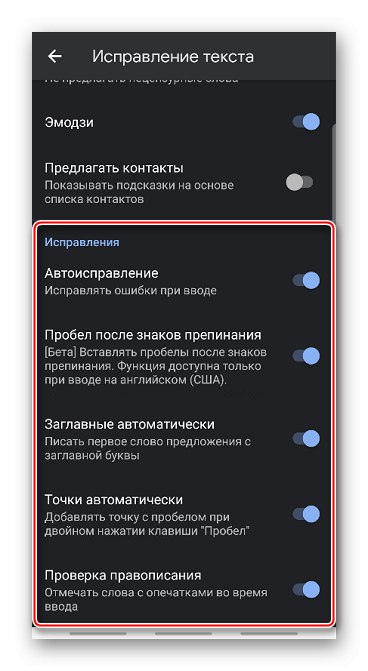
Ciągłe wprowadzanie
Jeśli funkcja jest aktywna „Wprowadzanie ciągłe”, możesz pisać bez odrywania palców od klawiatury. Z włączoną opcją "Rysować linię" odcisk palca pozostanie na klawiszach.
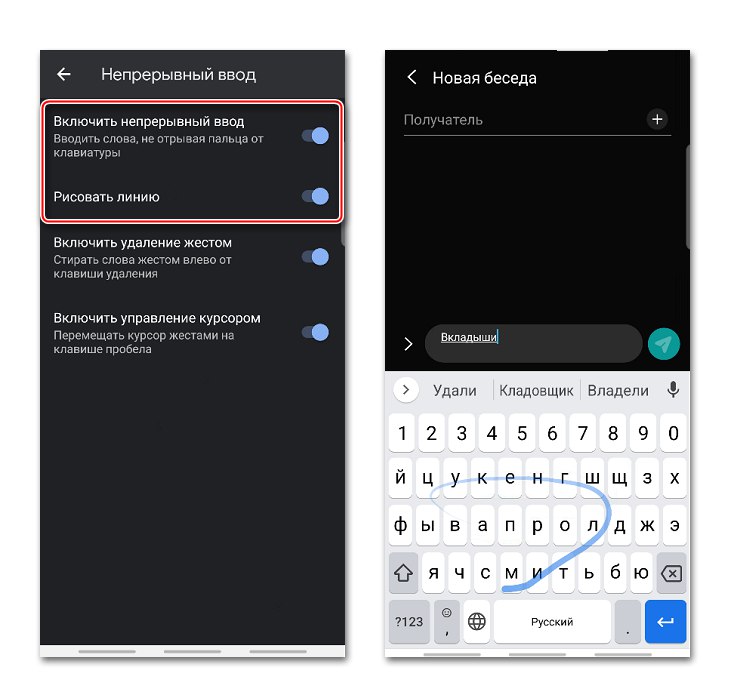
Funkcjonować Włącz usuwanie gestów umożliwia usuwanie słów przez przesunięcie palcem w lewo na klawiszu usuwania. Im dłuższe przesunięcie, tym więcej słów zostanie usuniętych.
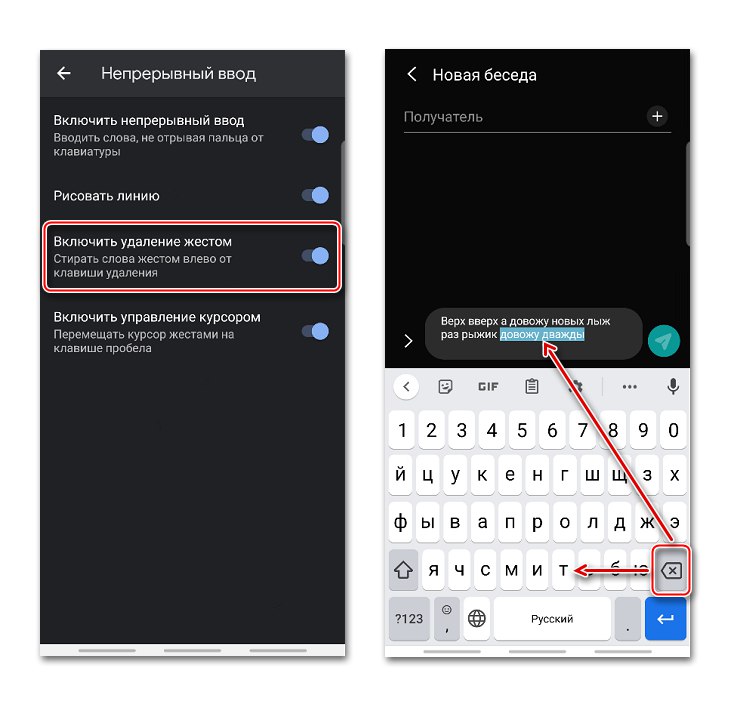
Aby przesunąć kursor, na przykład podczas edytowania słów, możesz przesunąć palec w prawo lub w lewo wzdłuż klawisza "Przestrzeń"... W tym celu należy aktywować odpowiednią opcję.
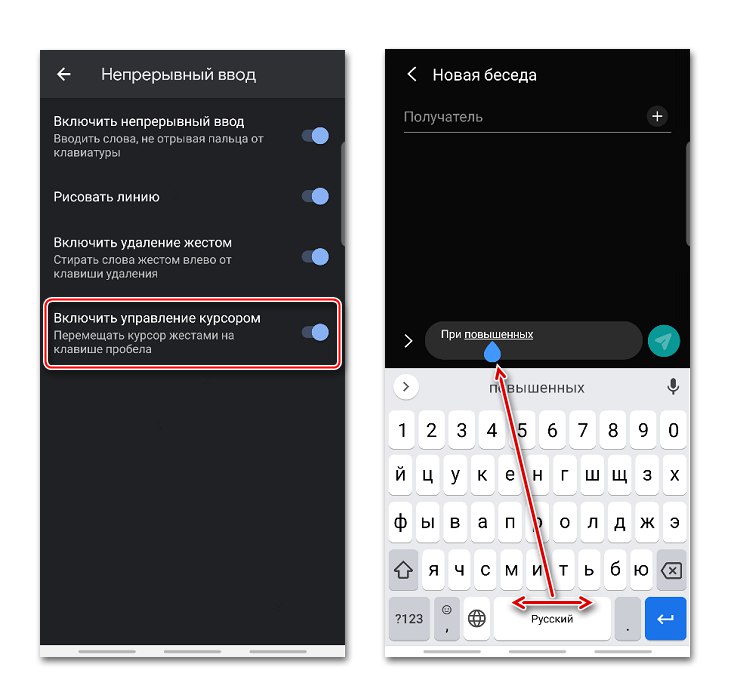
Słownik
Możesz utworzyć słownik w różnych językach. Może zawierać słowa, które są zbyt długie, często używane lub te, które aplikacja stale poprawia lub podkreśla.
- W ustawieniach wybierz "Słownik" i idź do „Słownik osobisty”.
- Na następnym ekranie wybierz język i dotknij plusa, aby dodać nowe słowo.
- W górnej kolumnie wpisujemy słowo w całości, a pod nim skrót kilku liter, po czym aplikacja da podpowiedź.
- Aby usunąć słowo ze słownika, zaznacz je i kliknij ikonę "Usunąć".
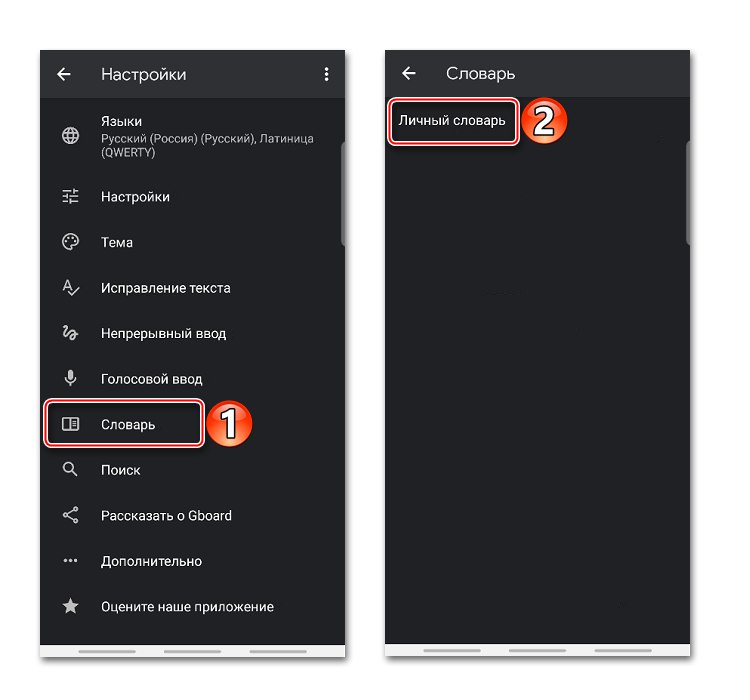
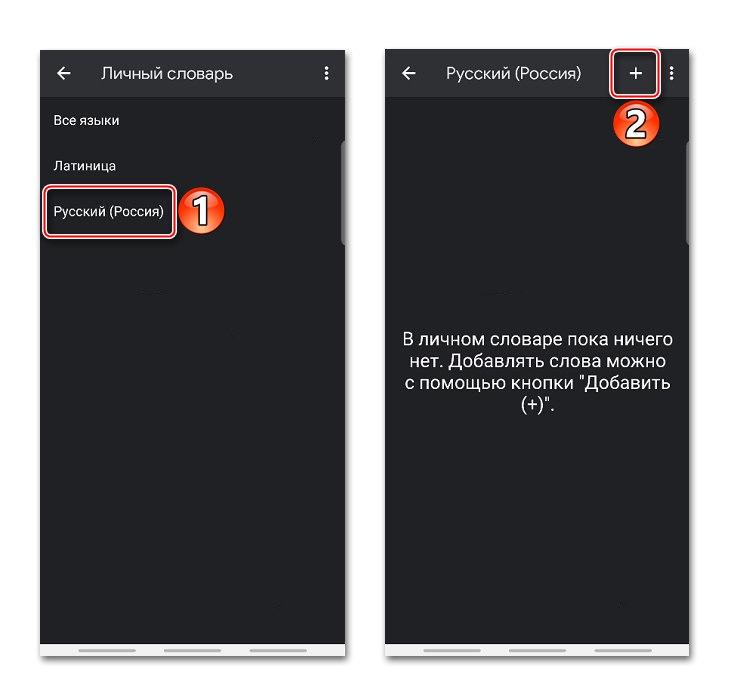
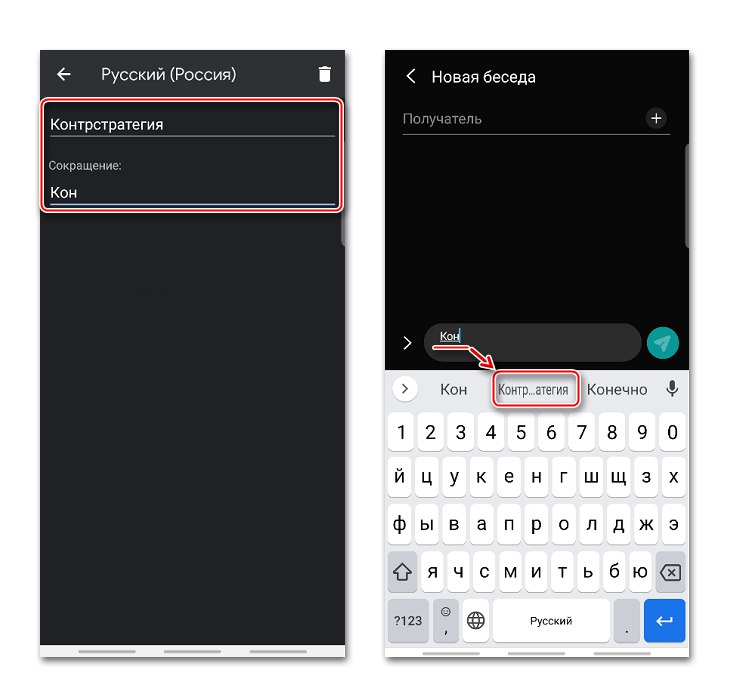
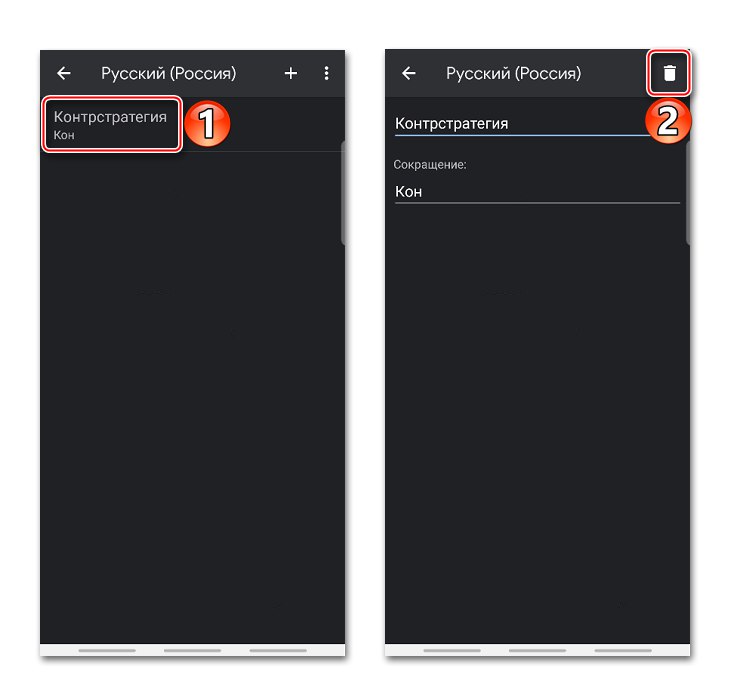
Wyszukiwanie i wprowadzanie głosowe
W rozdziale "Szukaj" włączone domyślnie „Wskazówki dotyczące wyszukiwania treści”... Jeśli podczas wprowadzania tekstu potrzebujesz animowanego obrazu, emotikonu lub naklejki, będą one w języku wprowadzania.
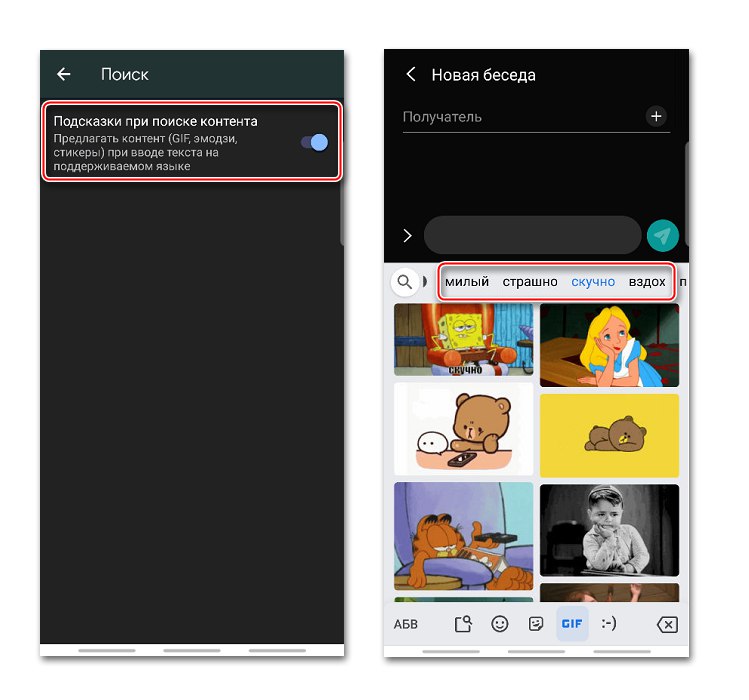
Aplikacja obsługuje funkcję wybierania głosowego. Aby go aktywować, musisz nacisnąć przycisk z ikoną mikrofonu.
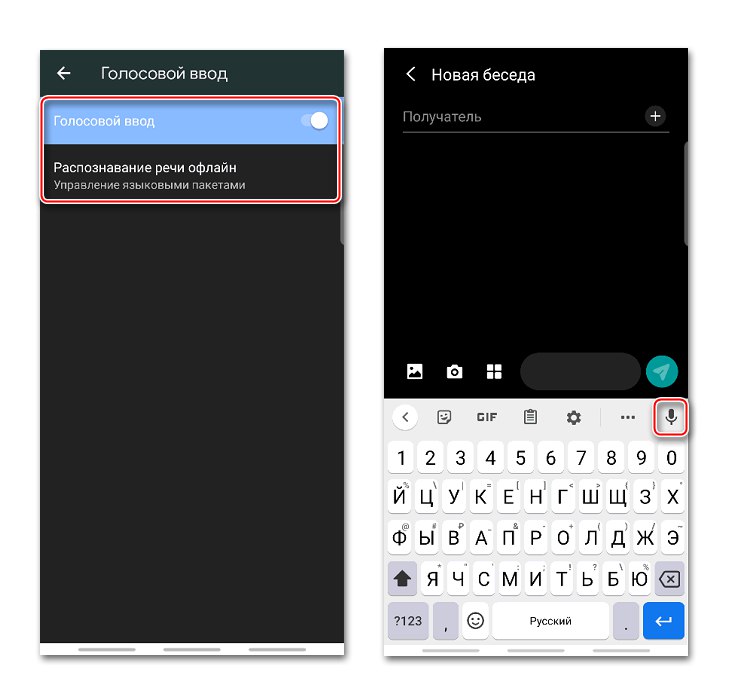
Jibord rozpoznaje mowę w różnych językach w trybie offline, ale w tym celu musisz pobrać odpowiedni pakiet językowy.
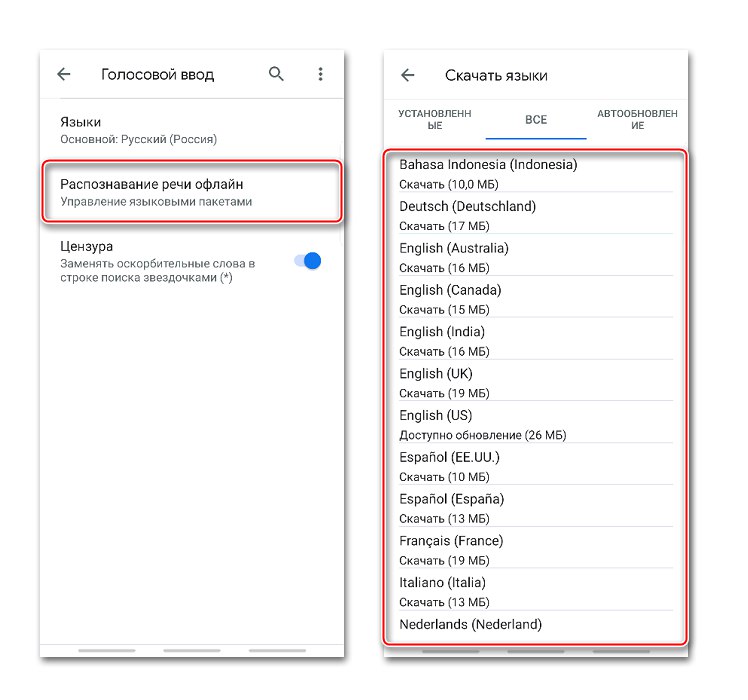
Jak zmienić klawiaturę
Gboard jest uważany za jedną z najpopularniejszych klawiatur, ale istnieją inne przydatne aplikacje. Aby korzystać z oprogramowania innej firmy lub odwrotnie, zainstalować zamiast tego standardową klawiaturę, musisz zmienić je w parametrach urządzenia mobilnego.
- Otwieramy „Ustawienia” telefon. Znajdź menu "Język i wejście", ponieważ wszystkie aplikacje wejściowe są tam przechowywane. Ma zawsze taką samą nazwę, ale w zależności od urządzenia można go znaleźć w różnych sekcjach - "Ustawienia główne", "Zaawansowane ustawienia", "Dane osobiste", "System" itd.
- Pchać Domyślna klawiatura i wybierz aplikację.
- Jeśli nie ma go na liście, będziesz musiał go dodać. W bloku "Klawiatury" kran "Klawiatura ekranowa".
![Wywołanie listy dostępnych klawiatur w systemie Android]()
Następnie naciskamy „Sterowanie klawiaturami”.
- Znajdujemy i włączamy wymagane oprogramowanie. Można go teraz ustawić jako domyślny.
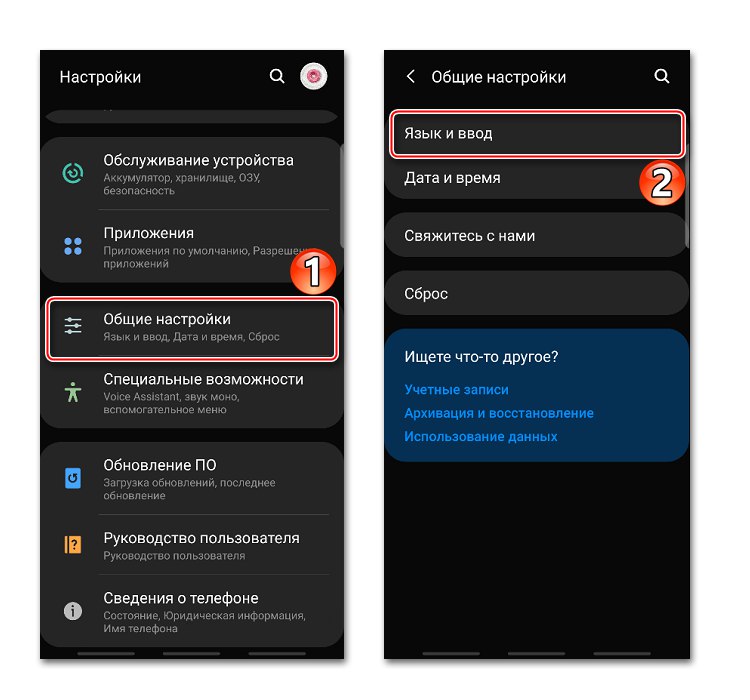
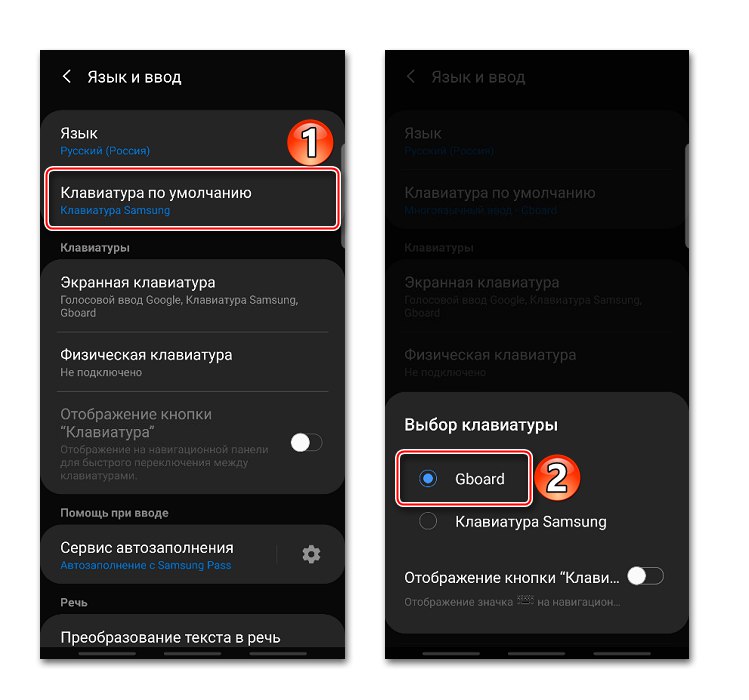
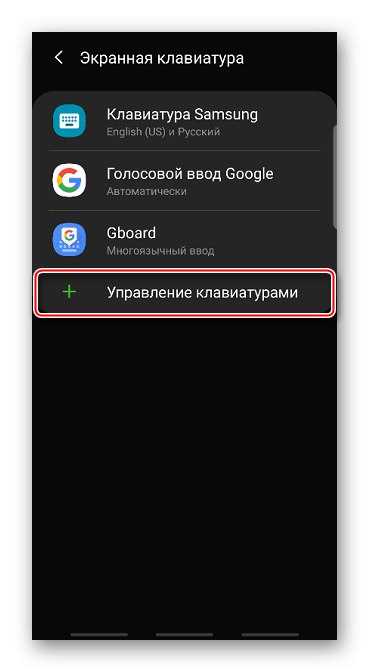
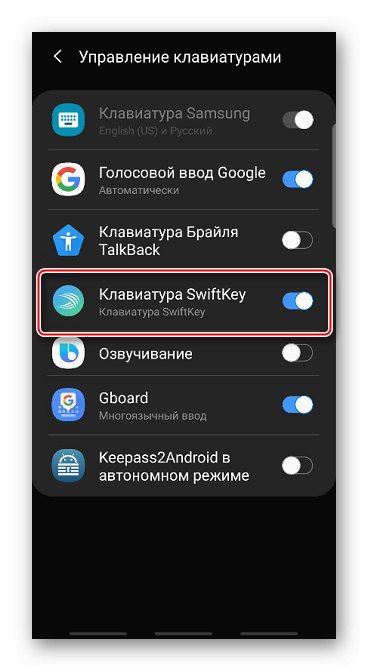
Przeczytaj także: Klawiatury wirtualne dla Androida
We wcześniejszych wersjach Androida zasada zmiany klawiatury jest nieco inna. Szczegółowo opisano to w osobnym artykule.
Więcej szczegółów: Jak zmienić klawiaturę na Androidzie