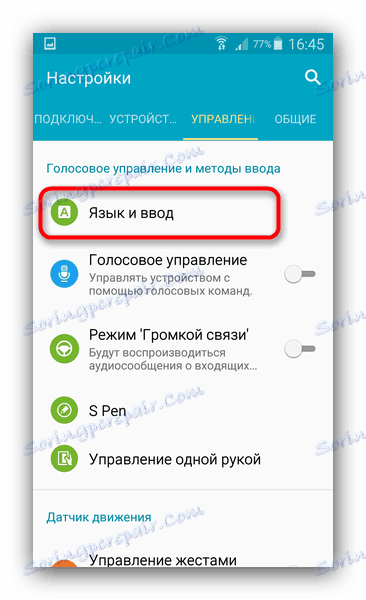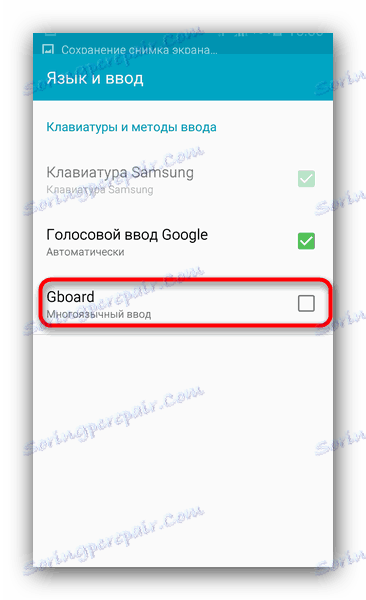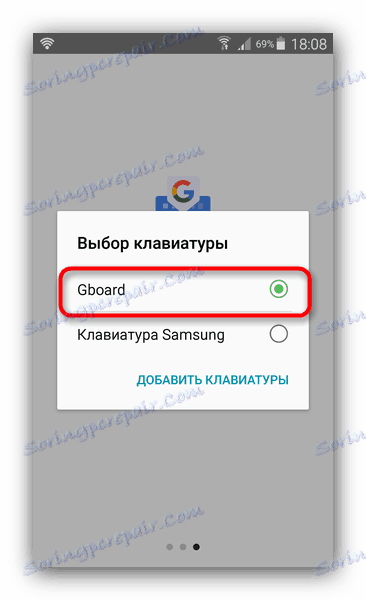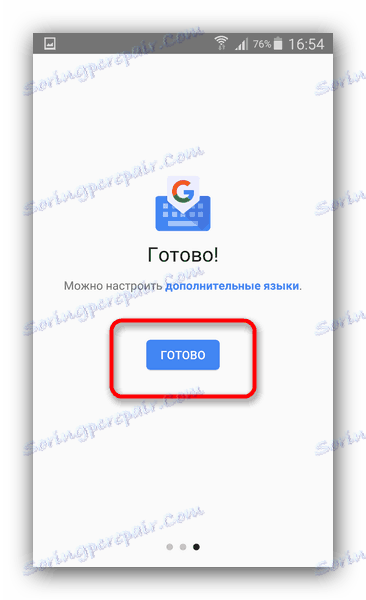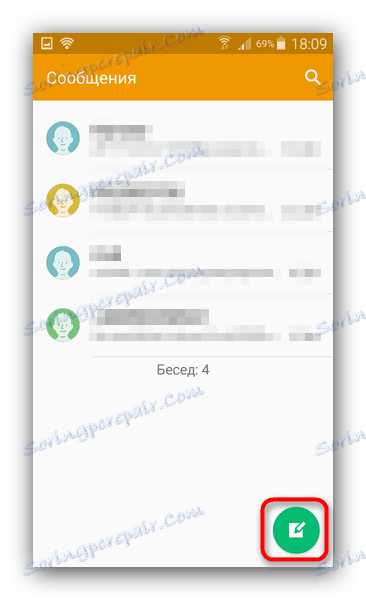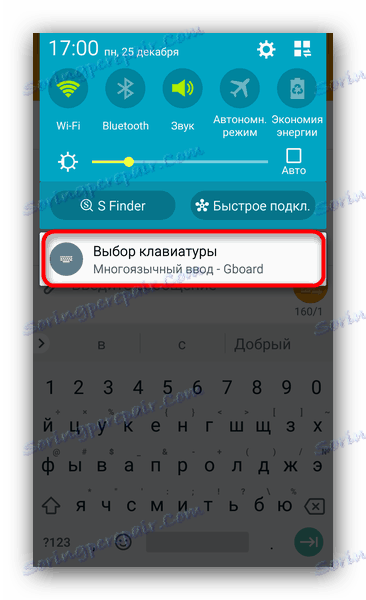Zmień klawiaturę na Androidzie
Era kluczowych smartfonów dobiegła końca - głównym elementem współczesnych urządzeń był ekran dotykowy i klawiatura ekranowa. Podobnie jak wiele innych programów na Androida, możesz także zmienić klawiaturę. Przeczytaj poniżej, aby dowiedzieć się, jak.
Zmień klawiaturę na Androidzie
Z reguły w większości oprogramowania sprzętowego wbudowana jest tylko jedna klawiatura. Dlatego, aby go zmienić, musisz zainstalować alternatywę - możesz użyć ta lista lub wybierz dowolny, który Ci się podoba Sklep Play . W tym przykładzie użyjemy Gboard.
Bądź czujny - często wśród aplikacji opartych na klawiaturze znajdują się wirusy lub trojany, które mogą wykraść twoje hasła, więc uważnie przeczytaj opisy i komentarze!
- Pobierz i zainstaluj klawiaturę. Natychmiast po instalacji nie trzeba go otwierać, więc kliknij "Zakończ" .
- Następnym krokiem jest otwarcie "Ustawienia" i znalezienie pozycji menu "Język i wejście" (jej lokalizacja zależy od oprogramowania układowego i wersji Androida).
![Wybierz język i wprowadź ustawienia telefonu.]()
Idź do tego. - Dalsze działania zależą również od oprogramowania układowego i wersji urządzenia. Na przykład na Samsungie z Androidem 5.0 lub nowszym będziesz musiał kliknąć ponownie "Domyślny" .
![Pozycja Domyślna dla języka i wprowadzania danych do telefonu Samsung]()
A w wyskakującym okienku kliknij Dodaj klawiatury . - Na innych urządzeniach i wersjach systemu operacyjnego natychmiast przejdziesz do wyboru klawiatur.
![Zaznacz wybraną klawiaturę na Androidzie]()
Zaznacz pole obok nowego narzędzia wprowadzania. Przeczytaj ostrzeżenie i kliknij "OK", jeśli masz pewność. - Po tych czynnościach Gboard uruchomi wbudowany Kreator instalacji (również podobny w wielu innych klawiaturach). Zobaczysz wyskakujące menu, w którym powinieneś wybrać Gboard.
![Zakończ konfigurację Gboard za pomocą wbudowanego kreatora konfiguracji]()
Następnie kliknij "Zakończ" .![Przykład kreatora klawiatury Gboard]()
Zwróć uwagę, że niektóre aplikacje nie mają wbudowanego kreatora. Jeśli po kroku 4 nic się nie dzieje, przejdź do kroku 6. - Zamknij lub zwinąć Ustawienia . Możesz sprawdzić klawiaturę (lub zmienić ją) w dowolnej aplikacji, która zawiera pola wprowadzania tekstu: przeglądarki , posłańcy , zeszyty . Odpowiednia jest również aplikacja do SMS-ów. Idź do tego.
- Zacznij pisać nową wiadomość.
![Utwórz nową wiadomość w aplikacji SMS, aby przetestować klawiaturę]()
Gdy pojawi się klawiatura, pasek stanu wyświetli powiadomienie "Wybór klawiatury" .![Powiadomienie o wyborze klawiatury na pasku stanu]()
Kliknięcie tego powiadomienia spowoduje wyświetlenie znanego okna pop-up z wyborem narzędzia wprowadzania. Po prostu zaznacz w nim wymagany, a system automatycznie się do niego przełączy.
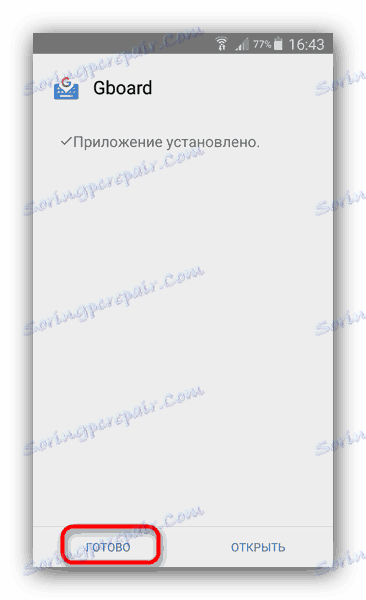
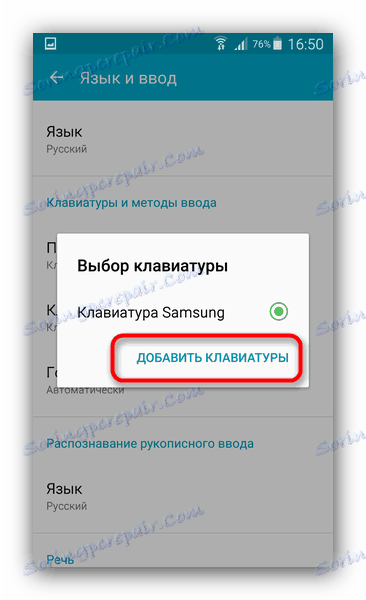



W ten sam sposób, poprzez okno wyboru metody wprowadzania, możesz zainstalować klawisze omijając punkty 2 i 3 - wystarczy kliknąć "Dodaj klawiatury" .
Dzięki tej metodzie można zainstalować kilka klawiatur dla różnych scenariuszy użytkowania i łatwo przełączać się między nimi.