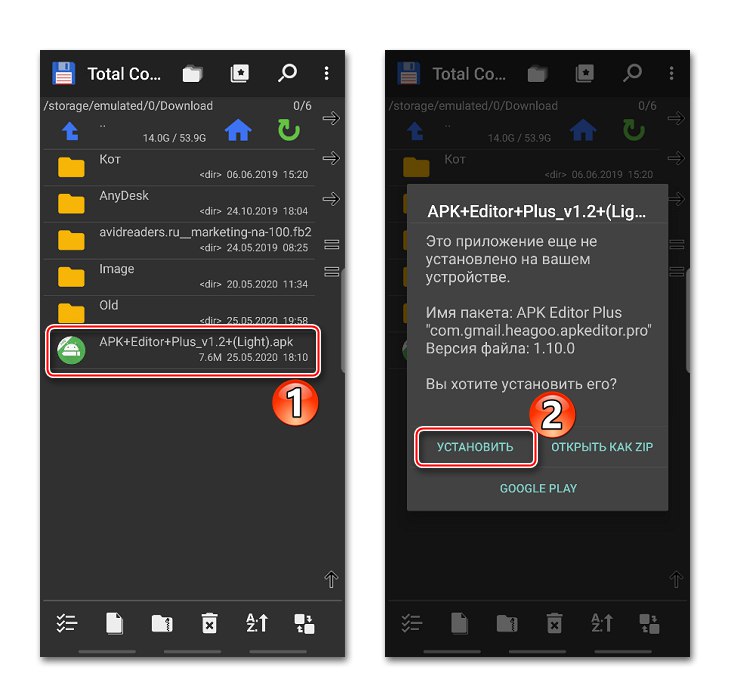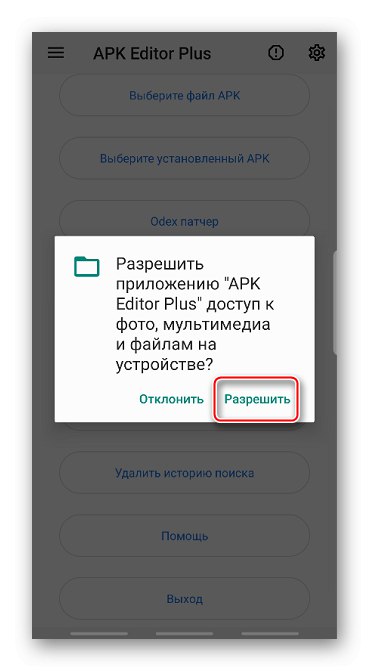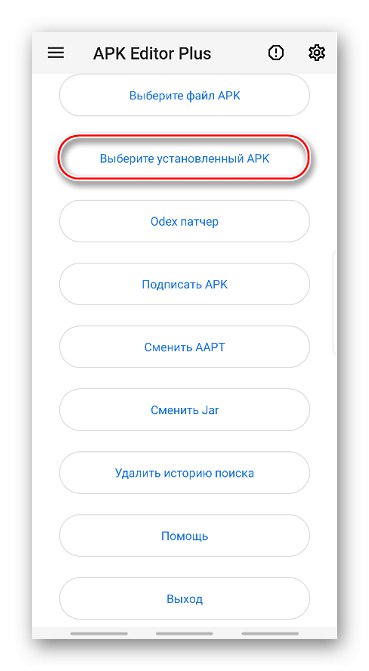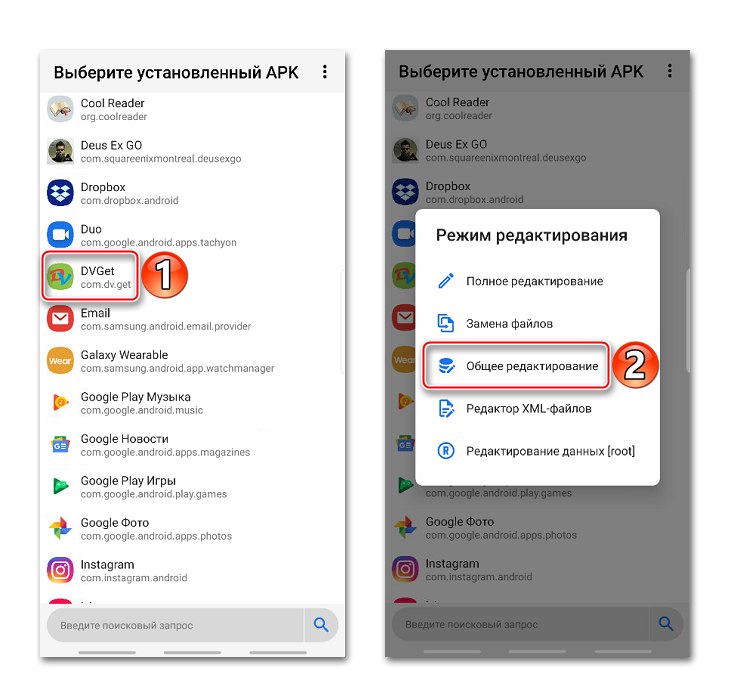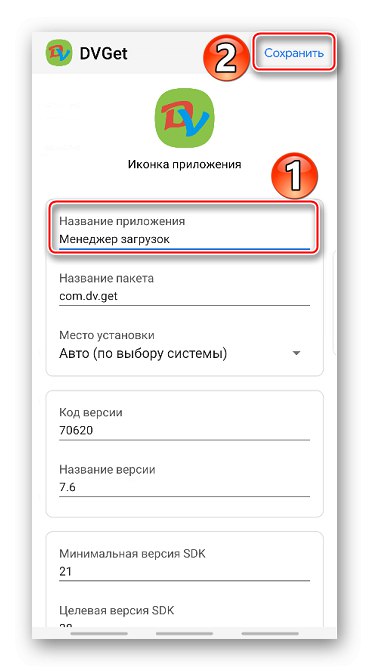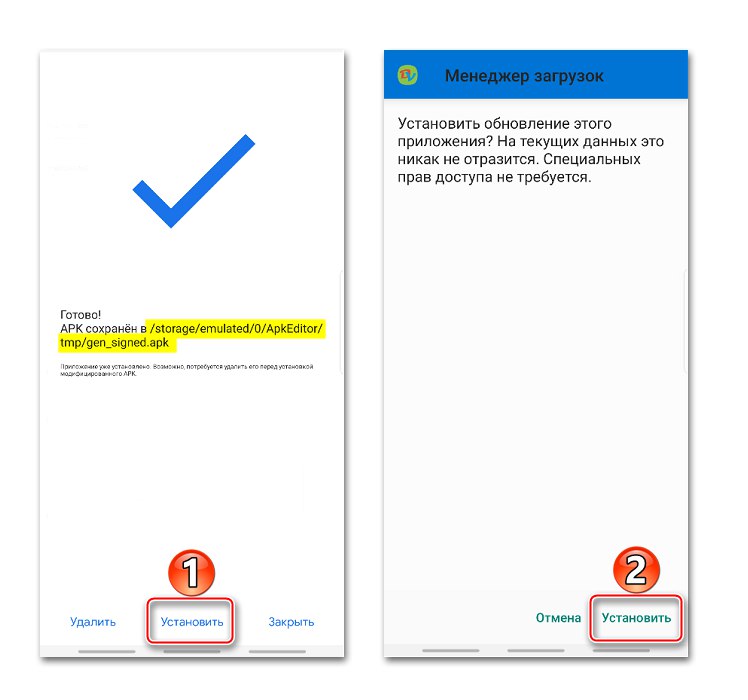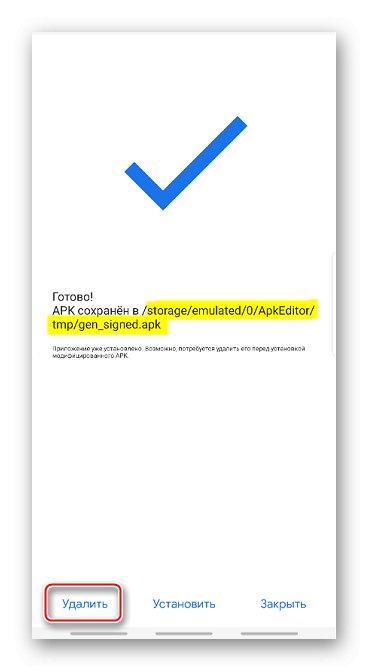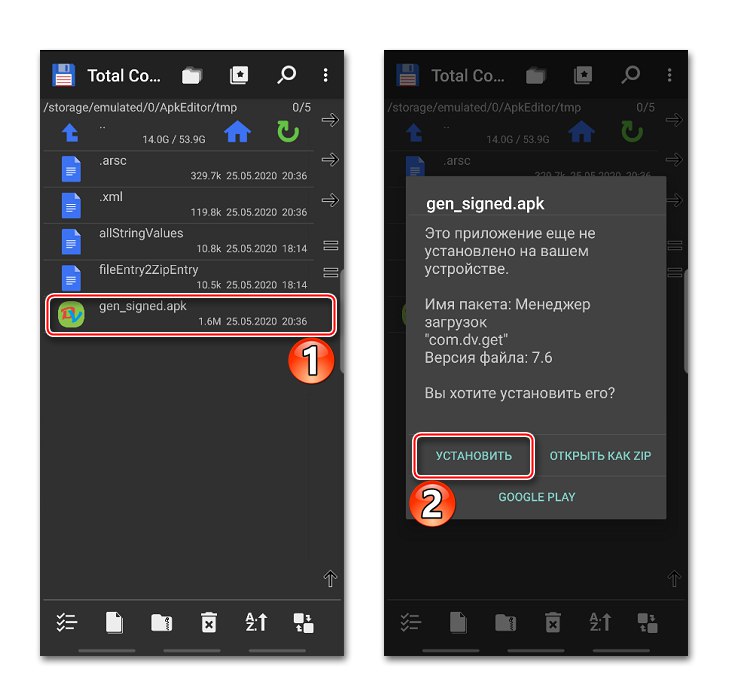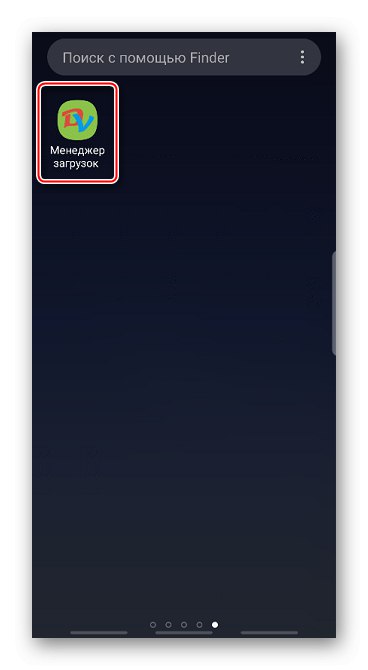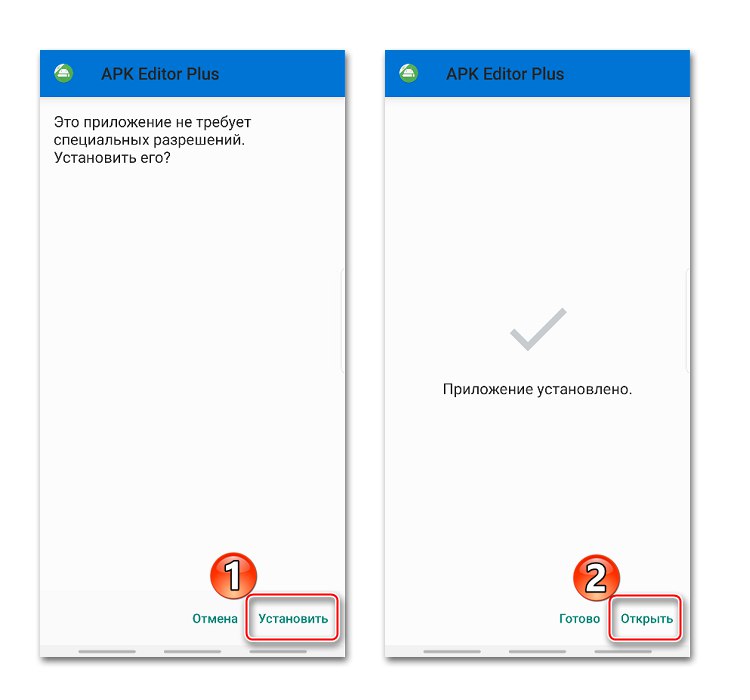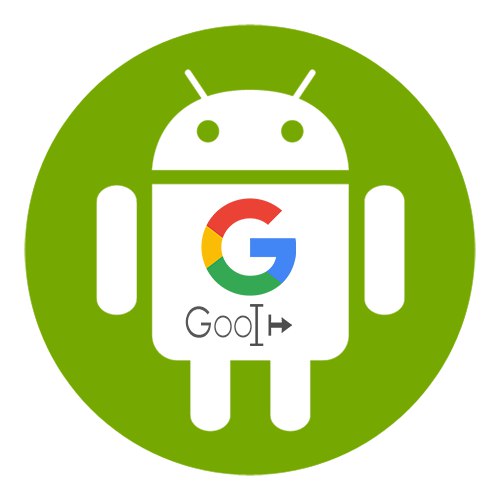
Metoda 1: Zmień nazwę skrótu
Najłatwiejszym sposobem osiągnięcia celu jest zmiana nazwy skrótu. W takim przypadku nazwa samej aplikacji zostanie zapisana, ale nie będziesz musiał edytować jej pliku APK. Na Android można to zrobić za pomocą programów uruchamiających lub specjalnego oprogramowania do tworzenia skrótów.
Opcja 1: Launcher
Programy uruchamiające są przeznaczone do dostosowywania "Pulpit" i "Pulpit" Urządzenia z systemem Android. Pozwalają ominąć niektóre ograniczenia standardowego interfejsu programistycznego. Przyjrzyjmy się, jak zmienić nazwę skrótu aplikacji na przykładzie programu Apex Launcher.
Pobierz Apex Launcher ze sklepu Google Play
- Uruchamiamy oprogramowanie i konfigurujemy je. Jeśli nie jest to konieczne, pomiń ustawienie.
- Pomijamy też ekran z ofertą abonamentową, bo do zmiany nazwy wystarczy wersja darmowa. Jeśli wybierzesz wersję próbną, po trzech dniach pieniądze zostaną automatycznie obciążone.
- Następnie zostaniesz poproszony o wybranie interfejsu programowania. Przełącz na „Apex Launcher” i wyjdź z ustawień.
- Utwórz skrót do aplikacji, przeciągając go i upuszczając na "Pulpit", a następnie naciśnij go długo, aby wyświetlić menu kontekstowe, i dotknij "Zmiana"... Zmień nazwę i kliknij "Zapisać".
- Możesz teraz ukryć aplikację, pozostawiając tylko skrót ze zmienioną nazwą. Otwieramy „Ustawienia” Apex Launcher i przejdź do sekcji „Ukryte aplikacje”.
- Na następnym ekranie stukamy „Ukryj aplikacje”, wybierz żądany z listy i potwierdź akcję.
- Aby oprogramowanie było widoczne później, otwórz ponownie „Ukryte aplikacje” i naciśnij „Przywróć”.
- Aby wyłączyć program uruchamiający, w „Ustawienia” Android znajdź „Aplikacje domyślne” lub „Aplikacje standardowe”wybierz "Główny ekran" i przełącz się na standardowy interfejs. W takim przypadku wszystkie ustawienia wprowadzone w Apex Launcher zostaną utracone, ale po ponownym przełączeniu aplikacja zostanie ponownie ukryta, a nazwa skrótu zostanie zmieniona.
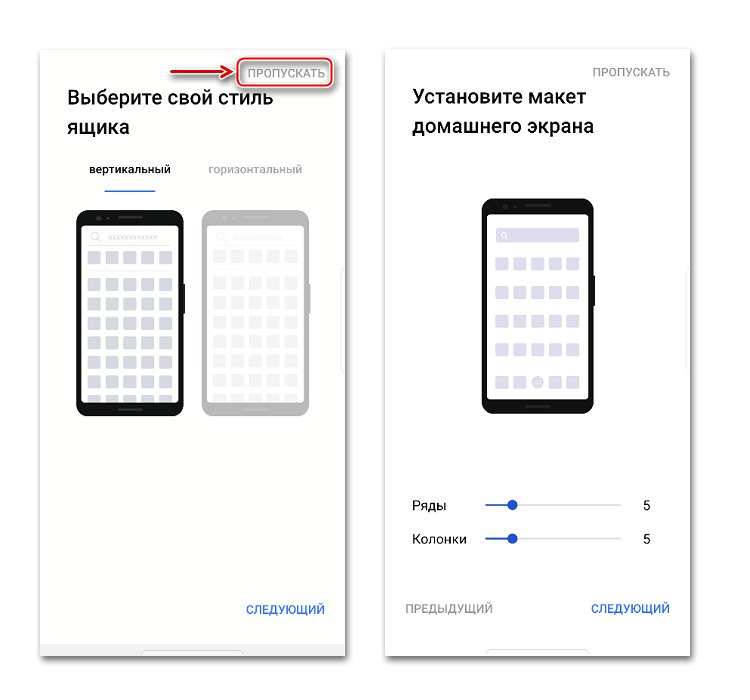
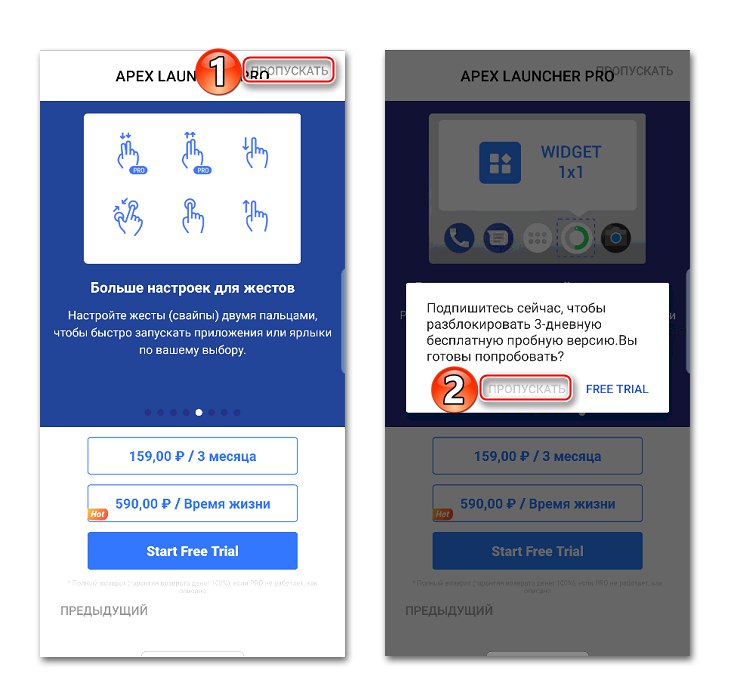
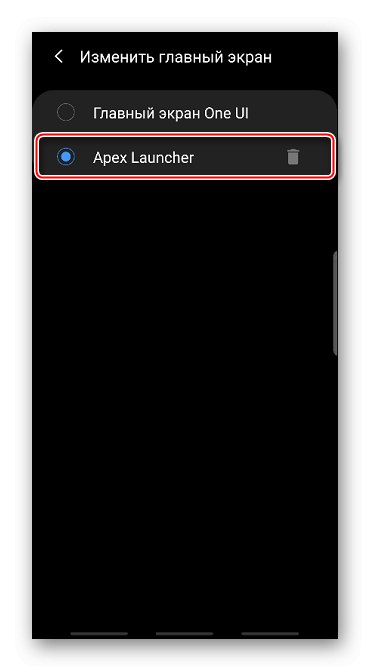
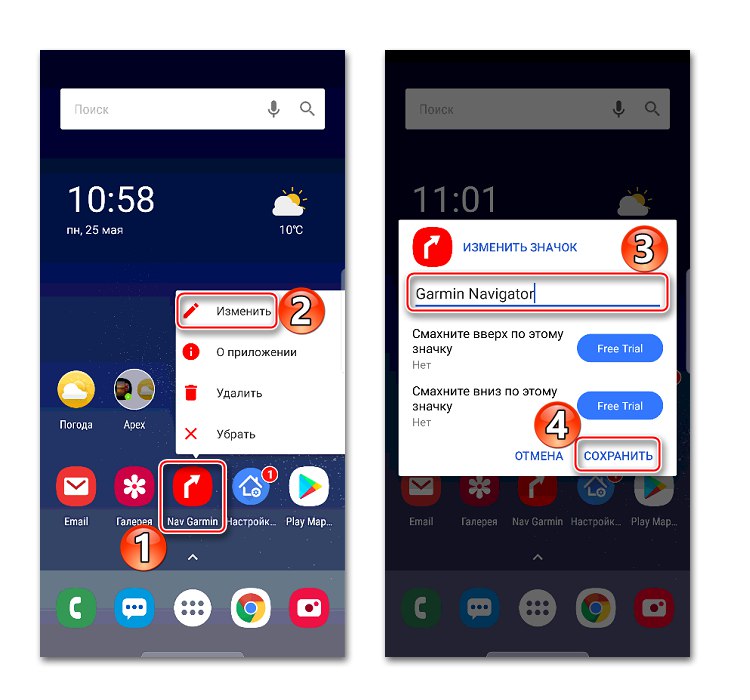
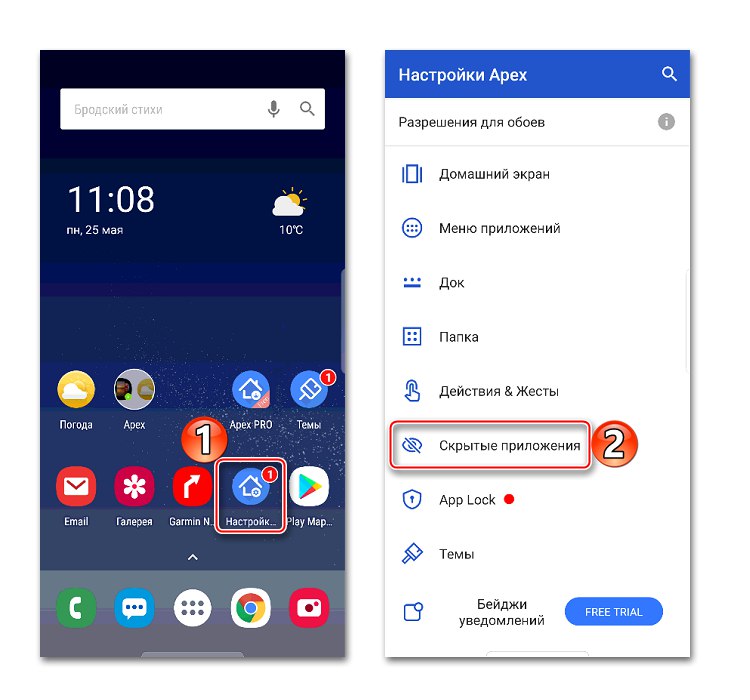
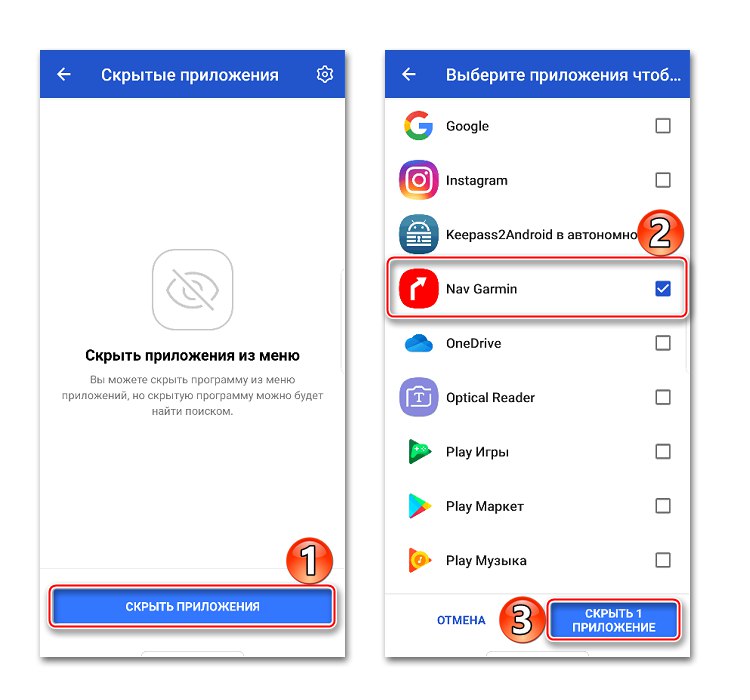
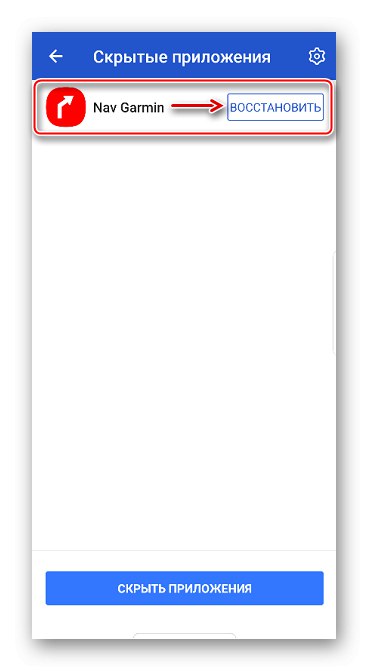
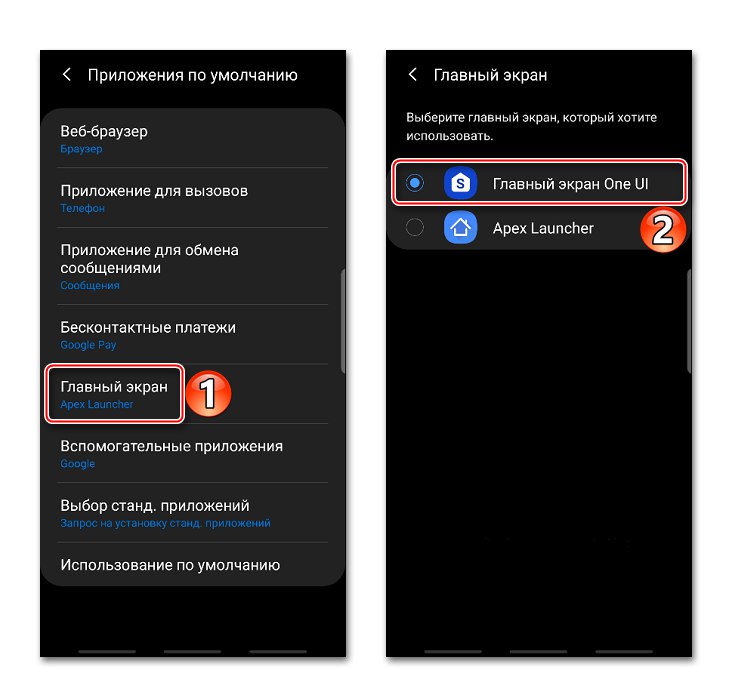
Opcja 2: Shortcut Maker
Proste narzędzie do tworzenia skrótów do aplikacji, a także funkcji i ustawień systemowych umożliwiających szybki dostęp do nich.
Pobierz program Shortcut Maker ze sklepu Google Play
- Przed utworzeniem skrótu musisz dodać widżet aplikacji do "Pulpit"w przeciwnym razie utworzony skrót zostanie oznaczony znakiem wodnym logo marki Shortcut Maker. Zazwyczaj widżety na urządzeniach z Androidem są otwierane przez długie naciśnięcie pustego miejsca "Pulpit"... Znajdujemy ten, którego potrzebujemy i przeciągamy go w dowolne miejsce.
- Shortcut Maker uruchomi się automatycznie zaraz po dodaniu widżetu. Otwarcie sekcji „Aplikacje”... Wybierz wymagane oprogramowanie z listy.
- Aby zmienić nazwę, dotknij aktualnej nazwy, zmień ją i naciśnij "Gotowe".
- Jeśli chcesz zmienić ikonę, kliknij "Ikona skrótu".
- Wybieramy źródło obrazu, na przykład "Galeria" smartfonie i załaduj zdjęcie.
- Gdy etykieta będzie gotowa, dotknij "Utwórz skrót" i sprawdź wynik.
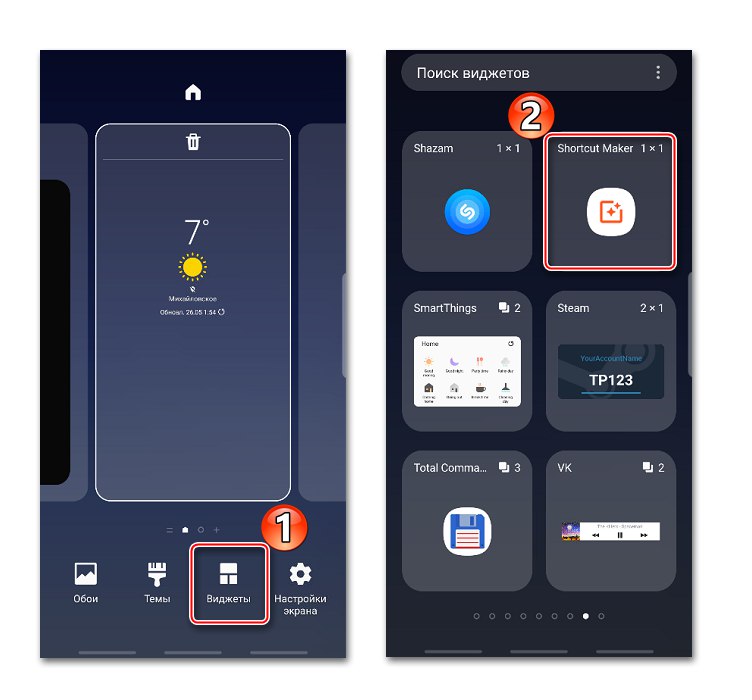
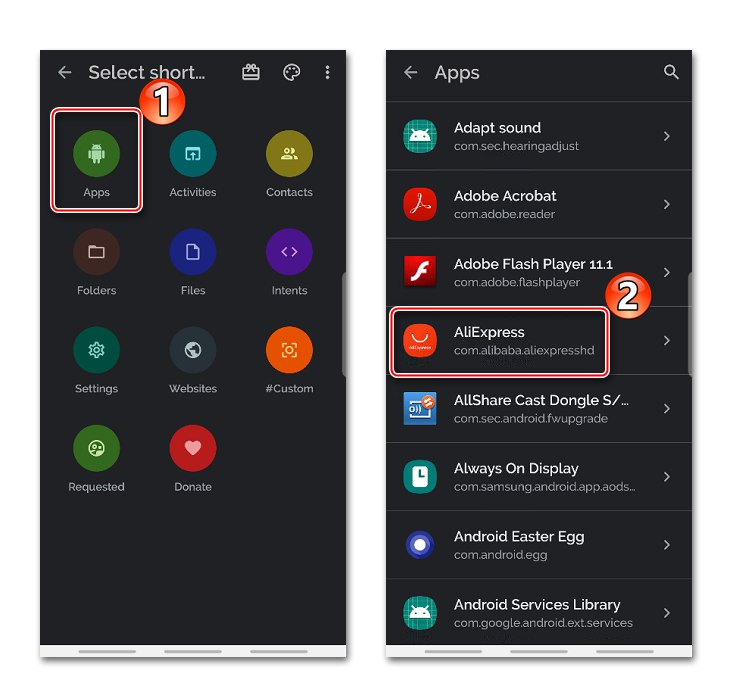
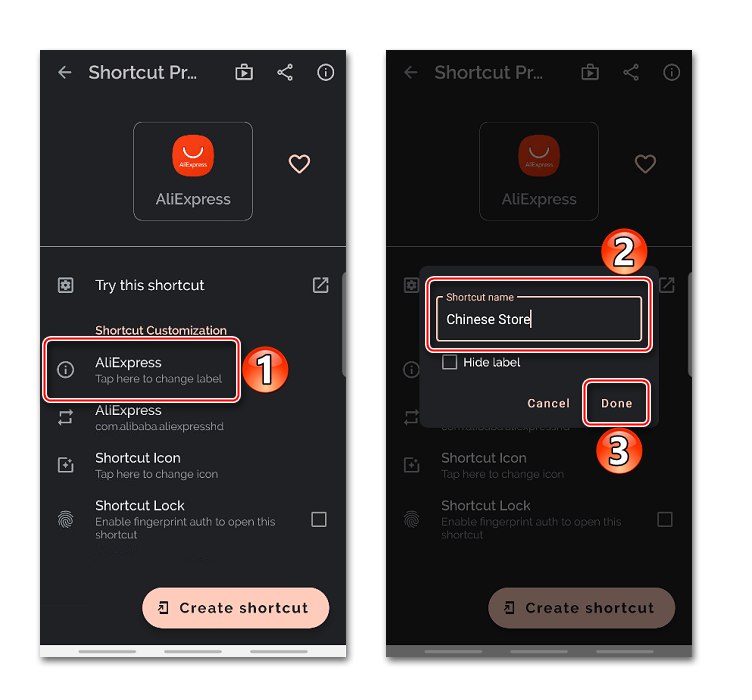
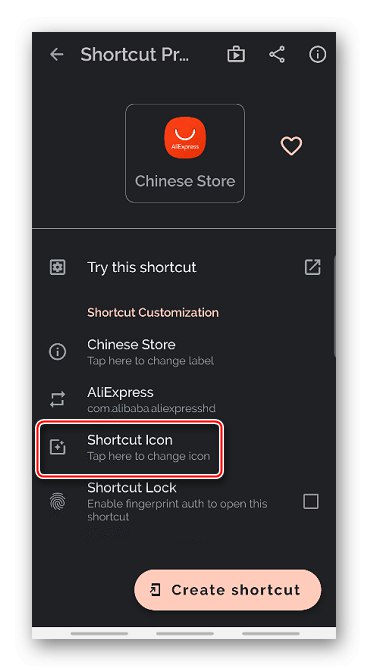
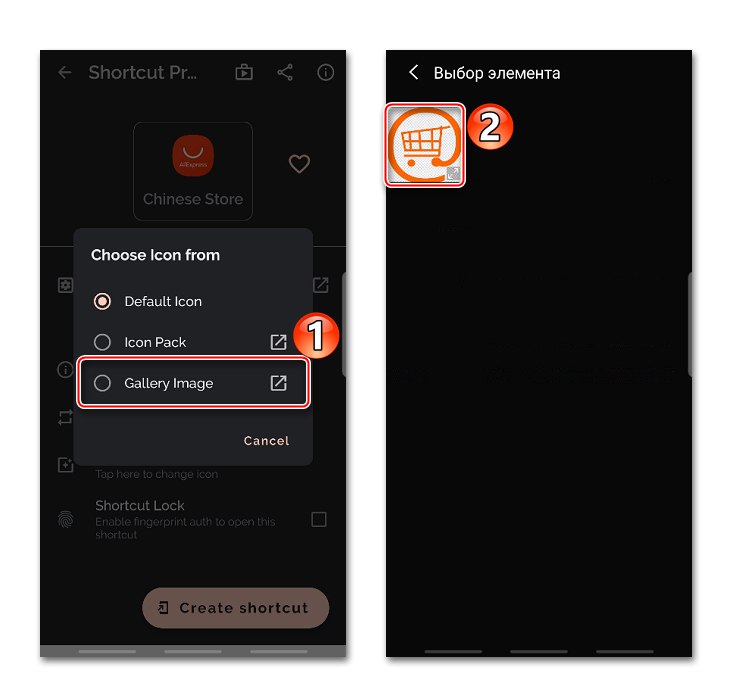
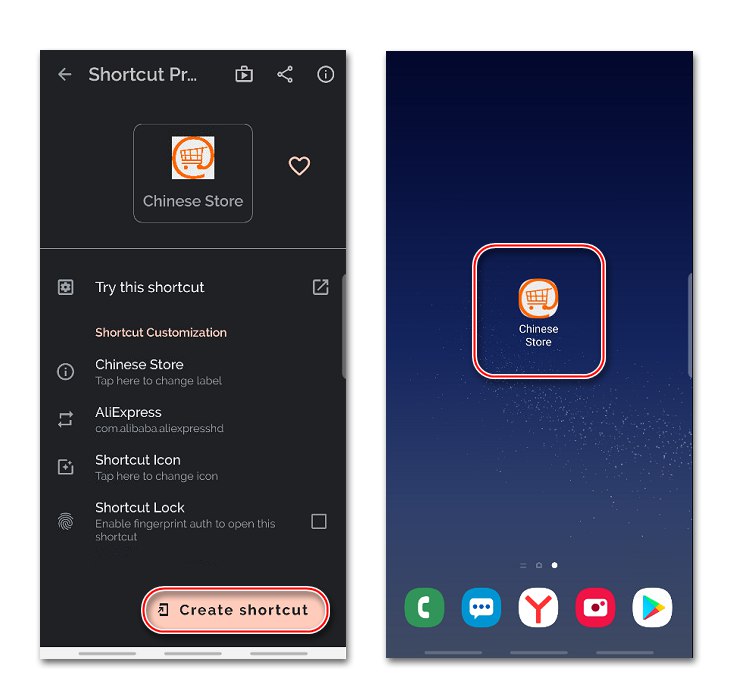
Nie będziesz w stanie ukryć samego programu, tak jak można to zrobić w Apex Launcherze. Jest oczywiście do tego specjalne oprogramowanie, ale nie jest faktem, że aplikacja uruchomi się później od utworzonego skrótu. W takim przypadku możesz po prostu spróbować ukryć go w folderze.
Metoda 2: Edytor APK
Jest to już bardziej złożone i potężne narzędzie do przeglądania i edycji plików APK. Obejmuje takie operacje, jak usuwanie reklam, zmiana tła obrazów, układu architektury, rozdzielczości itp. Wymaga to odpowiednich umiejętności, ale każdy może zmienić nazwę aplikacji za pomocą Edytora APK. Oprogramowanie zostało już usunięte z Sklep Google Playale można go pobrać z linku poniżej.
- Pobierz plik instalacyjny Edytora APK na swój smartfon, uruchom go i dotknij "Zainstalować".
- Kliknij ponownie "Zainstalować", a po zakończeniu procesu instalacji kliknij "Otwarty"aby uruchomić aplikację.
![Uruchomienie edytora APK]()
Przeczytaj także: Jak zainstalować aplikację na Androida
- Zapewniamy APK Editor dostęp do plików multimedialnych.
- W menu aplikacji stuknij „Wybierz zainstalowany plik APK”.
- Wybierz z listy aplikację, której nazwę chcemy zmienić i kliknij „Edycja ogólna”.
- Wpisujemy nową nazwę oprogramowania i dotykamy "Zapisać".
- Zostanie utworzony zmodyfikowany plik APK ze ścieżką wskazaną na środku ekranu. Z jego pomocą będziesz musiał ponownie zainstalować aplikację, aby zmiany zaczęły obowiązywać. Tapay "Zainstalować", a następnie potwierdź działanie. Czekamy na zakończenie instalacji. Twórcy zapewniają, że nie wpłynie to na dane aplikacji.
- Jeśli instalacja na bieżącej aplikacji nie powiodła się, usuń ją.
- Teraz znajdujemy i instalujemy zmodyfikowany plik APK w pamięci urządzenia.
- Sprawdzanie wyniku. Nazwa aplikacji zostanie zmieniona.