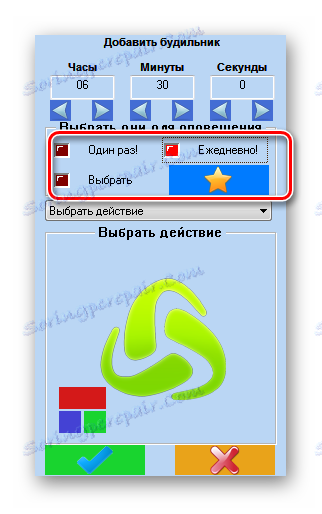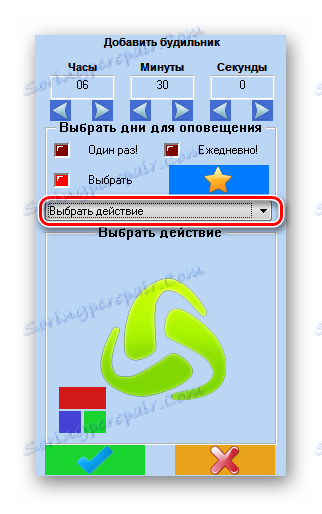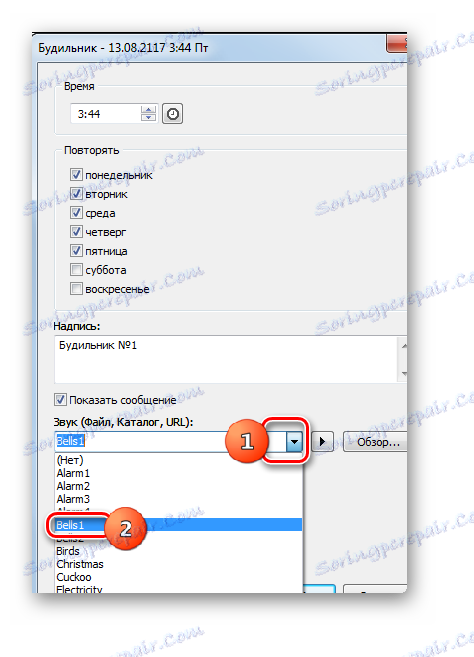Ustawianie alarmu na komputerze z systemem Windows 7
Jeśli śpisz w tym samym pomieszczeniu, w którym znajduje się komputer (choć nie jest to zalecane), można użyć komputera jako budzika. Można go jednak wykorzystać nie tylko do przebudzenia osoby, ale także w celu przypominania mu o czymś, sygnalizowania dźwiękiem lub innym działaniem. Zobaczmy różne możliwości zrobienia tego na komputerze z systemem Windows 7.
Spis treści
Sposoby tworzenia alarmu
W przeciwieństwie do Windows 8 i nowszych wersjach systemu operacyjnego, w "siódemce" nie ma specjalnej wbudowanej aplikacji, która wykonywałaby funkcję alarmu, ale mimo to można ją utworzyć za pomocą wyłącznie wbudowanych narzędzi, na przykład za pomocą "Task Scheduler" . Ale możesz użyć prostszej wersji instalując specjalne oprogramowanie, którego głównym zadaniem jest wykonanie funkcji omawianej w tym temacie. W ten sposób wszystkie sposoby rozwiązania postawionego przed nami zadania można podzielić na dwie grupy: rozwiązanie problemu za pomocą wbudowanych narzędzi systemu i korzystanie z programów osób trzecich.
Metoda 1: Budzik MaxLim
Najpierw rozwiążemy problem za pomocą aplikacji innych producentów, na przykład za pomocą programu MaxLim Alarm Clock.
- Po pobraniu pliku instalacyjnego uruchom go. Otworzy się okno powitalne "Kreatora instalacji" . Kliknij "Dalej" .
- Następnie lista aplikacji od Yandex , które programiści programu radzą zainstalować z nim. Nie zalecamy instalowania innego oprogramowania w makeweight. Jeśli chcesz zainstalować program, lepiej go pobrać oddzielnie od oficjalnej strony. Dlatego usuń zaznaczenie ze wszystkich punktów zdania i kliknij "Dalej" .
- Otworzy się okno z umową licencyjną. Zaleca się go przeczytać. Jeśli jesteś zadowolony, kliknij "Zgadzam się" .
- W nowym oknie rejestrowana jest ścieżka instalacji dla aplikacji. Jeśli nie masz mocnych argumentów przeciwko, zostaw to tak, jak jest, i kliknij "Dalej" .
- Następnie otworzy się okno, w którym zostanie wyświetlony monit o wybranie folderu menu "Start" , w którym zostanie umieszczony skrót do programu. Jeśli nie chcesz tworzyć skrótu, zaznacz pole "Nie twórz skrótów" . Ale radzimy też w tym oknie pozostawić wszystko niezmienione i kliknąć "Dalej" .
- Następnie zostaniesz poproszony o utworzenie skrótu na "Pulpicie" . Jeśli chcesz to zrobić, pozostaw znacznik wyboru obok "Utwórz skrót na pulpicie" , w przeciwnym razie usuń go. Następnie kliknij "Dalej" .
- Otwarte okno wyświetli podstawowe ustawienia instalacji na podstawie danych wprowadzonych wcześniej. Jeśli coś Cię nie zadowala i chcesz dokonać pewnych zmian, w tym przypadku naciśnij "Wstecz" i wprowadź poprawki. Jeśli wszystko jest w porządku, kliknij "Zainstaluj", aby rozpocząć proces instalacji.
- Trwa procedura instalacji budzika MaxLim.
- Po jego zakończeniu otworzy się okno informujące, że instalacja zakończyła się pomyślnie. Jeśli chcesz, aby aplikacja MaxLim Alarm Clock została uruchomiona natychmiast po zamknięciu okna "Kreator instalacji" , w tym przypadku upewnij się, że zaznaczone jest pole "Uruchom budzik" . W przeciwnym razie powinien zostać usunięty. Następnie kliknij "Zakończ" .
- Następnie, jeśli zgodziłeś się uruchomić program na ostatnim etapie Kreatora instalacji , okno kontrolne MaxLim Budzik zostanie otwarte. Przede wszystkim musisz określić język interfejsu. Domyślnie odpowiada językowi zainstalowanemu w systemie operacyjnym. Ale na wszelki wypadek upewnij się, że żądana wartość jest ustawiona przed parametrem "Wybierz język" . Jeśli to konieczne, zmień to. Następnie kliknij OK .
- Następnie aplikacja MaxLim Alarm Clock zostanie uruchomiona w tle, a jej ikona pojawi się w zasobniku. Kliknij prawy przycisk myszy, aby otworzyć okno konfiguracji. Na otwartej liście wybierz "Rozwiń okno" .
- Uruchomiony zostanie interfejs programu. Aby utworzyć zadanie, kliknij ikonę w postaci znaku plus "Dodaj budzik" .
- Otworzy się okno konfiguracji. W polach "Godziny" , "Minuty" i "Sekundy" ustawić czas, w którym alarm powinien się wyłączyć. Chociaż wskazanie sekund jest tylko dla bardzo konkretnych zadań, a większość użytkowników jest zadowolona z tylko dwóch pierwszych wskaźników.
- Następnie przejdź do bloku "Wybierz dni dla alertu" . Ustawiając przełącznik, można ustawić wyzwalacz tylko raz lub codziennie, wybierając odpowiednie pozycje. W pobliżu aktywnej pozycji pojawi się jasnoczerwony wskaźnik, a wokół pozostałych wartości ciemnoczerwony wskaźnik.
![Wybierz dni alarmu w programie MaxLim Alarm Clock]()
Możesz także ustawić przełącznik w stanie "Wybierz" .
![Ustawienie przełącznika dziennego, aby wywołać alarm w budziku MaxLim]()
Otwiera się okno, w którym można wybrać poszczególne dni tygodnia, dla których będzie działać budzik. W dolnej części tego okna znajduje się możliwość wyboru grupy:
- 1-7 - wszystkie dni tygodnia;
- 1-5 - dni powszednie (od poniedziałku do piątku);
- 6-7 dni wolne (sobota - niedziela).
Jeśli wybierzesz jedną z tych trzech wartości, zostaną zaznaczone odpowiednie dni tygodnia. Ale istnieje również możliwość wyboru każdego dnia osobno. Po zakończeniu selekcji kliknij ikonę znacznika wyboru na zielonym tle, który w tym programie pełni rolę przycisku "OK" .
- Aby określić konkretne działanie, które program wykona po upływie określonego czasu, kliknij pole "Wybierz akcję" .
![Przejdź do wyboru akcji w MaxLim Alarm Clock]()
Wyświetlana jest lista możliwych działań. Wśród nich są następujące:
- Zagraj w melodię;
- Wyślij wiadomość;
- Uruchom plik;
- Uruchom ponownie komputer itp.
Ponieważ w celu przebudzenia osoby spośród opisanych wariantów wystarczy tylko "Zagraj w melodię" , wybieramy ją.
- Następnie w interfejsie programu pojawia się ikona w formie folderu, aby przejść do wyboru melodii, która będzie odtwarzana. Kliknij na niego.
- Zostanie uruchomione typowe okno wyboru plików. Przejdź do katalogu, w którym znajduje się plik audio z melodią, którą chcesz zainstalować. Wybierz obiekt i kliknij "Otwórz" .
- Następnie ścieżka do wybranego pliku zostanie wyświetlona w oknie programu. Następnie przechodzimy do dodatkowych ustawień, składających się z trzech elementów na samym dole okna. Parametr "Płynnie zwiększający dźwięk" może być włączany lub wyłączany niezależnie od ustawienia pozostałych dwóch parametrów. Jeśli ta pozycja jest aktywna, głośność odtwarzania melodii po wyzwoleniu alarmu będzie stopniowo wzrastać. Domyślnie melodia jest odtwarzana tylko raz, ale jeśli ustawisz przełącznik na pozycję "Powtarzanie odtwarzania" , możesz określić liczbę razy w polu przeciwległym, aby muzyka była powtarzana. Jeśli ustawisz przełącznik w pozycji "Powtórz nieskończone" , melodia będzie powtarzana, dopóki użytkownik jej nie wyłączy. Ta druga opcja jest oczywiście najskuteczniejszym sposobem na obudzenie człowieka.
- Po ustawieniu wszystkich ustawień możesz wyświetlić podgląd wyniku, klikając ikonę "Uruchom" w postaci strzałki. Jeśli jesteś zadowolony ze wszystkiego, kliknij znacznik na samym dole okna.
- Następnie zostanie utworzony alarm, a jego nagranie zostanie wyświetlone w głównym oknie MaxLim Alarm Clock. W ten sam sposób można dodać więcej zestawów alarmów na inny czas lub z innymi parametrami. Aby dodać następny element, kliknij ponownie ikonę "Dodaj budzik" i postępuj zgodnie z instrukcjami, które zostały już opisane powyżej.

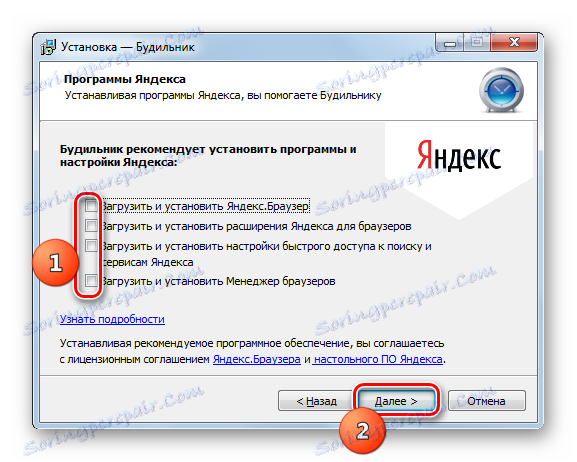

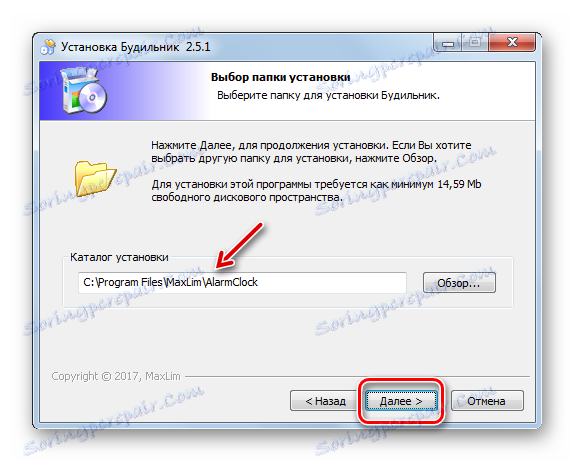
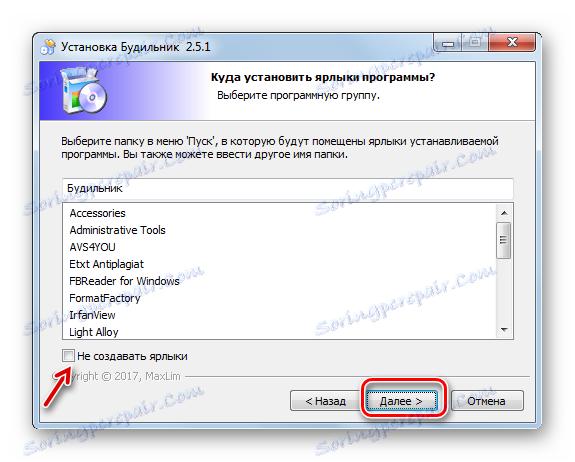
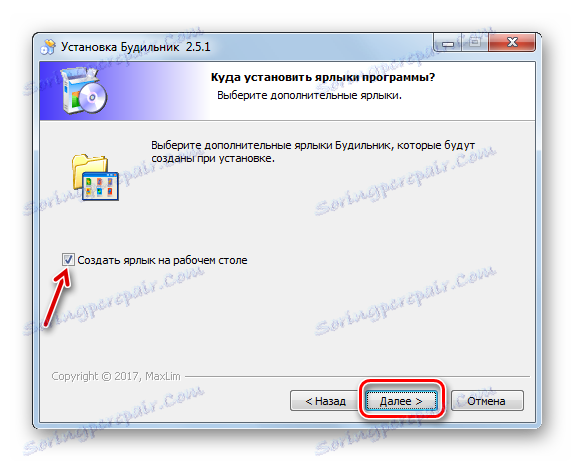
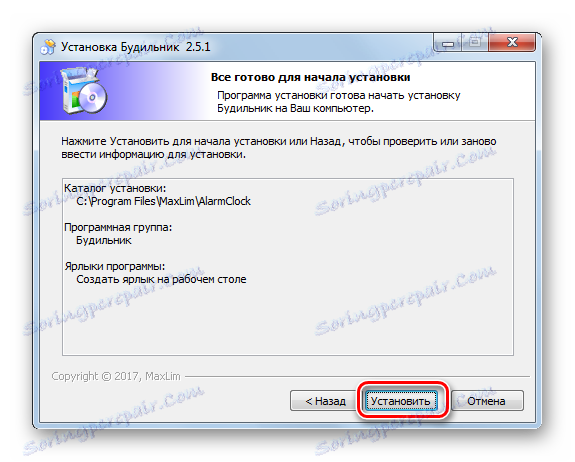

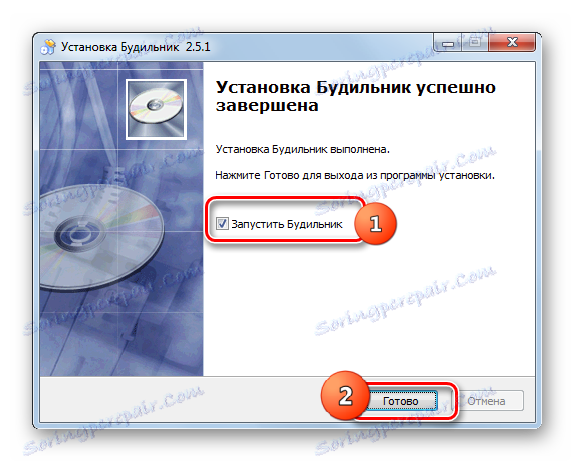
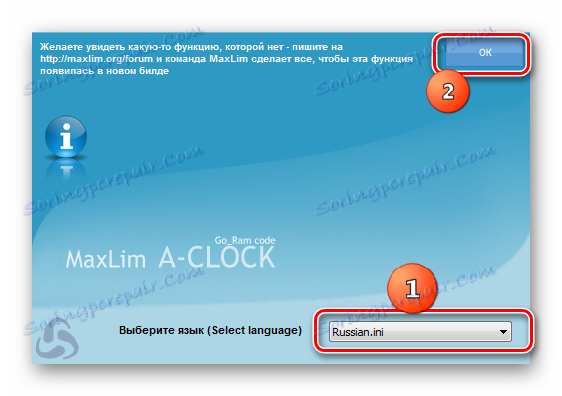
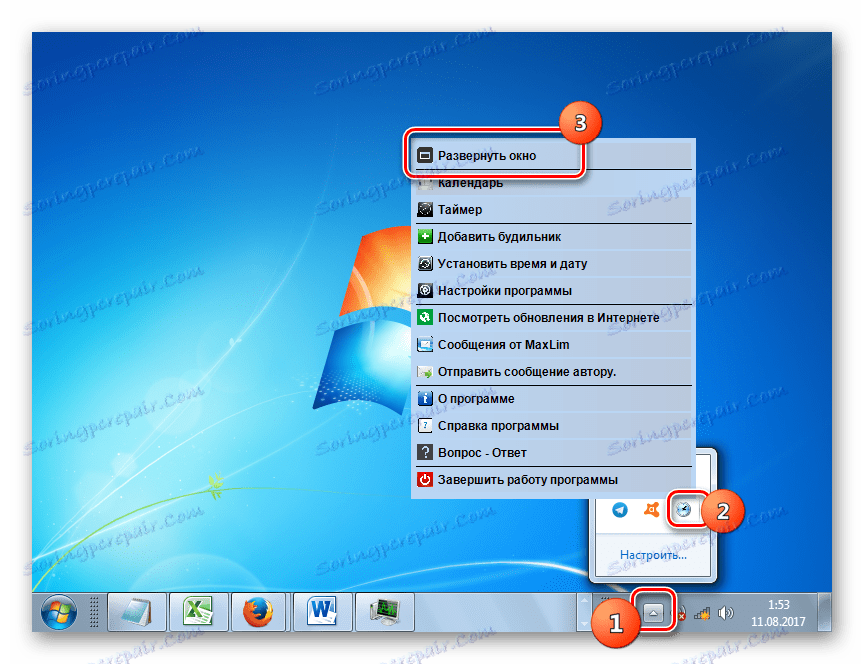

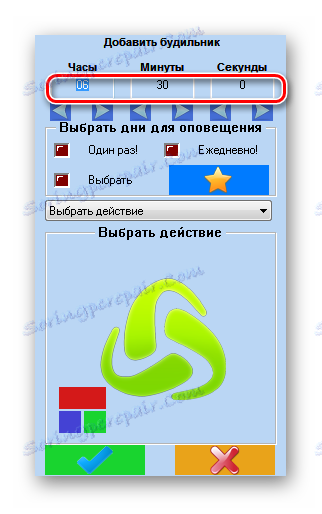
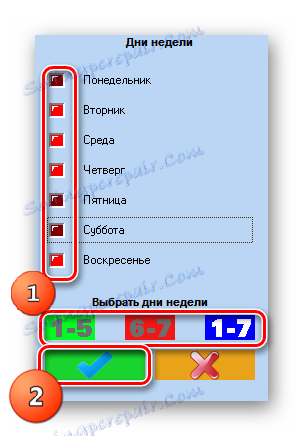
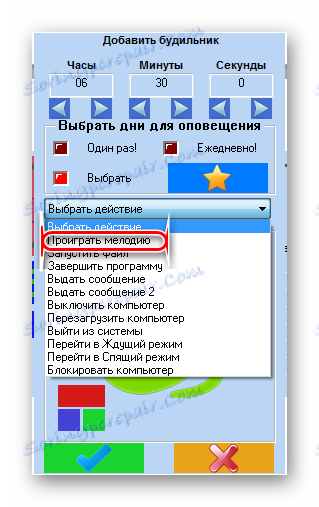

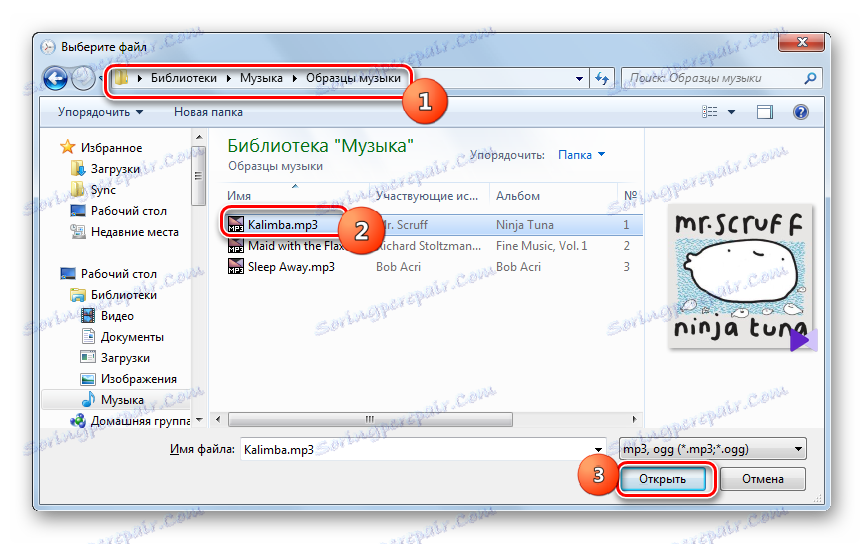
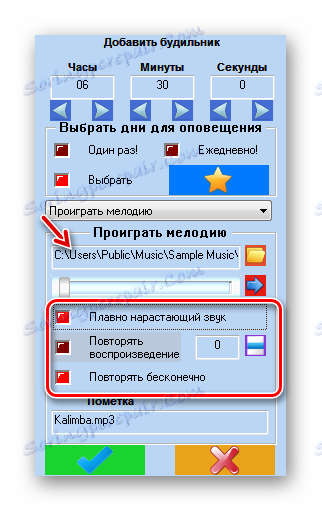
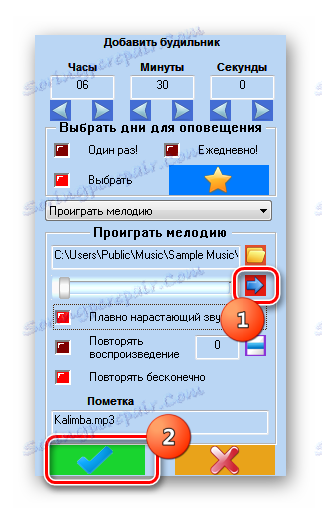

Metoda 2: Darmowy budzik
Następnym programem innej firmy, który możemy wykorzystać jako budzik, jest bezpłatny budzik.
- Procedura instalowania tej aplikacji z małym wyjątkiem prawie całkowicie odpowiada algorytmowi instalacji MaxLim Alarm Clock. Dlatego też nie będziemy go opisywać. Po instalacji uruchom MaxLim Alarm Clock. Otworzy się główne okno aplikacji. Ponieważ nie jest to dziwne, domyślnie program zawiera już jeden budzik, który jest ustawiony na 9:00 w dni powszednie. Ponieważ musimy stworzyć własny budzik, usuwamy zaznaczenie odpowiadające temu wpisowi i klikamy przycisk "Dodaj" .
- Otworzy się okno tworzenia. W polu "Czas" podaj dokładny czas w godzinach i minutach, kiedy sygnał aktywacji powinien zostać aktywowany. Jeśli chcesz, aby zadanie zostało wykonane tylko raz, to w niższej grupie ustawień "Powtórz" usuń zaznaczenie ze wszystkich punktów. Jeśli chcesz, aby alarm był włączony w określone dni tygodnia, zaznacz pola wyboru odpowiadające tym elementom. Jeśli chcesz, aby działało codziennie, sprawdź wszystkie przedmioty. W polu "Podpis" możesz ustawić własną nazwę tego budzika.
- W polu "Dźwięk" możesz wybrać melodię z podanej listy. Jest to absolutna zaleta tej aplikacji przed poprzednią, w której trzeba było samemu wybrać plik muzyczny.
![Wybierz melodię alarmu z listy w wolnym budziku]()
Jeśli nie jesteś zadowolony z wyboru gotowych melodii i chcesz określić własną melodię z wcześniej przygotowanego pliku, to taka opcja istnieje. Aby to zrobić, kliknij przycisk "Przeglądaj ..." .
- Otworzy się okno "Znajdź dźwięk" . Przejdź do folderu, w którym znajduje się plik muzyczny, zaznacz go i kliknij "Otwórz" .
- Następnie adres pliku zostanie dodany do pola okna ustawień, a odtwarzacz będzie odtwarzał je z wyprzedzeniem. Odtwarzanie można wstrzymać lub ponownie uruchomić, klikając przycisk po prawej stronie pola adresu.
- W sekcji niższych ustawień możesz włączyć lub wyłączyć dźwięk, aktywować jego powtarzanie, aż zostanie wyłączone ręcznie, wyjdź z komputera w tryb uśpienia i włącz monitor, zaznaczając lub odznaczając odpowiednie pozycje. W tym samym bloku, przeciągając suwak w lewo lub w prawo, można dostosować głośność dźwięku. Po określeniu wszystkich ustawień kliknij "OK" .
- Następnie nowy alarm zostanie dodany do głównego okna aplikacji i będzie działał o określonej godzinie. W razie potrzeby można dodać prawie nieograniczoną liczbę alarmów, skonfigurowanych na różne czasy. Aby przejść do utworzenia następnego wpisu, kliknij ponownie "Dodaj" i kontynuuj działanie algorytmu, o którym była mowa powyżej.
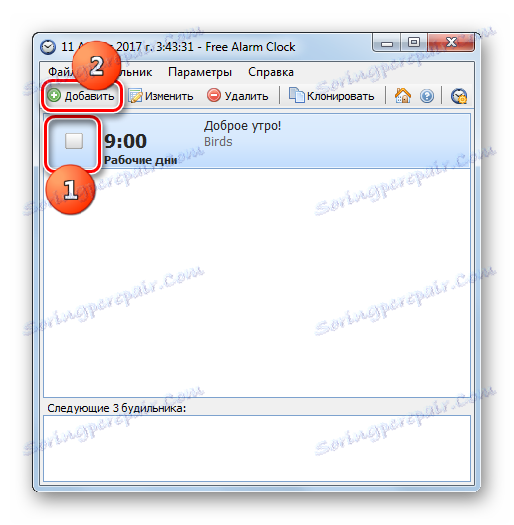
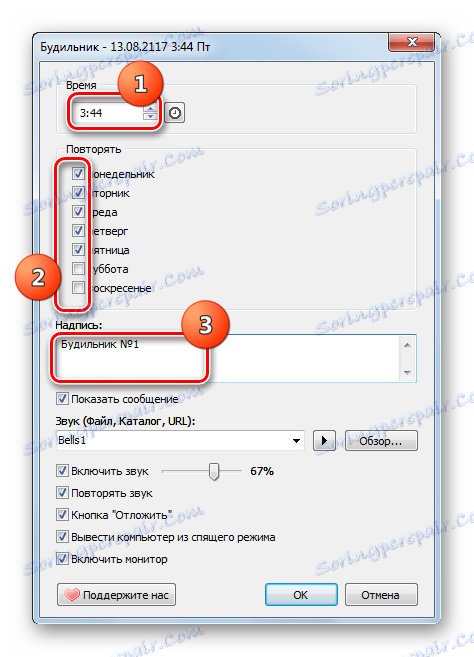
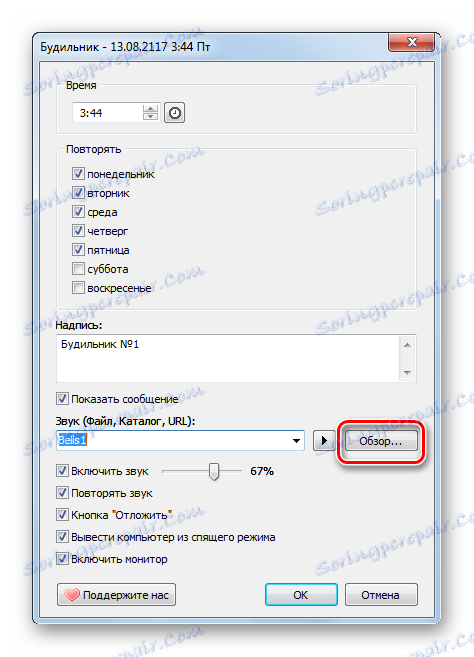
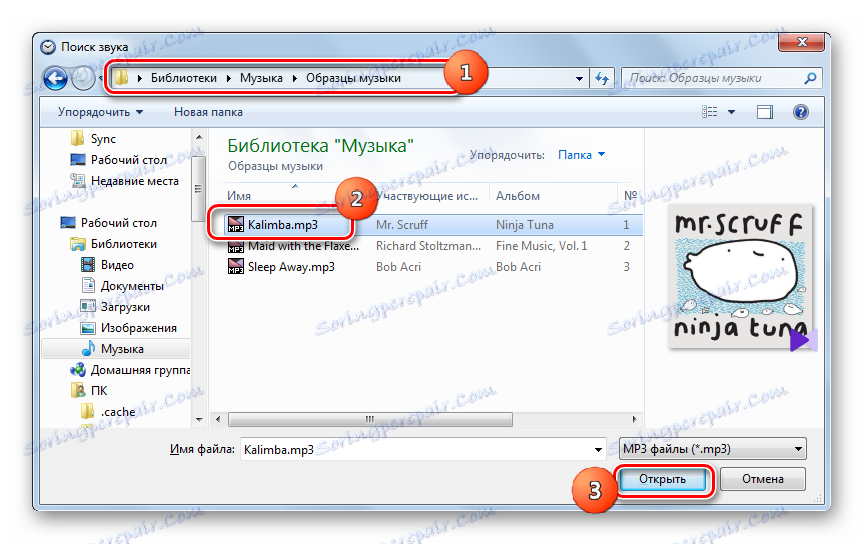
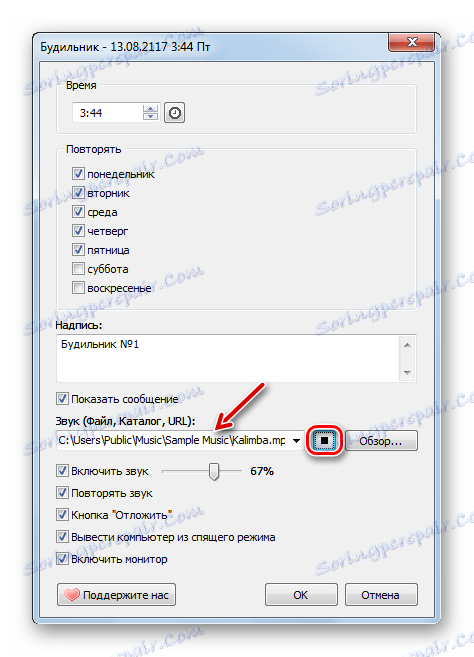
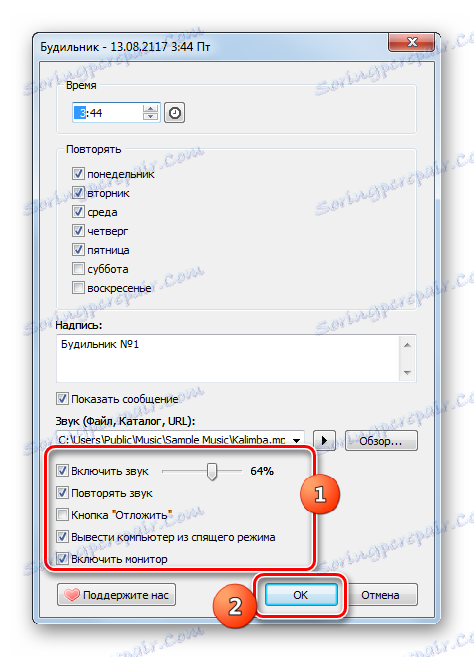
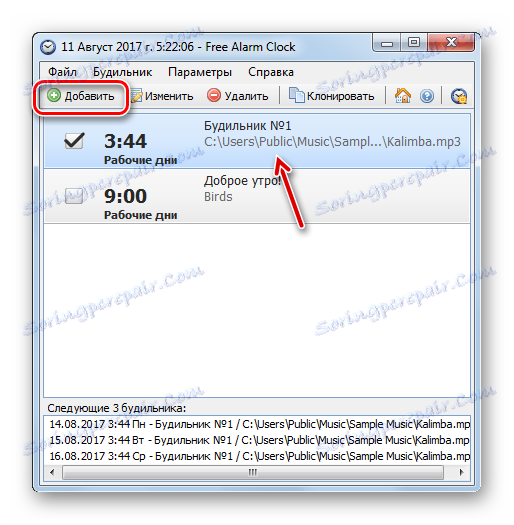
Metoda 3: "Task Scheduler"
Ale możesz rozwiązać zadanie za pomocą wbudowanego narzędzia systemu operacyjnego, które nazywa się "Task Scheduler" . Nie jest to tak proste jak korzystanie z programów innych producentów, ale nie wymaga instalacji dodatkowego oprogramowania.
- Aby przejść do "Task Scheduler", kliknij przycisk "Start" . Przejdź do "Panelu sterowania" .
- Następnie kliknij "System i zabezpieczenia" .
- Przejdź do sekcji "Administracja" .
- Na liście programów narzędziowych wybierz Task Scheduler .
- Otworzy się powłoka "Task Scheduler" . Kliknij element "Utwórz proste zadanie ..." .
- Kreator "Utwórz proste zadanie" rozpoczyna się w sekcji "Utwórz proste zadanie" . W polu "Nazwa" wpisz dowolną nazwę, pod którą będziesz identyfikować to zadanie. Możesz na przykład określić:
БудильникNastępnie kliknij "Dalej" .
- Otworzy się sekcja "Wyzwalanie" . Tutaj, ustawiając przycisk radiowy w pobliżu odpowiednich pozycji, musisz określić częstotliwość aktywacji:
- Codziennie;
- Raz;
- Co tydzień;
- Po uruchomieniu komputera itp.
Dla naszych celów najbardziej odpowiednie są pozycje "Codziennie" i "Raz" , w zależności od tego, czy chcesz uruchamiać alarm codziennie, czy tylko raz. Dokonaj wyboru i kliknij "Dalej" .
- Następnie zostanie otwarty podklucz, w którym należy określić datę i godzinę rozpoczęcia zadania. W polu "Start" podaj datę i godzinę pierwszej aktywacji, a następnie kliknij "Dalej" .
- Następnie otwiera się sekcja "Akcja" . Ustaw przycisk radiowy w pozycji "Uruchom program" i kliknij "Dalej" .
- Otworzy się podsekcja "Uruchom program" . Kliknij przycisk "Przeglądaj ..." .
- Powoduje otwarcie powłoki wyboru pliku. Przejdź do miejsca, w którym znajduje się plik audio z melodią, którą chcesz ustawić. Wybierz ten plik i kliknij "Otwórz" .
- Po wyświetleniu ścieżki do wybranego pliku w obszarze "Program lub skrypt" kliknij "Dalej" .
- Następnie otwiera się sekcja "Zakończ" . Przedstawia podsumowanie informacji o wygenerowanym zadaniu na podstawie danych wprowadzonych przez użytkownika. Jeśli chcesz coś poprawić, kliknij "Wstecz" . Jeśli wszystko działa, sprawdź okno "Otwórz właściwości" po kliknięciu przycisku "Zakończ" i kliknij "Zakończ" .
- Otworzy się okno właściwości. Przejdź do sekcji Warunki . Zaznacz pole obok "Obudź komputer, aby ukończyć zadanie" i kliknij "OK" . Teraz alarm zostanie włączony, nawet jeśli komputer jest w trybie uśpienia.
- Jeśli chcesz edytować lub usunąć alarm, kliknij "Biblioteka Harmonogramu zadań" w lewym oknie okna głównego "Task Scheduler" . W centralnej części powłoki wybierz nazwę utworzonego zadania i wybierz je. Po prawej stronie, w zależności od tego, czy chcesz edytować, czy usunąć zadanie, kliknij element "Właściwości" lub "Usuń" .
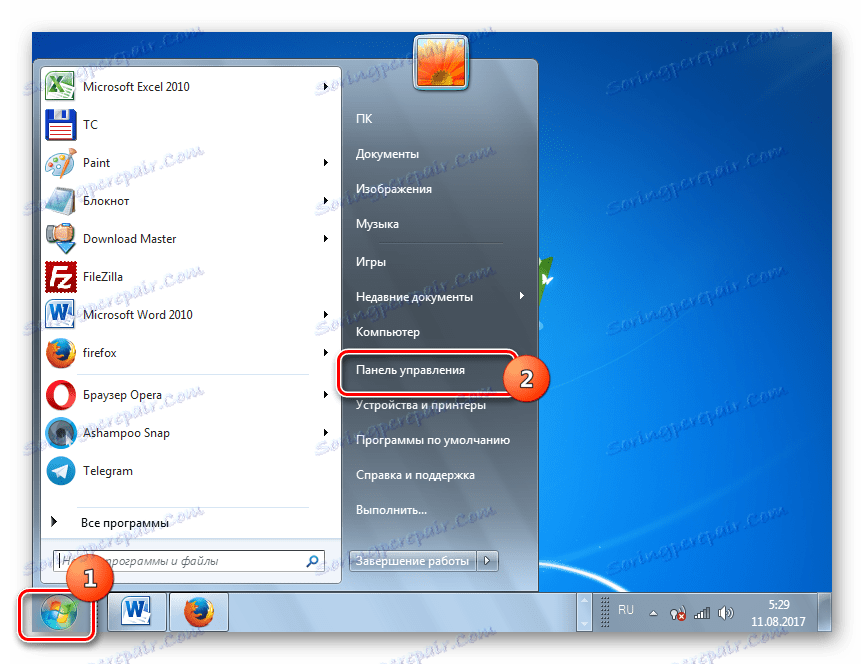
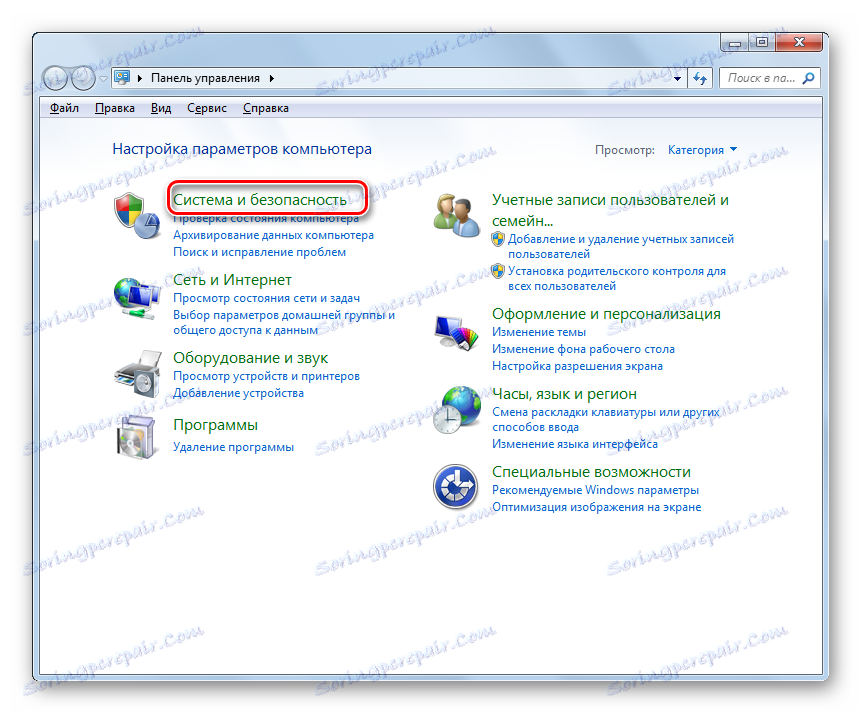
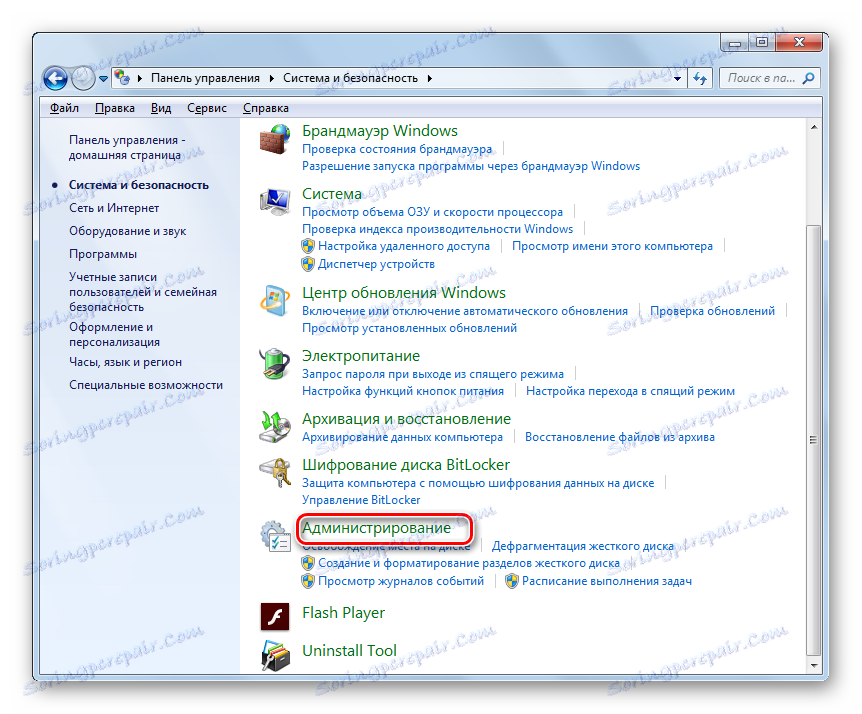
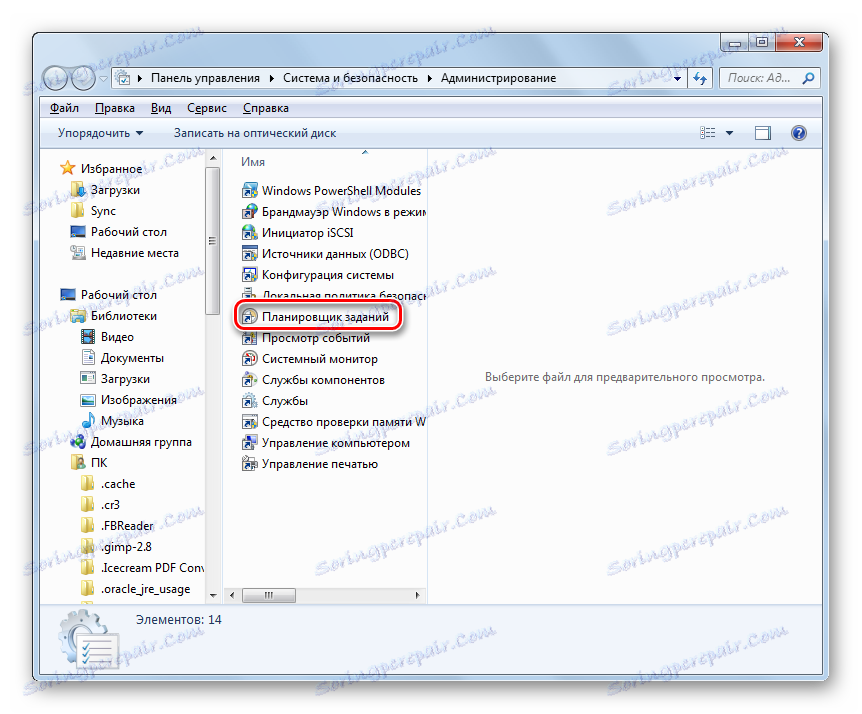
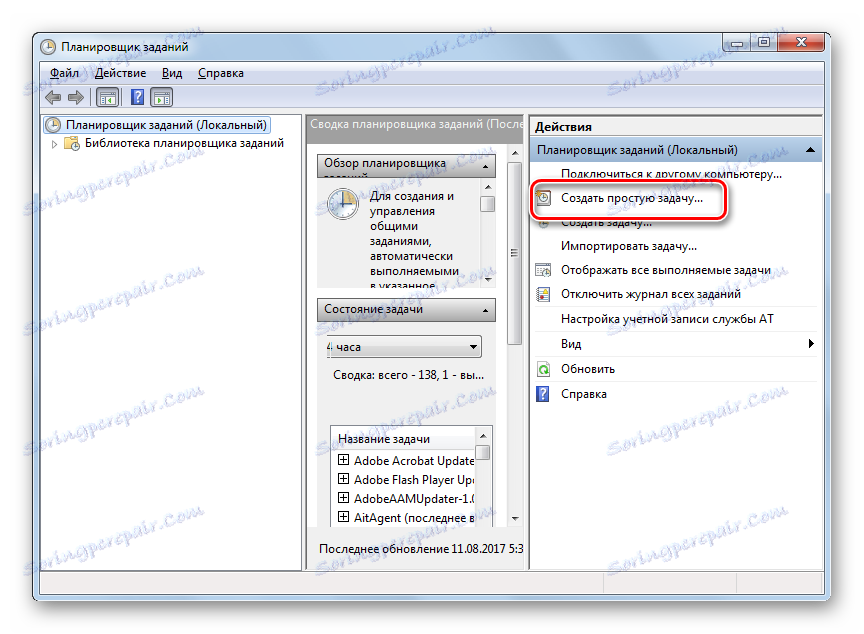

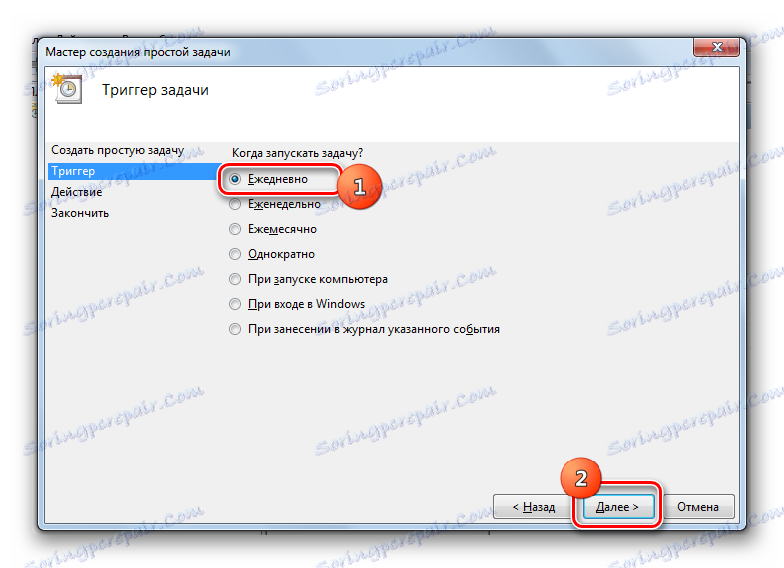
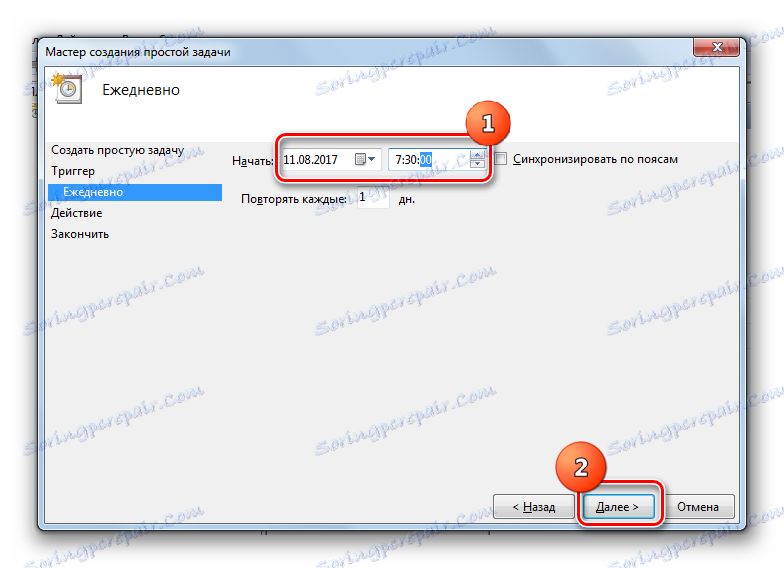
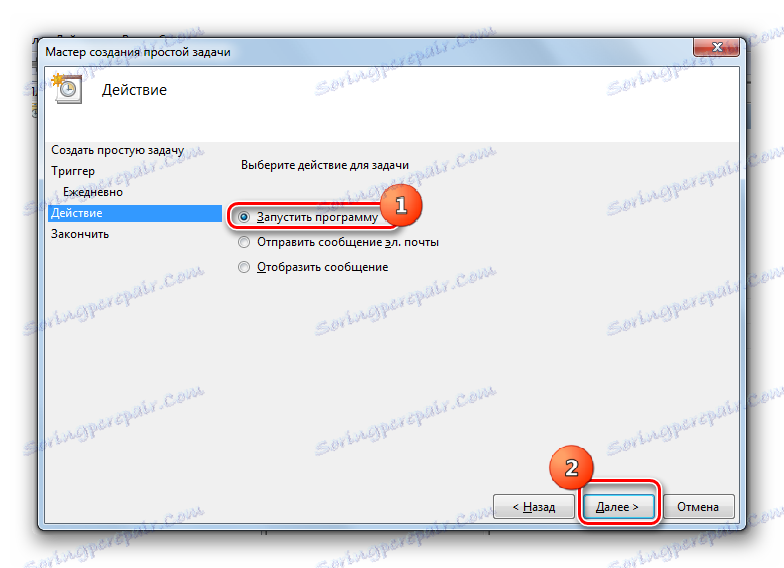
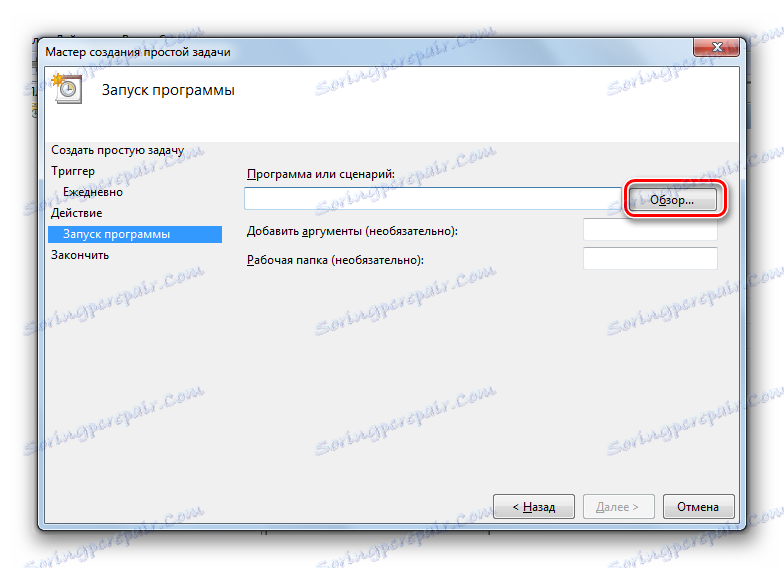
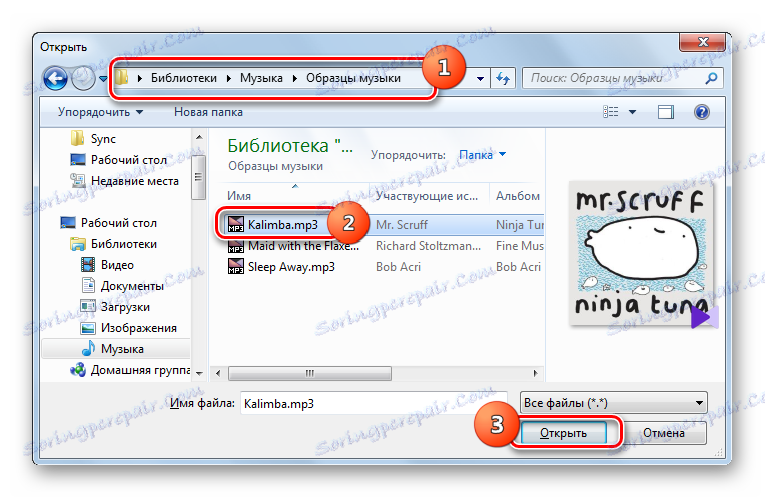
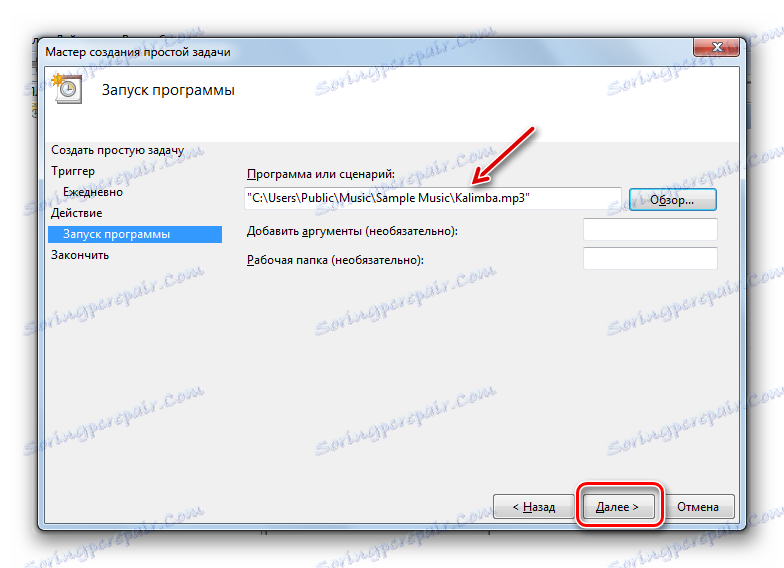
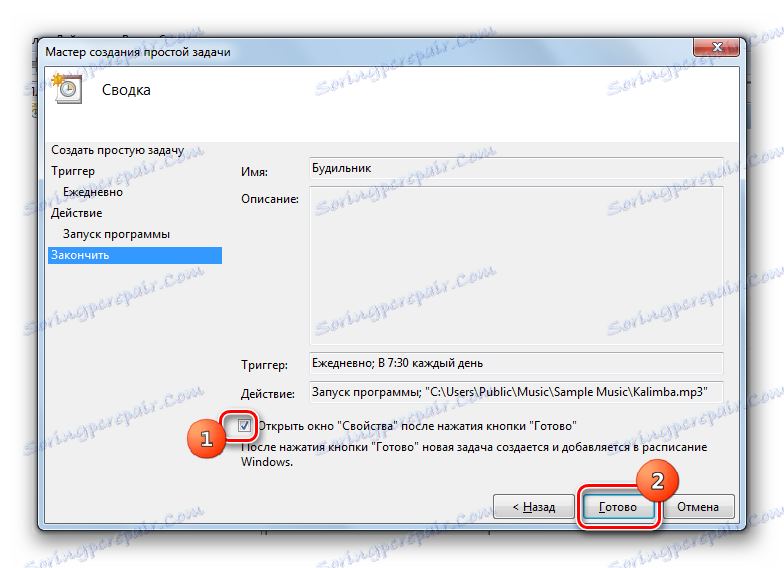
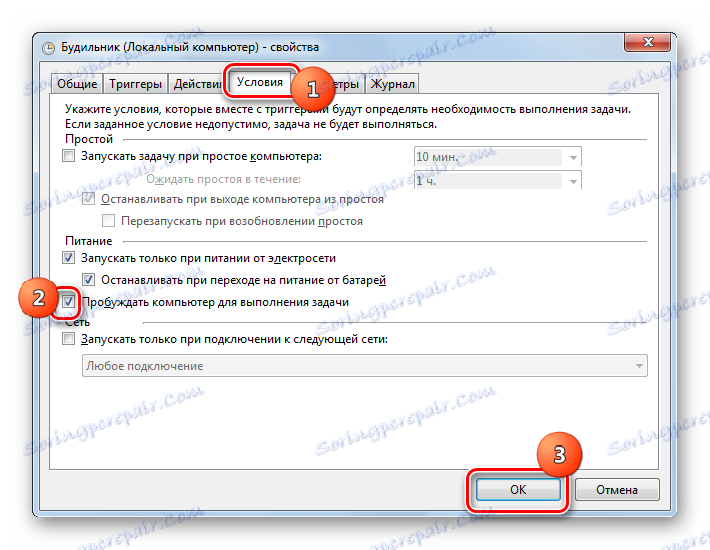
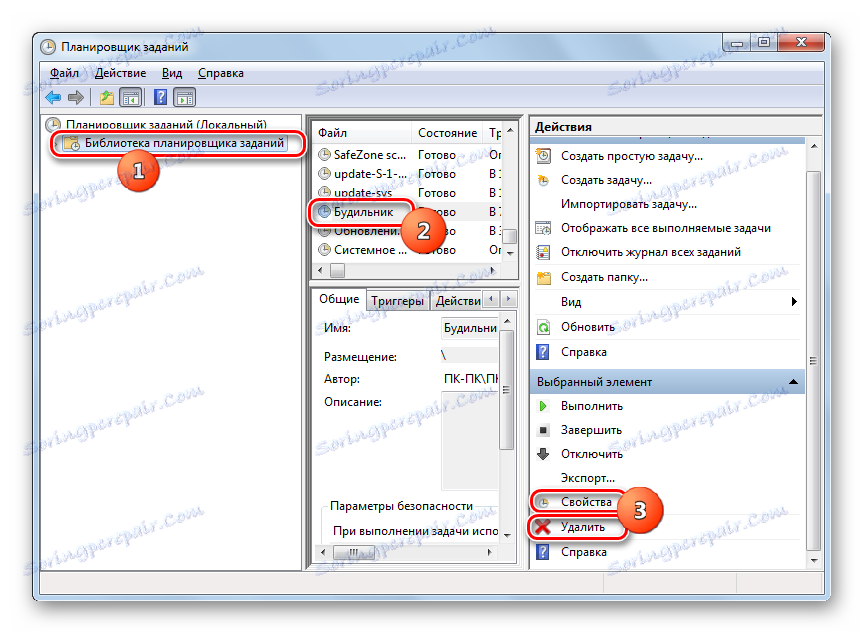
W razie potrzeby budzik w Windows 7 można utworzyć za pomocą wbudowanego narzędzia systemu operacyjnego - Task Scheduler . Ale łatwiej jest rozwiązać ten problem, instalując wyspecjalizowane aplikacje innych firm. Ponadto, z reguły mają szerszą funkcjonalność do ustawiania alarmu.