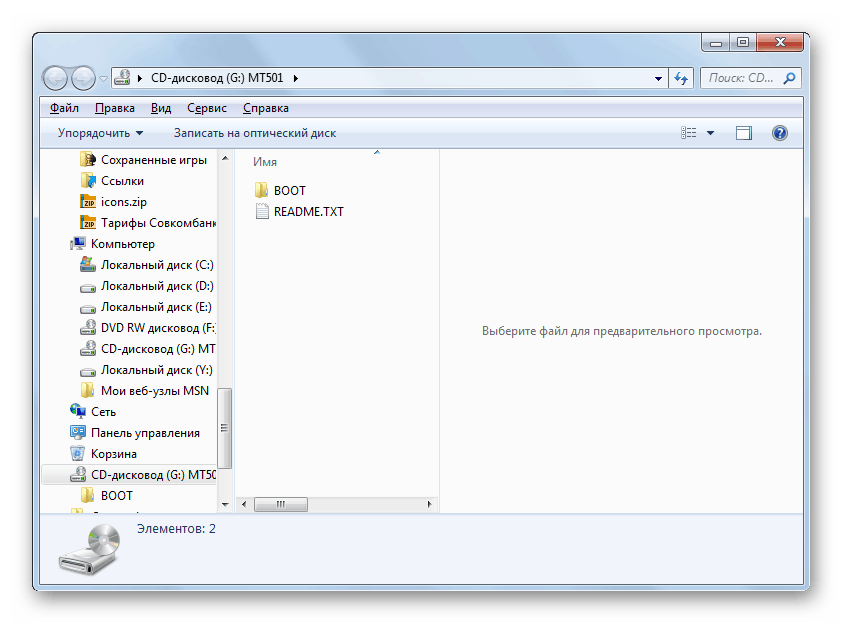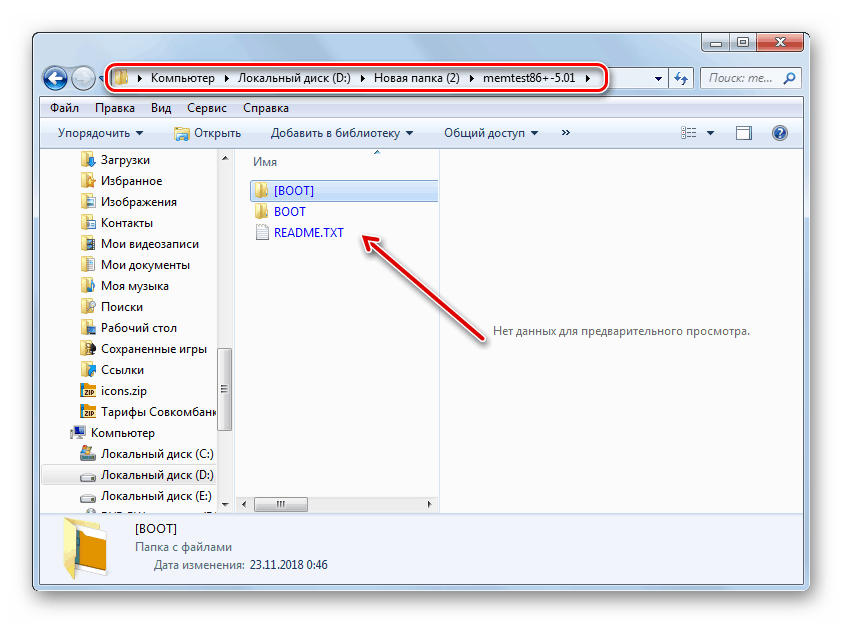Uruchamianie obrazu ISO na komputerze w systemie Windows 7
ISO to obraz dysku optycznego zapisany w pliku. Jest to rodzaj wirtualnej kopii płyty CD. Problem polega na tym, że Windows 7 nie zapewnia specjalnych narzędzi do uruchamiania obiektów tego rodzaju. Istnieje jednak kilka sposobów, w jakie można odtwarzać zawartość ISO w tym systemie operacyjnym.
Zobacz także: Jak utworzyć obraz ISO systemu Windows 7
Metody uruchamiania
ISO w Windows 7 można uruchamiać wyłącznie za pomocą oprogramowania innej firmy. Są to specjalne aplikacje do przetwarzania obrazu. Możliwe jest również przeglądanie zawartości ISO za pomocą niektórych archiwów. Dalej będziemy mówić bardziej szczegółowo o różnych metodach rozwiązania problemu.
Metoda 1: Programy do pracy z obrazami
Rozważ algorytm działań wykorzystujących oprogramowanie stron trzecich do przetwarzania obrazu. Jednym z najpopularniejszych programów do rozwiązania problemu postawionego w tym artykule jest aplikacja o nazwie UltraISO.
- Uruchom program i kliknij ikonę "Podłącz do wirtualnego napędu" na górnym panelu.
- Następnie, aby wybrać konkretny obiekt z rozszerzeniem ISO, kliknij przycisk z wielokropkiem przed polem "Plik obrazu" .
- Otworzy się standardowe okno wyboru plików. Przejdź do katalogu lokalizacji ISO, wybierz obiekt i kliknij "Otwórz".
- Następnie kliknij przycisk "Mount" .
- Następnie kliknij przycisk "Startup" po prawej stronie pola "Virtual Drive" .
- Następnie zostanie uruchomiony plik ISO. W zależności od jego zawartości, obraz otworzy się w Eksploratorze , odtwarzaczu multimedialnym (lub innym programie) lub, jeśli zawiera rozruchowy plik wykonywalny, ta aplikacja zostanie aktywowana.
![Zawartość obrazu ISO otwartego w Eksploratorze Windows 7]()
Lekcja: Jak korzystać z UltraISO
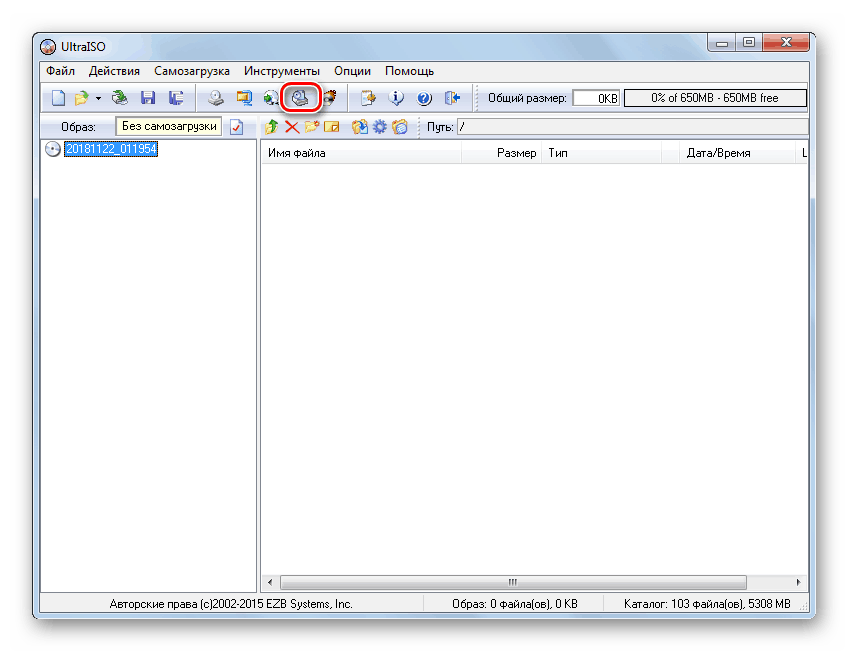

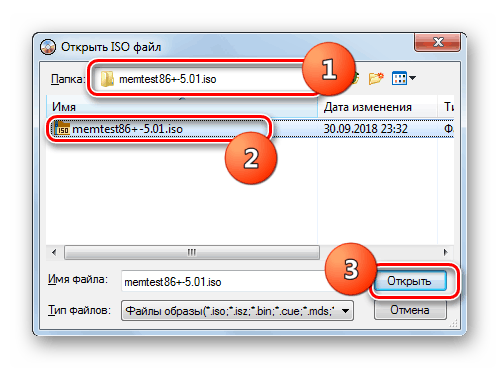


Metoda 2: Archiwizatory
Możesz otwierać i wyświetlać zawartość ISO, a także uruchamiać poszczególne pliki znajdujące się w nim, również przy użyciu zwykłych archiwów. Ta opcja jest dobra, ponieważ, w przeciwieństwie do oprogramowania do pracy z obrazami, istnieje wiele darmowych programów wśród tego typu aplikacji. Rozpatrujemy procedurę dla przykładu archiwisty 7-Zip.
- Uruchom 7-Zip i użyj wbudowanego menedżera plików, aby przejść do katalogu zawierającego ISO. Aby wyświetlić zawartość obrazu, po prostu kliknij na niego.
- Zostanie wyświetlona lista wszystkich plików i folderów zapisanych w ISO.
- Jeśli chcesz wyodrębnić zawartość obrazu, aby odtworzyć lub wykonać inne przetwarzanie, musisz cofnąć się o krok. Kliknij przycisk w formie folderu po lewej stronie paska adresu.
- Wybierz obraz i kliknij przycisk "Wysuń" na pasku narzędzi.
- Otworzy się okno rozpakowywania. Jeśli chcesz rozpakować zawartość obrazu nie do bieżącego folderu, ale do innego, kliknij przycisk po prawej stronie pola "Rozpakuj do ..." .
- W oknie, które zostanie otwarte, przejdź do katalogu zawierającego katalog, do którego chcesz wysłać zawartość ISO. Wybierz i kliknij "OK" .
- Po wyświetleniu ścieżki do wybranego folderu w polu "Rozpakuj do ..." w oknie ustawień ekstrakcji kliknij "OK" .
- Rozpocznie się proces wyodrębniania plików do określonego folderu.
- Teraz możesz otworzyć standardowy "Eksplorator Windows" i przejść do katalogu określonego podczas rozpakowywania w 7-Zip. Będą wszystkie pliki wyodrębnione z obrazu. W zależności od celu tych obiektów można je przeglądać, odtwarzać lub wykonywać inne manipulacje.
![Pliki rozpakowane z obrazu ISO w Eksploratorze w systemie Windows 7]()
Lekcja: Jak rozpakować pliki ISO
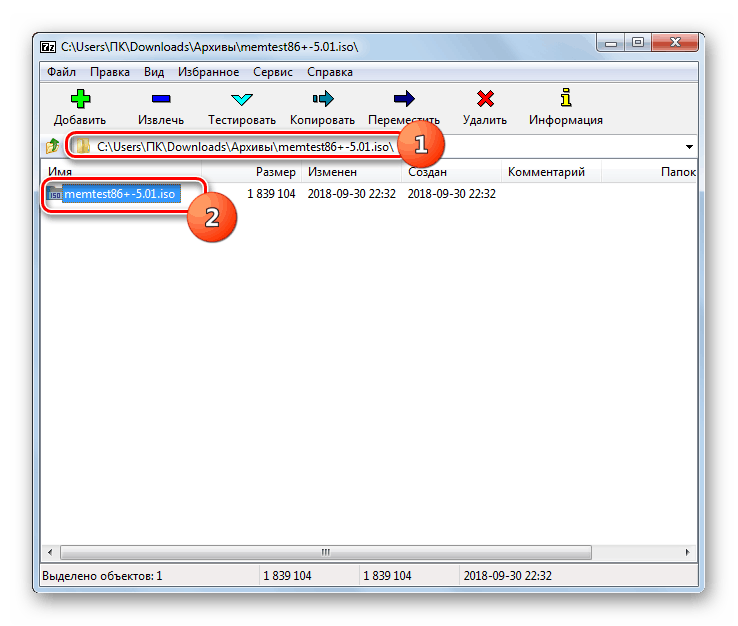
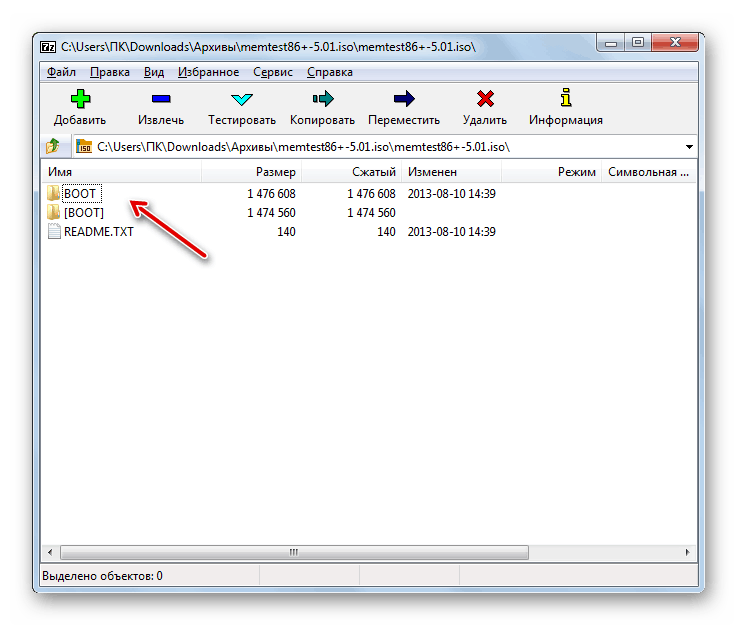
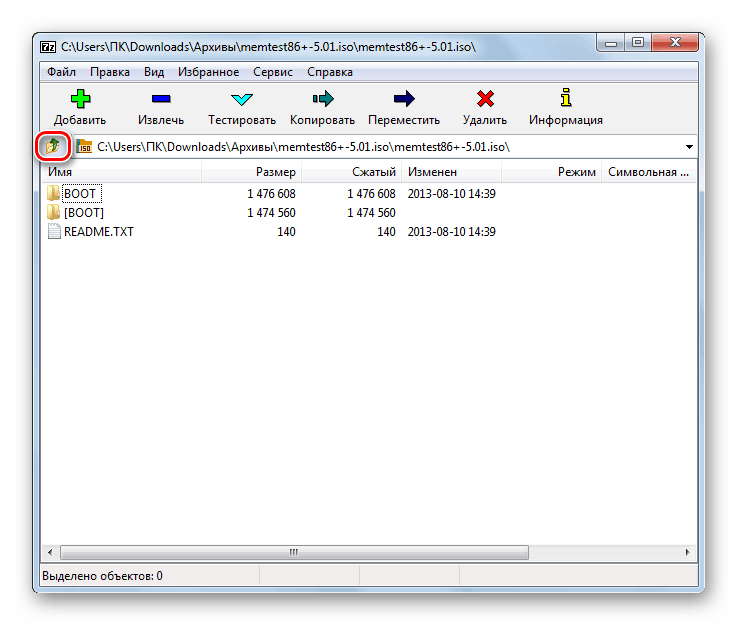
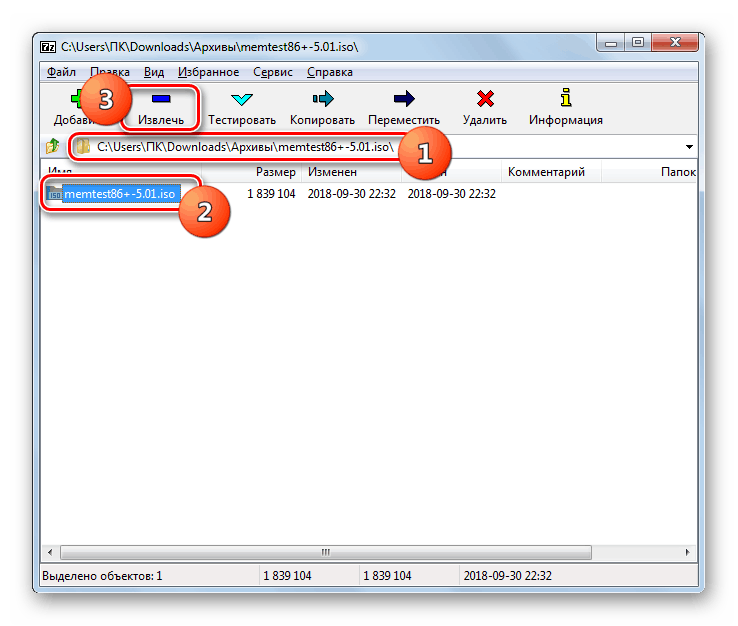
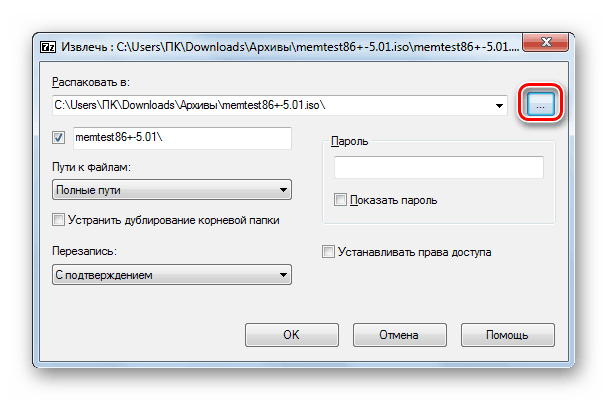
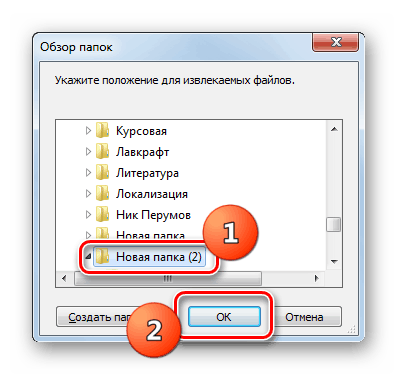
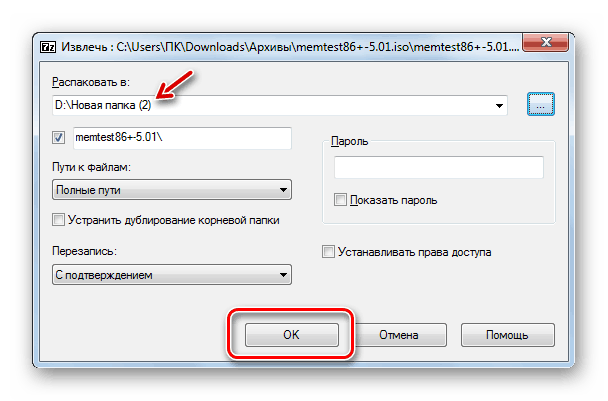
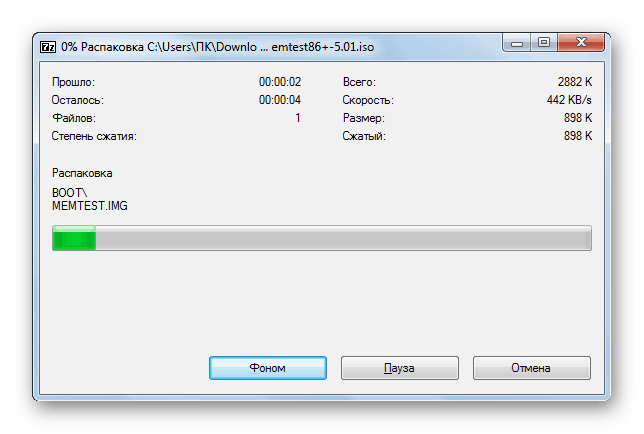
Chociaż standardowe narzędzia systemu Windows 7 nie pozwalają na otwieranie obrazu ISO lub uruchamianie jego zawartości, można to zrobić przynajmniej za pomocą programów innych firm. Przede wszystkim pomożesz specjalnym aplikacjom do pracy z obrazami. Ale zadanie można również rozwiązać za pomocą zwykłych archiwistów.