Przywróć pasek języka w systemie Windows 7
Nasza rzeczywistość jest taka, że większość użytkowników domowych musi pracować w dwóch językach (rosyjskim i angielskim), a niektórzy z jeszcze większą. Aby zorientować się w tym, co jest teraz aktywnym trybem językowym w systemie, pomaga panel języka. Ponadto ci użytkownicy, którzy nie są przyzwyczajeni do przełączania się między skrótami, robią to za pomocą tej ikony. Ale zdarza się też, gdy po prostu znika. Zastanówmy się, co zrobić, jeśli panel zostanie zgubiony i jak go przywrócić do Windows 7.
Spis treści
Procedura odzyskiwania
Panel przełączania języków może zniknąć z powodu zarówno awarii systemu operacyjnego, jak i świadomych działań użytkownika. Ponadto istnieją nawet takie sytuacje, że użytkownik przypadkowo odłącza narzędzie, a następnie nie wie, jak je przywrócić. Wybór opcji odzyskiwania zależy w dużej mierze od powodów, dla których przełącznik języka zniknął z paska zadań.
Metoda 1: Zwija pasek języka
Jednym z powodów, dla których pasek języka nie jest wyświetlany w zwykłym miejscu, może być przypadkowo kliknięcie przez użytkownika i kliknięcie przycisku "Przywróć panel języka" .

- Ale nie bądź bardzo zdenerwowany. Jeśli spojrzysz na górną część ekranu, najprawdopodobniej tam będzie. Chociaż może pojawić się w innym miejscu na płaszczyźnie monitora. Dlatego przed przystąpieniem do dalszych działań, dokładnie obejrzyj ekran. Jeśli znajdziesz panel, kliknij ikonę "Zwiń" w prawym górnym rogu.
- Po tej akcji będzie ona na swoim zwykłym miejscu.

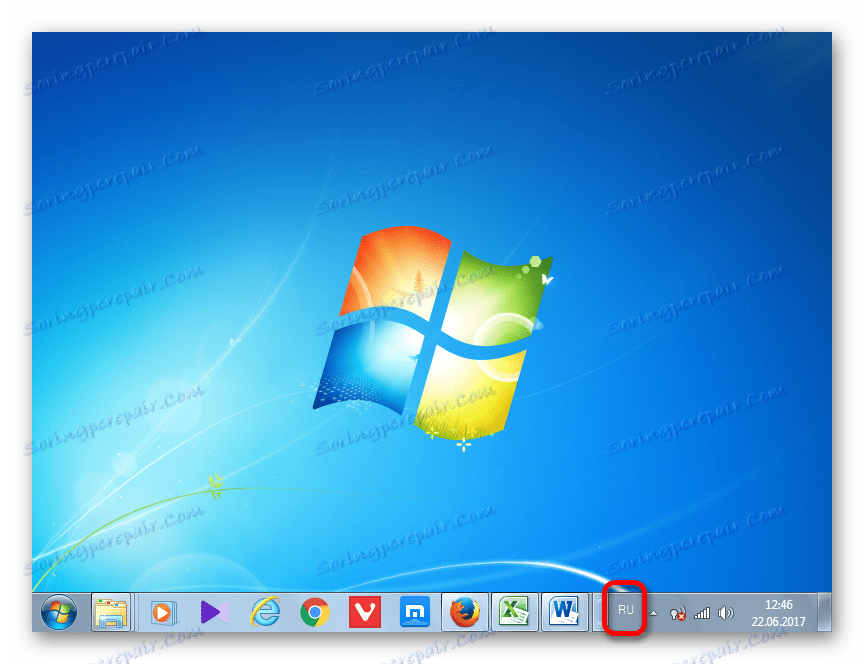
Metoda 2: Panel sterowania
Istnieje prosty, ale dość skuteczny sposób, aby włączyć wyświetlanie paska języka za pośrednictwem "Panelu sterowania".
- Otwórz menu Panel sterowania . Ustaw widok "Małe ikony" w prawym górnym rogu, a następnie przejdź do sekcji "Język" .
- W lewej części okna otwórz sekcję "Ustawienia zaawansowane" .
- W polu "Zmiana metod wprowadzania" zaznacz pole "Użyj paska języka, jeśli jest dostępny" , i kliknij prawym przyciskiem myszy przycisk "Opcje" .
- Na ekranie pojawi się nowe okno, w którym na pasku Język należy sprawdzić, czy pole wyboru "Naprawiono na pasku zadań" jest zaznaczone, a pole wyboru obok pola "Wyświetlaj etykiety tekstowe na pasku językowym" jest wyświetlane . Zapisz zmiany.
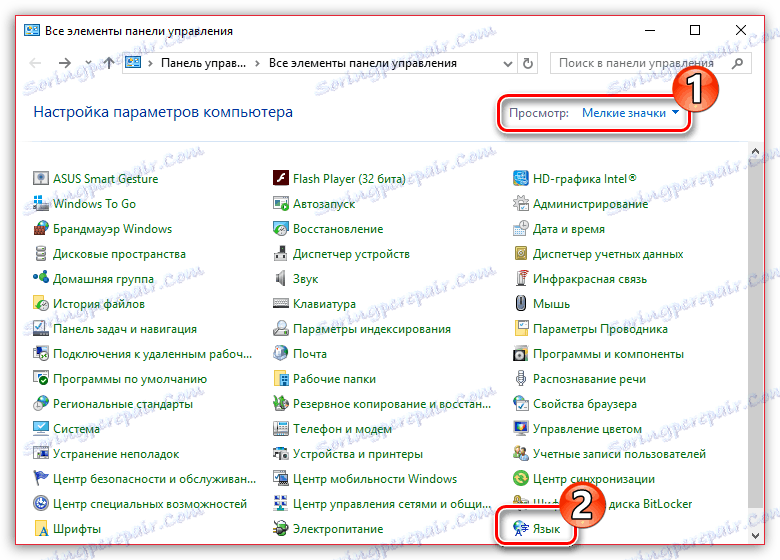
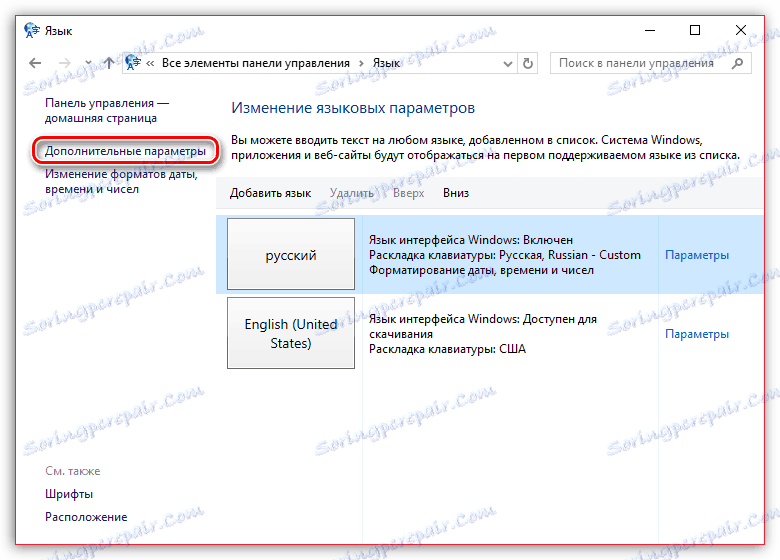
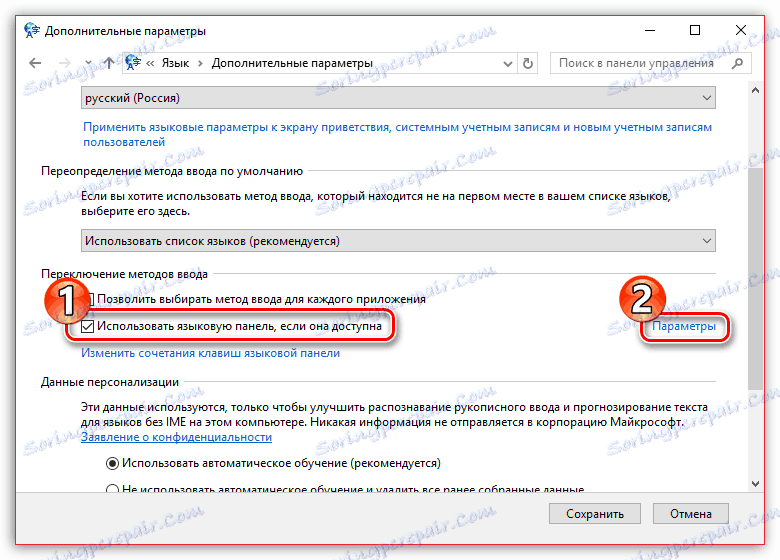

Po wprowadzeniu tych zmian pasek języka powinien pojawić się w jego pierwotnej lokalizacji.
Metoda 3: Włącz usługę
Czasami brakuje paska języka, ponieważ usługa odpowiedzialna za jego obsługę jest wyłączona. W takim przypadku należy włączyć odpowiednią usługę za pośrednictwem programu planującego system. W systemie Windows 7 tę usługę można zatrzymać ręcznie tylko wprowadzając zmiany w rejestrze, ponieważ jest to systemowo istotne, a programiści usunęli możliwość zatrzymania go w trybie standardowym. Niemniej jednak, z powodu różnych awarii, może on zostać wyłączony nawet bez interwencji użytkownika, co spowoduje różne negatywne zjawiska, w tym brak paska językowego. Zobaczmy, jak uruchomić określoną usługę.
- Aby przejść do Menedżera usług, kliknij przycisk Uruchom . Następnie przejdź do znanego "Panelu sterowania" .
- Następnie kliknij "System i zabezpieczenia" .
- Następnie przejdź do "Administracja" .
- Zostanie otwarta lista różnych narzędzi systemowych. Wybierz "Usługi" .
- Na otwartej liście usług wyszukaj nazwę "Task Scheduler" . Kliknij dwukrotnie wybraną nazwę.
- Zostanie wyświetlone okno właściwości dla określonej usługi. W zakładce "Ogólne" w polu "Typ uruchomienia" należy wybrać z rozwijanej listy wartość "Automatyczny" . Następnie kliknij "Start" , "Zastosuj" , "OK" .
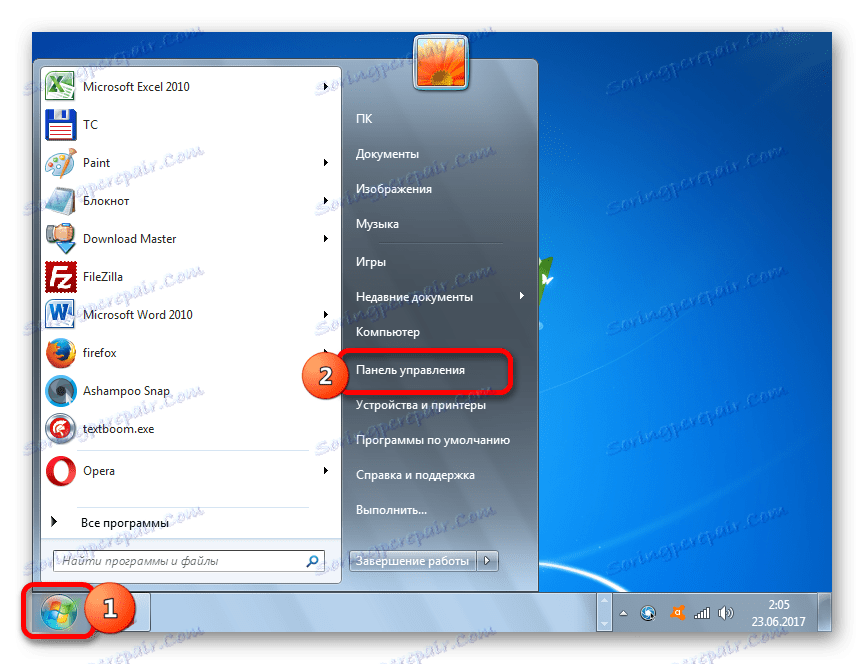
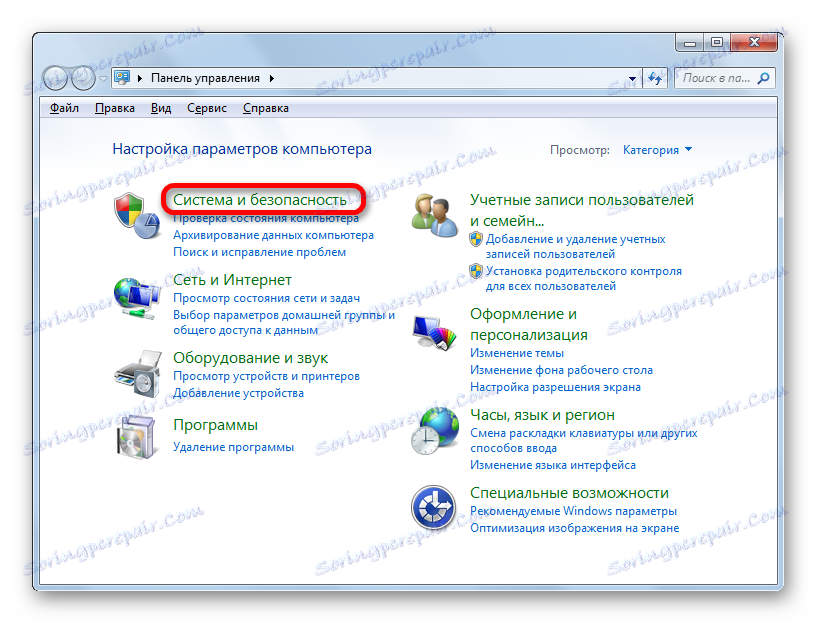
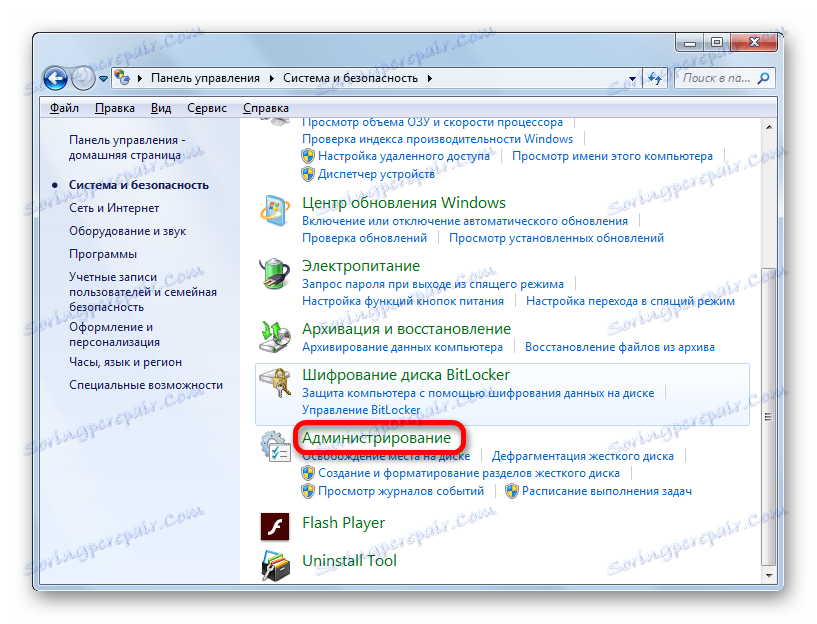
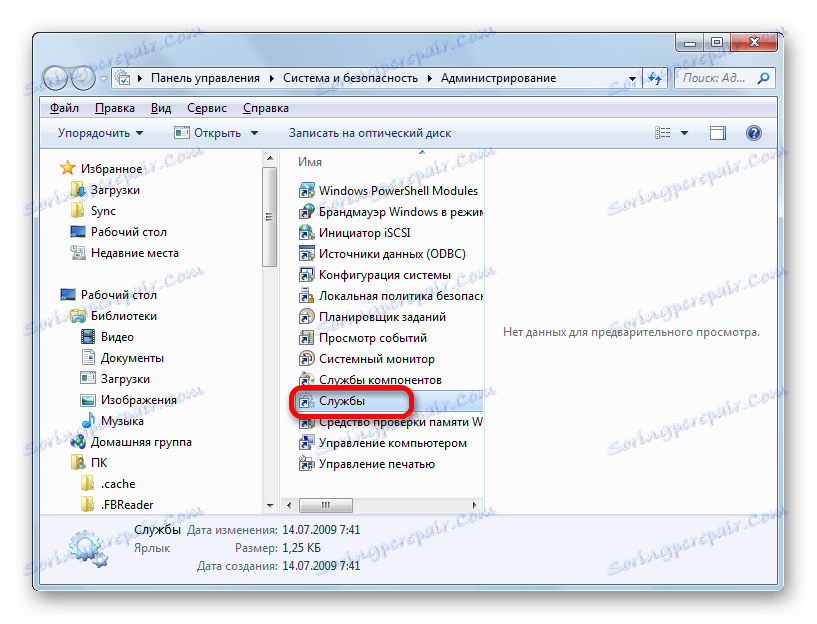
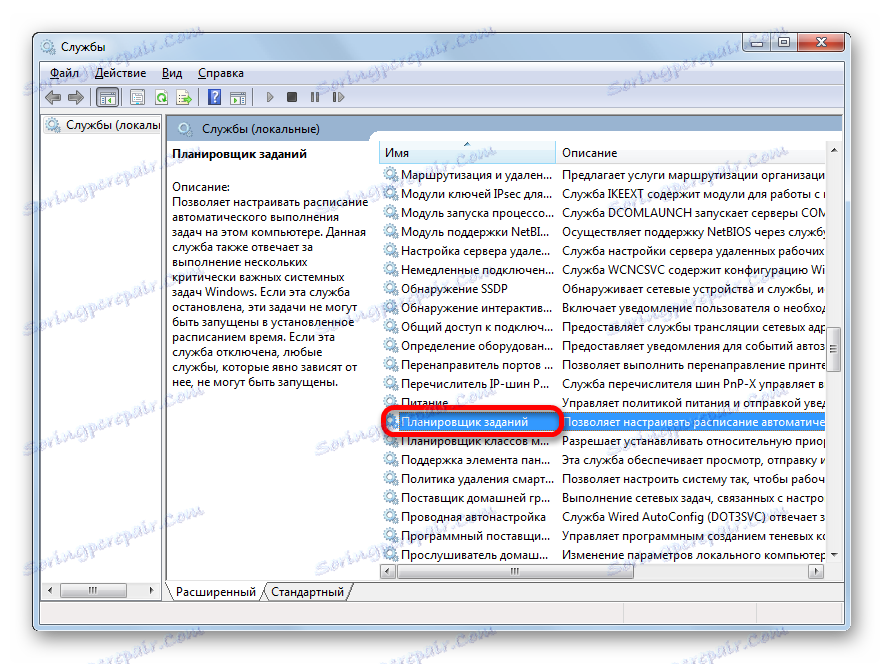
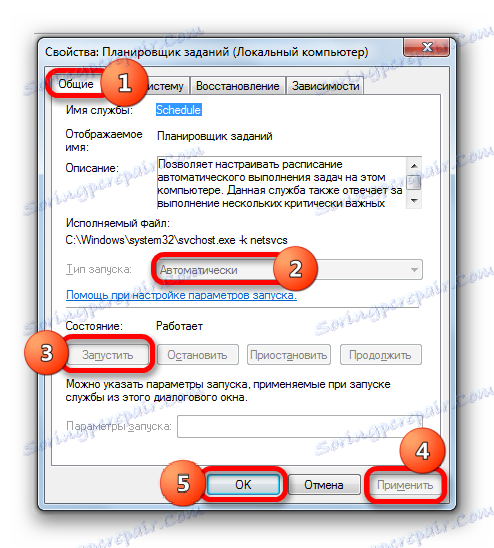
Po ponownym uruchomieniu komputera pasek języka zostanie wyświetlony ponownie w zwykłym miejscu.
Metoda 4: Ręczne uruchomienie ładowarki
Jeśli z jakiegokolwiek powodu nie możesz uruchomić usługi, to w tym przypadku jako środek tymczasowy możesz użyć ręcznego uruchomienia programu ładującego. Środek jest tymczasowy, ponieważ po uruchomieniu usługi "Task Scheduler" nadal będzie konieczne rozwiązanie czegoś, ponieważ jest on odpowiedzialny za aktywację wielu procesów w systemie.
- Wpisz Win + R , który wywoła narzędzie "Uruchom" . Wpisz:
CTFMON.EXEKliknij OK .
- Po tej czynności uruchomi się program ładujący CTFMON.EXE, który z kolei aktywuje narzędzie do zmiany języka graficznego.
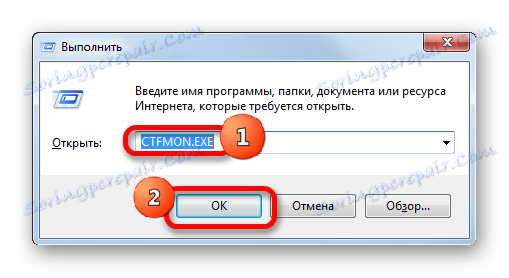
Istnieje również inna możliwość.
- Kliknij "Start" . W polu "Znajdź programy i pliki" wpisz:
CTFMON.EXEWynik wyszukiwania zostanie wyświetlony automatycznie. Kliknij dwukrotnie lewym przyciskiem myszy.
- Spowoduje to uruchomienie bootloadera i paska języka.
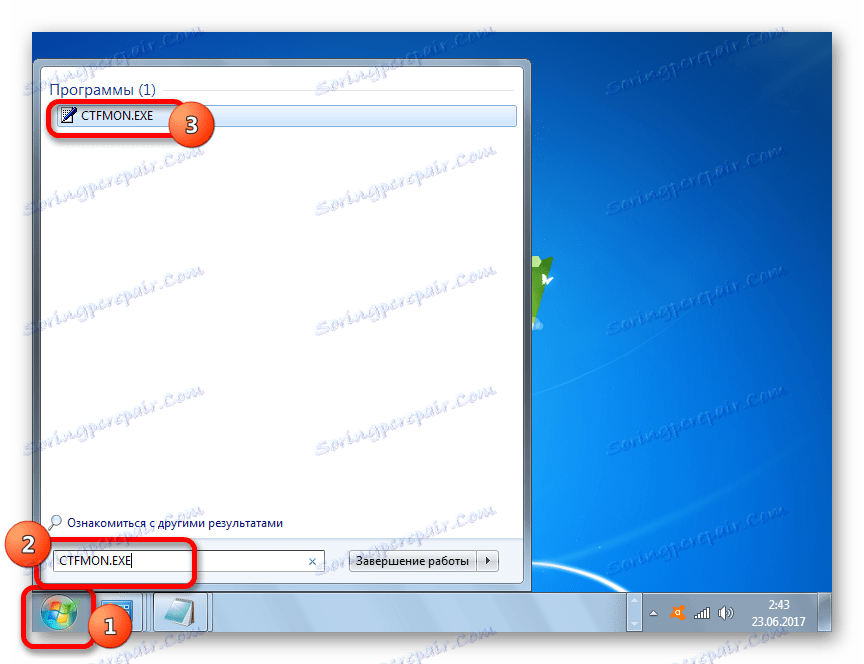
Operacja będzie musiała zostać wykonana za każdym razem po uruchomieniu komputera.
Należy zauważyć, że ta metoda działa tylko wtedy, gdy obiekt zniknął z powodu wyłączenia usługi. Jeśli jest wyłączona ręcznie za pomocą menu kontekstowego, w tym przypadku musisz zastosować akcje opisane w Metodzie 2 .
Metoda 5: Dodawanie do uruchamiania
Jednak wciąż istnieje możliwość automatycznego uruchomienia paska języka po uruchomieniu systemu, nawet jeśli harmonogram zadań jest dezaktywowany. Aby to zrobić, dodaj plik CTFMON.EXE do elementu startowego w Edytorze rejestru.
- Zanim zaczniesz manipulować Edytorem rejestru, utwórz punkt przywracania systemu .
- Uruchom okno "Uruchom" ( Win + R ). Wchodzimy:
regedit.exeKliknij "OK" .
- Rozpocznie się Edytor rejestru. W lewej części okna znajduje się narzędzie nawigacyjne z drzewiastym układem katalogów. Klikamy na "HKEY_CURRENT_USER" .
- Następnie przejdź do sekcji "Oprogramowanie" .
- Następnie kliknij folder "Microsoft" .
- Następnie przechodzimy kolejno przez sekcje "Windows" , "CurrentVersion" i "Run" .
- W prawym obszarze kliknij dowolne miejsce prawym przyciskiem myszy. Przekazujemy napis "Utwórz" . Z listy wybierz "Parametr ciągu" .
- Pojawił się nowy parametr łańcuchowy.
- Zamiast nazwy "Nowy parametr " wpisz "CTFMON.EXE" . Naciśnij Enter . Kliknij dwukrotnie ten parametr lewym przyciskiem myszy.
- Otworzy się okno do zmiany parametru ciągu. W obszarze "Wartość" wprowadź pełną ścieżkę do pliku CTFMON.EXE, a mianowicie:
C:WINDOWSsystem32ctfmon.exeKliknij "OK" .
- Po wygenerowaniu parametru string można nacisnąć ikonę zamknięcia Edytora rejestru.
- Pozostaje tylko zrestartować komputer, aby pasek języka był na swoim miejscu. Teraz automatycznie uruchomi się zawsze, nawet jeśli harmonogram jest wyłączony.
Uwaga, proszę! Jeśli nie jesteś przygotowany do wykonywania instrukcji opisanych w tej metodzie lub nie jesteś pewien swoich umiejętności, lepiej nie próbować wprowadzać zmian w edytorze rejestru. W końcu, jeśli popełniono błąd, może to mieć bardzo negatywny wpływ na ogólną wydajność systemu.
Należy również zauważyć, że istnieją inne opcje dodania pliku CTFMON.EXE do punktu startowego systemu Windows 7. Jest to jednak metoda opisana przy dokonywaniu wpisów w rejestrze, która jest najbardziej optymalna, ponieważ automatyczne ładowanie będzie występować niezależnie od konta, na którym loguje się użytkownik.
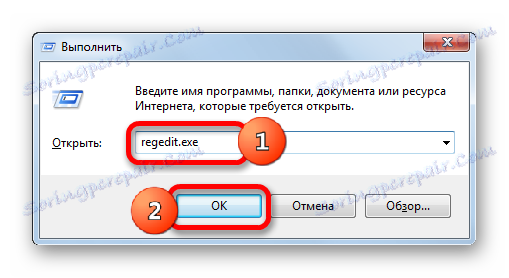
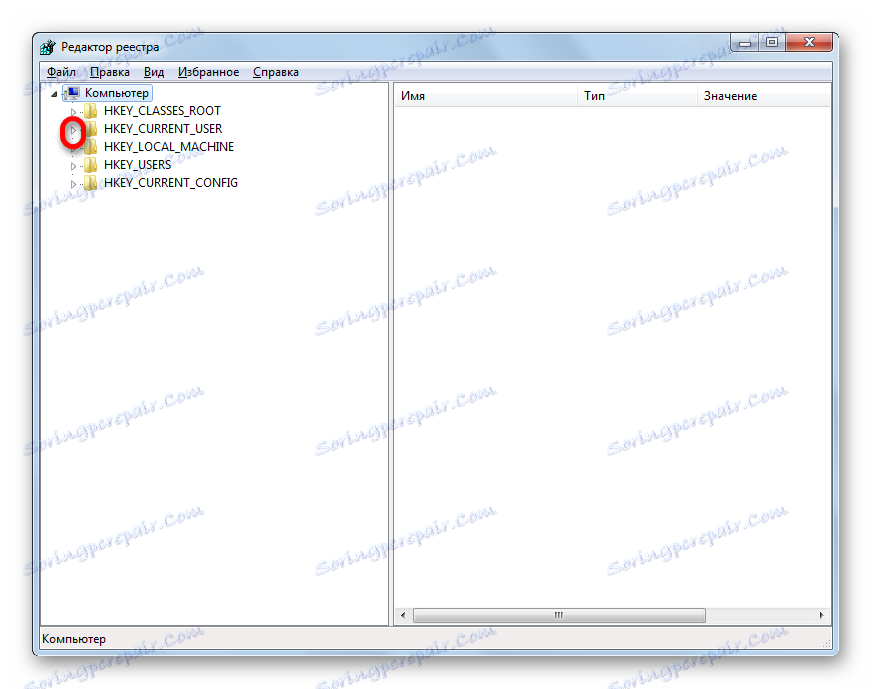

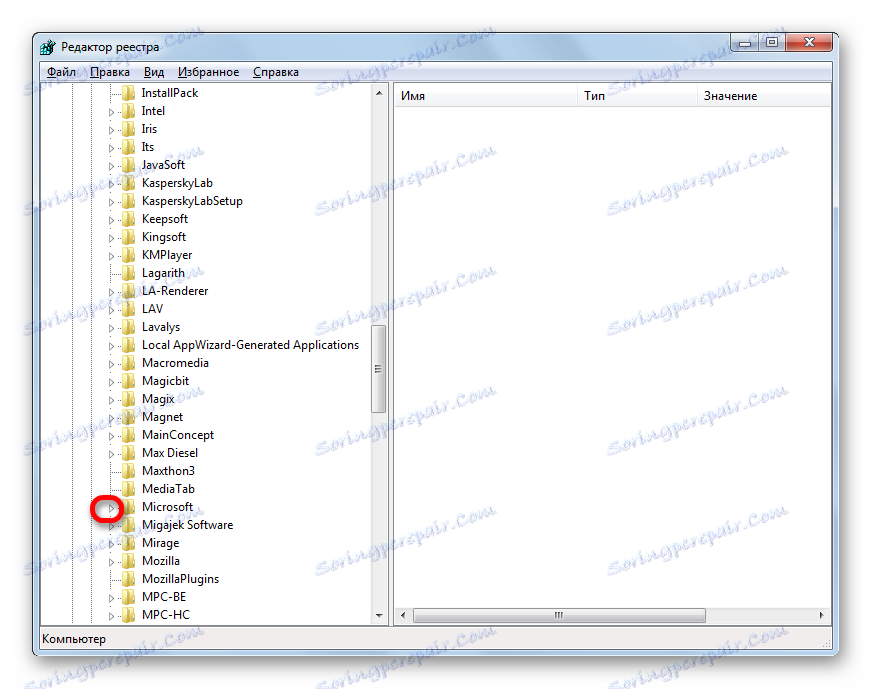

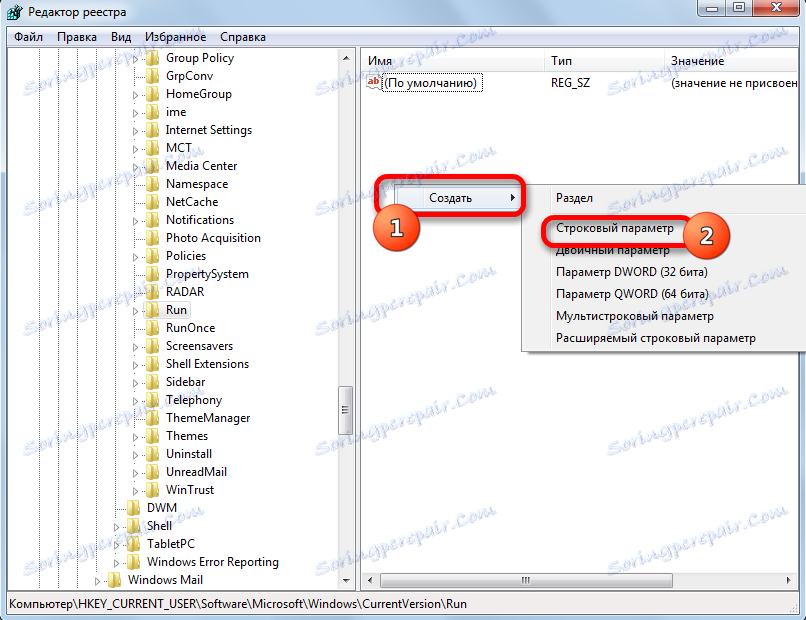
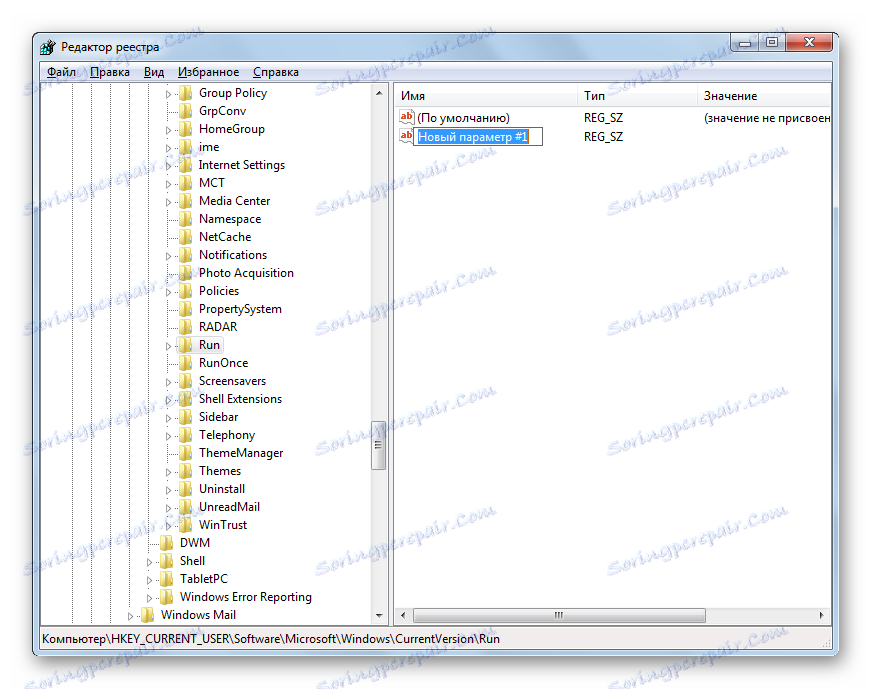
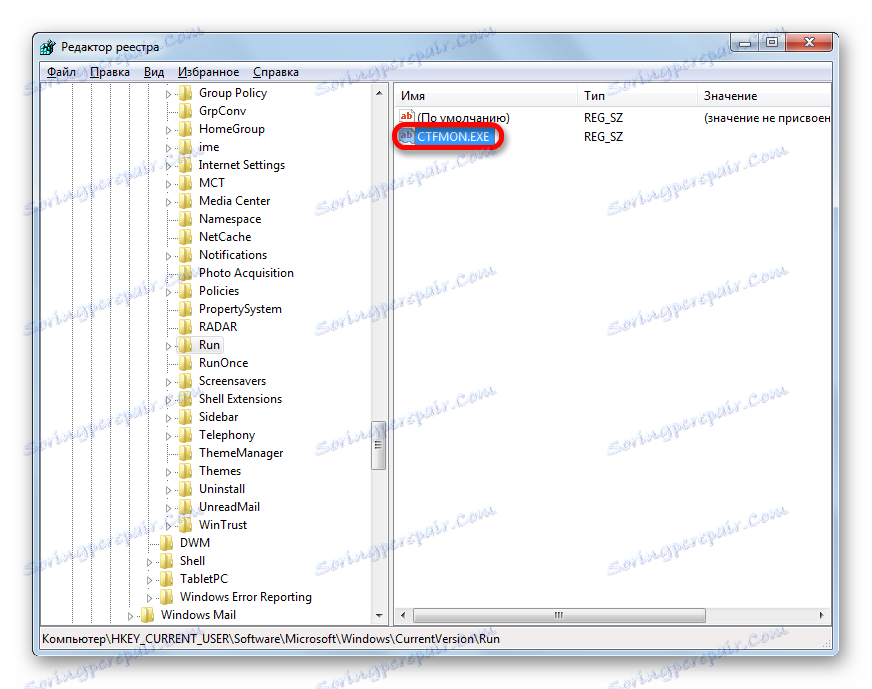
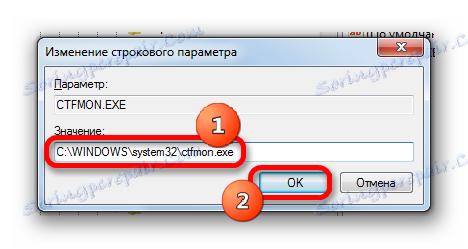
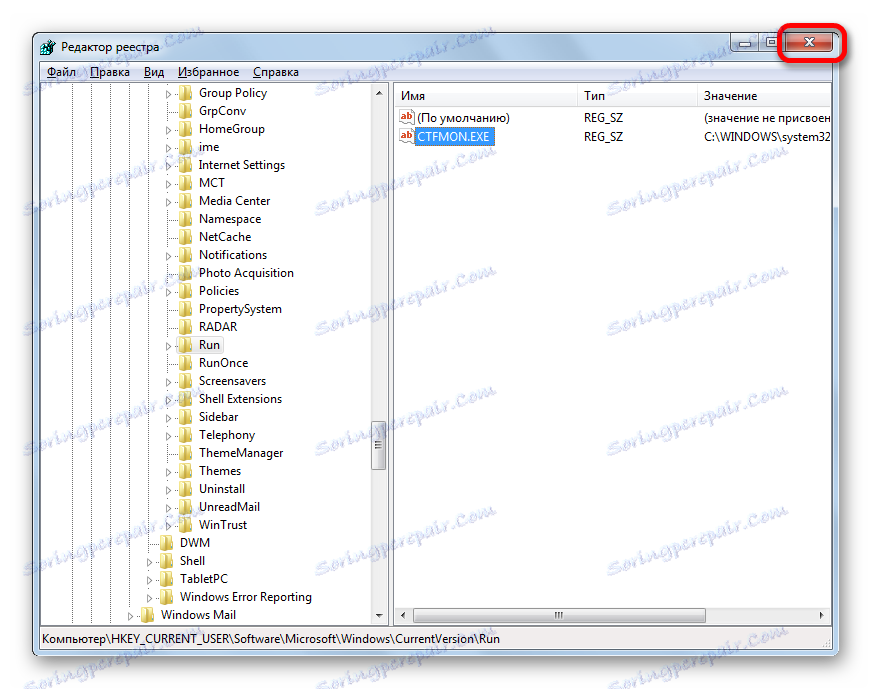
Metoda 6: Przywracanie systemu
Jeśli żadna z powyższych metod nie pomogła Ci zwrócić panelu języka, chociaż wcześniej był obecny, sugerujemy użycie metody, która pozwala rozwiązać różne problemy, które pojawiły się w działaniu systemu operacyjnego - wykonaj procedurę odzyskiwania.
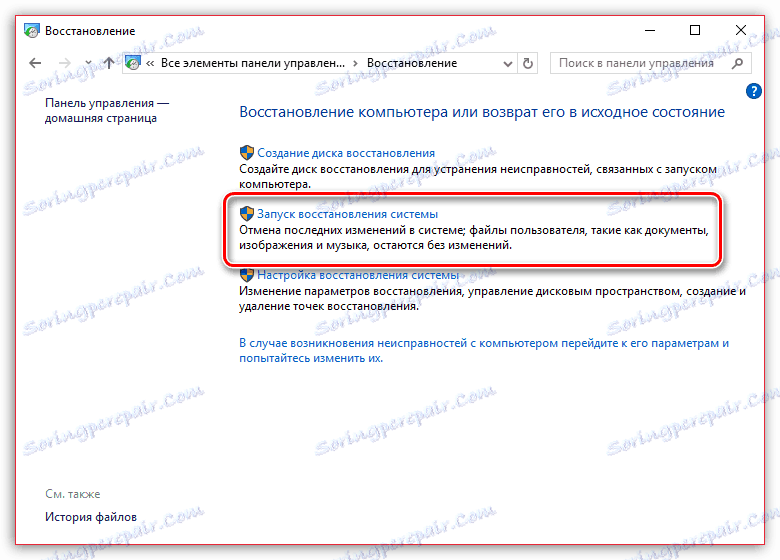
Istotą tej metody jest to, że system operacyjny, właśnie w takich przypadkach, automatycznie tworzy punkty odzyskiwania, do których można całkowicie zwrócić komputer. Musisz tylko wybrać ten punkt przywracania, gdy pasek języka był nadal obecny i nie było w nim żadnych problemów.
Funkcja przywracania całkowicie zwróci system operacyjny Windows do wybranego okresu, ale nadal istnieją wyjątki: pliki użytkownika - muzyka, wideo, dokumenty itp. Nie zostaną w tym przypadku zmienione.
Wcześniej na naszej stronie omawialiśmy już szczegółowo przywracanie systemu, dlatego zalecamy zapoznanie się z artykułem na ten temat.
Lekcja: Jak przywrócić system operacyjny
Jak widać, istnieją różne powody, dla których panel języka zniknął ze zwykłego miejsca lokalizacji: odłączenie, zamknięcie, zatrzymanie usługi. W związku z tym wybór sposobu rozwiązania problemu zależy od jego przyczyn.