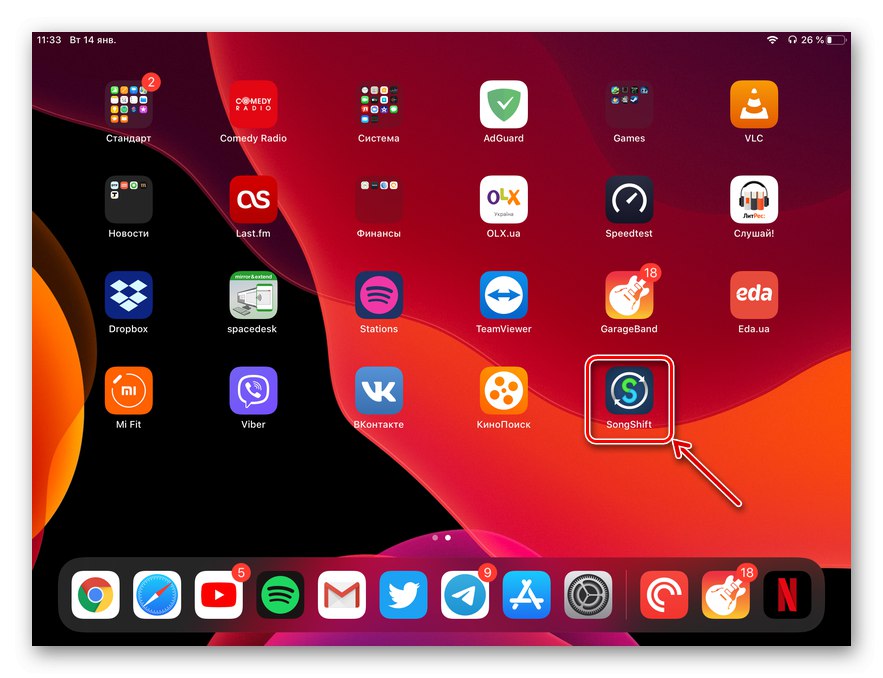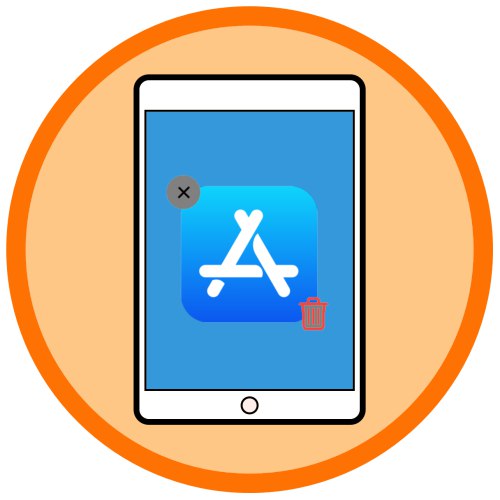
Jeśli nie musisz już korzystać z aplikacji na iPadzie lub chcesz zwolnić miejsce w pamięci wewnętrznej, powinieneś skorzystać z procedury dezinstalacji. Następnie powiemy Ci, jak to się robi.
Odinstalowywanie aplikacji na iPadzie
Mobilny system operacyjny, na którym działa tablet Apple, zapewnia dwie opcje odinstalowywania aplikacji - bezpośredniego odinstalowania, co można zrobić na dwa sposoby, i pobrania. A jeśli wszystko jest jasne z pierwszym, to drugie wymaga wyjaśnienia - skrót do programu i niektóre jego dane pozostaną na urządzeniu, ale ich główna tablica zostanie usunięta. Jest to dobre rozwiązanie, jeśli zadaniem jest tymczasowe zwolnienie miejsca w pamięci. Rozważmy bardziej szczegółowo każdą ze wskazanych metod.
Przeczytaj także: Jak wyczyścić pamięć podręczną na iPadzie
Metoda 1: Ekran główny
Skróty do wszystkich aplikacji zainstalowanych na iPadzie są umieszczane na ekranie głównym, gdzie można je organizować i / lub grupować w foldery. Stąd też najłatwiej jest rozpocząć proces usuwania.
- Znajdź ikonę aplikacji, którą chcesz odinstalować, dotknij jej palcem i przytrzymaj, aż pojawi się menu dodatkowych czynności.
![Przytrzymanie skrótu do aplikacji, aby odinstalować ją na iPadzie]()
Jeśli przytrzymasz trochę dłużej palec, menu kontekstowe zniknie, zamiast tego w lewym górnym rogu skrótu pojawi się ikona z krzyżykiem, po kliknięciu której wykonamy interesującą nas procedurę. Zwróć uwagę, że w iOS 12 i wcześniejszych wersjach będzie działać tylko ta metoda - ta opisana powyżej nie jest tam zaimplementowana.
- Wybierz przedmiot „Usuń aplikację” lub dotknij krzyżyka, w zależności od tego, jak długo trzymałeś skrót i co się pojawiło na końcu.
- W oknie, które pojawi się z pytaniem, kliknij napis "Usunąć" i poczekaj na zakończenie.
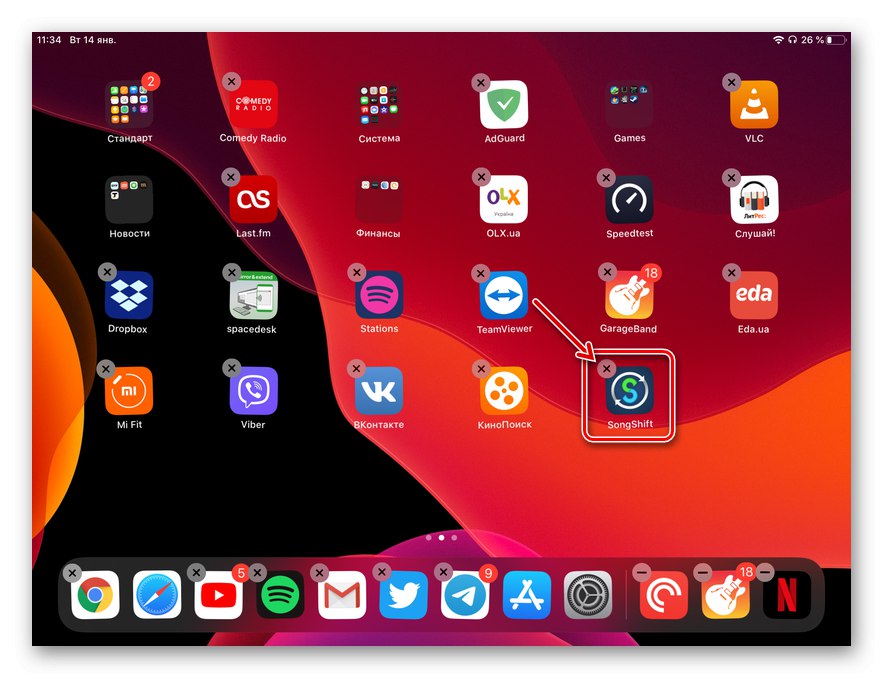
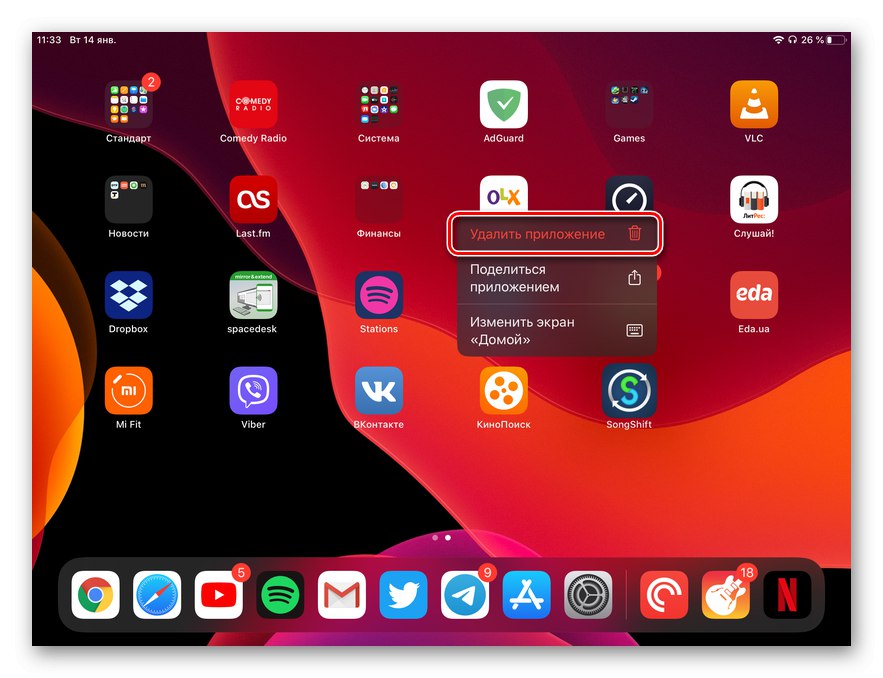
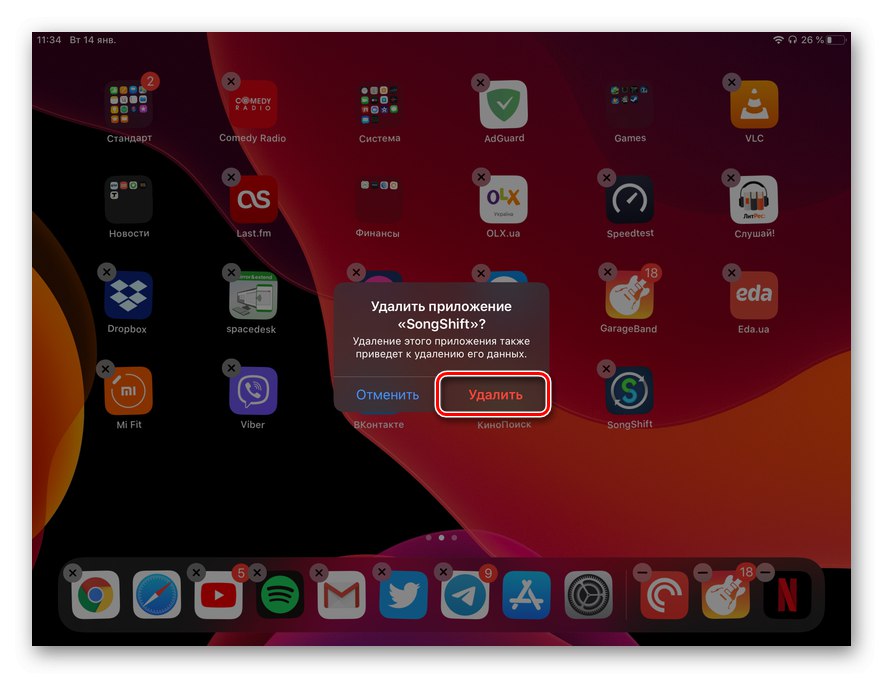
To była najłatwiejsza, ale nie jedyna metoda odinstalowywania programów na iPadzie.
Metoda 2: „Ustawienia”
Możesz także pozbyć się niepotrzebnej aplikacji w formacie „Ustawienia” iPadOS (iOS), możesz go również pobrać tam, jeśli chcesz tymczasowo zwolnić miejsce w pamięci, zachowując jednocześnie możliwość szybkiego dostępu i głównych danych komponentu oprogramowania.
- Odkryć „Ustawienia”, dotknij elementu "Podstawowy" w lewo, a następnie w prawym okienku wybierz „Pamięć na iPada”.
- Poczekaj na zakończenie skanowania dysku, zostanie wyświetlona lista wszystkich zainstalowanych programów, a miejsce przez nie zajmowane zostanie wyświetlone po prawej stronie nazwy.
- Znajdź aplikację, którą chcesz pobrać lub odinstalować, stuknij jej nazwę, a następnie, w zależności od wykonywanego zadania, wykonaj jedną z następujących czynności:
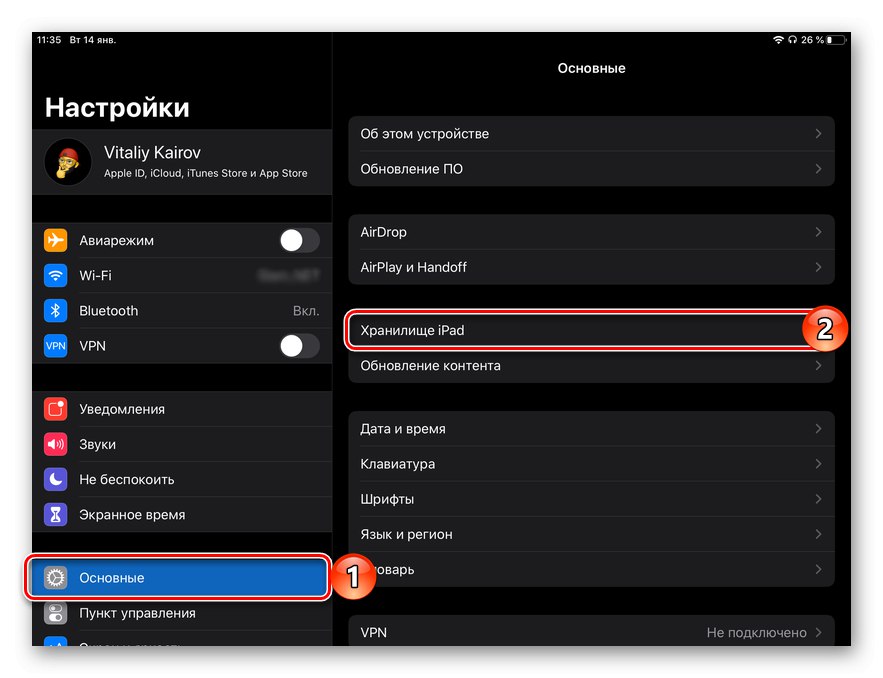
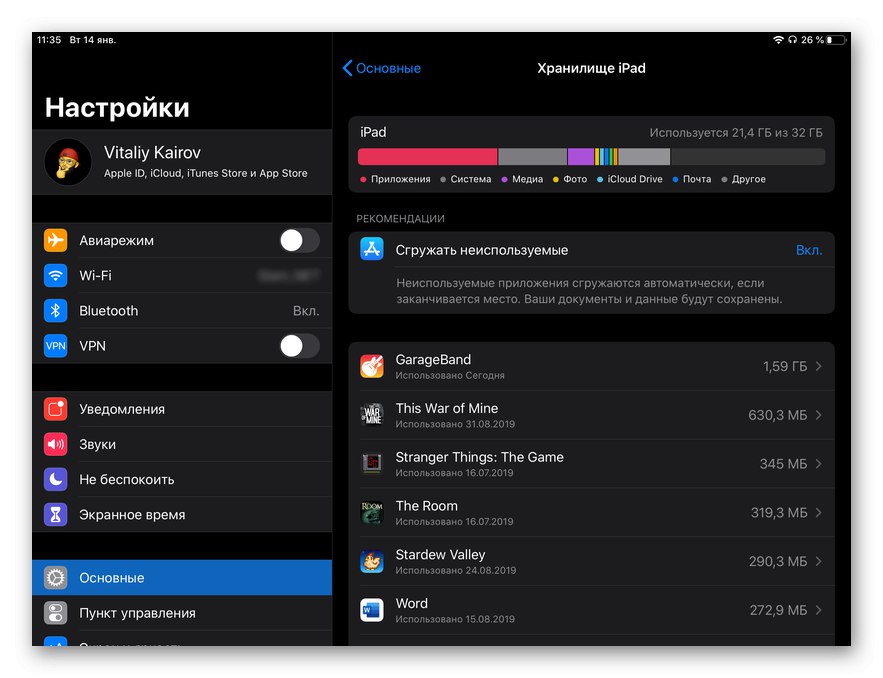
Opcja 1: Pobierz aplikacje
- Na otwartej stronie kliknij napis „Pobierz aplikację”.
- Potwierdź swoje zamiary, dotykając elementu o tej samej nazwie w wyskakującym okienku.
- Zaczekaj na zakończenie procedury.
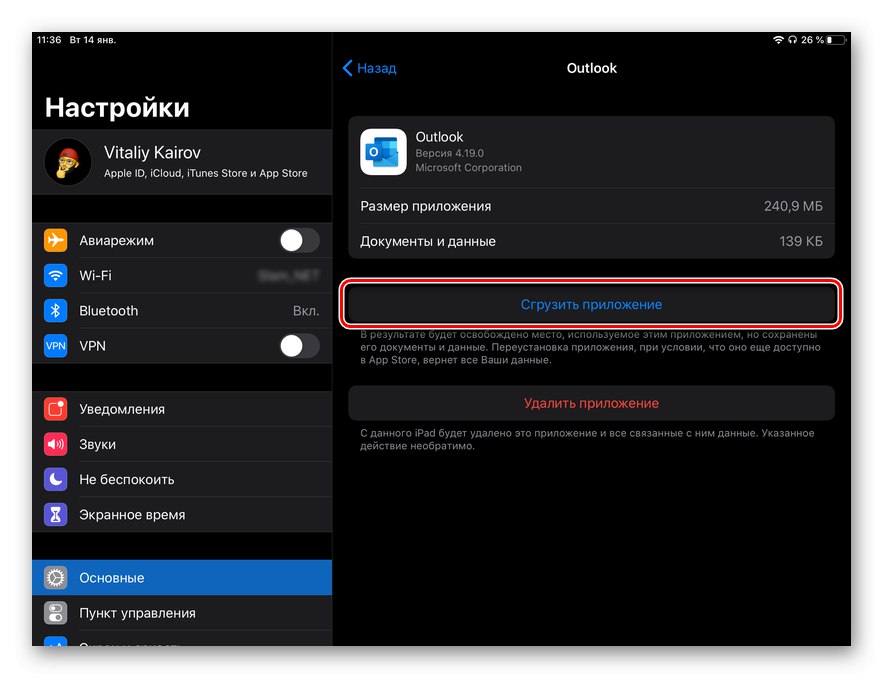
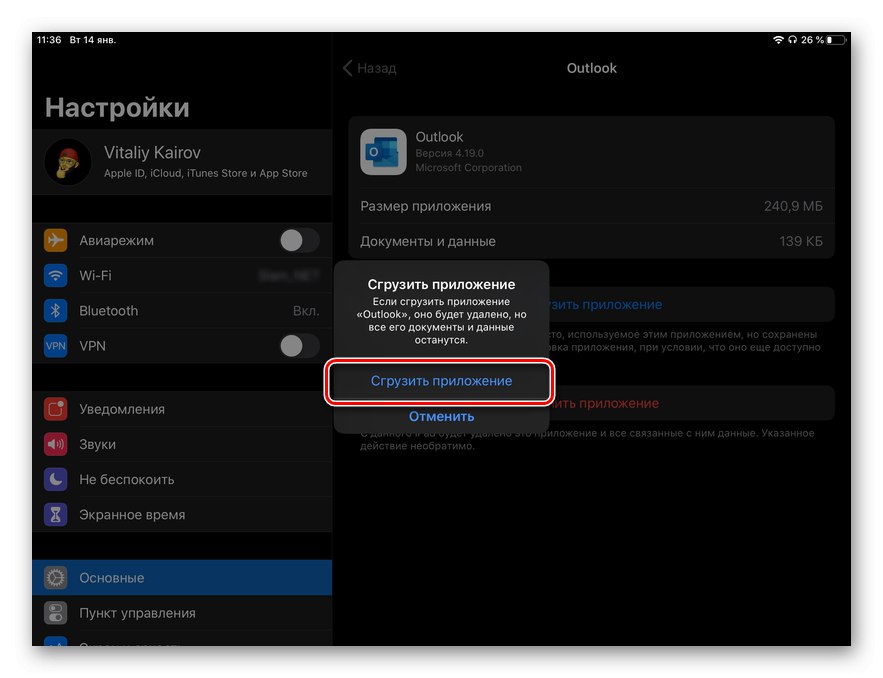
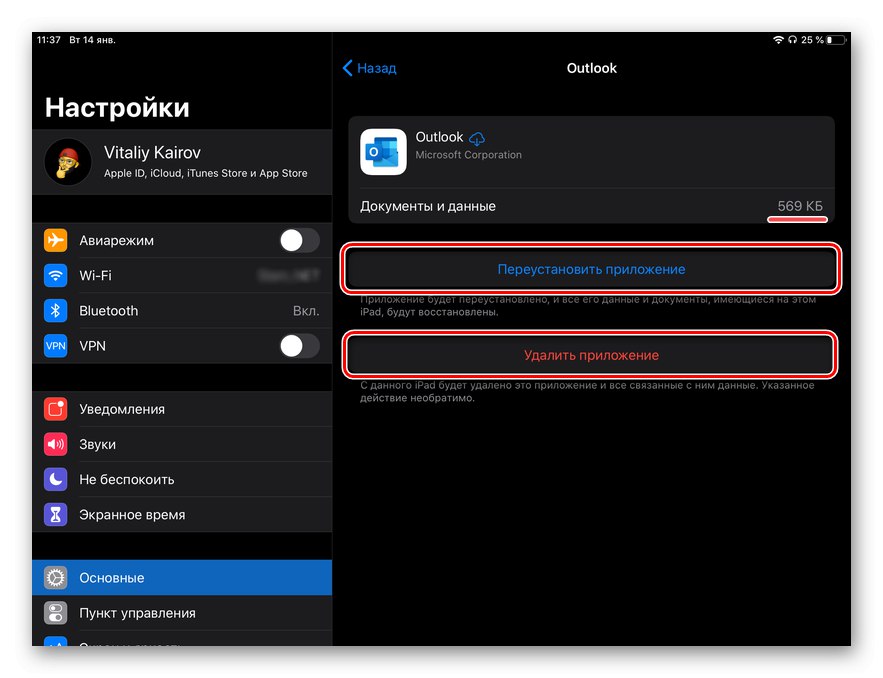
W efekcie wielkość zajmowanej przez program przestrzeni znacznie się zmniejszy (często dane pozostają poniżej 1 MB) i będziesz miał możliwość ponownej instalacji lub, jeśli zajdzie taka potrzeba, całkowitego odinstalowania.
Uwaga: Możesz ponownie zainstalować pobraną aplikację nie tylko z „Ustawienia” iPadOS, ale także z ekranu głównego - wystarczy kliknąć jego skrót, po czym rozpocznie się procedura restartu. Wizualnie ikony takich aplikacji nie różnią się od tych zainstalowanych, jedynie chmura będzie znajdowała się po lewej stronie ich nazwy.
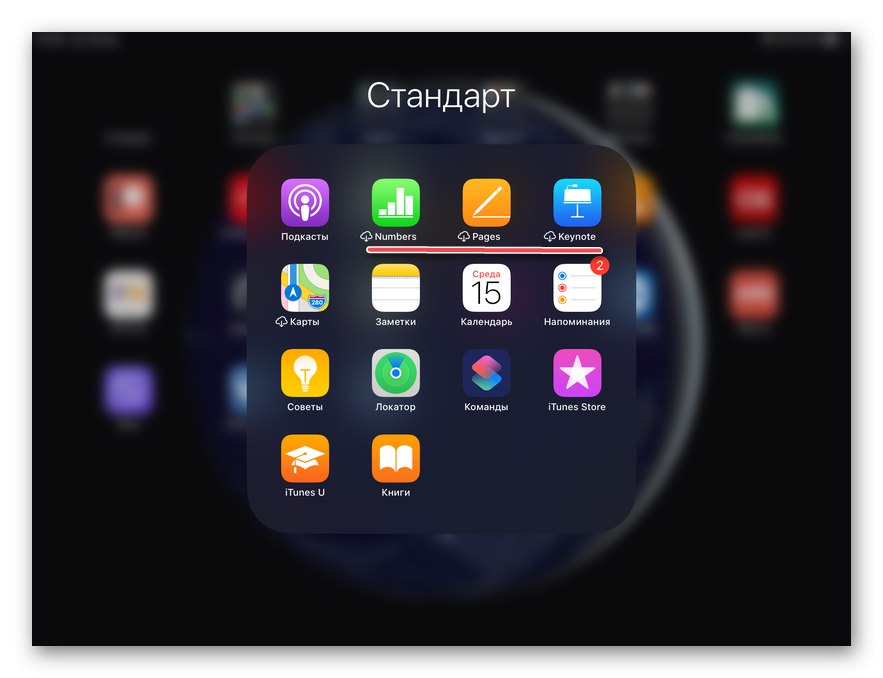
Opcja 2: Odinstaluj aplikacje
Jeśli Twoim zadaniem jest właśnie odinstalowanie, po znalezieniu bardziej niepotrzebnego programu na liście zainstalowanych programów i przejściu do jego strony stuknij w napis „Usuń aplikację”,
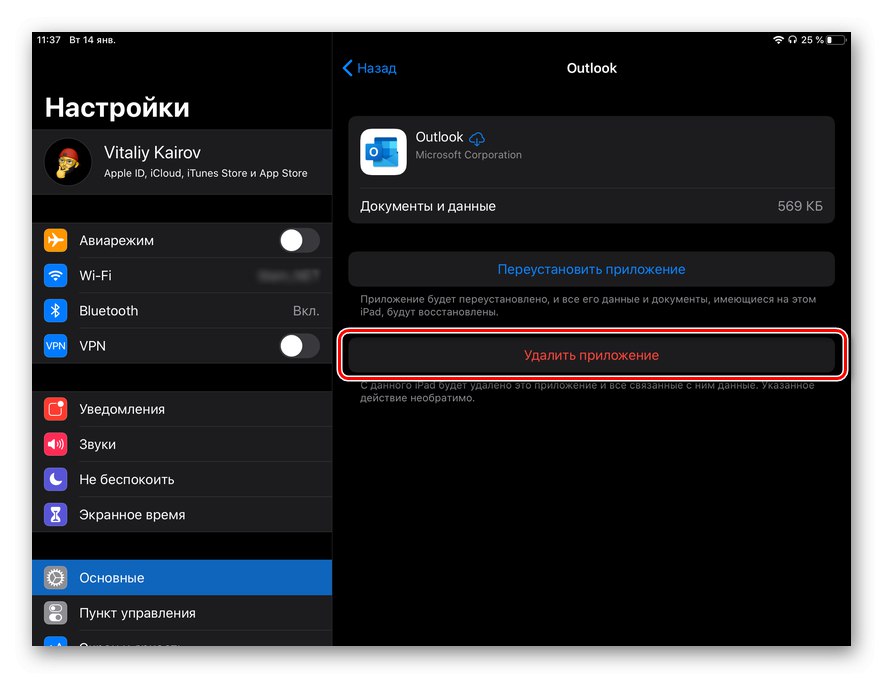
a następnie wybierz element o tej samej nazwie w oknie, które pojawi się z pytaniem, aby potwierdzić swoje działania.
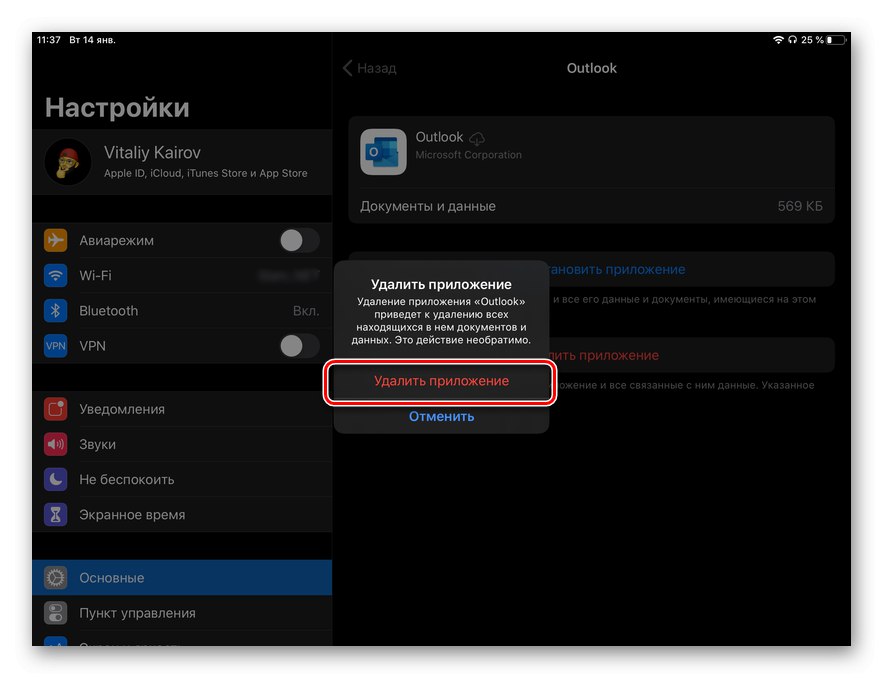
Po chwili program zostanie usunięty, a jego skrót zniknie z „Ustawienia” i ekran "Dom", a miejsce zajmowane wcześniej na dysku iPada zostanie zwolnione.
Uwaga: Możesz pobrać i odinstalować nie tylko programy innych firm, które zostały zainstalowane z App Store - jest to możliwe z wieloma wstępnie zainstalowanymi komponentami, jeśli nie planujesz ich używać. Należą do nich aplikacje Office Pages, Numbers, Keynote; Zespoły, książki, podcasty, porady, mapy, przypomnienia, kalendarz, notatki, iTunes, Apple TV i kilka innych.
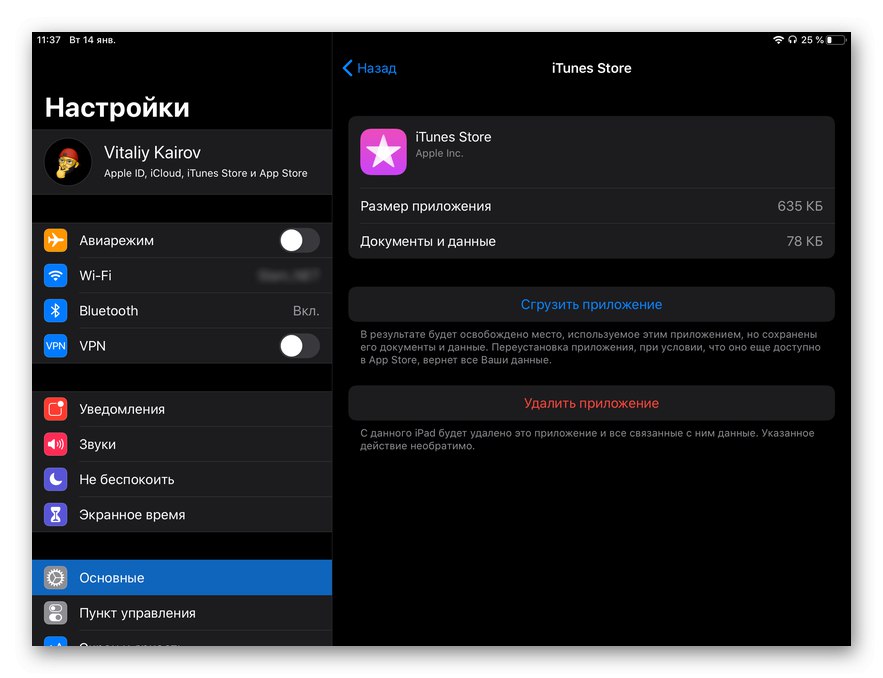
Wniosek
Omówiliśmy dwa sposoby odinstalowywania aplikacji na iPadzie i ich pobierania. W obu przypadkach procedura jest dość prosta i może ją wykonać nawet początkujący w środowisku iOS / iPadOS.