Usuń plik hiberfil.sys w systemie Windows 7
Wielu użytkowników zauważa, że duża część miejsca na dysku komputera jest zajmowana przez plik hiberfil.sys. Ten rozmiar może wynosić kilka gigabajtów lub nawet więcej. W związku z tym pojawiają się pytania: czy można usunąć ten plik, aby zwolnić miejsce na dysku twardym i jak to zrobić? Postaramy się odpowiedzieć na nie w odniesieniu do komputerów działających w systemie operacyjnym Windows 7.
Treść
Sposoby na usunięcie hiberfil.sys
Plik hiberfil.sys znajduje się w katalogu głównym dysku C i odpowiada za możliwość przejścia komputera w tryb hibernacji. W takim przypadku, po wyłączeniu komputera i ponownym włączeniu go, uruchomione zostaną te same programy, w tym samym stanie, w którym zostały rozłączone. Osiąga się to tylko dzięki hiberfil.sys, który faktycznie zawiera kompletną "migawkę" wszystkich procesów ładowanych do pamięci RAM. To wyjaśnia duży rozmiar tego obiektu, który jest faktycznie równy ilości pamięci RAM. Tak więc, jeśli potrzebujesz możliwości wprowadzenia określonego stanu, to w żadnym wypadku nie możesz usunąć tego pliku. Jeśli go nie potrzebujesz, możesz go usunąć, a tym samym zwolnić miejsce na dysku.
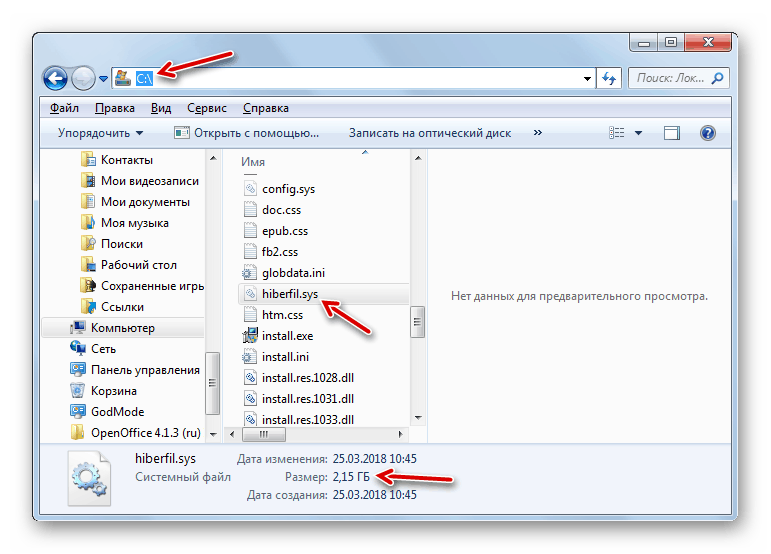
Problem polega na tym, że jeśli chcesz usunąć plik hiberfil.sys w standardowy sposób przez menedżera plików, nic z tego nie wyniknie. Jeśli spróbujesz wykonać tę procedurę, otworzy się okno informujące, że operacja nie może zostać zakończona. Zobaczmy, jakie są metody pracy usuwania tego pliku.
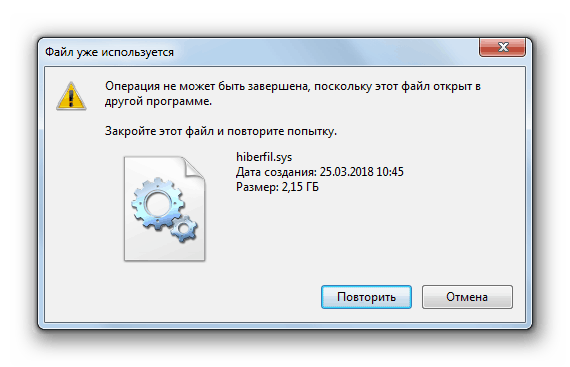
Metoda 1: Wprowadź polecenie w oknie Uruchom
Standardowy sposób usuwania pliku hiberfil.sys, z którego korzysta większość użytkowników, polega na wyłączeniu hibernacji w ustawieniach zasilania, a następnie wprowadzeniu specjalnego polecenia w oknie "Uruchom" .
- Kliknij Start . Przejdź do "Panelu sterowania" .
- Przejdź do sekcji "System i zabezpieczenia" .
- W otwartym oknie w bloku "Zasilanie" kliknij napis "Ustawianie przejścia w tryb uśpienia" .
- Otworzy się okno do zmiany ustawień planu zasilania. Kliknij "Zmień ustawienia zaawansowane" .
- Otworzy się okno "Zasilanie" . Kliknij na nią pod nazwą "Sen" .
- Następnie kliknij element "Hibernacja po".
- Jeśli istnieje wartość inna niż "Nigdy" , kliknij ją.
- W polu "Stan (min.)" Wpisz wartość "0" . Następnie kliknij "Zastosuj" i "OK" .
- Wyłączyliśmy hibernację na komputerze i teraz możesz usunąć plik hiberfil.sys. Wpisz Win + R , po czym otworzy się interfejs narzędzia Uruchom , do którego należy prowadzić:
powercfg -h offPo podanej akcji kliknij "OK" .
- Teraz pozostaje ponowne uruchomienie komputera, a plik hiberfil.sys nie będzie zajmował więcej miejsca na dysku komputera.
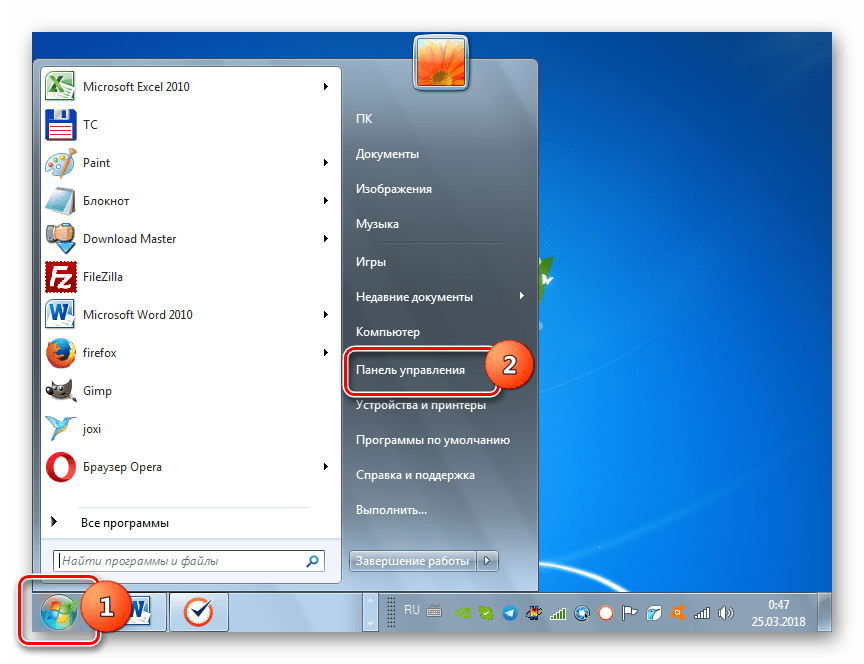
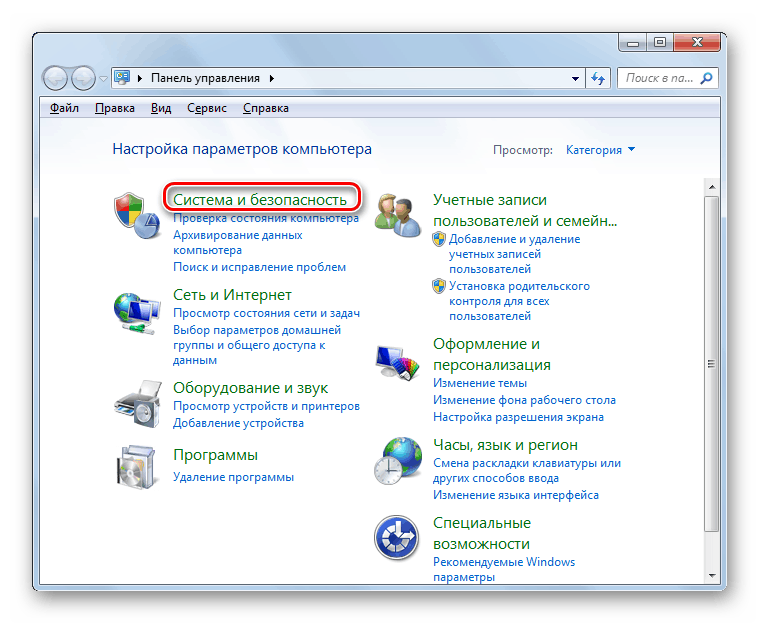
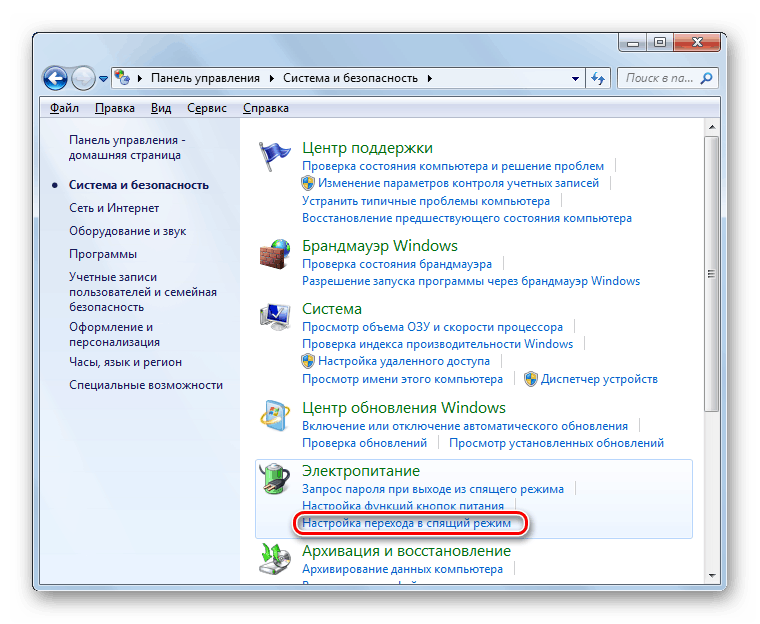
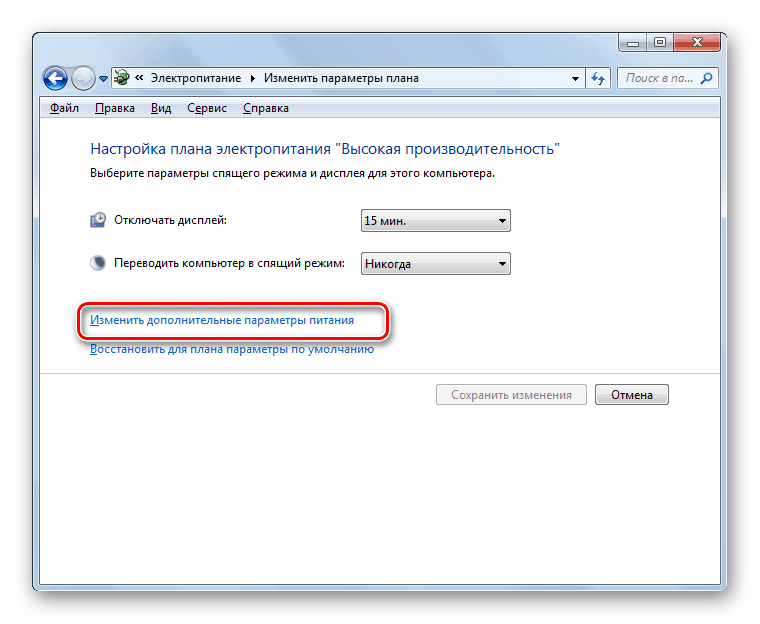
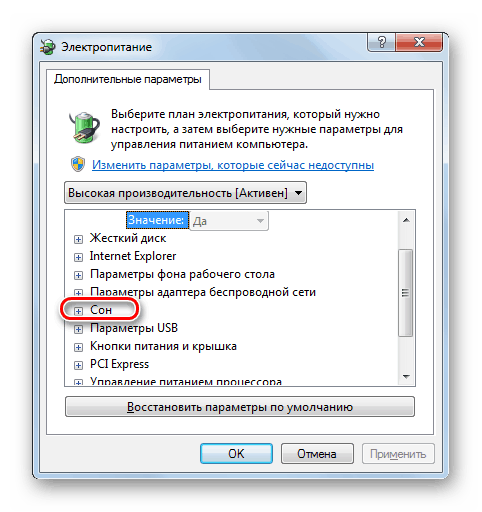
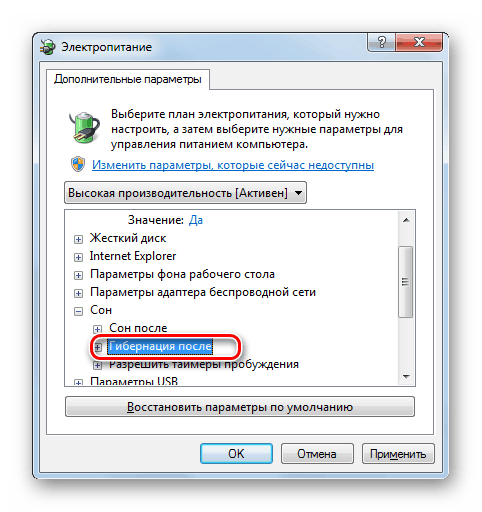
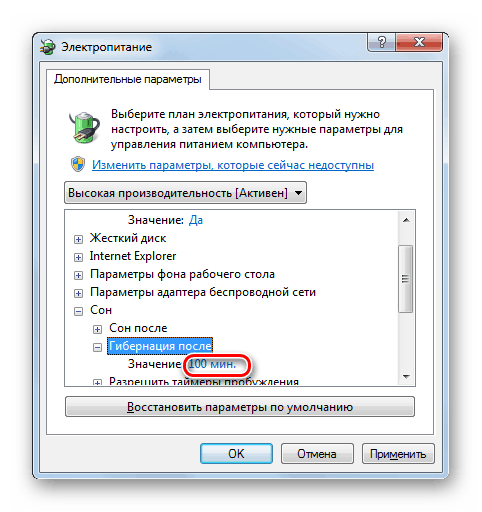
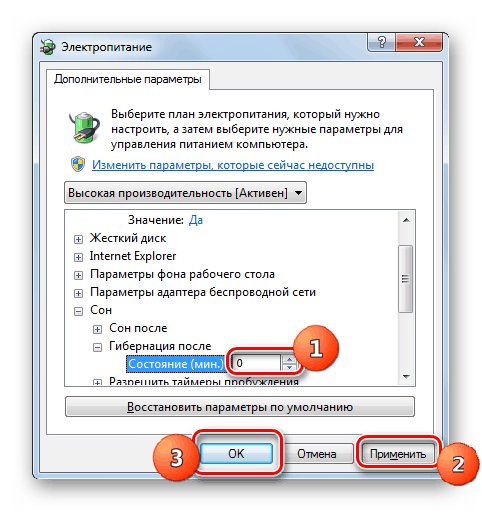

Metoda 2: "Linia poleceń"
Problem, który badamy, można rozwiązać, wprowadzając polecenie do "Wiersza poleceń" . Po pierwsze, podobnie jak w poprzedniej metodzie, konieczne jest wyłączenie hibernacji za pomocą ustawień zasilania. Dalsze działania opisano poniżej.
- Kliknij "Start" i przejdź do "Wszystkie programy" .
- Przejdź do katalogu "Standard" .
- Wśród umieszczonych w nim elementów, należy znaleźć obiekt "Wiersz poleceń" . Po kliknięciu prawym przyciskiem myszy, w wyświetlonym menu kontekstowym wybierz metodę uruchamiania z uprawnieniami administratora.
- Uruchomi się "Wiersz poleceń" , do powłoki, z której musisz wykonać polecenie, które zostało wcześniej wpisane w oknie "Uruchom" :
powercfg -h offPo wprowadzeniu użyj Enter .
- Aby dokończyć usuwanie pliku jak w poprzednim przypadku, konieczne jest ponowne uruchomienie komputera.
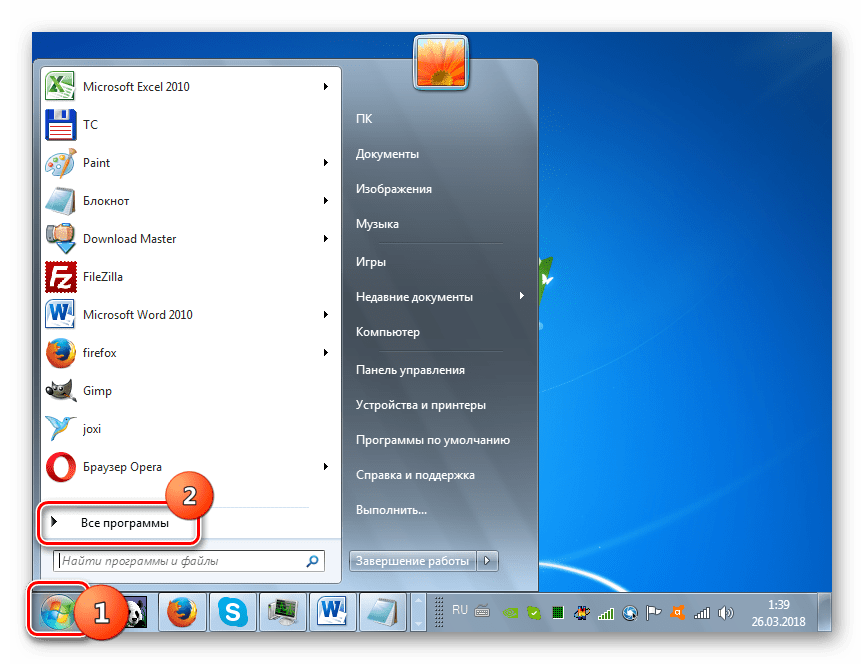
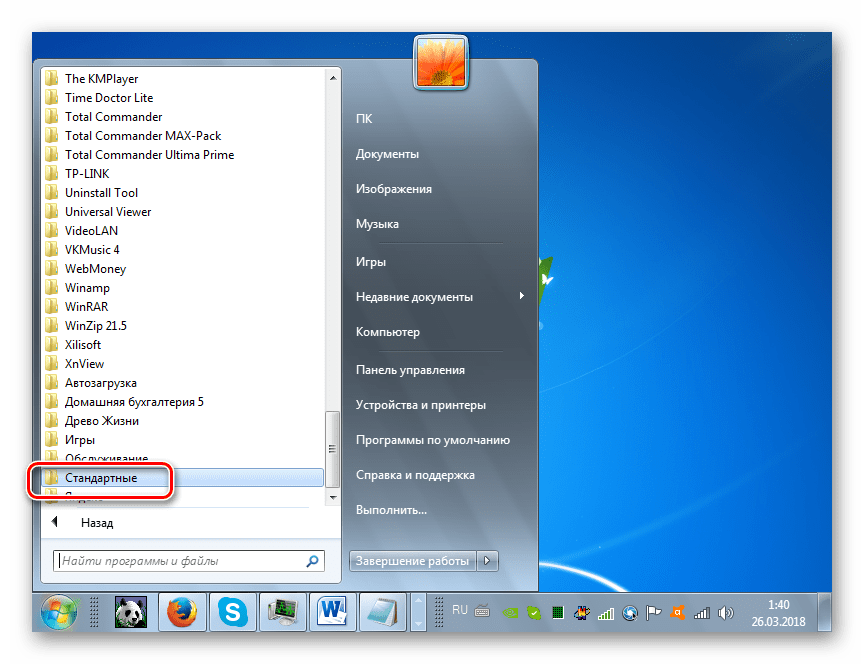
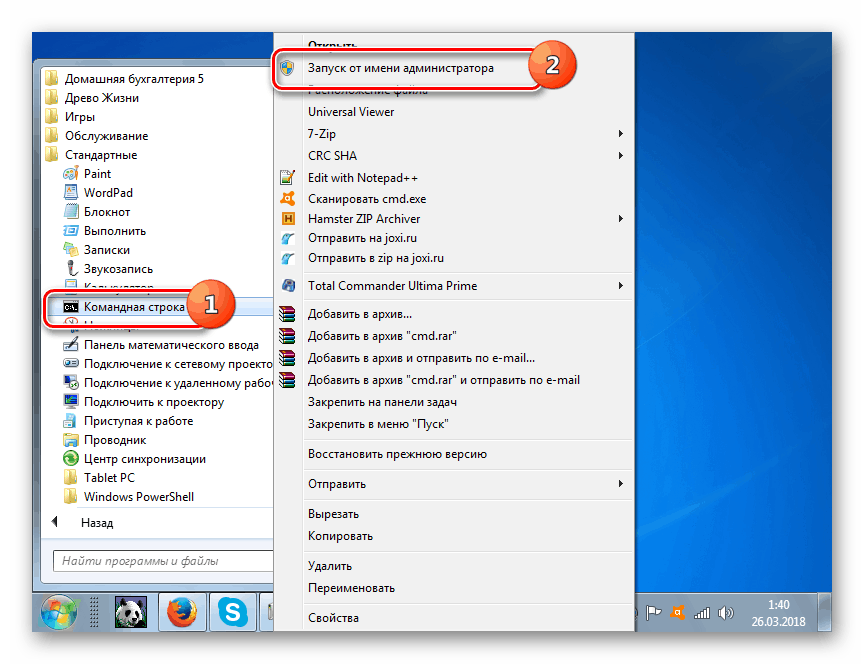
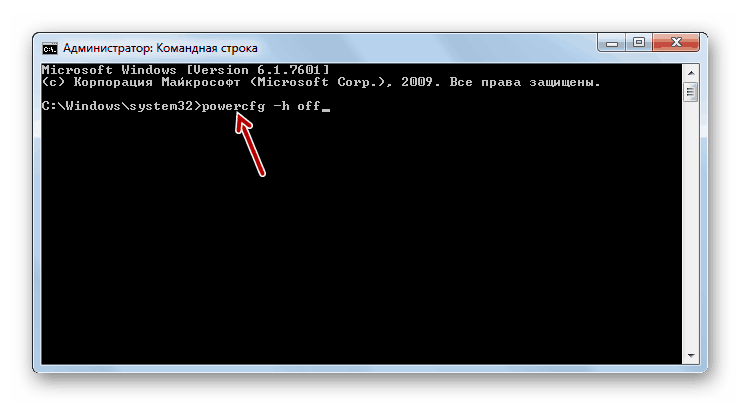
Lekcja: Aktywacja "linii poleceń"
Metoda 3: Edytor rejestru
Jedynym istniejącym sposobem na usunięcie pliku hiberfil.sys, który nie wymaga wstępnego wyłączenia hibernacji, jest edycja rejestru. Ale ta opcja jest najbardziej ryzykowna ze wszystkich powyższych, dlatego przed jej wdrożeniem należy się martwić o tworzenie przywrócić punkty lub kopia zapasowa system.
- Ponownie wywołaj okno Uruchom używając Win + R. Tym razem musisz go wprowadzić:
regeditNastępnie, tak jak w poprzednio opisanym przypadku, kliknij "OK" .
- Rozpocznie się "Edytor rejestru" , w lewym okienku którego kliknij na nazwę sekcji "HKEY_LOCAL_MACHINE" .
- Teraz przejdź do folderu "SYSTEM" .
- Następnie przejdź do katalogu pod nazwą "CurrentControlSet" .
- Tutaj powinieneś znaleźć folder "Kontrola" i wprowadzić go.
- Wreszcie, odwiedź katalog "Power" . Teraz przejdź do prawej strony interfejsu okna. Kliknij parametr DWORD o nazwie "HibernateEnabled" .
- Otworzy się powłoka modyfikacji parametrów, w której zamiast wartości "1" należy wpisać "0" i kliknąć "OK" .
- Wracając do głównego okna Edytora rejestru , kliknij nazwę parametru "HiberFileSizePercent" .
- Tutaj również zmień istniejącą wartość na "0" i kliknij "OK" . W ten sposób rozmiar pliku hiberfil.sys był równy 0% wartości RAM, czyli w rzeczywistości został zniszczony.
- Aby zmiany zaczęły obowiązywać, tak jak w poprzednich przypadkach, pozostaje tylko ponowne uruchomienie komputera. Po ponownym włączeniu plik hiberfil.sys na dysku twardym nie zostanie odnaleziony.

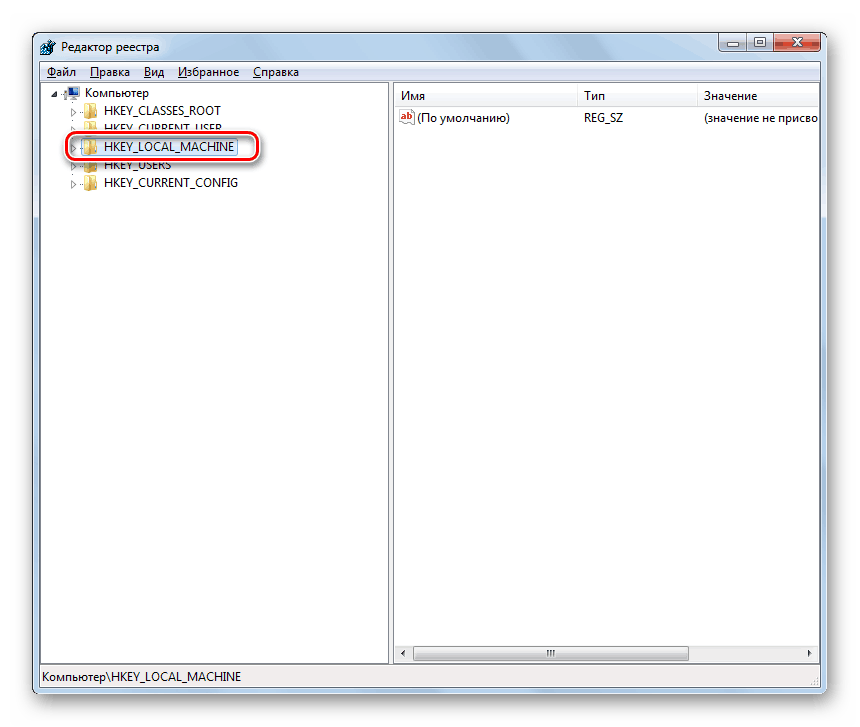
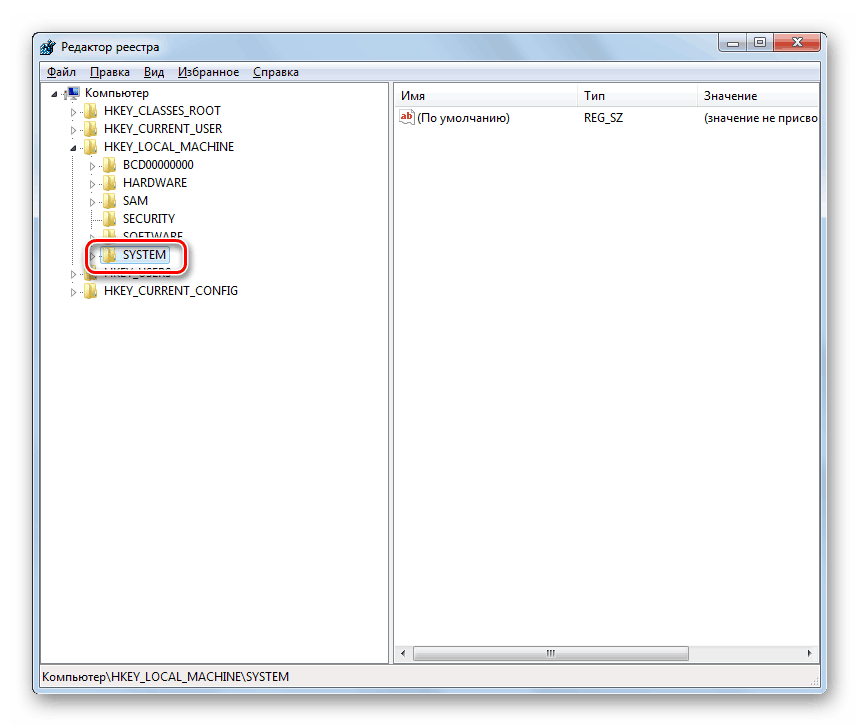
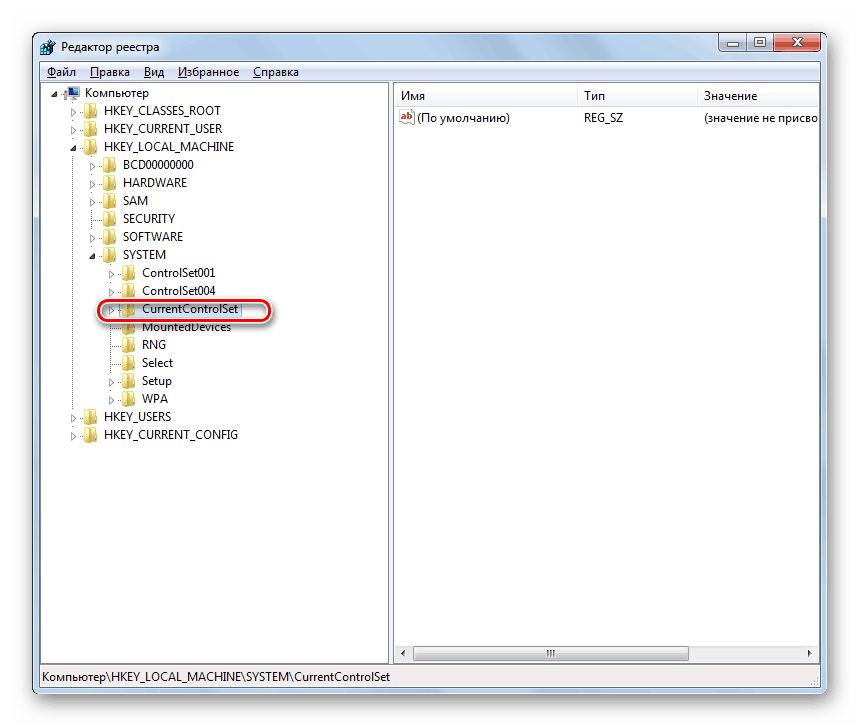
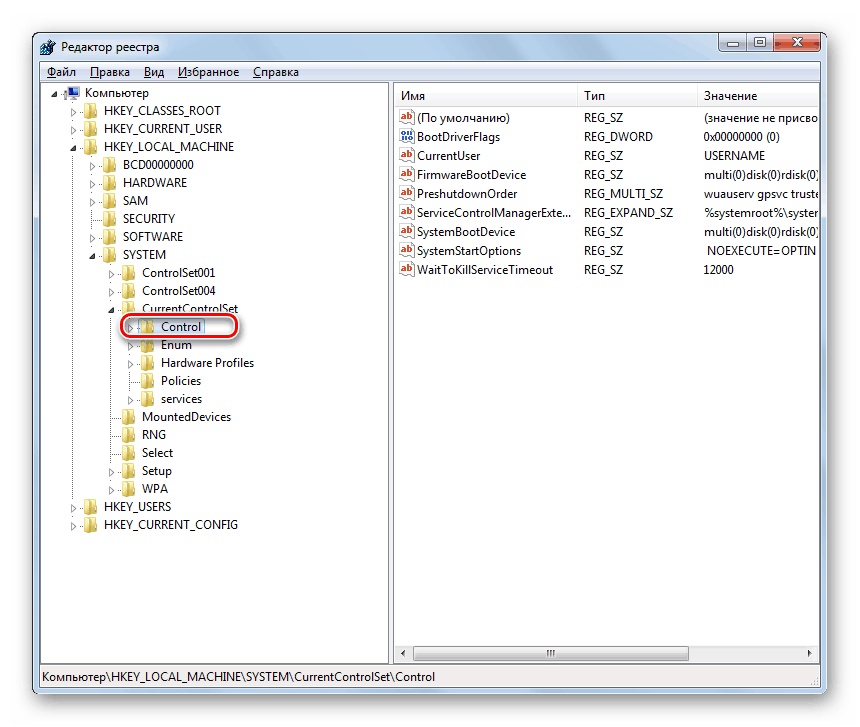
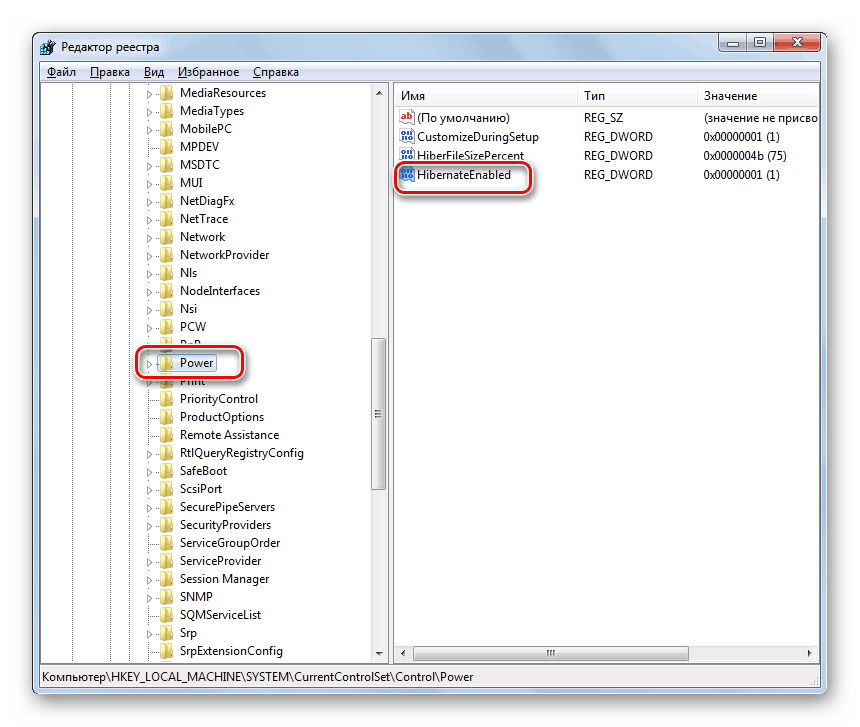

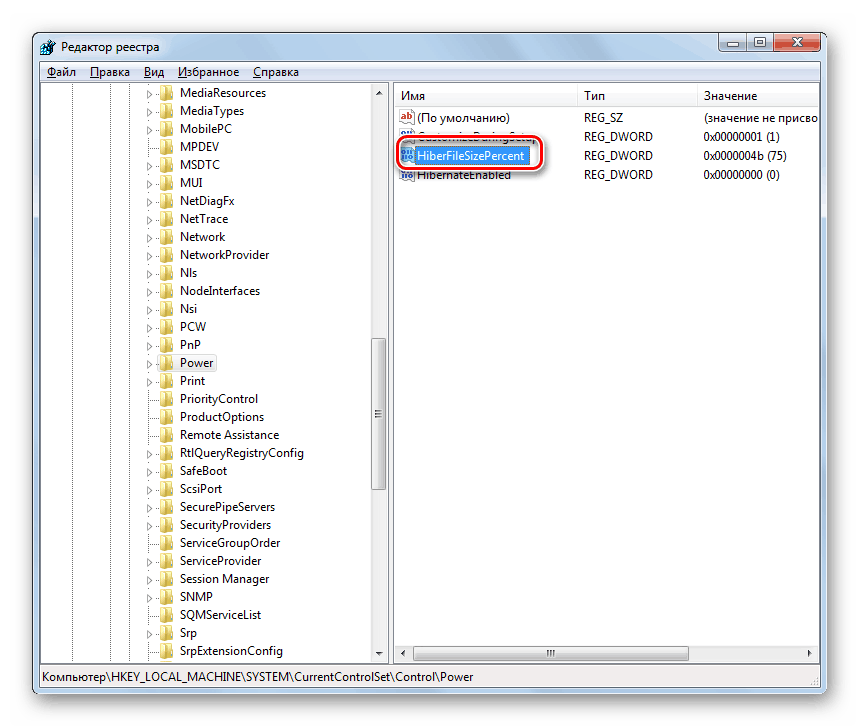
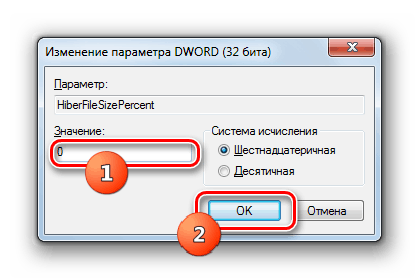
Jak widać, istnieją trzy sposoby usunięcia pliku hiberfil.sys. Dwa z nich wymagają wyłączenia funkcji hibernacji. Te opcje są realizowane poprzez wprowadzenie polecenia w oknie "Uruchom" lub "Wiersz poleceń" . Ta druga metoda, która umożliwia edycję rejestru, może zostać wdrożona nawet bez przestrzegania warunku wyłączenia hibernacji. Ale jego użycie wiąże się ze zwiększonym ryzykiem, podobnie jak w przypadku innych prac w Edytorze rejestru , dlatego zalecamy używanie go tylko wtedy, gdy pozostałe dwie metody z jakiegoś powodu nie przyniosły oczekiwanych rezultatów.