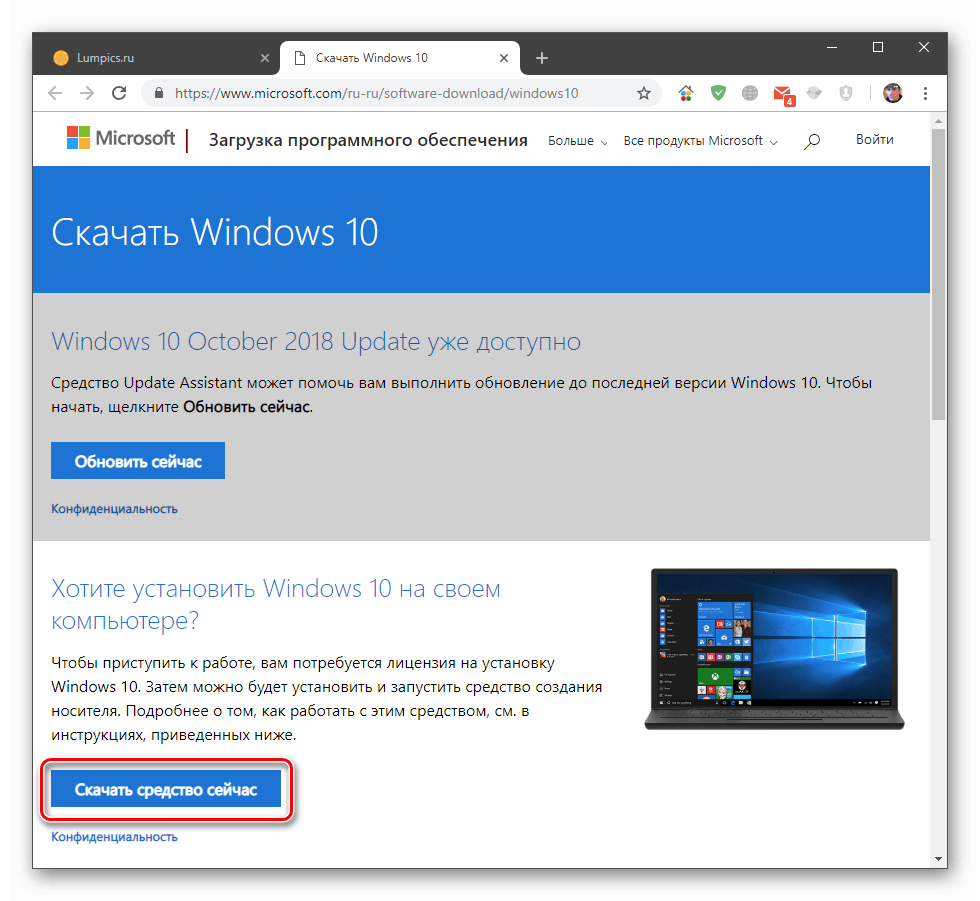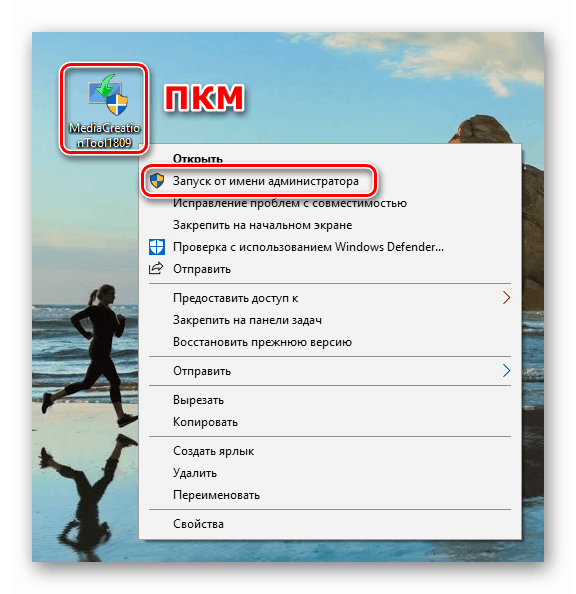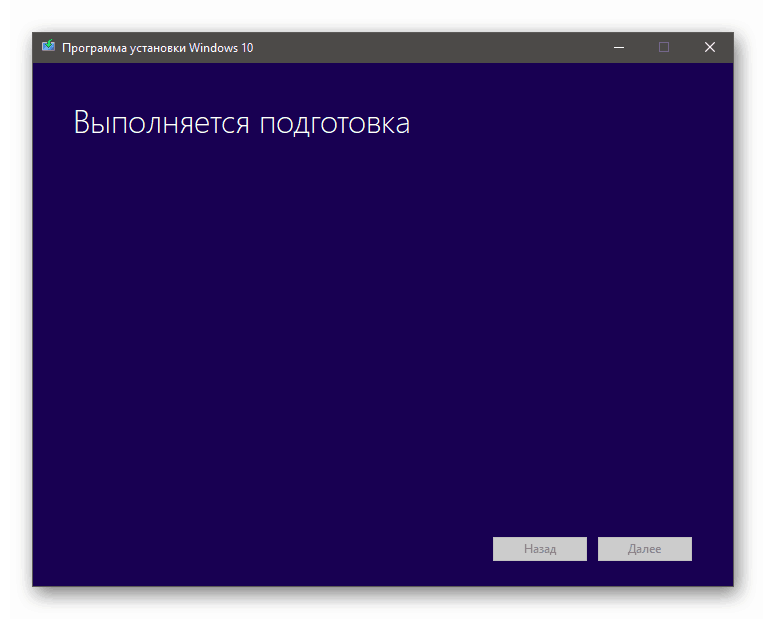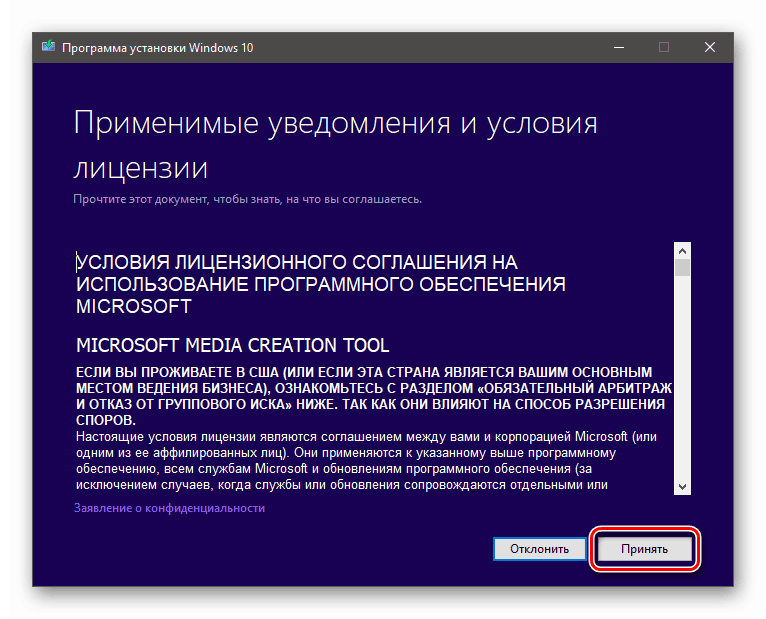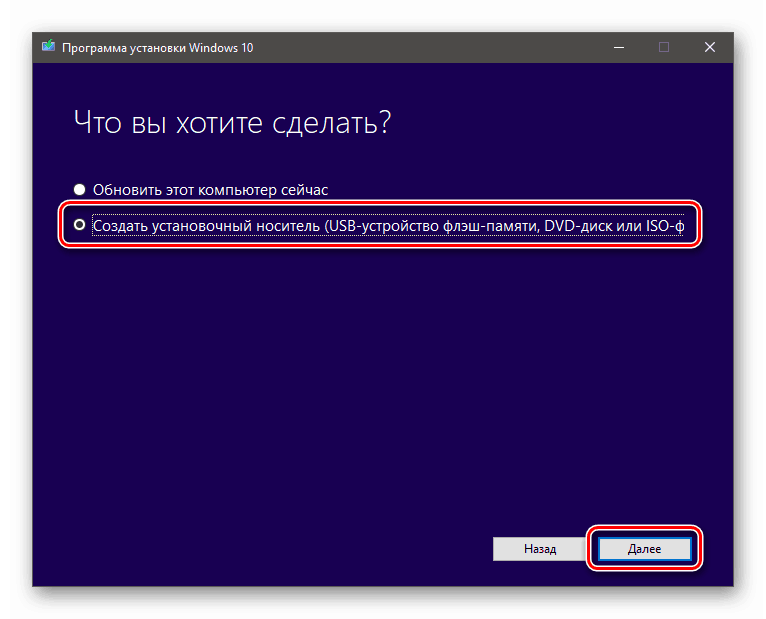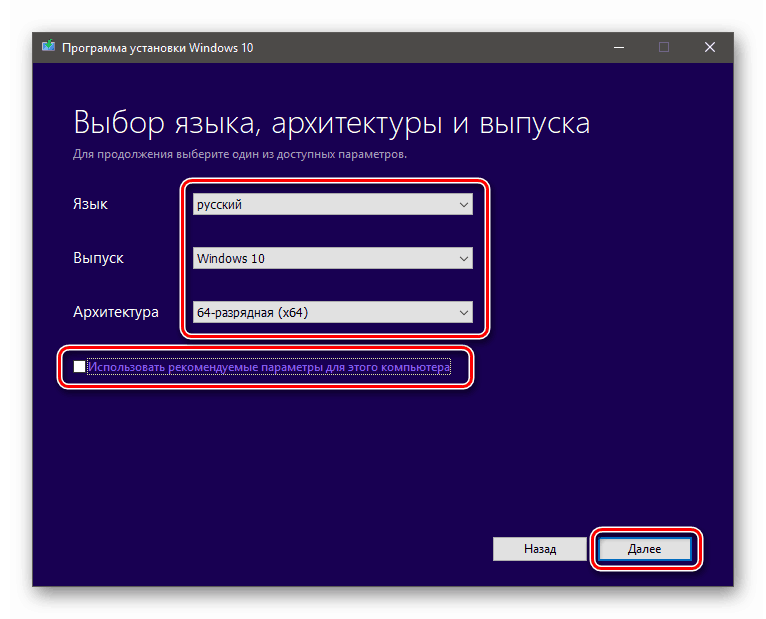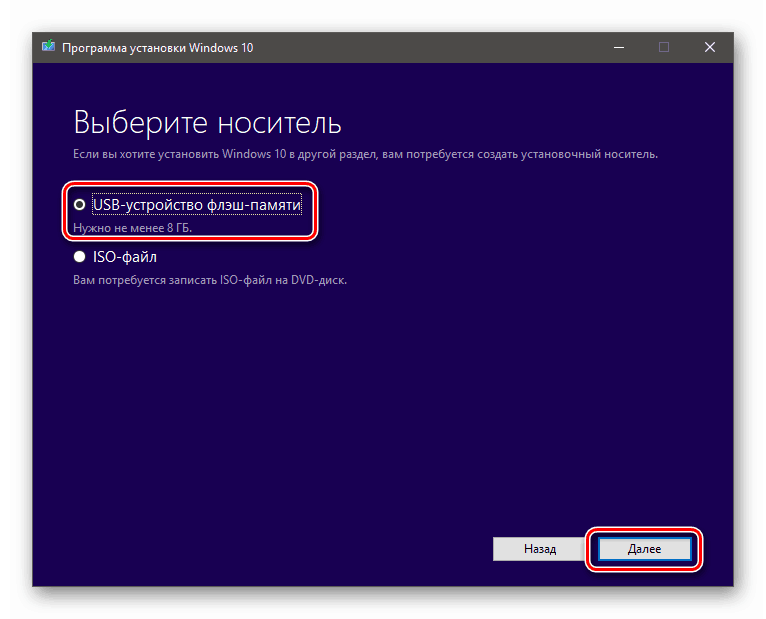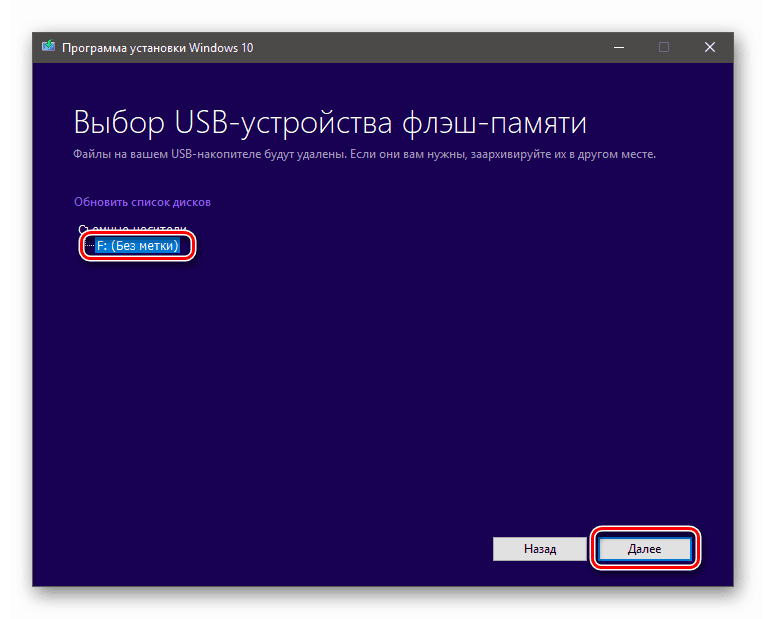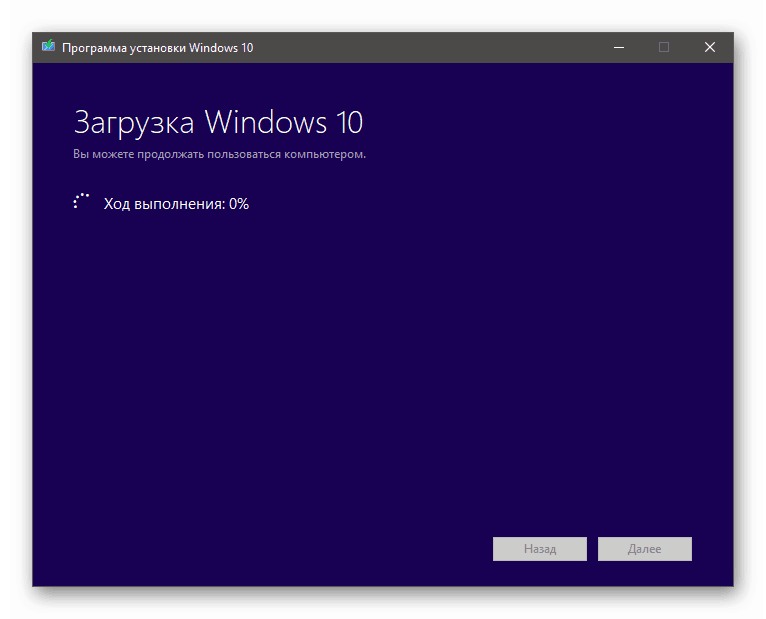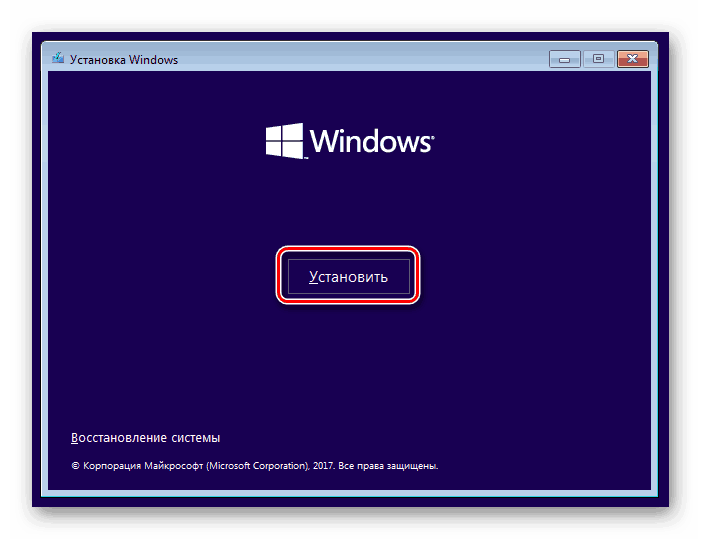Zainstaluj ponownie system Windows 10 z zachowaną licencją
Wielu użytkowników systemu Windows 10 musiało ponownie zainstalować system z tego lub innego powodu. Procesowi temu zwykle towarzyszy utrata licencji z koniecznością ponownego potwierdzenia. W tym artykule omówimy, jak utrzymać status aktywacji podczas ponownej instalacji „dziesiątek”.
Treść
Zainstaluj ponownie bez utraty licencji
W systemie Windows 10 istnieją trzy narzędzia do rozwiązania problemu. Pierwszy i drugi umożliwiają przywrócenie systemu do pierwotnego stanu, a trzeci - wykonanie czystej instalacji przy zachowaniu aktywacji.
Metoda 1: Ustawienia fabryczne
Ta metoda zadziała w przypadku, gdy komputer lub laptop jest fabrycznie załadowany kilkanaście, a sam nie został ponownie zainstalowany. Istnieją dwa sposoby: pobrać specjalne narzędzie z oficjalnej strony i uruchomić je na komputerze lub użyć podobnej wbudowanej funkcji w sekcji aktualizacji i zabezpieczeń.
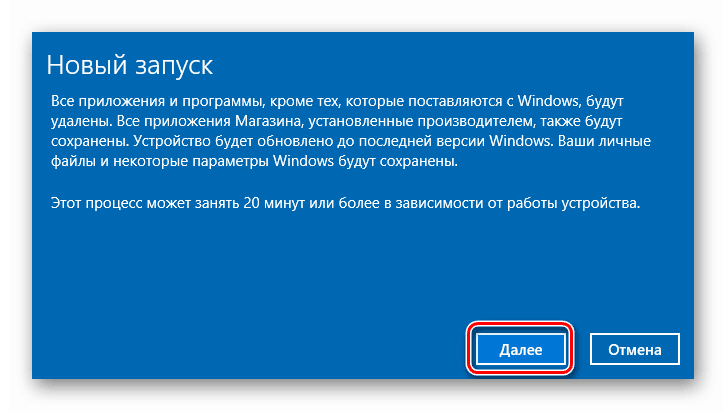
Więcej szczegółów: Przywracamy Windows 10 do stanu fabrycznego
Metoda 2: Linia bazowa
Ta opcja daje wynik podobny do przywrócenia ustawień fabrycznych. Różnica polega na tym, że pomoże nawet jeśli system został zainstalowany (lub ponownie zainstalowany) ręcznie. Istnieją również dwa scenariusze: pierwszy obejmuje wykonanie operacji w działającym „Windows”, a drugi działa w środowisku odzyskiwania.

Więcej szczegółów: Przywracanie systemu Windows 10 do pierwotnego stanu
Metoda 3: Czysta instalacja
Może się zdarzyć, że poprzednie metody nie będą dostępne. Przyczyną tego może być brak plików w systemie niezbędnych do działania opisanych narzędzi. W takiej sytuacji musisz pobrać obraz instalacyjny z oficjalnej strony i zainstalować go ręcznie. Odbywa się to za pomocą specjalnego narzędzia.
- Znajdujemy darmowy dysk flash o rozmiarze co najmniej 8 GB i podłączamy go do komputera.
- Przejdź do strony pobierania i kliknij przycisk wskazany na zrzucie ekranu poniżej.
![Pobieranie narzędzia do aktualizacji systemu Windows 10 na oficjalnej stronie firmy Microsoft]()
- Po pobraniu otrzymamy plik o nazwie „MediaCreationTool1809.exe” . Należy pamiętać, że wskazana wersja 1809 może się różnić w Twoim przypadku. W czasie pisania tego tekstu była to najnowsza edycja „dziesiątek”. Uruchom narzędzie w imieniu administratora.
![Uruchamianie narzędzia do aktualizacji systemu jako administrator w systemie Windows 10]()
- Czekamy na zakończenie instalacji przez program instalacyjny.
![Przygotowanie systemu do aktualizacji wymaga zainstalowania systemu Windows 10]()
- W oknie z tekstem umowy licencyjnej kliknij przycisk „Akceptuj” .
![Akceptacja umowy licencyjnej w instalatorze Windows 10]()
- Po kolejnym krótkim przygotowaniu instalator zapyta nas, co chcemy zrobić. Oto dwie opcje - zaktualizuj lub utwórz nośnik instalacyjny. Pierwszy nie pasuje do nas, ponieważ po jego wybraniu system pozostanie w starym stanie, zostaną dodane tylko najnowsze aktualizacje. Wybierz drugi element i kliknij „Dalej”.
![Wybór tworzenia nośników instalacyjnych w instalatorze Windows 10]()
- Sprawdzamy, czy określone parametry pasują do naszego systemu. Jeśli nie, usuń pole wyboru obok opcji „Użyj zalecanych ustawień dla tego komputera” i wybierz żądaną pozycję na listach rozwijanych. Po ustawieniu kliknij „Dalej”.
![Ustawianie ustawień systemu operacyjnego w instalatorze Windows 10]()
Zobacz także: Określ szerokość bitów używaną przez system Windows 10
- Pozostawiamy aktywowany element „USB-flash device” i kontynuujemy.
![Wybór zapisu obrazu na dysku flash w instalatorze Windows 10]()
- Wybierz dysk flash z listy i przejdź do rekordu.
![Wybierz nośnik do zapisu obrazu w instalatorze Windows 10]()
- Czekamy na zakończenie procesu. Jego czas trwania zależy od szybkości Internetu i wydajności dysku flash.
![Proces pobierania i zapisywania obrazu na dysku flash w instalatorze Windows 10]()
- Po utworzeniu nośnika instalacyjnego należy go uruchomić i zainstalować system w zwykły sposób.
![Uruchamianie instalacji systemu Windows 10 z dysku flash]()
Więcej szczegółów: Podręcznik instalacji systemu Windows 10 z dysku flash USB lub dysku
Wszystkie powyższe metody pomogą rozwiązać problem ponownej instalacji systemu bez „licencji” na licencję. Zalecenia mogą nie działać, jeśli system Windows został aktywowany przy użyciu pirackich narzędzi bez klucza. Mamy nadzieję, że to nie twoja sprawa i wszystko pójdzie dobrze.