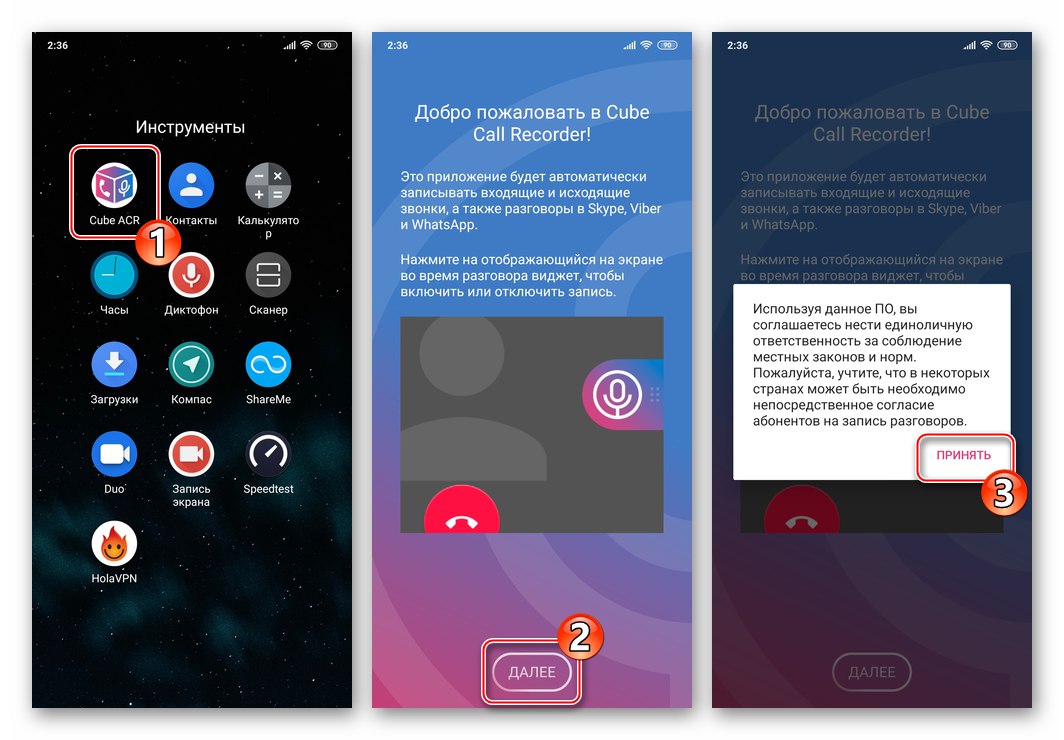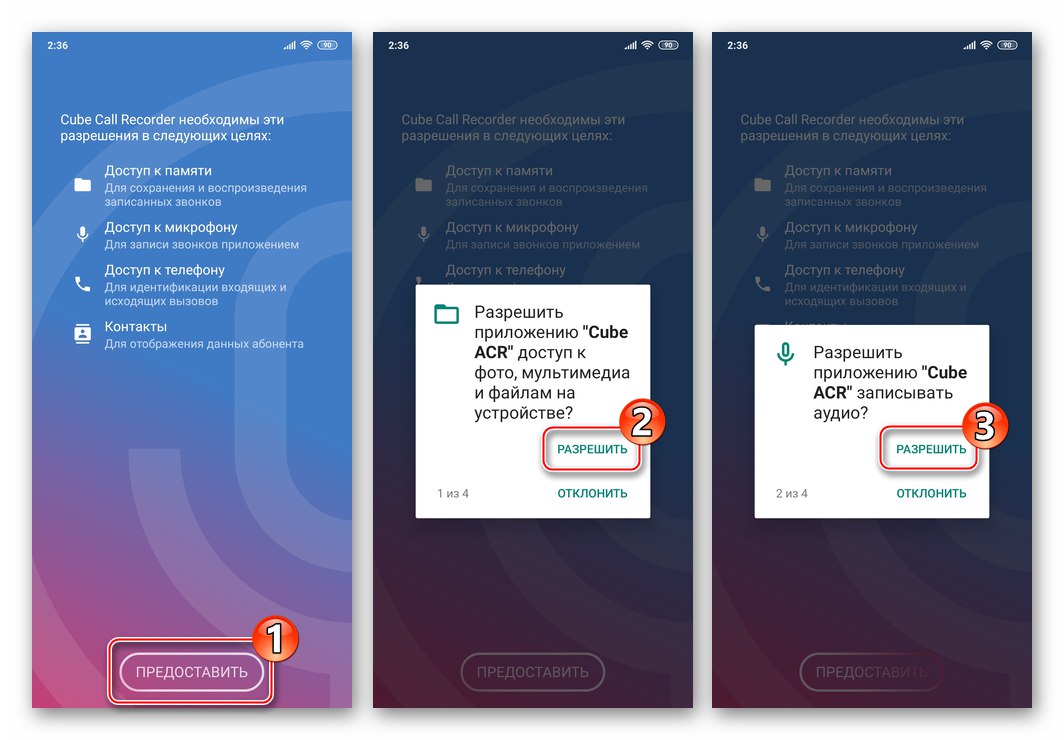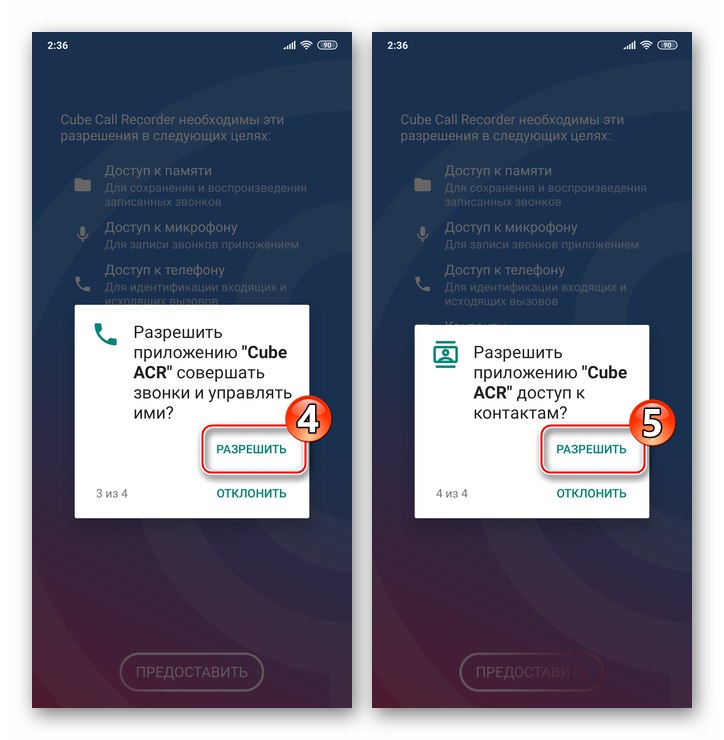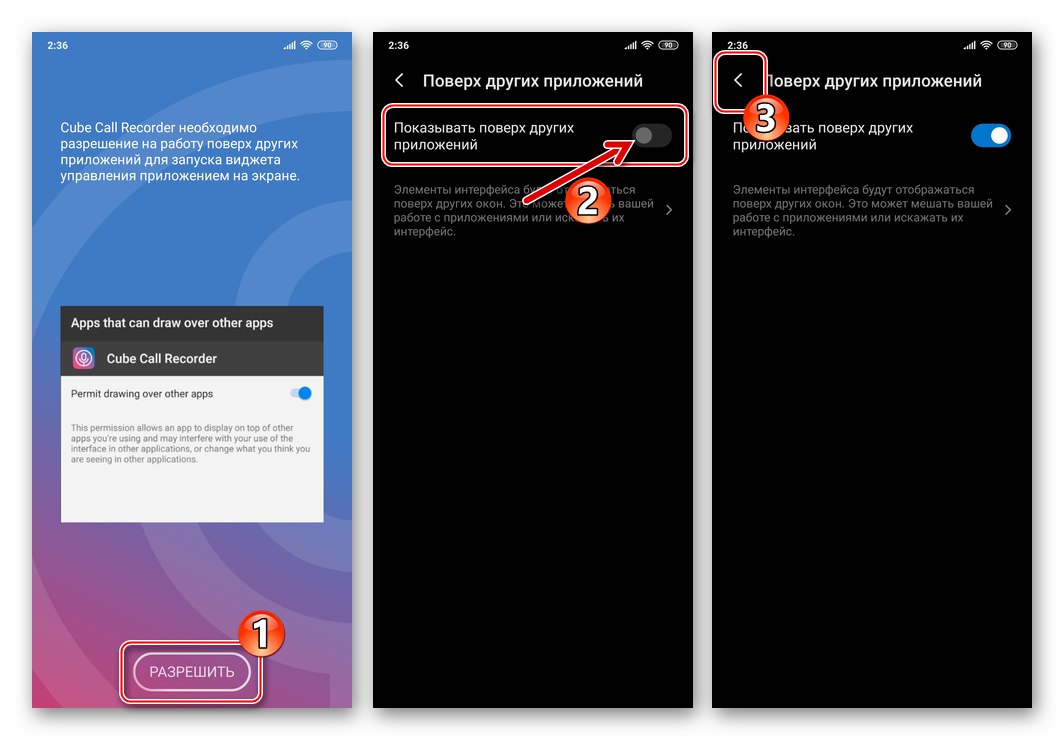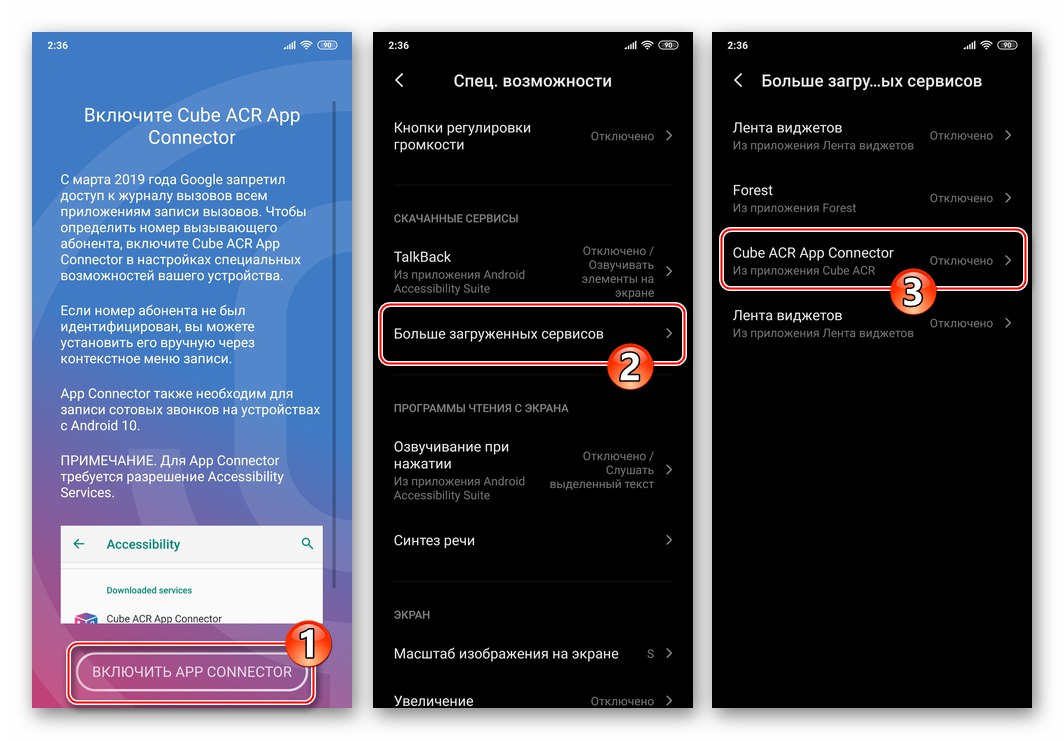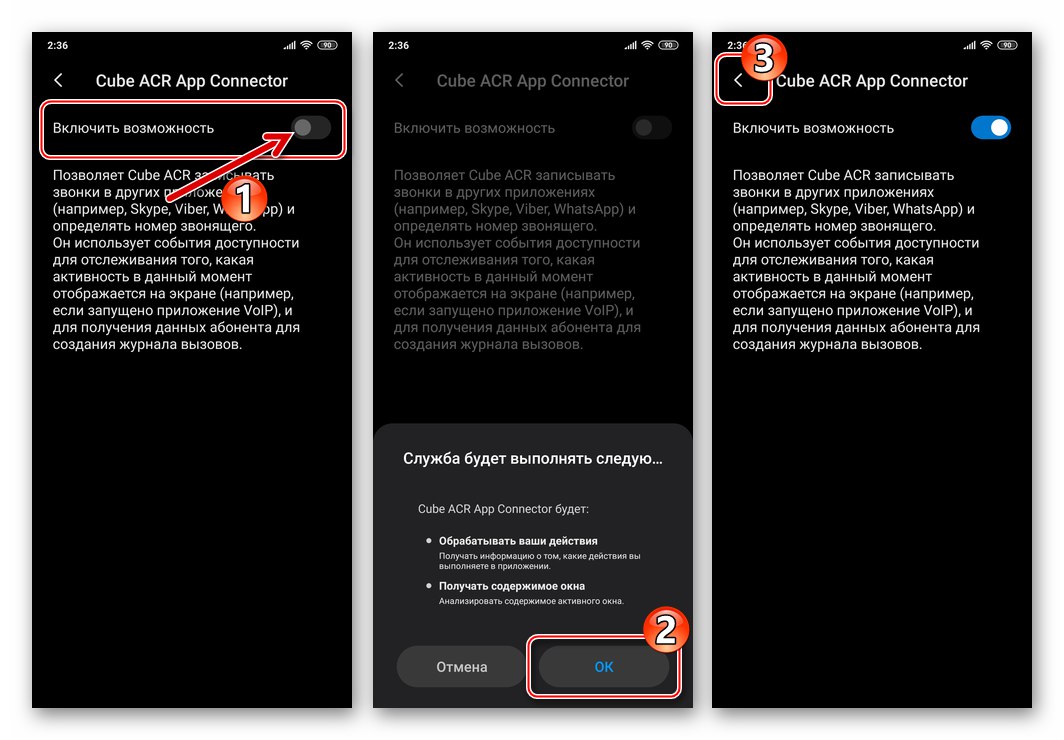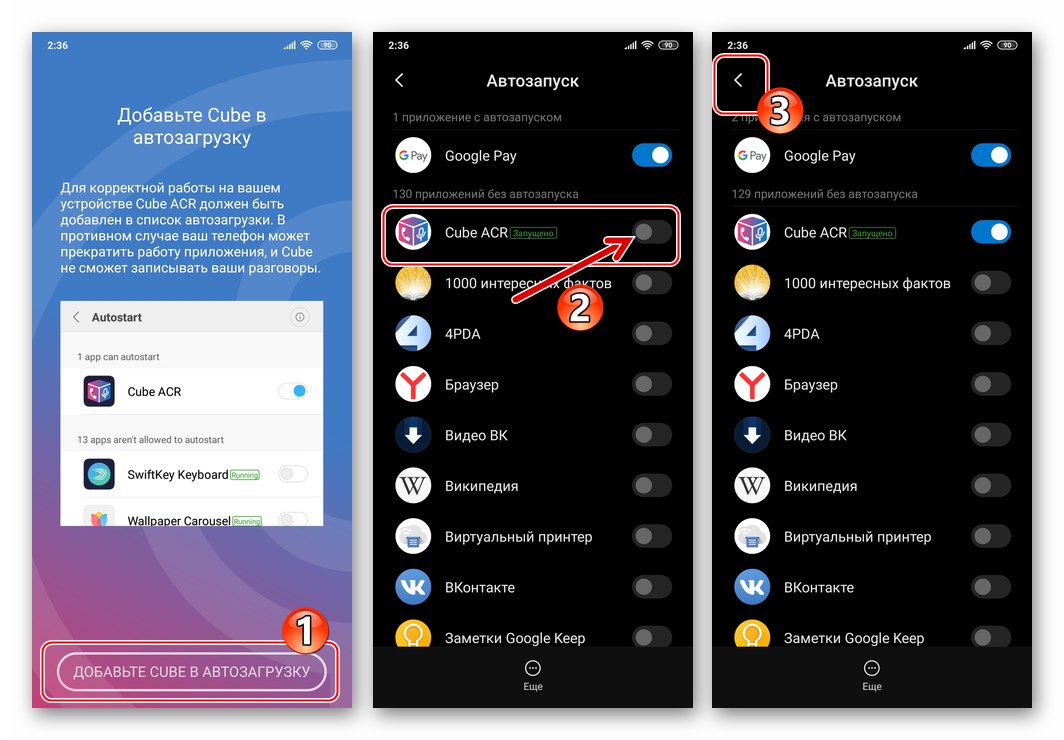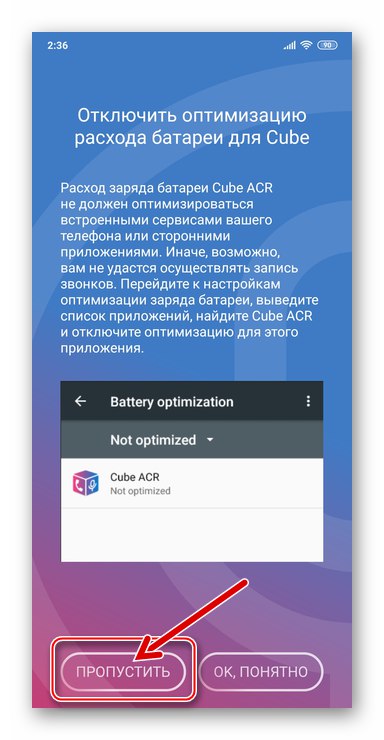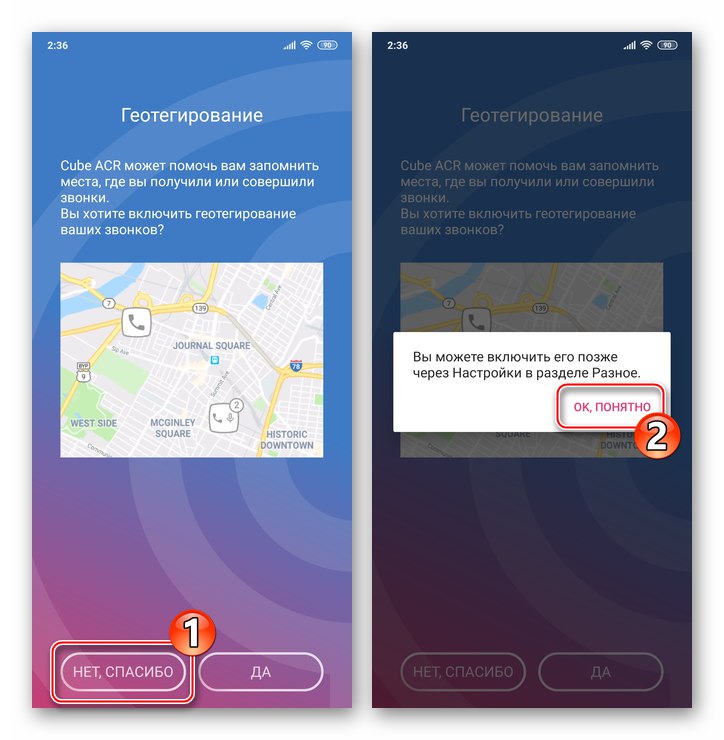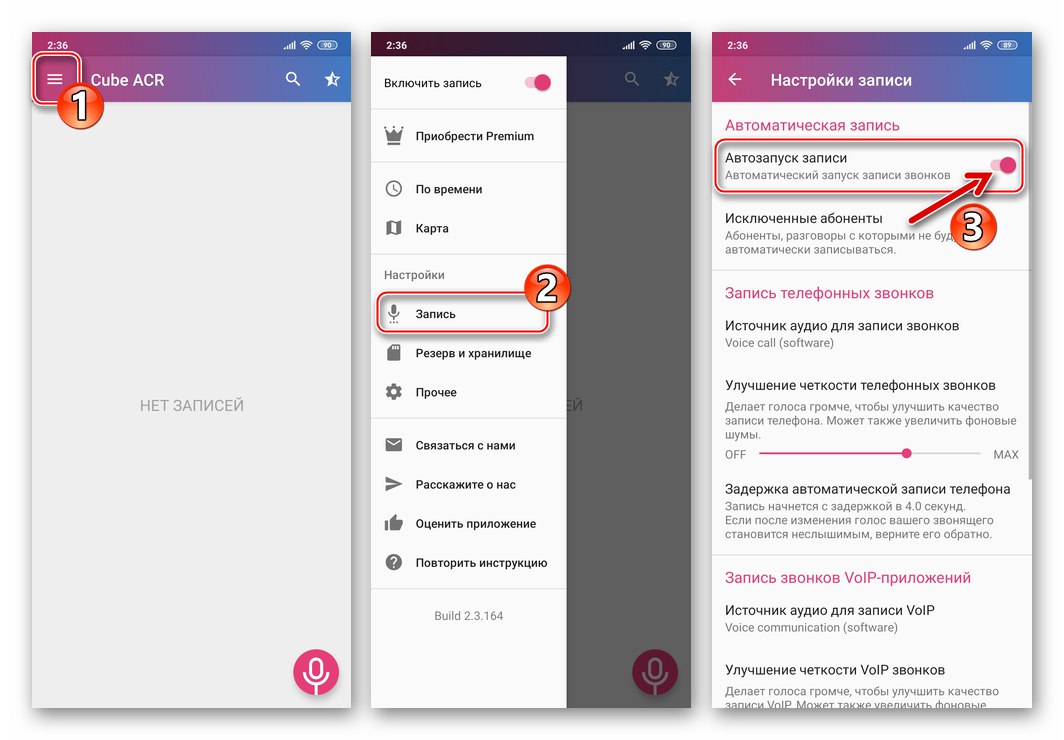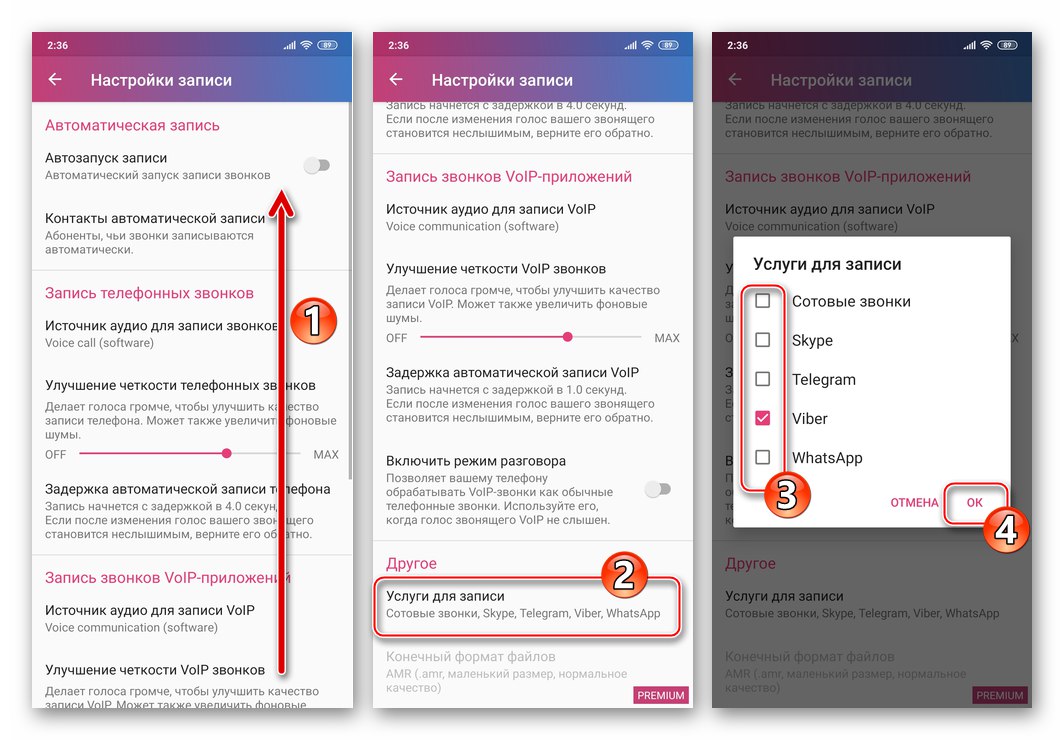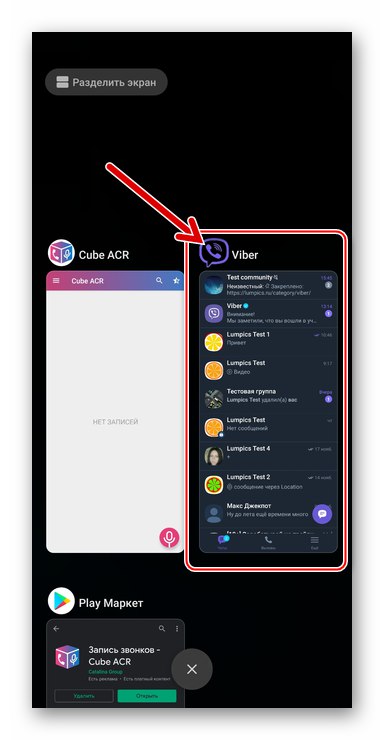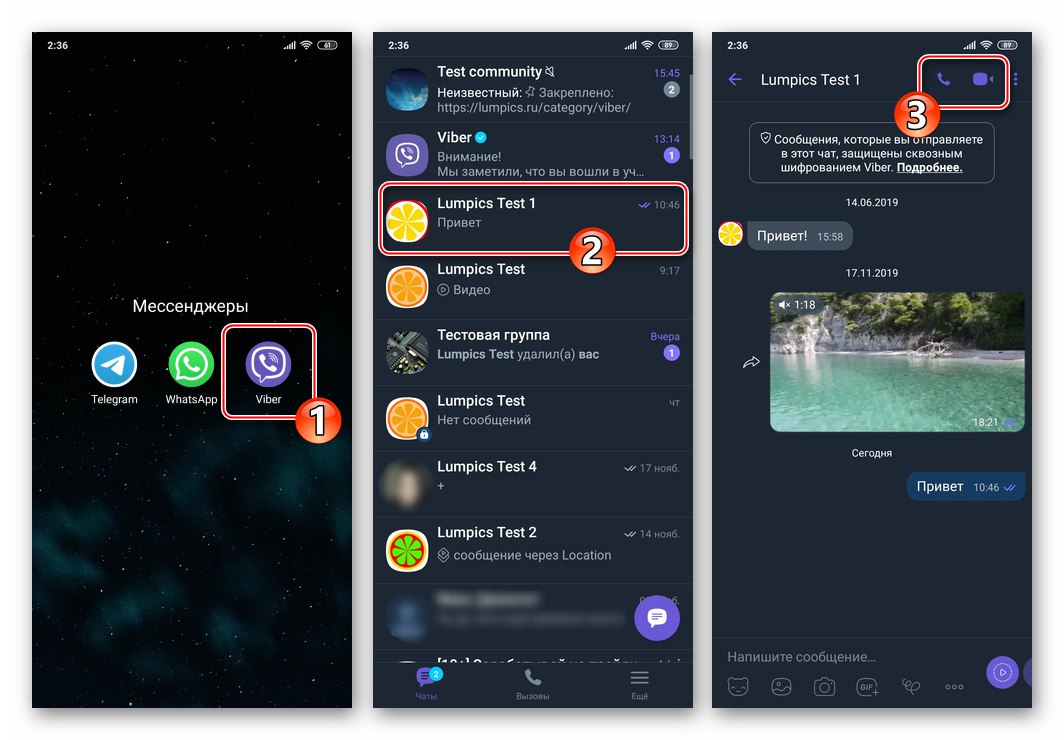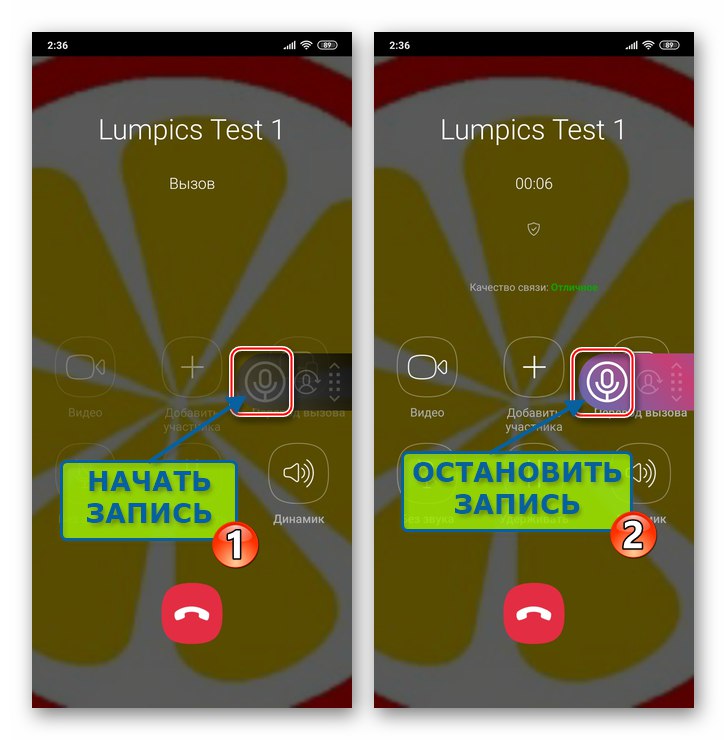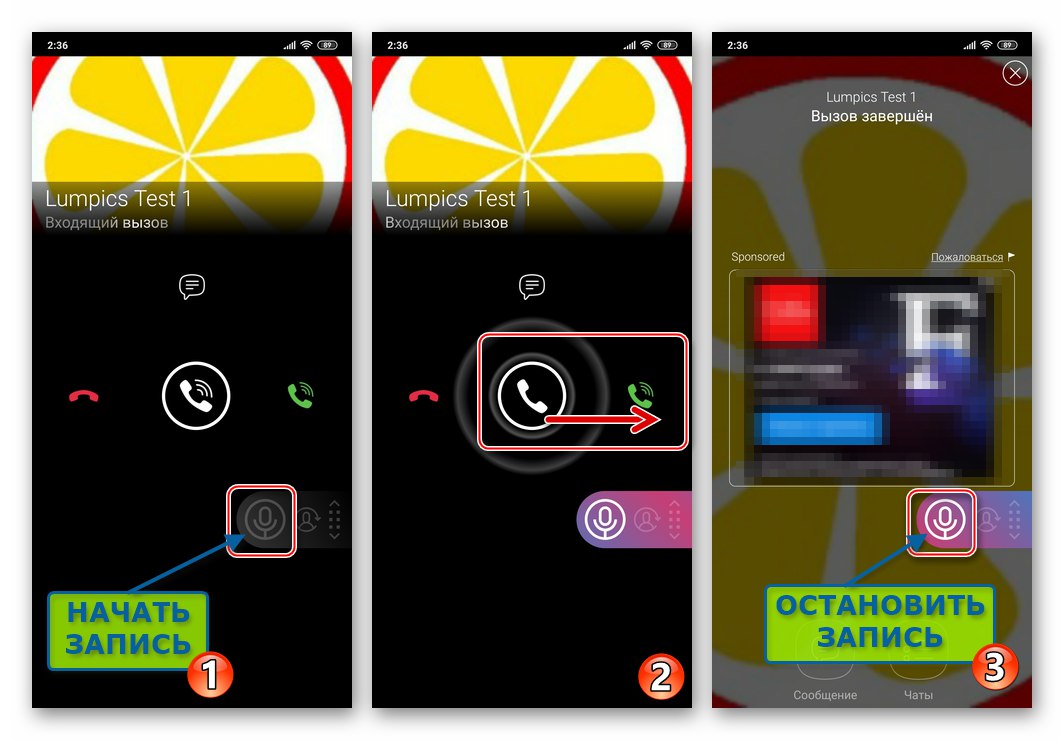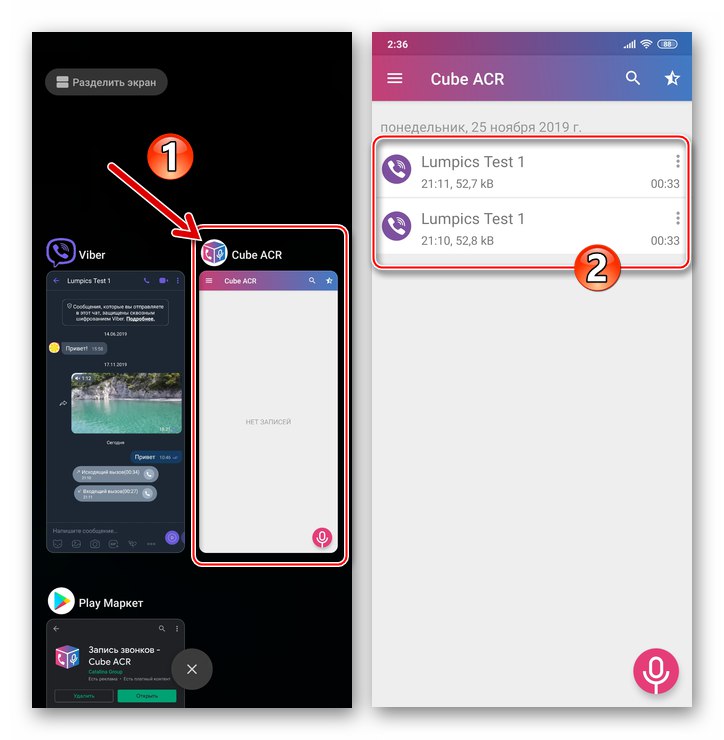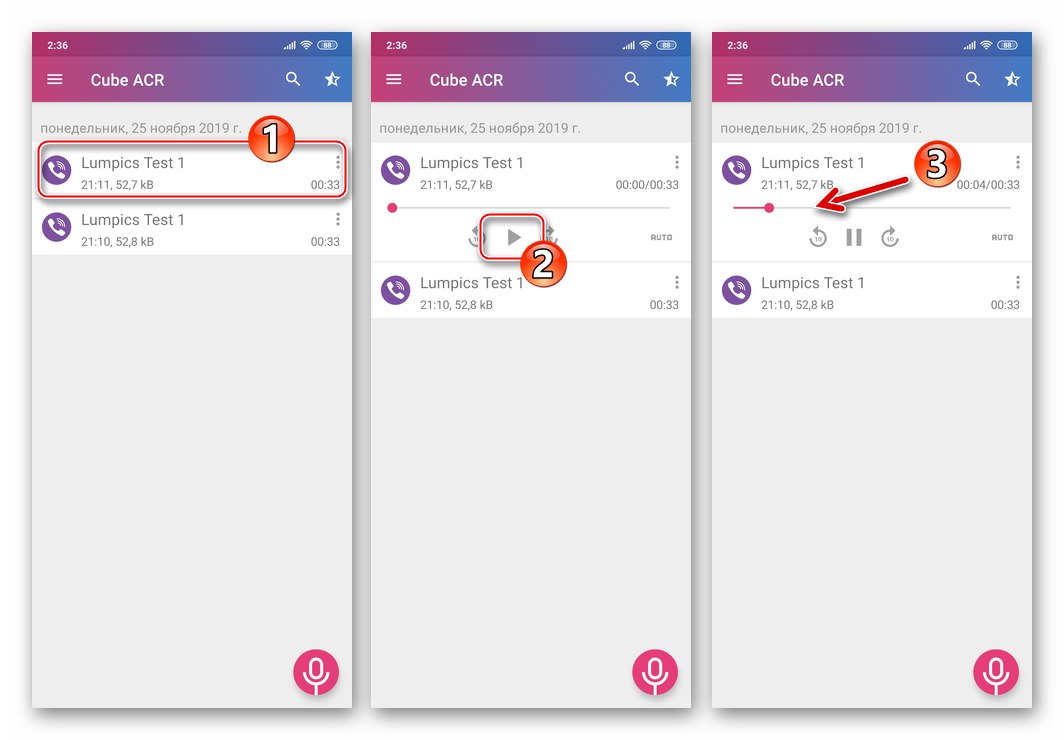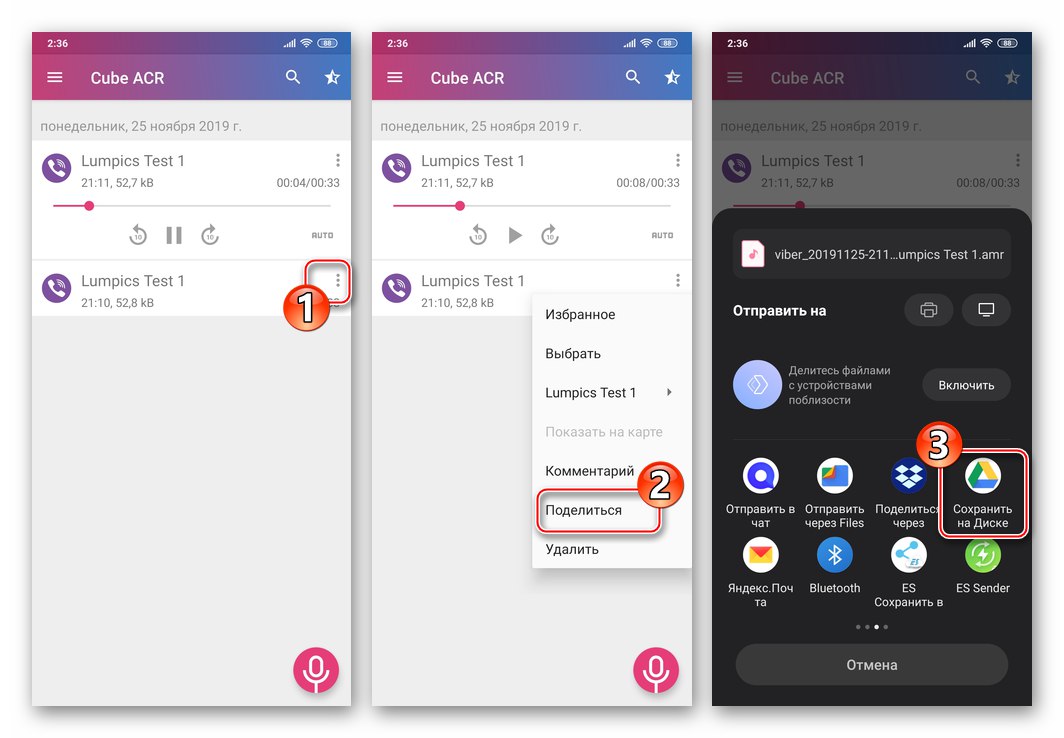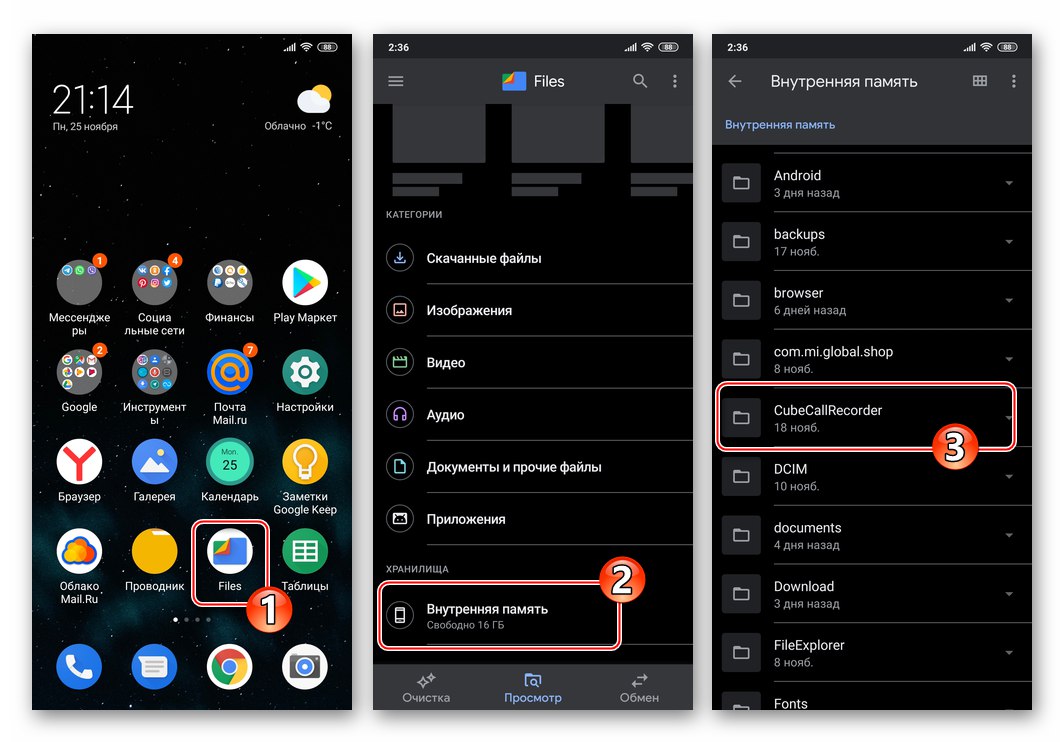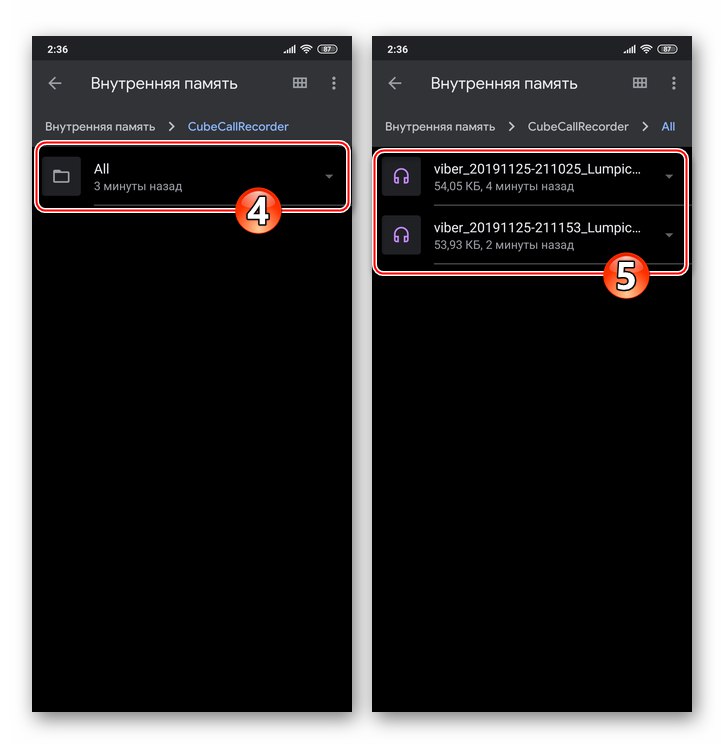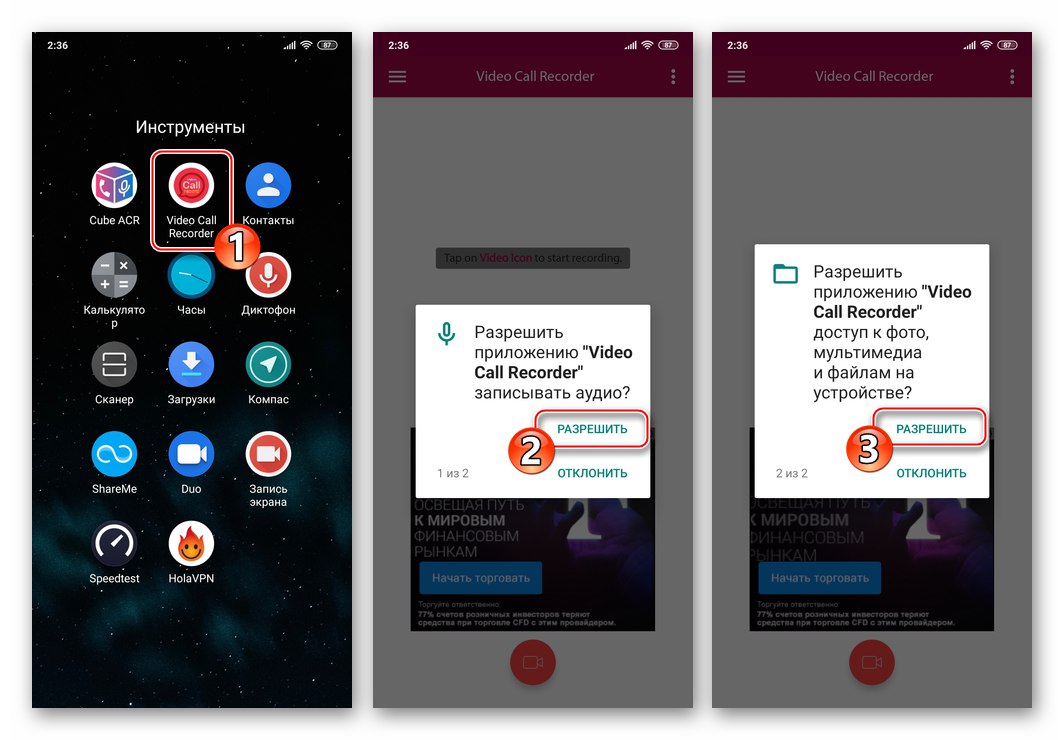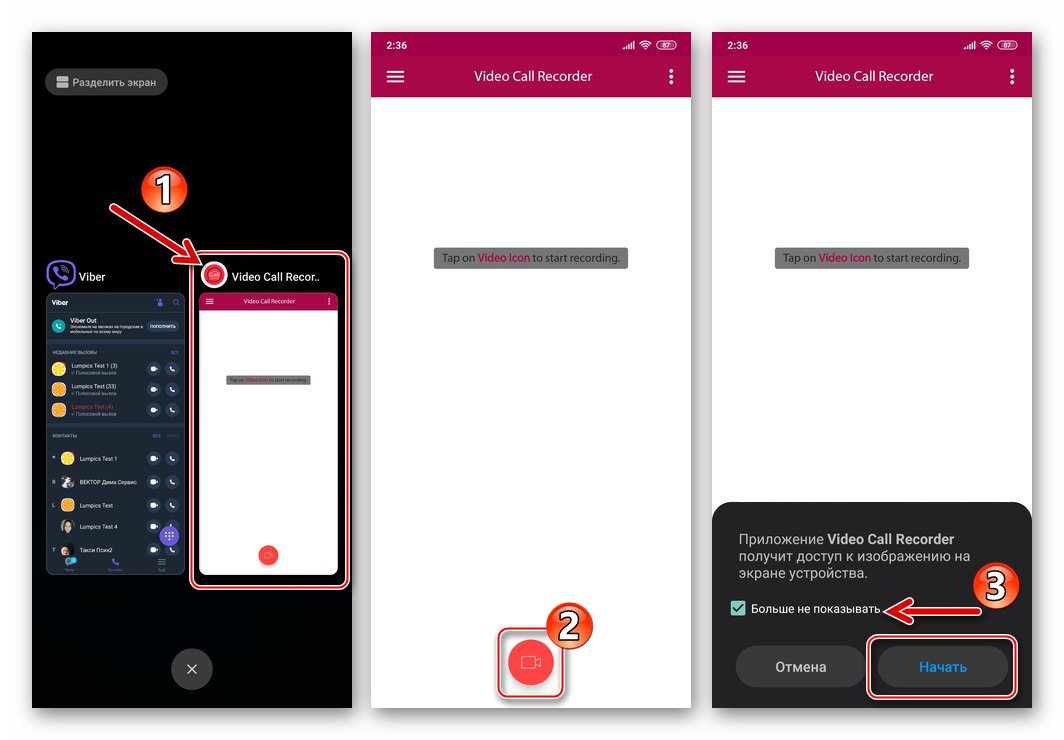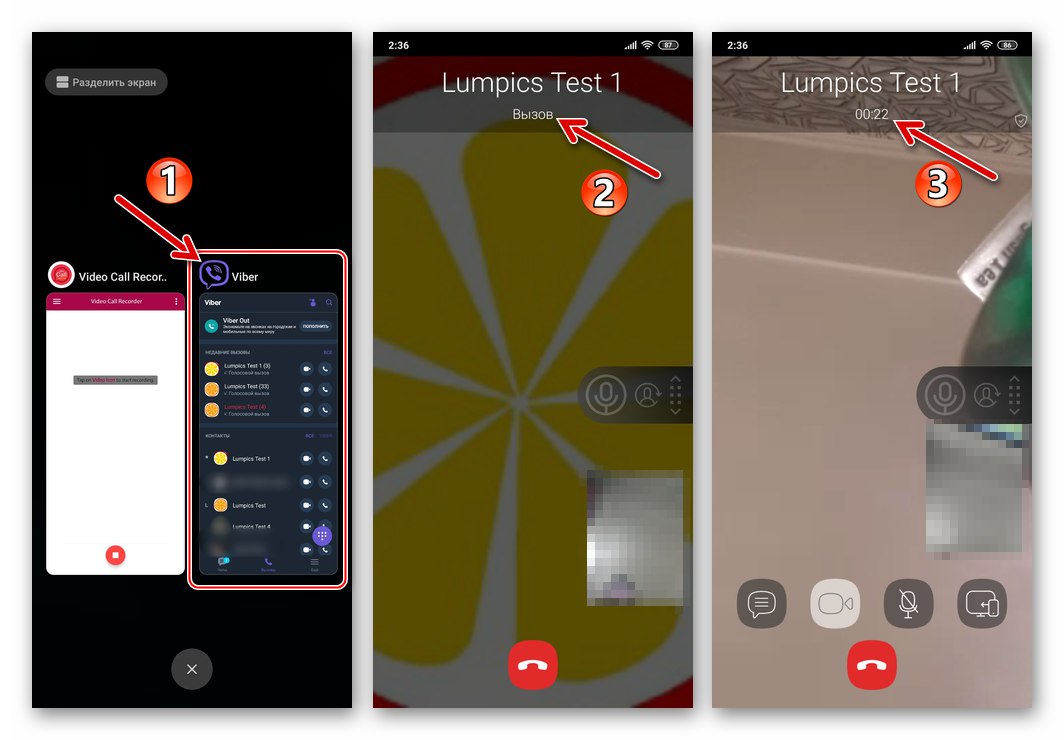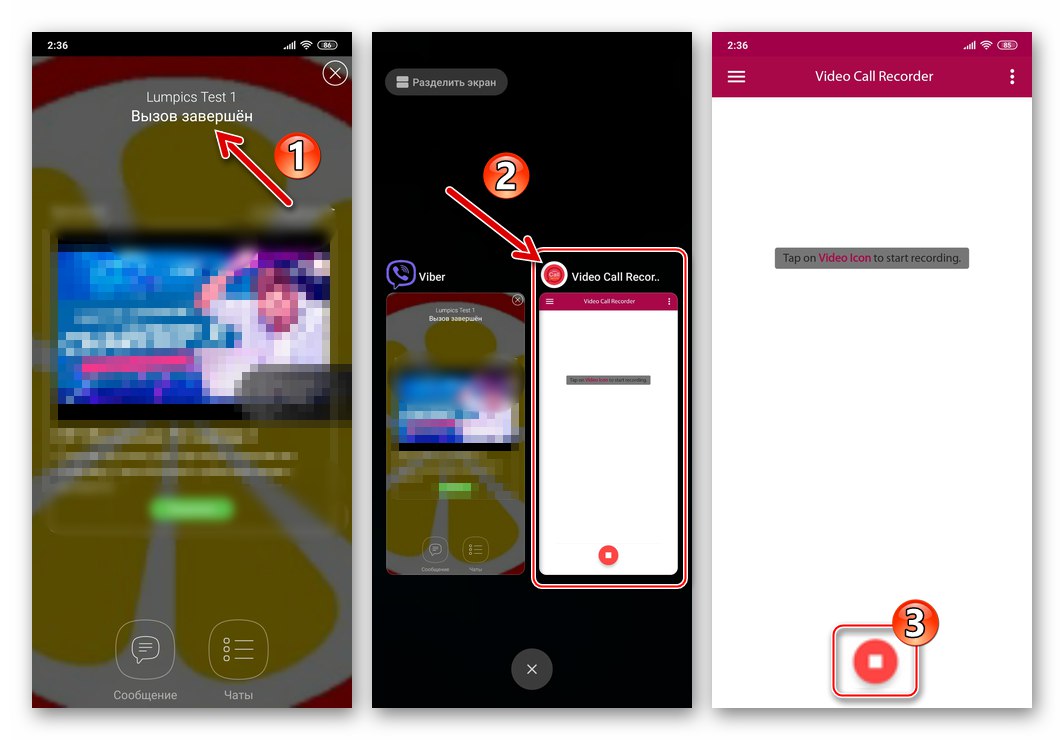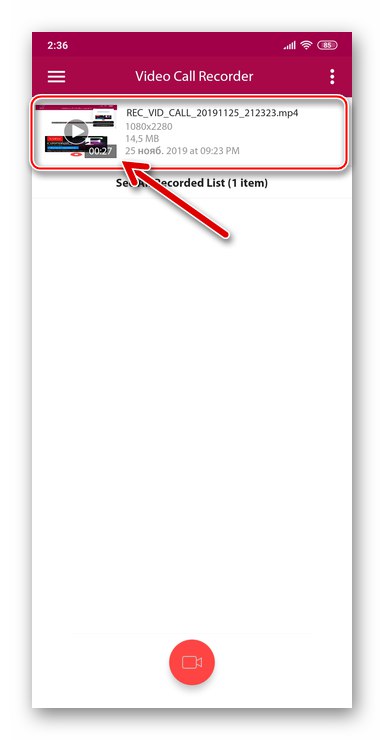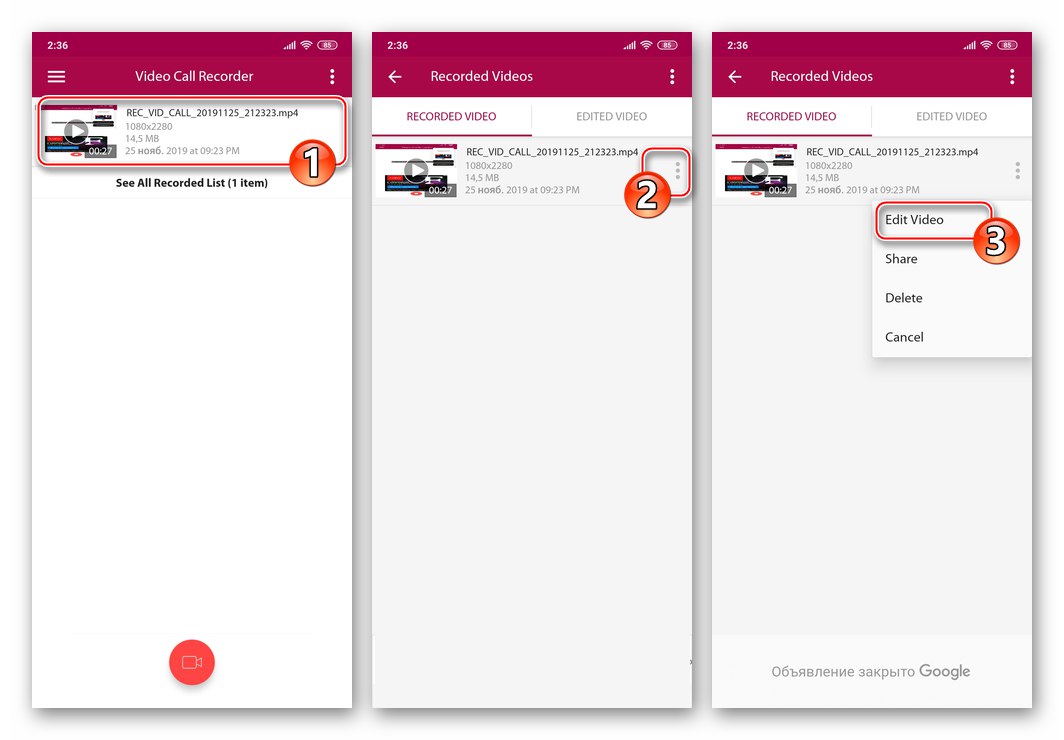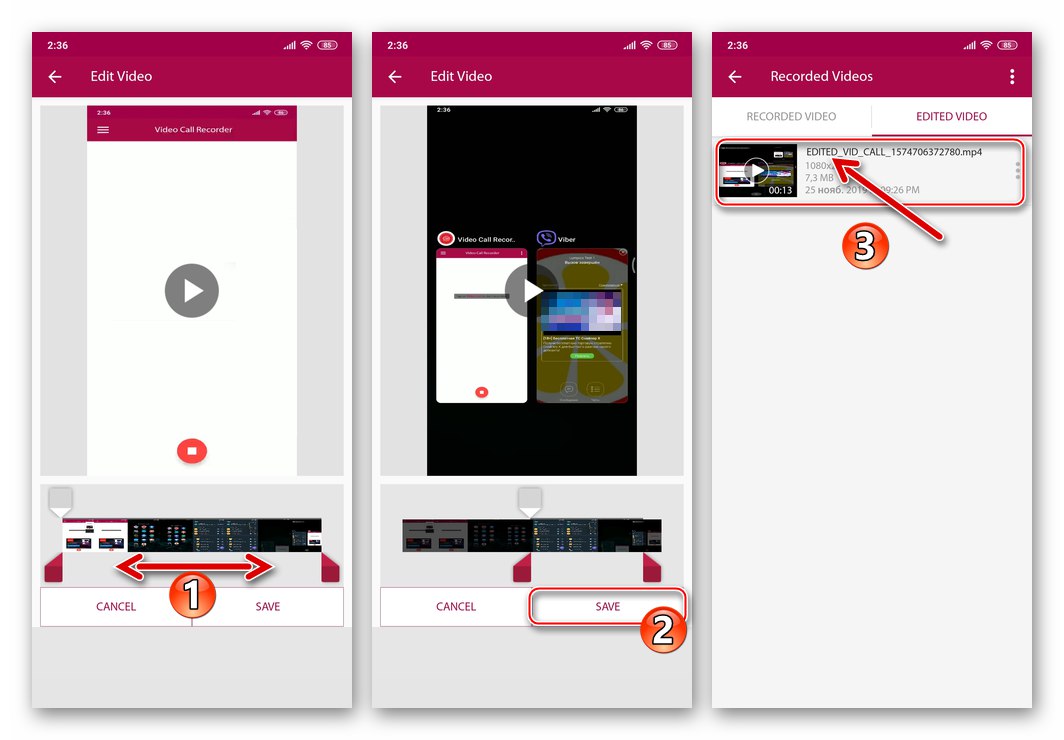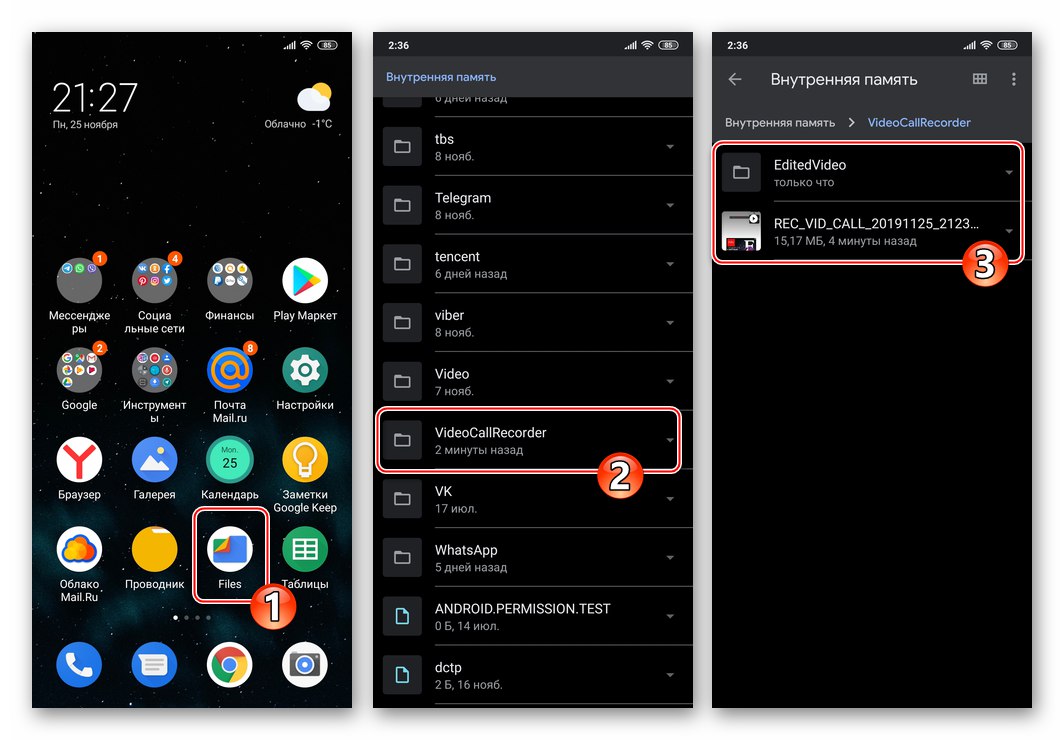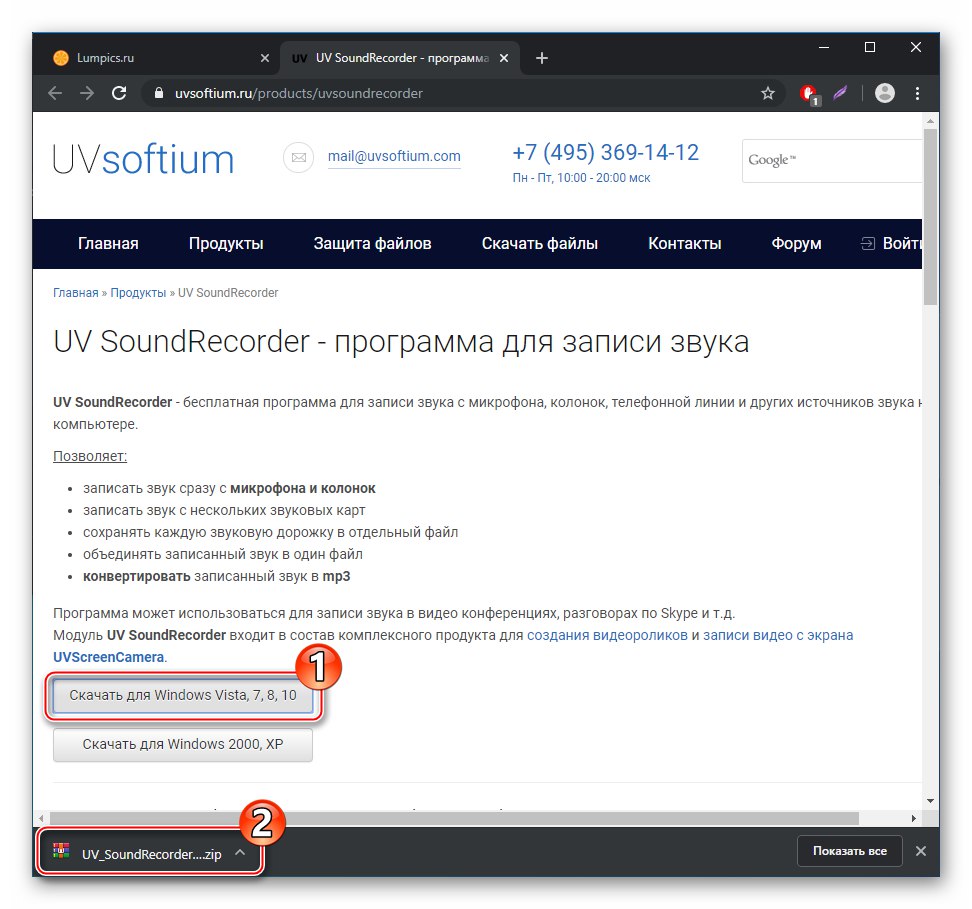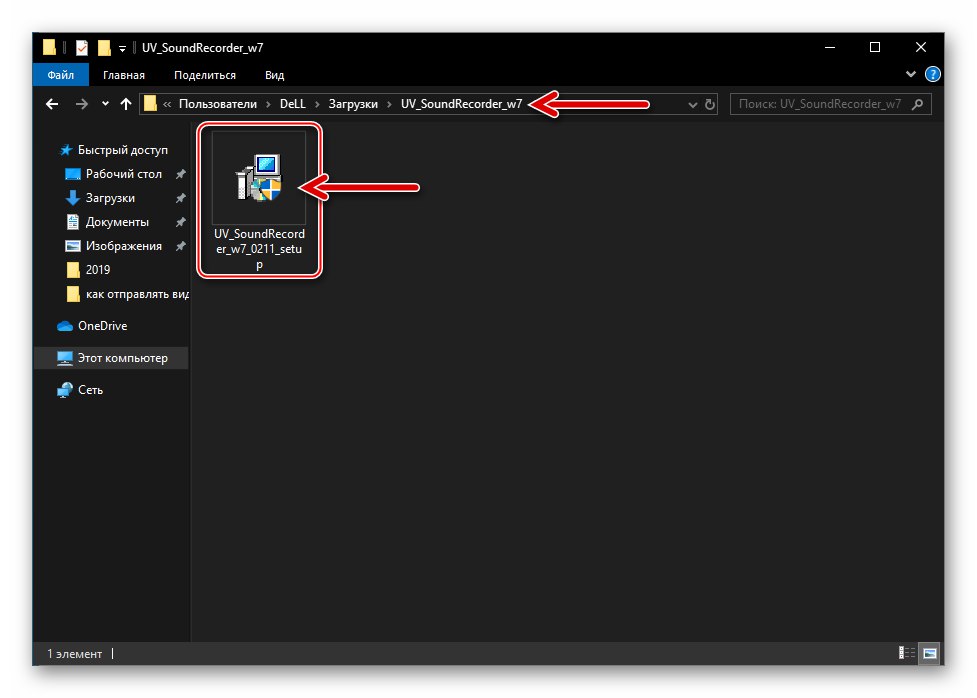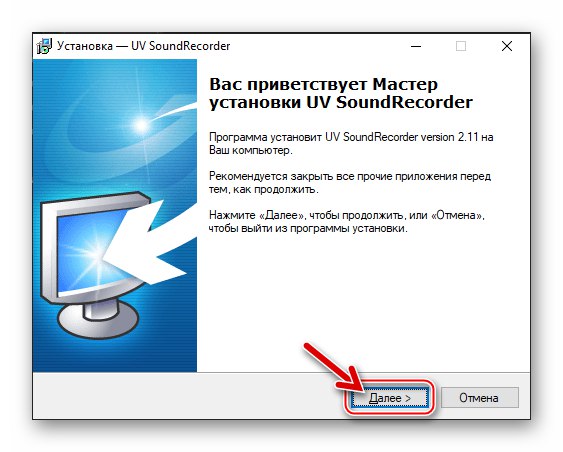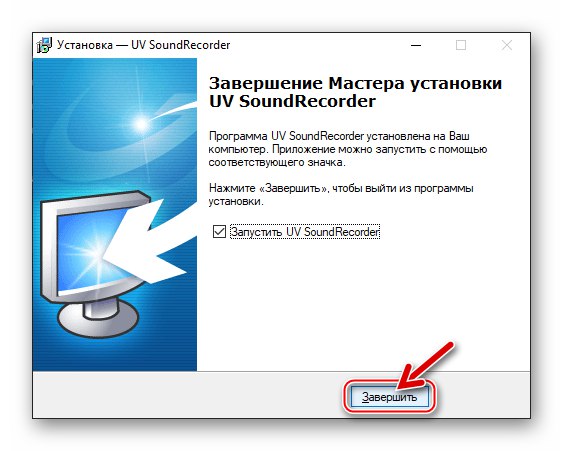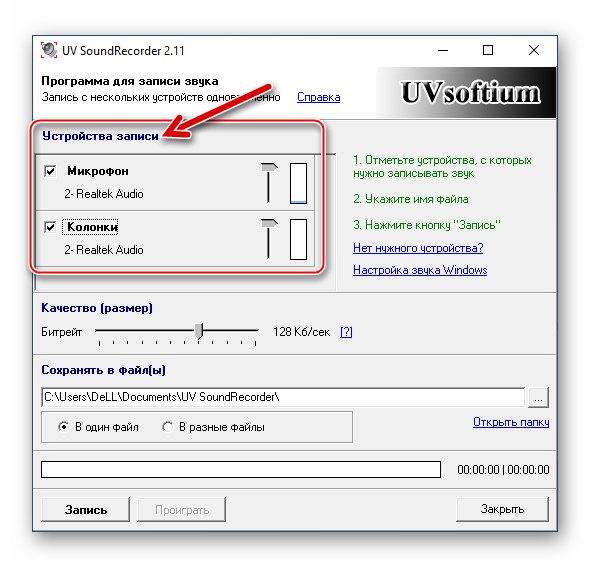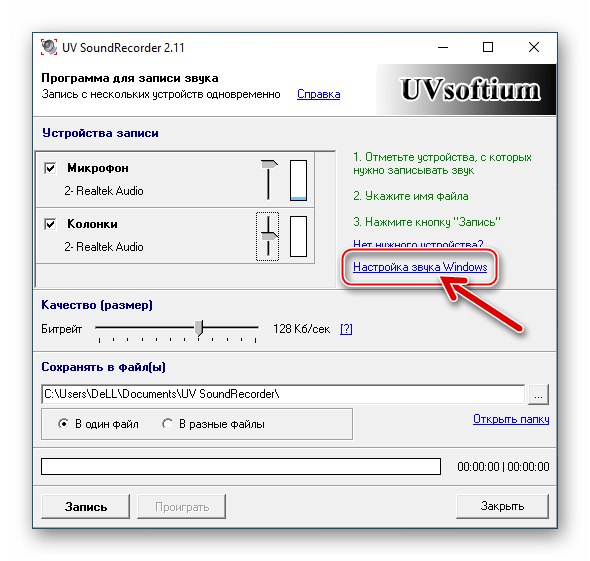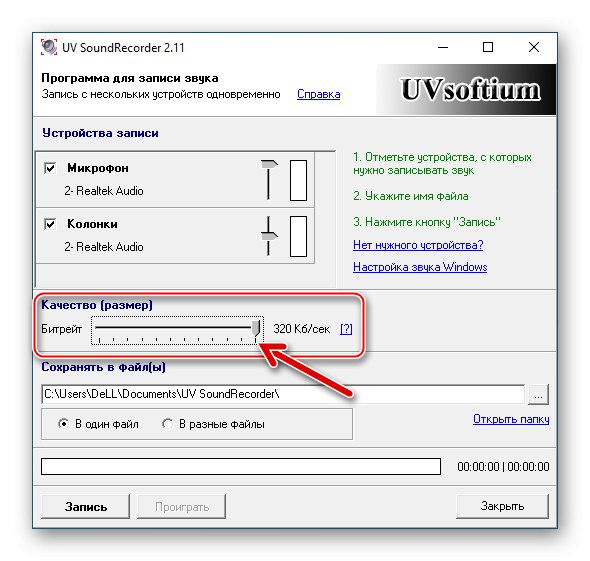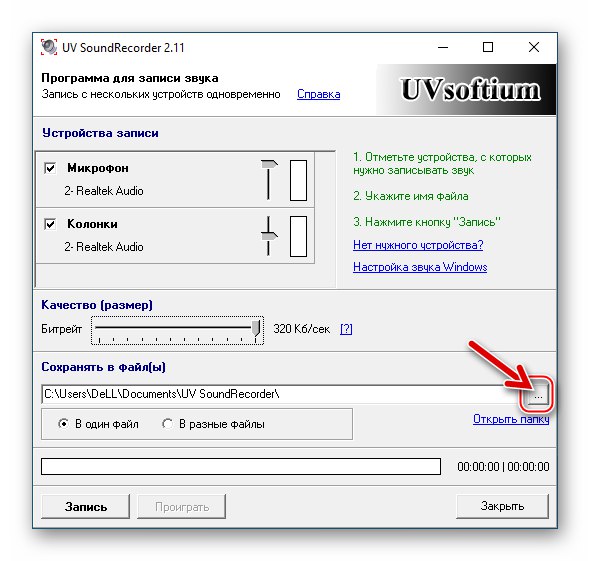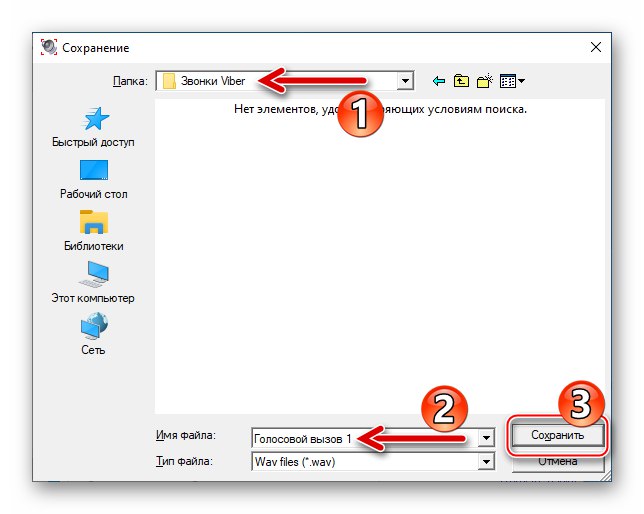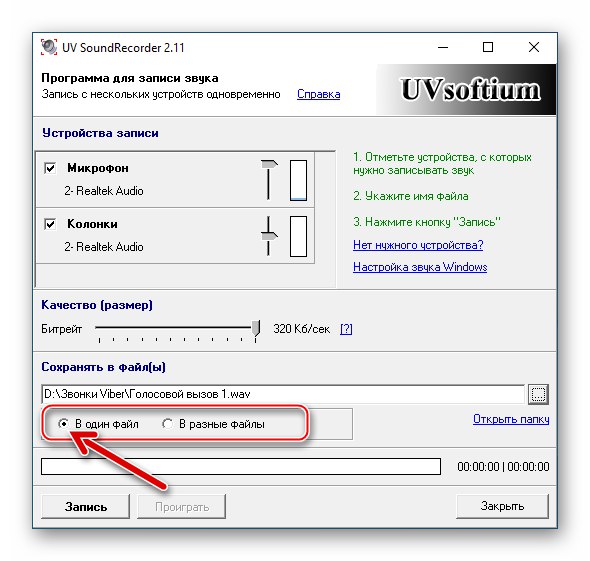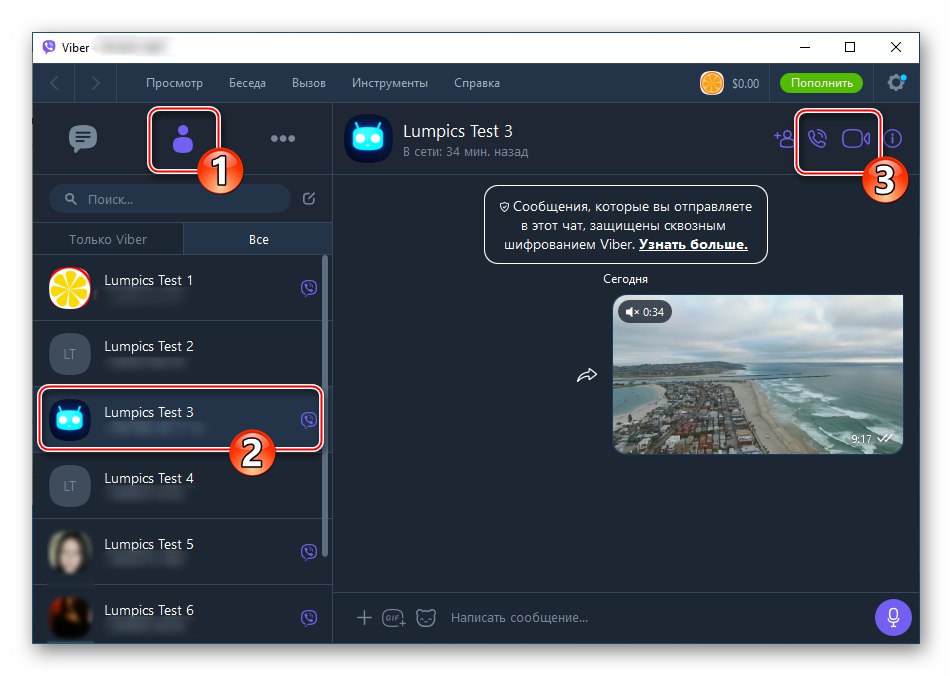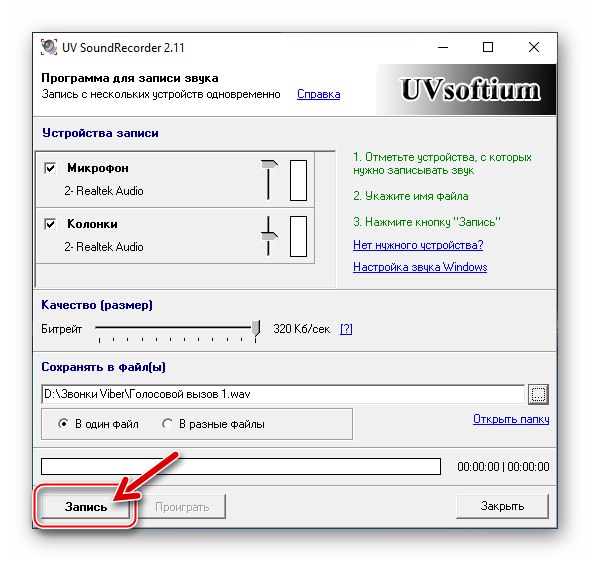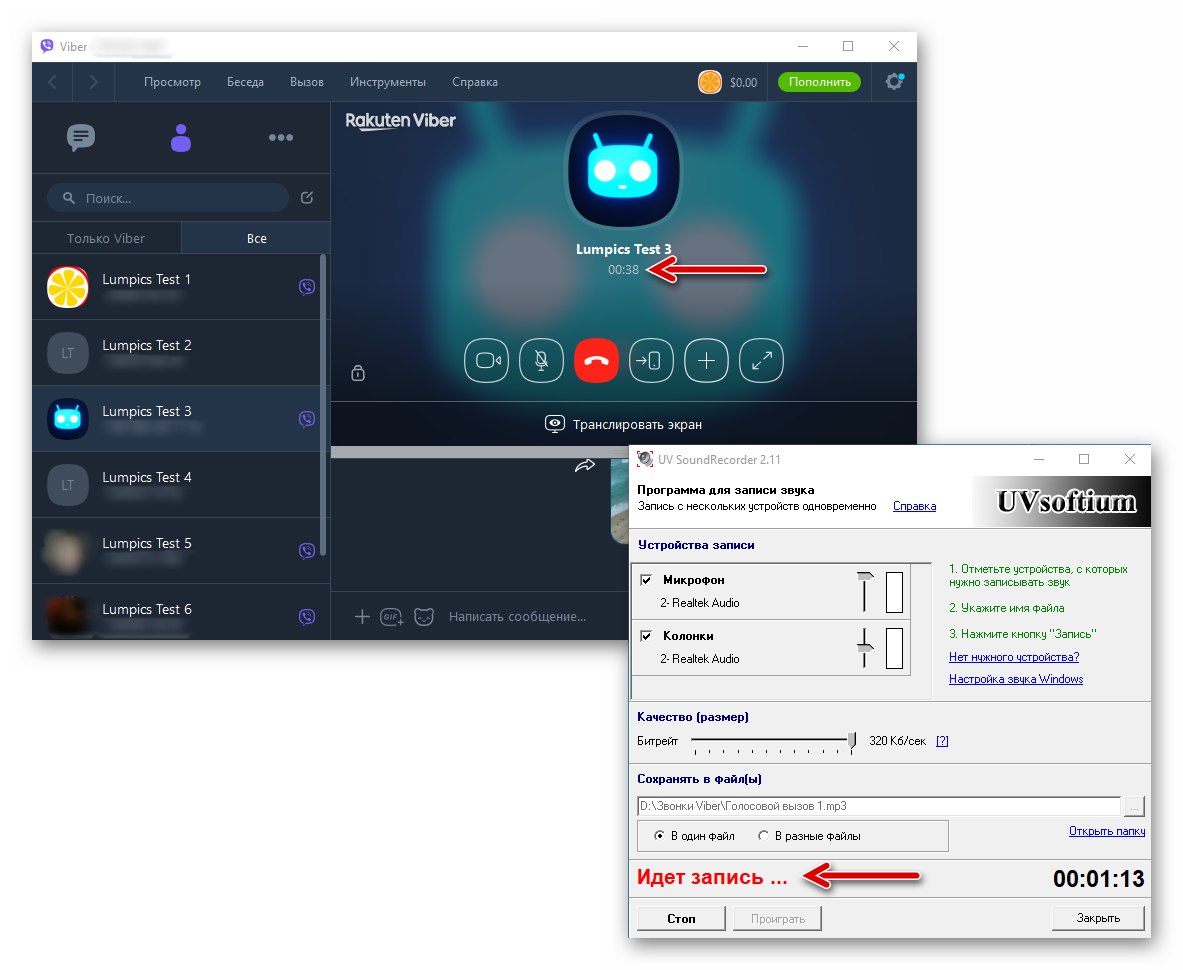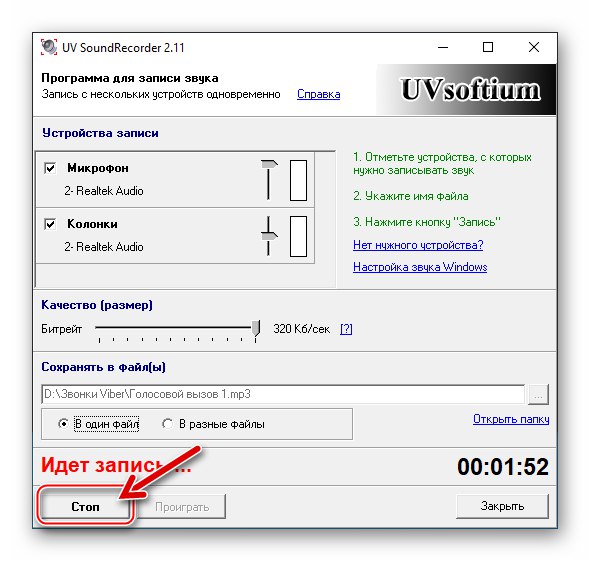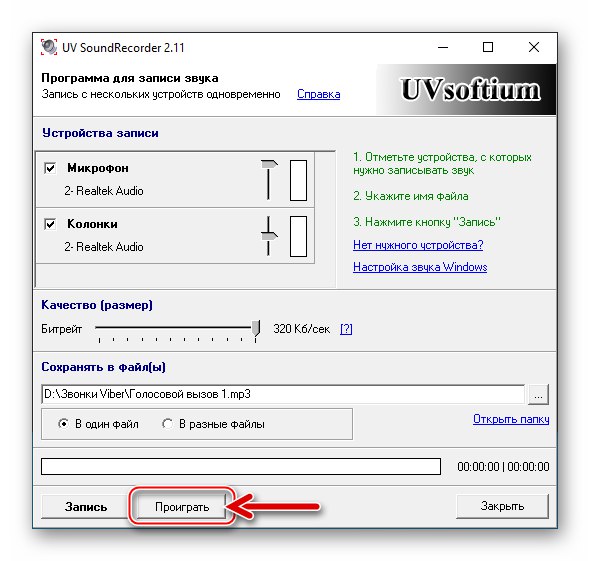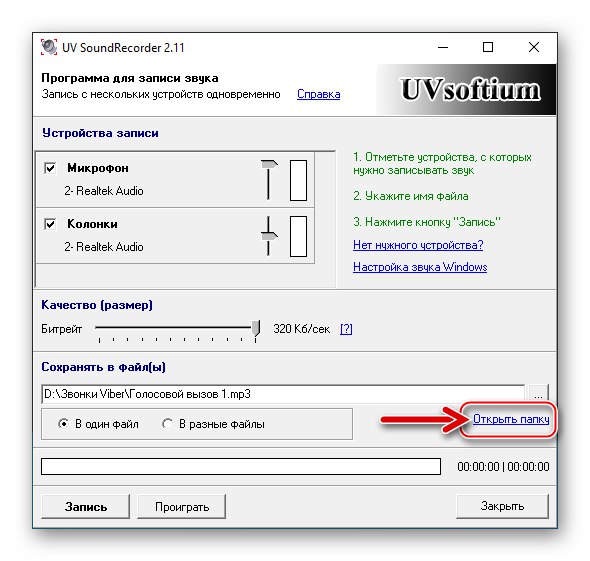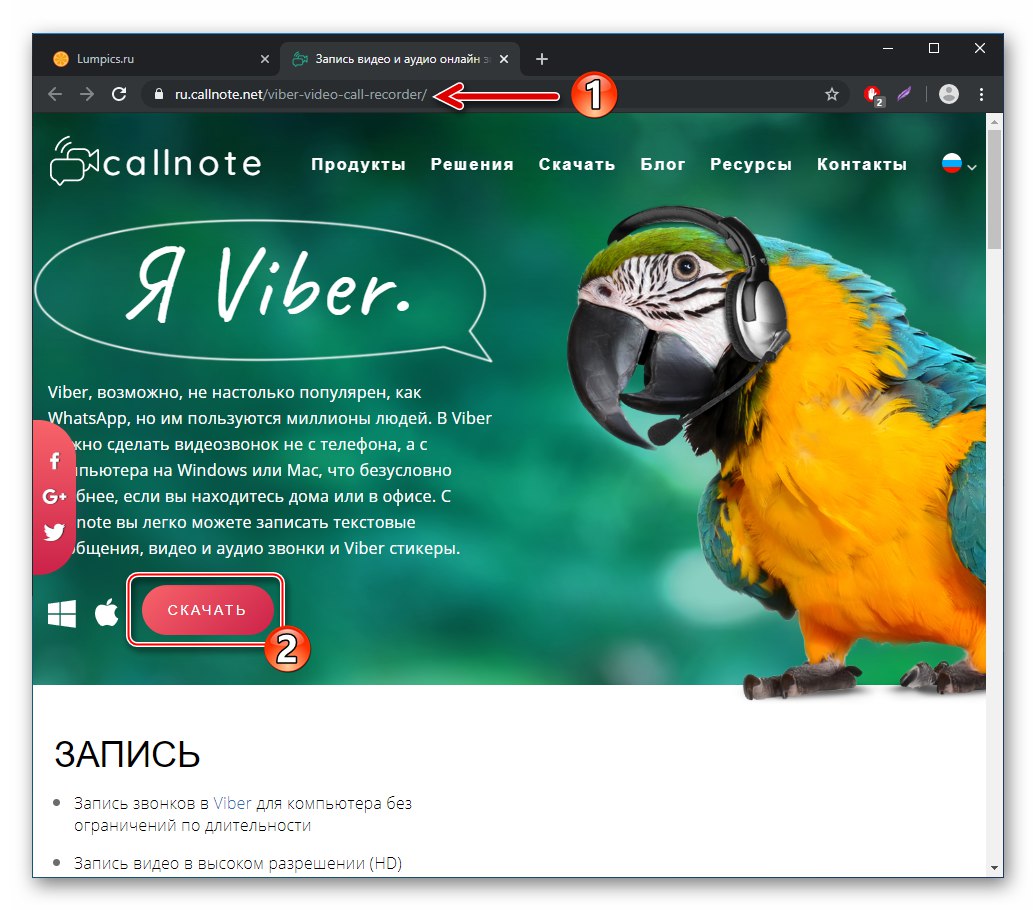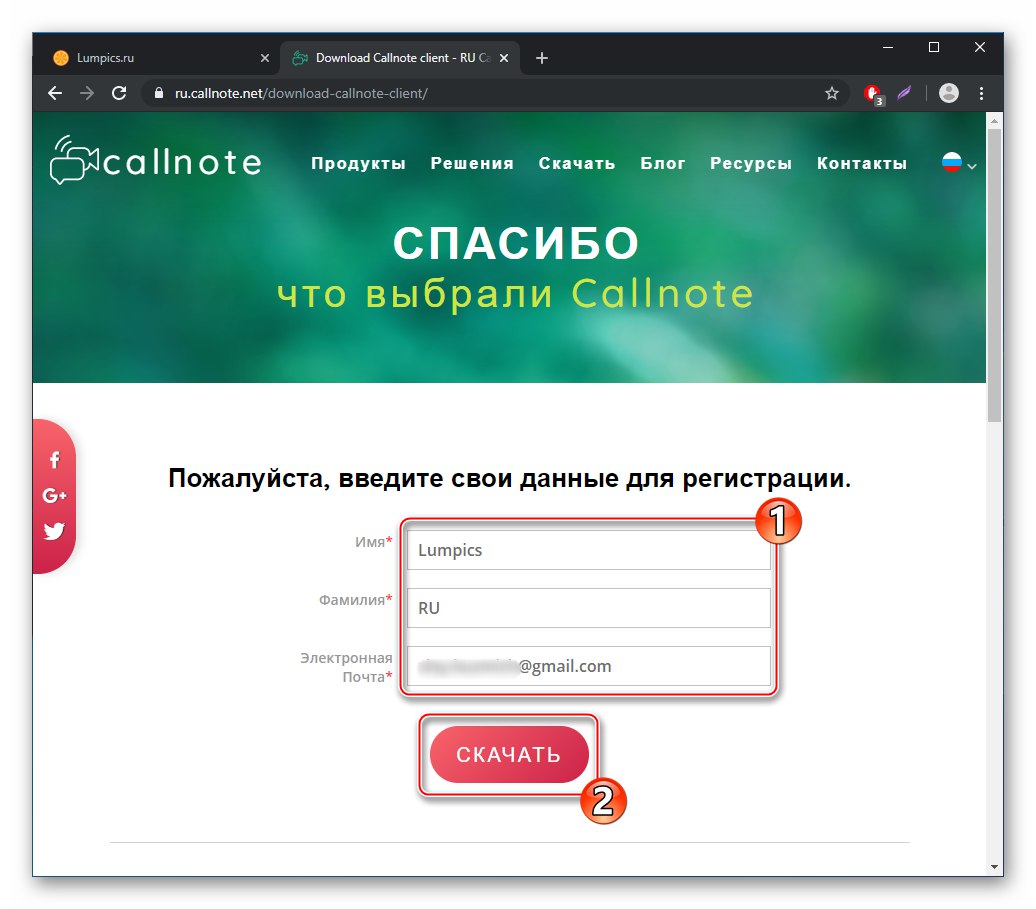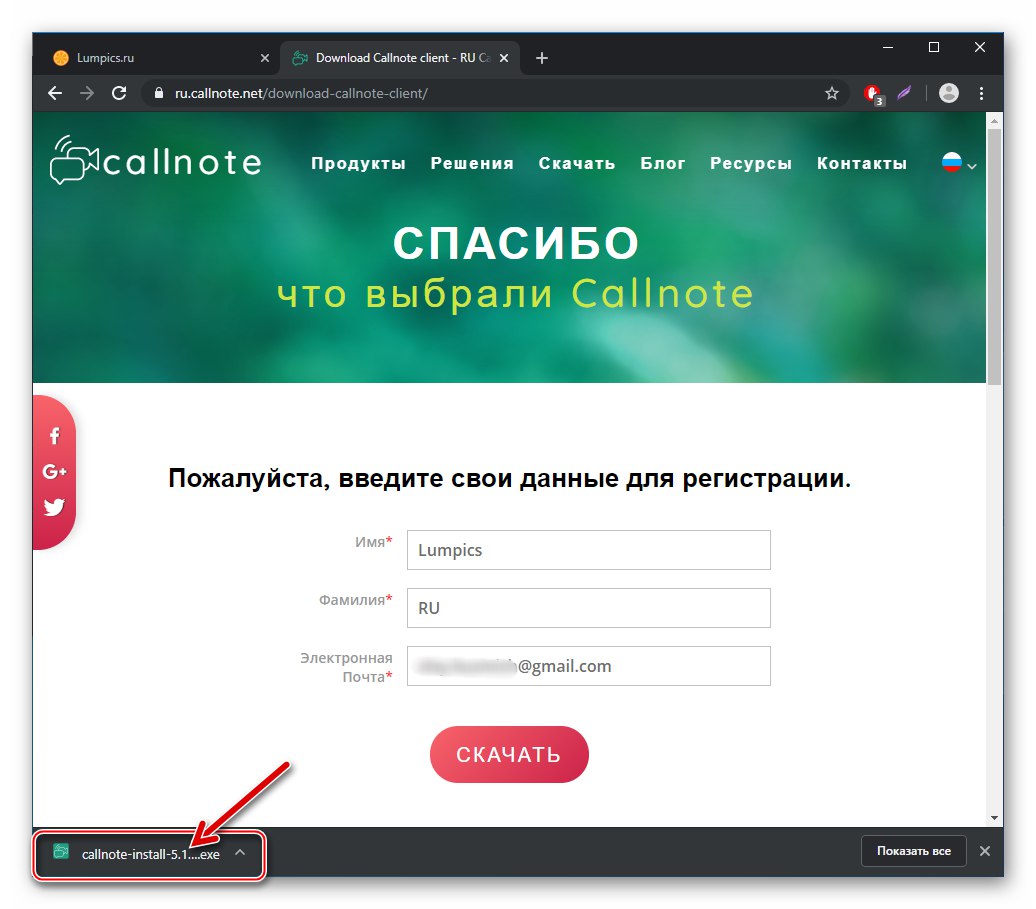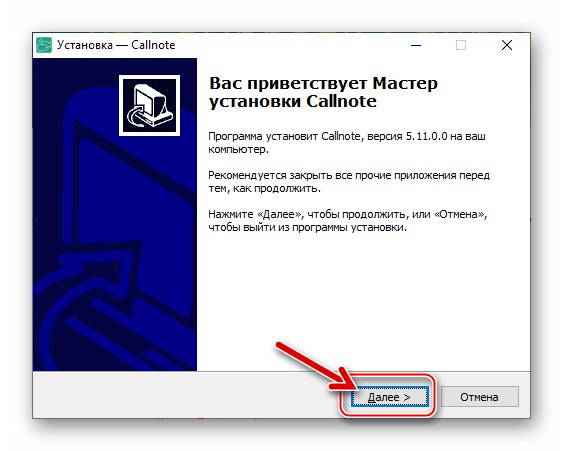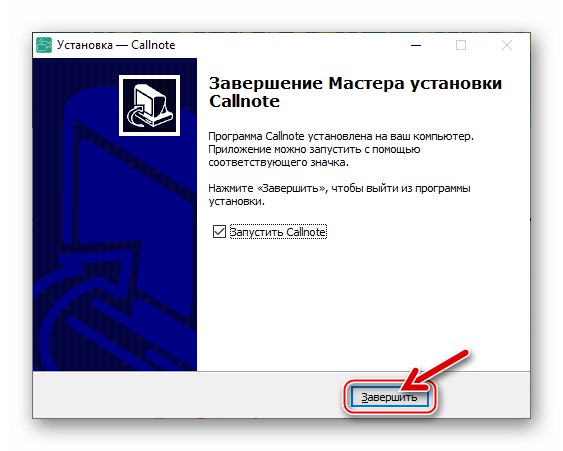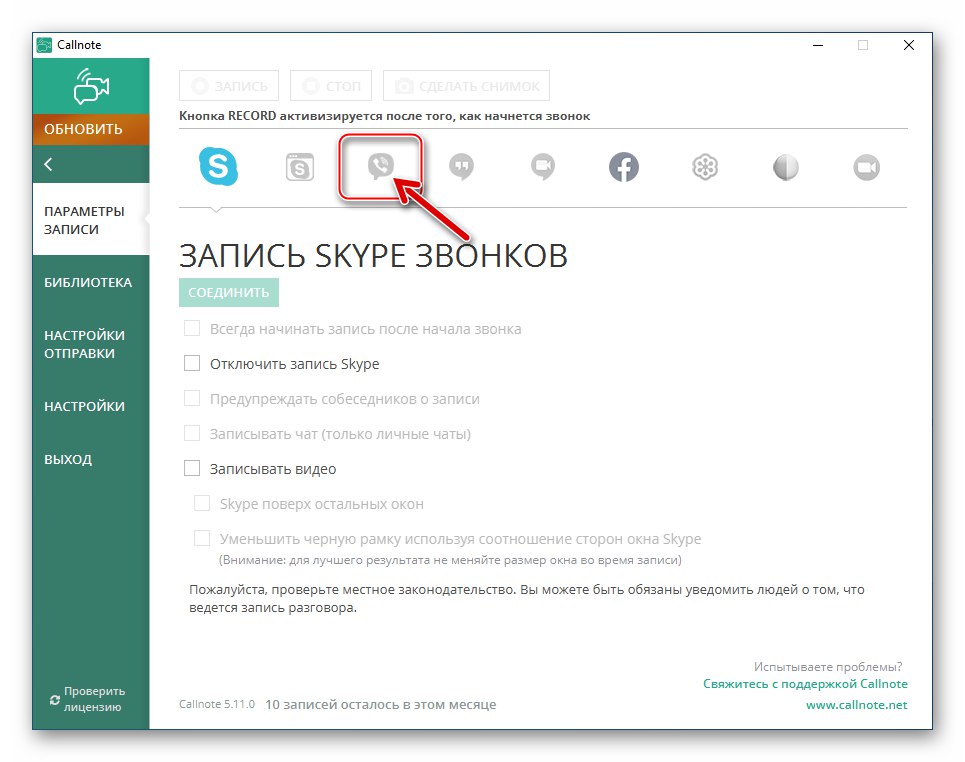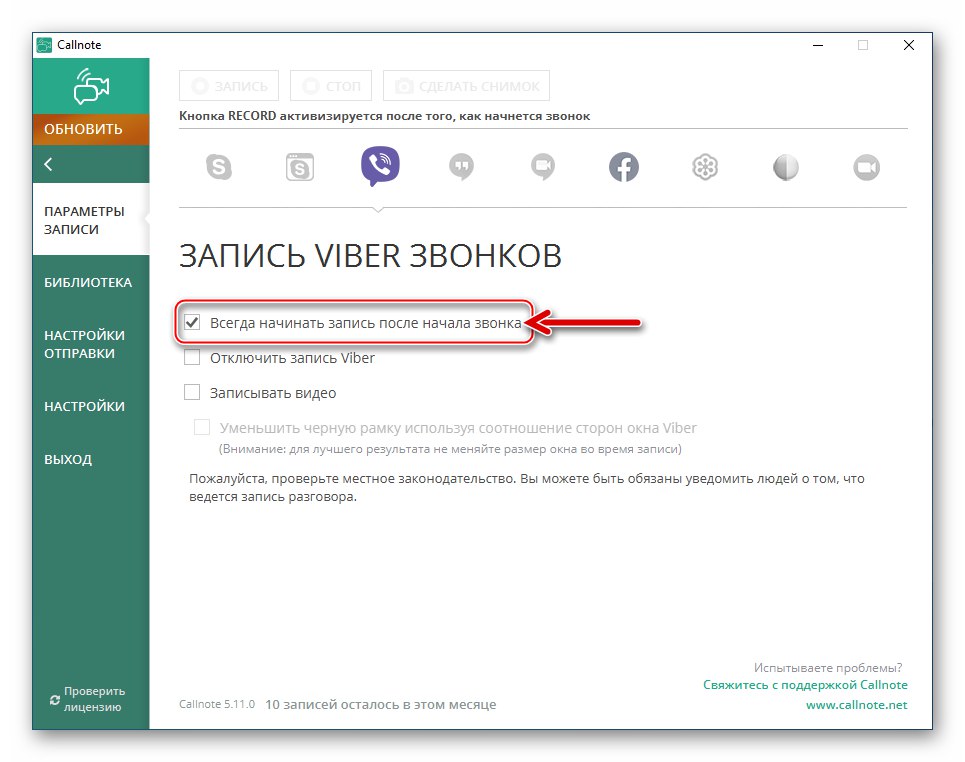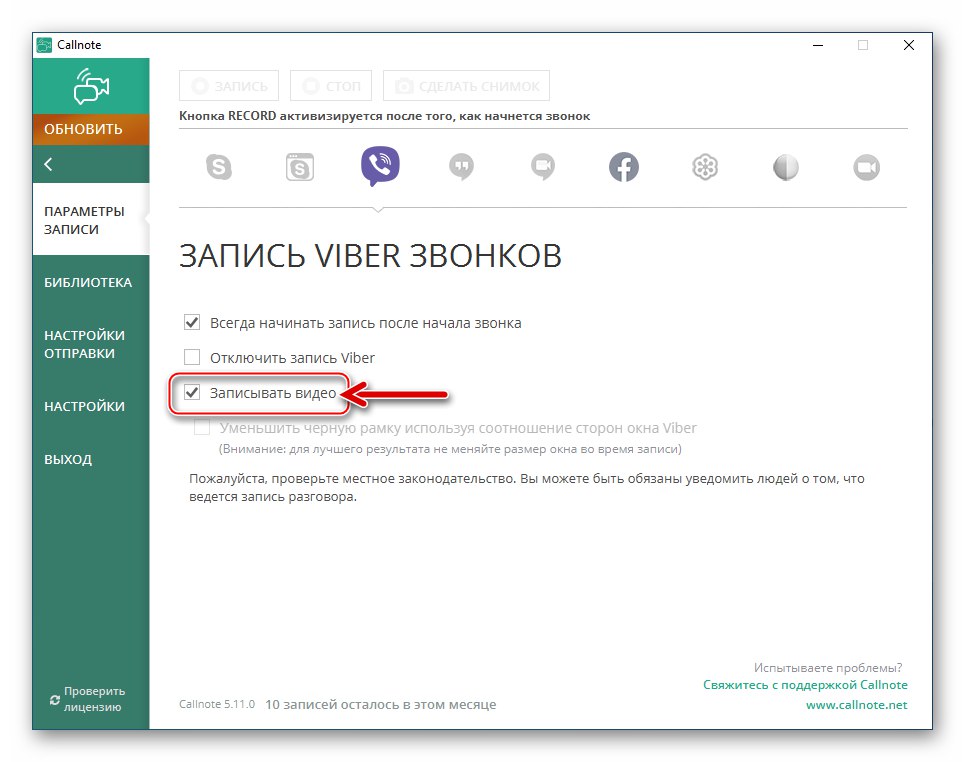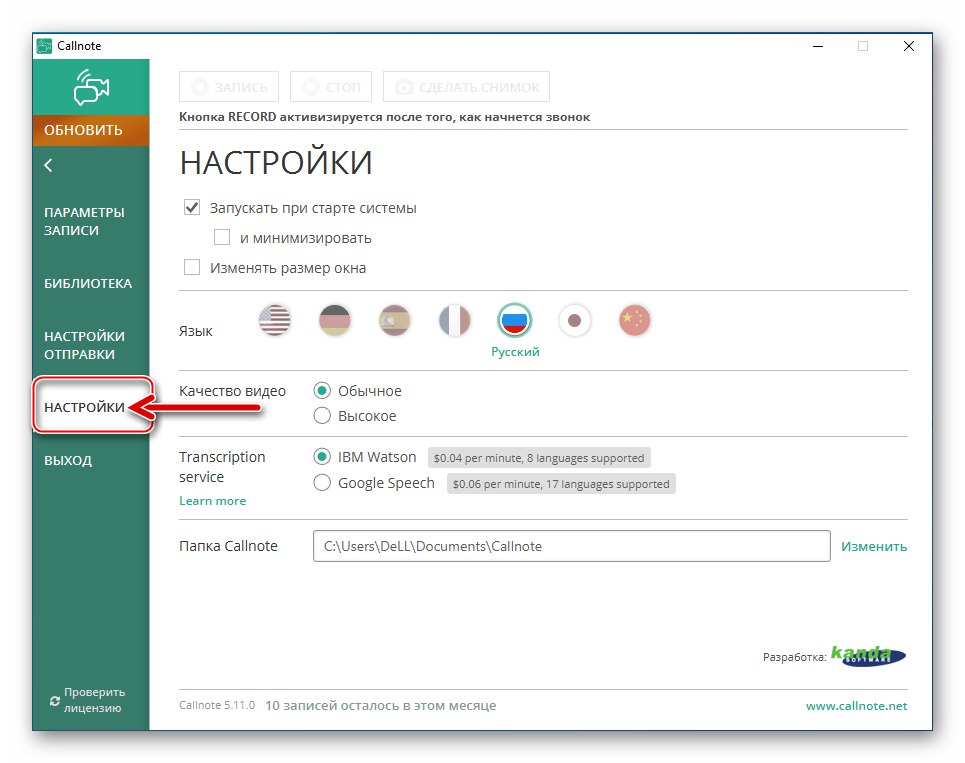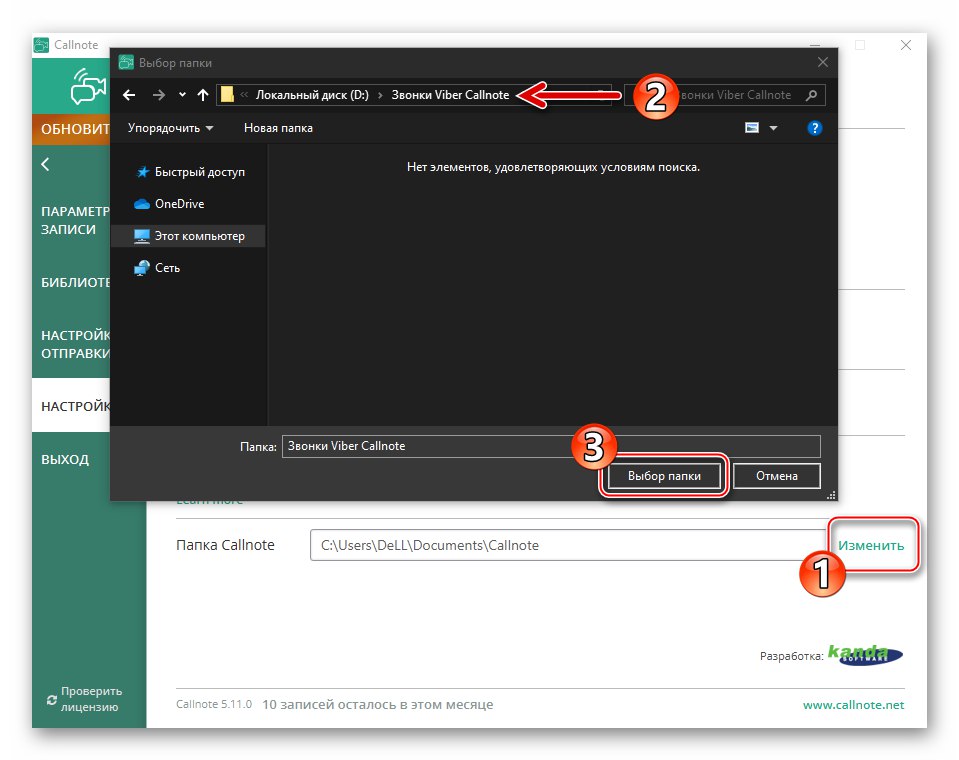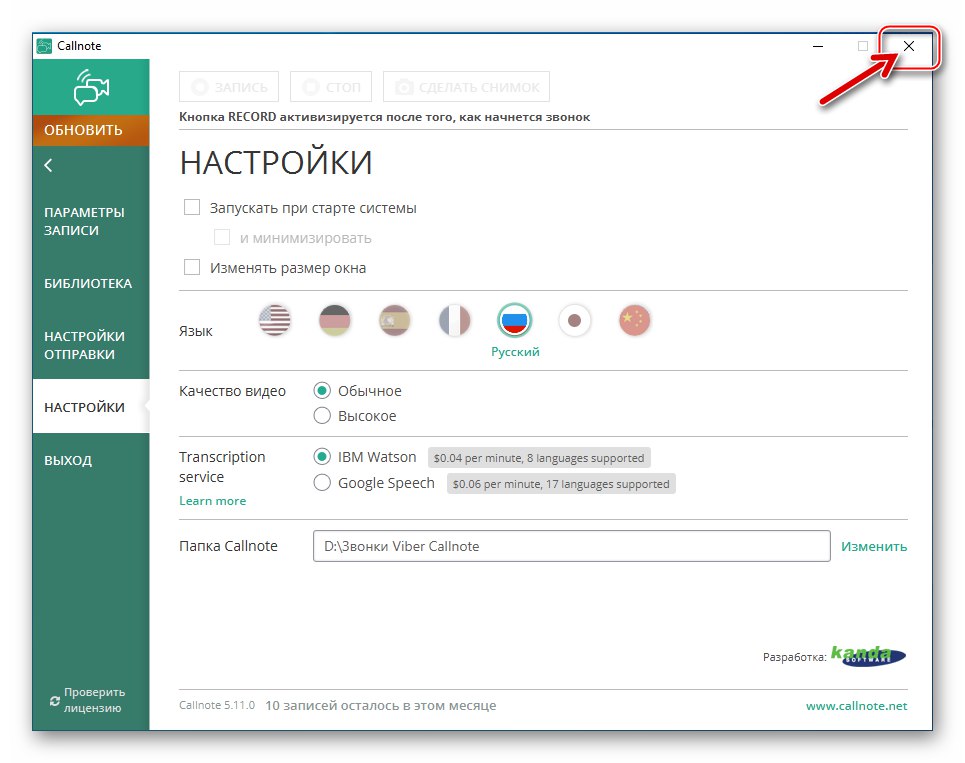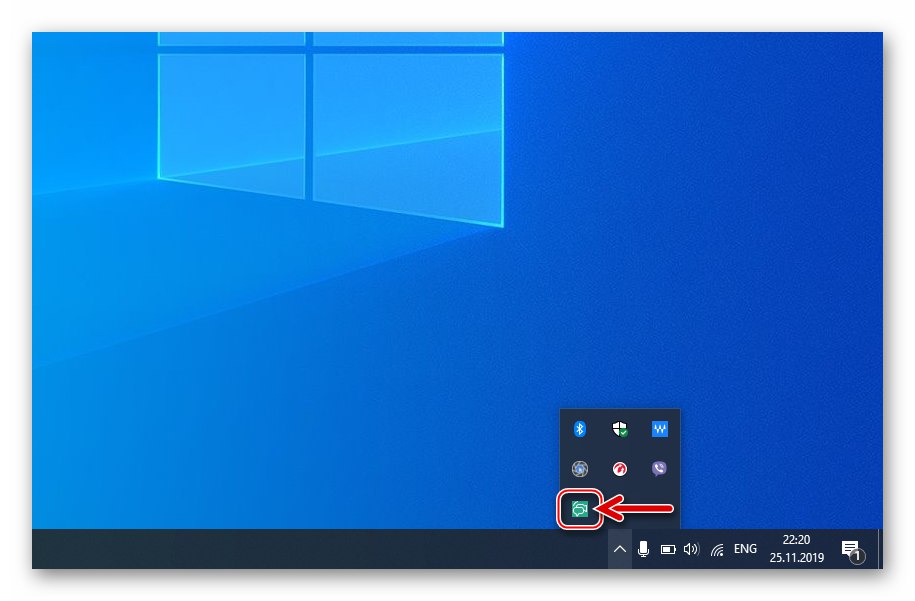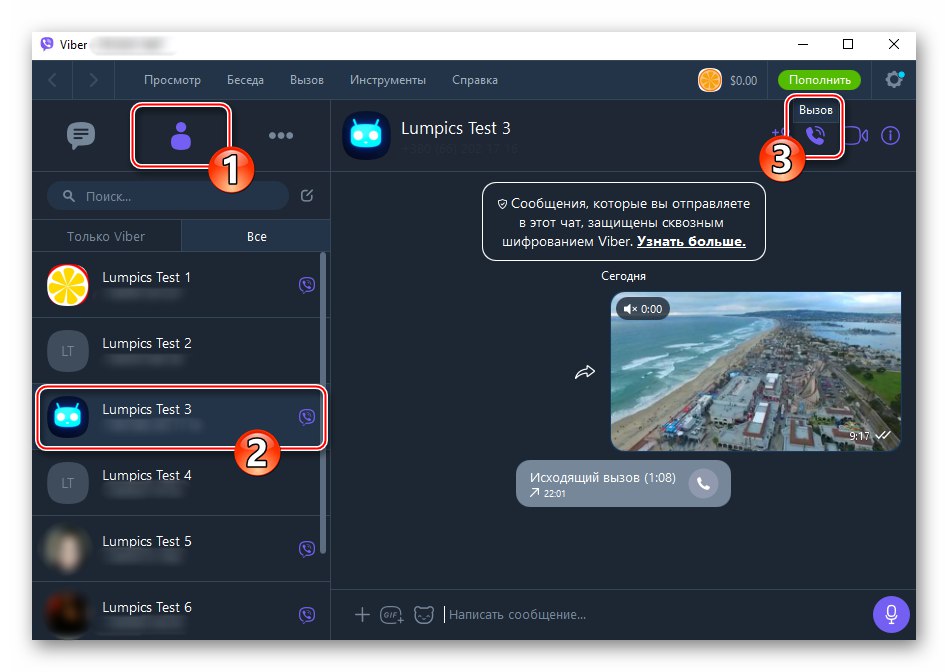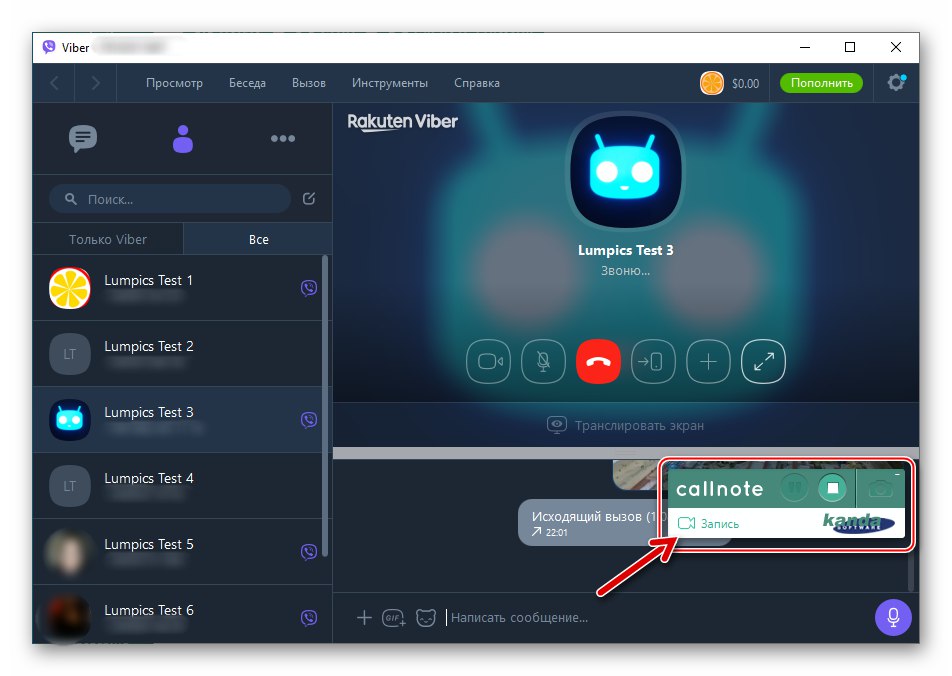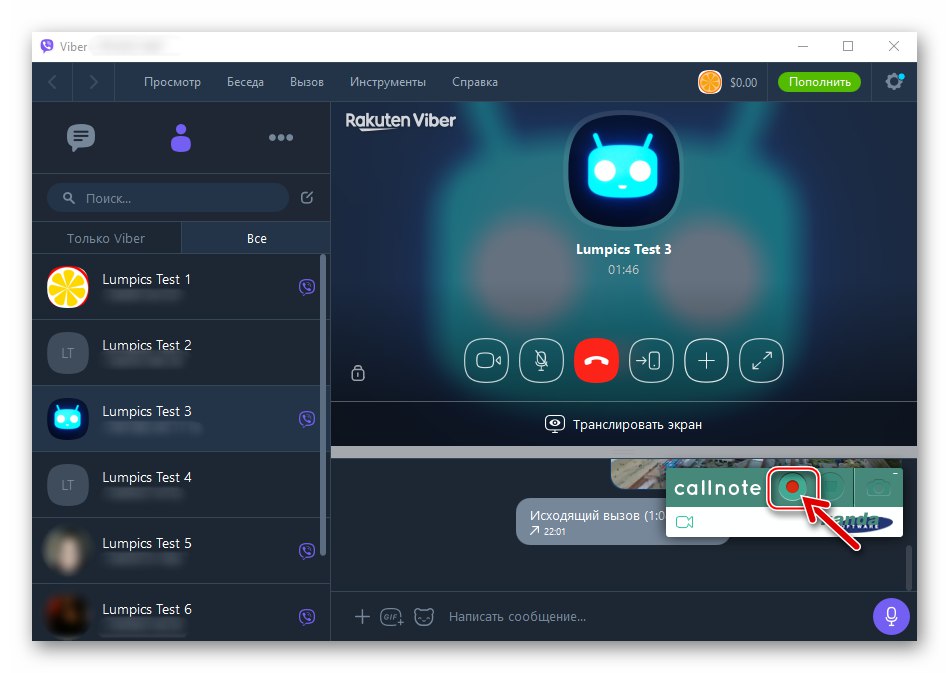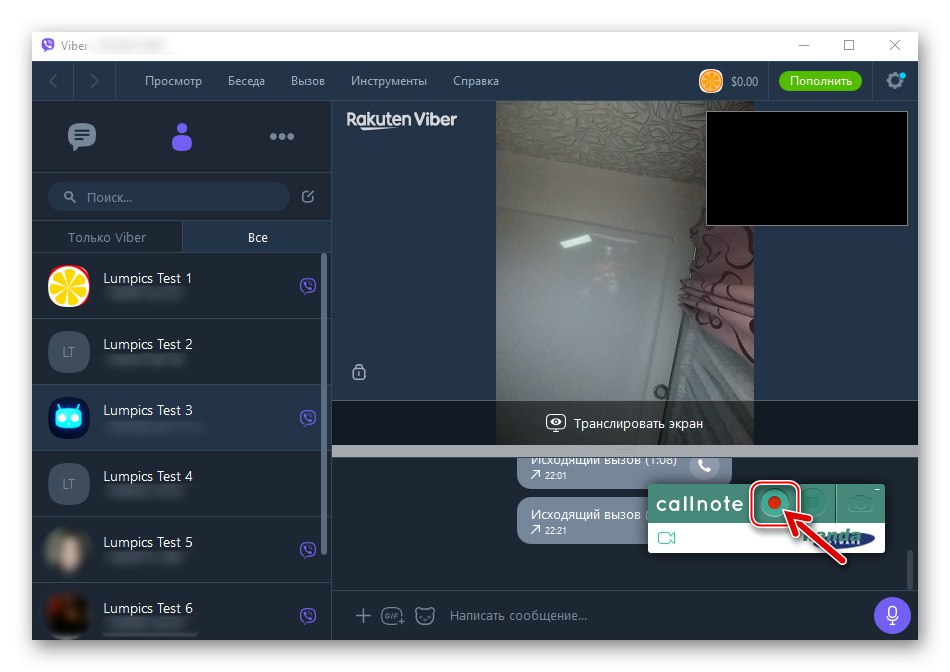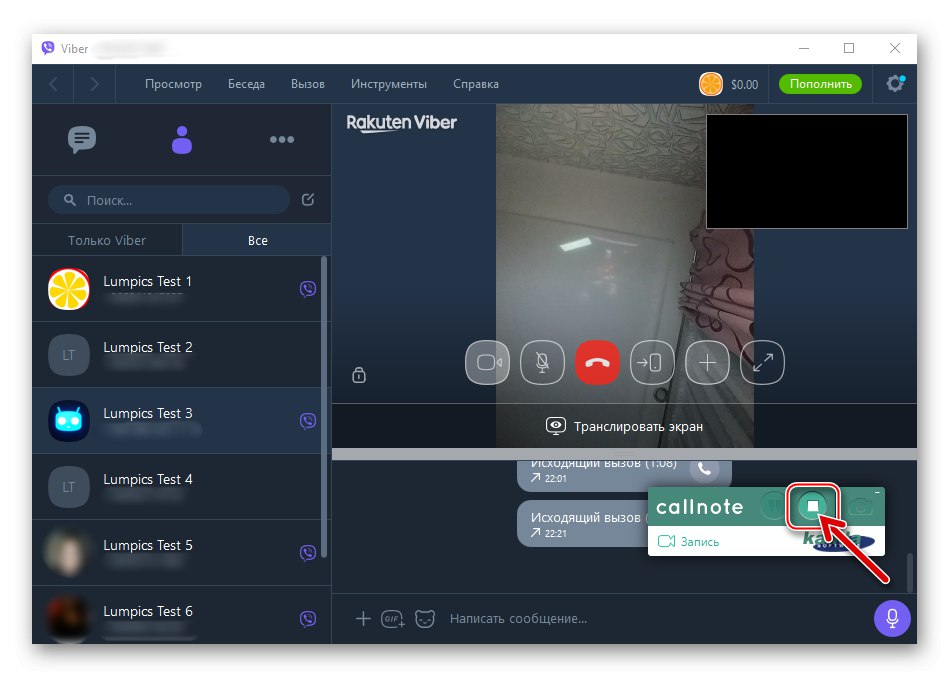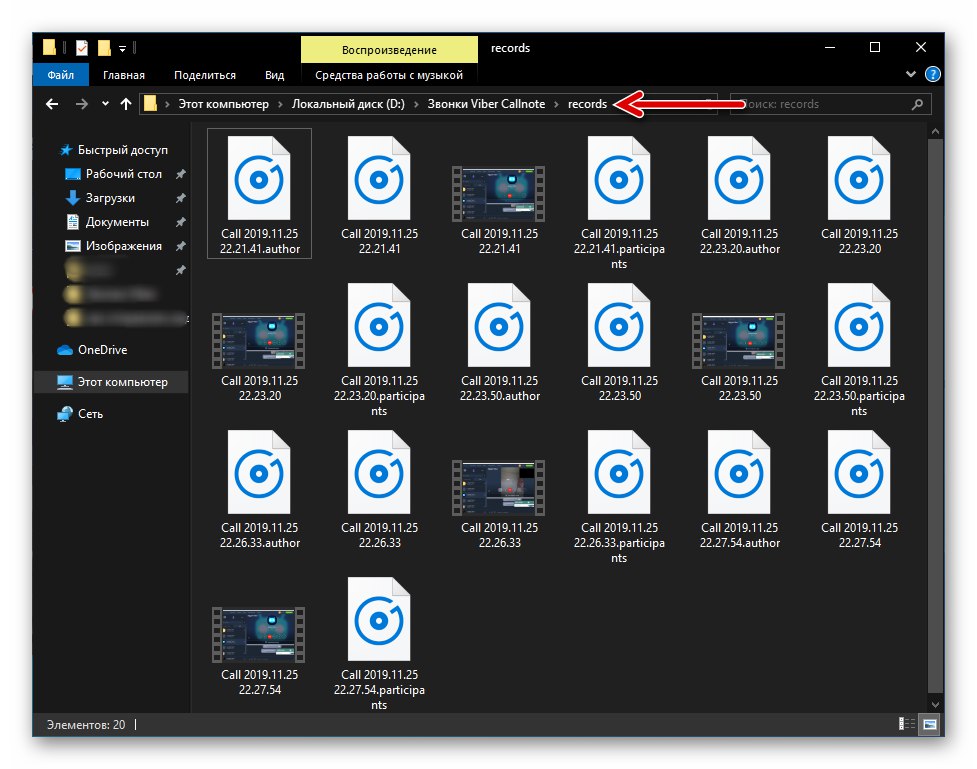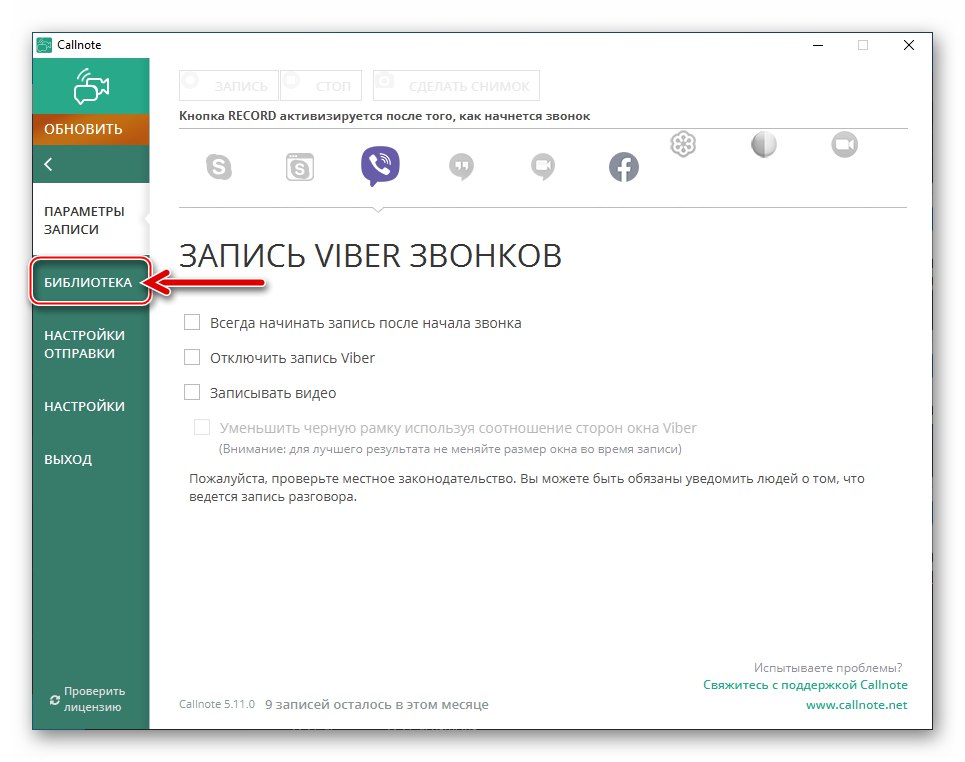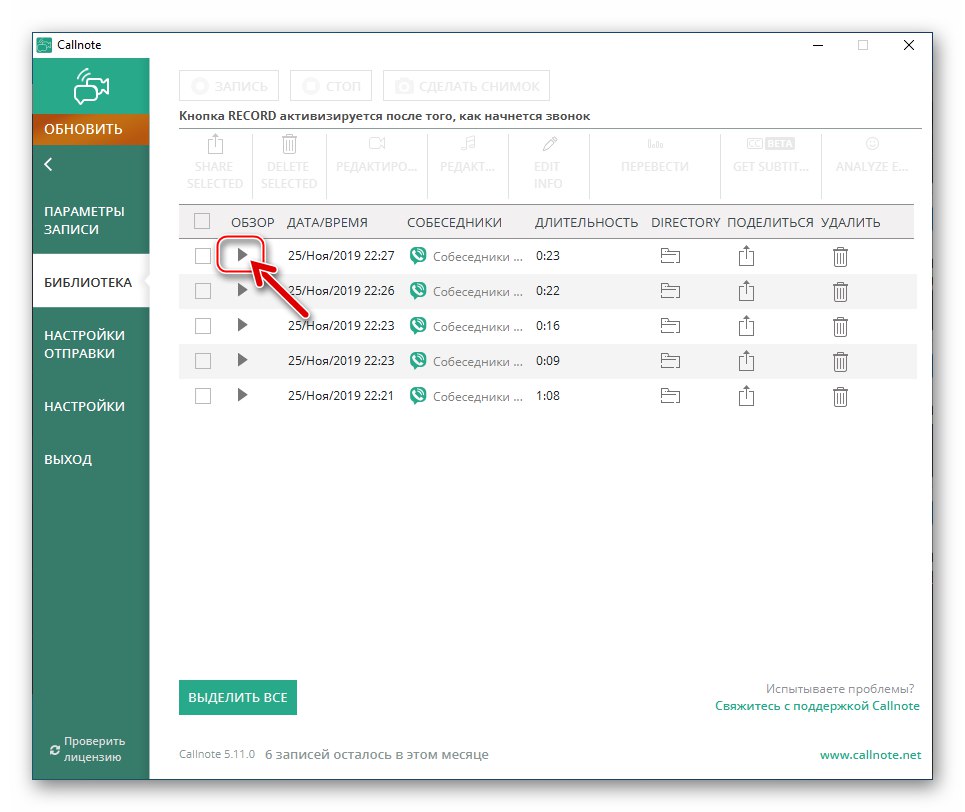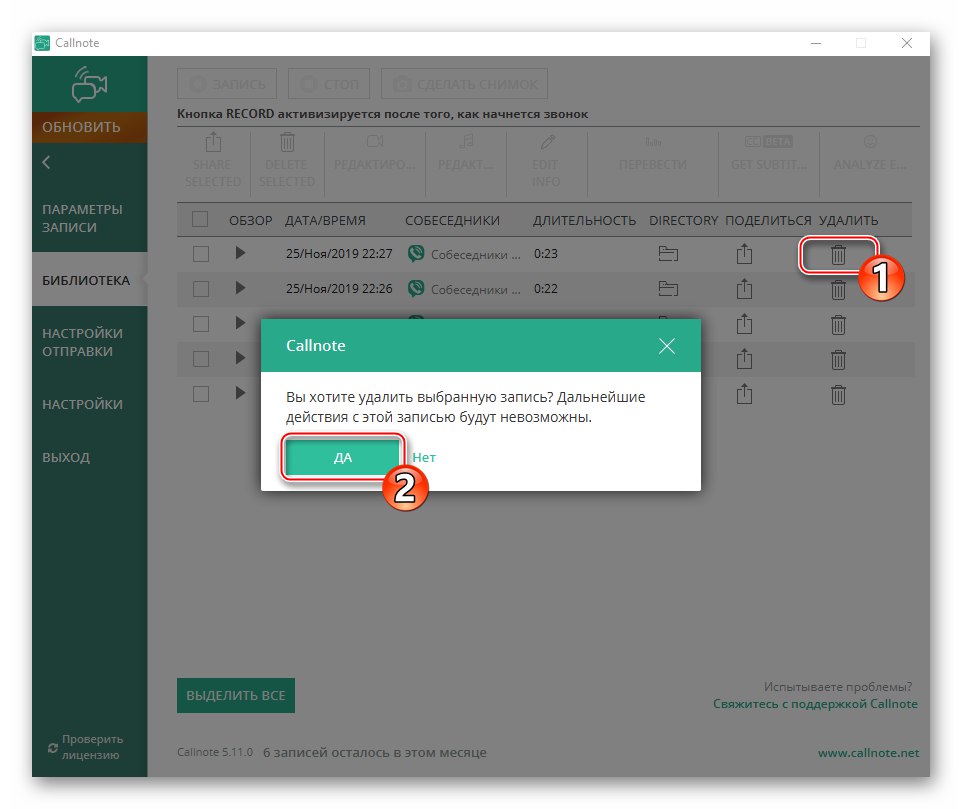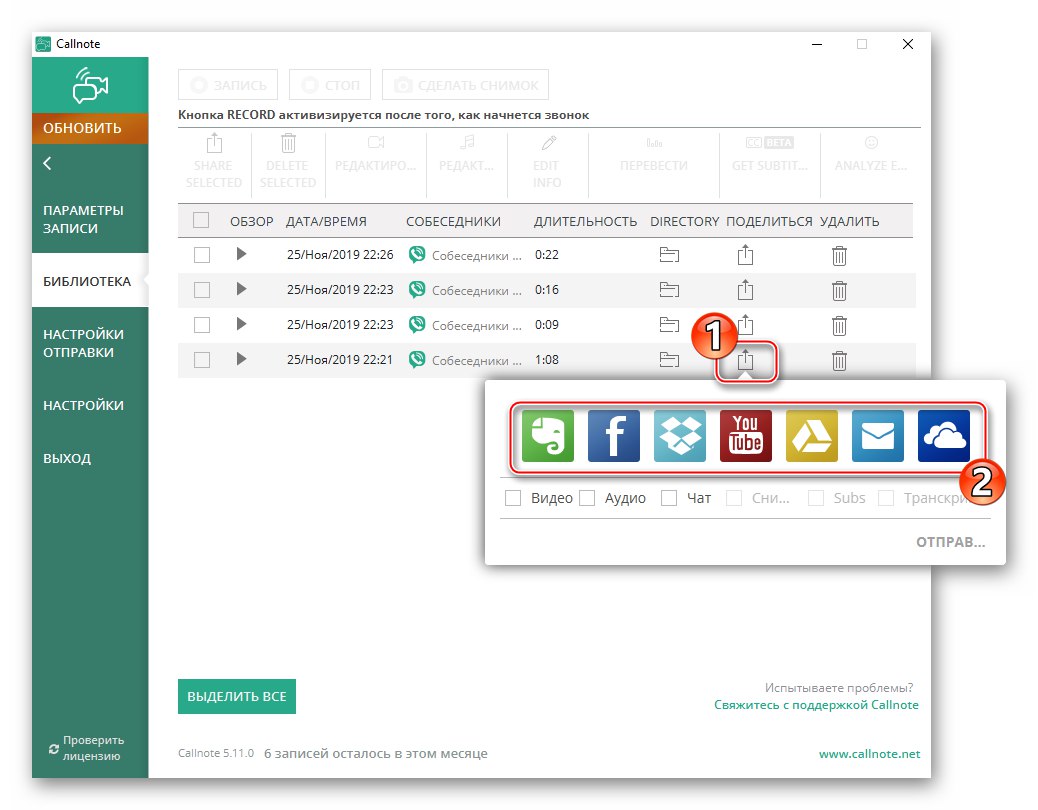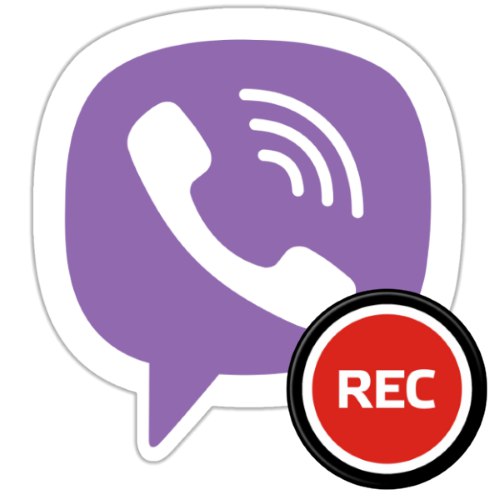
Trudno zaprzeczyć, że Viber w ramach swojej misji zapewnia wszystko, czego potrzeba do efektywnej komunikacji i wymiany danych przez Internet. Jednocześnie komunikator nie zapewnia niektórych funkcji wymaganych przez użytkowników w określonych sytuacjach. W kolejnym artykule będzie mowa o organizacji nagrywania rozmów głosowych i wideo - pomimo braku takiej opcji w aplikacjach klienckich Viber, całkiem możliwe jest przechwycenie i zapisanie do pliku strumienia multimediów generowanego podczas połączenia VoIP.
Jak nagrać rozmowę w Viber
W zależności od urządzenia używanego do uzyskania dostępu do komunikatora istnieje kilka różnych podejść do rozwiązania problemu poruszonego w tytule artykułu. Następnie powiemy Ci, jak można zorganizować proces nagrywania rozmów na urządzeniach z Androidem, iPhonie i komputerze z systemem Windows, ale najpierw ostrzeżenie:
Niezależnie od celu, jaki realizujesz nagrywając rozmowę z inną osobą, pamiętaj, że w prawie każdym kraju na świecie taka akcja odbywa się bez powiadomienia rozmówcy i uzyskania od niego zgody na nagranie i / lub wykorzystanie powstałego nagrania w jakikolwiek sposób, jest naruszeniem prawa!
Android
Aby rozwiązać problem nagrywania rozmów zorganizowanych za pomocą Viber na Androidaużytkownicy tego wariantu komunikatora mogą korzystać z jednego z narzędzi stworzonych przez niezależnych programistów i prezentowanych w obfitości w Rynek Google Play.
Metoda 1: Połączenia głosowe
Jeśli celem jest uzyskanie nagrania tylko rozmów głosowych wykonywanych przez komunikator, do Twojej dyspozycji jest tony dyktafonów, które mogą efektywnie funkcjonować w środowisku „zielonego robota”. Przedstawiciele tego oprogramowania działają na tej samej zasadzie, a jedno z najprostszych i najskuteczniejszych narzędzi tego typu nazywa się Cube ACR... Aplikacja jest uniwersalna, to znaczy daje możliwość łatwego nagrywania prawie wszystkich rozmów, w tym rozmów VoIP wykonywanych przez Viber.
Pobierz aplikację Call Recorder - Cube ACR ze sklepu Google Play
- Zainstaluj narzędzie ze sklepu Google Play, klikając powyższy link.
- Uruchom Cube ACR i skonfiguruj parametry aplikacji:
- Kran "Dalej" na ekranie, który otwiera się po pierwszym uruchomieniu narzędzia. Po przeczytaniu informacji w wyświetlonym oknie kliknij "AKCEPTOWAĆ".
![Viber na Androida uruchomienie aplikacji Cube ACR do nagrywania rozmów, akceptacja warunków]()
- Kolejny ekran pokazuje listę modułów Androida, do których aplikacja potrzebuje dostępu, aby efektywnie wykonywać swoje funkcje. Naciśnij tutaj "ZAPEWNIAĆ"a następnie nadaj uprawnienia,
![Uprawnienia Viber dla Androida wymagane przez aplikację Cube ACR do nagrywania rozmów w komunikatorze]()
potwierdzanie pojawiających się monitów systemu operacyjnego.
![Viber na Androida wydawanie uprawnień do aplikacji Cube ACR do nagrywania rozmów w komunikatorze]()
- Kliknij "DOPUSZCZAĆ" pod warunkiem udzielenia Cube ACR pozwolenia na pracę nad innymi aplikacjami. Następnie aktywuj odpowiednie opcje przełączników na wyświetlonym ekranie, a następnie stuknij "Plecy".
![Viber dla Androida, dzięki czemu rejestrator rozmów Cube ACR może pracować przez komunikator]()
- Kran „WŁĄCZ ZŁĄCZE APLIKACJI”... Na otwartym ekranie "Specjalista. możliwości", w obszarze „POBRANE USŁUGI” kran „Więcej załadowanych usług”... Następnie naciśnij „Cube ACR App Connector”.
![Viber na Androida włącza Cube ACR App Connector podczas konfigurowania rejestratora rozmów]()
Odwróć przełącznik „Włącz możliwość” na miejsce "Aktywowany"... Potwierdź żądanie systemowe, dotykając "OK"... Następnie wróć do ekranu Cube ACR, dotykając dwukrotnie "Plecy".
![Viber dla Androida aktywacja złącza aplikacji Cube ACR na ekranie specjalnym. Możliwości systemu operacyjnego]()
- Kliknij „DODAJ CUBE DO AUTOMATYCZNEGO ŁADOWANIA”, następnie w razie potrzeby aktywuj tę opcję za pomocą przełącznika znajdującego się naprzeciwko nazwy aplikacji na liście, która zostanie otwarta.
![Viber na Androida dodaje aplikację Cube ACR do uruchomienia]()
- Na następnym ekranie zaleca się naciśnięcie "POMINĄĆ", ale możesz postępować zgodnie z instrukcjami wyświetlanymi przez aplikację na ekranie, jeśli rozumiesz, o co toczy się gra.
![Viber dla aplikacji do nagrywania rozmów na Androida - Cube ACR wyłącza optymalizację baterii]()
- Włączyć „Kierowanie geograficzne”klikając "Tak"lub odrzuć opcje opisane na ekranie urządzenia, dotykając "NIE, DZIĘKUJĘ".
![Oprogramowanie Viber do nagrywania rozmów na Androida - Cube ACR umożliwia kierowanie geograficzne]()
- Wywołaj menu główne Cube ACR, dotykając trzech linii u góry ekranu po lewej stronie, przejdź do sekcji "Rekord"... Dezaktywuj pierwszą opcję „Autostart nagrywania”chyba że chcesz, aby wszystkie rozmowy w Twoim telefonie były nagrywane automatycznie i bez Twojej interwencji.
![Viber dla Androida dezaktywacja nagrywania rozmów autostartu w programie Cube ACR]()
- Przewiń menu „Konfiguracja nagrywania” i dotknij „Usługi nagrywania” W rozdziale "Inny"... Nasz artykuł omawia kwestię naprawiania połączeń wykonywanych wyłącznie przez Viber, dlatego na wyświetlanej liście odznacz pola obok nazw innych komunikatorów i elementu „Połączenia komórkowe”a następnie stuknij "OK".
![Viber dla Androida dezaktywacja innych komunikatorów w programie Cube ACR]()
- To kończy konfigurację aplikacji, możesz ją zamknąć i rozpocząć realizację swojego celu.
![Viber na Androida przełącza się na komunikator w celu nagrywania rozmów przez Cube ACR]()
- Kran "Dalej" na ekranie, który otwiera się po pierwszym uruchomieniu narzędzia. Po przeczytaniu informacji w wyświetlonym oknie kliknij "AKCEPTOWAĆ".
-
Nagrywanie rozmów.
-
Połączenia wychodzące:
Uruchom Viber na Androida i zainicjuj połączenie z innym członkiem systemu w jakikolwiek zwykły sposób (nie ma to znaczenia, z wideo lub bez).
![Viber na Androida uruchamia komunikator, rozpoczyna rozmowę audio lub wideo z innym użytkownikiem]()
W momencie naciśnięcia przycisku "Połączenie" w komunikatorze na ekranie smartfona pojawi się widget Cube ACR - kliknij w przycisk "Mikrofon", który rozpocznie naprawianie strumienia audio generowanego przez urządzenia dźwiękowe telefonu. Ponowne naciśnięcie wskazanego przycisku spowoduje zatrzymanie nagrywania.
![Viber do nagrywania połączeń wychodzących na Androida z Cube ACR]()
-
Połączenia przychodzące:
Wszystko odbywa się według zasady opisanej powyżej dla połączeń wychodzących, tylko przycisk "Rekord" należy naciskać do momentu „odebrania telefonu” - widżet aplikacji Cube ACR zawsze pojawia się na górze ekranu, na którym jest wyświetlana rozmowa.
![Viber na Androida nagrywa połączenie przychodzące za pomocą widżetu Cube ACR]()
-
Połączenia wychodzące:
-
Operacje z nagraniami audio.
- Open Cube ACR - na ekranie głównym aplikacji znajdziesz listę wszystkich nagranych rozmów.
- W tym miejscu możesz odsłuchać odebrane nagrania audio, dotykając nazwy dowolnego z nich, a następnie dotykając "Grać".
- Możesz między innymi uzyskać dostęp do menu akcji, klikając trzy pionowo umieszczone kropki w pobliżu nazwy dowolnego pliku audio. Najczęściej wymagane jest użycie punktów Dzielić (na przykład, aby wysłać nagranie innemu użytkownikowi lub zapisać je w chmurze) i "Usunąć".
- Oprócz samej aplikacji rejestratora można uzyskać dostęp do plików nagrań rozmów dowolny menedżer plików dla Androida - przejdź przez preferowany "Konduktor" po drodze
CubeCallRecorder / All![Folder Viber na Androida z zapisami połączeń wygenerowanymi przez aplikację Cube ACR]()
w pamięci wewnętrznej urządzenia.
![Viber na Androida nagrania audio stworzone przez aplikację Cube ACR w pamięci urządzenia]()
![Viber na Androida rejestruje połączenia przychodzące w aplikacji Cube ACR]()
![Viber na Androida słuchanie nagrywania rozmów w aplikacji Cube ACR]()
![Viber na Androida - Cube ACR - wyślij nagranie rozmowy do innego użytkownika lub do przechowywania w chmurze]()
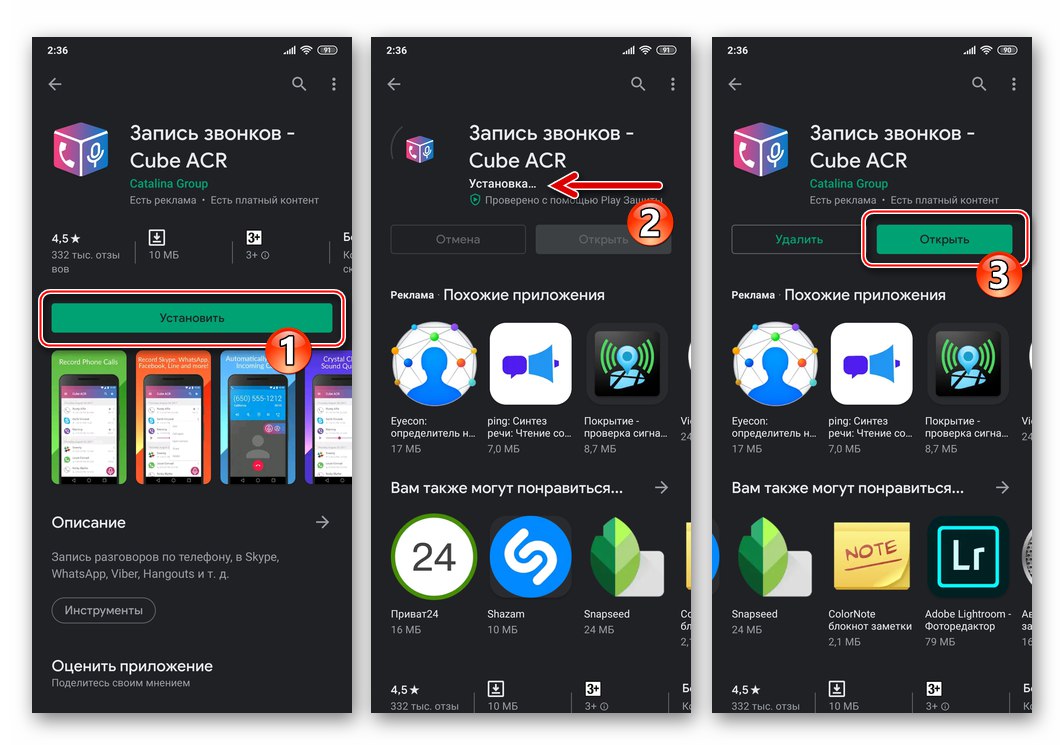
Metoda 2: rozmowy wideo
Podobnie jak w przypadku połączeń głosowych, będziesz potrzebować narzędzia innej firmy ze sklepu Google Play, aby nagrywać rozmowy wideo prowadzone za pośrednictwem komunikatora Viber. Wszystkie aplikacje umożliwiające rozwiązanie tego problemu działają na zasadzie nagrywania informacji wyświetlanych na ekranie urządzenia z systemem Android z jednoczesnym przechwytywaniem dźwięku z mikrofonu. Innymi słowy, aby nagrać rozmowę wideo, możesz praktycznie użyć dowolna aplikacja przeznaczona do tworzenia screencastów w środowisku Android.
Przykładowo używamy jednego ze środków, który wyróżnia się spośród innych podobnych tylko do nazwy bardziej pasującej do tematu naszego artykułu - Rejestrator rozmów wideo.
Pobierz Rejestrator rozmów wideo Sklep Google Play
- Kliknij powyższy link i zainstaluj rejestrator rozmów wideo ze sklepu Google Play Android.
- Otwórz Rejestrator rozmów wideo. Aby w pełni wykonywać swoje funkcje, aplikacja będzie potrzebować dostępu do kilku modułów Androida - nadaj uprawnienia wymagane w uprawnieniach, które pojawiają się przy pierwszym uruchomieniu narzędzia.
![Rejestrator rozmów wideo - nadaj uprawnienia aplikacji do nagrywania rozmów wideo Viber]()
- W rzeczywistości program jest gotowy do spełnienia swojego celu. Zminimalizuj rejestrator rozmów wideo, otwórz Viber i przejdź do ekranu, z którego można zainicjować rozmowę wideo.
![Rejestrator rozmów wideo do nagrywania rozmów wideo - przejdź do Viber]()
- Przejdź do rejestratora i dotknij przycisku „Kamera”... Po trzech sekundach (opóźnienie można regulować w ustawieniach aplikacji) rozpocznie się nagrywanie informacji wyświetlanych na ekranie smartfona i dźwięku z jego mikrofonu. Przy pierwszym uruchomieniu nagrywania pojawi się ostrzeżenie, że oprogramowanie uzyska dostęp do obrazu na wyświetlaczu - zaznacz pole pod nim "Nie pokazuj ponownie" a następnie stuknij „Aby rozpocząć”.
![Rejestrator rozmów wideo rozpoczyna nagrywanie wideo z ekranu Androida]()
- Idź do komunikatora i wykonaj rozmowę wideo.
![Nagrana rozmowa wideo z rejestratorem rozmów wideo przez Viber]()
- Po zakończeniu rozmowy wróć do Rejestratora rozmów wideo i dotknij "Zatrzymać".
![Rejestrator rozmów wideo przestaje nagrywać rozmowę wideo po jej zakończeniu w Viber na Androida]()
Wynikowe nagranie natychmiast pojawi się w górnej części ekranu aplikacji jako podgląd z tytułem. Na tym kończy się zadanie nagrywania rozmowy wideo prowadzonej za pośrednictwem komunikatora.
![Rejestrator rozmów wideo nagrywa rozmowę wideo wykonywaną przez Viber dla Androida]()
- Dodatkowo możesz przyciąć wynikowy film, co jest wymagane w większości przypadków. Aby to zrobić, dotknij nazwy wyniku nagrywania wideo na ekranie Rejestratora rozmów wideo, a następnie dotknij trzech kropek obok nazwy pliku, aby otworzyć menu akcji i wybierz w nim „Edytuj wideo”.
![Video Call Recorder przejdź do edycji wideo rozmowy Viber w programie]()
Następnie przesuń suwaki po prawej i lewej stronie panelu z sekwencją wideo, usuwając w ten sposób niepotrzebne fragmenty na początku i na końcu nagrania. Po zakończeniu edycji stuknij "ZAPISAĆ".
![Rejestrator rozmów wideo przycina nagrywanie rozmów wideo z Viber]()
- W przyszłości możesz wykonywać różne manipulacje plikami wideo uzyskanymi w wyniku postępowania zgodnie z instrukcjami bezpośrednio w rejestratorze lub otwierając folder znajdujący się w pamięci urządzenia „VideoCallRecorder” z jakimkolwiek "Poszukiwacz" dla Android.
![Folder Video Call Recorder z nagraniami rozmów wideo przez Viber w pamięci urządzenia]()
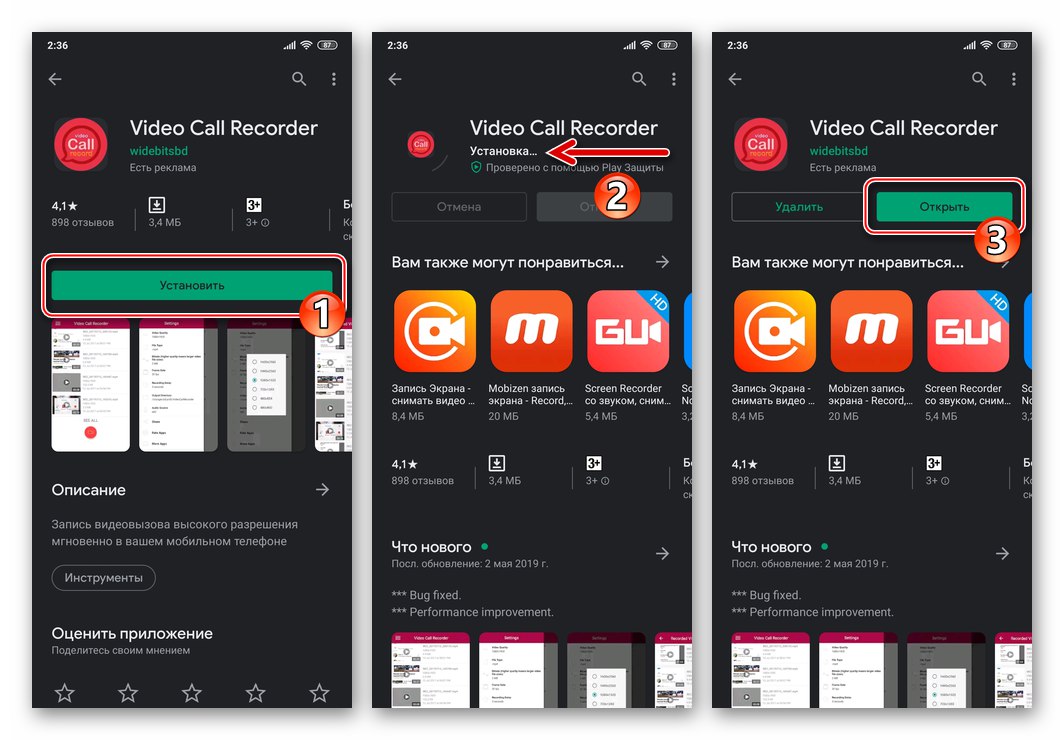
iOS
O Viber na iOS, to w aspekcie możliwości nagrywania rozmów musimy tutaj stwierdzić brak sprawnych narzędzi, które pozwoliłyby nam zrealizować nasze plany. Jeśli wpiszesz coś w rodzaju tytułu tego artykułu jako zapytanie wyszukiwania w App Store, znajdziesz wiele programów, które podobno pełnią żądaną funkcję, ale w rzeczywistości wszystkie okazują się, powiedzmy, fałszywe. Wszystko, co może doprowadzić do pobrania takich narzędzi, to strata czasu i frustracja, aw najgorszym przypadku utrata pieniędzy, jeśli zapomnisz anulować subskrypcję, aby korzystać z bezużytecznego oprogramowania.
Przeczytaj także: Jak anulować subskrypcje iPhone'a
Oprócz powyższego, użytkownicy iPhone'ów starają się używać metod „rzemieślniczych”, takich jak używanie zestawu głośnomówiącego i dyktafonu do nagrywania rozmów prowadzonych przez telefonię VoIP, zakup specjalistycznych urządzeń podłączonych do smartfona, a nawet jailbreak iOS przez Jailbreak (czego zdecydowanie nie polecamy). Oczywiście takie podejście trudno uznać za racjonalne.
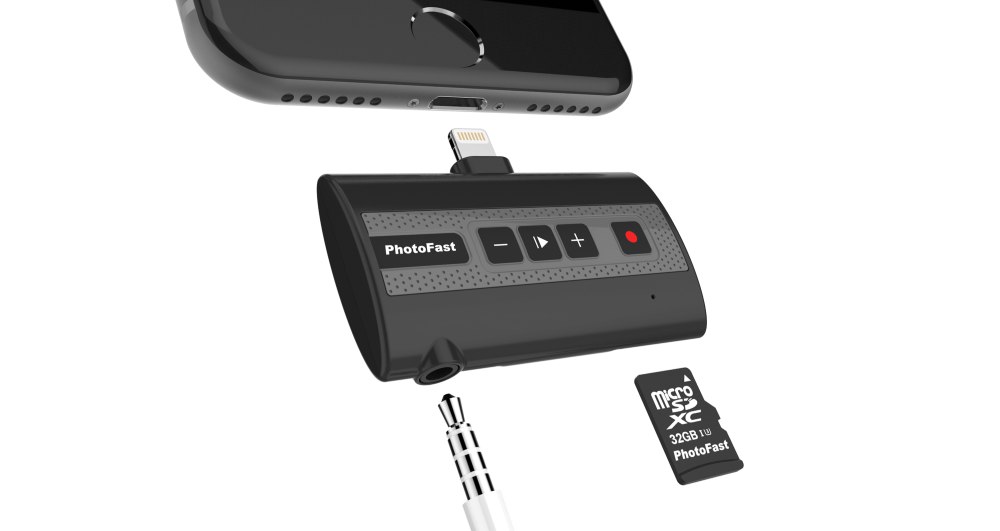
Jeśli jesteś posiadaczem smartfona Apple i jak najbardziej potrzebujesz nagrywać rozmowę planowaną do prowadzenia przez Viber, zainstaluj na swoim komputerze aplikację klon komunikatora, dzięki czemu będziesz mógł nagrywać rozmowę, działając na jednym z przedstawionych w kolejnej części naszego artykułu instrukcje.
Przeczytaj także:
Jak zainstalować i aktywować Viber dla Windows
Konfiguracja i używanie komunikatora Viber w środowisku Windows
Windows
W celu nagrywania połączeń przychodzących i wychodzących za pośrednictwem Viber na PC, możesz użyć jednego z wielu narzędzi programowych opartych na systemie Windows. Następnie rozważymy dwie najbardziej efektywne opcje dla specjalistycznego oprogramowania, które obejmują rozwiązanie problemu z tytułu artykułu.
Metoda 1: UV SoundRecorder (tylko połączenia głosowe)
UV SoundRecorder To kompleksowe rozwiązanie przeznaczone do przechwytywania dźwięku generowanego przez aplikacje na komputerze. Program pozwoli Ci w łatwy sposób nagrywać przychodzące lub wychodzące połączenia głosowe wykonywane przez komunikator Viber dla Windows.
Pobierz oprogramowanie UV SoundRecorder z oficjalnej strony internetowej
- Korzystając z powyższego łącza, pobierz archiwum dystrybucyjne UV SoundRecorder ze strony internetowej programisty. Następnie rozpakuj wynikowy plik.
![Viber dla Windows pobierz UV SoundRecorder do nagrywania rozmów]()
- Otwórz dystrybucję i,
![Viber dla Windows uruchamia instalator UV SoundRecorder]()
postępując zgodnie z instrukcjami Kreatora instalacji,
![Proces instalacji Viber dla Windows UV SoundRecorder]()
Zainstaluj program.
![Viber dla Windows kończy instalację rejestratora rozmów UV SoundRecorder]()
- Uruchom SE SoundRecorder, określ jego ustawienia:
-
„Rejestratory” - domyślnie oprogramowanie wykrywa aktualnie aktywne na komputerze urządzenia audio i wyświetla ich nazwy w jego oknie. Tutaj możesz dostosować głośność odtwarzania dźwięku i poziomy czułości mikrofonu.
![Viber dla systemu Windows UV SoundRecorder do nagrywania rozmów]()
Jeśli podczas połączenia przez Viber musisz skorzystać z innych urządzeń dźwiękowych, przełącz się na nie za pomocą narzędzi systemu Windows.
![Viber dla Windows wybierz rejestrator rozmów w UV Sound Recorder]()
Więcej szczegółów: Konfigurowanie dźwięku na komputerze z systemem Windows
-
„Jakość (rozmiar)” wynikowy plik audio. Dostosuj ten parametr za pomocą suwaka szybkości transmisji.
![Viber dla Windows wybiera jakość nagrywania (bitrate) połączeń w UV SoundRecorder]()
-
„Zapisz do pliku (ów)” - klikając na przycisk «…» obok pola wprowadzania ścieżki przejdź do katalogu, w którym zostaną umieszczone zapisy konwersacji.
![Viber dla Windows wybiera sposób zapisywania nagrań rozmów w UV SoundRecorder]()
Określ nazwę pliku przyszłego nagrania, kliknij "Zapisać".![Viber dla Windows nagrywanie rozmów przez UV SoundRecorder - określenie nazwy pliku]()
- UV SoundRecorder to uniwersalne rozwiązanie do nagrywania dźwięku, dlatego zapewnia możliwość umieszczania strumieni audio przechwyconych z urządzeń wejściowych i wyjściowych w osobnych plikach. Z punktu widzenia naprawienia rozmowy prowadzonej przez Viber takie podejście w większości przypadków nie ma sensu, dlatego zostaw przycisk radiowy pod polem, w którym w pozycji wskazana jest ścieżka zapisu danych „W jednym pliku”.
![Viber dla Windows konfiguruje UV SoundRecorder do nagrywania rozmów głosowych]()
-
„Rejestratory” - domyślnie oprogramowanie wykrywa aktualnie aktywne na komputerze urządzenia audio i wyświetla ich nazwy w jego oknie. Tutaj możesz dostosować głośność odtwarzania dźwięku i poziomy czułości mikrofonu.
- Teraz wszystko jest gotowe do nagrywania negocjacji prowadzonych przez Viber na komputer:
- Otwórz komunikator, przygotuj się na połączenie z tym lub innym abonentem.
- Przejdź do okna SE SoundRecorder, kliknij "Rekord".
- Zainicjuj i nawiąż połączenie głosowe z innym użytkownikiem za pośrednictwem Viber.
- Po zakończeniu połączenia kliknij "Zatrzymać" w oknie aplikacji do nagrywania dźwięku.
- Połączenie przychodzące jest naprawiane w taki sam sposób, jak opisano powyżej. Po prostu kliknij "Rekord" w oknie UV SoundRecorder, przed odebraniem połączenia w Messengerze i po zakończeniu rozmowy, naciśnij "Zatrzymać".
![Viber dla Windows przełącza się na możliwość wykonywania połączenia audio z innym użytkownikiem]()
![Viber dla Windows uruchamia nagrywanie rozmów komunikatora za pomocą UV SoundRecorder]()
![Viber dla systemu Windows nagrywanie rozmów z UV SoundRecorder]()
![Viber dla Windows zatrzymuje nagrywanie rozmów w UV SoundRecorder]()
- Wtedy będziesz miał okazję "Stracić" nagranie audio utworzone przez nagrywarkę, oraz
![Viber dla Windows Odtwórz nagrywanie rozmów w UV SoundRecorder]()
"Otwórz folder" z plikiem źródłowym
![Viber dla Windows otwiera folder nagrywania rozmów w UV SoundRecorder]()
dokonywanie jakichkolwiek manipulacji w związku z tym.
![Katalog Viber dla Windows UV Sound Recorder zawierający nagrania rozmów wykonanych przez komunikator]()
Metoda 2: Callnote (połączenia głosowe i wideo)
Jeśli możliwości, jakie daje opisane powyżej narzędzie do nagrywania dźwięku, wydają Ci się niewystarczające, na przykład istnieje potrzeba nagrywania nie tylko głosu, ale także rozmów wideo Viber, warto sięgnąć po bardziej funkcjonalne rozwiązania. Jednym z najwygodniejszych i najskuteczniejszych tego typu produktów jest oprogramowanie Callnote.
Pobierz program Callnote Viber Recorder z oficjalnej strony internetowej
Program opisany poniżej jest oprogramowaniem typu shareware. W przypadku Viber możesz w pełni korzystać z DARMOWEJ wersji Callnote, ale z limitem 10 rekordów połączeń miesięcznie. To wystarczy większości użytkowników, a jeśli nie, po osiągnięciu limitu będziesz musiał wykupić abonament.
- Instalowanie Callnote Viber Recorder
- Przejdź do strony pobierania pakietu dystrybucyjnego programu, korzystając z łącza podanego powyżej i kliknij "Pobieranie".
- Wpisz swoje imię i nazwisko oraz adres e-mail w odpowiednich polach i kliknij "Pobieranie" jeszcze raz.
- Zaczekaj na zakończenie pobierania pakietu dystrybucyjnego Callnote, a następnie uruchom wynikowy plik exe.
- Postępując zgodnie z zaleceniami Kreatora instalacji,
![Callnote Viber Recorder zainstaluj aplikację do nagrywania rozmów]()
zainstaluj narzędzie na swoim komputerze.![Callnote Viber Recorder pełna instalacja oprogramowania do nagrywania rozmów]()
![Viber dla Windows pobierz program do nagrywania rozmów audio i wideo za pośrednictwem komunikatora]()
![Zarejestruj się w Callnote, aby nagrywać rozmowy wykonywane przez Viber dla Windows]()
![Callnote Viber Recorder uruchamiający instalator aplikacji do nagrywania rozmów w komunikatorze]()
- Otwórz Callnote. Przy pierwszym uruchomieniu pojawi się okno z prośbą o wpisanie adresu e-mail podanego przed pobraniem pakietu dystrybucyjnego na stronie dewelopera - zrób to, a następnie kliknij "WEJŚĆ".
-
Ustawienie programu... Kliknij ikonę „Viber” na pasku narzędzi dostępnym dla narzędzia.
![Callnote Viber Recorder przejdź do ustawień nagrywania rozmów prowadzonych przez Viber]()
Ponadto, w zależności od własnych potrzeb, ustaw pola wyboru lub odrzuć tę opcję:
- „Zawsze rozpoczynaj nagrywanie po rozpoczęciu rozmowy” - zautomatyzować procedurę naprawiania połączeń wykonywanych przez Viber.
- "Nagrać wideo" - jeśli zachodzi potrzeba uchwycenia nie tylko dźwięku, ale także strumienia wideo generowanego w procesie komunikacji za pośrednictwem komunikatora.
- Przejdź do sekcji „USTAWIENIA” z menu po lewej stronie okna programu.
![Callnote okno USTAWIENIA programu Viber Recorder]()
Klikając w link "Zmiana" opcja przeciwna Folder Callnot, wybierz katalog na dysku komputera, w którym zostaną zapisane pliki audio i wideo wygenerowane przez program.
![Callnote Viber Recorder wybierz folder, aby zapisać nagrania rozmów]()
- Kliknij krzyżyk w tytule okna Callnot.
![Callnote Viber Recorder minimalizuje aplikację do zasobnika Windows]()
W rezultacie program zostanie zminimalizowany do zasobnika Windows, kontynuując swoją pracę.
![Aplikacja Callnote Viber Recorder działa w tle]()
![Callnote Viber Recorder aktywuje opcję automatycznego nagrywania rozmów]()
![Callnote Viber Recorder umożliwiający nagrywanie rozmów wideo w programie]()
-
Proces nagrywania:
-
Automatycznie... Pod warunkiem, że aktywowałeś opcję „Zawsze rozpoczynaj nagrywanie po rozpoczęciu rozmowy” w ustawieniach Callnote Viber Recorder, po prostu użyj funkcji połączeń audio i wideo Viber jak zwykle.
![Callnote Viber Recorder automatyczne nagrywanie wszystkich połączeń wykonywanych za pośrednictwem komunikatora]()
W tej opcji wszystkie rozmowy, niezależnie od ich typu, będą automatycznie nagrywane. O tym, że trwa nagranie, informuje widget, który pojawia się na Pulpicie w momencie nawiązania połączenia lub odebrania połączenia przychodzącego od innego użytkownika komunikatora Callnote.
![Callnote Viber Recorder proces automatycznego nagrywania rozmów]()
W trakcie rozmowy jej utrwalenie można przerwać za pomocą przycisku "Zatrzymać" na widżecie i wznowić, klikając „REC”.
![Callnote Viber Recorder zarządzający nagrywaniem rozmowy prowadzonej przez komunikator]()
-
Ręcznie... Jeśli nie aktywowałeś opcji automatycznego zatwierdzania, widżet Callnote pojawi się na ekranie w momencie naciśnięcia przycisku "Połączenie" w komunikatorze lub gdy otrzymasz z niego połączenie przychodzące do komputera. Aby rozpocząć nagrywanie, kliknij „REC”,
![Callnote Viber Recorder rozpoczyna nagrywanie rozmowy (wideo) podczas rozmowy przez komunikator]()
ale żeby to zatrzymać "ZATRZYMAĆ".
![Callnote Viber Recorder zatrzymuje nagrywanie rozmów podczas rozmowy przez komunikator]()
-
Automatycznie... Pod warunkiem, że aktywowałeś opcję „Zawsze rozpoczynaj nagrywanie po rozpoczęciu rozmowy” w ustawieniach Callnote Viber Recorder, po prostu użyj funkcji połączeń audio i wideo Viber jak zwykle.
-
Praca z rekordami... W wyniku działania programu na dysku komputera PC tworzone są pliki MP4jeśli opcja jest aktywna "Nagrać wideo"lub MP3gdy Callnote jest skonfigurowany do nagrywania tylko dźwięku. Dostęp do plików można uzyskać, przechodząc do katalogu określonego do ich zapisania za pośrednictwem "Konduktor" Windows.
![Folder Callnote Viber Recorder z nagraniami rozmów prowadzonych przez komunikator]()
Wygodniej jest używać narzędzi rejestratora do zarządzania nagraniami:
- Rozwiń okno Callnot i przejdź z lewego panelu do zakładki "BIBLIOTEKA".
- Oto lista wszystkich rekordów utworzonych przez program, z których każdy można od razu odtworzyć,
![Callnote Viber Recorder odtwarza nagranie rozmowy utworzone przez program]()
usunąć
![Callnote Viber Recorder usuwa nagrania rozmów w komunikatorze utworzonym przez program]()
i wysyłaj przez Internet, na przykład, do usługi przechowywania w chmurze.
![Callnote Viber Recorder wysyła nagrania rozmów utworzone przez aplikację przez Internet]()
![Callnote Viber Recorder LIBRARY w aplikacji]()
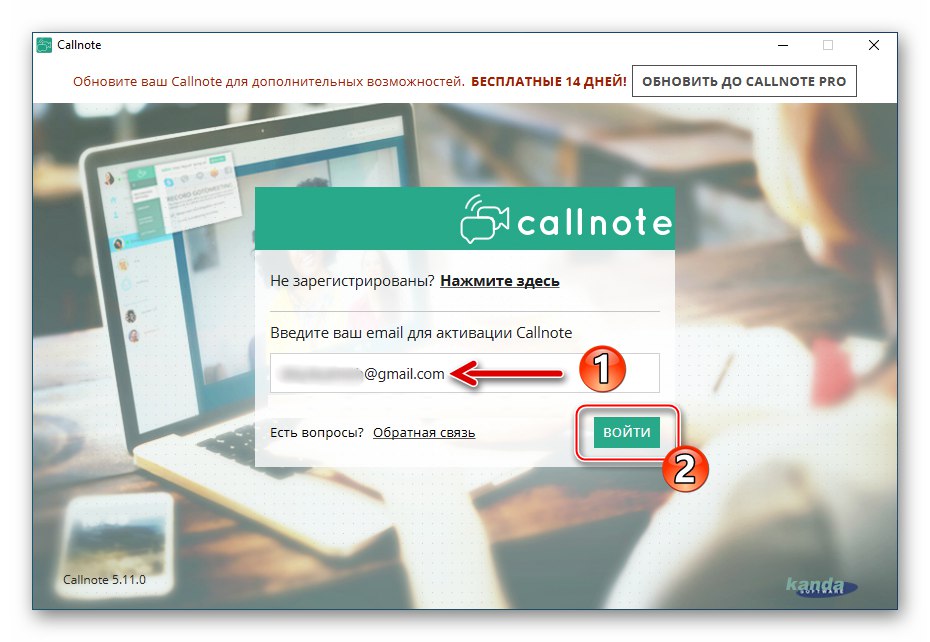
Wniosek
Jak widać, w prawie wszystkich przypadkach, korzystając z prostych technik i oprogramowania dostępnego dla każdego, można bardzo szybko zorganizować nagrywanie rozmów głosowych i / lub wideo zainicjowanych w komunikatorze Viber. Zalecamy korzystanie z rozważanej opcji tylko wtedy, gdy jest to naprawdę konieczne i bez naruszania poufności twoich rozmówców.