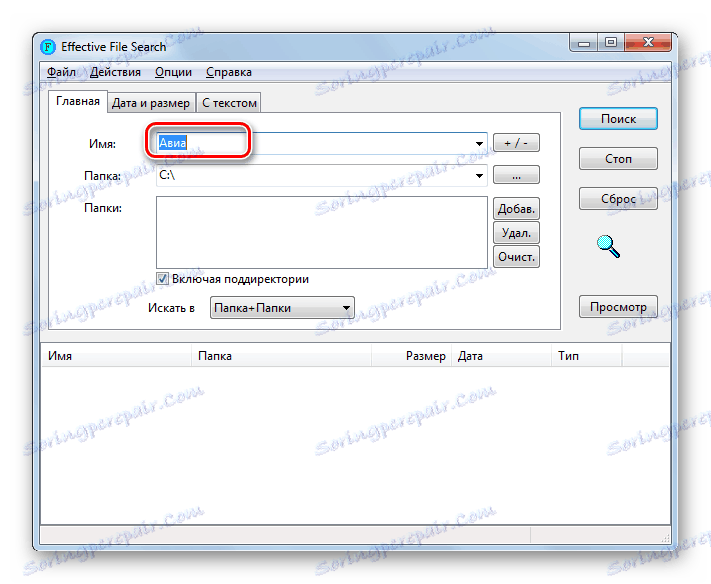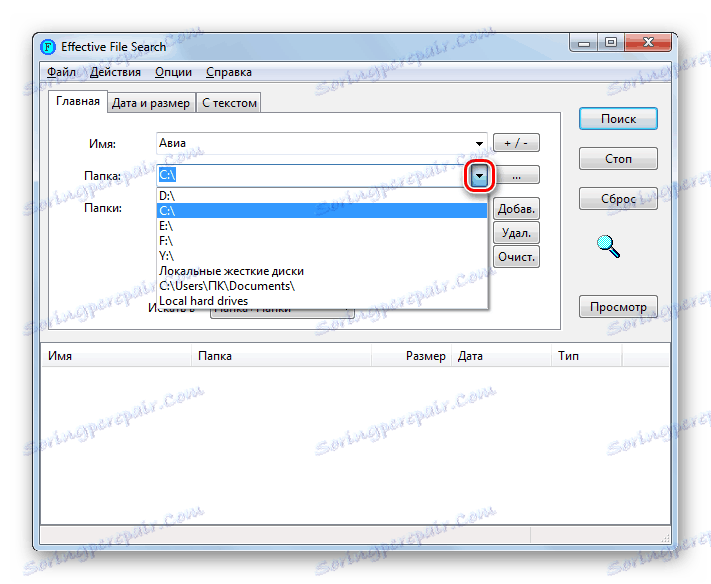Szybkie wyszukiwanie plików na komputerze z systemem Windows 7
Często użytkownicy muszą znaleźć jeden lub inny plik na komputerze. Jeśli zapomnisz, gdzie znajduje się żądany obiekt, procedura wyszukiwania może zająć znaczną ilość czasu, aw rezultacie nie powiedzie się. Zobaczmy, jak na komputerze z systemem Windows 7 można szybko znaleźć znajdujące się na nim dane.
Czytaj także:
Wyszukiwanie w Windows 7 nie działa
Wyszukaj programy na swoim komputerze
Spis treści
Metody wyszukiwania
Możesz wyszukiwać na komputerach z systemem Windows 7 przy użyciu aplikacji innych firm i przy użyciu narzędzi dostarczonych przez system operacyjny. Poniżej szczegółowo omówimy konkretne sposoby realizacji tego zadania.
Metoda 1: Wyszukaj moje pliki
Zacznijmy od opisu metod, które wymagają użycia oprogramowania innych firm. Jednym z najpopularniejszych programów do wyszukiwania na komputerze jest Wyszukaj moje pliki . Tłumaczenie na język rosyjski tej nazwy mówi o celu oprogramowania. Dobrze, że nie wymaga instalacji na komputerze, a wszystkie czynności można wykonywać za pomocą wersji przenośnej.
- Rozpocznij wyszukiwanie moich plików. W lewej części okna, które zostanie otwarte, sprawdź katalog dysku twardego, na którym chcesz znaleźć plik. Jeśli nawet nie pamiętasz w przybliżeniu, gdzie powinien znajdować się obiekt, w tym przypadku zaznacz pole wyboru obok "Komputer" . Następnie wszystkie katalogi zostaną sprawdzone. Ponadto w razie potrzeby można ustawić wiele dodatkowych warunków skanowania w tym samym oknie. Następnie kliknij przycisk "Szukaj" .
- Trwa procedura skanowania wybranego katalogu. W tym przypadku w oknie programu otwiera się karta "Postęp" , w której wyświetlane są szczegółowe informacje o dynamice operacji:
- Obszar skanowania;
- Ostatni czas;
- Liczba analizowanych obiektów;
- Liczba zeskanowanych katalogów itp.
Im większy katalog, skanowany program, tym dłużej trwa ta procedura. Dlatego jeśli szukasz pliku na całym komputerze, przygotuj się na długie oczekiwanie.
- Po zakończeniu skanowania przycisk "Pokaż wyniki" stanie się aktywny. Kliknij na niego.
- Jeszcze jedno okno zostanie automatycznie otwarte. Wyświetla wyniki w postaci nazw wykrytych obiektów, które odpowiadają określonym warunkom skanowania. To między tymi wynikami znajdziesz potrzebny plik. Można to zrobić za pomocą dużego zestawu filtrów i rodzajów. Wyboru można dokonać według następujących kryteriów:
- Nazwa obiektu;
- Ekspansja;
- Rozmiar;
- Data powstania.
- Na przykład, jeśli znasz przynajmniej część nazwy pliku, wpisz ją w polu powyżej kolumny " Nazwa pliku" . Następnie na liście pozostaną tylko te obiekty, których nazwa zawiera wpisane wyrażenie.
- W razie potrzeby możesz zawęzić zakres wyszukiwania, stosując filtrowanie do jednego z pozostałych pól. Na przykład, jeśli znasz format obiektu, którego szukasz, możesz wpisać go w polu powyżej kolumny "Rozszerzenie pliku" . Dlatego na liście pozostaną tylko te elementy, które zawierają wyrażenie wprowadzone w polu, które odpowiada określonemu formatowi.
- Ponadto możesz posortować wszystkie wyniki na liście według dowolnego z pól. Po znalezieniu pożądanego obiektu, aby go uruchomić, wystarczy dwukrotnie kliknąć jego nazwę lewym przyciskiem myszy ( LMB ).
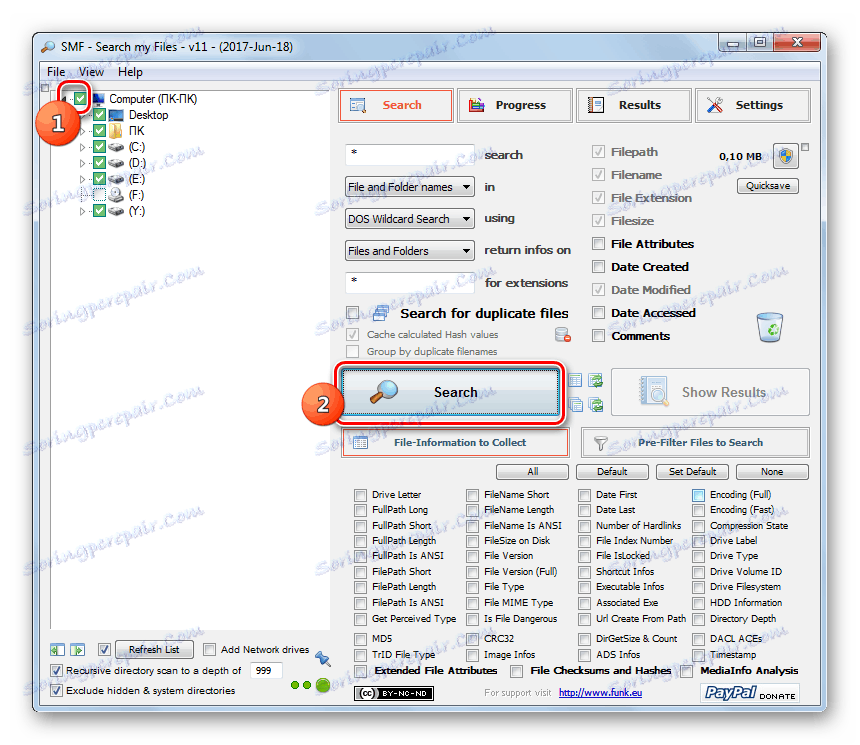
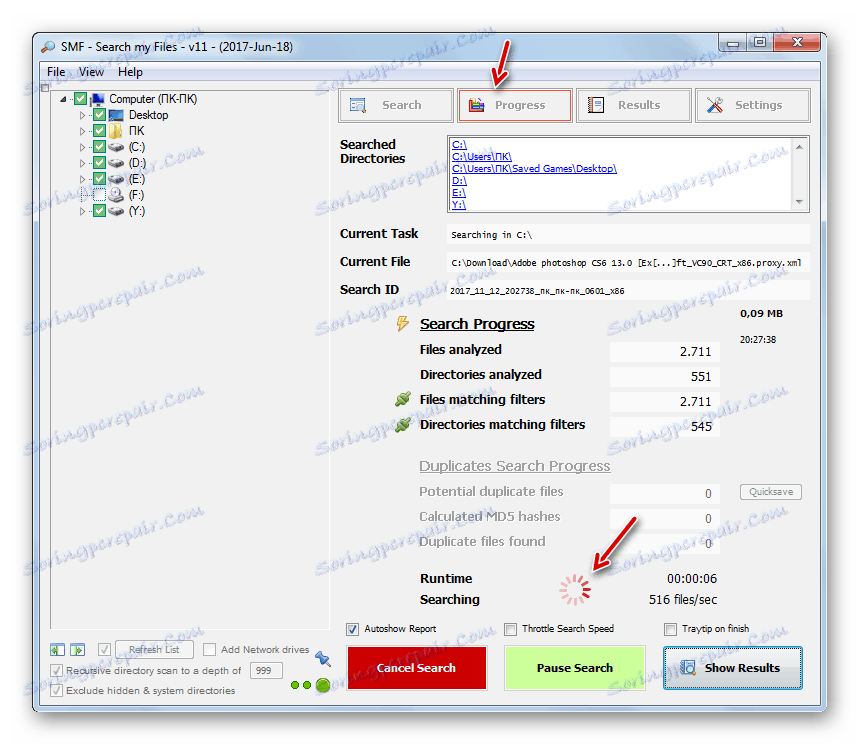
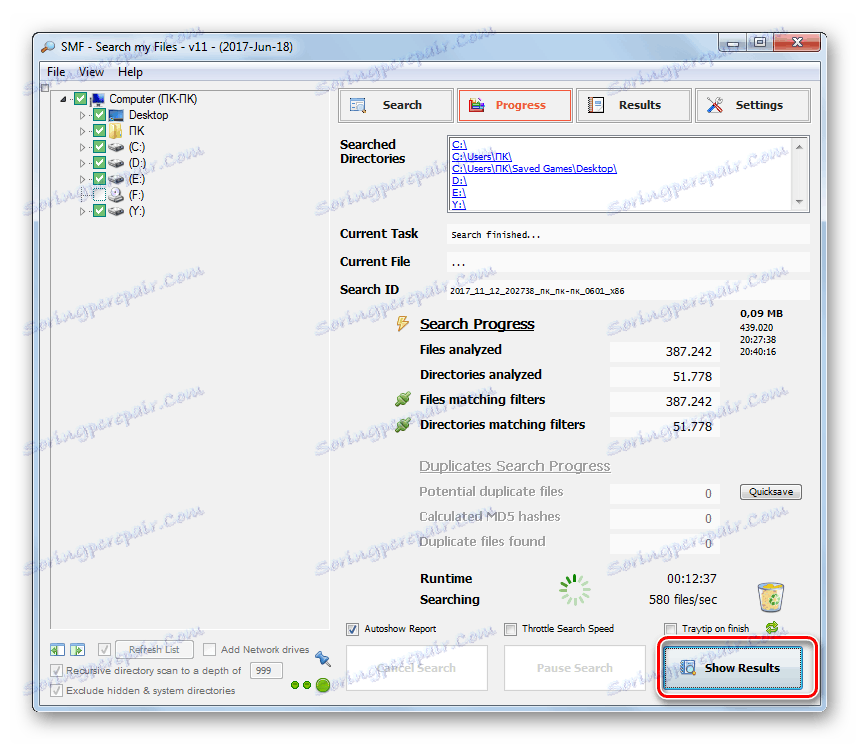
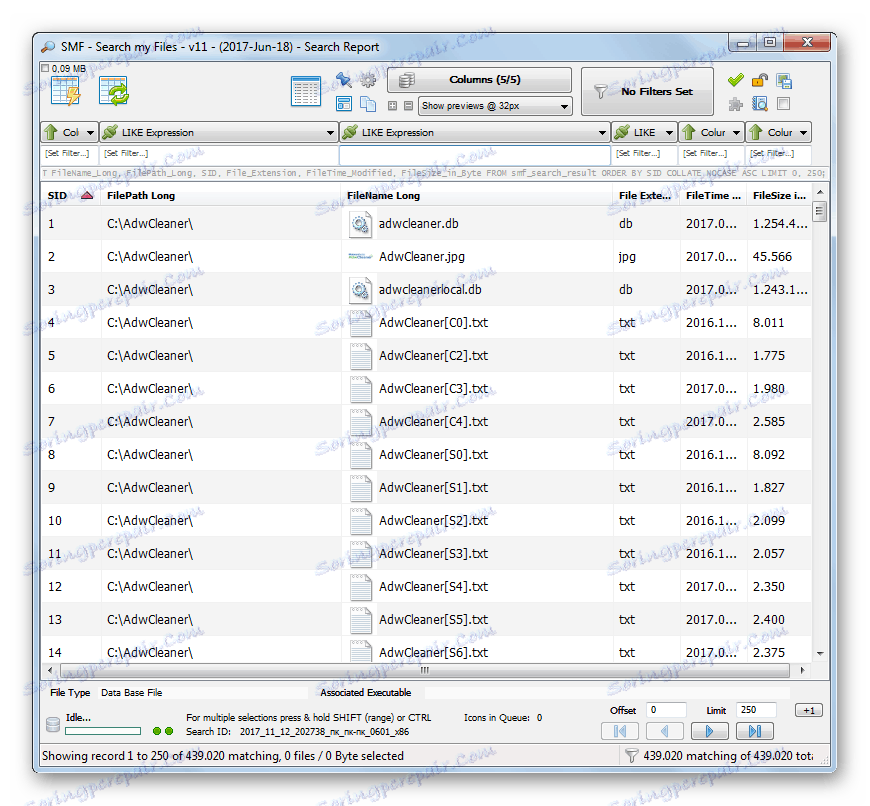
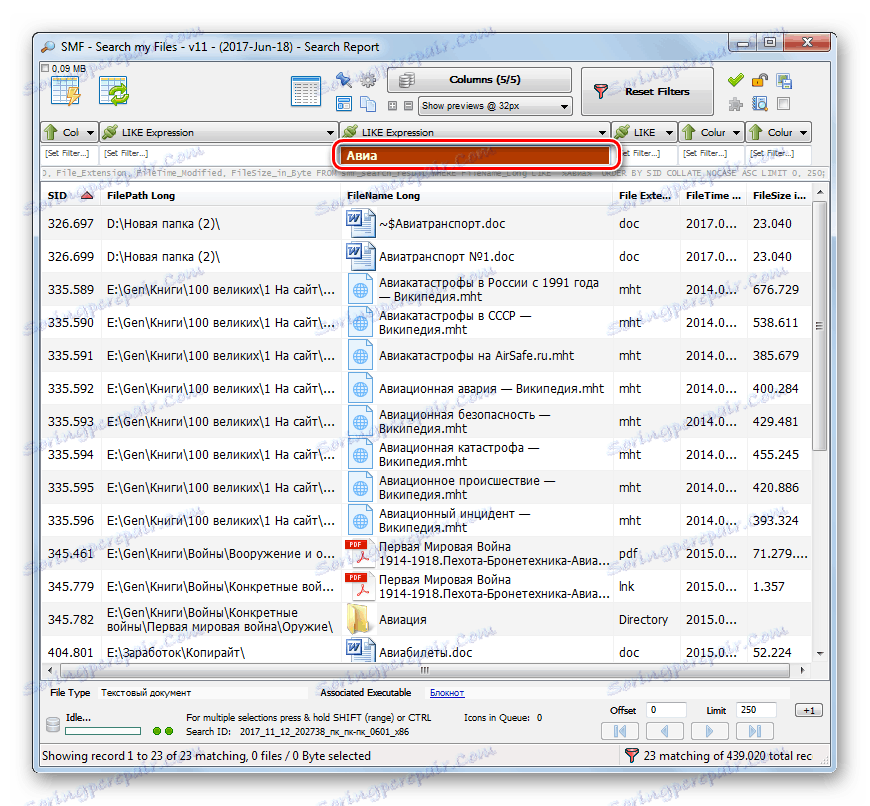
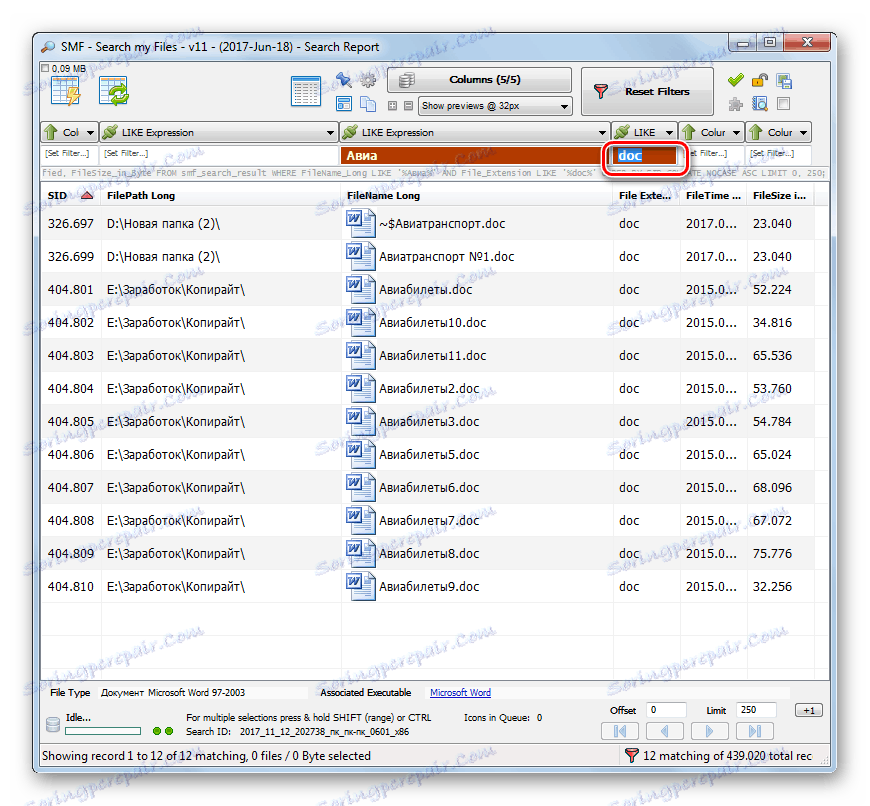
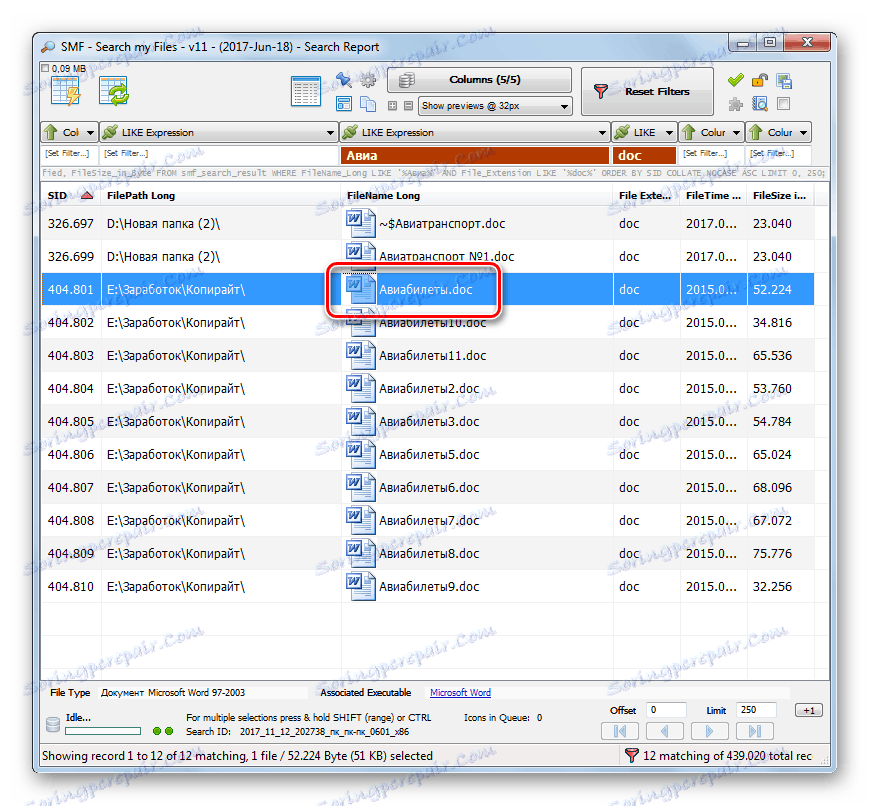
Metoda 2: Skuteczne wyszukiwanie plików
Następnym programem, który może wyszukiwać pliki na komputerach z systemem Windows 7 jest Skuteczne wyszukiwanie plików . Jest o wiele prostszy niż poprzedni analog, ale to tylko jego prostota i przekupywanie wielu użytkowników.
- Aktywuj skuteczne wyszukiwanie plików. W polu "Nazwa" wpisz pełną nazwę lub część nazwy obiektu, którego szukasz.
![Wprowadź część nazwy pliku wyszukiwania w programie Wyszukaj moje pliki w systemie Windows 7]()
Jeśli nie pamiętasz nawet części nazwy, możesz wyszukiwać według rozszerzenia. Aby to zrobić, wpisz gwiazdkę ( * ), a następnie po punkcie określ samo rozszerzenie. Na przykład dla plików DOC wyrażenie wejściowe powinno wyglądać tak:
*.docAle jeśli nie pamiętasz nawet dokładnego rozszerzenia pliku, w polu "Nazwa" możesz wymienić kilka formatów w przestrzeni.
- Klikając pole "Folder" , możesz wybrać jedną z partycji komputera, na którym chcesz szukać. Jeśli chcesz wykonać tę operację na całym komputerze, wybierz opcję "Lokalne dyski twarde" .
![Wybierz dysk do wyszukiwania w programie Wyszukaj moje pliki w systemie Windows 7]()
Jeśli obszar wyszukiwania jest węższy i znasz konkretny katalog, w którym chcesz szukać obiektu, możesz go również określić. Aby to zrobić, kliknij przycisk, który wyświetla wielokropek po prawej stronie pola "Folder" .
- Otworzy się narzędzie "Przeglądaj foldery" . Wybierz katalog, w którym znajduje się plik. W tym przypadku obiekt nie musi znajdować się w katalogu głównym, a także może znajdować się w podfolderze. Kliknij OK .
- Jak widać, ścieżka do wybranego katalogu była wyświetlana w polu "Folder" . Teraz musisz dodać go do pola "Foldery" , które znajduje się poniżej. Aby to zrobić, kliknij przycisk "Dodaj" .
- Ścieżka została dodana. Jeśli chcesz wyszukać obiekt w innych katalogach, powtórz powyższą procedurę ponownie, dodając tyle katalogów, ile potrzebujesz.
- Po wyświetleniu w polu "Foldery" wyświetlone zostały adresy wszystkich niezbędnych katalogów, naciśnij przycisk "Szukaj" .
- Program wyszukuje obiekty w określonych katalogach. Podczas tej procedury u dołu okna tworzona jest lista nazw elementów spełniających określone warunki.
- Klikając nazwy kolumn "Nazwa" , "Folder" , "Rozmiar" , "Data" i "Typ", można sortować wyniki uzyskane przez określone wskaźniki. Na przykład, jeśli znasz format żądanego pliku, a następnie sortujesz wszystkie nazwy według typu, łatwiej będzie Ci znaleźć jedyną potrzebną. Po znalezieniu elementu, który chcesz otworzyć, kliknij go dwukrotnie na konsoli LMC .
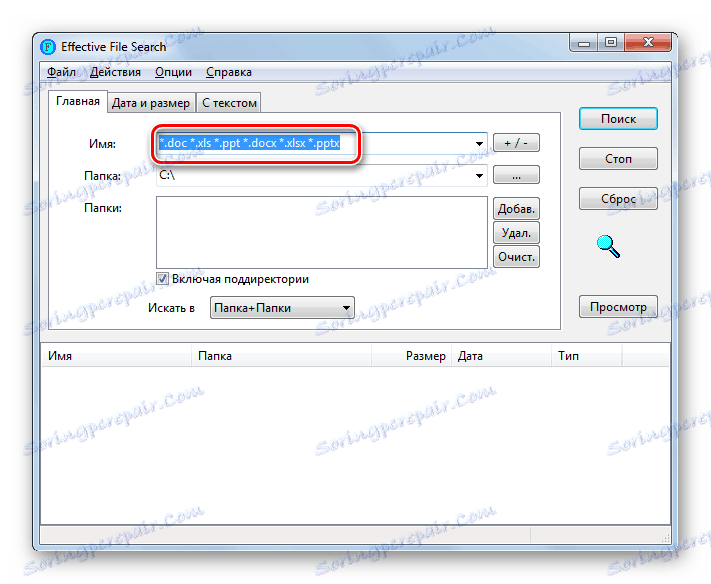
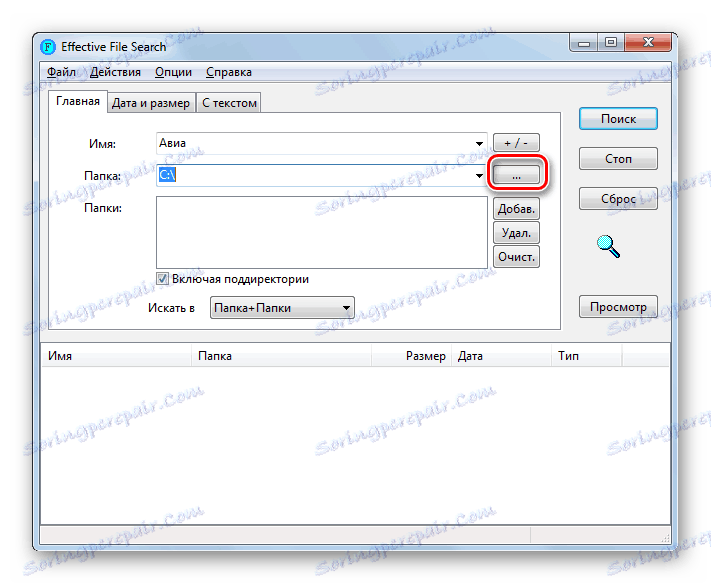
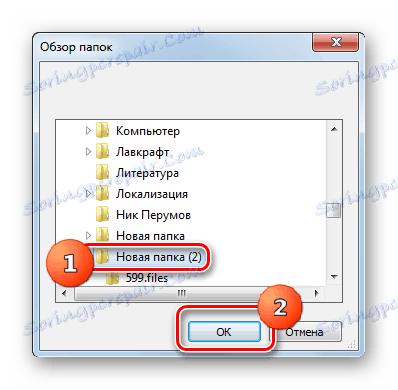
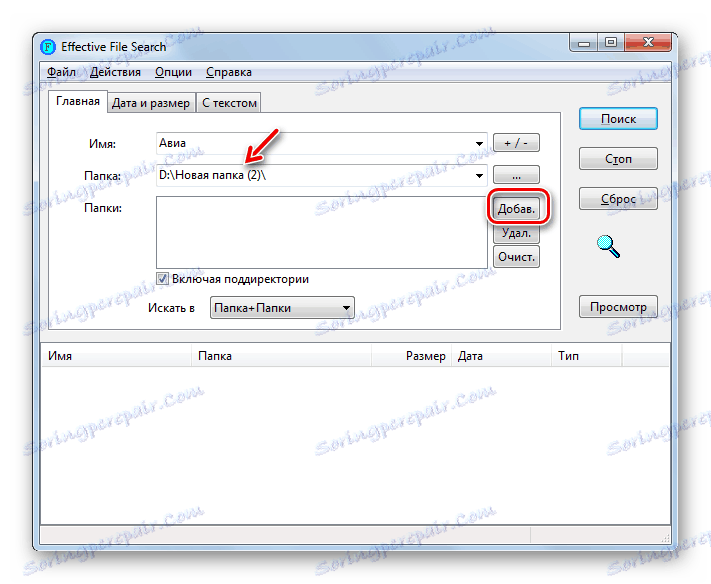
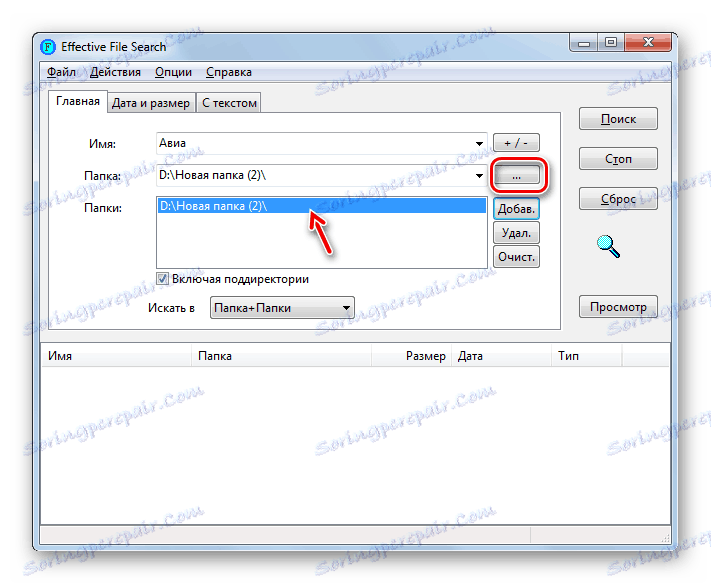
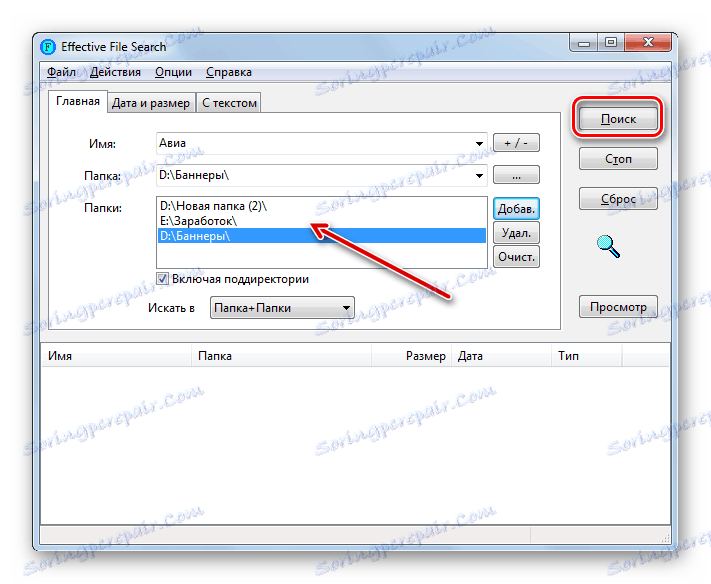
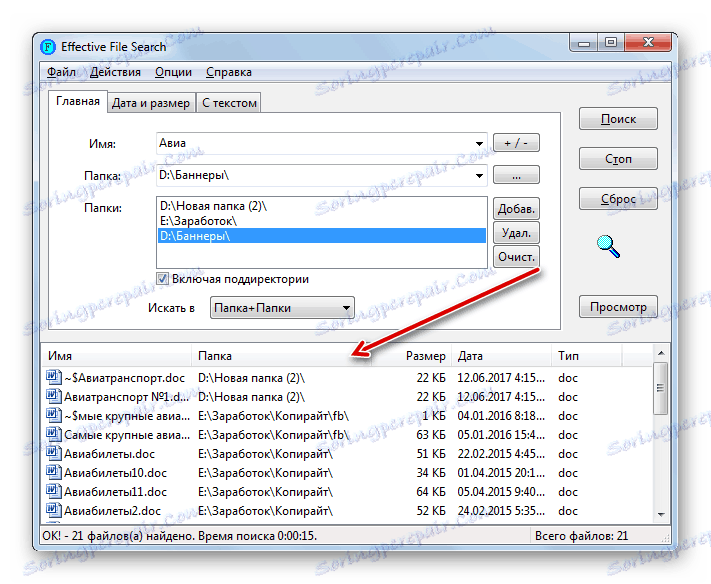
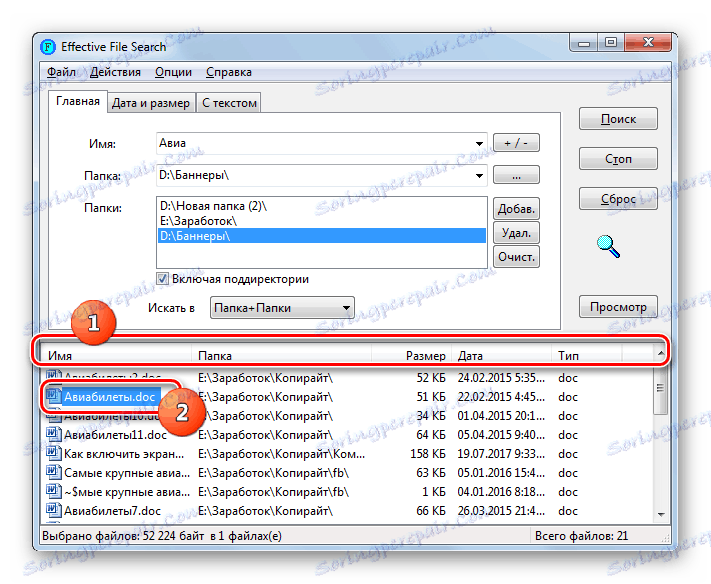
Ponadto przy użyciu efektywnego wyszukiwania plików można wyszukiwać nie tylko nazwę obiektu, ale także zawartość pliku tekstowego, czyli tekst zawarty w środku.
- Aby wykonać określoną operację, na karcie "Strona główna" określ katalog w taki sam sposób jak wcześniej w przykładzie wyszukiwania pliku według jego nazwy. Następnie przejdź do zakładki "Z tekstem" .
- W górnym polu okna, które zostanie otwarte, wprowadź żądane wyrażenie. W razie potrzeby możesz użyć dodatkowych ustawień, takich jak rejestracja, kodowanie itp. Aby znaleźć obiekt, kliknij "Szukaj" .
- Po zakończeniu procedury nazwy obiektów zawierających żądane wyrażenie tekstowe są wyświetlane w dolnej części okna. Aby otworzyć jeden z znalezionych przedmiotów, kliknij go dwukrotnie LMC .
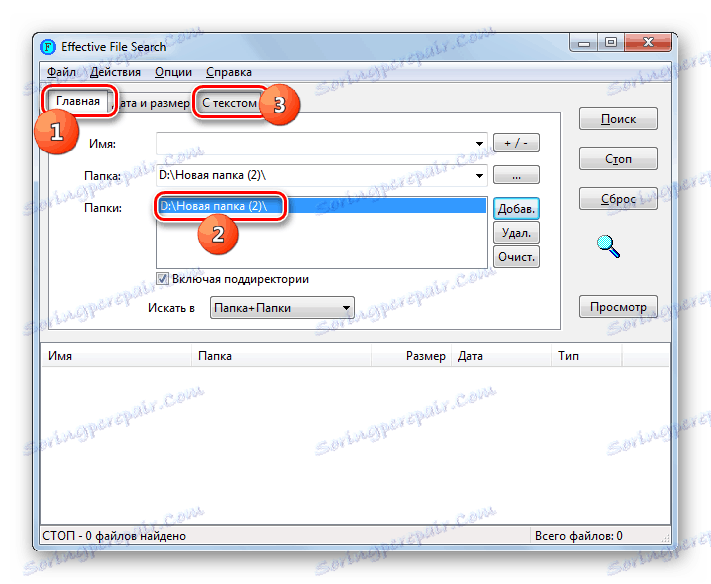
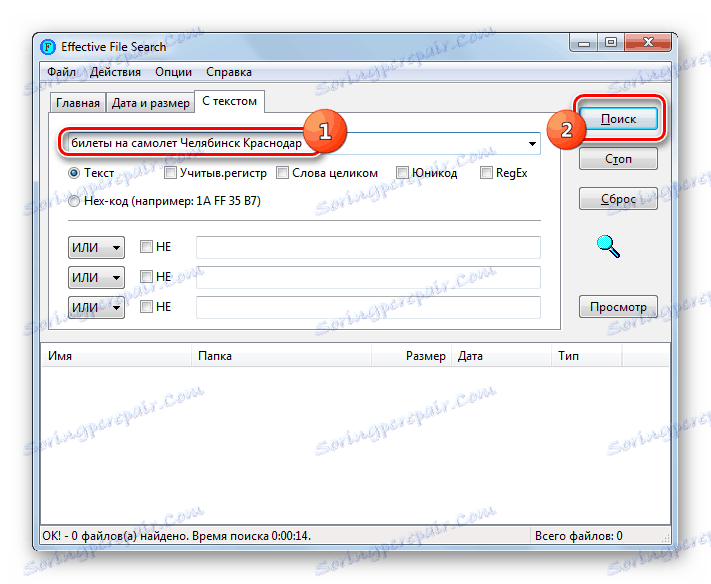
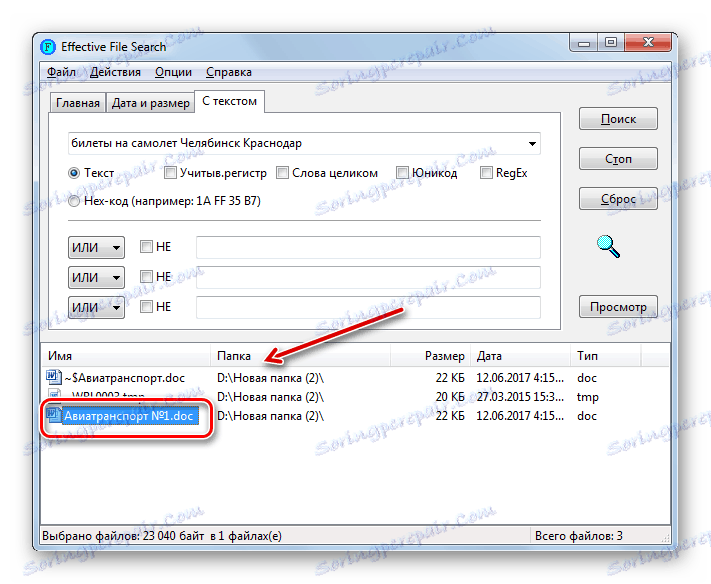
Metoda 3: Przeszukaj menu Start
Aby wyszukać pliki, nie trzeba instalować aplikacji innych firm, możesz ograniczyć się do wbudowanych narzędzi systemu Windows 7. Zobaczmy, jak to się dzieje w praktyce.
W Windows 7 programiści zaimplementowali funkcję szybkiego wyszukiwania. Polega ona na tym, że system indeksuje określone obszary na dysku twardym i tworzy rodzaj pliku karty. W przyszłości wyszukiwanie poszukiwanego wyrażenia odbywa się nie bezpośrednio w plikach, ale w tym pliku karty, co pozwala zaoszczędzić sporo czasu na procedurę. Ale taki katalog wymaga dodatkowego miejsca na dysku twardym. Im większy rozmiar zindeksowanej przestrzeni dyskowej, tym więcej zajmuje wolumen. W związku z tym często indeks nie zawiera całej zawartości folderów na komputerze, ale tylko niektóre najważniejsze katalogi. Ale użytkownik może w razie potrzeby zmienić ustawienia indeksowania.
- Aby rozpocząć wyszukiwanie, kliknij "Start" . W polu "Znajdź programy i pliki" wpisz wyrażenie wyszukiwania.
- Już podczas pisania wyniki w zapytaniu, które są dostępne w indeksie wyszukiwania PC , będą wyświetlane w obszarze menu "Start" . Zostaną podzielone na kategorie: "Pliki" , "Programy" , "Dokumenty" itp. Jeśli zobaczysz żądany obiekt, kliknij go dwukrotnie, aby go otworzyć.
- Ale, oczywiście, nie zawsze płaszczyzna menu "Start" może zawierać wszystkie istotne wyniki. Dlatego, jeśli nie znalazłeś w sprawie opcji, której potrzebujesz, kliknij napis "Czytaj więcej wyników" .
- Otworzy się okno "Explorer" , w którym wyświetlane są wszystkie wyniki odpowiadające zapytaniu.
- Ale wyniki mogą być tak duże, że znalezienie odpowiedniego pliku będzie bardzo trudne. Aby ułatwić to zadanie, możesz użyć specjalnych filtrów. Kliknij pole wyszukiwania po prawej stronie paska adresu. Istnieją cztery rodzaje filtrów:
- "Widok" - umożliwia wybór filtrowania według typów treści (wideo, folder, dokument, zadanie itp.);
- "Data zmiany" - filtry według daty;
- "Typ" - wskazuje format pliku;
- "Rozmiar" - pozwala wybrać jedną z siedmiu grup według wielkości obiektu;
- "Ścieżka do folderu" ;
- "Nazwa" ;
- Słowa kluczowe .
Możesz użyć jednego lub więcej filtrów naraz, w zależności od tego, co wiesz o obiekcie, którego szukasz.
- Po zastosowaniu filtrów, wydajność zostanie znacznie zmniejszona i znacznie łatwiej będzie znaleźć żądany obiekt.
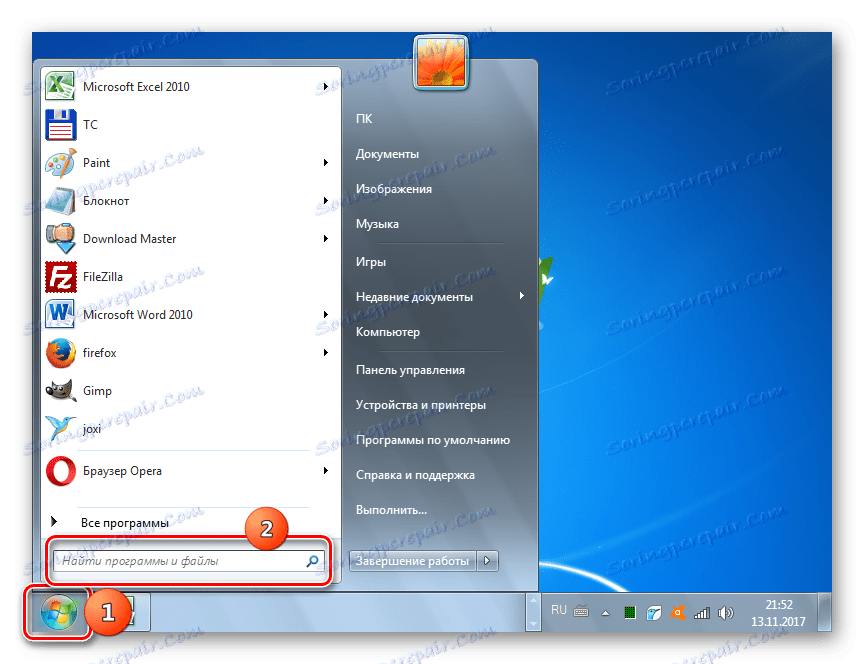
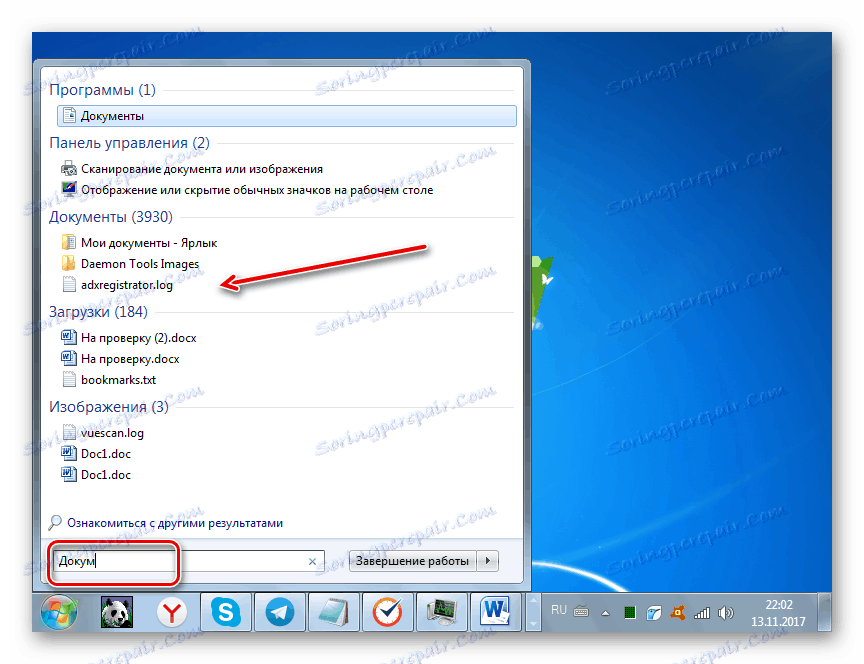
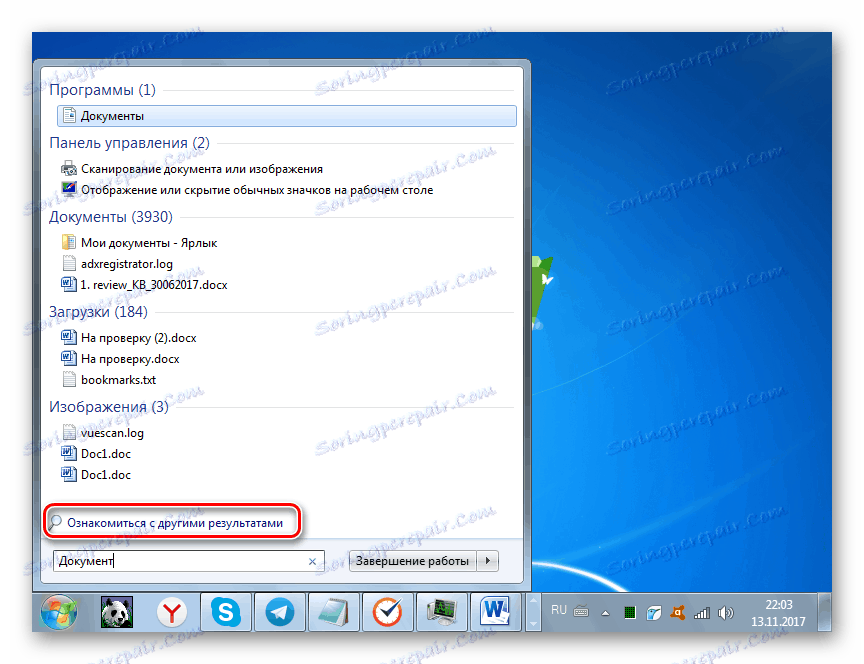
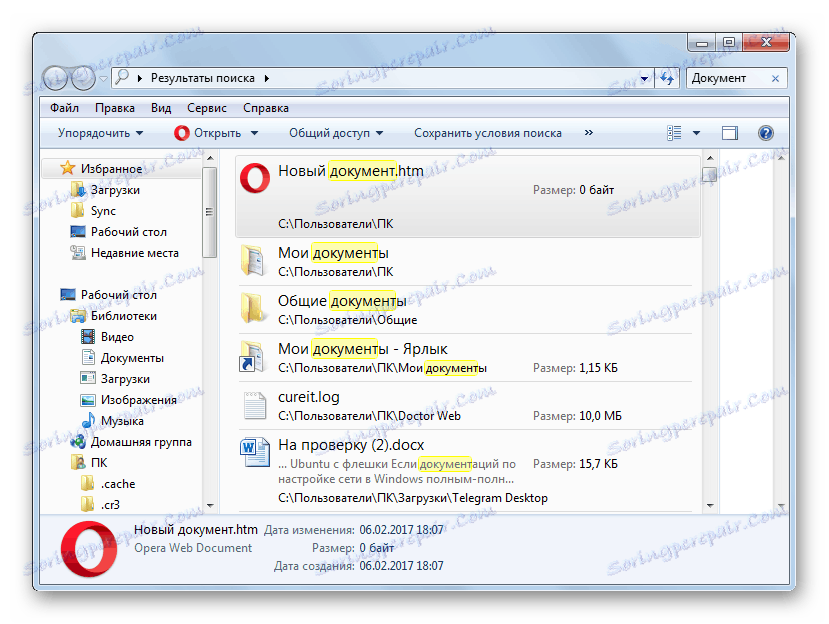
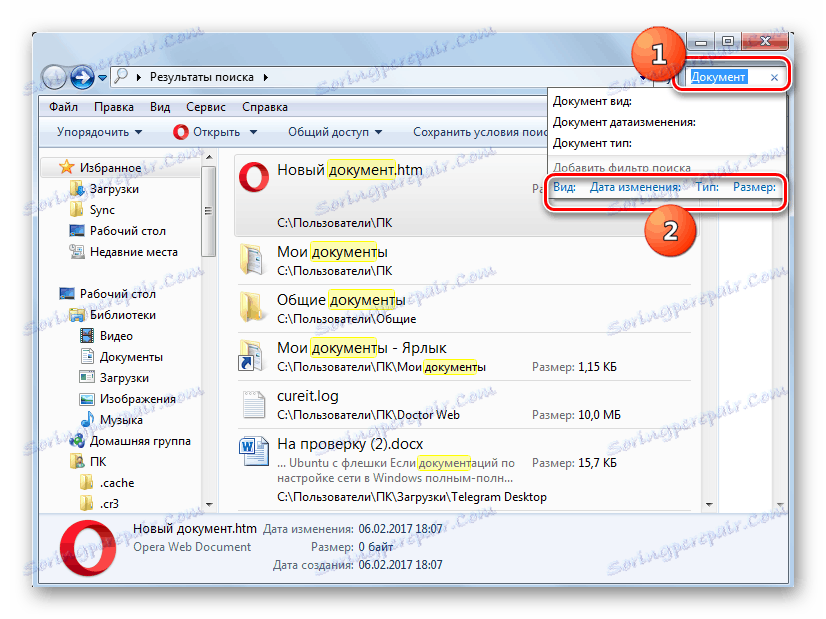
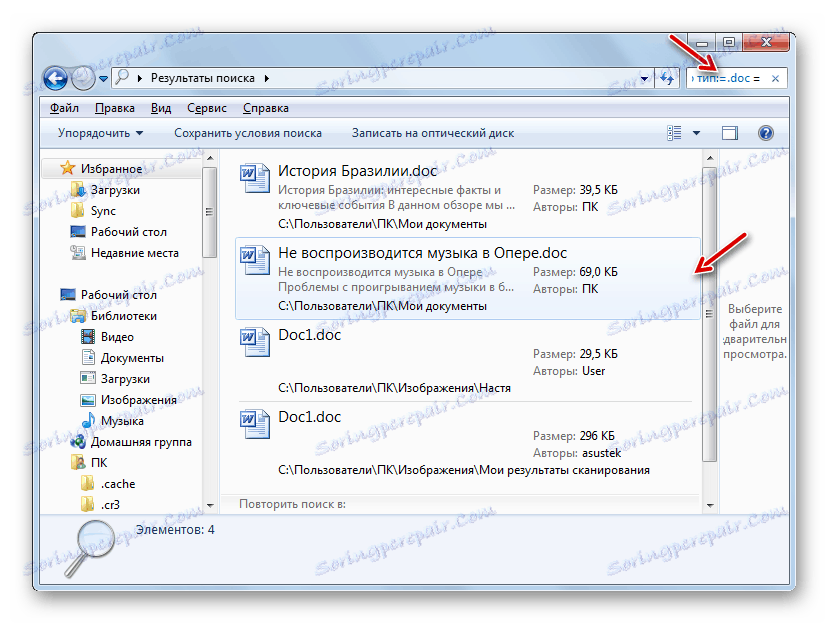
Ale zdarzają się przypadki, gdy w wynikach wyszukiwania nie ma szukanego obiektu, chociaż jesteś pewien, że powinien on znajdować się na dysku twardym komputera. Najprawdopodobniej taka sytuacja wynika z faktu, że katalog, w którym znajduje się ten plik, nie jest po prostu dodany do indeksu, jak to omówiono powyżej. W takim przypadku musisz dodać żądany dysk lub folder do listy indeksowanych obszarów.
- Kliknij Start . W polu "Znaleźć programy i pliki" wpisz następujące wyrażenie:
Параметры индексированияKliknij wynik tego problemu.
- Otwiera opcje indeksowania. Kliknij Edytuj .
- Otworzy się kolejne okno - "Miejsca do indeksowania" . Tutaj możesz wybrać te dyski lub poszczególne katalogi, których chcesz użyć do wyszukiwania plików. W tym celu zaznacz pole obok nich. Aby zmiany zaczęły obowiązywać, kliknij "OK" .
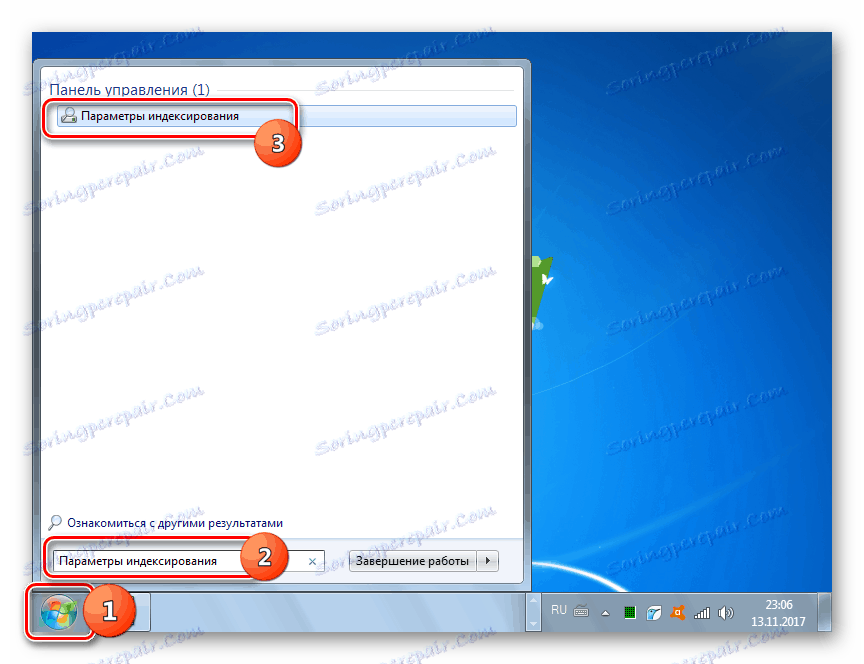
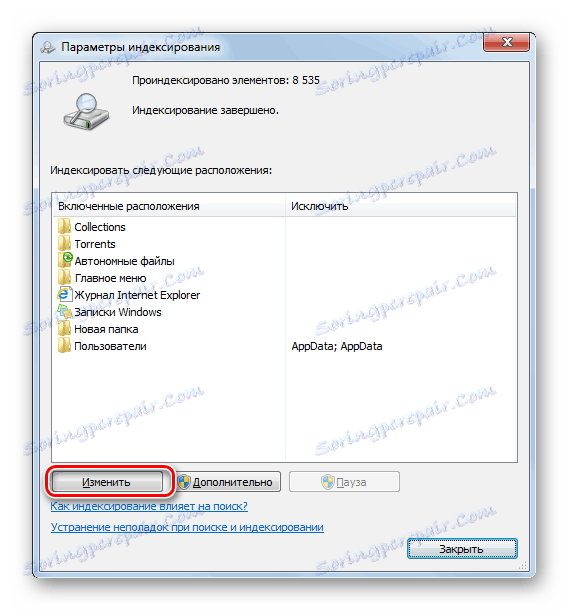
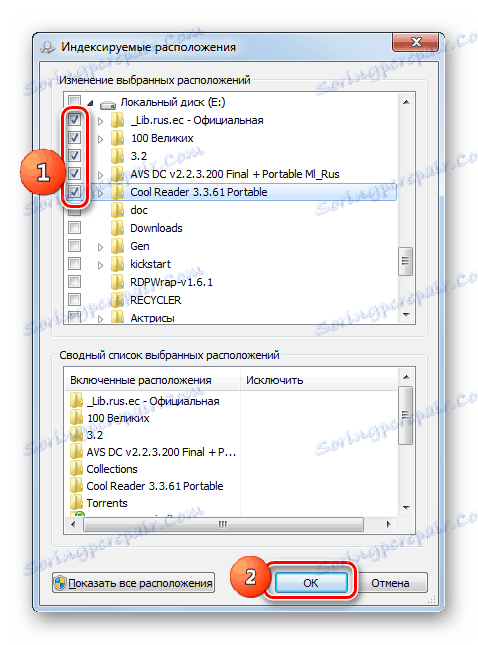
Teraz wszystkie zaznaczone obszary dysku twardego zostaną zindeksowane.
Metoda 4: Przeszukaj za pomocą "Explorera"
Możesz także wyszukiwać obiekty przy użyciu narzędzi systemu Windows 7 bezpośrednio w "Eksploratorze" .
- Otwórz "Explorer" i przejdź do katalogu, w którym chcesz szukać. Jest to bardzo ważne, ponieważ zostanie utworzone tylko w folderze, w którym zostało otwarte okno, oraz w katalogach w nim zawartych, a nie na całym komputerze, jak miało to miejsce w poprzedniej metodzie.
- W polu wyszukiwania wpisz wyrażenie zawarte w pliku wyszukiwania. Jeśli ten obszar nie jest indeksowany, wyniki nie będą wyświetlane, a pojawi się tekst "Kliknij tutaj, aby dodać do indeksu" . Kliknij wskazany napis. Otworzy się menu, w którym należy wybrać opcję "Dodaj do indeksu" .
- Następnie otwiera się okno dialogowe, w którym potwierdzasz działanie, klikając przycisk "Dodaj do indeksu" .
- Po zakończeniu procedury indeksowania wróć do żądanego katalogu i ponownie wprowadź szukane słowo w odpowiednim polu. Jeśli jest obecny w zawartości plików znajdujących się w tym folderze, wyniki natychmiast pojawią się na ekranie.
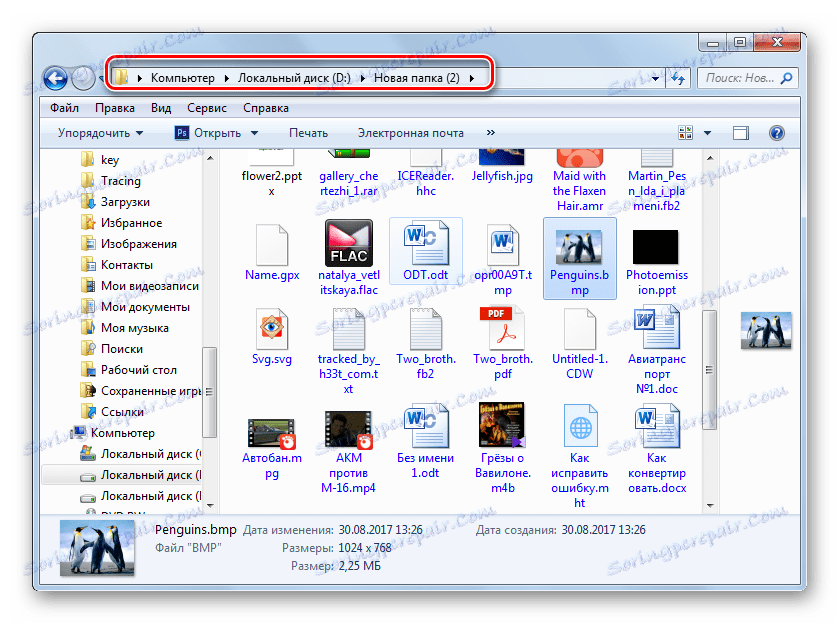
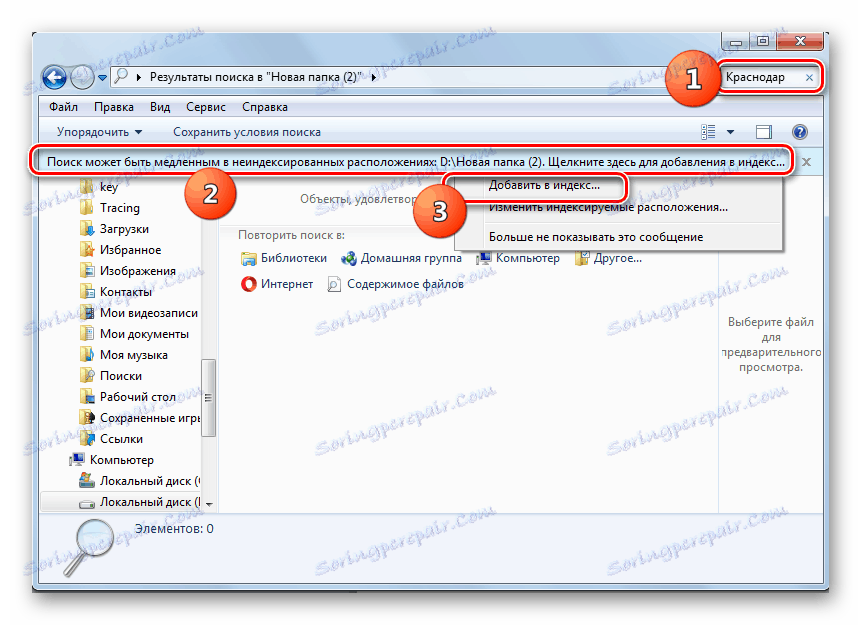
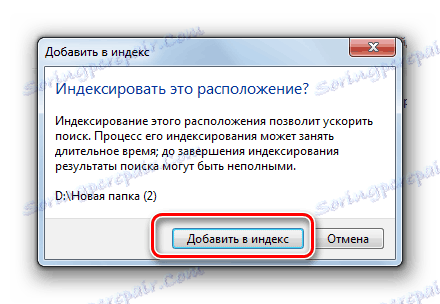
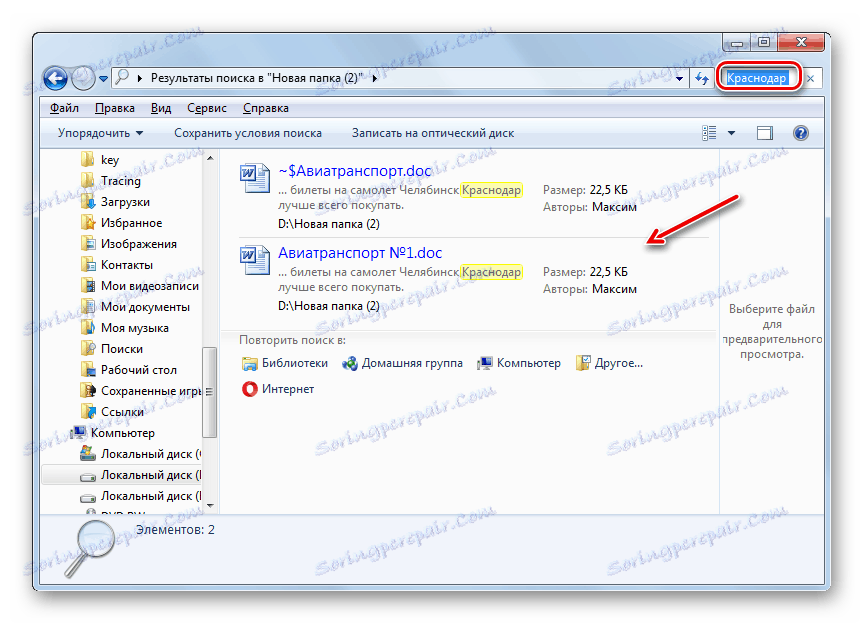
Jak widać, w systemie Windows 7 istnieje wiele sposobów na znalezienie pliku zarówno po nazwie, jak i zawartości. Niektórzy użytkownicy wolą korzystać z programów innych firm, ponieważ uważają je za wygodniejsze niż wbudowane funkcje systemu operacyjnego, przeznaczone do tych samych celów. Niemniej jednak, możliwości systemu Windows 7 w zakresie wyszukiwania obiektów na dysku twardym komputera są również dość obszerne, co wyraża się w dużej liczbie filtrów do selekcji wyników oraz w obecności funkcji niemal natychmiastowego wyjścia wyniku, dzięki technologii indeksowania.