Ustawianie hasła na komputerze z systemem Windows 7
Zabezpieczenie danych jest problemem dla wielu użytkowników komputerów. To pytanie staje się podwójnie pilne, jeśli kilka osób ma fizyczny dostęp do komputera. Oczywiście nie każdemu użytkownikowi spodoba się, jeśli osoba postronna uzyska dostęp do poufnych informacji lub popsuje jakiś projekt, nad którym pracował przez długi czas. Są też dzieci, które mogą nieumyślnie niszczyć ważne dane. Aby uchronić się przed takimi sytuacjami, warto umieścić hasło na komputerze PC lub laptopie. Zobaczmy, jak to zrobić w Windows 7.
Czytaj także: Jak ustawić hasło na komputerze w Windows 8
Spis treści
Procedura instalacji
Istnieją dwie opcje ustawiania logowania chronionego hasłem:
- Dla bieżącego profilu;
- Dla innego profilu.
Zbadajmy szczegółowo każdą z tych metod.
Metoda 1: Ustaw hasło dla bieżącego konta
Przede wszystkim ustalimy, jak ustawić hasło dla bieżącego profilu, czyli dla konta, pod którym obecnie znajdujesz się w systemie. Aby wykonać tę procedurę, nie trzeba mieć uprawnień administratora.
- Kliknij "Start" i przejdź do "Panelu sterowania" .
- Teraz przejdź do "Konta użytkownika" .
- W grupie "Konta użytkowników" kliknij nazwę "Zmień hasło systemu Windows" .
- W tej podsekcji kliknij pierwszy element listy działań - "Utwórz hasło do swojego konta" .
- Otworzy się okno do tworzenia wyrażenia kodu. To tutaj wykonamy podstawowe działania w celu rozwiązania problemu postawionego w tym artykule.
- W polu "Nowe hasło" wpisz dowolne wyrażenie, za pomocą którego zamierzasz wejść do systemu w przyszłości. Wprowadzając wyrażenie kodu, należy zwrócić uwagę na układ klawiatury (język rosyjski lub język angielski) i rejestr ( Caps Lock ). Ma to wielkie znaczenie. Na przykład, jeśli użytkownik loguje się do systemu za pomocą małej litery, chociaż początkowo ustawił dużą, system wykryje klucz niepoprawny i nie pozwoli zalogować się do konta.
Oczywiście bardziej złożone hasło jest bardziej wiarygodne, napisane przy użyciu różnych typów symboli (liter, cyfr itp.) Oraz w różnych rejestrach. Należy jednak zauważyć, że włamanie do konta, jeśli napastnik będzie przez długi czas w pobliżu komputera, dla osoby o niezbędnej wiedzy i umiejętnościach, nie będzie trudne, niezależnie od złożoności wyrażenia kodu. To jest lepsza ochrona od domowych i bezczynnych gapiów niż od hakerów. Dlatego nie ma sensu określanie szczególnie złożonego klucza z naprzemienności dowolnych symboli. Lepiej wymyślić wyrażenie, które sam pamięta bez problemów. Ponadto, nie zapominaj, że będziesz musiał wprowadzić go za każdym razem, gdy logujesz się do systemu, a zatem bardzo długie i złożone wyrażenia będą niewygodne w użyciu.
Ale, oczywiście, zbyt oczywiste dla innych hasło, na przykład, składające się tylko z Twojej daty urodzenia, nie powinno być również zadawane. Firma Microsoft zaleca przestrzeganie następujących zasad podczas wybierania wyrażenia kodu:
- Długość 8 znaków;
- Nie może zawierać nazwy użytkownika;
- Nie może zawierać pełnego słowa;
- Musi znacznie różnić się od wcześniej używanych wyrażeń kodu.
- W polu "Potwierdź hasło" należy ponownie wprowadzić to samo wyrażenie, które zostało określone w poprzednim elemencie. Wynika to z faktu, że postacie są ukryte podczas pisania. Dlatego możesz błędnie wpisać błędny znak, który został zebrany, a tym samym stracić kontrolę nad profilem w przyszłości. Ponowne wejście ma na celu ochronę przed takimi absurdalnymi wypadkami.
- W obszarze "Podaj wskazówkę dotyczącą hasła" musisz wprowadzić wyrażenie, które przypomina ci klucz w przypadku, gdy go zapomnisz. Ten element nie jest obligatoryjny do wypełnienia i naturalnie, sens wypełniania jest tylko wtedy, gdy słowo kodowe jest znaczącym wyrażeniem, a nie arbitralnym zbiorem symboli. Na przykład, jeśli składa się wyłącznie lub częściowo z pewnych danych: imię psa lub kota, imię panieńskie matki, data urodzenia ukochanej osoby itp. Jednocześnie należy pamiętać, że ten monit będzie widoczny dla wszystkich użytkowników, którzy próbują zalogować się do systemu na tym koncie. Dlatego jeśli wskazówka jest zbyt oczywista, aby wskazywała na słowo kodowe, lepiej jest zrezygnować z jej stosowania.
- Po dwukrotnym wprowadzeniu klucza i wyświetleniu monitu kliknij "Utwórz hasło" .
- Hasło zostanie utworzone, o czym świadczy nowy status w pobliżu ikony Twojego profilu. Teraz po zalogowaniu się do ekranu powitalnego musisz wprowadzić klucz, aby wejść do chronionego hasłem konta. Jeśli na tym samym komputerze używany jest tylko jeden profil administratora i nie ma więcej kont, to bez znajomości wyrażenia kodu nie można w ogóle uruchomić systemu Windows.
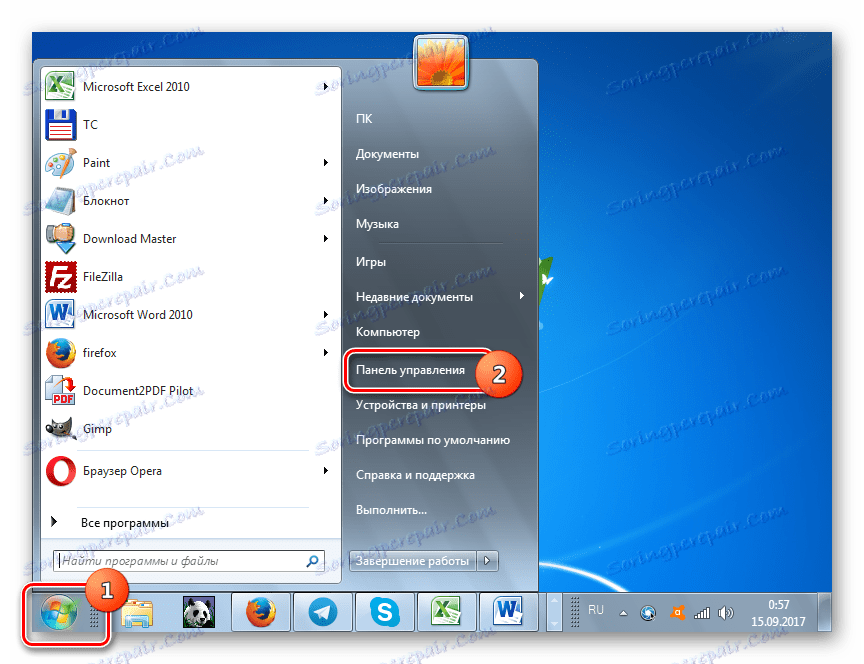
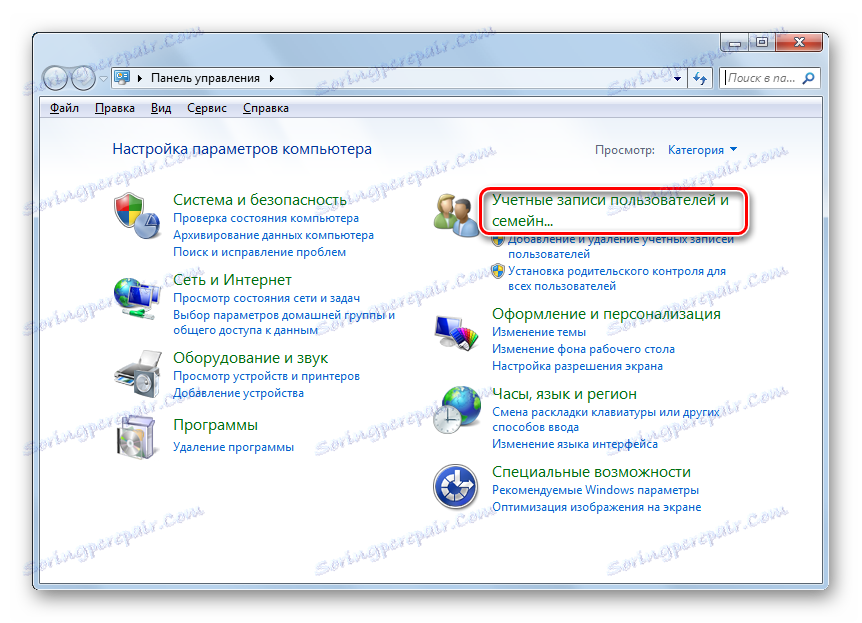
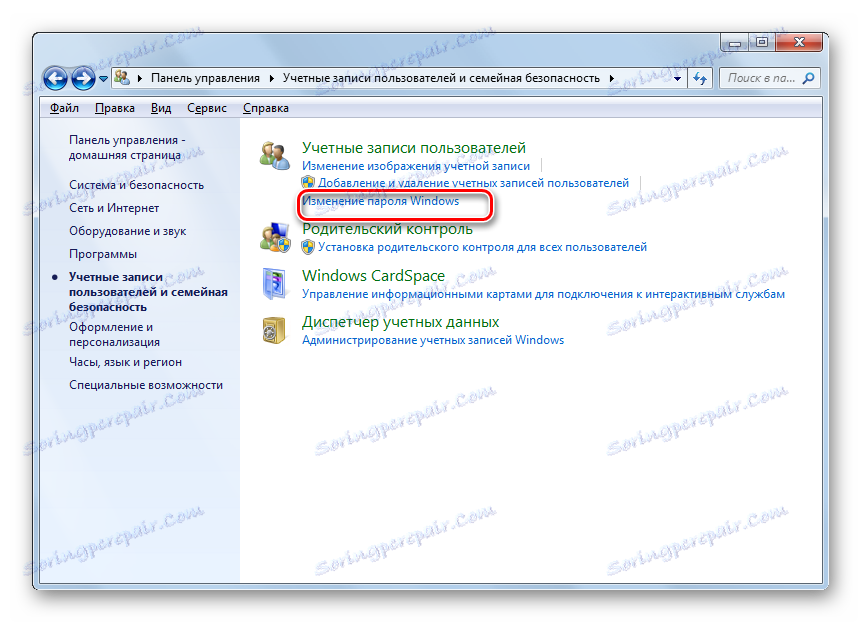
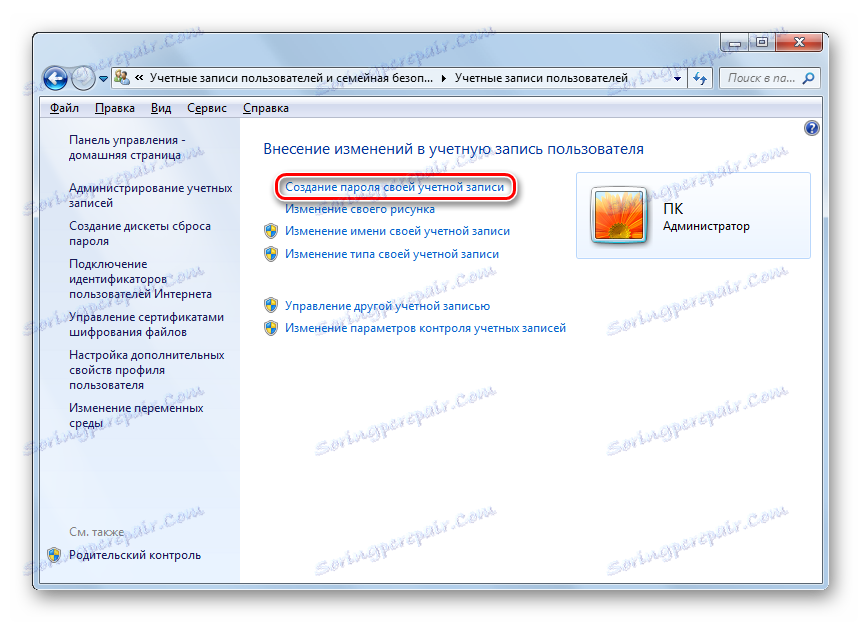
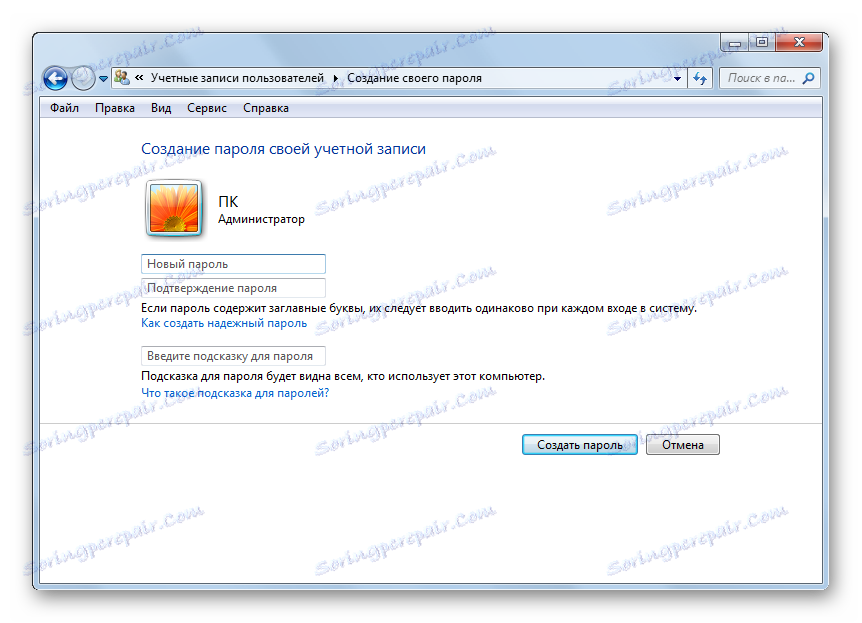
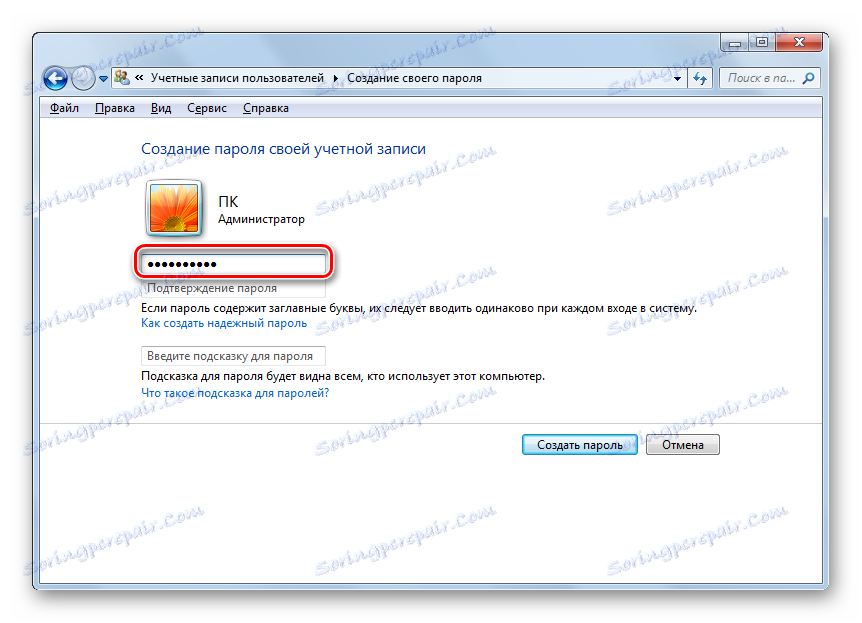
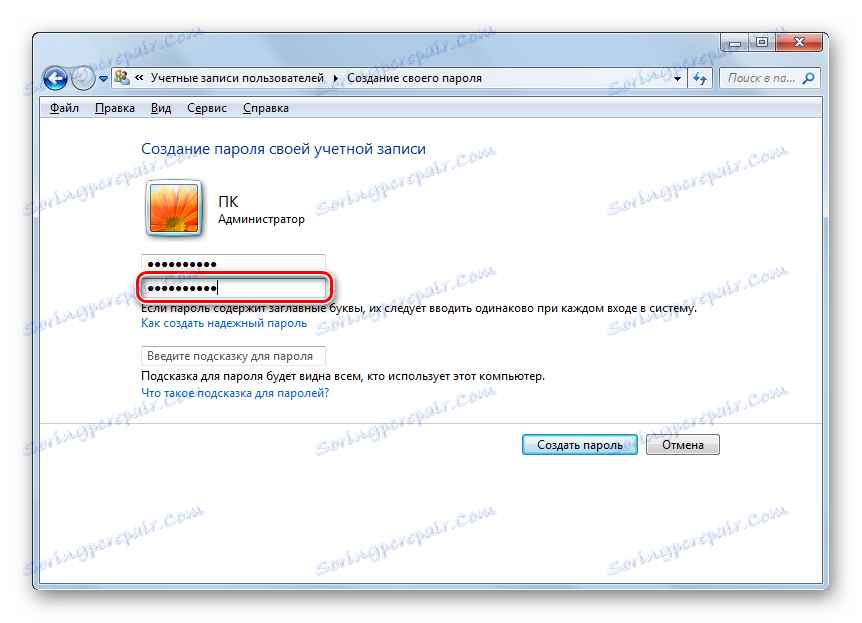
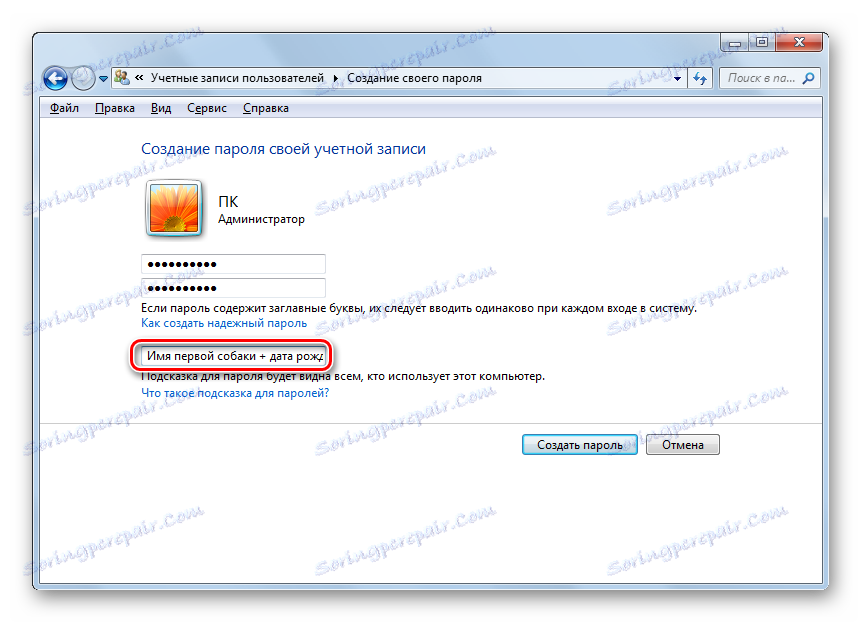
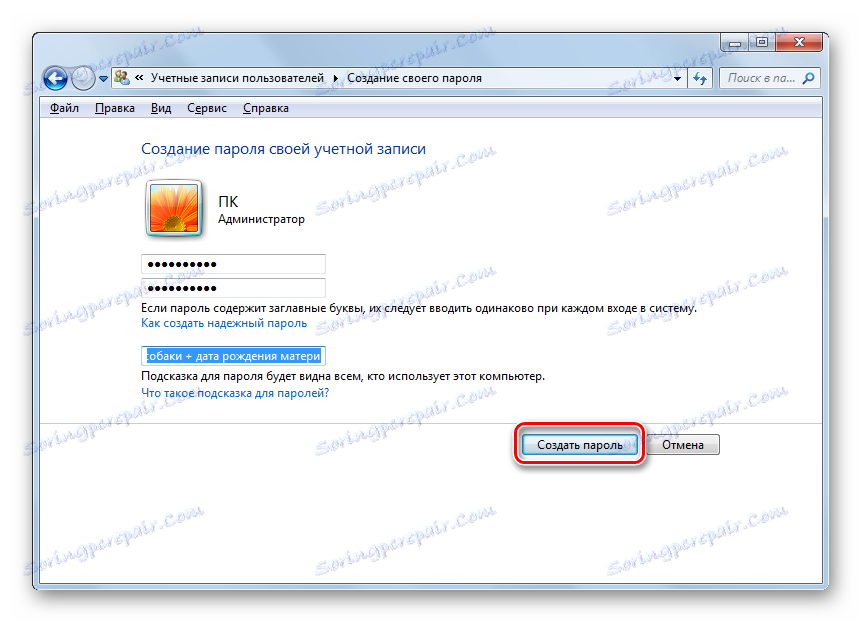
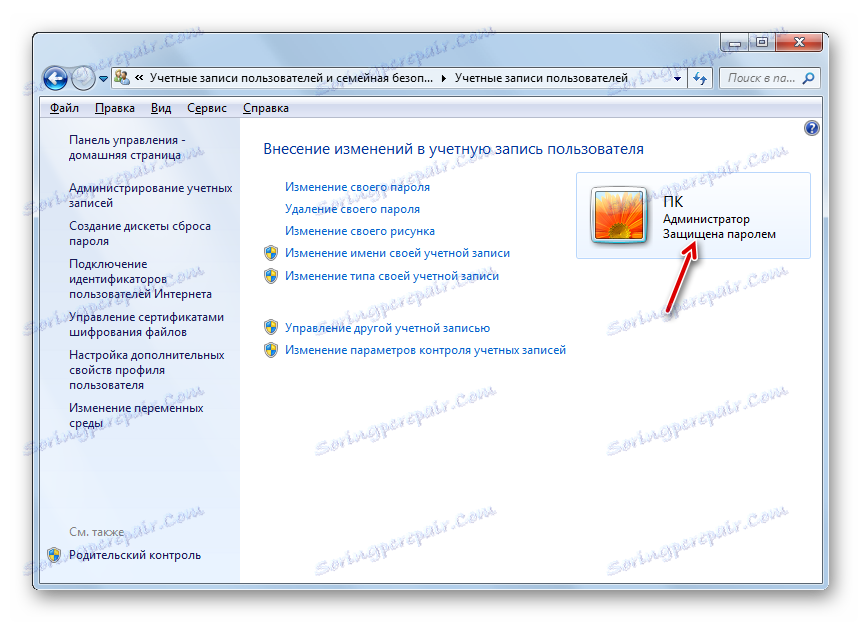
Metoda 2: Ustaw hasło dla innego profilu
W tym samym czasie czasami konieczne staje się ustawienie haseł dla innych profili, czyli tych kont użytkowników, w których nie jesteś zalogowany. Aby zapobiec profilowi innej osoby, musisz mieć prawa administracyjne na tym komputerze.
- Na początek, podobnie jak w poprzedniej metodzie, przejdź z "Panelu sterowania" do podsekcji "Zmień hasło do systemu Windows" . W wyświetlonym oknie "Konta użytkowników" kliknij pozycję "Zarządzaj innym kontem" .
- Otwiera listę profili na tym komputerze. Kliknij nazwę tego, do którego chcesz przypisać hasło.
- Otworzy się okno "Zmień konto" . Kliknij "Utwórz hasło" .
- Otwiera prawie dokładnie to samo okno, które widzieliśmy podczas tworzenia wpisu kodu do wprowadzania systemu dla bieżącego profilu.
- Podobnie jak w poprzednim przypadku, w polu "Nowe hasło" wpisz wyrażenie kodu, w obszarze "Potwierdzenie hasła", powtórz to iw polu "Wprowadź wskazówkę dotyczącą hasła" dodaj podpowiedź, jeśli chcesz. Wprowadzając wszystkie te dane, stosuj się do zaleceń, które zostały już podane powyżej. Następnie kliknij Utwórz hasło .
- Zostanie utworzone wyrażenie kodu dla innego konta. Wskazuje na to status "Ochrona hasłem" w pobliżu jego ikony. Teraz po włączeniu komputera po wybraniu tego profilu użytkownik będzie musiał wprowadzić klucz, aby się zalogować. Warto również zauważyć, że jeśli pracujesz nie sam, ale przez inną osobę, aby nie utracić możliwości wpisania profilu, musisz przesłać do niego utworzone słowo kluczowe.
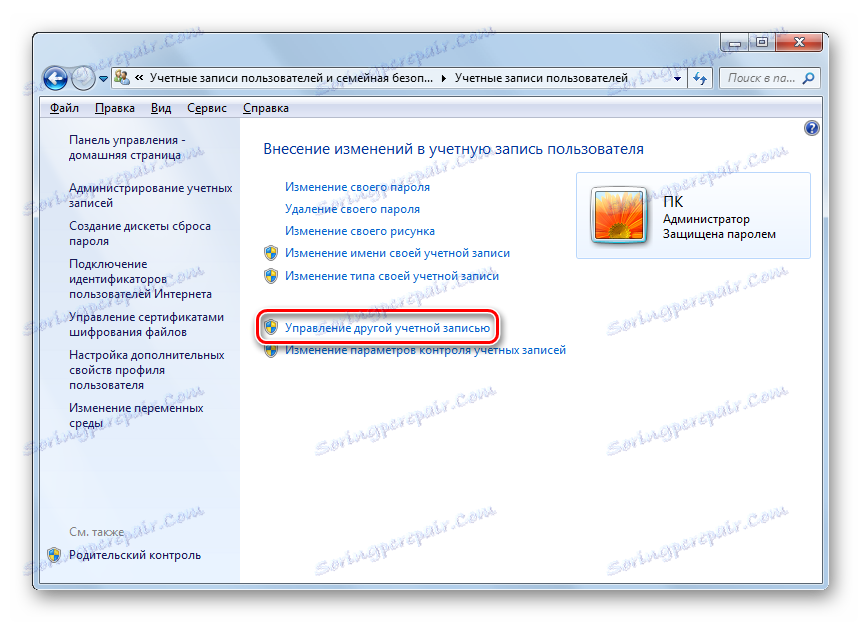
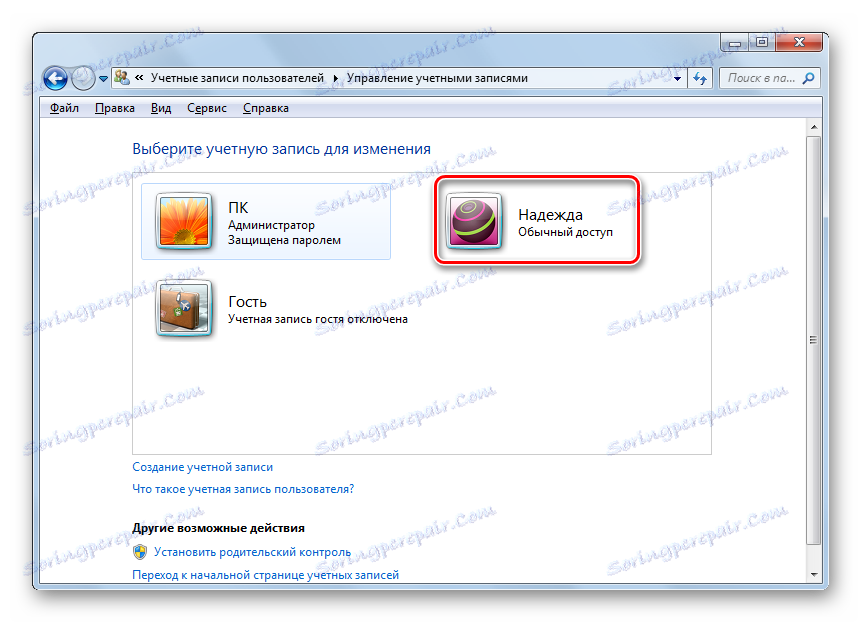
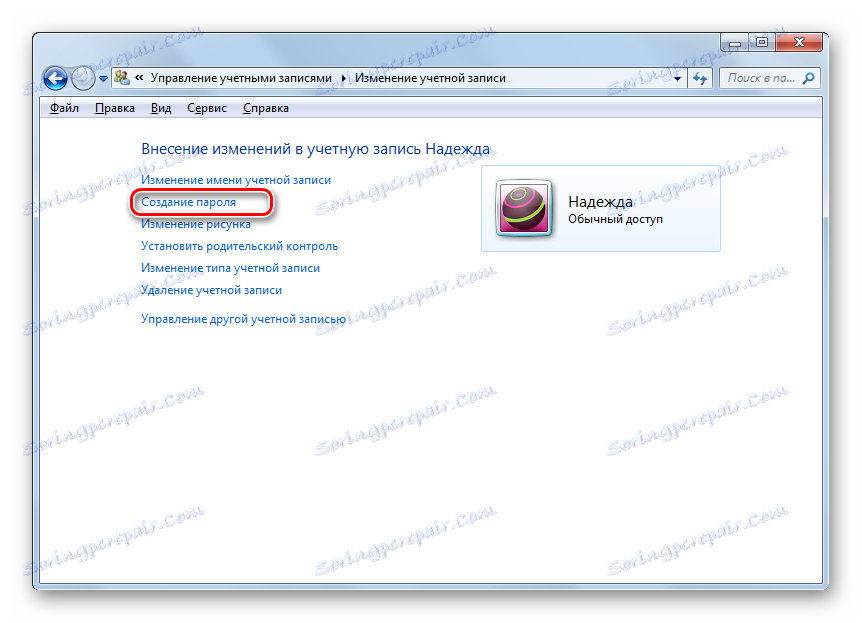
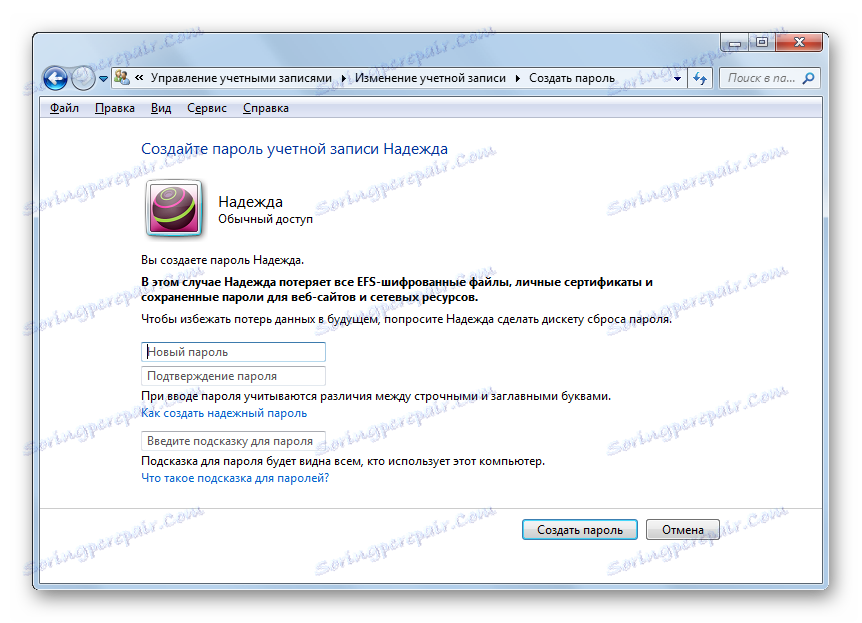
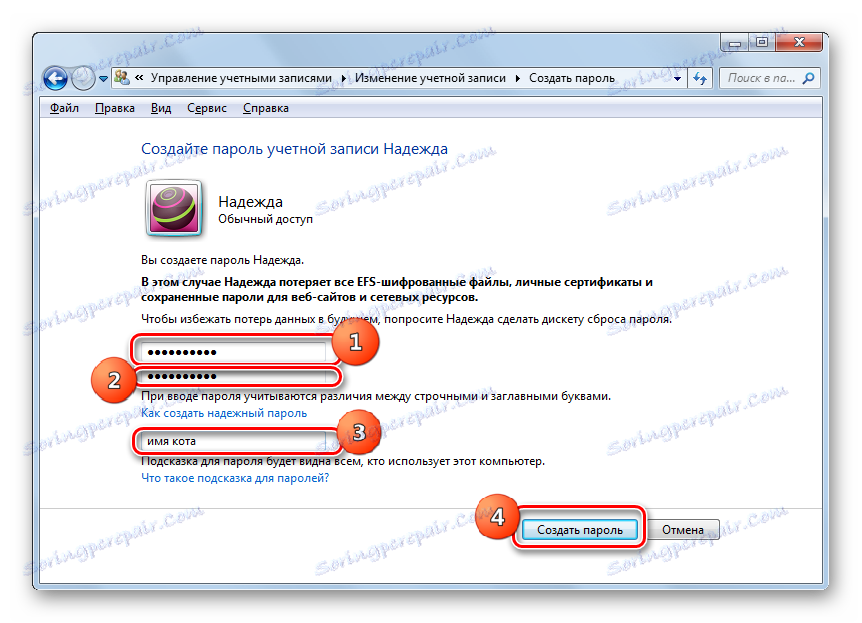
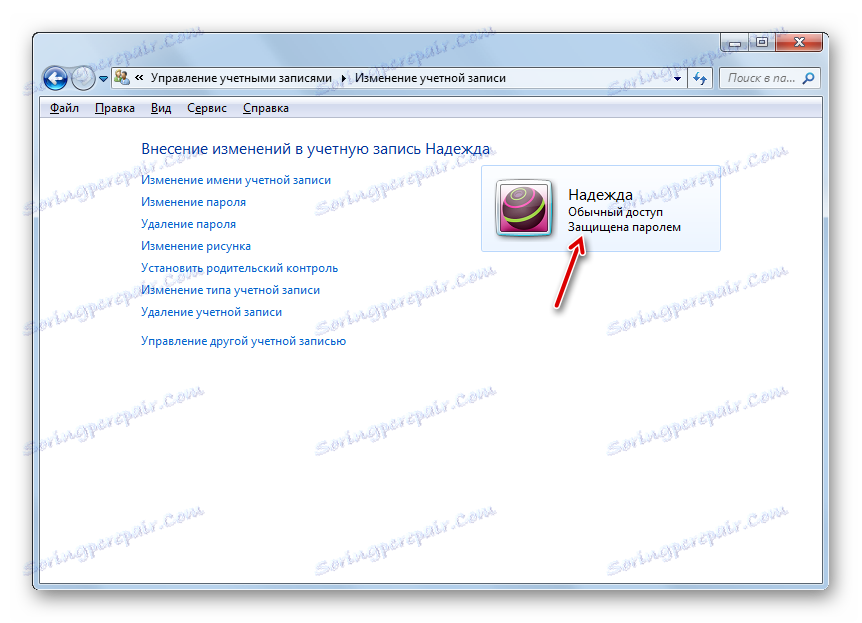
Jak widać, tworzenie hasła na komputerze z systemem Windows 7 nie jest trudne. Algorytm wykonywania tej procedury jest niezwykle prosty. Główną trudność stanowi wybór samego wyrażenia kodu. Powinno być łatwe do zapamiętania, ale nie oczywiste dla innych, którzy mają potencjalny dostęp do komputera. W takim przypadku uruchomienie systemu będzie bezpieczne i wygodne, co można zorganizować, stosując się do zaleceń podanych w tym artykule.