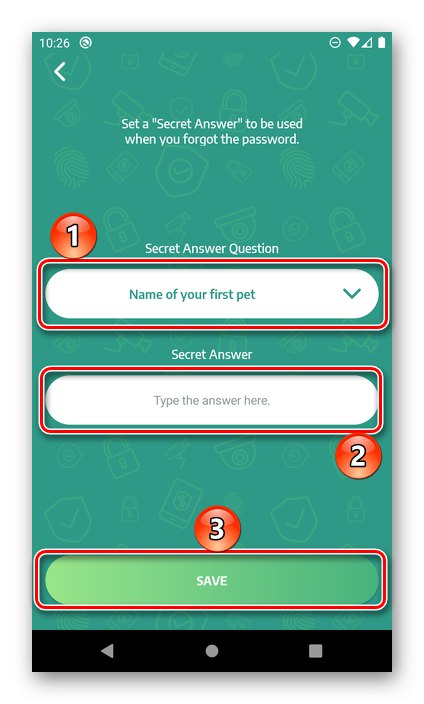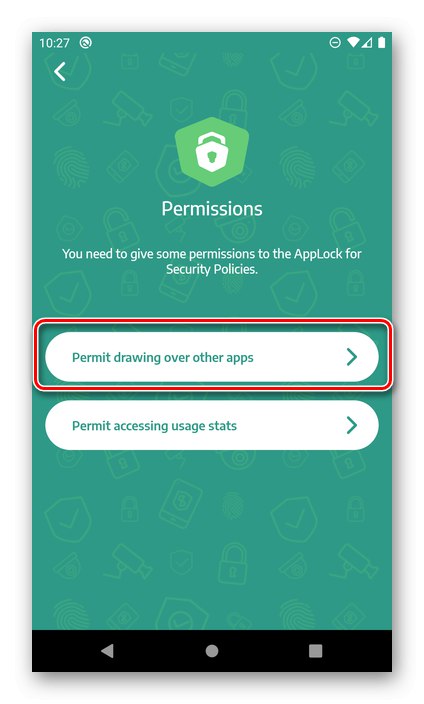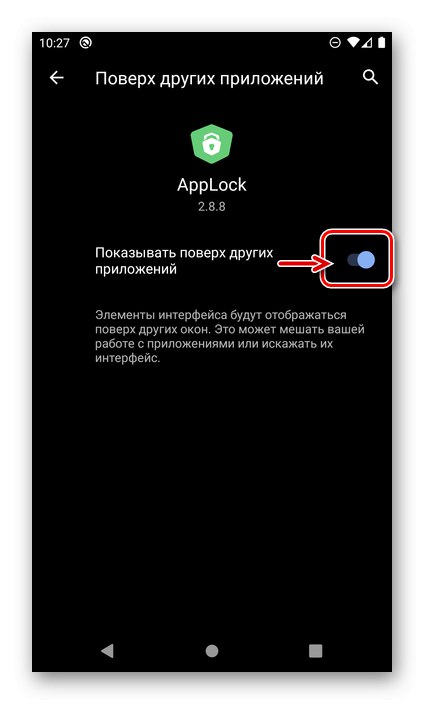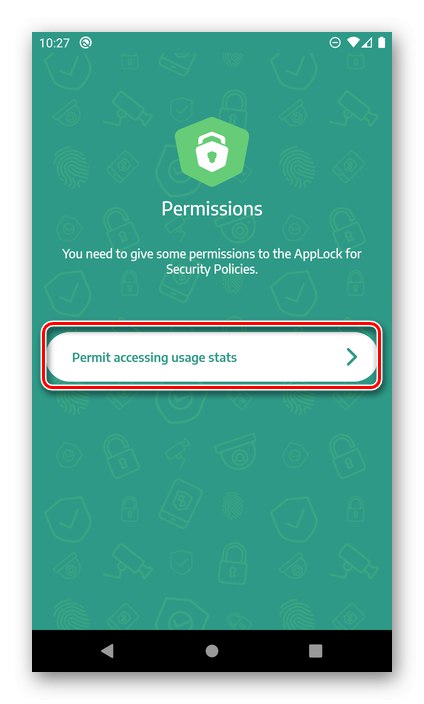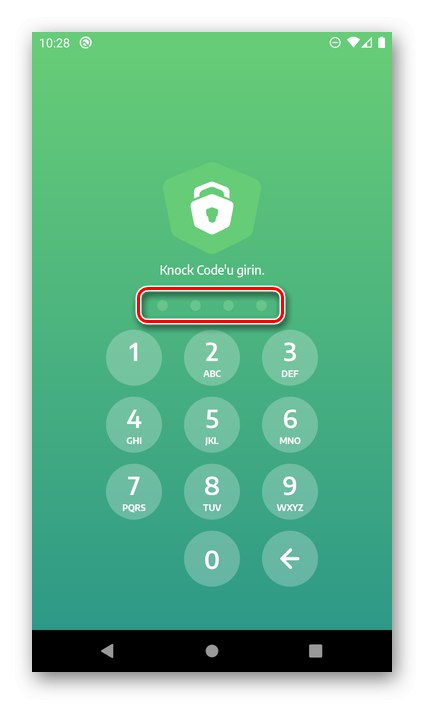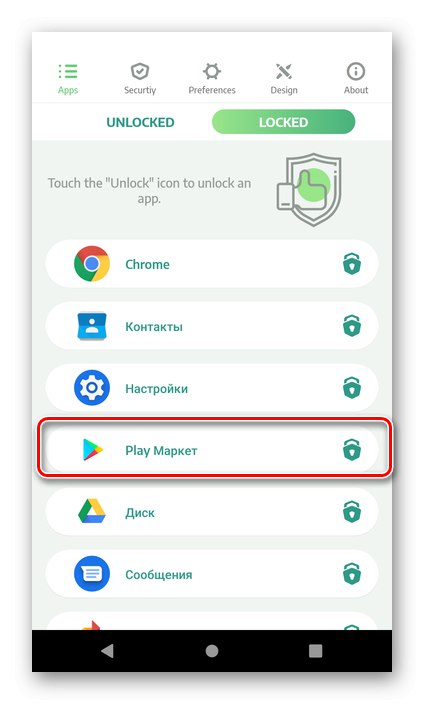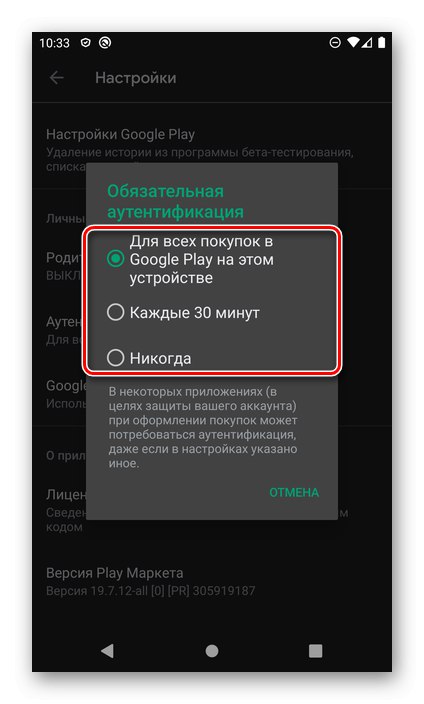Metoda 1: aplikacje innych firm
W Rynek Google Play istnieje wiele rozwiązań opracowanych przez niezależnych programistów, które umożliwiają ustawienie hasła dla aplikacji. Wiele z nich można wykorzystać do rozwiązania naszego dzisiejszego problemu, a niektóre robią to nawet automatycznie - po niewielkiej konfiguracji. Jako przykład rozważymy tylko jeden z poniższych.
Pobierz AppLock ze sklepu Google Play
- zainstalować aplikacja na smartfonie z systemem Android, korzystając z powyższego łącza, oraz "Otwarty" mu.
- Wybierz preferowaną metodę blokowania. W przyszłości zostanie zastosowany do AppLock i innych programów, które chcesz zabezpieczyć.
- Skonfiguruj ochronę. Dlatego najpierw należy ustawić kod PIN, hasło lub wzór i kliknąć przycisk "Stwórz", a następnie wprowadź ponownie, aby potwierdzić. Wyzwalanie odcisków palców jest na tyle proste, że można je aktywować, przesuwając odpowiedni przełącznik do pozycji aktywnej. To ostatnie jest możliwe pod warunkiem, że taka opcja blokowania jest już skonfigurowana w systemie.
- Kran "Zapisać" aby przejść do następnego kroku.
- Wybierz pytanie bezpieczeństwa, wprowadź odpowiedź na nie i naciśnij ponownie "Zapisać".
![Wybieranie i udzielanie odpowiedzi na pytanie zabezpieczające w aplikacji AppLock na Androida]()
Uwaga: Podanie tych informacji jest konieczne w przypadku zapomnienia hasła głównego i konieczności przywrócenia dostępu bezpośrednio do AppLock.
- Następnie nadaj aplikacji niezbędne uprawnienia do jej normalnego działania. Najpierw wybierz „Zezwól na rysowanie aplikacji”
![Przyznaj wymagane uprawnienia do AppLock na Androida]()
i przesuń przełącznik naprzeciw elementu Pokaż inne aplikacje.
![Zezwalaj na wyświetlanie aplikacji AppLock nad innymi oknami w systemie Android]()
Następnie wybierz „Zezwól na dostęp do statystyk użytkowania”
![Przyznaj więcej uprawnień aplikacji AppLock na Androida]()
i zapewnić „Dostęp do historii użytkowania”.
- Po skonfigurowaniu AppLock odblokuj go za pomocą metody wybranej w trzecim kroku
![Wprowadzenie kodu PIN w celu uruchomienia aplikacji AppLock na Androida]()
i naciśnij w porządku aby przejść do menu głównego.
- Nie musisz nic robić - najważniejsze aplikacje dla systemu będą już chronione hasłem, a Google Play jest jedną z nich.
![Lista chronionych aplikacji w interfejsie AppLock na Androida]()
Aby to sprawdzić, spróbuj go uruchomić - najpierw musisz go odblokować.
- Aby całkowicie usunąć ochronę z Market lub innej aplikacji, uruchom AppLock, przejdź do zakładki w jej głównym oknie "Zablokowany" i po prostu dotknij ikony znajdującej się po prawej stronie nazwy elementu - natychmiast zniknie z listy.

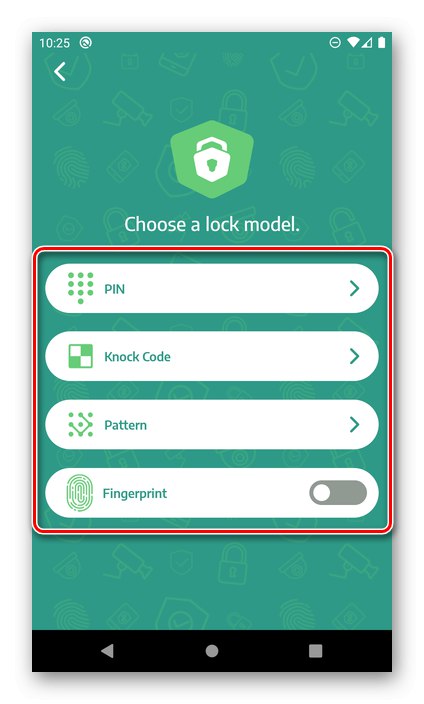
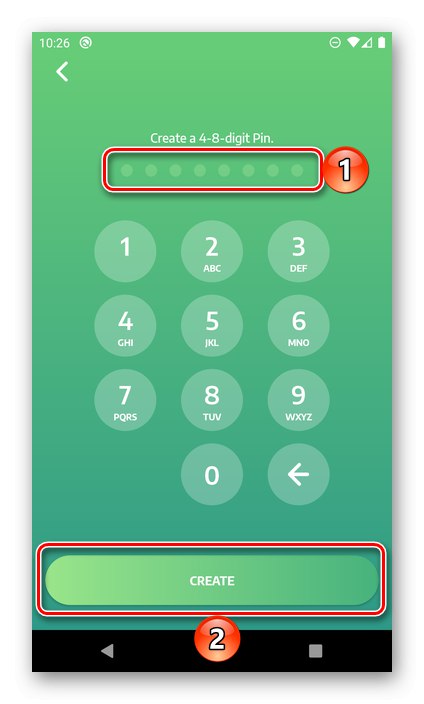
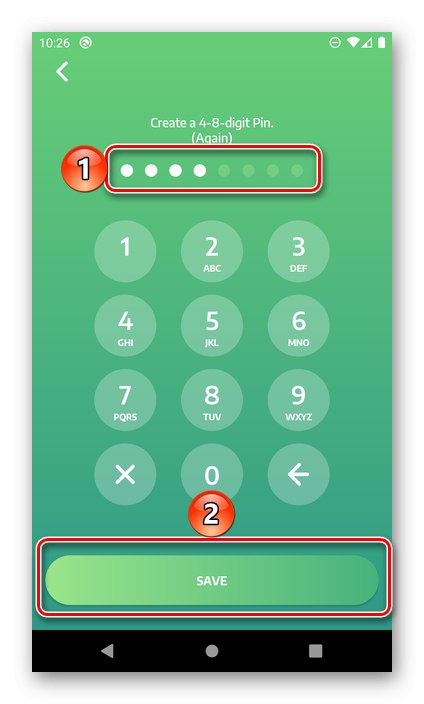
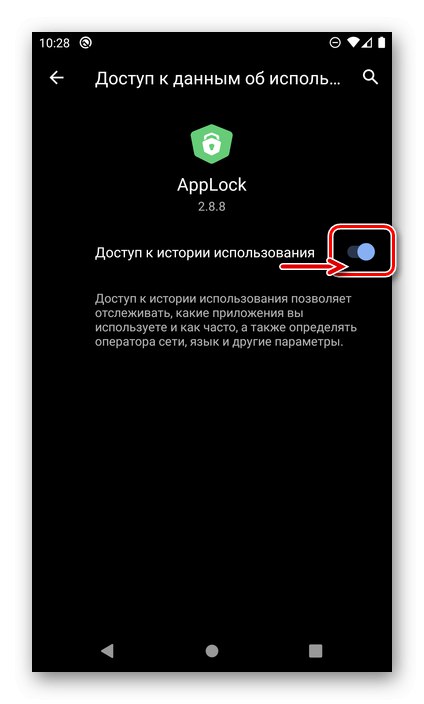
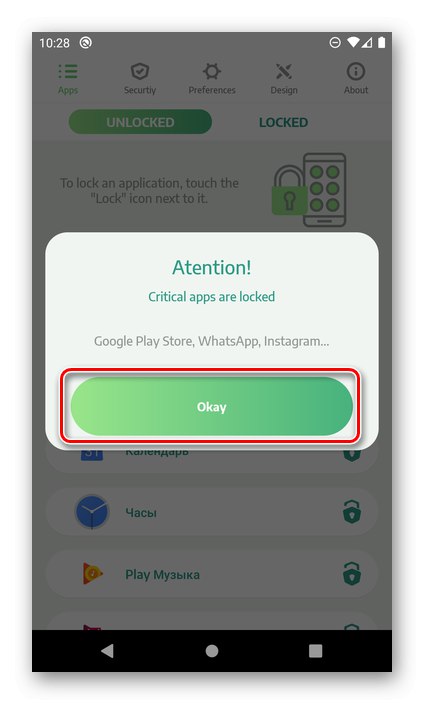
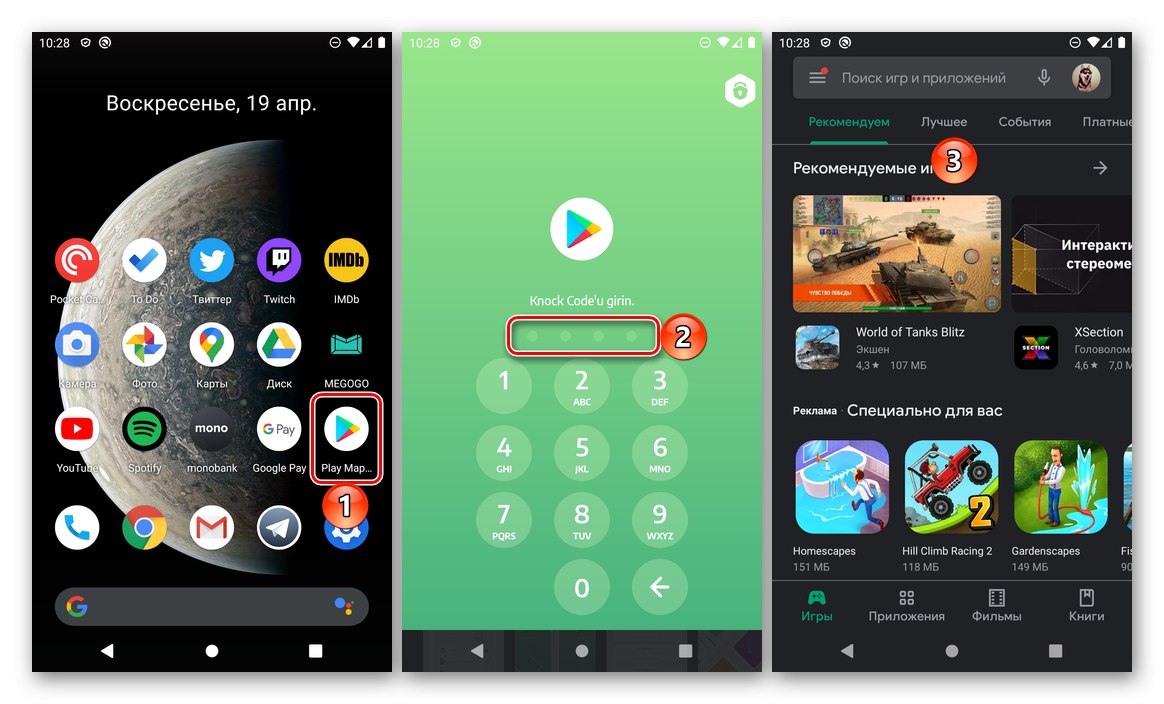
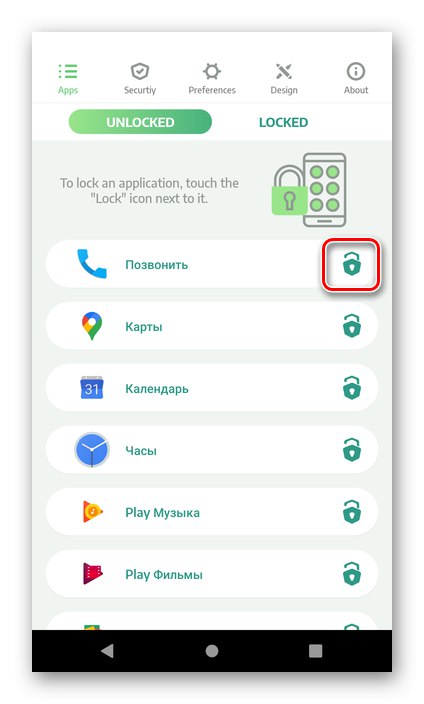
O innych programach, które pozwalają na umieszczenie hasła zarówno w Google Play Market, jak i każdym innym oprogramowaniu używanym na urządzeniu mobilnym z Androidem, pisaliśmy wcześniej w osobnym artykule.
Przeczytaj także: Aplikacje do blokowania aplikacji na Androida
Metoda 2: Ustawienia systemu (niektórzy producenci)
Na smartfonach niektórych producentów, które używają własnych powłok systemu operacyjnego Android, jest preinstalowane oprogramowanie do ochrony programów, które umożliwia ustawienie hasła do uruchomienia Sklepu Play. Wśród tych urządzeń są Xiaomi (MIUI), Meizu (FlymeOS), ASUS (ZEN UI), Huawei (EMUI). Najczęściej potrzebne narzędzie ma całkowicie oczywistą nazwę. Ochrona hasła, ale możesz go znaleźć w ustawieniach. Algorytm użytkowania jest w większości przypadków taki sam i możesz się z nim bardziej szczegółowo zapoznać w materiale przedstawionym pod linkiem poniżej.
Więcej szczegółów: Jak ustawić hasło do aplikacji na Androida
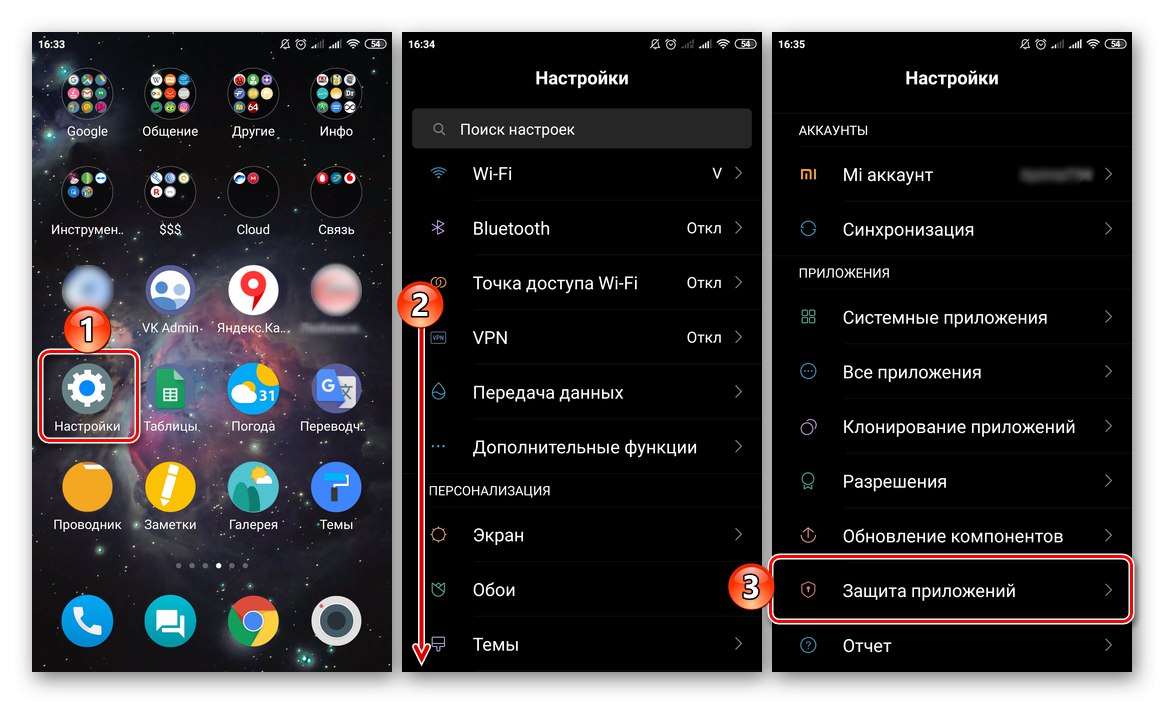
Ustawianie ograniczeń i hasła podczas płacenia
Głównym zadaniem, w którym może zaistnieć potrzeba umieszczenia hasła na Google Play Market, jest konieczność zakazania nie tyle jego uruchomienia jako całości, ile raczej konkretnych działań - ograniczanie dostępu do określonych treści czy zakazanie przypadkowych zakupów i subskrypcji. Jeśli chcesz chronić sklep przede wszystkim przed dziećmi, możesz i powinieneś włączyć i skonfigurować zaimplementowaną w nim funkcję "Kontrola rodzicielska", o którym pisaliśmy wcześniej w osobnym poradniku.
Więcej szczegółów: Instalowanie kontroli rodzicielskiej na Androidzie
Jeśli głównym celem ochrony Sklepu Play jest zakazanie nieautoryzowanych zakupów i subskrypcji, wystarczy sprawdzić, czy ustawione jest hasło, aby potwierdzić te działania i czy jest poprawnie skonfigurowane.
- Uruchom Google Play Market, otwórz jego menu (klikając trzy poziome paski na pasku wyszukiwania lub przesuwając od lewej do prawej strony) i otwórz „Ustawienia”.
- Przewiń listę dostępnych opcji do bloku "Osobisty" i dotknij elementu Uwierzytelnianie zakupu.
- W wyświetlonym oknie wybierz, jak często hasło będzie wymagane do potwierdzenia zakupów. Dostępne są następujące opcje:
- „Przy każdym zakupie w Google Play na tym urządzeniu”;
- „Co 30 minut”;
- "Nigdy".
![Wybór opcji uwierzytelniania przy zakupie w sklepie Google Play na Androida]()
Zalecamy wybór pierwszego wyboru, ponieważ tylko on gwarantuje, że nikt nie może zapłacić za nic w sklepie z aplikacjami Google bez Twojej wiedzy.
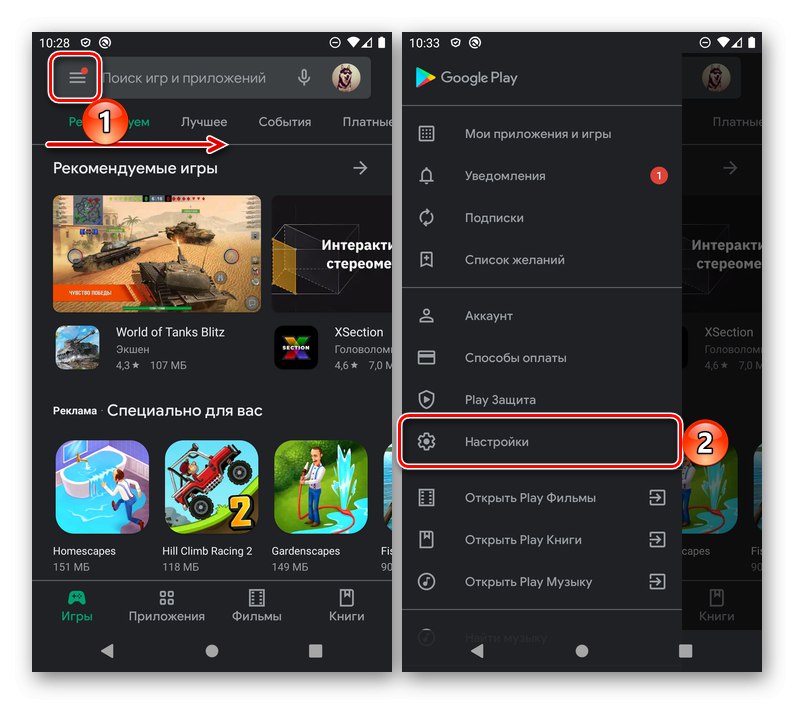
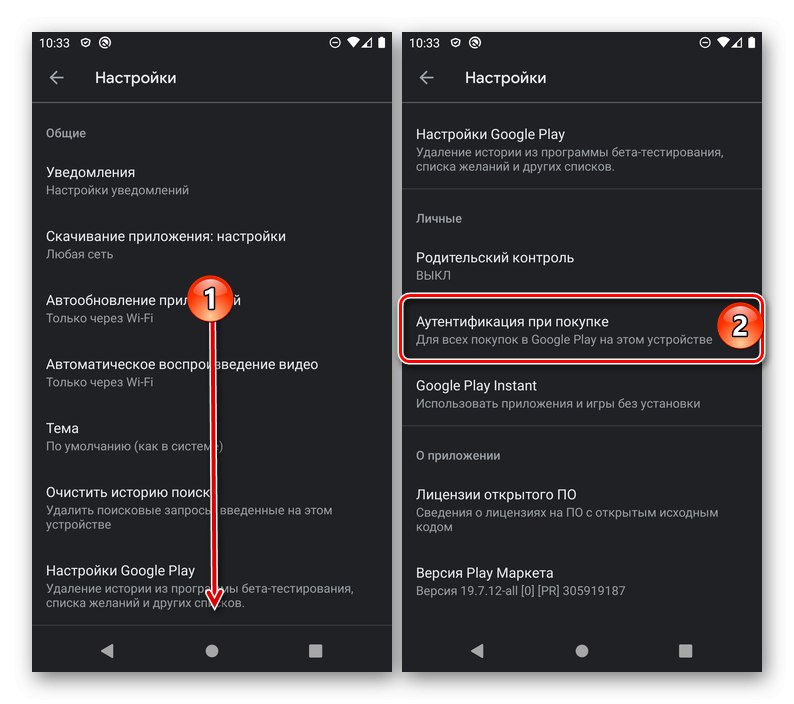
Przeczytaj także: Jak usunąć historię wyszukiwania w Sklepie Play
Ustawiając uwierzytelnianie podczas zakupów w sklepie Google Play, nie zapewnisz pełnej ochrony tej aplikacji, ale wykluczysz najbardziej niepożądaną opcję - nieautoryzowane wydatki. Aby uzyskać ściślejsze blokowanie, użyj funkcji standardowej "Kontrola rodzicielska"lub zainstaluj jeden z programów blokujących innych firm. W ostateczności możesz spróbować anulować przypadkowy zakup.
Więcej szczegółów: Jak anulować zakup w sklepie Google Play