Wyłącz pamięć masową w chmurze OneDrive w systemie Windows 10
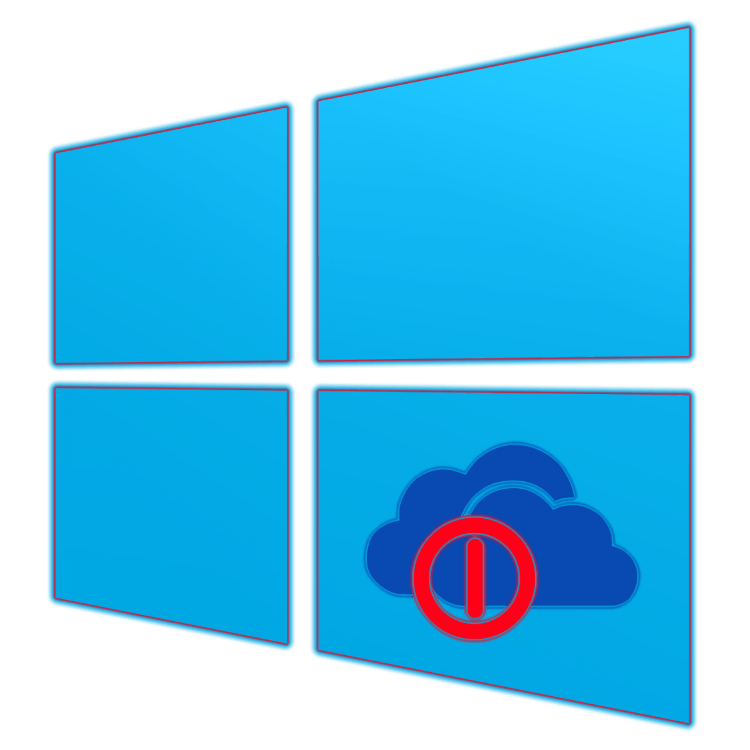
Chmura firmowa Microsoft OneDrive, zintegrowana z systemem Windows 10, zapewnia całkiem przydatne funkcje bezpiecznego przechowywania plików i wygodnej pracy z nimi na urządzeniach zsynchronizowanych. Pomimo oczywistych zalet tej aplikacji, niektórzy użytkownicy nadal wolą przestać z niej korzystać. Najprostszym rozwiązaniem w tym przypadku jest dezaktywacja wstępnie zainstalowanej pamięci masowej w chmurze, którą omówimy dzisiaj.
Treść
Wyłącz WanDrive w Windows 10
Aby tymczasowo lub na stałe zatrzymać pracę Onedrive , musisz odwołać się do zestawu narzędzi systemu operacyjnego Windows 10 lub parametrów samej aplikacji. Do Ciebie należy decyzja, która z dostępnych opcji wyłączenia tego magazynu w chmurze zależy od Ciebie.
Uwaga: Jeśli uważasz się za doświadczonego użytkownika i chcesz nie tylko wyłączyć WanDrive, ale całkowicie usunąć go z systemu, zapoznaj się z materiałem przedstawionym poniżej.
Więcej szczegółów: Jak trwale usunąć OneDrive w Windows 10
Metoda 1: Wyłącz automatyczne uruchamianie i ukrywanie ikon
Domyślnie OneDrive działa z systemem operacyjnym, ale zanim go wyłączysz, musisz dezaktywować funkcję automatycznego uruchamiania.
- Aby to zrobić, znajdź ikonę programu na tacy, kliknij ją prawym przyciskiem myszy (kliknij prawym przyciskiem myszy) i wybierz element Parametry w otwartym menu.
- Przejdź do zakładki „Ustawienia” w oknie dialogowym, które się pojawi, usuń zaznaczenie pola „Automatycznie uruchom aplikację OneDrive podczas uruchamiania systemu Windows” i „Usuń łącze za pomocą usługi OneDrive” , klikając przycisk o tej samej nazwie.
- Aby potwierdzić zmiany, kliknij „OK” .
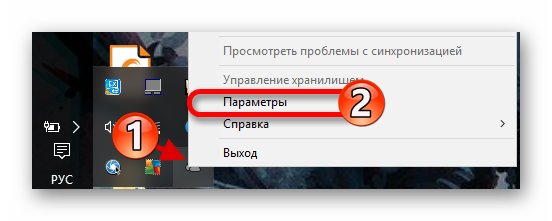
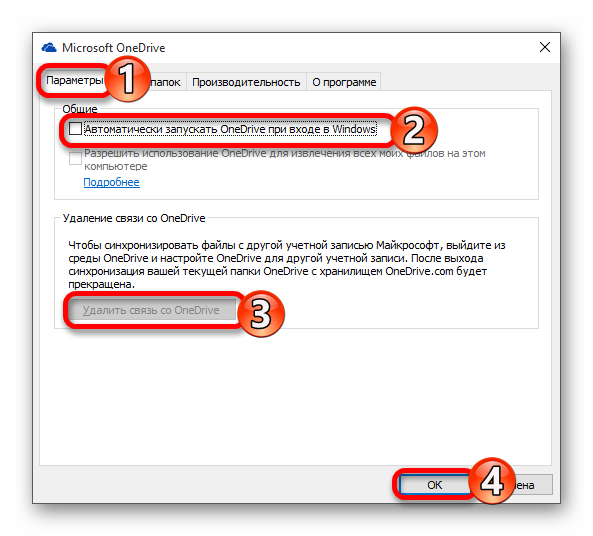
Od tego momentu aplikacja nie będzie się uruchamiać po uruchomieniu systemu operacyjnego i przestanie synchronizować się z serwerami. Jednocześnie w „Eksploratorze” nadal znajduje się jego ikona, którą można usunąć w następujący sposób:
- Użyj kombinacji klawiszy „Win + R” , aby otworzyć okno „Uruchom” , wprowadź
regeditw jego wierszu i kliknij przycisk „OK” . - W oknie „Edytor rejestru”, które zostanie otwarte, użyj paska nawigacji po lewej stronie, aby podążać ścieżką wskazaną poniżej:
HKEY_CLASSES_ROOTCLSID{018D5C66-4533-4307-9B53-224DE2ED1FE6} - Znajdź parametr „System.IsPinnedToNameSpaceTree” , kliknij go dwukrotnie lewym przyciskiem myszy (LMB) i zmień jego wartość na „0” . Kliknij „OK”, aby wprowadzić zmiany.
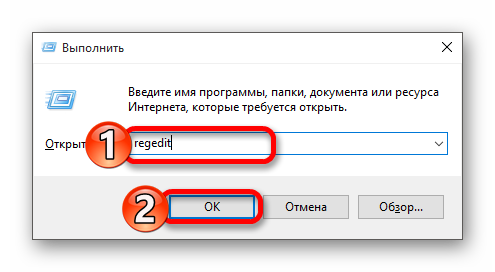
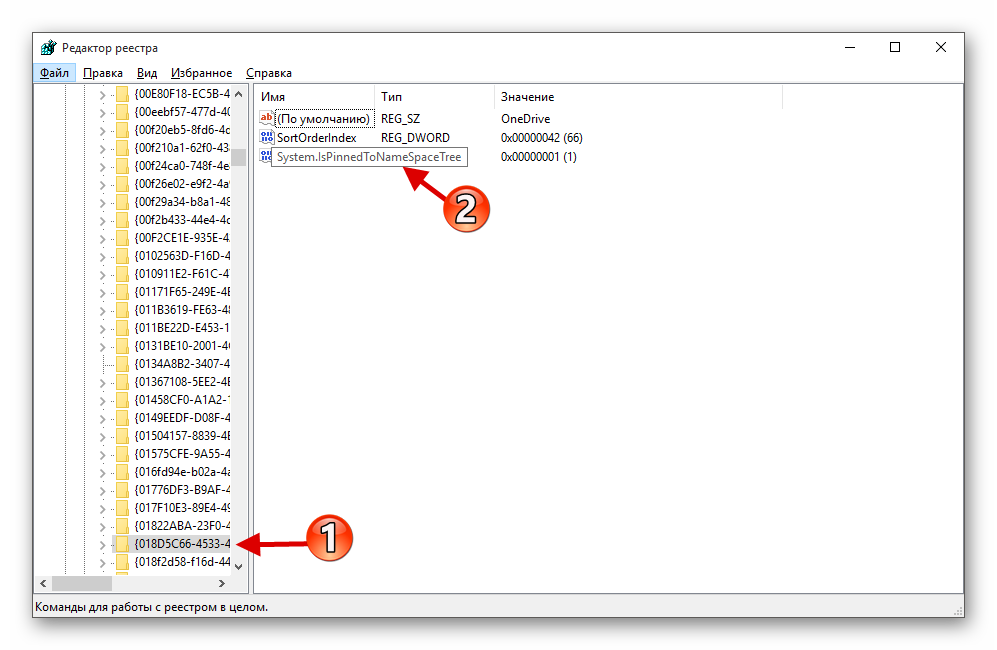
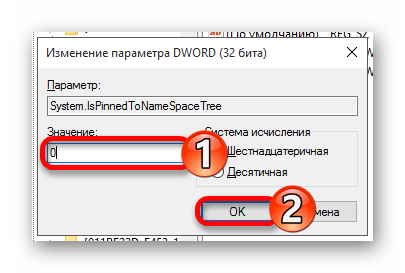
Po wdrożeniu powyższych zaleceń VanDrayv nie będzie już działać w systemie Windows, a jego ikona zniknie z Eksploratora systemu.
Metoda 2: Edytuj rejestr
Podczas pracy z Edytorem rejestru należy zachować szczególną ostrożność, ponieważ wszelkie błędy lub nieprawidłowe zmiany parametrów mogą niekorzystnie wpływać na działanie całego systemu operacyjnego i / lub jego poszczególnych składników.
- Otwórz „Edytor rejestru” , wywołując w tym celu okno „Uruchom” i określając w nim następujące polecenie:
regedit - Postępuj zgodnie ze ścieżką poniżej:
HKEY_LOCAL_MACHINESOFTWAREPoliciesMicrosoftWindowsJeśli w katalogu „Windows” brakuje folderu „OneDrive” , musisz go utworzyć. Aby to zrobić, wywołaj menu kontekstowe w katalogu „Windows” , wybierz kolejno „Utwórz” - „Sekcja” i nazwij go „OneDrive” , ale bez cudzysłowów. Jeśli taka sekcja była pierwotnie, przejdź do kroku 5 bieżących instrukcji.
- Kliknij prawym przyciskiem myszy puste miejsce i utwórz „Parametr DWORD (32 bity)” , wybierając odpowiedni element w menu.
- Nazwij ten parametr „DisableFileSyncNGSC” .
- Kliknij go dwukrotnie i ustaw wartość „1” .
- Uruchom ponownie komputer, po czym OneDrive zostanie rozłączony.
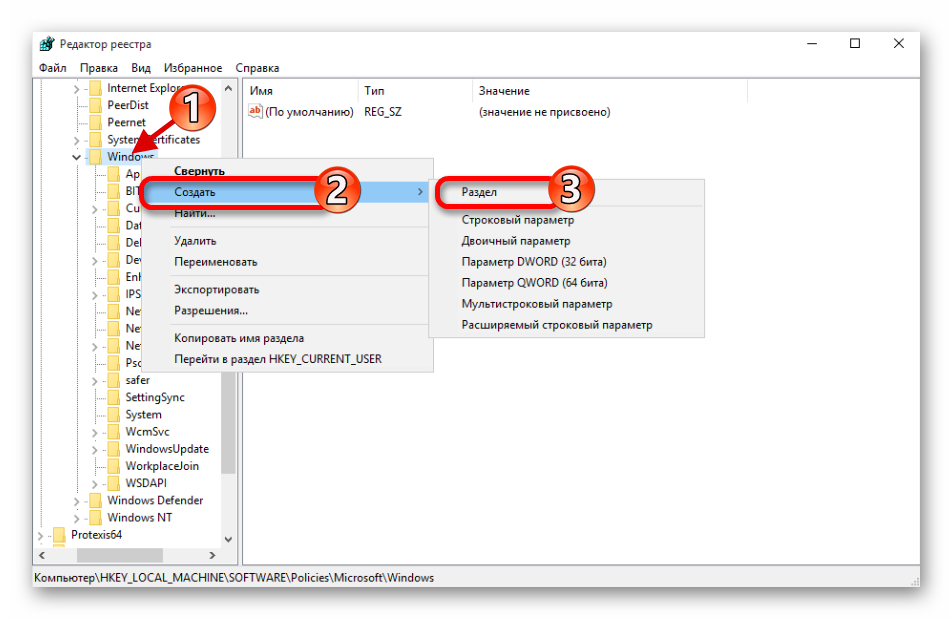
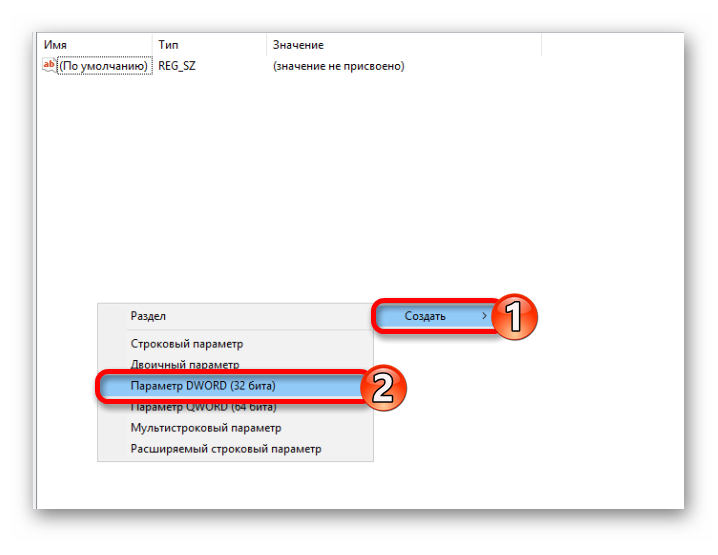
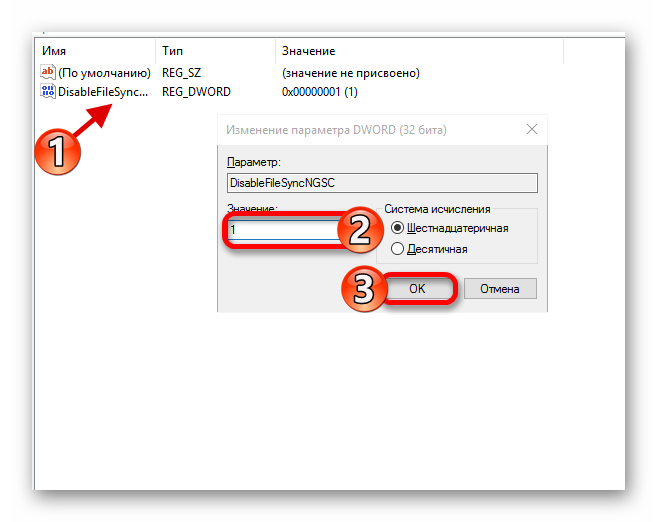
Metoda 3: Zmień lokalne zasady grupy
W ten sposób możesz wyłączyć przechowywanie w chmurze VDdrive tylko w wersjach Windows 10 Professional, Enterprise, Education, ale nie w Home.
Zobacz także: Różnice między wersjami systemu operacyjnego Windows 10
- Korzystając z kombinacji klawiszy, którą już znasz, wywołaj okno Uruchom , określ w nim polecenie
gpedit.msci naciśnij „ENTER” lub „OK” . - W oknie edytora zasad grupy, które zostanie otwarte , przejdź do następującej ścieżki:
Конфигурация компьютераАдминистративные шаблоныКомпоненты WindowsOneDrivelub
Computer ConfigurationAdministrative TemplatesWindows ComponentsOneDrive(zależy od lokalizacji systemu operacyjnego)
- Teraz otwórz plik o nazwie Zapobiegaj użyciu OneDrive do przechowywania plików . Zaznacz pozycję „Włączone” za pomocą markera, a następnie kliknij „Zastosuj” i „OK” .
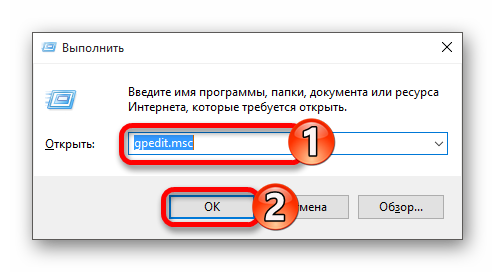
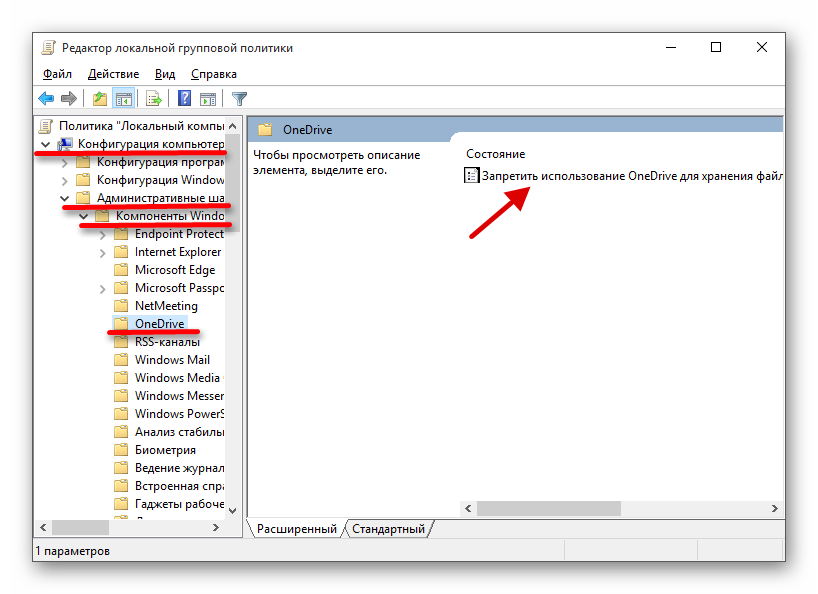
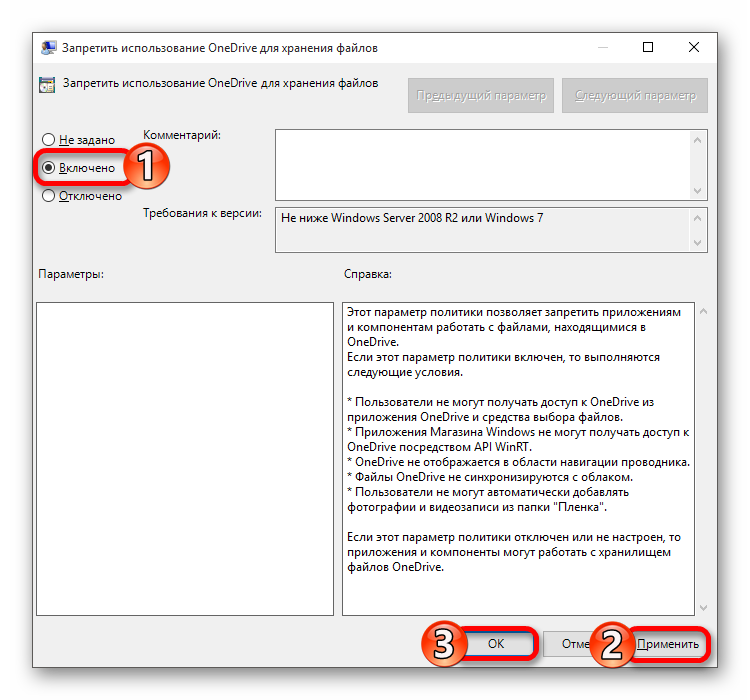
W ten sposób możesz całkowicie wyłączyć WanDrive. W systemie Windows 10 Home Edition, z powodów opisanych powyżej, będziesz musiał skorzystać z jednej z dwóch poprzednich metod.
Wniosek
Wyłączenie usługi OneDrive w systemie Windows 10 nie jest najtrudniejszym zadaniem, ale nadal dobrze jest zastanowić się, czy to repozytorium w chmurze jest tak bardzo blisterem oka, że jesteś gotów zagłębić się w ustawienia systemu operacyjnego. Najbezpieczniejszym rozwiązaniem jest banalne wyłączenie autorunu, który został uznany przez nas w pierwszej metodzie.